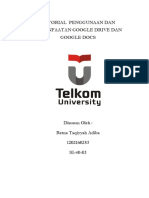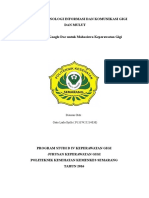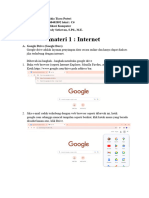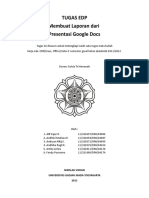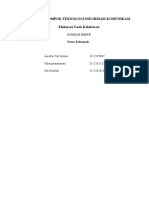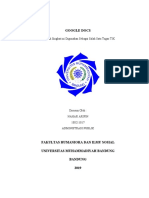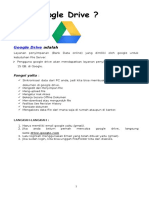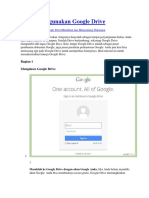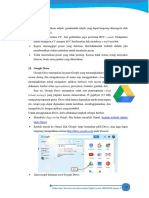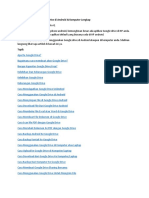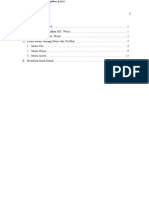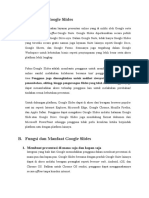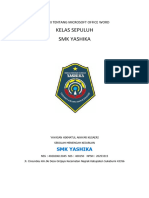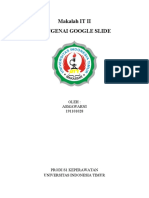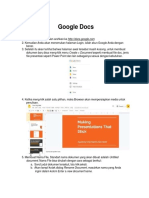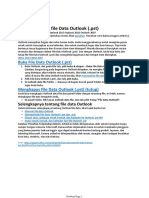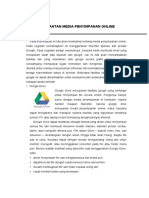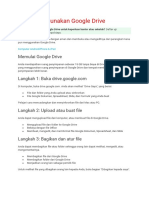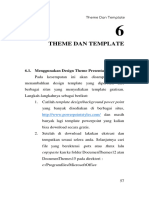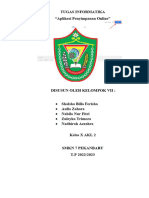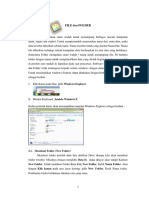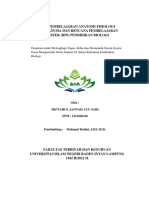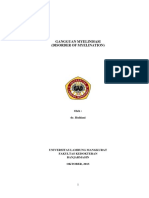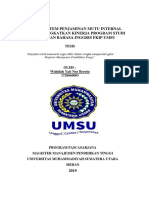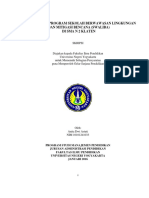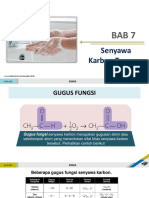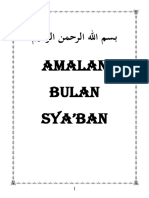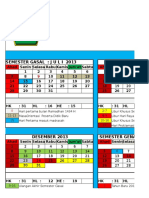Bekerja Dengan File Office
Diunggah oleh
Budiman Apriyossa0 penilaian0% menganggap dokumen ini bermanfaat (0 suara)
5 tayangan3 halaman123
Judul Asli
Bekerja dengan file Office
Hak Cipta
© © All Rights Reserved
Format Tersedia
DOCX, PDF, TXT atau baca online dari Scribd
Bagikan dokumen Ini
Apakah menurut Anda dokumen ini bermanfaat?
Apakah konten ini tidak pantas?
Laporkan Dokumen Ini123
Hak Cipta:
© All Rights Reserved
Format Tersedia
Unduh sebagai DOCX, PDF, TXT atau baca online dari Scribd
0 penilaian0% menganggap dokumen ini bermanfaat (0 suara)
5 tayangan3 halamanBekerja Dengan File Office
Diunggah oleh
Budiman Apriyossa123
Hak Cipta:
© All Rights Reserved
Format Tersedia
Unduh sebagai DOCX, PDF, TXT atau baca online dari Scribd
Anda di halaman 1dari 3
Bekerja dengan File Office
Anda dapat mengedit, mendownload, dan mengonversi file Microsoft® Office
di Google Dokumen, Spreadsheet, dan Slide.
Untuk mengedit file Office, Anda dapat:
Mengedit file menggunakan Mode Kompatibilitas Office (OCM)
Mengedit file langsung di Google Dokumen, Spreadsheet, atau Slide.
Mengedit file Office
Komputer AndroidiPhone & iPad
Mengedit file Office langsung di Dokumen, Spreadsheet, atau Slide
Jika ingin mengerjakan file bersama orang lain secara real time, Anda dapat
mengedit file Office langsung di Google Dokumen, Spreadsheet, atau Slide.
Mengedit file Office secara langsung
Di Google Drive, klik dua kali file Office. File akan terbuka di Google
Dokumen, Spreadsheet, atau Slide.
Tips:
File yang dilindungi sandi akan terbuka di penampil.
Google Dokumen, Spreadsheet, dan Slide tidak mendukung file yang
dilindungi sandi.
Fitur yang tidak didukung
Fitur berikut tidak didukung saat Anda mengedit dengan Dokumen,
Spreadsheet, atau Slide:
File yang dilindungi sandi dapat dipratinjau di Google Drive, tetapi tidak
dapat dikonversi ke Google Dokumen, Spreadsheet, atau Slide. File Office
yang dilindungi sandi yang dibuka dari Drive akan terbuka di pratinjau.
Makro (Anda dapat menerapkan makro di Apps Script).
Diagram dan video yang disematkan dalam file Word dan PowerPoint akan
dikonversi ke format gambar.
Spreadsheet yang ditautkan dalam file Excel.
Saat Anda mentransfer workbook dan lembar kerja yang dilindungi dari
Excel ke Google Spreadsheet, sel yang terkunci dan tersembunyi dapat
dilihat serta diedit di Google Spreadsheet.
Gambar SmartArt akan dikonversi ke Google Gambar.
Mengedit file menggunakan Mode Kompatibilitas Office (OCM)
Untuk membuka dan mengedit file Office, Anda dapat menggunakan Mode
Kompatibilitas Office (OCM). Dengan OCM, Anda dapat membuka dan
mengedit file Office di Drive, layar utama & aplikasi Dokumen, Spreadsheet,
dan Slide, serta Gmail.
Menggunakan OCM dengan Google Dokumen, Spreadsheet, dan Slide
Anda hanya dapat menggunakan OCM di browser Chrome komputer.
1. Buka jendela browser Chrome.
2. Instal Ekstensi Chrome Pengeditan Office untuk Dokumen, Spreadsheet &
Slide.
3. Buka file Office apa pun dan mulailah mengedit.
Cara mengetahui file Office dapat diedit:
1. Buka file Office.
2. Klik menu File.
3. Jika "Mode Kompatibilitas Office" terlihat pada menu, Anda dapat
mengedit file tersebut atau menyimpannya ke Google Dokumen,
Spreadsheet, atau Slide.
Tips: Untuk mengedit file Office di Chromebook, lihat petunjuk di Pusat Bantuan
Chromebook.
Mendownload file Office
Untuk mendownload file Office menggunakan OCM:
1. Buka jendela browser Chrome.
2. Buka file Office.
3. Di kanan atas, klik Download.
Jenis file yang kompatibel
Buka bagian di bawah ini untuk melihat:
Jenis file yang dapat Anda buka dengan OCM
Berikut adalah jenis file yang dapat dibuka dengan Mode Kompatibilitas
Office (OCM):
Dokumen: .doc (jika lebih baru dari Microsoft® Office 95), .docx
Spreadsheet: .xls (jika lebih baru dari Microsoft® Office
95), .xlsx, .xlt, .xlsm, xltm, xlam
Presentasi: .ppt (jika lebih baru dari Microsoft® Office 95), .pptx
Jenis file yang dapat dikonversi ke Dokumen, Spreadsheet, atau Slide
Berikut adalah jenis file yang dapat dikonversi ke Google Dokumen,
Spreadsheet, dan Slide:
Dokumen: .doc (jika lebih baru dari Microsoft® Office
95), .docx, .docm .dot, .dotx, .dotm, .html, teks biasa (.txt), .rtf, .odt
Spreadsheet: .xls (jika lebih baru dari Microsoft® Office
95), .xlsx, .xlsm, .xlt, .xltx, .xltm, .ods, .csv, .tsv, .txt, .tab
Presentasi: .ppt (jika lebih baru dari Microsoft® Office
95), .pptx, .pptm, .pps, .ppsx, .ppsm, .pot, .potx, .potm, .odp
Gambar: .wmf, .emf
OCR: .jpg, .gif, .png, .pdf
Jenis file yang dapat Anda download atau simpan ke format Office
Berikut adalah jenis file Office yang dapat disimpan kembali ke format
Office:
Dokumen: .docx
Spreadsheet: .xlsx
Presentasi: .pptx
Membuka & mengedit file Office di Chromebook
Di Chromebook, Anda dapat membuka, mengedit, mendownload, dan
mengonversi berbagai file Microsoft® Office, seperti file Word, PowerPoint,
atau Excel.
Penting: Sebelum mengedit file Office, pastikan software Chromebook Anda adalah
versi terbaru.
Opsi 1: Mengedit file Office di Chromebook
Anda dapat mengedit sebagian besar file Microsoft® Office di Chromebook
tanpa perlu menginstal aplikasi lain, selama Anda memiliki ekstensi
Pengeditan Office untuk Dokumen, Spreadsheet, dan Slide.
1. Download file Office ke Chromebook, jika Anda belum melakukannya.
2. Di pojok layar, klik Peluncur Panah atas .
3. Cari file, lalu klik dua kali untuk membukanya.
4. Edit file.
Tips: Anda juga dapat mengonversi file ke Google Dokumen, Spreadsheet, atau
Slide dan mengakses semua fitur kolaborasi produk Workspace Google.
Mengerjakan file bersama orang lain
Anda dapat mengonversi file Office ke Google Workspace untuk
membagikannya kepada orang lain dan mengerjakannya bersama untuk
mengedit isinya secara real time.
1. Edit file Office.
2. Simpan file sebagai file Google Dokumen, Spreadsheet, atau Slide.
3. Bagikan file, lalu mulai kerjakan bersama pengguna lain.
Tips: Semua pembaruan pada file Google Dokumen, Spreadsheet, atau Slide tidak
akan diterapkan pada file Office yang asli.
Opsi 2: Menggunakan Office untuk mengedit file
Jika memiliki akun online Microsoft® Office, Anda dapat mengedit file
dengan ekstensi Chrome Office Online atau dengan Office di web.
Memecahkan masalah pesan error
"Perbarui dokumen Anda" atau "Hasil pengeditan tidak akan otomatis
disimpan"
Ikuti perintah untuk menyimpan file sebagai versi Office yang lebih baru
(2007 atau yang lebih baru).
Tips: Semua pembaruan pada file baru tidak akan diterapkan ke file Office yang
asli.
"File tidak didukung" atau tidak dapat membuka file
Pastikan file Anda disimpan sebagai salah satu jenis file berikut: .doc, .docx,
.xls, .xlsx, .ppt, .pptx.
Selain itu, pastikan file Anda tidak rusak, tidak dilindungi sandi, atau tidak
lebih besar dari batas ukuran file Google Drive.
Anda mungkin juga menyukai
- MODUL Google Apps For Edu Part 1Dokumen18 halamanMODUL Google Apps For Edu Part 1Agoes Kong MingBelum ada peringkat
- Tutoria Dasar Google Docs SlideDokumen12 halamanTutoria Dasar Google Docs SlideFrisca FrisillaBelum ada peringkat
- TIK SESI9 SI 40 03 Retna Taqiyyah AdibaDokumen13 halamanTIK SESI9 SI 40 03 Retna Taqiyyah AdibaRetna AdibaBelum ada peringkat
- Cara Membuat File Document Di Google DocsDokumen12 halamanCara Membuat File Document Di Google DocsRiska De GintingBelum ada peringkat
- Makalah Teknologi Informasi Dan Komunikasi Gigi Dan MulutDokumen7 halamanMakalah Teknologi Informasi Dan Komunikasi Gigi Dan MulutGatu ShevaBelum ada peringkat
- Tugas Resume Aplikasi KomputerDokumen16 halamanTugas Resume Aplikasi KomputerDwi SagitaBelum ada peringkat
- Tugas EDP F Laporan Google Docs Kelompok 2 PDFDokumen12 halamanTugas EDP F Laporan Google Docs Kelompok 2 PDFalfikriBelum ada peringkat
- Tugas Kelompok Tik (Elaborasi Tools Kolaborasi GD)Dokumen17 halamanTugas Kelompok Tik (Elaborasi Tools Kolaborasi GD)Siti RomlahBelum ada peringkat
- Google DocsDokumen8 halamanGoogle DocsNahar Arifiin100% (4)
- Makalah Google DocsDokumen7 halamanMakalah Google DocsListyHWBelum ada peringkat
- Teknik Komputer 4 - Aplikasi Pengolah KataDokumen15 halamanTeknik Komputer 4 - Aplikasi Pengolah Katawede0667Belum ada peringkat
- Pertemuan 5 Komunikasi Dan Manajemen Data Elektronik OnlineDokumen56 halamanPertemuan 5 Komunikasi Dan Manajemen Data Elektronik OnlineOrang BaikBelum ada peringkat
- Tutorial Google DocsDokumen12 halamanTutorial Google DocsaitsuBelum ada peringkat
- Tutorial Menggunakan Google DriveDokumen15 halamanTutorial Menggunakan Google DriveKurniawanBelum ada peringkat
- Panduan Google DriveDokumen8 halamanPanduan Google DrivepkmbangilBelum ada peringkat
- Cara Menggunakan Google DriveDokumen32 halamanCara Menggunakan Google DrivePrayit SuprayitnoBelum ada peringkat
- Kolaborasi Data Dengan Google Drive - 1Dokumen11 halamanKolaborasi Data Dengan Google Drive - 1windapspta100% (1)
- SKD - 12 (Google Drive)Dokumen7 halamanSKD - 12 (Google Drive)Vicky Arya SamudroBelum ada peringkat
- Cara Menggunakan Google Drive Di AndroidDokumen12 halamanCara Menggunakan Google Drive Di AndroidAgus A. NawawiBelum ada peringkat
- OneDrive For Android (Gabungan)Dokumen42 halamanOneDrive For Android (Gabungan)zahraBelum ada peringkat
- Google DocsDokumen9 halamanGoogle DocsFatimah AzzahraBelum ada peringkat
- Google DriveDokumen7 halamanGoogle DriveSusym DamastutiBelum ada peringkat
- Materi Bacaan Hari 2 - Merancang Dan Mengelola Jaringan Komputer Untuk Spesialis Teknisi Jaringan Dan Sistem KomputerDokumen24 halamanMateri Bacaan Hari 2 - Merancang Dan Mengelola Jaringan Komputer Untuk Spesialis Teknisi Jaringan Dan Sistem KomputerBanGkit ChenelBelum ada peringkat
- Aplikasi Komputer 1 - LengkapDokumen180 halamanAplikasi Komputer 1 - LengkapAndrean LeoBelum ada peringkat
- Kelompok 5 - Copy BARUUUUDokumen14 halamanKelompok 5 - Copy BARUUUUFujia Alief17Belum ada peringkat
- How To Make PDFDokumen12 halamanHow To Make PDFZxclolxz CobaBelum ada peringkat
- Modul Microsoft Word 2007Dokumen22 halamanModul Microsoft Word 2007Dwija SaptahadiBelum ada peringkat
- Tata Cara Penggunaan Google DriveDokumen8 halamanTata Cara Penggunaan Google DriveBambang SutedjoBelum ada peringkat
- Tugas TikDokumen15 halamanTugas Tikpurapj05Belum ada peringkat
- Materi Dasar Microsoft WordDokumen27 halamanMateri Dasar Microsoft WordAlghiffari FajriBelum ada peringkat
- Modul PTIf 2012Dokumen75 halamanModul PTIf 2012Smansa SemarangBelum ada peringkat
- Modul Google SlideDokumen4 halamanModul Google SlideAnak SerawaiBelum ada peringkat
- Makalah Microsoft WordDokumen17 halamanMakalah Microsoft Wordroma 12officialBelum ada peringkat
- Materi Dasar Microsoft WordDokumen36 halamanMateri Dasar Microsoft WordIrpan NaruliBelum ada peringkat
- Asmawarni Makalah It Ii (Google Slide)Dokumen9 halamanAsmawarni Makalah It Ii (Google Slide)Asmawarni AswaBelum ada peringkat
- Google DocsDokumen2 halamanGoogle DocsAvelinus Meo99Belum ada peringkat
- Cara Munculkan Ekstensi Nama Folder Dan FileDokumen16 halamanCara Munculkan Ekstensi Nama Folder Dan FileelsiansuBelum ada peringkat
- Adoc - Pub Modul 1 Manajemen Proyek Dan Microsoft ProjectDokumen10 halamanAdoc - Pub Modul 1 Manajemen Proyek Dan Microsoft Projectfajar waskitoBelum ada peringkat
- Google DriveDokumen11 halamanGoogle DriveMuhAryefBelum ada peringkat
- Pemanfaatan Media Penyimpanan OnlineDokumen15 halamanPemanfaatan Media Penyimpanan OnlineGriyarias VidamayaBelum ada peringkat
- Cara Menyimpan Semua Jenis File Di Google DriveDokumen9 halamanCara Menyimpan Semua Jenis File Di Google Drivesuwarno ijoyoBelum ada peringkat
- Panduan Menggunakan Mandeley 201905Dokumen15 halamanPanduan Menggunakan Mandeley 201905Nadira GhitryfaBelum ada peringkat
- Narasi Tutorial Dasar Google DriveDokumen4 halamanNarasi Tutorial Dasar Google DriveVini NgantungBelum ada peringkat
- Cara Menggunakan Google DriveDokumen1 halamanCara Menggunakan Google DriveImam Syafii IslamyBelum ada peringkat
- Panduan Mengubah Excel Ke PDF Dengan 4 Metode MudahDokumen5 halamanPanduan Mengubah Excel Ke PDF Dengan 4 Metode MudahBilly SimbolonBelum ada peringkat
- Pengenalan MS WordDokumen9 halamanPengenalan MS WordResdianto ZeinBelum ada peringkat
- Membuat File PDF Dengan PDF-ToolsDokumen2 halamanMembuat File PDF Dengan PDF-Toolsazril ndoeBelum ada peringkat
- Bab 6Dokumen6 halamanBab 6bkdadiekusnawibowoBelum ada peringkat
- Cara Menggunakan Google SlideDokumen3 halamanCara Menggunakan Google Slidepramono Madya JakpusBelum ada peringkat
- Tugas Informatika Kelompok ViiDokumen39 halamanTugas Informatika Kelompok Viiopal satationaryBelum ada peringkat
- Pengolah Kata 2011Dokumen12 halamanPengolah Kata 2011luthfata11Belum ada peringkat
- Tugas TIK Google Docs PDFDokumen5 halamanTugas TIK Google Docs PDFPitriani KadekBelum ada peringkat
- Program Program Yang Berkaitan Dengan SekretarisDokumen3 halamanProgram Program Yang Berkaitan Dengan SekretarisLalisaa LalaBelum ada peringkat
- Makalah Kel 1 IctDokumen11 halamanMakalah Kel 1 IctDesinta HerlinaBelum ada peringkat
- Modul Belajar PDFDokumen14 halamanModul Belajar PDFsps ugmBelum ada peringkat
- TI 1. Bagian 2 Dan 3 - Microsoft Word 37 Halaman-OkDokumen37 halamanTI 1. Bagian 2 Dan 3 - Microsoft Word 37 Halaman-OkMegaa PurnamaaBelum ada peringkat
- Modul Ms WDokumen20 halamanModul Ms WKhaerudinClasMildBelum ada peringkat
- Makalah Aplikasi Komputer PDFDokumen5 halamanMakalah Aplikasi Komputer PDFMukarramah RahmanBelum ada peringkat
- Template SiswaDokumen12 halamanTemplate Siswamima kalianyarBelum ada peringkat
- Anotasi 323Dokumen185 halamanAnotasi 323Budiman ApriyossaBelum ada peringkat
- Draft3 Silabus SD SMP SMADokumen27 halamanDraft3 Silabus SD SMP SMAAbdeeBelum ada peringkat
- Cover. Modul 1, Modul 2, Dapus MjasDokumen117 halamanCover. Modul 1, Modul 2, Dapus MjasMaya SariBelum ada peringkat
- Hhuldani - Gangguan Myelinisasi PDFDokumen42 halamanHhuldani - Gangguan Myelinisasi PDFmerryBelum ada peringkat
- Anruddy 321Dokumen84 halamanAnruddy 321Budiman ApriyossaBelum ada peringkat
- Triawati Agusnila - 181765012 BenarDokumen136 halamanTriawati Agusnila - 181765012 Benarandi suwandiBelum ada peringkat
- Anonim 2321Dokumen18 halamanAnonim 2321Budiman ApriyossaBelum ada peringkat
- Anita Dwi Astuti - 10101241033Dokumen245 halamanAnita Dwi Astuti - 10101241033Anonymous GxF0QRJBelum ada peringkat
- Anonim 2321Dokumen18 halamanAnonim 2321Budiman ApriyossaBelum ada peringkat
- Anomim 124Dokumen144 halamanAnomim 124Budiman ApriyossaBelum ada peringkat
- Anonim 2321Dokumen18 halamanAnonim 2321Budiman ApriyossaBelum ada peringkat
- Anonim 2321Dokumen18 halamanAnonim 2321Budiman ApriyossaBelum ada peringkat
- Bab 7 Turunan AlkanaDokumen34 halamanBab 7 Turunan AlkanaStivent ChristianBelum ada peringkat
- Amalan Syaban PDFDokumen219 halamanAmalan Syaban PDFHaryadi MukminBelum ada peringkat
- Lembar Tanya JawabDokumen28 halamanLembar Tanya JawabRegina TagaraBelum ada peringkat
- Marhaenisme Zaman NowDokumen3 halamanMarhaenisme Zaman NowTentang DastanBelum ada peringkat
- Soekarno - Di Bawah Bendera Revolusi - 1 PDFDokumen624 halamanSoekarno - Di Bawah Bendera Revolusi - 1 PDFPunk Pangeran100% (3)
- LAHIRNYA PANCASILA Pidato Pertama Pancasila Diucapkan Bung Karno Di Depan Dokuritu Zyunbi Tyoosakai 1 Juni 1945Dokumen24 halamanLAHIRNYA PANCASILA Pidato Pertama Pancasila Diucapkan Bung Karno Di Depan Dokuritu Zyunbi Tyoosakai 1 Juni 1945Arief Satria PutraBelum ada peringkat
- Di Bawah Bendera Revolusi Jilid IIDokumen596 halamanDi Bawah Bendera Revolusi Jilid IIMiko Bayu Aji75% (4)
- Soekarno - INDONESIA MENGGUGATDokumen140 halamanSoekarno - INDONESIA MENGGUGATROWLAND PASARIBU100% (7)
- FINAL Desain Pengembangan AKM 03052020 PDFDokumen125 halamanFINAL Desain Pengembangan AKM 03052020 PDFantysBelum ada peringkat
- Blanko Jad Pel MAN 1415 9 JamDokumen4 halamanBlanko Jad Pel MAN 1415 9 JamBudiman ApriyossaBelum ada peringkat
- Asesmen Nasional FOR Learning PDFDokumen41 halamanAsesmen Nasional FOR Learning PDFSiti Fathonah WijayantiBelum ada peringkat
- Rekomendasi Terbaru Teknik MengajarDokumen2 halamanRekomendasi Terbaru Teknik MengajarBudiman ApriyossaBelum ada peringkat
- Kalender Pendidikan Kemenag Jabar 2013-2014Dokumen8 halamanKalender Pendidikan Kemenag Jabar 2013-2014Budiman ApriyossaBelum ada peringkat
- Kalender Pendidikan Kemenag Jabar 2013-2014Dokumen4 halamanKalender Pendidikan Kemenag Jabar 2013-2014Budiman ApriyossaBelum ada peringkat
- Kalender Pendidikan Kemenag Jabar 2013-2014Dokumen4 halamanKalender Pendidikan Kemenag Jabar 2013-2014Budiman ApriyossaBelum ada peringkat
- Kalender Pendidikan Kemenag Jabar 2013-2014Dokumen8 halamanKalender Pendidikan Kemenag Jabar 2013-2014Budiman ApriyossaBelum ada peringkat