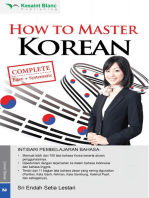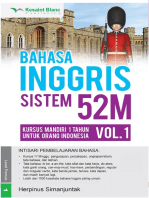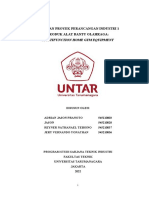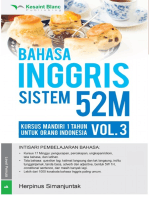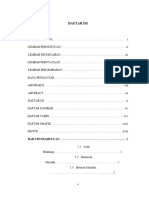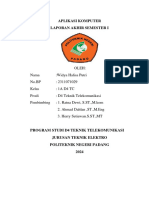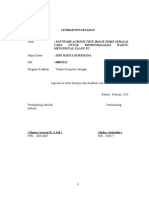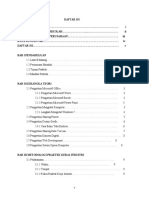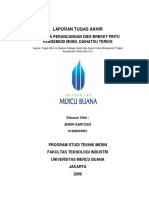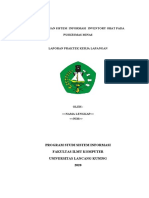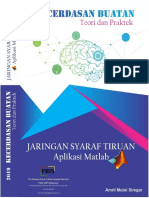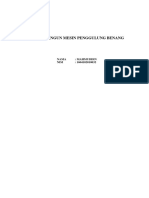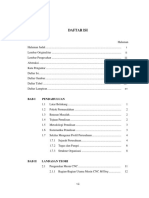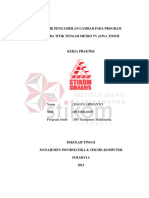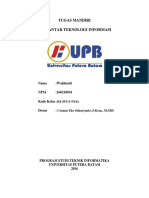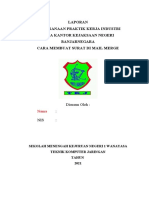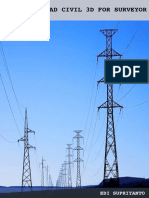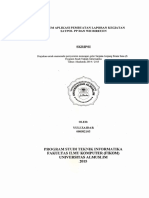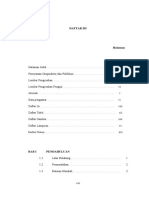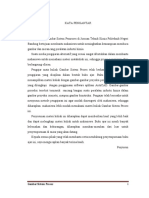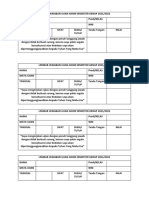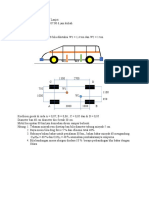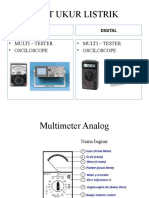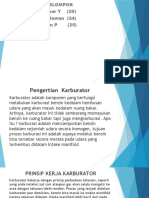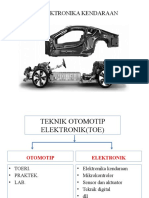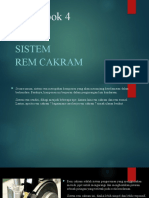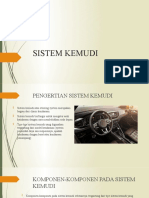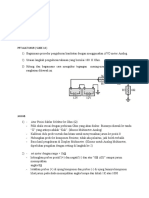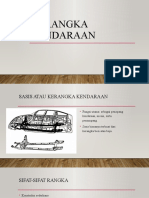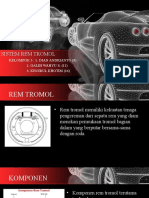MODUL MULTIMEDIA
Diunggah oleh
Va VaDeskripsi Asli:
Judul Asli
Hak Cipta
Format Tersedia
Bagikan dokumen Ini
Apakah menurut Anda dokumen ini bermanfaat?
Apakah konten ini tidak pantas?
Laporkan Dokumen IniHak Cipta:
Format Tersedia
MODUL MULTIMEDIA
Diunggah oleh
Va VaHak Cipta:
Format Tersedia
Modul Keterampilan Multimedia Semester 3 MAN 1 Tulungagung i
Halaman ini sengaja dikosongkan
Modul Keterampilan Multimedia Semester 3 MAN 1 Tulungagung ii
Modul Keterampilan Multimedia Semester 3 MAN 1 Tulungagung iii
Halaman ini sengaja dikosongkan
Modul Keterampilan Multimedia Semester 3 MAN 1 Tulungagung iv
DAFTAR ISI
Hal.
COVER ………………………………………………………………………………………. i
KATA PENGANTAR ……………………………………………………………………… iii
DAFTAR ISI …………………………………………………………………………………. v
DAFTAR GAMBAR ………………………………………………………………………. ix
DAFTAR TABEL …………………………………………………………………………… xvii
BAB 1. ALUR PERANCANGAN MEDIA
1.1 Mengenal Media Interaktif
1.1.1 Definisi Media Interaktif ………………………………………………… 1
1.1.2 Komponen Media Interaktif …………………………………………… 7
1.1.3 Manfaat Media Interaktif ……………………………………………….. 10
1.2 Perangkat Lunak Pembuat Media Interaktif
1.2.1 Bahasa Pemrograman ……………………………………………………. 14
1.2.2 Perangkat Lunak Multimedia …………………………………………. 14
1.2.3 Perangkat Lunak Aplikasi Multimedia …………………………….. 15
1.3 Alur Perancangan Media Interaktif …………………………………………. 21
BAB 2. STYLE MEDIA INTERAKTIF ……………………………………………. 25
BAB 3. PROSEDUR PENGOPERASIAN APLIKASI
3.1 Tools pada Microsoft Power Point sebagai salah satu aplikasi
pembuat media interaktif ……………………………………………………….. 33
3.2 Tahapan pembuatan presentasi dengan Microsoft Power Point .. 43
BAB 4. PENGOLAHAN MEDIA INTERAKTIF
4.1 Kinemaster ……………………………………………………………………………... 55
4.1.1 Interface ……………………………………………………………………….. 56
4.1.2 Langkah-langkah pembuatan video menggunakan Kine
Master …………………………………………………………………………... 58
4.2 Fastone Capture ……………………………………………………………………… 71
4.3 Quizizz ……………………………………………………………………………………. 73
BAB 5. PUBLIKASI PRODUK
5.1 Publikasi Multimedia Interaktif Berbasis Web ………………………….. 79
5.2 Upload karya ke Youtube …………………………………………………………. 83
5.3 Pembuatan Website Sederhana ………………………………………………... 88
BAB 6. EVALUASI PRODUK ………………………………………………………..... 105
BAB 7. DASAR DESAIN GRAFIS DAN NIRMANA
7.1 Dasar-dasar Desain Grafis
7.1.1 Unsur-Unsur Tata Letak …………………………………………………. 108
7.1.2 Fungsi dan Unsur Warna CMYK Dan RGB ………………………… 113
Modul Keterampilan Multimedia Semester 3 MAN 1 Tulungagung v
7.1.3 Prinsip-Prinsip Tata Letak ……………………………………………… 114
7.1.4 Berbagai Format Gambar ……………………………………………….. 119
7.1.5 Prosedur Scanning Gambar/Ilustrasi/Teks Dalam Desain .. 123
7.1.6 Perangkat Lunak Pengolah Gambar Vektor Dan Bitmap
(Raster) …………………………………………………………………………. 125
7.2 Nirmana
7.2.1 Pengertian Nirmana ……………………………………………………….. 127
7.2.2 Jenis-jenis Nirmana ………………………………………………………... 128
7.2.3 Elemen Dasar Nirmana …………………………………………………… 129
7.2.4 Prinsip Dasar Nirmana …………………………………………………… 130
7.2.5 Fungsi dan Manfaat Nirmana ………………………………………….. 132
BAB 8. TIPOGRAFI
8.1 Pengertian dan Macam-macam Media Grafis
8.1.1 Pengertian Media …………………………………………………………… 135
8.1.2 Pengertian Media Grafis …………………………………………………. 138
8.1.3 Fungsi Media Grafis ……………………………………………………….. 139
8.1.4 Karakteristik Media Grafis ……………………………………………… 139
8.1.5 Macam-macam Media Grafis …………………………………………… 139
8.2 Pengertian, Sejarah, dan Fungsi Tipografi
8.2.1 Pengertian Tipografi ………………………………………………………. 142
8.2.2 Sejarah Tipografi ……………………………………………………………. 143
8.2.3 Fungsi Tipografi …………………………………………………………….. 145
8.3 Prinsip, Unsur, dan Elemen Tipografi
8.3.1 Prinsip Tipografi ……………………………………………………………. 146
8.3.2 Unsur Tipografi ……………………………………………………………… 147
8.3.3 Elemen Tipografi …………………………………………………………… 154
8.4 Contoh-contoh Tipografi …………………………………………………………. 160
8.5 Pembuatan Tipografi menggunakan aplikasi Adobe Illustrator … 162
BAB 9. GAMBAR SKETSA, ILUSTRASI, DAN PERSPEKTIF
9.1 Gambar Sketsa, Ilustrasi, dan Perspektif
9.1.1 Gambar Sketsa ……………………………………………………………….. 163
9.1.2 Gambar Ilustrasi …………………………………………………………….. 173
9.1.3 Gambar Perspektif …………………………………………………………. 185
9.2 Membuat Gambar Sketsa, Ilustrasi, dan Perpektif menggunakan
Aplikasi Adobe Illustrator ……………………………………………………….. 191
BAB 10. EFEK PADA GAMBAR VEKTOR
10.1 Gambar Vektor …………………………………………………………………….. 193
10.2 Adobe Illustrator
10.2.1 Interface Adobe Illustrator ………………………………………… 195
10.2.2 Tool pada Adobe Illustrator ………………………………………... 195
10.2.3 Atribut Objek Di Tool Box …………………………………………… 205
10.2.4 Menu Tab …………………………………………………………………... 205
10.3 Menggambar dengan Adobe Illustrator
10.3.1 Membuat File Baru …………………………………………………….. 212
Modul Keterampilan Multimedia Semester 3 MAN 1 Tulungagung vi
10.3.2 Menggambar Dengan Pen Tool …………………………………….. 213
10.3.3 Menggambar Dengan Shape Tool ………………………………….. 215
10.3.4 Menggambar Dengan Line Tool ……………………………………. 217
10.3.5 Transformasi Objek …………………………………………………… 217
10.3.6 Urutan Objek ……………………………………………………………... 219
10.3.7 Bekerja Dengan Teks …………………………………………………. 220
10.3.8 Pengolahan Gambar Lanjutan …………………………………….. 221
10.3.9 Menggabungkan Objek Raster …………………………………….. 245
10.3.10 Membuka, Menyimpan, dan Mengekspor File …………… 247
BAB 11. PENGOPERASIAN KAMERA DIGITAL
11.1 Komponen-komponen Kamera Digital …………………………………... 249
11.2 Pengoperasian Kamera Digital …………………………………................... 267
11.3 Tata Cara Perawatan Kamera Digital
11.3.1 Tips Menyimpan Lensa dan Kamera …………………………… 281
11.3.2 Cara Mengganti Lensa DSLR Secara Aman dan Cepat …… 279
11.3.3 Cara Mengetahui Shutter Count Kamera SLR ……………….. 283
11.3.4 Cara Mendeteksi dan Membersihkan Debu yang
menempel di Sensor Kamera DSLR ……………………………… 284
BAB 12. EVALUASI KARYA FOTOGRAFI
12.1 Unsur Visual dalam Fotografi …………………………………...................... 289
12.2 Tema dalam Fotografi 324
12.3 Evaluasi Karya Fotografi 329
DAFTAR PUSTAKA …………………………………………………………………….. 335
Modul Keterampilan Multimedia Semester 3 MAN 1 Tulungagung vii
Halaman ini sengaja dikosongkan
Modul Keterampilan Multimedia Semester 3 MAN 1 Tulungagung viii
DAFTAR GAMBAR
Hal.
Gambar 1. Komponen Multimedia …………………………………………………... 7
Gambar 2. Model Pengembangan Multimedia Luther-Sutopo, 2003 …. 21
Gambar 3. Tampilan Awal Microsoft Power Point 2016 ………………….... 34
Gambar 4. Tampilan Microsoft Power Point 2016 ……………………………. 34
Gambar 5. Tampilan Kotak Dialog New Microsoft Power Point 2016 ... 35
Gambar 6. Tampilan Awal Pembuatan Presentasi ……………………………. 43
Gambar 7. Perubahan Layout Presentasi …………………………………………. 44
Gambar 8. Perubahan Themes Presentasi ……………………………………... 44
Gambar 9. Pemberian Warna Solid pada Background Presentasi …… 45
Gambar 10. Pemberian Warna Gradien pada Background Presentasi 45
Gambar 11. Pemberian Gambar pada Background Presentasi ………….. 46
Gambar 12. Pengeditan Tulisan pada Presentasi ……………………………… 46
Gambar 13. Tombol Picture ……………………………………………………………. 49
Gambar 14. Penambahan Gambar ………………………………………………....... 49
Gambar 15. Pengaturan Gambar pada Slide …………………………………….. 50
Gambar 16. Penambahan Gambar …………………………………………………… 50
Gambar 17. Tombol Picture Tools …………………………………………………... 51
Gambar 18. Penambahan Video ……………………………………………………… 52
Gambar 19. Penambahan File Suara ………………………………………………... 52
Gambar 20. Pengaturan Suara ………………………………………………………… 53
Gambar 21. Tampilan Awal Aplikasi KineMaster …………………………….. 56
Gambar 22. Tampilan Media Aplikasi KineMaster ……………………………. 57
Gambar 23. Pilihan Aspect Ratio pada Aplikasi KineMaster ……………… 59
Gambar 24. Pemilihan Media yang akan dimasukkan ke video …………. 60
Gambar 25. Folder Latar dan Folder Cloud Storage ………………………….. 60
Gambar 26. Pemilihan Background …………………………………………………. 61
Gambar 27. Penambahan Layer ……………………………………………………… 61
Gambar 28. Menu Efek …………………………………………………………………… 62
Gambar 29. Penambahan Stiker ……………………………………………………… 63
Gambar 30. Penambahan Teks ……………………………………………………….. 63
Gambar 31. Teks di Lembar Project ………………………………………………… 64
Gambar 32. Pengaturan Teks ………………………………………………………….. 64
Gambar 33. Penambahan Audio ……………………………………………………… 66
Gambar 34. Menu untuk Menambahkan Gambar ……………………………... 67
Gambar 35. Penambahan Transisi ………………………………………………...... 67
Gambar 36. Garis Playhead …………………………………………………………….. 68
Gambar 37. Trim to Right of Playhead …………………………………………… 68
Gambar 38. Menu Export and Share ………………………………………………... 69
Gambar 39. Pilihan untuk Share ……………………………………………………… 70
Gambar 40. Tampilan Video setelah diupload ke Youtube ………………... 70
Gambar 41. File FastStone Capture …………………………………………………. 71
Gambar 42. Tampilan Menu FastStone Capture ……………………………….. 72
Gambar 43. Pengaturan Area yang akan direkam …………………………….. 72
Modul Keterampilan Multimedia Semester 3 MAN 1 Tulungagung ix
Gambar 44. Setting FastStone Capture ……………………………………………. 73
Gambar 45. Tombol untuk menghentikan proses perekaman …………... 73
Gambar 46. Tombol untuk menyimpan hasil perekaman …………………. 73
Gambar 47. Halaman Awal www.quizizz.com ………………………………….. 74
Gambar 48. Halaman Sign in …………………………………………………………… 74
Gambar 49. Pilihan jenis media yang akan dibuat ……………………………. 75
Gambar 50. Penambahan Info Kuis …………………………………………………. 75
Gambar 51. Penentuan Tipe Soal …………………………………………………….. 76
Gambar 52. Penginputan Soal …………………………………………………………. 76
Gambar 53. Penambahan Detail Kuis ………………………………………………. 77
Gambar 54. Pengaturan Waktu Pengerjaan Kuis ……………………………… 77
Gambar 55. Pengaturan Terakhir Kuis ……………………………………………. 78
Gambar 56. Tampilan Akhir Kuis dan Kode yang akan dibagikan …… .. 78
Gambar 57. Tampilan Awal www.youtube.com ……………………………….. 83
Gambar 58. Pemilihan Video yang akan diupload ……………………………. 84
Gambar 59. Pengaturan Video ………………………………………………………… 84
Gambar 60. Proses Upload Video ……………………………………………………. 85
Gambar 61. Tampilan Video di Youtube dan Link yang dapat
dibagikan ……………………………………………………………………... 85
Gambar 62. Icon Youtube di Smartphone ………………………………………………… 86
Gambar 63. Tahapan Upload Video ke Youtube melalui Smartphone ... 87
Gambar 64. Tampilan Google Drive ………………………………………………… 90
Gambar 65. Pembuatan Google Sites Baru ………………………………………. 90
Gambar 66. Tampilan Awal Google Sites …………………………………………. 91
Gambar 67. Bagian Tengah Google Sites ………………………………………….. 91
Gambar 68. Bagian Atas Google Sites ………………………………………………. 91
Gambar 69. Bagian Kanan Google Sites …………………………………………… 92
Gambar 70. Pengaturan Awal Google Sites ………………………………………. 93
Gambar 71. Pemberian Nama Sites …………………………………………………. 94
Gambar 72. Penulisan Judul Halaman ……………………………………………… 94
Gambar 73. Penambahan Teks ……………………………………………………….. 95
Gambar 74. Pembuatan Draft …………………………………………………………. 95
Gambar 75. Penambahan Halaman …………………………………………………. 96
Gambar 76. Penambahan Subhalaman ……………………………………………. 97
Gambar 77. Publikasi ……………………………………………………………………... 97
Gambar 78. Beberapa Contoh Ekstensi ……………………………………………. 98
Gambar 79. Cek Domain …………………………………………………………………. 99
Gambar 80. Proses Pembelian Domain ……………………………………………. 99
Gambar 81. Setelan Sites ………………………………………………………………… 100
Gambar 82. URL Kustom ………………………………………………………………… 100
Gambar 83. Verifikasi Kepemilikan …………………………………………………. 100
Gambar 84. Select Your Domain Registrar or Provider ………………………. 101
Gambar 85. Penambahan TXT Record ……………………………………………... 101
Gambar 86. Kelola Domain ……………………………………………………………... 102
Gambar 87. Add New Record …………………………………………………………… 102
Gambar 88. Proses Memasukkan Record ke Text Data …………………….. 103
Gambar 89. Add CNAME record ……………………………………………………… 103
Modul Keterampilan Multimedia Semester 3 MAN 1 Tulungagung x
Gambar 90. Kode CNAME record …………………………………………………….. 104
Gambar 91. Contoh Gambar Nirmana ……………………………………………… 127
Gambar 92. Nirmana Dwimatra (2D) ………………………………………………. 128
Gambar 93. Nirmana Trimatra (3D) ………………………………………………... 129
Gambar 94. Nirmana Titik ……………………………………………………………… 134
Gambar 95. Nirmana Garis ……………………………………………………………... 134
Gambar 96. Beberapa Jenis Huruf …………………………………………………… 149
Gambar 97. Karakteristik Huruf Old Style ……………………………………….. 150
Gambar 98. Karakteristik Huruf Bodoni / Modern …………………………… 151
Gambar 99. Karakteristik Huruf Slab Serif ………………………………………. 152
Gambar 100. Karakteristik Huruf Sans Serif ……………………………………. 153
Gambar 101. Elemen Tipografi ……………………………………………………….. 154
Gambar 102. Tipografi Puisi Kontemporer ……………………………………… 160
Gambar 103. Tipografi Nama ………………………………………………………….. 160
Gambar 104. Tipografi Logo …………………………………………………………… 161
Gambar 105. Tipografi Quotes ………………………………………………………... 161
Gambar 106. Tipografi Islami …………………………………………………………. 161
Gambar 107. Tipografi Tulisan Tangan …………………………………………… 161
Gambar 108. Tipografi Tema Modern ……………………………………………... 162
Gambar 109. Tipografi Penataan Huruf …………………………………………… 162
Gambar 110. Sketsa Teknik Arsir ……………………………………………………. 166
Gambar 111. Sketsa Teknik Dussel …………………………………………………. 166
Gambar 112. Sketsa Teksnik Perspektif ………………………………………….. 167
Gambar 113. Sketsa Teknik Blok …………………………………………………….. 167
Gambar 114. Sketsa Teknik Aquarel ……………………………………………….. 168
Gambar 115. Sketsa Teknik Pointilis ……………………………………………….. 168
Gambar 116. Sketsa Teknik Linear ………………………………………………….. 169
Gambar 117. Sketsa Bunga …………………………………………………………...... 171
Gambar 118. Sketsa Hewan …………………………………………………………..... 172
Gambar 119. Sketsa Manusia ………………………………………………………….. 172
Gambar 120. Sketsa Rumah …………………………………………………………..... 172
Gambar 121. Sketsa Buah …………………………………………………………......... 172
Gambar 122. Sketsa Karakter Kartun ……………………………………………… 173
Gambar 123. Sketsa Pemandangan …………………………………………………. 173
Gambar 124. Fungsi Ekspresif Gambar Ilustrasi ……………………………… 175
Gambar 125. Ilustrasi Naturalis ……………………………………………………… 176
Gambar 126. Ilustrasi Dekoratif ……………………………………………………… 177
Gambar 127. Ilustrasi Kartun …………………………………………………………. 177
Gambar 128. Ilustrasi Karikatur ……………………………………………………… 178
Gambar 129. Ilustrasi Cerita Bergambar …………………………………………. 178
Gambar 130. Ilustrasi Buku Pelajaran ……………………………………………... 178
Gambar 131. Ilustrasi Khayalan ……………………………………………………… 179
Gambar 132. Ilustrasi Chart ………………………………………………………….... 180
Gambar 133. Peta …………………………………………………………......................... 180
Gambar 134. Gambar Manusia ………………………………………………………... 181
Gambar 135. Gambar Binatang ……………………………………………………….. 182
Gambar 136. Gambar Tumbuhan ……………………………………………………. 182
Modul Keterampilan Multimedia Semester 3 MAN 1 Tulungagung xi
Gambar 137. Gambar Benda …………………………………………………………... 182
Gambar 138. Perspektif Linear ……………………………………………………… 185
Gambar 139. Perspektif Aerial ……………………………………………………………. 186
Gambar 140. Gambar Ruang Tamu : Perspektif Satu Titik Hilang ……. 186
Gambar 141. Gambar Rel Kereta Api : Perspektif Satu Titik Hilang …. 187
Gambar 142. Gambar Kota : Perspektif Dua Titik Hilang ………………… 188
Gambar 143. Gambar Kota : Perspektif Tiga Titik Hilang ………………... 188
Gambar 144. Perspektif Empat Titik Hilang ………………............................ 189
Gambar 145. Perspektif Lima Titik Hilang ………………............................... 190
Gambar 146. Perspektif Tanpa Titik Hilang ………………............................. 190
Gambar 147. Interface Adobe Illustrator ………………………………………... 193
Gambar 148. Magic Wand Tool ……………………………………………………….. 196
Gambar 149. Lasso Tool ………………………………………………………................ 196
Gambar 150. Pen Tool ……………………………………………………….................... 197
Gambar 151. Efek Brush ………………………………………………………............... 199
Gambar 152. Reflect Tool ………………………………………………………............. 199
Gambar 153. Scale Tool ………………………………………………………................. 200
Gambar 154. Shear Tool ………………………………………………………................ 200
Gambar 155. Symbol Sprayer Tool ………………………………………………….. 201
Gambar 156. Mesh Tool ………………………………………………………................ 202
Gambar 157. Gradient Tool ………………………………………………………......... 202
Gambar 158. Live Paint Bucket ……………………………………………………….. 203
Gambar 159. Scissors Tool ………………………………………………………........... 204
Gambar 160. Knife Tool ………………………………………………………................ 204
Gambar 161. Tab Color ……………………………………………………….................. 207
Gambar 162. Tab Swatches ………………………………………………………......... 207
Gambar 163. Tab Symbols ………………………………………………………........... 208
Gambar 164. Tab Stroke ………………………………………………………............... 208
Gambar 165. Tab Transparency ……………………………………………………… 208
Gambar 166. Tab Transform ………………………………………………………....... 209
Gambar 167. Tab Pathfinder ………………………………………………………....... 209
Gambar 168. Isolated Group ………………………………………………………........ 211
Gambar 169. Membuat File Baru …………………………………………………….. 212
Gambar 170. Menggambar dengan Pen Tool …………………………………… 212
Gambar 171. Mengubah Kelengkungan Sudut …………………………………. 214
Gambar 172. Line Segment Tool Options ………………………………………….. 217
Gambar 173. Menu Transform ………………………………………………………... 218
Gambar 174. Menu Urutan Objek ……………………………………………………. 219
Gambar 175. Atribut Teks ………………………………………………………............ 220
Gambar 176. Atribut Paragraf …………………………………...……………………. 221
Gambar 177. Teks di dalam Objek …………………………………...……………… 221
Gambar 178. Text to Path …………………………………...…………………………... 222
Gambar 179. Pengaturan Aliran Teks ………………………………….................. 222
Gambar 180. Teknik Standar Pembuatan Logo ………………………………... 223
Gambar 181. Teknik Mematikan Teks …………………………………...………… 223
Gambar 182. Blending Objek Shape …………………………………...……………. 224
Gambar 183. Blending Objek Path …………………………………...……………… 225
Modul Keterampilan Multimedia Semester 3 MAN 1 Tulungagung xii
Gambar 184. Path Blending …………………………………...………………………... 225
Gambar 185. Blend pada objek melingkar …………………………………......... 226
Gambar 186. Modifikasi Blend pada objek melingkar ………………………. 226
Gambar 187. Color Blending …………………………………...……………………… 227
Gambar 188. Distorsi Objek melalui Tool Box ………………………………….. 228
Gambar 189. Distorsi Objek dan Transform (lanjutan) …………………….. 230
Gambar 190. Offset Path …………………………………...…………………………….. 231
Gambar 191. Latihan Offset Path …………………………………...………………... 237
Gambar 192. 3D Extrude dan Bevel Options …………………………………....... 233
Gambar 193. Pengaturan Parameter 3D Extrude dan Bevel Options ….. 234
Gambar 194. Pengisian nilai Perspective …………………………………........... 234
Gambar 195. Pemberian efek pencahayaan …………………………………...... 235
Gambar 196. Efek 3D pada Objek Garis …………………………………............... 235
Gambar 197. Efek 3D Revolve …………………………………...……………………. 236
Gambar 198. Pemberian Efek 3D Flat Pada Teks ……………………………… 236
Gambar 199. Hasil Pemberian Efek 3D Flat Pada Teks ……………………... 237
Gambar 200. Pembuatan Anak Panah ………………………………….................. 237
Gambar 201. Pemberian Drop Shadow pada Objek …………………………... 238
Gambar 202. Pemberian Inner Glow pada Objek ……………………………… 239
Gambar 203. Objek dengan Inner dan Outter Glow …………………………… 239
Gambar 204. Round Corner …………………………………………………………….. 240
Gambar 205. Scribble ……………………………………………………………………… 240
Gambar 206. Hasil Scribble ……………………………………………………………... 241
Gambar 207. Menu Warp ………………………………………………………………... 241
Gambar 208. Hasil Warp Text …………………………………………………………. 243
Gambar 209. Pembuatan Masking …………………………………………………… 244
Gambar 210. Hasil Masking …………………………………………………………….. 244
Gambar 211. Penggabungan Obyek Raster ………………………………………. 245
Gambar 212. Format Penyimpanan File ………………………………………….. 247
Gambar 213. Bagian Atas Kamera …………………………………………………… 257
Gambar 214. Tombol Start-Stop Record Video …………………………………. 250
Gambar 215. Tombol Power Switch ………………………………………………… 250
Gambar 216. Tombol Exposure Aperture ………………………………………..... 251
Gambar 217. Mode Dial ………………………………………………………………….. 251
Gambar 218. Command Dial ……………………………………………………………. 252
Gambar 219. Bagian Samping Kamera …………………………………………….. 253
Gambar 220. Tombol Flash …………………………………………………………….. 253
Gambar 221. Zoom Ring …………………………………………………………………. 254
Gambar 222. Focus Ring …………………………………………………………………. 254
Gambar 223. Kamera Bagian Belakang ……………………………………………. 255
Gambar 224. Tombol Menu …………………………………………………………….. 255
Gambar 225. Tombol Playback ……………………………………………………….. 256
Gambar 226. Tombol Multi Controller ……………………………………………... 257
Gambar 227. Tombol Erase …………………………………………………………….. 258
Gambar 228. Tombol Demagnify …………………………………………………….. 258
Gambar 229. Body Kamera …………………………………………………………….. 259
Gambar 230. Baterai Kamera ………………………………………………………….. 259
Modul Keterampilan Multimedia Semester 3 MAN 1 Tulungagung xiii
Gambar 231. Lampu Flash Built-in ………………………………………………….. 259
Gambar 232. Anti Red Eye ……………………………………………………………… 260
Gambar 233. Grip …………………………………………………………………………... 260
Gambar 234. Lensa ………………………………………………………………………… 260
Gambar 235. Tombol Pelepas Lensa ……………………………………………….. 261
Gambar 236. Tombol Display ………………………………………………………….. 262
Gambar 237. Monitor LCD ……………………………………………………………… 262
Gambar 238. Tombol Pengaturan ISO Speed …………………………………… 263
Gambar 239. Dudukan Lensa ………………………………………………………….. 263
Gambar 240. View Finder ………………………………………………………………... 263
Gambar 241. Tombol Rana ……………………………………………………………... 264
Gambar 242. Mikrofon …………………………………………………………………… 264
Gambar 243. Indeks Dudukan Lensa ………………………………………………. 264
Gambar 244. Mirror ……………………………………………………………………….. 265
Gambar 245. Eyecup ………………………………………………………………………. 265
Gambar 246. Indikator Wi-Fi ………………………………………………………….. 265
Gambar 247. Lampu Akses Data ……………………………………………………... 266
Gambar 248. Tombol Quick Control ………………………………………………... 266
Gambar 249. Switch Focus Lensa Kamera ……………………………………….. 266
Gambar 250. Speaker Built-in …………………………………………………………. 267
Gambar 251. Hot Shoe ……………………………………………………………………. 267
Gambar 252. Kamera Analog ………………………………………………………….. 272
Gambar 253. Kamera Digital …………………………………………………………... 273
Gambar 254. Kamera Canon ………………………………………………………….... 275
Gambar 255. Kamera Nikon ………………………………………………………….... 275
Gambar 256. Jamur Pada Lensa Kamera ………………………………………….. 281
Gambar 257. Dry Cabinet Tempat Penyimpanan Perlengkapan
Fotografi …………………………………………………………………... 282
Gambar 258. Silica Gel ……………………………………………………………………. 283
Gambar 259. Mengganti Lensa Kamera …………………………………………… 283
Gambar 260. Debu pada Sensor Kamera …………………………………………. 286
Gambar 261. Fitur Sensor Cleaning …………………………………………………. 287
Gambar 262. Rocket Blower ……………………………………………………………. 287
Gambar 263. The Golden Ratio ………………………………………………………… 293
Gambar 264. The Golden Ratio pada Logo Apple ……………………………… 293
Gambar 265. The Golden Ratio pada Foto Panorama ………………………... 294
Gambar 266. The Rule of Third ………………………………………………………... 295
Gambar 267. Golden Triangle ………………………………………………………….. 295
Gambar 268. Balance ……………………………………………………………………… 296
Gambar 269. Leading Lines ……………………………………………………………... 297
Gambar 270. Backlighting, Sidelighting, dan Floorlighting ………………... 297
Gambar 271. Fill the Frame …………………………………………………………….. 298
Gambar 272. Left to the Right Rule ………………………………………………….. 299
Gambar 273. Simplification …………………………………………………………….. 299
Gambar 274. Leaving Space …………………………………………………………….. 300
Gambar 275. Pattern ……………………………………………………………………… 301
Gambar 276. Isolate the Subject ………………………………………………………. 301
Modul Keterampilan Multimedia Semester 3 MAN 1 Tulungagung xiv
Gambar 277. Color Combinations …………………………………………………….. 302
Gambar 278. Rule og Space ……………………………………………………………... 302
Gambar 279. Texture ……………………………………………………………………… 303
Gambar 280. Juxtaposition ……………………………………………………………… 303
Gambar 281. Frame Within the Frame …………………………………………….. 304
Gambar 282. Rule of Odd ………………………………………………………………… 305
Gambar 283. Foto Black and White …………………………………………………. 305
Gambar 284. Foto dengan Brenzier Method ……………………………………... 305
Gambar 285. Night Photography ……………………………………………………... 307
Gambar 286. Smoke Art Photography ……………………………………………… 308
Gambar 287. Architecture Photography …………………………………………………. 308
Gambar 288. Color Photography ……………………………………………………………. 309
Gambar 289. High Speed Photography …………………………………………………… 310
Gambar 290. Contre-jour Photography …………………………………………………... 311
Gambar 291. Kinetic Photography …………………………………………………………. 311
Gambar 292. High Dynamic Range Image ……………………………………………….. 312
Gambar 293. Stereoscopic ……………………………………………………………………... 313
Gambar 294. Dual Photography …………………………………………………………….. 313
Gambar 295. Light Field Photography ………………………………………………. 314
Gambar 296. Afocal Photography ……………………………………………………. 314
Gambar 297. Foto sebelum dan sesudah dikenai ETTR ……………………. 315
Gambar 298. Bokeh ………………………………………………………………………... 315
Gambar 299. Solarisation atau Sabattier Effect ………………………………… 316
Gambar 300. Motion Blur Photography …………………………………………… 316
Gambar 301. Panoramis Photography ……………………………………………... 317
Gambar 302. Panning Photography …………………………………………………. 317
Gambar 303. Photogram ………………………………………………………………… 318
Gambar 304. Strip Photography ……………………………………………………… 318
Gambar 305. Cyanotype ………………………………………………………………….. 319
Gambar 306. Foto tenpa dan dengan Fill Flash ………………………………… 319
Gambar 307. Long Exposure Photography ……………………………………….. 320
Gambar 308. Portrait ……………………………………………………………………... 320
Gambar 309. Time-lapse Photography ……………………………………………... 321
Gambar 310. Sequence Photography ……………………………………………….. 321
Gambar 311. Foto sebelum dan sesudah Dodging dan Burning In …….. 322
Gambar 312. Kirlian Photography …………………………………………………… 323
Gambar 313. Fotografi Jurnalistik “Demonstrasi” ……………………………. 323
Gambar 314. Fotografi Mikro “Mata Laba-laba” ……………………………….. 324
Gambar 315. Fotografi Makro “Siput” ……………………………………………… 325
Gambar 316. Fotografi Portrait ………………………………………………………. 325
Gambar 317. Fotografi Landscape “Gunung Budheg Tulungagung” …... 326
Gambar 318. Fotografi Fashion ……………………………………………………….. 326
Gambar 319. Fotografi Street “Perlintasan Kereta Cahya Yamaha” …… 327
Gambar 320. Fotografi Human Interest “Penjual Rujak” ………………….... 328
Gambar 321. Fotografi Night Shoot “Pinka” ……………………………………... 328
Gambar 322. Fotografi Panning “Bakul Pentol” ………………………………... 329
Gambar 323. Komposisi Tone …………………………………………………………. 331
Modul Keterampilan Multimedia Semester 3 MAN 1 Tulungagung xv
Gambar 324. Obyek utama tampak kuat dengan permainan ruang …... 331
Gambar 325. Nilai Seni menunjang Estetika ……………………………………. 332
Gambar 326. Nilai Pesan dalam sebuah karya Fotografi …………………... 333
Gambar 327. Ekspresi Manusia dan Ekspresi Benda Mati ………………… 334
Modul Keterampilan Multimedia Semester 3 MAN 1 Tulungagung xvi
Halaman ini sengaja dikosongkan
Modul Keterampilan Multimedia Semester 3 MAN 1 Tulungagung xvii
DAFTAR TABEL
Hal.
Tabel 1. Atribut Objek di Tool Box …………………………………………………... 205
Tabel 2. Compound Path Hasil Pathfnder …………………………………………. 210
Tabel 3. Jenis Path ………………………………………………………………………….. 214
Tabel 4. Pembuatan Shape dengan Shape Tool ………………………………… 215
Tabel 5. Menu Transform Object ……………………………………………………… 218
Tabel 6. File yang Didukung Adobe Illustrator ………………………………… 245
Modul Keterampilan Multimedia Semester 3 MAN 1 Tulungagung xviii
BAB I
ALUR PERANCANGAN MEDIA
Setelah mempelajari materi ini, siswa diharapkan mampu :
menjelaskan definisi, klasifikasi, komponen, dan manfaat multimedia
menjelaskan perangkat lunak yang terkait pembuatan Media Interaktif
menjelaskan alur perancangan Media Interaktif
1.1. Mengenal Media Interaktif
1.1.1. Definisi Media Interaktif
Secara bahasa, media artinya adalah sesuatu yang digunakan
untuk menyampaikan pesan (perantara). Media dapat berupa sesuatu
yang sederhana dan hanya terdiri atas satu unur saja seperti teks,
gambar, ataupun suara, tapi dapat juga berupa gabungan dari beberapa
unsur. Adapun bagi penerima pesan, mereka dapat bersikap pasif
ataupun aktif dalam menanggapi pesan tersebut.
Seiring perkembangan zaman, media penyampai pesan ini turut
pula mengalami perkembangan. Kemajuan yang luar biasa dalam bidang
teknologi dan internet memungkinkan penerima pesan untuk turut
berperan aktif dalam merespon pesan yang diterima, sehingga terjadi
komunikasi timbal balik antara pemberi dan penerima pesan.
Saat ini media penyampai pesan umumnya terdiri dari gabungan
beberapa unsur sehingga dikenal dengan istilah multimedia. Dari segi
Bahasa, multimedia terdiri dari dua kata, yaitu multi dan media. Jadi
pengertian multimedia adalah perantara pesan yang terdiri lebih dari
satu elemen atau banyak. Dalam definisi lain, multimedia adalah sarana
komunikasi yang mengintegrasikan teks, grafik, gambar diam dan
bergerak, animasi audio, dan media lain. Kombinasi elemen tersebut
Modul Keterampilan Multimedia Semester 3 MAN 1 Tulungagung 1
dapat ditampilkan, disimpan, dikirim, dan diproses dengan sebuah
perangkat tertentu.
Dalam Surjono (2017:2) Pengertian Multimedia Menurut Para Ahli
adalah sebagai berikut:
1. Menurut McCormick, Multimedia adalah kombinasi tiga elemen,
suara, gambar, dan video
2. Menurut Rosch, Multimedia sebagai kombinasi dari komputer dan
video.
3. Menurut Gumelar, Multimedia adalah penggunaan komputer
untuk menyajikan dan menggabungkan teks, animasi, suara, gambar
dan video dengan tools (alat bantu) dan link sehingga pengguna
dapat melakukan navigasi, interaksi, berkarya dan berkomunikasi.
4. Menurut Robin dan Linda, Multimedia interaktif adalah alat
yang dapat menciptakan persentasi yang dinamis dan interaktif,
yang mengombinasikan teks, grafik, animasi, audio, dan gambar
video.
5. Menurut Hofstetter, Multimedia interaktif adalah pemanfaatan
komputer untuk membuat dan menggabungkan teks, grafik,
audio, gambar bergerak (video dan animasi) dengan
menggabungkan link dan tool yang memungkinkan pemakai
melakukan navigasi, berintraksi, berkreasi, dan
berkomunikasi.
6. Menurut Tay Vaughan, multimedia merupakan kombinasi dari
teks, foto, seni grafis, suara, animasi, dan elemen-elemen video
yang dimanipulasi secara digital. Ketika Anda mengizinkan
pengguna akhir/pemirsa dari proyek multimedia, mengontrol
apa dan kapan elemen-elemen tersebut akan dikirimkan,
multimedia disebut multimedia interaktif.
Berdasarkan pengertian tersebut dapat didefinisikan bahwa
Multimedia Interaktif adalah penggabungan antara teks, foto, seni grafis,
suara, animasi, dan video guna menyampaikan suatu pesan dan
Modul Keterampilan Multimedia Semester 3 MAN 1 Tulungagung 2
informasi, melalui media elektronik seperti komputer dan perangkat
elektronik lainnya serta memungkinkan pengguna untuk berinteraksi
dan berkomunikasi dengan produk multimedia.
Sesuai dengan namanya, suatu media dapat dikatakan multimedia
jika terdiri dari dua atau lebih elemen. Sebagai contoh, sebuah brosur
dapat dikatakan multimedia karena ia terdiri dari elemen teks dan
gambar. Sebuah video klip dapat dikatakan media karena terdapat unsur
suara, gambar atau juga teks. Ini berbeda dengan misalnya rekaman
suara kaset yang tidak dapat disebut sebagai multimedia karena hanya
mengandung satu elemen, yakni suara.
Meskipun nampaknya sederhana, namun untuk menjalankan
Multimedia Interaktif sebenarnya sangat kompleks karena banyak yang
harus dipahami. Bagian input, proses, dan output dari produk
multimedia interaktif tersebut adalah bagian yang perlu dipahami
sebelum menjalankannya. Bagaimana setiap elemen dibuat dan dapat
dijalankan sehingga dapat memahami keinginan dari pengguna.
Menurut Munir (2013:115) Karakteristik Multimedia Interaktif
dalam pembelajaran yaitu: (1) Memiliki lebih dari satu media yang
konvergen, misalnya menggabungkan unsur audio dan visual; (2)
Bersifat interaktif, dalam pengertian memiliki kemampuan untuk
mengakomodasikan respon pengguna; dan (3) Bersifat mandiri dalam
pengertian memberi kemudahan dan kelengkapan isi sedemikian rupa
sehingga pengguna bisa menggunakan tanpa bimbingan orang lain.
Sedangkan menurut Ariani dan Haryanto, (2010:27),
karakteristik media interaktif adalah sebagai berikut: (1) Memiliki lebih
dari satu media yang konvergen, misalnya menggabungkan unsur audio
dan visual; (2) Bersifat interaktif, dalam pengertian memiliki
kemampuan untuk mengakomodasi respon pengguna; (3) Bersifat
mandiri, dalam pengertian memberi kemudahan dan kelengkapan isi
sedemikian rupa sehingga pengguna bisa menggunakan tanpa
bimbingan orang lain; (4) Mampu memberikan kesempatan kepada
peserta didik untuk mengontrol laju kecepatan belajarnya sendiri; (5)
Modul Keterampilan Multimedia Semester 3 MAN 1 Tulungagung 3
Memperhatikan bahwa peserta didik mengikuti suatu urutan yang
koheren dan terkendali.
Sementara itu, karakterisrik media interaktif menurut
Kadaruddin (2016:55) yaitu terkait dengan komunikasi dua arah atau
lebih dari komponen-komponen komunikasi. Komponen komunikasi
dalam multimedia interaktif (berbasis komputer) adalah hubungan
antara manusia (sebagai user/pengguna produk) dan komputer
(software/aplikasi/produk dalam format file tertentu, biasanya dalam
bentuk CD). Dengan demikian produk/CD/aplikasi yang diharapkan
memiliki hubungan dua arah/timbal balik antara software/aplikasi
dengan usernya.
Dari uraian di atas multimedia interaktif memiliki karakteristik
khusus yaitu dilengkapi alat pengontrol sehingga terdapat interaksi
antara pengguna/user dengan tampilan multimedia interaktif. Dengan
interaktivitas yang dimiliki oleh multimedia interaktif, maka multimedia
interaktif dapat dikembangkan untuk berbagai kepentingan, salah
satunya sebagai media pembelajaran. Sebagai media pembelajaran,
tampilan multimedia interaktif memenuhi fungsi menyampaikan materi
pelajaran kepada siswa dan bersifat interaktif.
Proyek multimedia merupakan peranti perangkat lunak yang
berisi informasi, pengetahuan dan hasil yang ditampilkan dilayar
komputer. Adapun proyek dapat diedarkan atau dijual kepada
konsumen atau pengguna akhir biasanya dalam bentuk Compact
Disk (CD) atau melalui internet. Media pendistribusian produk
multimedia dapat melalui CD- ROM atau website / World Wide Web.
Multimedia interaktif dimanfaatkan secara luas pada kehidupan
masyarakat. Multimedia Interaktif dalam bisnis, aplikasi bisnis yang
menerapkan multimedia interaktif adalah presentasi, demo produk,
database, katalog, dan pemasaran. Multimedia Interaktif dalam bidang
Pendidikan/sekolah, antara lain presentasi, simulasi pembelajaran, CD
pembelajaran, dan pembelajaran interaktif. Multimedia Interaktif
dalam bidang rumah tangga, antara lain tutorial memasak, mendesain
Modul Keterampilan Multimedia Semester 3 MAN 1 Tulungagung 4
rumah, dan pemodelan ulang. Adapun pemanfaatan multimedia
Interaktif di tempat umum contohnya informasi yang diletakkan di
hotel, stasiun kereta api, dan mal perbelanjaan.
Produk multimedia berdasarkan karakteristiknya dibagi
menjadi dua kategori, yaitu multimedia linier dan multimedia
interaktif/nonlinier. Multimedia linier merupakan produk multimedia
yang dimulai dari awal menuju akhir dengan sedikit atau tanpa interaksi
dengan pengguna contoh: televisi, film, majalah, dan koran. Adapun
multimedia Interaktif/nonlinier adanya kontrol dengan pengguna.
Berdasarkan definisi tersebut, maka kunci utama dari
Multimedia Interaktif adalah adanya pengguna yang dapat berinteraksi
dan berkomunikasi dengan system secara baik. Proyek Multimedia
Interaktif menggabungkan antara komponen-komponen
multimedia dengan bahasa pemrograman sehingga hasil yang didapat
dapat berinteraksi dengan pengguna. Multimedia dibagi menjadi
Komponen-komponen multimedia yang perlu diketahui adalah teks,
foto, seni grafis, suara, animasi, dan video.
Berikut level interaktivitas dalam pembelajaran menggunakan
media interaktif :
1. Umpan balik, merupakan tingkat interaktif yang paling rendah,
berkaitan dengan tersedianya umpan balik terhadap tindakan
pengguna yang telah ditentukan sebelumnya. Misalnya, langkah-
langkah penyelesaian masalah, pertanyaan, jawaban, tombol lanjut,
dan lain sebagainya.
2. Manipulasi, meliputi perubahan secara real time atau transformasi
informasi sebagai tanggapan atas tindakan pengguna, tingkat
manipulasi menyediakan tanggapan yang fleksibel dengan
bervariasi.
3. Adaptasi, meliputi tanggapan yang disesuaikan dengan
kebiasaan pengguna sebelumnya, secara dinamis menyesuaikan
pilihan tugas pembelajaran, prosedur, dan format instruksional
Modul Keterampilan Multimedia Semester 3 MAN 1 Tulungagung 5
berdasarkan informasi tentang tindakan, serta kebiasaan pengguna
sebelumnya secara online.
4. Komunikasi, diwujudkan dengan lingkungan pembelajaran
online dinamis yang fleksibel, tanggapan terhadap tindakan
pengguna tidak ditentukan sebelumnya.
Sekarang ini pemanfaatan Multimedia interaktif makin luas
dengan adanya teknologi smartphone. Banyak sekali aplikasi yang
dapat dimanfaatkan yang dapat kita download di Appstore. Contoh
yang paling banyak adalah aplikasi buka lapak, aplikasi simulasi
mengendarai pesawat terbang, dan lain sebagainya.
Sebenarnya, istilah multimedia berasal dari dunia teater. Sebuah
teater disebut multimedia jika menampilkan beberapa jenis media. Di
antaranya seni drama yang diperankan manusia, serta lukisan, instalasi,
dan musik yang berperan sebagai latar cerita.
Multimedia tidak bisa lepas dari berbagai penemuan perangkat
komunikasi. Seperti Gutenberg and Caxton yang pertama kali
memperkenalkan media cetak pada abad ke-15. Kemudian dilanjutkan
pada abad ke-19, yaitu masa terpenting bagi perkembangan dunia
komunikasi.
Matthew Brady mengejutkan publik dengan pameran
fotografinya sekitar 1862. Lalu ditandai dengan penemuan telegraf oleh
Samuel Morse, telepon oleh Alexander Graham Bell, radio oleh Gugliemo
Marconi, serta ide awal televisi oleh John Logie Baird dan Lumiere
bersaudara.
Revolusi televisi sekitar tahun 1940-an membawa multimedia ke
arah lebih serius. Apalagi, ketika era komputer dan internet mulai
berlangsung sejak tahun 1960-an. Teknologi ini memungkinkan manusia
untuk menggabungkan berbagai macam media dengan satu perangkat.
Internet telah menjadi raksasa media komunikasi saat ini.
Multimedia akhirnya memperoleh cakupan wilayah penggunaan tak
terbatas. Dan hingga kini masih belum ada tanda-tanda munculnya
teknologi pengganti yang lebih mutakhir.
Modul Keterampilan Multimedia Semester 3 MAN 1 Tulungagung 6
1.1.2. Komponen Media Interaktif
Multimedia menggabungkan berbagai jenis komponen di
dalamnya. Komponen tersebut dibagi menjadi dua jenis berdasarkan
prosesnya, yaitu komponen penyusun dan komponen pengoperasian.
Berikut uraian singkat tentang komponen-komponen tersebut.
1. Komponen Penyusun
Komponen penyusun meliputi elemen-elemen yang biasa digunakan
dalam pembuatan sajian multimedia. Komponen penyusun
dibedakan menjadi obyek static (tidak bergerak) yang meliputi teks
dan grafik, dan obyek dinamik yang meliputi audio, animasi, dan
video.
Gambar 1. Komponen Multimedia
a. Teks
Teks adalah simbol berupa media visual yang digunakan
untuk menjelaskan bahasa lisan. Teks memiliki berbagai macam
jenis bentuk, ukuran dan warna. Satuan dari ukuran suatu teks
terdiri dari length dan size. Length biasanya menyatakan
banyaknya teks dalam sebuah kata atau halaman. Size
menyatakan ukuran besar atau kecil suatu huruf. Standar teks
memiliki size 10 atau 12 poin. Teks merupakan jenis data yang
paling sederhana dan membutuhkan tempat penyimpanan yang
paling kecil.
Modul Keterampilan Multimedia Semester 3 MAN 1 Tulungagung 7
b. Grafik
Grafik adalah suatu media berbasis visual. Seluruh
gambar dua dimesi adalah grafik. Apabila gambar di render dalam
bentuk tiga dimesi (3D), maka tetap disajikan melalui media dua
dimensi. Hal ini termasuk gambar yang disajikan melalui media
dua dimensi. Hal ini termasuk gambar yang disajikan lewat kertas,
televisi ataupun layar monitor. Grafik bisa saja menyajikan
kenyataan (reality) atau hanya berbentuk iconic. Gambar/grafik
merupakan sarana yang sangat baik untuk menyajikan informasi
dikarenakan karakter manusia yang berorientasi pada visual
(visual-oriented)
c. Suara / Audio
Teknologi audio juga berperan penting dalam
penyampaian informasi. Tanpa adanya audio / suara dalam
sebuah multimedia maka hasilnya tidak lengkap. Suara atau audio
di dalam multimedia biasanya berupa suara musik, suara dari
voice record maupun efek–efek suara lain.
Penyajian audio merupakan cara lain untuk memperjelas
pengertian suatu informasi. Misalnya, narasi adalah kelengkapan
dari penjelasan yang dilihat melalui video. Suara dapat lebih
menjelaskan karakteristik suatu gambar, misalnya musik, sound
effect, maupun suara asli (real sound).
Authoring software yang digunakan harus mempunyai
kemampuan untuk mengontrol recording dan playback. Terdapat
berbagai macam format file audio, diantaranya MP3, AAC, AIFF,
wav, ogg, wma.
d. Animasi
Animasi dibuat dengan menggambar secara manual
frame tiap frame selama durasi animasi tersebut. Untuk membuat
ilusi Gerakan, gambar ditampilkan pada layer komputer
Modul Keterampilan Multimedia Semester 3 MAN 1 Tulungagung 8
kemudian diganti secara terus menerus dengan gambar baru
yang menyerupai gambar sebelumnya, dengan sedikit perbedaan
(misal sedikit perbedaan pada gerakan kaki).
Pergantian frame terus menerus ini membutuhkan kira-
kira 25 frame tiap-detik (untuk animasi dengan kwalitas standar).
Ketika frame-frame tersebut berganti-ganti, persepsi audience
akan melihatnya seperti gambar bergerak. Selain dengan cara
manual, pembuatan frame animasi juga dihasilkan dari drawing
(lukisan), fotografi dan dari komputer.
Secara umum, proses membuat animasi merupakan
sesuatu yang sulit, diperlukan kemahiran, pengalaman, serta
kepakaran yang tinggi. Animasi mampu menampilkan sesuatu
yang imajinatif dan mustahil atau sulit dilakukan dalam
kehidupan di dunia nyata namun bisa divisualisasikan secara
meyakinkan dalam animasi.
Animasi bisa membantu mengilustrasikan metode,
memperagakan sebuah model, menunjukkan sesuatu yang aktif
dan hidup pada media yang menampilkannya. Animasi
belakangan ini sering dimanfaatkan untuk berbagai kebutuhan
dalam berbagai kegiatan baik untuk kegiatan yang bersifat
rekreatif maupun formal.
e. Video
Video terdiri atas life-video dan full-motion. Live-video
merupakan hasil pemrosesan yang diperoleh dari kamera,
sedangkan full-motion video berhubungan dengan penyimpanan
sebagai video clip. Beberapa authoring tool dapat menggunakan
full-motion video, seperti hasil rekaman menggunakan VCR, yang
dapat menyajikan gambar bergerak dengan kualitas tinggi.
Sebagian dari multimedia adalah interaktif, dimana
pengguna bisa menekan mouse atau objek pada screen seperti
button atau teks dan menyebabkan program melakukan perintah
Modul Keterampilan Multimedia Semester 3 MAN 1 Tulungagung 9
tertentu. Interaktif link dengan informasi yang dihubungkannya
sering kali dihubungkan secara keseluruhan sebagai hypermedia.
Secara spesifik, dalam hal ini termasuk hypersound, hypergraphics
dan hypertext (hotword) menjelaskan jenis informasi yang
dihubungkan.
Interaktif link diperlukan guna menggabungkan
beberapa elemen multimedia sehingga menjadi informasi yang
terpadu. Cara pengaksesan informasi pada multimedia terdapat
dua macam yaitu non-linier dan linier.
Informasi non-linier informasi dapat ditampilkan
langsung sesuai dengan kehendak pengguna. sedangkan
Informasi linier merupakan informasi yang ditampilkan secara
sekuensial, yaitu dari halaman demi halaman atau dari atas ke
bawah. Interaktif link juga diperlukan jika pengguna, menunjuk
pada suatu button maupun objek agar bisa mengakses program
tertentu.
2. Komponen Pengoperasian
Komponen pengoperasian merupakan perangkat yang
dipakai dalam membuat, mengontrol, memutar, dan menampilkan
karya multimedia. Di antaranya komputer, software, layar
multimedia, speaker, jaringan internet, cakram CD, DVD, dan
sebagainya.
1.1.3. Manfaat Media Interaktif
Multimedia kini telah merambah ke segala aspek kehidupan.
Perkembangan teknologi digital turut mendukungnya. Kemajuan ini
memberikan manfaat luar biasa. Secara umum, Multimedia
dimanfaatkan sebagai media promosi (company profile), tutorial
(panduan penggunaan alat), hiburan (game), dll. Multimedia telah
dimanfaatkan di segala bidang, diantaranya :
Modul Keterampilan Multimedia Semester 3 MAN 1 Tulungagung 10
1. Sarana Informasi Umum
Instansi pelayanan publik lebih mudah menyebarkan
informasi dengan multimedia. Hanya memerlukan infrastruktur
perangkat yang memadai untuk dipasang di lokasi strategis. Di
mana publik bisa langsung mengakses dan memperoleh informasi
dengan mudah.
Multimedia mulai banyak ditemukan di berbagai tempat,
seperti hotel, stasiun, bandara, pusat perbelanjaan, dan objek
wisata tertentu. Tersedia perangkat multimedia yang
menyebarkan informasi umum, tanpa pengunjung harus
mendatangi saluran khusus.
Penerapan ini dapat memangkas waktu dan mengurangi
pengeluaran untuk personel bagian informasi. Meski masih akan
diperlukan tenaga khusus untuk menyampaikan informasi yang
lebih mendetail.
2. Media Pembelajaran
Di sekolah, multimedia akan menjadi media pembelajaran
yang efektif. Selama ini metode pengajaran dianggap monoton dan
membosankan. Dengan sarana multimedia, ilmu dapat
disampaikan secara lebih menarik sehingga anak didik mudah
mengingatnya. Penggunaan multimedia memungkinkan Proses
pembelajaran lebih menarik, lebih interaktif, jumlah waktu
mengajar dapat dikurangi, kualitas belajar dapat ditingkatkan, dan
proses belajar mengajar dapat dilakukan dimana dan kapan saja,
serta sikap belajar siswa dapat ditingkatkan.
Salah satu contoh penggunaan multimedia adalah pada
tugas presentasi. Di mana peserta didik juga menggunakan media
interaktif untuk mempresentasikan hasil belajar menggunakan
laptop dan proyektor.
Di sisi lain, multimedia pun menjadi sarana yang tepat
untuk mengetahui minat peserta didik. Peserta didik memiliki
Modul Keterampilan Multimedia Semester 3 MAN 1 Tulungagung 11
kebebasan dalam memilih bidang kegemarannya, belajar sesuai
kehendaknya, sehingga lebih aktif mendapatkan pendidikan.
Keunggulan lain dari multimedia dalam hal pembelajaran
antara lain sebagai berikut :
1. Memperbesar benda yang sangat kecil dan tidak tampak oleh
mata, seperti kuman, bakteri, elektron, dan lain-lain.
2. Memperkecil benda yang sangat besar, yang tidak mungkin
dihadirkan di sekolah, seperti gajah, rumah, gunung dan lain-
lain.
3. Menyajikan benda atau peristiwa yang kompleks, rumit dan
berlangsung cepat atau lambat, seperti sistem tubuh manusia,
bekerjanya suatu mesin, beredarnya planet Mars,
berkembangnya bunga dan lain-lain.
4. Menyajikan benda atau peristiwa yang jauh, seperti bulan,
bintang, salju dan lain-lain.
5. Menyajikan benda atau peristiwa yang berbahaya, seperti
letusan gunung berapi, harimau, racun dan lain-lain.
Meskipun begitu, multimedia tak lantas menghilangkan
peranan para pendidik. Peserta didik yang aktif masih
membutuhkan bimbingan dan arahan dari guru dan orang tua, agar
mereka memperoleh pembelajaran yang positif.
3. Memajukan Ilmu Kesehatan
Beberapa tahun yang lalu, seorang ibu hamil baru bisa
mengetahui secara pasti jenis kelamin jabang bayinya setelah lahir.
Namun dengan perkembangan multimedia di bidang kesehatan,
fenomena tersebut kini malah menjadi hal yang langka.
Penemuan peranti pemindai, USG, membuat dokter dapat
mengetahui kondisi janin dalam kandungan. Salah satunya dapat
digunakan untuk mengetahui jenis kelamin bayi. Inilah salah satu
contoh pemanfaatan multimedia di ranah medis dan kesehatan.
Modul Keterampilan Multimedia Semester 3 MAN 1 Tulungagung 12
Peranti USG bukan satu-satunya perangkat multimedia
yang dimanfaatkan dalam kedokteran. Pemindai X-ray adalah yang
lainnya, di mana menjadi sarana penting bagi dokter untuk
mendiagnosis gangguan kesehatan pada pasiennya.
Berbagai penemuan penting berbasis multimedia di
bidang kedokteran memudahkan tenaga medis dalam pemeriksaan
kesehatan. Sehingga kemudian tenaga medis bisa menentukan
penanganan paling tepat untuk para pasien.
4. Industri Kreatif, Hiburan, Seni Rupa
Multimedia ini berisi banyak digunakan dalam industri
hiburan, khususnya untuk mengembangkan efek khusus dalam
film dan animasi. Permainan populer dalam multimedia
sebagaimana permainan dan program perangkat lunak yang telah
tersedia, baik terdistribusi dalam CD-ROM maupun online.
Beberapa video games mengajak pengguna untuk berpartisipasi
aktif, bukan hanya duduk sebagai penerima pasif informasi.
5. Teknik
Perangkat lunak dapat menggunakan multimedia dalam
menciptakan simulasi komputer untuk sebagai hiburan dan
pelatihan, seperti pelatihan militer dan industri. Multimedia
sebagai desain antarmuka yang sering dilakukan sebagai sebuah
kolaborasi antara kreativitas dan perangkat lunak.
6. Industri
Disektor industri, multimedia digunakan sebagai cara
untuk menyajikan informasi untuk membantu pemegang saham,
rekan kerja, dan atasan. Multimedia ini juga bermanfaat untuk
memberikan pelatihan karyawan, periklanan, dan penjualan
produk di seluruh dunia hampir tak terbatas melalui web
berbasis teknologi.
Modul Keterampilan Multimedia Semester 3 MAN 1 Tulungagung 13
7. Matematika dan Penelitian Ilmiah
Dalam matematika dan penelitian ilmiah, multimedia
dipakai teurtama untuk modelling dan simulasi. Misalnya, seorang
ilmuwan dapat melihat pada model molekular tertentu dari
substansi dan memanipulasinya untuk tiba pada suatu zat baru.
Perwakilan penelitian dapat ditemukan dijurnal seperti Journal
of Multimedia.
1.2. Perangkat Lunak Pembuat Media Interaktif
Perangkat lunak yang berkaitan dengan multimedia dapat
dibedakan menjadi tiga, yakni Bahasa Pemrograman Multimedia,
Perangkat Lunak Multimedia, dan Perangkat Lunak Aplikasi Multimedia.
1.3.1 Bahasa Pemrograman
Merupakan media (bahasa-bahasa) yang digunakan oleh
programmer untuk menuliskan kumpulan-kumpulan instruksi
(program) dalam multimedia. Menurut tingkatannya bahasa
pemrograman multimedia dibagi menjadi dua, yaitu :
1. Bahasa Pemrograman Tingkat Rendah
Contoh : Assembly, dapat digunakan untuk membuat game
(Nintendo Entertainment System/NES, SEGA, maupun Nemesis)
2. Bahasa Pemrograman Tingkat Tinggi
Contoh : C, C++, Visual C++, Delphi, SQL Windows, Visual Basic, Java.
1.3.2 Perangkat Lunak Multimedia
Terdiri dari sistem operasi dan program utility. Sistem operasi
yang dimaksudkan adalah suatu sistem yang terdiri dari komponen-
komponen software yang berfungsi untuk mengontrol seluruh kegiatan
di dalam komputer. Beberapa system multimedia yang banyak
digunakan, yaitu DOS (Disk Operating System), Windows 95/98/2000,
Windows NT/XP, Linux, dll
Modul Keterampilan Multimedia Semester 3 MAN 1 Tulungagung 14
1.3.3 Perangkat Lunak Aplikasi Multimedia
Perangkat Lunak Aplikasi Multimedia merupakan perangkat
lunak yang dapat digunakan untuk mengolah beberapa media maupun
informasi seperti teks, image/gambar, audio grafik, video, dll. Dilihat
dari fungsinya, terdapat banyak sekali jenis dari aplikasi multimedia,
seperti berikut ini :
1. Media Player
Merupakan jenis aplikasi multimedia yang digunakan
untuk memutar informasi yang telah disimpan dalam bentuk
audio ataupun video. Aplikasi ini merupakan aplikasi yang dapat
dengan langsung memutar file bentuk audio ataupun video
tersebut. Beberapa jenis aplikasi media player ini antara lain :
a. Windows Media Player (diproduksi oleh Microsoft Corp.)
b. Winamp (diproduksi oleh Nullsoft Inc.)
c. PowerDVD (diproduksi oleh Cyberlink)
d. Musicmatch JukeBox (diproduksi oleh Musicmatch Inc.)
e. Real Player (diproduksi oleh Real Network)
2. Audio / Video Editor
Merupakan jenis aplikasi multimedia yang digunakan
untuk mengedit ataupun memanipulasi informasi dalam bentuk
audio ataupun video. Aplikasi-aplikasi jenis ini dapat digunakan
untuk berbagai macam fungsi seperti : proses pemotongan,
penggabungan, konversi, maupun manipulasi kualitas. Beberapa
jenis aplikasi audio / video editor ini antara lain :
a. Adobe Premiere (diproduksi oleh Adobe Systems)
b. Windows Movie Maker (diproduksi oleh Microsoft Corp.)
c. Pinnacle Studio (diproduksi oleh Pinnacle Systems)
3. Graphic / Image Viewer
Merupakan jenis aplikasi multimedia yang digunakan
untuk melihat sebuah view dari gambar/image yang telah
Modul Keterampilan Multimedia Semester 3 MAN 1 Tulungagung 15
disimpan pada sebuah direktori. Aplikasi ini dapat digunakan
untuk membaca format file gambar seperti bmp (windows
bitmap), jpeg/jpg (Image Terkompresi), gif, png, ico, dll. Beberapa
jenis aplikasi image viewer ini antara lain :
a. ACDSee (diproduksi oleh ACD Systems)
b. Microsoft Picture Manager (diproduksi oleh Microsoft Corp.)
c. Microsoft Picture and Fax Viewer (terdapat pada paket
Microsoft Windows)
4. Graphic / Image Editor
Merupakan jenis aplikasi multimedia yang digunakan
untuk menulis, menggambar, mengedit ataupun untuk
memanipulasi gambar secara interaktif pada sistem komputer.
Aplikasi ini dapat digunakan untuk melakukan fungsi editing
mulai dari fungsi yang sederhana hingga kompleks. Terdapat dua
jenis image yang dihasilkan oleh image editor, yaitu bitmap image
dan vector image. Beberapa jenis dari aplikasi image editor ini
antara lain :
a. Adobe Photoshop (aplikasi ini diproduksi oleh Adobe
Systems dan banyak digunakan untuk editing foto)
b. CorelDRAW (diproduksi oleh Corel Corporation)
c. Paint (diproduksi oleh Microsoft Windows)
d. GIMP (diproduksi oleh GNU General Public License)
5. Animasi
Merupakan jenis aplikasi multimedia yang digunakan
untuk membuat, mengedit ataupun untuk memanipulasi animasi
secara interaktif pada sistem komputer. Animasi adalah gambar
bergerak ataupun video dengan konten gambar yang fiktif seperti
kartun dan gambar tidak rill. Beberapa jenis aplikasi animasi ini
antara lain :
a. Macromedia Flash (diproduksi oleh Macromedia Inc.)
Modul Keterampilan Multimedia Semester 3 MAN 1 Tulungagung 16
b. Houdini Animation Software (diproduksi oleh Side Effect
Software)
c. Power Animator (diproduksi oleh Alias Systems Corporation)
6. Graphic 3D
Merupakan jenis aplikasi multimedia yang digunakan
untuk membuat, mengedit ataupun untuk memanipulasi
informasi dalam bentuk gambar 3D. Gambar 3D merupakan
representasi dari sebuah gambar di dalam geometri 3D (x, y, z).
Beberapa jenis aplikasi graphic 3D ini antara lain :
a. 3D Studio Max (diproduksi oleh AutoDesk Media &
Entertainment)
b. Maya (diproduksi oleh Alias Systems Corporation)
c. Blender (diproduksi oleh GNU General Public License)
Saat ini keberadaan Media Interaktif dalam dunia pembelajaran
sangat diperlukan. Oleh karena itulah diperlukan suatu keterampilan
untuk membuat dan menggunakan media pembelajaran interaktif agar
proses pembelajaran berjalan menarik, menyenangkan, dan lebih
bermakna.
Multimedia Pembelajaran Interaktif Online berbentuk Audio
Visual yang telah beredar dan banyak dimanfaatkan antara lain :
1. Media Pembelajaran Kelas Jarak Jauh : Zoom, Google Meet, Whatsapp
VC Grup, Skype, Microsoft Teams, Jogja Belajar Class dan lainnya
2. Multimedia Pembelajaran berbasis Video Audio Visual : Rumah
Belajar Kemdikbud, Youtube, Vimeo, Jogja Belajar Budaya, Ruang
Guru, QuipperClass, Zenius Education, Sekolahmu, Kelas Pintar, dan
masih banyak lagi lainnya.
Sementara itu, Multimedia Pembelajaran Interaktif ada pula
yang bersifat Offline, diantaranya :
1. Media pembelajaran audio offline contohnya rekaman cerita, fable,
wayang, lagu nasional, lagu daerah baik melalui kaset pita, compact
Modul Keterampilan Multimedia Semester 3 MAN 1 Tulungagung 17
disk, maupun flashdisk. Untuk media aplikasi offline contohnya Tiny
Piano. Sedangkan untuk media perangkat keras contohnya
Phonograph, Gramaphone, dan lain-lain.
2. Multimedia Pembelajaran Offline Visual contohnya Aplikasi
Rakentest, Software Kalkulator Ilmiah Sicyon Lite, Animals for Kids,
Chinese Toolbox, ChemDigit, Celestia Portable, Anathomy Illustrator,
Smart Draw, Bone Lab, berbagai macam aplikasi kamus offline, Start
Chart dan lain-lain. Untuk menemukan berbagai aplikasi offline ini
bisa mencari dan mendownload master softwarenya di internet
kemudian diinstal di laptop/PC masing-masing.
3. Multimedia pembelajaran audio visual offline bisa berupa film anak,
film kartun di televisi, hingga game pembelajaran offline yang bisa
didownload di internet.
Selain sebagai pengguna, sebaiknya kita juga mampu berperan
sebagai pembuat multimedia. Kita dapat memanfaatkan berbagai
aplikasi untuk membuat media pembelajaran interaktif, baik yang
bersifat onlne maupun offline. Berikut ini beberapa aplikasi yang dapat
digunakan untuk membuat media pembelajaran interaktif ;
1. Aplikasi pembuat Multimedia Pembelajaran Digital Audio
Contoh : Anchor, Castbox, Google Podcast, Pocket Cast, Podbean,
Podcast Addict, Podcast Go, Portable Balabolka, Vocaroo dan lain
sebagainya.
2. Aplikasi untuk membuat Media Pembelajaran Interaktif Visual
Contoh :
a. Microsoft Powerpoint (membuat presentasi dan video visual
recording). Software paling terkenal dalam pembuatan
presentasi. Aplikasi ini sangat mudah digunakan dan kita bisa
mencari banyak template di internet untuk membuat slide yang
menarik.
b. Google Slide (membuat presentasi slide)
c. Libre Office (membuat presentasi slide)
Modul Keterampilan Multimedia Semester 3 MAN 1 Tulungagung 18
d. Prezi (membuat Presentasi berbasis frame/canvas dinamis).
Prezi hadir sebagai software untuk membuat presentasi
pembelajaran berbasis frame-frame yang tersusun dalam suatu
canvas tanpa batas. Prezi terdapat fitur zoom-in zoom-out untuk
perpindahan dari masing-masing frame. Sehingga pergerakan
perpindahan frame akan mirip gerakan pada video.
e. Focusky (membuat Presentasi berbasis frame/canvas dinamis)
f. VideoScribe (membuat Video berbasis whiteboard/
handwriting)
g. Whiteboard Fi (media canvas whiteboard online)
h. GoAnimate (membuat Video Animasi)
i. PowToon (membuat Video Animasi)
j. Animiz (membuat Video Animasi)
k. Flypaper (membuat video animasi). Flypaper adalah aplikasi
untuk menggabungkan gambar, video, flash, animasi gambar
/bergerak, sampai gameComic Strip Creator (membuat Digital
Comic)
l. Clip Studio Paint Pro (membuat Digital Comic)
m. ComicPo (membuat Digital Comic)
n. Canva (membuat Infografik dan Poster)
o. DesignCap (membuat Infografik dan Poster)
p. Easy Test Maker (Membuat Soal Kuis)
q. Class Marker (Membuat Soal Kuis)
r. Quizizz (membuat Kuis Online)
s. Quizlet (Membuat Soal Kuis)
t. EquatIO (merancang media Matematika Online)
u. Scratch (membuat Animasi dan cerita interaktif)
v. Padlet (membuat Ruang Belajar Kelompok/Kolaborasi Online)
w. Flip Grid (membuat Ruang Belajar Kelompok / Kolaborasi
Online)
Modul Keterampilan Multimedia Semester 3 MAN 1 Tulungagung 19
3. Aplikasi pembuat Media Pembelajaran Interaktif Audio Visual
Contoh :
a. Kahoot (membuat kelas digital)
b. Google Classroom (membuat kelas digital)
c. Microsoft Teams (membuat kelas digital)
d. LMS Canvas (membuat kelas digital)
e. Quora (membuat kelas digital)
f. Open Study (membuat kelas digital)
g. Lectora (membuat kelas digital)
Lectora adalah aplikasi paket lengkap yang menyediakan
berbagai macam template yang siap diisi dengan materi
pembelajaran yang akan disajikan. Selain itu di dalam Library
Lectora juga telah disediakan banyak gambar dan animasi
gambar bergerak untuk melengkapi tampilan media
pembelajaran interaktif.
h. MIT App Inventor (membuat aplikasi belajar berbasis android)
i. Unity (membuat aplikasi belajar berbasis android)
j. ISpring (membuat aplikasi belajar berbasis android)
k. Macromedia Flash (membuat game pembelajaran)
Aplikasi ini merupakan aplikasi keluaran Adobe System yang
dapat digunakan untuk membuat vector plus animasi gambar
bergerak sampai efek yang menarik.
l. Movie Maker (membuat Video Pembelajaran)
Aplikasi ini adalah bawaan dari Microsoft untuk pembuatan
video silde sampai editing video. Sangat mudah dipakai
sehingga memudahkan dalam pembuatan suatu media
pembelajaran interaktif audiovisual.
m. Camtasia (membuat Video Pembelajaran)
Camtasia adalah aplikasi perekam aktivitas pada layar monitor
computer dan laptop sekaligus bagus dalam pengeditan video.
n. Filmora Wondershare (membuat Video Pembelajaran)
Modul Keterampilan Multimedia Semester 3 MAN 1 Tulungagung 20
Aplikasi ini semacam Windows Movie Maker untuk membuat
video slide ataupun editing video. Dilengkapi dengan fitur
video effect yang lebih lengkap dari WMM.
o. KineMaster (membuat Video Pembelajaran)
p. Snagit
Snagit adalah software untuk capture layar pada monitor
secara otomatis. Software Ini merupakan teknologi print
screen yang bisa dipakai hanya dalam satu step. Cocok untuk
membuat tutorial kepada peserta didik.
1.4 Alur Perancangan Media Interaktif
Salah satu metode pengembangan perangkat lunak yang paling
terkenal adalah metode pengembangan multimedia menurut Luther-
Sutopo (2003), yang berpendapat bahwa terdapat 6 (enam) tahapan
dalam metodologi pengembangan multimedia yaitu concept, design,
material collecting, assembly, testing dan distribution.
Metode Pengembangan Multimedia Menurut Luther-Sutopo
telah di revisi oleh Iwan Binanto di dalam buku karangan Iwan Binanto
pada tahun 2010 yang berjudul “Multimedia Digital : Dasar Teori dan
Pengembangannya” dilakukan berdasarkan enam tahap yaitu: concept,
design, material collecting, assembly, testing, dan distribution seperti
pada gambar berikut:
Gambar 2. Model Pengembangan Multimedia Luther-Sutopo, 2003
Modul Keterampilan Multimedia Semester 3 MAN 1 Tulungagung 21
1. Konsep (Concept)
Konsep (concept) adalah tahapan awal pada metode
pengembangan multimedia ini. Pada tahap tahap konsep atau
pengonsepan ini, penulis menentukan tujuan dari penelitian,
termasuk identifikasi audien, macam aplikasi (presentasi, interaktif,
dan lain-lain), tujuan aplikasi (informasi, hiburan, pelatihan, dan
lain-lain) dan spesifikasi umum. Dasar aturan untuk perancangan
juga ditentukan pada tahap ini, seperti ukuran aplikasi, target, dan
lain-lain. Hasil dari tahap konsep biasanya dokumen dengan
penulisan yang bersifat naratif untuk mengungkapkan tujuan
penelitian. Selain itu juga dengan mendeskripsikan konsep aplikasi
yang akan dibuat seperti dengan menentukan jenis dari aplikasi
tersebut (presentasi, interaktif dan lain-lain) dan spesifikasi umum
dari aplikasi tertsebut (judul, audien dan lain-lain).
2. Perancangan (Design)
Perancangan (design), pada tahap ini penulis membuat
spesifikasi secara rinci mengenai arsitektur proyek, serta gaya dan
kebutuhan material untuk proyek spesifikasi yang akan dibuat
berdasarkan pada perancangan materi yang akan dimasukkan
dalam game, dan state diagram untuk menggambarkan alur kontrol
atau tingkah laku yang dimiliki oleh sistem kontrol yang kompleks
dalam game.
3. Pengumpulan Bahan (Material Collecting)
Pengumpulan Bahan (material collecting), pada tahap ini
penulis melakukan pengumpulan bahan yang sesuai dengan
kebutuhan yang dikerjakan. Bahan-bahan tersebut, antara lain
dengan gambar clip art, foto, animasi, audio, dan lain-lain yang
diperlukan pada tahap berikutnya yaitu tahap pembuatan
(assembly).
Modul Keterampilan Multimedia Semester 3 MAN 1 Tulungagung 22
4. Pembuatan (Assembly)
Pembuatan (assembly) pada tahap ini dilakukan pembuatan
semua objek atau bahan multimedia dengan kata lain yaitu
pengkodingan (pembuatan aplikasi). Pembuatan aplikasi harus
didasarkan pada tahap perancangan (design) dan menggunakan
media-media yang telah dikumpulkan pada tahap pengumpulan
bahan (material collecting).
5. Pengujian (Testing)
Pengujian (testing) dilakukan setelah menyelesaikan tahap
pembuatan (assembly) dengan menjalankan aplikasi dan melihat
apakah ada kesalahan atau tidak. Fungsi tahap ini adalah melihat
hasil pembuatan aplikasi apakah sesuai yang diharapkan atau tidak.
Tahap testing yang terdiri dari dua tahap yaitu tahap uji
coba alpha dan tahap uji coba beta. Tahap uji coba alpha dilakukan
oleh ahli media dan ahli materi. Jika dalam proses uji coba masih
terdapat saran untuk melakukan perubahan maka media akan
direvisi, apabila dari hasil uji coba media tersebut memenuhi kriteria
kelayakan maka akan dilakukan uji coba beta yang dilakukan oleh
pengguna aplikasi. Pengujian ini juga dapat dilakukan menggunakan
metode pengujian yang lainnya.
6. Distribusi (Distribution)
Pada tahap ini akan dilakukan implementasi serta evaluasi
terhadap aplikasi dan setelah semuanya selesai. Aplikasi akan
dijalankan melalui komputer. Beberapa tahap implementasi dan
evaluasi yang penulis lakukan adalah:
a. Spesifikasi perangkat keras dan perangkat lunak yang
dibutuhkan untuk mengeksekusi aplikasi.
b. Cara pengoprasian aplikasi berbasis multimedia.
c. Menjelaskan hasil tampilan.
d. Evaluasi program atau aplikasi.
Modul Keterampilan Multimedia Semester 3 MAN 1 Tulungagung 23
Halaman ini sengaja dikosongkan
Modul Keterampilan Multimedia Semester 3 MAN 1 Tulungagung 24
BAB 2
STYLE MEDIA INTERAKTIF
Setelah mempelajari materi ini, siswa diharapkan mampu :
menjelaskan beberapa style Media Interaktif
Pengelompokkan multimedia menggunakan variabel yang cukup
bervariasi. Ada yang mengelompokkan berdasarkan modelnya, sifat
penggunaannya, aksesnya, maupun metode penyajiannya.
1. Model Tutorial merupakan salah satu jenis model yang memuat
penjelasan, rumus, prinsip, bagan, tabele, definisi, istilah, Latihan, dan
percabangan yang sesuai. Percabangan disini dibentuk untuk berpindah
atau bergerak sesuai pembelajaran berdasarkan jawaban atau respon
pengguna terhadap materi dan pertanyaan-pertanyaan. Tujuan dari
model tutorial adalah untuk memberikan informasi, mengevaluasi
pertanyaan, dan adanya umpan balik sesuai dengan keinginan pengguna.
2. Model drill and practice merupakan model yang tidak memuat materi
tapi langsung pada berlatih dan praktik sesuai dengan teori yang pernah
diperoleh sebelumnya. Model ini menganggap bahwa konsep dasar telah
dikuasai oleh pengguna sebelumnya dan mereka sekarang siap untuk
menerapkan rumus-rumus, bekerja dengan kasus-kasus konkret, dan
mejelajahi daya tangkap mereka terhadap materi. Fungsi utama untuk
memberikan Latihan dan praktik sebnayak mungkin terhadap
kemmapuan pengguna.
3. Model Simulasi merupakan model yang disesuaikan dengan kenyataan
yang sebenarnya yang diahadpi oleh pengguna dengan tujuan untuk
memperoleh pengertian global tentang proses. Simulasi digunakan untuk
Modul Keterampilan Multimedia Semester 3 MAN 1 Tulungagung 25
memperagakan sesuai dengan aslinya/nyatanya sehingga pengguna
merasa seperti berada dalam keadaan yang sebenarnya.
4. Model Instructional Games merupakan model yang berisi tentang tata
cara menjalankan/ suatu prosedur menjalankan proyek multimedia
Interaktif. Manfaat model ini adalah untuk meningkatkan kemampuan
memahami suatu prosedur. Seperti halnya simulasi , game pembelajaran,
dan lain-lain.
5. Model Hybrid merupakan gabungan dari dua atau lebih model
multimedia interaktif. Contoh model hybrid adalah penggabungan
model tutorial dengan model drill and practice dengan tujuan
memperkaya kegiatan pengguna dalam memahami
informasi/pengetahuan yang disampaikan pada multimedia interaktif.
6. Model Socratic merupakan model yang berisi percakapan atau
dialog antara pengguna dengan komputer dalam natural language.
Berdasarkan sifat penggunaannya, komunikasi multimedia
dikelompokkan dalam tiga tipe, yaitu multimedia interaktif, hiperaktif, dan
linier.
1. Multimedia interaktif, adalah jenis multimedia yang memungkinkan
pengguna dapat mengontrol komponen-komponen di dalamnya. Tipe ini
lebih mengutamakan personalisasi pemakain multimedia sesuai
keinginan penggunanya.
2. Multimedia hiperaktif, merupakan jenis komunikasi multimedia yang
memanfaatkan hubungan antara setiap komponen multimedia. Sifatnya
juga interaktif, sehingga pengguna dapat memilih asupan informasi sesuai
selera melalui tautan yang tersedia.
3. Multimedia linier, adalah jenis multimedia yang bersifat tidak interaktif.
Artinya pengguna hanya bisa menikmati sajian informasi secara linier,
tanpa memiliki kesempatan untuk mengontrolnya sendiri.
Modul Keterampilan Multimedia Semester 3 MAN 1 Tulungagung 26
Menurut Suyanto (2007) jenis media interaktif berdasarkan cara
aksesnya terbagi menjadi dua jenis, yaitu media interaktif online dan media
interaktif offline. Media interaktif online penyampaiannya melalui jaringan
internet sehingga dapat menjangkau sasaran yang luas. Sementara itu, media
interaktif offline penyampaiannya tanpa melalui jaringan internet sehingga
sasarannya terbatas pada komunitas tertentu. Media interaktif online ada
yang berbasis E-Learning dan ada pula yang berbasis website. Sedangkan
media interaktif offline bisa berupa company profile, media pembelajaran,
ataupun aplikasi / software.
Jika dilihat dari metode penyajiannya, multimedia dibedakan menjadi
lima jenis. Di antaranya multimedia berbasis kertas (buku dan majalah),
cahaya (slideshow dan transparansi), suara (radio dan tape), gambar bergerak
(televisi), dan digital (komputer dan ponsel pintar).
Sementara itu, multimedia interaktif dikelompokkan lagi menjadi :
A. Media Interaktif Berbasis E-Learning
1. Moodle
Moodle merupakan salah satu E-Learning berbasis PHP dan MySQL
yang paling populer . Mempunyai fitur jadwal pembelajaran, program
quiz, presentasi hasil Kerja. Moodle juga ada modul interaksi siswa
dengan guru yaitu chatforum, workshop atau survey.
2. Fedena
Fedena dilengkapi fitur untuk kegiatan pembelajaran sampai
manajemen pendidikan di sekolah. Adanya klasifikasi akses login
antar pendidik, tenaga kependidikan, siswa, orang tua dan
manajemen lembaga pendidikan membuat Fedena jadi alternative
terbaik untuk membangun e-learning institusi pada satuan
pendidikan.
3. Ilmukomputer
Ilmukomputer adalah e-learning berbasis komunitas yang
menyediakan sumber belajar khusus ilmu komputer dalam bahasa
Indonesia secara gratis dan mudah.
Modul Keterampilan Multimedia Semester 3 MAN 1 Tulungagung 27
4. Pesonaedu
Pesonaedu hadir sebagai e-learning khusus mata pelajaran
matematika dan IPA. Kelebihan dari situs ini ialah menyediakan
banyak materi yang dilengkapi dengan gambar animasi sehingga lebih
mudah dan menarik untuk belajar.
5. Fisikanet
Fisikanet keluaran LIPI ini adalah e-learning khusus mata pelajaran
Fisika. Tersedia materi, latihan soal, sejarah dan ruang diskusi seputar
mencari penyelesaian yang berhubungan dengan pelajaran fisika.
B. Media Interaktif Berbasis Web / Situs Online
1. Zenius Education
Zenius Education adalah situs pembelajaran online yang menyajikan
berbagai macam materi pembelajaran dari tingkat SD sampai SMA.
Tersedia lengkap dalam Bahasa Indonesia dan juga gratis.
2. Wikipedia
Wikipedia adalah salah satu website pendidikan terbesar di dunia
yang menyajikan berbagai macam ulasan materi tentang arti kata,
penjabaran sains, sejarah, biografi, profil Negara dan lain lain.
3. Kelas Kita
Kelas kita adalah website penyedia berbagai macam kursus bagi
pengunjung. Beragam materi pembelajaran sampai materi
pengetahuan umum ada di situs ini.
4. Wolfram Alpha
Wolfram Alpha adalah portal sumber belajar lengkap (berbasis
bahasa inggris) tentang matematika, statistika, astronomi, seni
keterampilan dan lain-lain.
5. Music Theory
Di situs Music Theory menyediakan materi yang berhubungan dengan
music yaitu pengenalan music dasar, ritmis, interval, chord, nada
diatonis, dan lain-lain.
Modul Keterampilan Multimedia Semester 3 MAN 1 Tulungagung 28
6. Wikihow
Wikihow adalah situs pencarian cara/bagaimana. Berbagai macam
cara dapat kita dapatkan disini.
7. Bing Map & Google Map
Bing Map dan Google Map adalah situs belajar online untuk melihat
peta dunia nyata secara langsung.
8. Bing Search & Google Search
Situs yang hampir semua penguna internet mengetahuinya inilah
situs pencarian (searching) terpopuler di seluruh dunia.
9. Bing Translator
Bing Translator adalah situs yang dapat diandalkan dalam
menerjemahkan berbagai bahasa.
10. Microsoft Photosynth
Situs untuk menjelajahi bangunan terkenal serta tempat wisata
terbaik dari berbagai belahan dunia lewat media visual 3 dimensi.
11. Wordwide Telescope
Situs satu ini menghadirkan visualisasi nyata mengenai astronomi.
C. Media Interaktif Berbasis Software
1. Rekentest
Rekentest adalah Software Pendidikan Gratis Untuk Praktek
Keterampilan aritmatika menggunakan konsep kuis.
2. Software Kalkulator Ilmiah Sicyon Lite
Software Kalkulator Ilmiah Sicyon Lite adalah Software Kalkulator
ilmiah dengan fitur formula yang mudah dan sangat lengkap.
3. Animals for Kids
Animals for Kids adalah Software pendidikan berbasis flash card
mengenai ensiklopedia hewan secara lengkap.
4. Chinese Toolbox
Chinese Toolbox adalah Software Chinese Toolbox hadir sebagai alat
bantu dalam mempelajari bahasa china dengan baik mulai dari tingkat
dasar.
Modul Keterampilan Multimedia Semester 3 MAN 1 Tulungagung 29
5. ChemDigit
ChemDigit adalah Software kalkulator kimia mengenai perhitungan
kimia lengkap.
6. Portable Balabolka
Portable Balabolka adalah Software Text-To-Speech yang akan
mengubah bahasa tulisan ke bahasa lisan dengan cara digital oleh
komputer.
7. TinyPiano
TinyPiano adalah Software belajar piano melalui komputer.
8. Celestia Portable
Celestia Portable adalah Software untuk mempelajari mengenai
tatasurya secara detail dengan fitur audio visual.
9. BoneLab
BoneLab adalah Software untuk mempelajari tentang rangka manusia
lengkap dengan gambar dan keterangannya.
10. Kamus Inggris Indonesia
Kamus Inggris Indonesia adalah Sofware Kamus untuk
menerjemahkan Bahasa Inggris–Indonesia dengan cara digital.
11. Kamus Jawa Indonesia
Kamus Jawa Indonesia adalah Software Kamus untuk menerjemahkan
Bahasa Jawa–Indonesia dengan cara digital.
12. Smart Draw
Smart Draw adalah Software untuk membuat rangkaian listrik dengan
cara digital.
13. Holy Quran Software
Holy Quran Software adalah Software Al-Quran Digital untuk media
pembelajaran Pendidikan Agama Islam.
14. Anatomy Illustrator
Anatomy Illustrator adalah Software mempelajari mengenai anatomi
tubuh manusia lewat ilustrasi gambar yang detail.
Modul Keterampilan Multimedia Semester 3 MAN 1 Tulungagung 30
15. Software Mengetik dengan 10 Jari
Software Mengetik dengan 10 Jari adalah Software untuk latihan
mengetik dengan memakai 10 jari yang menarik untuk dipakai.
D. Media Pembelajaran Interaktif Berbasis Aplikasi Android
1. Aplikasi Kelas Kita
Aplikasi ini hadir dengan beragam kelas online yang dapat kita diikuti.
Setelah kita memutuskan untuk mengikuti sebuah kelas, kita akan
mendapatkan materi yang diberikan secara berurutan.
2. Aplikasi Ruang Guru
Aplikasi ruangguru memungkinkan kita untuk konsultasi mengenai
materi pembelajaran lewat chat maupun video call. Sehingga aplikasi
ini dapat dijadikan narasumber dalam pembelajaran.
3. Quipper
Aplikasi android berbayar ini menyediakan kumpulan soal-soal
terlengkap. Bisa dijadikan alternative media pembelajaran interaktif
latihan soal untuk siswa dan guru akan mengoreksi dan menilai
hasilnya.
4. Aplikasi Belajar Online Tryout UN
Bank Soal Latihan UN SD versi digital yang dapat dimanfaatkan untuk
menguji kemampuan siswa sebelum menghadapi UN.
5. CBT UN
Mirip dengan aplikasi tadi yang dijelaskan, cuma saja aplikasi ini
untuk siswa.
6. Star Chart
Aplikasi android mengenai materi astronomi dan Tata Surya. Media
pembelajaran alternative dalam belajar ilmu Sains.
Modul Keterampilan Multimedia Semester 3 MAN 1 Tulungagung 31
Halaman ini sengaja dikosongkan
Modul Keterampilan Multimedia Semester 3 MAN 1 Tulungagung 32
BAB 3
PROSEDUR PENGOPERASIAN APLIKASI
Setelah mempelajari materi ini, siswa diharapkan mampu :
menyebutkan tools pada Microsoft Power Point sebagai salah satu
aplikasi pembuat media interaktif
mempraktikkan tahapan membuat presentasi dengan Microsoft Power
Point
3.1. Tools pada Microsoft Power Point sebagai salah satu aplikasi
pembuat media interaktif
Microsoft Office PowerPoint 2016 merupakan salah satu
perangkat lunak yang dikeluarkan oleh Microsoft yang dapat digunakan
untuk mempresentasikan tulisan atau gambar kepada orang lain dalam
format *pptx, *.pps atau *.ppt. Pada umumnya Microsoft PowerPoint
sudah menjadi satu paket dengan keluarga Microsoft lainnya, seperti
Microsoft Office Word, Microsoft Office Excel atau lainnya. Proses
instalasi perangkat lunak presentasi dapat dilakukan dengan mudah,
baik menggunakan CD atau DVD, Flashdisk atau media penyimpanan
lainnya.
Untuk memulai menggunakan aplikasi presentasi dapat
mengunakan perintah dengan mengakses MS Office PowerPoint 2016
dari start menu. Apabila shortcut MS Office PowerPoint 2016 sudah
disediakan pada desktop, maka tinggal double klik pada shortcut
tersebut, sehingga akan ditampilkan halaman baru PowerPoint 2016
seperti dibawah.
Modul Keterampilan Multimedia Semester 3 MAN 1 Tulungagung 33
Gambar 3. Tampilan Awal Microsoft Power Point 2016
Power Point 2016 menggunakan Ribbon yang dirancang untuk
merampingkan alur kerja dan menyediakan semua dibutuhkan dengan
jumlah klik mouse minimum. Setiap tab berisi pilihan perintah yang
berhubungan dengan bidang pekerjaan tertentu.
Office Button
Group Button
Daftar Slide
Tempat Teks
Gambar 4. Tampilan Microsoft Power Point 2016
Untuk memulai membuat presentasi maka langkah pertama adalah
membuat file baru dengan memanfaatkan perintah file ➔ new sehingga
akan muncul kotak dialog seperti berikut :
Modul Keterampilan Multimedia Semester 3 MAN 1 Tulungagung 34
Gambar 5. Tampilan Kotak Dialog New Microsoft Power Point 2016
Pada command new ada beberapa pilihan diataranya :
1. Blank presentasi : presentasi kosong
2. Recent template : template yang terakhir dibuka/pernah dibuka
3. Sample templates : dari template yang telah disediakan
4. My templates : dari template yang telah dibuat
5. New from existing : membuat dokumen dari presentasi yang ada
6. Office.com templates : membuat dokumen dari office.com (online)
Pada perintah penyimpanan dokumen pada
perangkat lunak presentasi terdapat hal yang perlu
diperhatikan, yaitu:
1. Save - untuk menyimpan file baru yang belum ada nama
2. Save as - untuk menyimpan file yang sudah ada namanya dan akan diganti
dengan nama baru. Simpan dengan ektensi file *.pptx
Modul Keterampilan Multimedia Semester 3 MAN 1 Tulungagung 35
Bila sudah selesai untuk membuat,
membaca ataupun editing suatu dokumen maka
diperlukan suatu proses untuk menutup pekerjaan
tersebut. Pada perintah proses menutup dokumen
hal yang perlu diperhatikan, yaitu:
1. Close - menutup dokumen yang sedang terbuka
namun aplikasi tetap aktif
2. Exit - mengakhiri aplikasi power point
Saat membuat presentasi pasti akan
memerlukan proses editing. Pada Microsoft Power Point 2010 sudah
digolongkan pada tab-tab menu sebagai berikut :
1. File - menampilkan menu dari commands yang digunakan untuk
membuat, membuka, menyimpan , preview, cetak presentasi.
2. Home - editing tampilan isi/teks slide presentasi
3. Insert - menyisipkan suatu obyek ke slide presentasi
4. Design - mengatur design layout/tampilan presentasi
5. Transitions - mengatur transisi/pergerakan isi presentasi
6. Animations - memberikan efek animasi pada presentasi
7. Slide Show - mengatur jalannya presentasi
8. Review - memeriksa isi presentasi View - mengatur tampilan slide
presentasi
1. Tab File
Tab file merupakan suatu tab untuk menampilkan menu dari commands
yang digunakan untuk membuat, membuka, menyimpan , preview, cetak
presentasi.
a. New – membuat presentasi baru
b. Open – membuka dokumen yang sudah pernah dibuat
Modul Keterampilan Multimedia Semester 3 MAN 1 Tulungagung 36
c. Info – memberikan informasi tentang presentasi
yang sedang aktif/terbuka, misalnya informasi
tentang ijin sharing dan hak akses
d. Save – untuk menyimpan file baru
e. Save as – untuk menyimpan file dengan nama baru
f. Close – menutup dokumen presentasi
g. Recent – memberikan daftar presentasi yang pernah
dibuka
h. Print – preview dan print dokumen presentasi, pada
command print terdapat setting untuk pencetak
dokumen. Diantaranya pemilihan jenis printer,
banyaknya dokumen yang dicetak, slide yang akan
dicetak, setting warna serta lainnya.
i. Share – mempublish presentasi yang sudah dibuat
kepada pihak lain, baik melalui email maupun
presentasi online lainnya
j. Export – mengubah file presentasi yang sudah dibuat
dalam format lain seperti video, animasi, handout,
atau type file lainnya
k. Close – untuk keluar dari aplikasi power point
2. Ribbon Tab Home
Ribbon Tab Home adalah menu yang paling pertama yang didalamnya
terdapat 4 (empat) grup tool dengan fungsinya masing-masing yaitu:
Clipboard, Slides, Font, Paragraph, Drawing dan Editing. Grup tool ini
berfungsi;
Modul Keterampilan Multimedia Semester 3 MAN 1 Tulungagung 37
a. Clipboard, memungkinkan Anda menggunakan tombol copy, paste,
cut, dan format painter.
b. Slide, didalamnya terdapat tombol add slide, layout, reset dan delete.
c. Paragraph, didalamnya terdapat tombol untuk mengatur posisi
rataan (alignment), bullet and numbering, line spacing, dan beberapa
tombol untuk mengatur paragraph.
d. Drawing, didalamnya terdapat tombol Text box, Austoshape,
Arrange, Quick Styles, Shape Fill, Shape Outline, dan Shape Effects.
e. Editing, didalamnya terdiri dari tombol Find, Replace, dan Select.
3. Ribbon Tab Insert
Ribbon tab Insert bertujuan untuk memasukkan sesuatu obyek dalam
slide presentasi. Tab Insert terdiri dari beberapa group tool, antara lain:
a. Tables, perintah untuk menambahkan table pada tampilan slide
Anda.
b. Images, untuk memasukan gambar, clipt art, screenshot dan
photoAlbum
c. Illustrations, didalamnya terdapat tombol yang bisa Anda gunakan
untuk menyisipkan gambar, clipart, photo album, shapes, smartart,
dan chart (grafik).
d. Links, meliputi tombol yang dapat digunakan untuk membuat link
pada slide
e. Text, memasukan teks box, header dan footer, WordArt, Tanggal dan
Jam, Penomoran slide, dan objek dari luar aplikasi.
f. Symbol, memasukan simbol dan menulis rumus
g. Media Clips, untuk menambahkan file sound (suara) atau movie
(film) dalam slide.
Modul Keterampilan Multimedia Semester 3 MAN 1 Tulungagung 38
4. Ribbon Design
Ribbon tab Design, berkaitan dengan desiain slide pada presentasi. Tab
Design terdiri dari beberapa tool group, antara lain Page Setup,
Themes, dan Background, berfungsi untuk mendesain slide Anda.
Berikut adalah penjelasannya :
a. Page Setup,didalamnya terdapat tombol untuk mengatur model
dari slide, ukuran slide dan apakah modelportrait atau landscape.
b. Themes, berkaitan desain tema yang sudah disiapkan oleh Ms.
PowerPoint 2010.
c. Background, untuk mengatur latar belakang agar slide tampak lebih
hidup dan indah, bisa juga digunakan untuk memasukan background
secara mandiri disini.
5. Ribbon Tab Transition
Ribbon Tab Transition berkaitan pilihan-pilihan gerak slide yang
mencakup preview, Transition to this slide, dan Timing.
a. Preview, pada bagian ini kita bisa melihat tampilan slide saat
dijalankan
b. Transition to this Slide, Transisi slide yang aktif.
c. Timing, pengaturan waktu gerak slide, apakah secara otomatis
atau klik mause.
6. Ribbon Tab Animations
Modul Keterampilan Multimedia Semester 3 MAN 1 Tulungagung 39
Pada Ribbon Tab Animations mengatur animasi dalam presentasi.
Melalui tab ini Anda bisa menambahkan berbagai macam bentuk
animasi pada slide Anda. Terdapat 4 tool group yang bisa Anda
gunakan, antara lain :
a. Preview, tombol ini biasa juga disebut pratayang atau melihat
sementara hasil dari animasi yang Anda berikan untuk slide Anda.
b. Animations, Anda dapat memilih animasi bagi objek yang ada pada
slide, terdiri dari animate dan custom animations.
c. Advanced animation, tambahan animasi lebih lanjut
d. Timing, untuk mengatur durasi slide dan urutan.
Ribbon Slide Show
Ribbon Tab Slide Show mengatur bagaimana slide ditampilkan dalam
presentasi, termasuk didalamnya misalnya dari slide berapa yang akan
pertama ditampilkan.Menu Slide Show terdiri dari beberapa tool group,
antara lain :
a. Start Slide Show, untuk menentukan dari mana slide Anda
dijalankan, apakah dari awal (from beginning) atau dari slide yang
sedang aktif (from current slide show) atau pilihan Anda sendiri
(custom slide show).
b. Set Up, pada tool group ini terdapat tombol yang bisa digunakan
untuk menyembunyikan slide (hide slide), merekam narasi (record
narration) dan menentukan urutan slide (rehearse timings) yang
akan ditampilkan.
c. Monitors, Anda bisa mengatur resolusi dari slide presentasi Anda
pada tool group ini.
Modul Keterampilan Multimedia Semester 3 MAN 1 Tulungagung 40
7. Ribbon Review
Sesuai dengan namanya, maka Review digunakan untuk mereview slide
presentasi sebelum disimpan, dicetak atau dipresentasikan. Terdapat
tiga tool group pada Ribbon Tab Review ini, antara lain : Proofing,
digunakan untuk melakukan pengecekan pada tata tulis yang Anda
buat di slide. Language, Comments, Anda bisa memberikan catatan
pada slide yang Anda buat dan Compare, untuk pengaturan comment.
8. Ribbon View
Menu View berkaitan pilihan-pilihan tampilan slide apakah dalam
mode normal ataukah Anda memilih yang lain. Tool group yang
terdapat pada Ribbon Tab ini antara lain:
a. Presentation Views, pada bagian ini dapat dilihat keseluruhan
dari slide yang telah dibuat. Slide yang telah dibuat dapat dilihat
secara normal, slide sorter, notes page, dan slide show. Selain itu
dapat juga dibuat slide Master sesuai desain yang diinginkan.
b. Show/Hide, untuk membantu membuat slide presntasi, pengguna
bisa menampilkan penggaris (ruler) dan garis bantu (gridlines).
c. Zoom, untuk memperbesar ukuran slide yang dibuat
d. Color/Grayscale, untuk menentukan apakah slide yang dibuat
berwarna (color) atau hitam putih (grayscale).
e. Window, untuk manata tampilan window PowerPoint apakah
secara cascade, split, atau berpindah ke window lain.
Modul Keterampilan Multimedia Semester 3 MAN 1 Tulungagung 41
9. Ribbon Format Shape Word Art
Saat kita membuat objek maka akan muncul ribbon Format yang
berhubungan dengan pengaturannya, warna objek, Outline, Effek
objek,posisi objek, ukuran dst.
10. Ribbon Format Gambar
Saat kita membuat objek gambar maka akan muncul ribbon format
gambar yang berhubungan dengan pengaturannya, Remove
background berhubungan dengan pengaturan warna, lebih terang,
warna, dan effek artistik,Picture styles adalah style gambar, border,
effek dan layout, juga Arrange, berhubungan dengan posisi gambar
danSize, pengaturan ukuran tinggi dan lebar gambar dan kroping.
11. Ribbon Design Table
Saat kita membuat Tabel akan muncul ribbon Design, yang
berhubungan dengan pengaturan, warna tulisan dalam tabel, border,
ataupun tebal tipisnya garis.
12. Ribbon Layout Table
Modul Keterampilan Multimedia Semester 3 MAN 1 Tulungagung 42
Saat membuat tabel akan muncul ribbon Layout, yang berhubungan
dengan pengaturan tabel, baris, kolom, pengabungan baris/kolom,
margin cell, lebar dan tinggi tabel dan pengaturan posisi tabel.
13. Ribbon Design Chart
Setelah Grafik/Chart dibuat, akan muncul ribbon Layout, yang
berhubungan dengan pengaturan chart tadi, Insert gambar, objek,
dan text box, juga chart title/judul tabel, legend, pengaturan
background, dst.
3.2. Tahapan pembuatan presentasi dengan Microsoft Power Point
File PowerPoint disebut presentasi. Setiap memulai sebuah proyek
baru di PowerPoint, pengguna harus membuat presentasi baru.
Pengguna juga harus tahu bagaimana membuka presentasi yang ada.
A. Membuat Presentasi
1. Untuk membuat sebuah presentasi baru, tinggal klik tab File →
New → Blank presentation. Presentasi dapat juga dibuat dari
template Office.com yang dapat diunduh secara gratis dari
internet.
Gambar 6. Tampilan Awal Pembuatan Presentasi
Modul Keterampilan Multimedia Semester 3 MAN 1 Tulungagung 43
2. Untuk mengganti layout, klik File → Layout → Pilih Layout yang
diinginkan. Perhatikan perubahannya.
Gambar 7. Perubahan Layout Presentasi
3. Jika ingin menggunakan themes, maka klik Design ➔pilih dan
klik themes sesuai yang diinginkan/kebutuhan.
Gambar 8. Perubahan Themes Presentasi
4. Jika menginginkan masing-masing slide berbeda themesnya
maka anda bisa klik slide yang akan anda ganti. Kemudian klik
kanan pada themes kemudian pilih Apply to selected slider.
5. Jika menginginkan mengubah warna themesnya dengan warna
solid (sama di seluruh slide) maka Pilih salah satu slide →
Modul Keterampilan Multimedia Semester 3 MAN 1 Tulungagung 44
Design → Format Background → pada Fill, pilih Solid fill →
pilih warna → Close → selesai.
Gambar 9. Pemberian Warna Solid pada Background Presentasi
6. Jika menginginkan mengubah warna themesnya dengan warna
gradient (ada gradasi warna pada slide) maka Pilih salah satu
slide → Design → Format Background → pada Fill, pilih
Gradient fill → pilih warna → Close → selesai.
Gambar 10. Pemberian Warna Gradien pada Background Presentasi
7. Jika menginginkan menampilkan gambar tertentu sebagai
background, maka Pilih salah satu slide → Design → Format
Modul Keterampilan Multimedia Semester 3 MAN 1 Tulungagung 45
Background → pada Fill, pilih picture or texture fill → pilih
gambar dari computer kita → Close → selesai.
Gambar 11. Pemberian Gambar pada Background Presentasi
8. Mengatur Format Font dan Paragraf di Powerpoint.
Untuk mengatur format font maupun paragraf, buatlah
terlebih dahulu slide yang berisi judul dan artikel / sinopsis
dibawahnya. Selanjutnya aktifkan / seleksi teks judul (Media
Interaktif). Lalu masuk ke menu Home (nomor 1), lalu edit
sesuai keperluan, gunakan icon-icon yang tersedia (nomor 2),
atau untuk lebih lengkap, klik tanda panah kecil (nomor 3).
Tools
untuk
mengedit
Tulisan
Gambar 12. Pengeditan Tulisan pada Presentasi
Modul Keterampilan Multimedia Semester 3 MAN 1 Tulungagung 46
Beberapa hal yang perlu diperhatikan dalam pemilihan jenis huruf dalam
presentasi adalah sebagai berikut :
a. Konsisten, sedrhana dan jelas
Multimedia Interaktif adalah penggabungan antara teks, foto,
seni grafis, suara, animasi, dan video guna menyampaikan suatu pesan
dan informasi, melalui media elektronik seperti komputer dan perangkat
elektronik lainnya serta memungkinkan pengguna untuk berinteraksi dan
berkomunikasi dengan produk multimedia.
Sesuai dengan namanya, suatu media dapat dikatakan
multimedia jika terdiri dari 2 atau lebih elemen. Sebagai contoh, sebuah
brosur dapat dikatakan multimedia karena ia terdiri dari elemen teks dan
gambar.
b. Terapkan aturan besar huruf
c. Hindari penggunaan huruf kapital pada seluruh tulisan
MULTIMEDIA INTERAKTIF ADALAH PENGGABUNGAN ANTARA
TEKS, FOTO, SENI GRAFIS, SUARA, ANIMASI, DAN VIDEO GUNA
MENYAMPAIKAN SUATU PESAN DAN INFORMASI, MELALUI MEDIA
ELEKTRONIK SEPERTI KOMPUTER DAN PERANGKAT ELEKTRONIK
LAINNYA SERTA MEMUNGKINKAN PENGGUNA UNTUK BERINTERAKSI
DAN BERKOMUNIKASI DENGAN PRODUK MULTIMEDIA.
SESUAI DENGAN NAMANYA, SUATU MEDIA DAPAT DIKATAKAN
MULTIMEDIA JIKA TERDIRI DARI 2 ATAU LEBIH ELEMEN. SEBAGAI
CONTOH, SEBUAH BROSUR DAPAT DIKATAKAN MULTIMEDIA KARENA
IA TERDIRI DARI ELEMEN TEKS DAN GAMBAR.
Modul Keterampilan Multimedia Semester 3 MAN 1 Tulungagung 47
d. Hindari penggunaan tulisan yang rumit
e. Selain itu, ada jenis font yang tidak
dianjurkan dalam penulis-an
presentasi antara lain :
Sedangkan jenis font yang baik untuk
presentasi antara lain :
9. Menambahkan dan memodifikasi objek gambar ke dalam
slide
Penyisipan gambar di powerpoint tidak jauh berbeda
dengan cara penyisipan gambar pada microsoft office lainnya
seperti microsoft word ataupun excel. Yang berbeda adalah
tombol untuk penyisipan gambar biasanya sudah disediakan
pada slide kosong. Kelanjutannya sama seperti cara menambah
Modul Keterampilan Multimedia Semester 3 MAN 1 Tulungagung 48
gambar di Ms. Word atau Ms. Excel. Untuk menambah atau
menyisip gambar di powerpoint anda dapat mengikuti langkah
berikut:
a. Pilih slide yang akan disisipkan gambar
b. Tampilkan dialog Insert Picture dengan cara Klik tab insert
lalu klik tombol Picture yang ada di grup Ilustrations.
Selanjutnya muncul dialog Insert Picture.
Gambar 13. Tombol Picture
Selanjutnya pilih folder dan file gambar yang akan anda tambahkan ke
dalam slide presentasi lalu klik tombol Insert
Gambar 14. Penambahan Gambar
Modul Keterampilan Multimedia Semester 3 MAN 1 Tulungagung 49
Microsoft Powerpoint akan segera menyisipkan gambar dalam slide.
Selanjutnya posisi dan ukuran gambar dapat diatur sesuai dengan
keinginan pembuat presentasi.
Gambar 15. Pengaturan Gambar pada Slide
Tips Cara Menyisipkan Gambar ke Slide Microsoft Powerpoint
a. Bila ingin menambahkan gambar berupa tampilan di layar maka
gunakan cara menambahkan gambar dari screen capture.
b. Saat menyisipkan gambar, bisa memilih opsi atau "jenis" insert gambar
dengan cara klik tombol dropdown di sebelah tombol insert lalu pilih:
1) Link to file, Jika ingin menjaga agar ukuran file powerpoint tetap
kecil. Karena gambar akan mengacu pada file, maka
konsekuensinya harus ikut menyertakan file gambar bila
presentasi disalin (copy) atau dipindahkan (move).
2) Insert and Link seperti Link to File, tetapi gambar akan
ditambahkan dan di
update bila terjadi
perubahan pada file
gambar.
Gambar 16. Penambahan Gambar
Modul Keterampilan Multimedia Semester 3 MAN 1 Tulungagung 50
10. Menggunakan style dan efek gambar
Untuk memberikan efek pada gambar yang kita sisipkan, pada
tab Insert, klik Picture di grup Illustrations untuk
menyisipkan gambar. Di Ribbon akan muncul tab Picture Tools.
Klik Format untuk memunculkan tampilan seperti berikut :
Gambar 17. Tombol Picture Tools
Klik bentuk yang diinginkan dari galeri Picture Styles. Untuk
melihat Picture Styles yang lain, klik tanda panah di sampingnya.
Disini bentuk dan garis bingkai juga dapat diganti ataupun
memberi efek pada gambar dengan menggunakan fitur berikut:
1) Picture Shape: klik tanda panah pada Picture Shape untuk
melihat macammacam shape dan klik shape yang diinginkan.
2) Picture Border: klik tanda panah pada Picture Border. Di sini
ada banyak pilihan untuk warna, Weightuntuk mengatur
tebal tipis garis bingkai, dan Dashes untuk pilihan bentuk
garis.
3) Picture Effects: ada banyak pilihan efek yang disediakan,
seperti Preset, Shadow, Reflection dan lain-lain.
11. Menyisipkan file video ke dalam slide presentasi
Presentasi tentunya akan lebih lengkap dengan
penambahan file-file multimedia seperti music, video, animasi
dll. Penambahan unsur multimedia akan lebih meyakinkan
audience sehingga mereka akan selalu memperhatikan
presentasi kita. Untuk menambahkan file multimedia seperti
music dan video dapat dilakukan dengan cara klik Insert →
Video → Video From File seperti tampilan dibawah ini :
Modul Keterampilan Multimedia Semester 3 MAN 1 Tulungagung 51
Gambar 18. Penambahan Video
Hasil langsung siap untuk digunakan. Langkah diatas hanya bisa
jika format video yang digunakan adalah format-format video
pada umumnya seperti : wmv, avi, mpeg, mpg. Jika ingin
memasukkan format lainnya seperti flv, (flv /flash Video adalah
format video yang umum digunakan oleh situs-situs penyedia
video diinternet misalnya : youtube, googlevideo, daily motion,
yahoo dll) maka file flv itu harus diubah dulu kedalam format
video yang mendukung powerpoint.
12. Menyisipkan file suara/sound ke dalam slide presentasi
Untuk menyisipkan file suara kedalam slide pilih tab Insert, klik
tombol anak panah di bawah Sound pada grup Media Clips lalu
pilih Sound from File untuk menyisipkan file sound. Akan
muncul jendela baru. Pilih file yang akan disisipkan dan klik OK.
Gambar 19. Penambahan File Suara
Modul Keterampilan Multimedia Semester 3 MAN 1 Tulungagung 52
Pilih Automatically jika ingin suara dimainkan secara otomatis
saat slide ditampilkan. Atau When Clicked jika ingin suara
dimainkan ketika icon sound diklik. Setelah muncul ikon sound
di tengah-tengah slide, atur posisinya sesuai keinginan.
Gambar 20. Pengaturan Suara
13. Langkah terakhir dari pembuatan sebuah file presentasi adalah
tahap penyimpanan. Untuk menyimpan, tinggal klik File → Save
As → beri nama dan tentukan tempat menyimpan → klik Save
Modul Keterampilan Multimedia Semester 3 MAN 1 Tulungagung 53
Halaman ini sengaja dikosongkan
Modul Keterampilan Multimedia Semester 3 MAN 1 Tulungagung 54
BAB 4
PENGOLAHAN MEDIA INTERAKTIF
Setelah mempelajari materi ini, siswa diharapkan mampu :
mempraktikkan cara mengolah Media Interaktif dengan memanfaatkan
beberapa aplikasi instan yang ada di Internet
Pada Bab 3, telah dijelaskan cara membuat presentasi sederhana
menggunakan Microsoft Power Point. Perkembangan yang pesat pada
teknologi smartphone berbasis Android memungkinkan proses pembuatan
dan publikasi dari sebuah media interaktif jauh lebih mudah dan jenisnya
makin bervariasi.
Ada banyak sekali aplikasi instan di internet yang dapat diunduh
secara gratis untuk membuat sebuah media interaktif. Dalam modul Bab 4 ini
akan dijelaskan secara singkat beberapa aplikasi yang paling banyak
digunakan, yang meliputi aplikasi untuk membuat video pembelajaran,
aplikasi rekam layar, dan aplikasi pembuat kuis interaktif.
4.1 Kinemaster
KineMaster merupakan aplikasi mobile yang secara khusus
dirancang untuk membantu pengguna Android dan iOS untuk
memodifikasi video dari video biasa menjadi video yang lebih menarik.
KineMaster sendiri diluncurkan oleh sebuah perusahaan yang cukup
besar bernama NexStreaming, bermarkas di Seoul, Korea dan memiliki
beberapa cabang di seluruh dunia, seperti di Amerika Serikat, Spanyol,
Tiongkok dan Taiwan. NexStreaming Corp didirikan pada tahun 2002 dan
KineMaster dilahirkan di tahun 2013 dengan angka pengguna mencapai
jutaan orang di platform Android dan iOS.
Modul Keterampilan Multimedia Semester 3 MAN 1 Tulungagung 55
4.1.1 Interface
Tampilan awal aplikasi KineMaster berupa empat buah tombol
dengan latar belakang berupa gambar berukuran besar yang tampak
mendominasi. Ketika KineMaster berjalan pertama kali, pengguna
akan langsung dihantarkan ke mode lanskap, termasuk ketika
membuka panel pengaturan.
Gambar 21. Tampilan Awal Aplikasi KineMaster
Tombol bundar berwarna merah merupakan pintu masuk utama
yang akan menghantarkan pengguna ke pembuatan project baru yang
nantinya akan menampilkan seluruh alat editing video yang dibutuhkan.
Tombol utama ini diapit oleh tombol yang menghubungkan KineMaster
dengan aplikasi TikTok dan Ooutube. Tombol-tombol lainnya terdiri dari
tombol pemesanan KineMaster versi premium, pengaturan, bantuan,
rename, dan update mengenai Kine Master. Menu terakhir memuat berbagai
elemen pelengkap misalnya audio yang nantinya bisa diunduh sebagai
komponen pelengkap project-project yang dibuat.
Apabila sebelumnya Kinemaster yang terpasang telah dipakai
untuk membuat project video, maka thumbnail dari video-video tersebut
akan ditampilkan di layar awal ini juga.
Ketika pertama kali membuat project, KineMaster akan
menawarkan dua tipe project, yang pertama adalah Project Assistant dan
yang kedua Empty Project. Keduanya sama-sama untuk membuat project
editing video baru, bedanya Project Assistant menawarkan bantuan dengan
rangkaian proses pembuatan video yang sistematis sehingga jauh lebih
Modul Keterampilan Multimedia Semester 3 MAN 1 Tulungagung 56
mudah untuk pengguna baru. Di Project Assistant, KineMaster akan
memandu Anda mulai pemilihan video, tema, memasukkan video, filter, teks
dan lain sebagainya hingga menjadi video akhir yang cantik.
A. Dukungan Berbagai Media
Gambar 22. Tampilan Media Aplikasi KineMaster
Meskipun tidak mendukung semua jenis video, namun KineMaster
sejauh ini mengakomodir hampir sebagian besar video yang direkam
oleh smartphone. Input media di KineMaster juga terbilang mudah,
meskipun pengguna tidak dapat memilih sumber media, apakah dari
memori internal atau eksternal. Seluruh media akan ditampilkan di jendela
yang sama, namun dipisah berdasarkan folder dan tiga buah folder ekstra
mencakup (Latar) Background, Favorit, dan Cloud Storage. Sisanya adalah
folder yang ada di memori perangkat.
B. Text
KineMaster juga menawarkan opsi untuk menambahkan teks ke
dalam video. Pilihan teks mencakup untuk pembuka dan penutup, di mana
masing-masing teks dapat diatur lebih jauh dengan memilih warna dan juga
jenis teks yang sesuai selera pengguna.
C. Audio
Tak lengkap rasanya jika aplikasi edit video tidak punya fitur suara
latar. KineMaster memiliki rentang pilihan yang lebih luas, di mana
Modul Keterampilan Multimedia Semester 3 MAN 1 Tulungagung 57
pengguna bisa memilih sumber yang dirasa paling pas untuk mereka.
Misalnya, ada opsi Music Assets dari toko, kemudian SFX Assets, rekaman,
lagu dari memori perangkat, album, artis bahkan genre dan tambahan menu
folder jika pengguna mempunyai referensi dari perangkat lokal mereka.
KineMaster juga memungkinkan pengguna untuk mengatur
seberapa nyaring suara latar, bagaimana video pertama kali muncul dan
berakhir, kemudian durasi penayangan untuk jenis konten.
Masih banyak fitur lainnya di KineMaster seperti dukungan
banyak layer, voice over, playback, cut, copy, crop, filter warna, color
adjustment, vignette, trimming, split, rotate, record dari kamera dan
camcorder, drag and drop, capture frame, duplicate, undo/redo, dll.
Selain fiturnya yang termasuk lengkap, kelebihan lainnya dari
KineMaster adalah ukuran filenya yang kecil (sekitar 25 MB), mudah
dioperasikan, dan adanya fitur Project Assistant yang sangat membantu
para pengguna baru.
Sementara itu, beberapa kekurangan dari KineMaster misalnya
adalah :
a. Interface terkesan kaku
b. Sulit mengubah ukuran teks
c. Sumber media yang menjadi satu menyulitkan pemilihan berkas video
d. Tidak ada tombol back di tipe Project Assistant, sehingga menimbulkan
keraguan saat ingin kembali ke proses sebelumnya.
4.1.2 Langkah-langkah pembuatan video menggunakan Kine Master
Berikut ini disajikan contoh langkah-langkah pembuatan
sebuah video menggunakan KineMaster :
1. Persiapkan Bahan
Langkah awal dari pembuatan sebuah project video adalah
mempersiapkan bahan-bahannya. Ini merupakan langkah yang
cukup krusial, terutama bagi pengguna yang membuat video untuk
tujuan profesional seperti promotional video ataupun iklan.
Modul Keterampilan Multimedia Semester 3 MAN 1 Tulungagung 58
Ada banyak yang harus diperhitungkan saat membuat video,
misalnya plot atau cerita yang mengandung pesan tertentu. Ketika
konsep sudah matang dan Anda sudah merekam bagian-bagian video
yang ingin digabung, Anda pun sudah siap terjun ke aplikasi
KineMaster.
Tapi, kalau Anda hanya membuat video dengan tujuan hiburan
dan yang lainnya, tidak perlu terlalu terpaku terhadap konsep. Anda
tinggal perlu rekam video dengan HP sesuai selera, atau
mengumpulkan cuplikan-cuplikan di internet baik berupa gambar,
lagu, maupun video. Kalau sudah lengkap, silakan lanjutkan ke langkah
berikutnya.
2. Membuka Aplikasi Kinemaster
3. Buat Project dan Menentukan Aspek Rasio
Langkah selanjutnya, tap tombol di tengah untuk membuat proyek
baru. Pengguna akan diberikan beberapa pilihan aspect ratio, yakni
16:9, 9:16, 1:1, 4:3, 3:4, dan 4:5. Umumnya, video memiliki aspek rasio
16:9 untuk diunggah ke platform seperti YouTube.
Gambar 23. Pilihan Aspect Ratio pada Aplikasi KineMaster
4. Pilih media yang akan dimasukkan kedalam video
Di bagian Media Browser, folder-folder yang berisikan video dan
gambar akan ditampilkan di sini. Pengguna tinggal mencari folder yang
diinginkan agar bisa memasukkan salah satu bahan ke projectnya.
Modul Keterampilan Multimedia Semester 3 MAN 1 Tulungagung 59
Disini dicontohkan, bahan-bahan yang digunakan untuk membuat
video diambil dari folder DCIM/Camera.
Gambar 24. Pemilihan Media yang akan dimasukkan ke video
Atau, jika ingin memasukkan latar belakang sebagai intro,
tinggal klik folder Latar (Background) (kotak merah) dan pilihlah
salah satu latar belakang yang disukai. Jika ingin mengambil media
dari Google Drive, tap saja pada folder Cloud Storage (kotak biru) dan
masukkan data akun Anda. Setelah dipilih salah satu bahan, gambar
atau video tersebut akan masuk ke dalam lembar proyek. Langkah ini
bisa diulangi untuk menambahkan media-media lainnya.
Gambar 25. Folder Latar dan Folder Cloud Storage
Modul Keterampilan Multimedia Semester 3 MAN 1 Tulungagung 60
Setelah folder Latar di klik, akan muncul banyak background
yang dapat diilih, salah satunya adalah seperti berikut ini:
Gambar 26. Pemilihan Background
5. Menambahkan Layer Berupa Efek, Stiker, Teks, Lagu, dll.
Gambar 27. Penambahan Layer
Untuk menambahkan layer lain, tinggal klik tombol Lapisan
(layer) dan berbagai pilihan akan muncul seperti gambar yang ditandai
kotak merah pada gambar di atas. Masing-masing jenis layer ini bisa
dikustomisasi lebih dalam lagi, contohnya seperti yang berikut ini:
a. Menambahkan Media
Media yang ditambahkan disini akan ditampilkan bersama dengan
background yang telah dipilih sebelumnya, atau bersamaan dengan
teks/efek yang ditambahkan.
Modul Keterampilan Multimedia Semester 3 MAN 1 Tulungagung 61
b. Menambahkan Efek
Untuk Kine Master versi biasa, aplikasi ini hanya
menghadirkan efek tipe blur. Pengguna bisa mendapatkan varian
efek lebih beragam dengan tap pada tulisan Get More dan
membeli efek-efek premium.
Untuk menambahkan efek ini, tap pada menu Lapisan
(Layer) lalu pilih Efek. Ada dua pilihan efek yang tersedia yakni
Gaussian Blue dan Mosaic. Pilih salah satu jika diinginkan, lalu
tekan tombol ceklis untuk mengonfirmasi pilihan.
Gambar 28. Menu Efek
Di bagian ini, pengguna perlu mengatur daerah mana yang
ingin diberikan efek blur. Tinggal drag saja bagian sudut kanan
bawah untuk mengecilkan atau membesarkan. Untuk
merotasi, drag pada sudut kanan atas. Pilih simbol ceklis jika
sudah.
c. Menambahkan Stiker
Sama seperti efek, tidak banyak pilihan yang tersedia
pada menu stiker. Hanya ada basic stickers yang berisikan stiker-
stiker seperti emotikon. Stiker yang dipilih bisa dikustomisasi dari
segi opacity-nya, serta bisa dirotasi ataupun disetel
pengaturan blending-nya.
Seperti biasa, pilih menu Lapisan (layer) kemudian pilih
menu Stiker. Akan muncul beberapa pilihan stiker yang bisa
ditambahkan. Tentukan pilihan dan tekan simbol ceklis di kanan
atas untuk mengonfirmasi pilihan.
Modul Keterampilan Multimedia Semester 3 MAN 1 Tulungagung 62
Sama seperti pada layar Efek, pengguna juga bisa melakukan
kustomisasi dari segi opacity dan lain-lain. Pengguna bisa
menggeser stiker ke lokasi yang diinginkan dan juga
mengecilkannya jika perlu. Tap simbol ceklis kalau sudah sesuai.
Gambar 29. Penambahan Stiker
d. Menambahkan Teks
Tap pada menu Teks lalu ketikkan tulisan yang akan
ditambahkan. Setelah itu, tinggal pilih OK dan tulisan pun akan
dimasukkan ke lembar project.
Di sini, pengguna bisa mengubah jenis font agar sesuai
keinginan. Selain itu, pengguna pun bisa mengatur tulisan agar
memiliki animasi. Format-format lainnya seperti alignment,
underline, opacity, dan lain-lain juga tersedia.
Gambar 30. Penambahan Teks
Modul Keterampilan Multimedia Semester 3 MAN 1 Tulungagung 63
Gambar 31. Teks di Lembar Project
Untuk mengatur teks / tulisan, klik dulu tulisan yang ingin
diedit hingga muncul tanda seleksi berupa kotak dengan garis
putus-putus di sekeliling tulisan, kemudian tulisan dapat digeser,
diubah type font nya, atau diubah warnanya.
Gambar 32. Pengaturan Teks
Pengguna tinggal perlu meng-tap menu Aa untuk
mengubah jenis font. Ada dua pilihan grup yang tersedia yakni
Android dan Latin. Sementara itu, warna tulisan dapat dipilih
dengan terlebih dulu meng-klik kotak warna seperti contoh di atas.
Setelah dirasa sesuai, jangan lupa untuk tap tombol ceklis di pojok
kanan atas setiap kali selesai melakukan pengaturan.
Modul Keterampilan Multimedia Semester 3 MAN 1 Tulungagung 64
Jika pengguna ingin mengatur animasi masuk atau keluar
pada teks, tinggal pilih In Animation atau Out Animation.
Kemudian pilih salah satu animasi, atur kecepatan animasi
pada slider di bawahnya. Kalau ingin lebih cepat, geser ke 0.5
sedangkan kalau ingin lebih lambat geser ke 1.5.
Terakhir, tap simbol ceklis di pojok kanan atas. Pengguna juga bisa
melakukan berbagai macam kustomisasi lainnya
seperti opacity, blending, menambahkan background color, dan
masih banyak lagi.
e. Menambahkan Tulisan Tangan (Handwriting)
Pengguna bisa menambahkan guratan garis secara bebas,
seperti tanda tangan ataupun anotasi (panah, panah dua arah, dan
simbol silang). Ini sangat berguna pada pembuatan video tutorial.
Pengguna juga bisa mengatur opacity, warna, serta animasi masuk
dan keluar.
Untuk menambahkan tulisan tangan (handwriting), pilih
menu Lapisan (Layer), tap menu Tulisan tangan (Handwriting),
dan pilih simbol berbentuk pensil berwarna merah. Di sini
pengguna bisa memilih bentuk goresan yang diinginkan kemudian
menggambarkannya pada bagian yang ingin di-highlight. Jangan
lupa untuk tap tanda ceklis kalau sudah selesai. Pengguna juga bisa
melakukan kustomisasi lebih mendalam lagi, sama seperti Text.
f. Menambahkan Audio
Selain elemen-elemen yang bisa ditambahkan melalui
menu Lapisan (layer), pengguna juga bisa menambahkan
soundtrack atau lagu dengan memilih menu Audio.
Modul Keterampilan Multimedia Semester 3 MAN 1 Tulungagung 65
Gambar 33. Penambahan Audio
Pengguna bisa menambahkan lagu yang telah diunduh
dalam format .mp4 atau .mp3. Pengguna juga bisa memasukkan
hasil rekaman suara. Tap sekali pada lagu yang ingin dimasukkan
untuk memutar preview-nya. Lalu tap simbol Plus untuk
memasukkannya pada lembar project. Terakhir, tap pada ceklis
untuk menyudahi pemilihan lagu.
Jika ingin menambahkan narasi berupa suara rekaman
dari pengguna, tinggal tap Rec pada menu utama, kemudian tap
tombol Start. Di sinilah saatnya pengguna berbicara.
Tap Stop untuk berhenti merekam dan suara pengguna akan
masuk ke lembar proyek secara otomatis. Untuk memberikan
kesan lucu, Anda juga bisa menggunakan fitur Voice Changer pada
menu yang muncul.
Pada tahap awal, pengguna telah disarankan untuk
mempersiapkan media-media yang ingin diedit. Tapi jika pengguna
lebih senang improvisasi, foto dan video bisa ditambahkan dengan
memotret atau merekam langsung dari aplikasi KineMaster.
Cara memotret atau merekam langsung dari aplikasi
KineMaster adalah dengan klik symbol berbentuk shutter kamera yang
terletak di tengah antara menu-menu lainnya. Lalu akan muncul dua
menu berupa Camera untuk memotret foto serta Camcoder untuk
Modul Keterampilan Multimedia Semester 3 MAN 1 Tulungagung 66
merekam video. Pilih salah satu, rekam atau foto objek yang diinginkan,
dan media tersebut akan otomatis masuk ke lembar proyek.
Gambar 34. Menu untuk Menambahkan Gambar
6. Tambahkan Transisi
Efek transisi dapat ditambahkan untuk memperindah tampilan
video. Cara menambahkannya dengan memilih tombol berbentuk
“plus” diantara media pada lembar proyek (lihat gambar berikut).
Gambar 35. Penambahan Transisi
Ada banyak jenis transisi yang bisa dipilih, di antaranya seperti
transisi yang bertemakan travel, picture-in-picture, transisi teks, dan
transisi seperti pada Microsoft Powerpoint. Pilih salah satu grup
transisi, tap pada transisinya, kemudian tap simbol ceklis seperti pada
gambar di atas.
Modul Keterampilan Multimedia Semester 3 MAN 1 Tulungagung 67
7. Gunakan Fitur Trim dan Split
Jika ada klip yang durasinya kepanjangan, atau posisinya ingin
dipindahkan, pengguna bisa menggunakan fitur trim, move, dan split.
Pertama-tama, lakukan tap pada media yang ingin dikustomisasi.
Media tersebut akan memiliki outline berwarna kuning pada lembar
proyek. Kemudian, pilih menu Trim / Split. Akan muncul tiga menu
yang bisa Anda pilih, yakni Trim to Left of playhead, Trim to right of
playhead, dan Split at playhead. Perlu diketahui, istilah playhead
mengacu pada garis merah vertikal di lembar proyek. Playhead ini
menunjukkan posisi Anda saat ini di lini masa durasi video.
Playhead
Gambar 36. Garis Playhead
Misalnya bagian yang ingin dipotong durasinya dari contoh di atas
adalah handwriting, maka pilihlah menu Trim to right of playhead.
Gambar 37. Trim to Right of Playhead
Terlihat bahwa kini media yang di-trim akan memiliki durasi yang lebih
pendek (perhatikan panah di atas). Hal yang sama juga bisa diterapkan
jika pengguna ingin menghapus durasi ke sebelah kiri playhead
menggunakan menu Trim to left of playhead. Sementara itu, jika
pengguna ingin membagi media jadi dua bagian, tinggal gunakan
menu Split at playhead.
Modul Keterampilan Multimedia Semester 3 MAN 1 Tulungagung 68
8. Export dan Share
Jika pengguna sudah selesai melakukan pengeditan sesuai
yang diinginkan, mka saatnya finishing up dengan mengekspor dan
membagi video tersebut ke platform seperti YouTube, WhatsApp,
Facebook, dan sebagainya.
Pilihlah simbol ekspor pada pojok kanan atas, atau seperti yang
ditunjukkan panah di gambar ini. Pada bagian ini pengguna bisa
menentukan resolusi dan frame rate video. Pilihan resolusi yang
tersedia adalah HD 720p, SD 540p, 480p, dan 360p. Sementara
untuk frame rate-nya, pengguna bisa memilih dari yang tertinggi 30
FPS hingga yang terendah 12 FPS (Frame per Second).
Menu Share
Gambar 38. Menu Export and Share
Ini adalah pengaturan normal. Jika pengguna sudah
mensinkronisasikan kinerja ponsel dengan KineMaster dan
mengaktifkan pengaturan “Allow export frame rates higher than 30
FPS”, akan muncul opsi untuk mengekspor pada 60 FPS.
Selain frame rate dan resolusi, pengguna juga bisa mengatur
besaran bitrate. Semakin tinggi bitrate, semakin jernih kualitasnya
namun ukurannya pun jadi lebih besar. Pilihlah resolusi, frame rate,
dan bitrate sesuai keinginan dan tap Ekspor. Tunggu sampai proses
ekspor selesai dan file video akan terlihat di sebelah kanan.
Modul Keterampilan Multimedia Semester 3 MAN 1 Tulungagung 69
Untuk mengunggahnya ke platform yang diinginkan, tap pada
simbol share. Kemudian akan muncul berbagai pilihan platform untuk
membagikan video yang telah dibuat. Untuk mengunggahnya ke
YouTube, tinggal tap logo YouTube. Langkah selanjutnya berlanjut
seperti proses pengunggahan YouTube pada umumnya. Masukkan
semua informasi seperti judul, deskripsi, dan lain-lain.
Lalu tap pada Upload.
Gambar 39. Pilihan untuk Share
Pengguna telah berhasil meng-upload video yang telah dibuat
menggunakan KineMaster. Kira-kira tampilan videonya akan seperti
yang di bawah ini :
Gambar 40. Tampilan Video setelah diupload ke Youtube
Modul Keterampilan Multimedia Semester 3 MAN 1 Tulungagung 70
Tampak di bagian kanan atas terdapat tulisan “Made with KINEMASTER”
yang bagi sebagian orang dirasa mengganggu. Untuk menghilangkan
tulisan ini, pengguna dapat berlangganan KineMaster versi Pro yang
berbayar.
4.2 Fastone Capture
Aplikasi FastStone adalah sebuah aplikasi yang digunakan untuk
merekam layar laptop atau layar PC kita, sehingga apapun yang tampil di
layar laptop kita itulah yang akan terekam dan menjadi video. Biasanya
aplikasi FastStone digunakan untuk membuat tutorial-tutorial yang
menampilkan langsung layar laptop, misal: tutorial desain corelDRAW,
tutorial desain photoshop. Dengan menampilkan video tutorial tersebut
akan memudahkan orang lain dalam belajar.
Aplikasi FastStone adalah aplikasi untuk laptop atau PC bukan
untuk hp android. Untuk aplikasi perekam layar hp android dapat dicari
di playstore. Tahap pertama sebelum menggunakan aplikasi FastStone
adalah menginstalnya.
Setelah didownload (dalam bentuk .rar), buka dan klik aplikasi
“FastStone Capute.exe” di dalam folder FastStone Capture V9.0,
kemudian lakukan proses penginstalan dengan mengikuti tahapan-
tahapan yang muncul di layar.
Gambar 41. File FastStone Capture
Modul Keterampilan Multimedia Semester 3 MAN 1 Tulungagung 71
Jika aplikasi FastStone telah terinstall, dan muncul tampilan FastStone,
klik “Screen Recorder” dengan icon bergambar film
Gambar 42. Tampilan Menu FastStone Capture
Kemudian muncul tampilan screen recorder. Disini pengguna dapat
mengatur daerah dari layer yang ingin direkam. Ada beberapa pilihan
yang tersedia. Di bagian ini, pengguna juga dapat mengatur sumber audio
yang ingin direkam. Audio dapat berasal dari microphone, speaker (apa
yang kita dengar), atau gabungan keduanya. Setelah ditentukan, klik
“Record” titik warna merah
Gambar 43. Pengaturan Area yang akan direkam
Jika sudah mensetting ukuran layar yang akan direkam, langkah
berikutnya tinggal klik “Start” sehingga layar akan merekam (ada
tampilan detik menit jam atau waktu) sesuai kebutuhan pengguna.
Modul Keterampilan Multimedia Semester 3 MAN 1 Tulungagung 72
Gambar 44. Setting FastStone Capture
Jika ingin mengakhiri merekam klik kotak warna hitam di pojok kanan
sepeerti pada gambar berikut
Gambar 45. Tombol untuk menghentikan proses perekaman
Jika sudah selesai klik kotak warna merah, kemudian akan muncul
tampilan apakah anda akan menyimpan (save), resume (lanjut merekam),
atau batal simpan (discard).
Gambar 46. Tombol untuk menyimpan hasil perekaman
4.3 Quizizz
Perkembangan teknologi mempermudah manusia melakukan
segala hal termasuk dalam dunia pendidikan. Salah satunya adalah dengan
menggunakan kuis atau pembelajaran interaktif di kelas dengan
menggunakan sebuah aplikasi yaitu Quizizz.
Modul Keterampilan Multimedia Semester 3 MAN 1 Tulungagung 73
Quizizz memiliki tampilan yang menarik, memiliki hingga 4
pilihan jawaban (untuk soal pilihan ganda), dan pengguna dapat
menambahkan gambar ke pertanyaan. Bila kuis telah selesai dibuat, si
pembuat dapat membagikan kuisnya kepada responden dengan
menggunakan kode 6 digit yang dihasilkan.
Quizizz dapat memberikan data dan statistik tentang kinerja
responden sehingga pembuat kuis dapat melacak jumlah responden yang
menjawab pertanyaan. Statistik ini dapat didownload dalam bentuk
spreadsheet Excel. Ada pula fitur “Pekerjaan Rumah” yang memungkinkan
pembuat kuis menetapkan kuis sebagai pekerjaan rumah dan membatasi
waktu pengerjaan tersebut hingga 2 minggu. Berikut adalah langkah-
langkah membuat kuis interaktif menggunakan Quizizz:
1. Masuk ke www.quizizz.com lalu Sign up
Gambar 47. Halaman Awal www.quizizz.com
Untuk memudahkan, pengguna
bisa memakai akun Google yang
dimilikinya :
Gambar 48. Halaman Sign in
Modul Keterampilan Multimedia Semester 3 MAN 1 Tulungagung 74
2. Setelah masuk ke akun Google, akan muncul tampilan seperti gambar
beikut. Pengguna dapat menentukan, akan membuat kuis atau
pembelajaran interaktif.
Gambar 49. Pilihan jenis media yang akan dibuat
3. Jika pengguna akan membuat kuis interaktif, maka klik quis dan isikan
info kuis yang akan dibuat lalu pilih Next.
Gambar 50. Penambahan Info Kuis
Modul Keterampilan Multimedia Semester 3 MAN 1 Tulungagung 75
4. Pilih tipe soal yang diinginkan. Ada beberapa alternatif jenis soal yang
dapat dipilih, seperti pilihan ganda (multiple choice), checkbox, mengisi
titik-titik (fill in tha blank), polling, pendapat (open ended), dan slide.
Gambar 51. Penentuan Tipe Soal
5. Setelah menentukan tipe soal, pengguna akan diantar ke bagian untuk
memasukkan pertanyaan.
Gambar 52. Penginputan Soal
6. Langkah selanjutnya adalah menambahkan detail kuis seperti
menambahkan gambar identitas kuis, bahasa yang digunakan,
tingkatan, dan siapa saja yang bisa melihat kuis ini. Jangan lupa klik
tombol Save.
Modul Keterampilan Multimedia Semester 3 MAN 1 Tulungagung 76
Gambar 53. Penambahan Detail Kuis
7. Setelah disimpan, pembuat kuis dapat menentukan apakah kuisnya itu
akan digunakan sekarang atau digunakan sebagai Pekerjaan Rumah.
Gambar 54. Pengaturan Waktu Pengerjaan Kuis
Modul Keterampilan Multimedia Semester 3 MAN 1 Tulungagung 77
8. Atur (setting) kuis yang telah dibuat lalu klik Continue.
Gambar 55. Pengaturan Terakhir Kuis
9. Setelah seluruh tahapan pembuatan kuis dilakukan, pembuat kuis
akan mendapat kode berupa 6 digit yang bisa dibagikan ke partisipan.
Minta partisipan (siswa) untuk membuka join.quizizz.com dan
bagikan kode ke siswa. Selain itu, pembuat kuis (guru) juga bisa
membagikannya melalui Google Classroom.
Gambar 56. Tampilan Akhir Kuis dan Kode yang akan dibagikan
Modul Keterampilan Multimedia Semester 3 MAN 1 Tulungagung 78
BAB 5
PUBLIKASI PRODUK
Setelah mempelajari materi ini, siswa diharapkan mampu :
Menjelaskan Publikasi Produk
5.1 Publikasi Multimedia Interaktif Berbasis Web
Pada Bab 3 dan 4, telah dijelaskan cara membuat beberapa jenis
media interaktif. Agar media interaktif yang telah dibuat dapat dinikmati
dan dimanfaatkan oleh khalayak umum, maka media tersebut harus
dipublikasikan.
Ada banyak cara yang dapat dilakukan untuk mempublikasikan
karya yang telah kita buat. Dahulu publikasi karya harus dilakukan secara
langsung melalui pameran atau dari mulut ke mulut. Perkembangan
internet telah memungkinkan proses publikasi produk menjadi lebih
cepat dan menjangkau sasaran yang lebih luas. Menurut Hardianto Arif
(2017:20) publikasi melalui internet diantaranya dapat dilakukan melalui
website, email broadcast, marketplace, ataupun social media.
1. Website
Website layaknya sebuah toko yang dapat menampilkan semua
produk dalam satu tempat dengan deskripsi yang lebih banyak
daripada alat penjualan online lainnya. Biasanya keberadaan sebuah
website akan lebih memuaskan rasa ingin tahu pengunjung terhadap
sebuah produk.
2. Email Broadcast
Salah satu cara untuk memublikasikan produk adalah dengan
mengumpulkan data email dari orang-orang yang memiliki
kemungkinan besar untuk tertarik dengan produk kita. Memberikan
Modul Keterampilan Multimedia Semester 3 MAN 1 Tulungagung 79
pengumuman melalui email tekesan lebih pribadi. Selain itu kita juga
bisa menyisipkan informasi penting mengenai produk kita.
3. Marketplace
Marketplace adalah salah satu tempat penjualan yang saat ini
banyak digunakan oleh masyarakat umum untuk melakukan
pembelian. Mempromosikan produk melalui marketplace adalah
sebuah langkah tepat yang dapat mendatangkan konsumen yang
sudah mengetahui produk usaha Anda.
4. Social Media
Saat ini hampir semua orang terhubung melalui social media.
Publikasi produk melalui social media dinilai sangat tepat dan efisien
mengingat tingginya interaksi masyarakat didalamnya. Gunakan
social media sebagai media berpikir praktis, dimana gambaran produk
yang menarik dan caption yang singkat, akan menarik rasa ingin tahu
orang lain terhadap produk kita.
Berikut ini adalah beberapa media sosial yang sering diakses
oleh masyarakat :
a. Youtube
Youtube merupakan situs berbagi video yang
kontennya sangat beragam dan bisa ditonton
berulang-ulang sehingga menjadikan Youtube sebagai situs web
yang paling banyak diakses di Indonesia.
b. Facebook
Media sosial ini telah lama populer di
kalangan masyarakat Indonesia. Pengguna
bisa mengunggah foto pribadi dan mengenal banyak orang baru
lewat situs ini. Banyak juga orang yang mencari teman lamanya
lewat web buatan Mark Zuckerberg ini.
Modul Keterampilan Multimedia Semester 3 MAN 1 Tulungagung 80
c. WhatsApp
Aplikasi pesan ini banyak dipakai oleh masyarakat
Indonesia. Tampilannya yang sederhana dan
adanya emoji yang menjadi ciri khasnya membuat
semua kalangan bisa memakai aplikasi ini dengan mudah.
d. Instagram
Instagram adalah aplikasi berbagi foto dan video.
Tampilannya yang mendukung dan banyak
pengguna aktif pada aplikasi ini dimanfaatkan
sebagai lahan bisnis bagi banyak orang. Selain itu, ada fenomena
Selebgram yakni orang dengan popularitas tinggi di Instagram.
Biasanya selebgram ini menggunakan konten-konten foto dan
video menarik untuk mendapatkan banyak pengikut.
e. Line
Line merupakan aplikasi pesan kedua teraktif setelah
WhatsApp. Line ini memiliki desain yang menarik dan
jutaan stiker-stiker lucu yang fungsinya mirip seperti
emoji pada WhatsApp.
f. BBM
Sebelum WhatsApp dan Line populer, Blackberry
Messenger atau yang lebih dikenal BBM lebih dulu
merajai. Aplikasi yang dulunya hanya eksklusif ada
di perangkat telepon Blackberry ini menggantikan peran SMS pada
masanya. Namun karena banyaknya saingan, kini BBM mulai
ditinggalkan. Namun ternyata masih banyak yang menggunakan
aplikasi pesan ini.
Modul Keterampilan Multimedia Semester 3 MAN 1 Tulungagung 81
g. Twitter
Twitter mulai dikenal masyarakat Indonesia pada
pertengahan 2009. Twitter memiliki fungsi sebagai
mikroblog, sehingga pengguna hanya bisa
menuliskan 140 karakter teks di statusnya. Seiring perkembangan,
Twitter menambahkan fitur-fitur seperti unggah foto, video dan
juga menambahkan jumlah karakter sebanyak dua kali lipat.
Twitter dijadikan media sebagai penyalur berita tercepat.
Pengguna bisa menemukan berita apapun dari seluruh dunia
dengan cepat di sini.
h. Google+
Terlihat dari namanya, media sosial ini
adalah buatan Google. Akun Google+
mengintegrasikan beberapa akun Google lainnya seperti Gmail,
Hangouts dan Google Drive. Media sosial ini tak sepopuler media
sosial lainnya.
i. Facebook Messenger
Facebook Messenger awalanya tergabung pada situs
web Facebook. Namun pada tahun 2011, perusahaan
tersebut memutuskan untuk membuat aplikasi
pesan ini di iOS dan Android. Dengan memasang aplikasi tersebut,
pengguna bisa mengakses pesan FB tanpa harus membuka lama FB
terlebih dahulu.
j. LinkedIn
LinkedIn satu-satunya sosial media
khusus yang berorientasi bisnis yang
populer di Indonesia. Banyak perusahaan yang mencari talenta
berbakat pada media sosial ini. Sebaliknya, para pencari kerjapun
banyak yang mencari pekerjaan di sini.
Modul Keterampilan Multimedia Semester 3 MAN 1 Tulungagung 82
5.2 Upload karya ke Youtube
Youtube merupakan situs web berbagi video ini telah menjadi
alternatif tontonan selain televisi. Berbagai macam video dapat diakses
melalui YouTube seperti video musik, film, blog video, pendidikan, film
pendek, dan masih banyak lagi.
YouTube dibuat oleh tiga mantan karyawan PayPal pada Februari
2005. Perusahaan yang berkantor pusat di San Bruno, California, ini
menggunakan teknologi Adobe Flash Video dan HTML5 untuk
menampilkan berbagai macam konten video buatan pengguna.
Banyak orang menjadi content creator Youtube (sering disebut
Youtuber) untuk membagikan karyanya kepada banyak orang di seluruh
dunia. Sebelum dapat mengupload karya ke Youtube seseorang harus
memiliki akun Youtube terlebih dahulu. Cara membuat akun YouTube
sangat mudah karena pengguna hanya perlu menyantumkan alamat email
dan nama akun YouTube yang akan dipakai. Untuk mengunggah video ke
YouTube dapat melalui komputer (laptop) dan dapat juga melalui
smartphone.
A. Mengunggah video ke YouTube melalui komputer (laptop)
Langkah-langkah mengunggah video ke YouTube melalui
komputer (laptop) adalah sebagai berikut :
1. Login ke Youtube. Di bagian atas halaman, klik Upload
Gambar 57. Tampilan Awal www.youtube.com
Modul Keterampilan Multimedia Semester 3 MAN 1 Tulungagung 83
2. Pilih video yang ingin diupload dari komputer. Video juga dapat
diimpor dari Google Foto.
Gambar 58. Pemilihan Video yang akan diupload
3. Setelah video yang akan diupload dipilih, dapat dilengkapai
beberapa pengaturan yang dipersyaratkan, seperti :
a. Memberikan judul video (maksimal 100 karakter)
b. Memberikan deskripsi video (maksimal 5000 karakter)
c. Memberikan gambar thumbnail
d. Memberikan notifikasi kepada subsciber
e. Mengatur bahasa subtittle
f. Mengatur Visibilitas (siapa yang dapat melihat video), dll
Gambar 59. Pengaturan Video
Modul Keterampilan Multimedia Semester 3 MAN 1 Tulungagung 84
4. Klik Publikasikan untuk menyelesaikan proses upload video
publik ke YouTube. Jika setelan privasi video diatur ke Pribadi
(private) atau Tidak Publik, cukup klik Selesai untuk
menyelesaikan upload, atau klik Bagikan untuk berbagi video
secara pribadi.
a
1.55
Gambar 60. Proses Upload Video
5. Proses Upload selesai. Pengunggah video dapat membagikan link
videonya (seperti yang ditandai dengan kotak berwarna merah
pada gambar di bawah ini) agar dapat dilihat oleh orang lain.
Gambar 61. Tampilan Video di Youtube dan Link yang dapat dibagikan
Modul Keterampilan Multimedia Semester 3 MAN 1 Tulungagung 85
B. Langkah-langkah mengunggah video ke YouTube melalui
smartphone
Cara mengunggah video ke Youtube menggunakan smartphone
hampir sama dengan upload video melalui komputer, yakni sebagai
berikut :
(1) Tap icon Youtube yang ada di smartphone
Icon Youtube
Gambar 62. Icon Youtube di Smartphone
Jika pengguna masih upload video untuk pertama kali, maka akan ada
pertanyaan yang meminta persetujuan untuk mengakses foto dan
video yang ada di galeri smartphone. Klik izinkan.
(2) Pilih video yang ada di galeri smartphone atau tap gambar kamera di
bagian atas halaman apabila ingin mengupload video baru.
(3) Sesuaikan judul, deskripsi, dan setelan privasi video. Judul dan
deskripsi dapat dibuat hingga 100 karakter.
(4) Tap Upload. Terkadang Youtube akan mulai mengupload video saat
pengguna tengah merekam video tersebut. Namun Youtube tidak
pernah memublikasikan video tanpa persetujuan pengguna. Tunggu
proses upload hingga 100% dan proses upload selesai.
Modul Keterampilan Multimedia Semester 3 MAN 1 Tulungagung 86
Langkah (2)
1.55
Langkah (3)
Langkah (4)
Gambar 63. Tahapan Upload Video ke Youtube melalui Smartphone
YouTube dapat menjadi ladang pundi-pundi rezeki bagi para
Youtuber. Mereka memanfaatkan Google AdSense dengan menempelkan
banner iklan di kanalnya. Terdapat dua cara mendapatkan uang dari iklan.
Pertama, biaya per klik atau cost per click (CPC). Pengiklan akan
membayar berdasarkan jumlah klik pada iklan. Kedua, biaya pertampil
atau cost per view (CPV). Pengiklan membayar berdasarkan jumlah
penayangan iklan. Pengiklan akan membayar jika iklan ditonton
setidaknya 30 detik atau setelah dari durasi iklan.
Semua itu pun ada tahapan yang harus dilalui. Iklan akan datang
ke YouTube jika pemili channel mengaktifkan opsi monetisasi. Iklan akan
hadir di awal video, di tengah atau berbentuk pop up. Untuk mendapatkan
ini, kanal YouTube harus memiliki paling sedikit 10 ribu view. Penghasilan
dari iklan YouTube sekitar US$1,5 atau setara Rp 20.464 per 1.000 view.
Prinsipnya semakin banyak view semakin banyak pendapatan yang
masuk ke rekening.
Modul Keterampilan Multimedia Semester 3 MAN 1 Tulungagung 87
Agar dapat menjadi sumber penghasilan yang menguntungkan,
akun Youtube harus dikelola sehingga menarik pengunjung. Ada beberapa
cara yang bisa dilakukan agar memiliki akun Youtube yang menarik,
diantaranya :
a. Pilih konten yang sesuai passion.
Hal pertama yang harus dipersiapkan adalah konten apa yang ingin
diberikan. Misalnya, konten beauty, gaming, lifestyle, entertainment,
sport atau traveling. Hal ini dikarenakan apapun yang dilakukan
dengan passion akan menghasilkan sebuah karya yang bisa
menginspirasi banyak orang.
b. Karya yang Original.
Jika ingin memulai profesi Youtuber dari 0 subscriber pastikan untuk
memiliki karya yang original. Intinya jadilah diri sendiri saat
berkarya, karena hal tersebut unik dan menarik. Carilah hal-hal unik
yang tidak dimiliki oleh YouTuber lainnya.
c. Update dengan Hal Kekinian
Menjadi YouTuber menuntutmu untuk selalu update dengan
perkembangan tren terkini. Mulai dari pembahasan yang sedang
hangat dibicarakan, cara editing foto terbaru, OOTD terkini hingga
destinasi traveling yang sedang diminati. Dengan membuat konten
yang selalu update, subscribers akan terus bertambah dengan
sendirinya.
5.3 Pembuatan Website Sederhana
Membuat website sering dianggap sulit karena bersifat teknis.
Belum lagi, ada beberapa kebutuhan lain seperti menyediakan hosting. Ini
bisa menjadi tantangan tersendiri bagi pemula, terutama dari sisi keahlian
dan biaya. Untuk mengatasi permasalahan tersebut, bagi para pemula
dapat memanfaatkan Google Sites untuk membuat website dengan mudah
dan gratis.
Google Sites adalah platform milik Google yang memungkinkan
pengguna membuat website dengan mudah. Dibandingkan dengan
Modul Keterampilan Multimedia Semester 3 MAN 1 Tulungagung 88
platform-platform pembuatan website lainnya, Google Sites memiliki
beberapa keunggulan, di antaranya:
1. Integrasi dengan Google
Karena terhubung dengan akun Google pengguna, website yang dibuat
dengan Google Sites langsung disimpan di Google Drive. Jadi, pengguna
tidak perlu susah payah melakukan backup.
2. Tampilan admin area simple
Google Sites menawarkan tampilan admin area yang mudah dipahami.
3. Keamanan terjaga
Sama seperti layanan Google lain yaitu Gmail, Google Drive dan GDocs,
Google Sites aman dari virus dan serangan hacker.
4. Website cepat
Website yang dibuat menggunakan platform ini dijalankan dengan
server Google. Oleh karena itu, kecepatannya tidak perlu
dipertanyakan lagi.
5. Fitur sharing
Mengelola website Google Sites sangat mudah, terutama berkat fitur
share seperti halnya menggunakan Google Drive dan Docs.
Membuat website dengan Google Sites cukup mudah berkat menu
dan tampilannya yang simpel. Adapun Langkah-langkahnya adalah sebagai
berikut :
1. Akses Google Sites
Siapkan dulu akun Google agar dapat menggunakan Google Sites. Jika
sudah punya, pengguna dapat membuka akun Google nya dan memilih
Drive. Setelah Drive terbuka pengguna dapat klik tanda Plus (+).
Modul Keterampilan Multimedia Semester 3 MAN 1 Tulungagung 89
Gambar 64. Tampilan Google Drive
Setelah tanda Plus diklik, pilih Google Sites.
Gambar 65. Pembuatan Google Sites Baru
2. Kenali Editor Google Sites
Setelah mengklik opsi Google Sites tadi, kita akan dibawa
menuju halaman editor Google Sites. Seperti yang terlihat, editor yang
dimiliki Google Sites cukup sederhana. Ada perlunya kita kenali dulu
bagian-bagian di halaman ini. Untuk memudahkan penjelasan, halaman
editor Google Sites ini dibagi menjadi tiga : Tengah, Atas, dan Kanan.
Tampilannya seperti di bawah ini:
Modul Keterampilan Multimedia Semester 3 MAN 1 Tulungagung 90
Gambar 66. Tampilan Awal Google Sites
Gambar 67. Bagian Tengah Google Sites
Bagian tengah di halaman editor Google Sites ini menunjuk-
kan preview website. Hasil semua kustomisasi yang dilakukan akan
terlihat di bagian ini.
Gambar 68. Bagian Atas Google Sites
Di bagian atas, dapat ditemukan beberapa tombol, yaitu:
• Undo — Membatalkan perubahan yang dilakukan.
• Redo — Menggunakan kembali perubahan yang baru saja dilakukan.
Modul Keterampilan Multimedia Semester 3 MAN 1 Tulungagung 91
• Preview — Melihat versi live website Anda.
• Copy website link — Mengkopi link draft website Anda untuk
diberikan ke orang lain.
• Share with other people — Berfungsi untuk menunjukkan draft
website atau mengajak orang lain berkolaborasi di draft website yang
dikerjakan.
• Setting — Berisi beberapa pengaturan terkait desain website. Di sini
Anda juga dapat menghubungkan website dengan akun Google
Analytics.
• More — Menu untuk menampilkan fungsi tambahan.
Contohnya, version history untuk melihat catatan perubahan draft
dan duplicate site untuk menggandakan draft website yang sedang
dibuat.
• Publish — Tombol untuk mempublikasikan website setelah draft
selesai dibuat.
Bagian Kanan
Terakhir, di bagian kanan, terdapat berbagai
menu untuk melakukan kustomisasi website
tiga kategori utama yang ditampilkan
yaitu: Sisipkan, Halaman, dan Tema.
Tab Sisipkan berisi jenis-jenis konten yang
dapat Anda masukkan ke halaman website.
Misalnya, teks, gambar, tombol, divider, dan
daftar isi. Selain itu, Anda juga dapat
menyisipkan widget kalender, Google
Maps, YouTube, dan dokumen-
dokumen Google Docs.
Tidak hanya itu, ada enam pilihan
layout section yang dapat dipilih di tab ini
sesuai kebutuhan website kita.
Gambar 69. Bagian Kanan Google Sites
Modul Keterampilan Multimedia Semester 3 MAN 1 Tulungagung 92
Fungsi tab Halaman yaitu menampilkan berapa banyak halaman
website yang kita miliki beserta strukturnya. Di tab ini juga kita dapat
menambahkan halaman ke website.
Tab terakhir adalah Tema yang memungkinkan kita untuk memilih
tema dari website yang kita buat. Sebuah tema meliputi font tulisan,
aksen warna website, dan pilihan latar belakang untuk bagian banner.
Google Sites menawarkan enam pilihan tema untuk membuat sebuah
website yang menarik dan unik. Meskipun sudah menentukan satu tema,
Anda masih bisa menentukan ukuran font dan latar belakang yang
digunakan. Cukup klik saja elemen yang digunakan.
3. Mendesain Website
Setelah mengenal editor Google Sites, kita akan mulai melakukan
beberapa pengaturan awal, diantaranya :
(a) (b) (c)
(d) (e) (f)
Gambar 70. Pengaturan Awal Google Sites
Modul Keterampilan Multimedia Semester 3 MAN 1 Tulungagung 93
(a) Memberikan Judul Situs
(b) Memberikan Nama Sites. Di bagian ini dapat juga ditambahkan logo.
Gambar 71. Pemberian Nama Sites
(c) Menuliskan judul halaman
Gambar 72. Penulisan Judul Halaman
(d) Kemudian, klik Text di tab Sisipkan untuk memasukkan kolom teks
di bawah header. Kita dapat mengisinya dengan deskripsi singkat
tentang tujuan pembuatan website.
Modul Keterampilan Multimedia Semester 3 MAN 1 Tulungagung 94
Ketika kolom teks diklik, Anda dapat mengubah format teks
agar sesuai tampilan yang diinginkan. Opsi formatting yang
ditawarkan mirip dengan yang ada di Microsoft Word atau Google
Docs, termasuk adanya pilihan bold, italic, numbering, dan bullets.
Gambar 73. Penambahan Teks
(e) Selanjutnya, Anda bisa mulai membuat draft halaman website
tersebut. Caranya, klik dan tarik template layout dari tab Sisipkan.
Di dalam template ini, juga dapat disisipkan gambar dan teks.
Gambar 74. Pembuatan Draft
Modul Keterampilan Multimedia Semester 3 MAN 1 Tulungagung 95
Jika ada elemen yang tidak dibutuhkan atau kurang sesuai,
kita dapat menghapusnya dengan mudah. Caranya, letakkan kursor
di atasnya. Lalu, klik ikon tempat sampah di sebelah kiri elemen
tersebut. Jika letak sebuah elemen tidak sesuai keinginan, cukup
geser saja sesuai lokasi yang kita kehendaki. Jadi, tidak perlu buru-
buru menghapusnya.
Caranya, letakkan kursor di atas elemen dan klik ikon titik-
titik yang ada di sebelah kanan ikon tempat sampah tadi. Tahan
tombol mouse ketika memindahkan elemen tersebut.
(f) Menambahkan halaman website
Untuk menambahkan halaman website, klik tab Halaman
lalu klik tanda Plus (+) di bagian kanan bawah. Penambahan
halaman ini bertujuan untuk mewadahi konten-konten yang ingin
dibahasa dalam website tersebut.
Gambar 75. Penambahan Halaman
Pada halaman yang telah dibuat ini dapat pula ditambahkan
subhalaman dengan cara yang sama seperti cara menambahkan
halaman, kemudian meletakkan subhalaman yang telah dibuat
dibawah halaman induknya.
Modul Keterampilan Multimedia Semester 3 MAN 1 Tulungagung 96
Gambar 76. Penambahan Subhalaman
4. Memublikasikan Website
Apabila sudah selesai dengan draft desain dan konten website,
klik tombol Publikasikan. Berikutnya, kitaa diminta untuk menentukan
domain website tersebut seperti gambar berikut.
Gambar 77. Publikasi
Pastikan nama yang dipilih unik, mudah diingat, dan mencerminkan isi
website kita. Langkah berikutnya, cukup klik tombol Publikasikan.
Modul Keterampilan Multimedia Semester 3 MAN 1 Tulungagung 97
Selanjutnya alamat sites yang kita peroleh bisa dibagikan kepada pihak-
pihak yang memerlukan.
Sebagai platform pembuatan website yang aman, domain yang
kita dapatkan dari Google Sites sudah menggunakan protokol HTTPS.
Hal ini tentu penting untuk membangun kepercayaan dengan
pengunjung dan membantu upaya SEO Anda. Sayangnya, domain yang
Anda dapatkan sangat panjang dan tidak terlihat unik.
Contohnya sites.google.com/view/multimediamansata. Jika ingin
memiliki domain yang lebih singkat dan mudah diingat (seperti misalnya
multimediamansata.com) kita dapat membuat custom domain untuk
website tersebut. Jika belum memiliki domain, kita bisa membelinya
terlebih dahulu.
5. Membeli Domain
Harga sebuah domain tergantung di mana Anda membelinya.
Harganya ada yang mulai dari Rp 14.000 per bulan. Selain
mempertimbangkan harganya, dalam membeli sebuah domain, kita
perlu mempertimbangkan pilihan ekstensi yang ditawarkan. Berikut
adalah beberapa contoh ekstensi yang ditawarkan oleh sebuah penyedia
domain.
Gambar 78. Beberapa Contoh Ekstensi
Modul Keterampilan Multimedia Semester 3 MAN 1 Tulungagung 98
Untuk membeli domain, langkah pertama adalah dengan
mengakses penyedia domain (disini dicontohkan “Niagahoster”). Setelah
mengakses halaman Niagahoster, ketikkan domain yang diinginkan pada
kolom yang tersedia, pilih ekstensinya, lalu klik Cek Domain.
Gambar 79. Cek Domain
Apabila domain yang kita pilih belum digunakan orang lain, klik
tombol Selanjutnya untuk menyelesaikan pembelian.
Gambar 80. Proses Pembelian Domain
6. Menghubungkan Domain dengan Google Sites
Setelah memiliki domain, kita dapat menggunakannya untuk
Google Sites kita. Untuk menghubungkannya, klik tombol Setelan di
Modul Keterampilan Multimedia Semester 3 MAN 1 Tulungagung 99
baris paling atas halaman editor. Tombol ini diwakili oleh ikon roda
gerigi, seperti yang ditunjukkan pada gambar di bawah ini.
Gambar 81. Setelan Sites
Pada menu Setelan, klik URL Kustom.
Gambar 82. URL Kustom
Kemudian, ketikkan domain yang telah dibeli ke kolom yang
tersedia. Jangan lupa tambahkan www di depan domain Anda,
misalnya www.multimediamansata.com. Hal ini untuk menghindari
kendala karena penggunaan naked URL atau top level domain.
Setelah kolom tersebut diisi dengan domain Anda, di bawahnya
akan muncul pesan yang meminta Anda untuk memverifikasi
kepemilikannya. Klik verify your ownership.
www.multimediamansata.com
Gambar 83. Verifikasi Kepemilikan
Modul Keterampilan Multimedia Semester 3 MAN 1 Tulungagung 100
Untuk melakukan verifikasi kepemilikan kita harus log in ke akun
Google lagi sebelum masuk ke halaman verifikasi domain. Klik Select
your domain registrar or provider di halaman tersebut untuk memilih
penyedia domain.
www.multimediamansata.com. Learn more.
Gambar 84. Select Your Domain Registrar or Provider
Jika tidak menemukan nama penyedia hosting Anda, seperti
Niagahoster, pilihlah Other di menu drop-down. Selanjutnya, Anda akan
menemukan pesan seperti di gambar berikut ini:
multimediamansata.com
.
Gambar 85. Penambahan TXT Record
Pesan tersebut menginstruksikan untuk menambahkan TXT
record di pengaturan DNS domain. Caranya akan dijelaskan pada bagian
di bawah ini.
Modul Keterampilan Multimedia Semester 3 MAN 1 Tulungagung 101
7. Menambahkan TXT Record
Pertama, log in ke Member Area Niagahoster. Di halaman
beranda, klik tab Domain. Temukan domain Anda, lalu klik
tombol Kelola Domain.
Gambar 86. Kelola Domain
Di halaman selanjutnya, pilih tab DNS Management dan klik
tombol Add New Record.
Gambar 87. Add New Record
Selanjutnya akan muncul formulir yang perlu diisi. Pada
kolom record type, pilih TXT record. Kemudian, masukkan record yang
ada di halaman verifikasi domain tadi ke kolom text data. Jika sudah,
klik Save Record.
Modul Keterampilan Multimedia Semester 3 MAN 1 Tulungagung 102
Gambar 88. Proses Memasukkan Record ke Text Data
Tunggu proses penyambungan dahulu hingga 24 jam. Jangan lupa
klik tombol verify di halaman verifikasi domain setelah domain
terhubung dengan website Google Sites kita. Sebagai alternatif, proses
penyambungan domain dapat juga dilakukan dengan jenis DNS record
lain, yaitu CNAME. Langkah-langkahnya sama dengan cara di atas.
Bedanya, perlu informasi CNAME yang digunakan terlebih dahulu.
Caranya, scroll ke bawah di halaman verifikasi domain dan
klik Add a CNAME record.
Gambar 89. Add CNAME record
Modul Keterampilan Multimedia Semester 3 MAN 1 Tulungagung 103
Google Sites akan memberikan dua baris kode CNAME record, seperti di
bawah ini:
multimediamansata.com
.
Gambar 90. Kode CNAME record
Kembali ke DNS management di Member Area Niagahoster. Kali
ini, pilih CNAME di kolom Record Type. Selanjutnya, masukkan kode
dengan label CNAME Label/Host ke kolom Hostname. Setelah kita
melakukan semua langkah di atas, tunggu hingga domain tersambung
dan klik verify di halaman verifikasi domain. Setelah berhasil, situs yang
dibuat di Google Sites sudah menggunakan domain sendiri. Selanjutnya,
kita cukup masuk kembali ke editor Google Sites dan klik
tombol Publish agar website dapat diakses secara online.
Demikian uraian mengenai Google Sites. Meskipun platform
Google Sites bersifat gratis tapi dapat membantu kita membuat website
yang terlihat profesional. Sebab, platform ini punya fitur yang lengkap
dan tampilan layout yang cukup sederhana.
Modul Keterampilan Multimedia Semester 3 MAN 1 Tulungagung 104
BAB 6
EVALUASI PRODUK
Setelah mempelajari materi ini, siswa diharapkan mampu :
menyebutkan teknik evaluasi produk yang telah dipublikasikan
Evaluasi adalah penerapan prosedur ilmiah yang sistematis untuk
menilai rancangan dan menyajikan informasi dalam rangka pengambilan
keputusan terhadap implementasi dan efektifitas suatu produk.
Model evaluasi CIPP adalah model evaluasi yang terdiri dari empat
komponen evaluasi yaitu Context, Input, Process, dan Product (CIPP). Berikut
ini langkah-langkah evaluasi produk:
1. Evaluasi Context
Evaluasi ini beryujuan untuk menentukan kebutuhan dan masalah-
masalah untuk menetapkan tujuan. Evaluasi konteks merupakan need
assesment kebutuhan pengembangan produk di perusahaan. Sasaran
evaluasi mencakup permasalahan yang dihadapi para pembuat
produk/produsen, seperti: sulitnya mencari pelanggan tetap dan mencari
lokasi yang strategis.
2. Evaluasi Input
Evaluasi ini berfokus pada pengumpulan informasi input yang penting
seperti pelaksanaan rencana kegiatan, sumber daya (SDM, bahan baku,
keuangan), penyediaan sarana, penyediaan biaya efektif untuk penyiapan
kebutuhan dan pencapaian tujuan.
3. Evaluasi Process
Evaluasi ini disebut juga monitoring dan berkenaan dengan kajian
seberapa jauh pelaksanaan operasional produk yang telah berjalan secara
Modul Keterampilan Multimedia Semester 3 MAN 1 Tulungagung 105
efektif, menilai pelaksanaan rencana, kemudian membantu pengguna
menilai kinerja produk, dan membuat penafsiran hasilnya.
4. Evaluasi Product
Evaluasi Produk yakni evaluasi keluaran (output) yakni mengidentifikasi
dan menilai hasil baik jangka pendek dan jangka panjang. Evaluasi
keluaran terarah pada hasil langsung (direct) program. Kinerja SDM dan
efektivitas produk yang teramati pada akhir implementasi program akan
dinilai pada tahap ini.
Berdasarkan uraian tersebut, dapat dikemukakan bahwa dalam
proses evaluasi dapat dilakukan dari dua sisi yaitu evaluasi proses dan
evaluasi produk. Kedua hasil evaluasi ini akan membantu pengembang dan
pengguna produk untuk melihat hasil yang dicapai dari produk tersebut,
kendala dan hambatan yang ditemukan dalam penerapan produk, kelemahan
dan keunggulan untuk pengembangan lebih lanjut.
Kaitannya dengan multimedia interaktif yang telah dipublikasikan,
proses evaluasi juga dapat dilakukan dari dua sisi yaitu evaluasi proses dan
evaluasi produk. Evaluasi proses dapat dilakukan dengan mengaji ulang
proses pembuatan karya dan melakukan pembenahan yang sekiranya perlu
dilakukan. Sementara itu evaluasi produk dapat bertolak dari banyaknya view,
like, maupun subscriber dari channel tempat kita mengupload karya. Dari sini
dapat diketahui seberapa besar animo masyarakat terhadap karya kita.
Modul Keterampilan Multimedia Semester 3 MAN 1 Tulungagung 106
BAB 7
DASAR DESAIN GRAFIS DAN NIRMANA
Setelah mempelajari materi ini, siswa diharapkan mampu :
menjelaskan Unsur-unsur Tata Letak
menjelaskan fungsi dan unsur wara CMYK dan RGB
menjelaskan Prinsip-prinsip Tata Letak
menjelaskan berbagai format gambar
menjelaskan Prosedur Scanning Gambar/Ilustrasi/Teks Dalam
Desain
menjelaskan Perangkat Lunak Pengolah Gambar Vektor Dan Bitmap
(Raster)
menjelaskan pengertian Nirmana
menjelaskan jenis-jenis Nirmana
menjelaskan elemen-elemen dasar Nirmana
menjelaskan prinsip-prinsip dasar Nirmana
menjelaskan fungsi dan manfaat Nirmana
Modul Keterampilan Multimedia Semester 3 MAN 1 Tulungagung 107
7.3 Dasar-dasar Desain Grafis
7.3.1 Unsur-Unsur Tata Letak
Dalam Bahasa Inggris, Grafis disebut Graphic diartikan sebagai
goresan yang berupa titik-titik atau garis yang berhubungan dengan
kegiatan cetak-mencetak (Freddy Adiono Basuki, 2000).
Menurut Atisah Sipahelut (1991), Desain diartikan sebagai
bentuk rumusan dan suatu proses pemikiran. Rumusan atau proses
pemikiran yang dituangkan dalam wujud gambar tersebut merupakan
pengalihan gagasan kongkrit isi pemikiran untuk mengalihkan gagasan
dalam wujud gambar. Dalam proses mendesain ini seorang desainer dapat
mempergunakan perlatan manual seperti kuas atau dengan teknologi
komputer.
Dari kedua pengertian di atas, desain grafis dapat diartikan
sebagai seni dalam berkomunikasi menggunakan tulisan, ruang, dan
gambar. Bidang ini merupakan bagian dari komunikasi visual. Ilmu desain
grafis mencakup seni visual, tipografi, tata letak, dan desain interaksi.
Sementara itu desain grafis komputer adalah Adalah upaya untuk
mengalihkan gagasan kepada orang lain dalam wujud gambar yang dibuat
menggunakan bantuan teknologi komputer.
Desain grafis pada awalnya diterapkan untuk media-media statis,
seperti buku, majalah, dan brosur. Sebagai tambahan, sejalan dengan
perkembangan zaman, desain grafis juga diterapkan dalam media
elektronik, yang sering kali disebut sebagai desain interaktif atau desain
multimedia. Batas dimensi pun telah berubah seiring perkembangan
pemikiran tentang desain. Desain grafis bisa diterapkan menjadi sebuah
desain lingkungan yang mencakup pengolahan ruang.
Unsur dalam desain grafis sama seperti unsur dasar dalam
disiplin desain lainnya. Unsur-unsur tersebut (termasuk shape, bentuk
(form), tekstur, garis, ruang, dan warna) membentuk prinsip-prinsip
dasar desain visual. Prinsip-prinsip tersebut, seperti keseimbangan
(balance), ritme (rhythm), tekanan (emphasis), proporsi ("proportion")
Modul Keterampilan Multimedia Semester 3 MAN 1 Tulungagung 108
dan kesatuan (unity), kemudian membentuk aspek struktural komposisi
yang lebih luas.
Ada unsur-unsur yang harus dipahami oleh desainer grafis agar
dapat menghasilkan komposisi desain yang estetik, harmonis,
komunikatif dan menyenangkan untuk dinikmati audiens. Unsur-unsur
tersebut di antaranya, garis (line), ilustrasi (ilustration), tipografi
(typografi), warna (color), gelap terang (value), tekstur (texture), dan
ruang.
A. Garis
Garis adalah tanda untuk menghubungkan dua titik. Berbagai
jenis garis muncul di sekitar kehidupan manusia, baik yang lurus,
lengkung, berbelok-belok, tipis, tebal, dan titik-titik. Garis dapat
digunakan untuk:
1. Mengatur informasi.
2. Penekanan kata.
3. Menghubungkan informasi.
4. Outline foto .
5. Membuat kotak.
6. Membuat bagan atau grafik.
7. Membuat pola atau ritme dengan membuat banyak baris.
8. Membuat penekanan langsung ke mata pembaca.
9. Mensugesti emosi.
B. Ilustrasi
Merupakan unsur grafis yang sangat vital dan dapat disajikan
mulai dari goresan atau titik sederhana sampai dengan kompleks.
Ilstrasi berfungsi untuk :
1. Menarik perhatian
2. Merangsang minat pembaca terhadap keseluruhan pesan
3. Memberikan ekplanasi atas pernyataan
4. Menonjolkan keistimewaan produk
5. Memenangkan persaingan
Modul Keterampilan Multimedia Semester 3 MAN 1 Tulungagung 109
6. Menciptakan suasana khas
7. Dramatisasi pesan
8. Menonjolkan suatu merk dan mendukung judul iklan
Ilustrasi dapat berupa gambar, foto, maupun grafis lainnya.
Gambar merupakan penjelasan yang dapat menerjemahkan isi iklan
secara menyeluruh, mampu menarik perhatian sekaligus menangkap
pandangan secara sepintas. Ilustrasi dapat dihasilkan melalui
beberapa teknik, yaitu :
a. Gambar Tangan (Hand Drawing)
Ilustrasi gambar tangan dibuat secara keseluruhan menggunakan
tangan, dengan memberikan ekspresi dan karakter tertentu untuk
mendukung media komunikasi grafis yang dibuat, seperti iklan,
poster, baliho, dan sebagainya.
b. Fotografi
Ilustrasi berupa foto dihasilkan dengan teknik fotografi
menggunakan kamera, baik manual maupun digital. Foto yang
dihasilkan dengan kamera digital memungkinkan adanya
pengolahan lebih lanjut, langsung tanpa scanning di komputer
untuk memberikan ekspresi ataupun ilustrasi tertentu sesuai
keinginan. Obyek fotografi menjadi lebih realistis, ekslusif, dan
persuasif. Dalam keanyataan teknik hand drawing dan teknik
fotografi dapat digabung.
C. Tipografi
Tipografi merupakan seni dalam merancang, menyusun dan
memodifikasi huruf. Tipografi melibatkan beberapa pengaturan pada
huruf seperti ukuran huruf, jenis huruf, tracking (jarak antar huruf
secara umum), kerning (jarak antar dua huruf yang spesifik), dan
leading (jarak antar baris).
Modul Keterampilan Multimedia Semester 3 MAN 1 Tulungagung 110
D. Warna
Warna dalam layout dapat menyampaikan moods, membuat
gambar, menarik perhatian, dan mengidentifikasi objek. Warna dapat
digunakan untuk:
1. Sorot elemen penting dan utama seperti subheads.
2. Menarik mata.
3. Sinyal di mana pembaca untuk melihat terlebih dahulu.
4. Membuat gambar atau moods.
5. Mengatur.
6. Bersama kelompok elemen atau mengisolasi mereka.
7. Memprovokasi emosi.
E. Gelap terang
Salah satu cara terbaik untuk memudahkan unsur
penangkapan pesan dalam visual grafis adalah dengan mengatur
gelap dan terangnya. Ada dua pembagian dalam kategori ini,
yaitu Low Contrast Value yang berarti penggunaan warna-warna yang
kurang kontras. Visual yang dihasilkan akan cenderung kalem, statis,
dan sederhana serta tenang. Sedangkan yang kedua adalah High
Contrast Value, yaitu penggunaan warna-warna kontras dengan
ekstrim, sehingga menghasilkan visual yang enerjik, ceria, dinamis,
dramatis, dan penuh gairah.
Berdasarkan nilai dalam gelap dan terangnya, warna dibagi
menjadi beberapa tingkatan. Paling terang adalah warna putih,
kemudian warna tergelap adalah hitam. Aturannya, warna gelap akan
terbaca jika ditempatkan pada background terang. Begitu pula
sebaliknya, warna terang akan sangat mudah terbaca jika
ditempatkan pada background gelap.
F. Tekstur
Tekstur merupakan nilai raba atau lebih mudahnya adalah
halus dan kasarnya sebuah permukaan benda. Dalam desain grafis,
Modul Keterampilan Multimedia Semester 3 MAN 1 Tulungagung 111
penggunaan tekstur dapat dimayakan untuk memberikan visual yang
lebih berkarakter. Tekstur sering digunakan untuk mengatur
keseimbangan dan kontras dalam sebuah desain komunikasi visual.
Tekstur dapat digunakan untuk:
1. Memberikan karakter pada publikasi cetak, presentasi, atau
halaman web
2. Memprovokasi emosi.
G. Ruang
Ruang adalah jarak antara atau daerah atau sekitar sesuatu.
Memisahkan ruang atau unifies, highlight, dan memberikan mata
visual istirahat. Ruang dapat digunakan untuk:
1. Membuat hubungan antara unsur-unsur.
2. Menonjolkan salah satu elemen.
3. Menentukan layout.
Tata letak adalah seni dalam menyusun elemen (konten) yang ada
pada sebuah halaman, seperti penempatan gambar dan teks. Ketrampilan
ini umumnya digunakan dalam media cetak seperti majalah, buku, koran,
tabloid, dsb. Tata letak pada sebuah media cetak yang baik akan
menambah kenyamanan pembacanya.
Sejak perkembangan dunia teknologi informasi, para desainer
grafis mulai berperan dalam merancang tampilan perangkat lunak
(Antarmuka Pengguna Grafis (APG) atau Graphical User Interface
(GUI) dan tampilan dari halaman web. Desainer grafis bekerja sama
dengan pengembang situs web atau pengembang perangkat lunak dalam
merancang tampilan untuk meningkatkan kenyamanan pengguna saat
menggunakan perangkat lunak atau mengunjungi halaman web.
Peralatan utama yang digunakan dalam desain grafis adalah
pikiran (ide). Disamping teknologi (komputer) sebuah desain grafis yang
baik membutuhkan kreatifitas.
Modul Keterampilan Multimedia Semester 3 MAN 1 Tulungagung 112
Pada pertengahan 1980, kedatangan desktop publishing serta
pengenalan sejumlah aplikasi perangkat lunak grafis memungkinkan satu
para desainer manipulasi image dengan komputer dan penciptaan image
3D yang sebelumnya adalah merupakan hal yang sulit dilakukan. Desain
grafis dengan komputer memungkinkan perancang untuk melihat hasil
dari tata letak atau perubahan tipografi dengan seketika tanpa
menggunakan tinta atau pena, atau untuk mensimulasikan efek dari media
tradisional tanpa perlu menuntut banyak ruang.
Seorang perancang grafis menggunakan sketsa untuk meng-
eksplorasi ide-ide yang kompleks secara cepat, dan selanjutnya ia
memiliki kebebasan untuk memilih alat untuk menyelesaikannya, dengan
tangan atau komputer.
Aplikasi desain grafis dapat berupa Desktop Publishing,
Webdesign, Audiovisual, dan Rendering 3 Dimensi. Aplikasi Desktop
Publishing misalnya Adobe Photoshop, Adobe Illustrator, Adobe Indesign,
CorelDRAW, GIMP, Inkscape, Macromedia Freehand, Adobe Image Ready,
Adobe Page Maker, Paint Tool SAI, dll.
Adapun contoh aplikasi Webdesign misalnya Adobe Dreamweaver,
Microsoft Frontpage, Notepad, Macromedia Firework, dll. Sementara itu
aplikasi Audiovisual misalnya Adobe After Effect, Adobe Premier, Final
Cut, Adobe Flash (sebelumnya dikenal sebagai Macromedia Flash), Ulead
Video Studio, Magic Movie Edit Pro, Power Director, dll. Adapun aplikasi
Rendering 3 Dimensi misalnya 3D StudioMax, Cinema 4D, Maya, AutoCad,
Google SketchUp, Light Wave, Blender, Softimage, dll.
7.3.2 Fungsi dan Unsur Warna CMYK Dan RGB
Warna CMYK dan RGB merupakan dua komponen penting dalam
teori warna. Dua komponen ini menjadi dasar dalam membentuk warna–
warna lain. Sebelum membuat suatu desain, desainer harus menentukan
terlebih dahulu desain tersebut akan dicetak atau hanya dipresentasikan
melalui media monitor. Hal ini dikarenakan warna CMYK dan RGB akan
Modul Keterampilan Multimedia Semester 3 MAN 1 Tulungagung 113
menghasilkan hasil yang berbeda ketika ditampilkan dalam bentuk visual
di monitor dan ketika dicetak.
Langkah pertama untuk mengatasi perbedaan ini adalah dengan
mengetahui perbedaan dari warna CMYK dan warna RGB. Warna CMYK
merupakan singkatan dari Cyan, Magenta, Yellow, dan Black. Warna CMYK
seringkali digunakan untuk percetakan karena tinta di percetakan terdiri
dari warna Cyan, Magenta, Yellow, dan Black. Warna CMYK sendiri masih
memantulkan sedikit warna – warna di RGB. Warna Cyan memantulkan
warna Red atau Merah. Warna Magenta memantulkan warna Green atau
Hijau dan warna Yellow memantulkan warna Blue atau Biru. Pantulan
tersebut tidak diinginkan, disebut juga dengan hue error. Untuk
menyiasatinya maka diberikan warna Black atau yang disebut Key dalam
warna CMYK agar tiap komponen warna menjadi lebih pekat dan tidak
memantulkan hue error tadi.
Sedangkan warna RGB merupakan warna Red, Green, dan Blue.
Ketiga warna ini menghasilkan kecerahan warna yang lebih cerah
daripada warna CMYK. Karena itu, warna RGB sangat baik digunakan
untuk presentasi visual di monitor. Bagi para desainer grafis, warna RGB
paling sering digunakan. Namun, bagi mereka desainer grafis yang
memiliki peminatan di bagian percetakan akan lebih sering memakai
warna CMYK.
Bagaimana jika file sudah dalam bentuk RGB? Jika kita sudah
berada di tempat printing atau percetakan, maka kita harus menerima
risiko turun kualitas warna jika diprint. Jika belum, kita bisa merubah
format file dari RGB ke CMYK. Hampir semua aplikasi khusus desain dapat
mengubah format warna dari RGB ke CMYK sehingga saat diprint hasilnya
akan lebih baik dari pada diprint dengan format RGB.
7.3.3 Prinsip-Prinsip Tata Letak
Memadukan unsur-unsur grafis merupakan sebuah seni tersendiri
dalam menghasilkan media komunikasi visual yang komunikatif. Untuk
menghasilkan media komunikasi visual yang komunikatif diperlukan
Modul Keterampilan Multimedia Semester 3 MAN 1 Tulungagung 114
sebuah pengorganisasian dan penataan yang tepat. Pengorganisasian dan
penataan unsur grafis ini dilakukan berdasarkan kriteria tertentu yang
disesuaikan dengan tujuan dari pesan yang akan disampaikan. Dalam
dunia grafis terutama di bidang periklanan dikenal istilah layout.
Layout adalah sebuah sket rancangan awal untuk menggambarkan
organisasi unsur-unsur komunikasi grafis yang akan disertakan. Usaha
menyusun, menata dan memadukan unsur-unsur komunikasi grafis (teks,
gambar, warna dan lain-lain) menjadi media komunikasi visual yang
komunikatif, estetik, persuasif, menarik, dan mendukung pencapaian
tujuan secara cepat dan tepat dikenal dengan istilah tata letak.
Fungsi tata letak menurut Freddy Adiono Basuki (2000) adalah
untuk mencapai keharmonisan, nilai estetis, ekonomis, dan komunikatif.
Freddy Adiono Basuki juga membagi tahapan tata letak menjadi 3, yaitu :
1. Membuat tata letak miniature atau sketsa kecil (thumbnail),
merupakan tahap perancangan dalam menentukan komposisi unsur-
unsur yang akan ditempatkan. Visualisasinya masih berupa sket
kolom teks dan kolom gambar.
2. Membuat tata letak kasar (abrupt lay out), merupakan tahapan
rancangan yang sudah berwujud gambar dan teks.
3. Membuat tata letak komprehensif, merupakan tahapan rancangan
dimana keseluruhan unsur sudah disusun dengan baik dan benar
yang sudah siap cetak.
Dari penjelasan di atas terlihat bahwa unsur-unsur komunikasi
grafis disusun dalam format tertentu. Peletakan setiap unsur
memprioritaskan bagaimana format tata letak mampu
mengorganisasikan unsur-unsur dengan baik, benar, dan komunikatif.
Jenis tata letak yang umum digunakan adalah vertikal, horizontal, dan
diagonal. Sedangkan penataan unsur-unsurnya mengikuti prinsip-prinsip
tata letak.
Modul Keterampilan Multimedia Semester 3 MAN 1 Tulungagung 115
Prinsip-Prinsip Tata Letak meliputi Kesatuan, Keseimbangan,
Proporsi, Irama, Penekanan / Fokus, Kontras dan Variasi, dan Repetisi.
Berikut adalah penjelasan dari masing-masing prinsip tersebut:
1. Kesatuan (Unity)
Kesatuan merupakan salah satu prinsip dasar tata rupa yang
sangat penting. Tidak adanya kesatuan dalam sebuah karya rupa akan
membuat karya tersebut terlihat cerai-beraidan tidak nyaman
dipandang. Prinsip ini sesungguhnya adalah prinsip hubungan. Jika
salah satu atau beberapa unsur rupa mempunyai hubungan (warna,
raut, arah, dll), maka kesatuan telah tercapai.
Menyatukan elemen elemen dalam kelompok yang saling
berdekatan dapat dilakukan dengan pengulangan warna, bentuk, dan
tekstur. Gunakan kotak (dengan struktur yang halaman) untuk
membuat kerangka untuk margin, kolom, jarak, dan proporsi. Dengan
kata lain, seorang desainer harus mengetahui cara mengorganisasi
elemen dan membangun ikatan atau hubungan.
Sedangkan keselarasan dapat berupa bentuk, warna, tekstur
pola, material, tema, gaya, ukuran dsb. Seperti dalam keselarasan
warna dapat ditingkatkan dengan menggunakan warna-warna
komplementer atau warna analog. Keselarasan dan kesatuan dalam
desain kadang memunculkan keseimbangan, seperti keseimbangan
dalam hal rancangan, furnitur, pemilihan aksesoris, atau sering juga
dalam pengaturan tata letak furniture.
2. Keseimbangan (Balance)
Karya seni dan desain harus memiliki keseimbangan agar
nyaman dipandang. Seperti halnya jika kita melihat pohon atau
bangunan yang akan roboh, kita merasa tidak nyaman. Keseimbangan
dalam bidang seni keseimbangan ini tidak dapat diukur tapi dapat
dirasakan, yaitu suatu keadaan dimana semua bagian dalam sebuah
karya tidak ada yang saling membebani. Setiap elemen pada susunan
Modul Keterampilan Multimedia Semester 3 MAN 1 Tulungagung 116
visual berat yang telah ditentukan oleh ukurannya, kegelapan atau
keringanan, dan ketebalan dari baris.
Ada dua pendekatan dasar pendidikan desain untuk
menyeimbangkan. Yang pertama adalah keseimbangan simetris yang
merupakan susunan dari elemen agar merata ke kiri dan ke kanan dari
pusat. Yang kedua adalah keseimbangan asimetris yang merupakan
pengaturan yang berbeda dengan berat benda yang sama di setiap sisi
halaman. Warna, nilai, ukuran, bentuk, dan tekstur dapat digunakan
sebagai unsur keseimbangan.
Untuk menciptakan keseimbangan dapat dilakukan dengan
mengulangi bentuk tertentu secara berkala baik secara vertikal
maupun horizontal, menentukan pusat elemen pada halaman,
menempatkan beberapa visual kecil di satu daerah untuk
menyeimbangkan satu blok besar gambar atau teks, menggunakan satu
atau dua bentuk aneh dan membuat bentuk biasa, menggunakan teks
dengan terang, berwarna-warni visual, menghindari banyak spasi
besar sekitar blok teks atau foto gelap, serta meletakkan Offset besar,
gelap foto atau ilustrasi dengan beberapa lembar teks kecil, masing-
masing dikelilingi oleh banyak spasi.
3. Proporsi (Proportion)
Proporsi digunakan dalam menggambarkan hubungan ukuran
antara objek satu dan yang lainnya. Dalam merancang suatu ruangan
diperlukan proporsi yang sesuai seperti ukuran furniture, tinggi langit-
langit dan sebagainya.
Proporsi termasuk prinsip dasar tata rupa untuk memperoleh
keserasian. Untuk memperoleh keserasian dalam sebuah karya
diperlukan perbandingan yang tepat. Pada dasarnya proporsi adalah
perbandingan matematis dalam sebuah bidang. Proporsi Agung (The
Golden Mean) adalah proporsi yang paling populer dan dipakai hingga
saat ini dalam karya seni rupa hingga karya arsitektur. Proporsi ini
menggunakan deret bilangan Fibonacci yang mempunyai
Modul Keterampilan Multimedia Semester 3 MAN 1 Tulungagung 117
perbandingan 1:1,618, sering juga dipakai 8 : 13. Konon proporsi ini
adalah perbandingan yang ditemukan di benda-benda alam termasuk
struktur ukuran tubuh manusia sehingga dianggap proporsi yang
diturunkan oleh Tuhan sendiri.
4. Irama (Rhythm)
Irama adalah pengulangan gerak yang teratur dan terus
menerus. Dalam bentuk alam dapat diambil contoh pengulangan gerak
pada ombak laut, barisan semut, gerak dedaunan, dan lain-lain. Prinsip
irama sesungguhnya adalah hubungan pengulangan dari bentuk–
bentuk unsur rupa. Pengulangan (mengulangi unsur serupa dalam cara
yang konsisten) dan variasi (perubahan dalam bentuk, ukuran, posisi
atau elemen) adalah kunci untuk visual ritme.
Kunci membangun sebuah desain berdasarkan ritme adalah
mengerti perbedaan antara pengulangan dan variasi. Pengulangan
adalah mengulang beberapa elemen visual atau seluruhnya secara
konsisten sedangkan variasi adalah perubahan sejumlah elemen,
misalnya warna, ukuran, bentuk, ruang, posisi, dan bobot visual dari
sebuah elemen.
Ritme atau nada terbagi menjadi 3 jenis yaitu nada suara
(tingkatan perbandingan contohnya dalam tinggi rendahnya suara),
nada warna (tingkatan perbandingan antara warna yang satu dengan
warna yang lain), nada garis (tingkatan perbandingan tebal tipisnya
garis, panjang pendeknya garis, atau kasar halusnya garis).
5. Penekanan / fokus dan emphasis
Fokus difungsikan sebagai objek utama untuk menarik
perhatian. Biasanya yang diberi penekanan atau fokus cukup satu,
karena terlalu banyak fokus dapat mengurangi penekanan dari objek
yang ingin ditonjolkan tersebut.
Emphasis merupakan area yang dianggap menarik, dominan.
Dominansi dari suatu objek layaknya fokus dapat ditingkatkan dengan
Modul Keterampilan Multimedia Semester 3 MAN 1 Tulungagung 118
membuat objek tampak lebih besar, lebih indah, dengan penempatan
yang pas.
6. Contrast dan Variety
Maksud prinsip kontras adalah menghindari elemen desain
dalam halaman yang tampak serupa. Apabila elemen (jenis tulisan,
warna, ukuran, tebal tulisan, spasi, dsb) tidak diingkan serupa maka
buat elemen desain tersebut saling membedakan. Kadang, dalam
sebuah halaman, kontras menjadi visualisasi yang paling menarik
perhatian. Kontras adalah penyebab awal pembaca membaca halaman
tersebut.
Sedangkan variety atau keanekaragaman digunakan untuk
menghindari kesan monoton atau membosankan. Contohnya seperti
penggunaan elemen yang tidak sama dapat memberikan sesuatu yang
lebih menarik atau unik.
7. Repetisi (Repetition)
Repetisi maksudnya membuat elemen visual yang berulang
dalam sebuah desain. Pengulangan ini dapat dilakukan pada warna,
bentuk, teksture, ketebalan garis, jenis tulisan, ukuran, konsep grafis,
dll. Pengulangan elemen visual ini mengembangkan komposisi dan
memperkuat desain dalam kesatuan komposisi.
7.3.4 Berbagai Format Gambar
Dalam dunia desain grafis dan percetakan yang berhubungan
dengan gambar dan foto, terdapat banyak jenis format atau ekstensi file
gambar. Berikut ini adalah penjelasan dari berbagai format gambar
tersebut, di antaranya :
1. PSD (Photoshop Document)
Format file ini merupakan format asli dokumen Adobe
Photoshop. Format ini mampu menyimpan informasi layer dan alpha
channel yang terdapat pada sebuah gambar, sehingga suatu saat dapat
Modul Keterampilan Multimedia Semester 3 MAN 1 Tulungagung 119
dibuka dan diedit kembali. Format ini juga mampu menyimpan gambar
dalam beberapa mode warna yang disediakan Photoshop.
2. BMP (Bitmap Image)
Format file ini merupakan format grafis yang fleksibel untuk
platform Windows sehingga dapat dibaca oleh program grafis
manapun. Format ini mampu menyimpan informasi dengan kualitas
tingkat 1 bit sampai 24 bit.
Kelemahan format file ini adalah tidak mampu menyimpan
alpha channel serta ada kendala dalam pertukaran platform. Untuk
membuat sebuah objek sebagai desktop wallpaper, simpanlah
dokumen dengan format file ini. Kita dapat mengkompres format file
ini dengan kompresi RLE. Format file ini mampu menyimpan gambar
dalam mode warna RGB, Grayscale, Indexed Color, dan Bitmap.
3. EPS (Encapsuled Postcript)
Format file ini merupakan format yang sering digunakan untuk
keperluan pertukaran dokumen antar program grafis. Selain itu, format
file ini sering pula digunakan ketika ingin mencetak gambar.
Keunggulan format file ini menggunakan bahasa postscript
sehingga format file ini dikenali oleh hampir semua program persiapan
cetak.
Kelemahan format file ini adalah tidak mampu menyimpan
alpha channel, sehingga banyak pengguna Adobe Photoshop
menggunakan format file ini ketika gambar yang dikerjakan sudah
final. Format file ini mampu menyimpan gambar dengan mode warna
RGB, CMYK, Lab, Duotone, Grayscale, Indexed Color, serta Bitmap.
Selain itu format file ini juga mampu menyimpan clipping path.
4. JPG/JPEG (Joint Photographic Expert Group)
Format file ini mampu mengkompres objek dengan tingkat
kualitas sesuai dengan pilihan yang disediakan. Format file sering
Modul Keterampilan Multimedia Semester 3 MAN 1 Tulungagung 120
dimanfaatkan untuk menyimpan gambar yang akan digunakan untuk
keperluan halaman web, multimedia, dan publikasi elektronik lainnya.
Format file ini mampu menyimpan gambar dengan mode warna
RGB, CMYK, dan Grayscale. Format file ini juga mampu menyimpan
alpha channel, namun karena orientasinya ke publikasi elektronik
maka format ini berukuran relatif lebih kecil dibandingkan dengan
format file lainnya.
5. GIF (Graphic Interchange Format)
Format file ini hanya mampu menyimpan dalam 8 bit (hanya
mendukung mode warna Grayscale, Bitmap dan Indexed Color).
Format file ini merupakan format standar untuk publikasi elektronik
dan internet.
Format file mampu menyimpan animasi dua dimensi yang akan
dipublikasikan pada internet, desain halaman web dan publikasi
elektronik. Format file ini mampu mengkompres dengan ukuran kecil
menggunakan kompresi LZW.
6. TIF (Tagged Image Format File)
Format file ini mampu menyimpan gambar dengan kualitas
hingga 32 bit. Format file ini juga dapat digunakan untuk keperluan
pertukaran antar platform (PC, Machintosh, dan Silicon Graphic).
Format file ini merupakan salah satu format yang dipilih dan
sangat disukai oleh para pengguna komputer grafis terutama yang
berorientasi pada publikasi (cetak). Hampir semua program yang
mampu membaca format file bitmap juga mampu membaca format file
TIF.
7. PCX
Format file ini dikembangkan oleh perusahaan bernama Zoft
Cooperation. Format file ini merupakan format yang fleksibel karena
Modul Keterampilan Multimedia Semester 3 MAN 1 Tulungagung 121
hampir semua program dalam PC mampu membaca gambar dengan
format file ini.
Format file ini mampu menyimpan informasi bit depth sebesar
1 hingga 24 bit namun tidak mampu menyimpan alpha channel. Format
file ini mampu menyimpan gambar dengan mode warna RGB,
Grayscale, Bitmap dan Indexed Color.
8. PDF (Portable Document Format)
Format file ini digunakan oleh Adobe Acrobat, dan dapat
digunakan oleh grafik berbasis pixel maupun vektor. Format file ini
mampu menyimpan gambar dengan mode warna RGB, CMYK, Indexed
Color, Lab Color, Grayscale dan Bitmap.
Format file ini tidak mampu menyimpan alpha channel. Format
file ini sering menggunakan kompresi JPG dan ZIP, kecuali untuk mode
warna Bitmap yaitu menggunakan CCIT.
9. PNG (Portable Network Graphic)
Format file ini berfungsi sebagai alternatif lain dari format file
GIF. Format file ini digunakan untuk menampilkan objek dalam
halaman web. Kelebihan dari format file ini dibandingkan dengan GIF
adalah kemampuannya menyimpan file dalam bit depth hingga 24 bit
serta mampu menghasilkan latar belakang (background) yang
transparan dengan pinggiran yang halus. Format file ini mampu
menyimpan alpha channel.
10. PIC (Pict)
Format file ini merupakan standar dalam aplikasi grafis dalam
Macintosh dan program pengolah teks dengan kualitas menengah
untuk transfer dokumen antar aplikasi. Format file ini mampu
menyimpan gambar dengan mode warna RGB dengan 1 alpha channel
serta Indexed Color, Grayscale dan Bitmap tanpa alpha channel. Format
Modul Keterampilan Multimedia Semester 3 MAN 1 Tulungagung 122
file ini juga menyediakan pilihan bit antara 16 dan 32 bit dalam mode
warna RGB.
7.3.5 Prosedur Scanning Gambar/Ilustrasi/Teks Dalam Desain
Pada awalnya, ketika seorang seniman grafis melukiskan ilustrasi
dari sebuah peristiwa atau dongeng, mereka mencoba merepresentasikan
suatu keadaan secara natural sebagaimana aslinya. Namun seiring dengan
perkembangan teknologi maka kini orang lebih suka merekam kejadian
melalui kamera foto atau video. tidak lagi melalui goresan pena yang biasa
dikenal sebagai fine art.
Ilustrasi menurut definisinya adalah seni gambar yang
dimanfaatkan untuk memberi penjelasan atas suatu maksud dan tujuan
secara visual. Ilustrasi secara harfiah berarti gambar yang dipergunakan
untuk menerangkan atau mengisi sesuatu. Dalam desain grafis, ilustrasi
merupkan subjek tersendiri yang memiliki alur sejarah serta
perkembangan yang spesifik atas jenis kegiatan seni tertentu.
Ilustrasi dapat dipergunakan untuk menampilkan banyak hal serta
berfungsi antara lain :
1. memberi gambaran tokoh atau karakter dalam suatu cerita,
2. menampilkan beberapa contoh item yang diterangkan dalam suatu
tulisan tertentu.
3. menvisualisasikan langkah demi langkah pada sebuah instruksi atau
prosedur atau model tertentu.
4. atau sekedar membuat pembaca tersenyum bahkan tertawa.
Untuk menciptakan suatu ilustrasi pada desain grafis dapat melalui
cara-cara berikut :
1. Manual/Hand Drawing/Gambar Tangan.
Dengan menggunakan alat seperti pensil, airbrush, kuas, cat, spidol dan
lainnya. Cocok untuk pembuatan konsep, sketsa, ide, karikatur, komik,
lukisan dan lainnya. Untuk memindahkan ke dalam format digital perlu
alat seperti Scanner atau Foto Digital.
Modul Keterampilan Multimedia Semester 3 MAN 1 Tulungagung 123
2. Computerized.
Menggunakan komputer, anda dapat membuat gambar secara vector
(Coreldraw) atau bitmap (Adobe Photoshop). Format vector yang
terdiri dari koordinat-koordinat, cocok untuk pembuatan logo dan
gambar line-art. Format Bitmap terdiri dari pixel-pixel, sangat cocok
untuk foto.
Pada saat teknologi komputer sudah semakin maju, goresan
ilustrasi berwarna yang terutama dibuat dengan pena dan tinta hitam
maupun cat air, kini digantikan dengan program-program gambar seperti
CorelDRAW, Adobe Ilustrator, Canvas, maupun Free Hand.
Salah satu teknik yang banyak digunakan oleh para ilustrator
adalah pembuatan skets di atas kertas menggunakan pensil, yng
kemudian dibuat outline bentuknya dengan tinta hitam. Skets tersebut
kemudian di-scan sehingga menghasilkan image bitmap.
Image hasil scan selanjutnya di-trace untuk mengkonversi dari
format bitmap yang terdiri dari titik-titik menjadi vektor. Dari situlah
akhirnya hasil tracing dari outline diproses dengan menggunakan fasilitas
yang terdapat pada program komputer sehingga diperoleh hasil akhir.
Kemudahan gambar yang diperoleh menggunakan komputer dapat
dimodifikasi dan digandakan dengan cepat, baik secara keseluruhan
maupun bagian-bagian tertentu sehingga pembuatan efek-efek yang
sama pada saat harus membuat adegan lain dari ilustrasi akan menjadi
lebih mudah.
Alat Scan yang digunakan untuk men-scan sebuah gambar
dinamakan Scanner. Scanner merupakan mesin yang dapat menyalin
suatu image dan text kedalam bentuk file image (bmp, jpg dan lain-lain)
dan file doc. File image dan doc tersebut dapat diolah lebih lanjut baik
untuk keperluan pelaporan maupun disain suatu halaman
gambar. Image dapat berupa foto, gambar dan grafis lainnya.
Modul Keterampilan Multimedia Semester 3 MAN 1 Tulungagung 124
Ada bermacam-macam jenis Scanner, seperti berikut ini :
8. Scanner berdasarkan penempatannya
a. Flatbed Scanner, yaitu scanner yang cara pengoperasiannya
diletakkan secara mendatar.
b. Handheld Scanner, yaitu scanner yang cara pengoprasiannya dengan
cara dipegang.
9. Scanner berdasarkan obyek yang dipindai
a. Image Scanner, yaitu scanner yang digunakan untuk memindahkan
gambar atau image.
b. Optical Character Reader (OCR), yaitu scanner yang digunakan
untuk mengambil teks dari kertas yang dipindahi.
c. Barcode Scanner, yaitu scanner yang mampu membaca balok–balok
barcode dalam bentuk alfabet.
b. Heuristik Scanner, yaitu scanner yang dapat membaca kode–kode
berdasarkan aturan tertentu
10. Printer Scanner
Dengan perkembangan teknologi, sekarang terdapat penggabungan
antara printer dan scanner. Perangkat keras ini berfungsi ganda
sehingga dapat mencetak dan memindai sekaligus.
7.3.6 Perangkat Lunak Pengolah Gambar Vektor Dan Bitmap (Raster)
A. Perangkat Lunak Pengolah Gambar Vektor
Gambar Vektor tersusun atas garis dan bentuk geometris
(kurva). Bersifat resolution independent yang mempunyai arti gambar
tetap baik tanpa tergantung resolusinya. Jadi meskipun diperbesar
tetap tidak berkurang kualitasnya.
Perangkat lunak untuk menghasilkan citra grafis berbasis
vector dikenal dengan istilah Draw Software. File gambar bertipe
vector yang terkenal EPS (Encapsulated Post Script) dan CGM
(Computer Graphic metafile).
Modul Keterampilan Multimedia Semester 3 MAN 1 Tulungagung 125
Perangkat lunak gambar vector ini terbagi menjadi dua yaitu
aplikasi vector 2 dimensi (Adobe Illustrator, Macromedia freehand, dan
CorelDRAW) dan aplikasi vector 3 dimensi (Maya 3D, Strata 3D CX,
Ulead COOL 3D, Swift 3D, AutoCad, 3D Home Architect).
Gambar Grafis Vektor memiliki kelebihan sebagai berikut :
1. Ruang penyimpanan untuk objek gambar lebih efisien
2. Objek gambar vektor dapat diubah ukuran dan bentuknya tanpa
menurunkan mutu tampilannya
3. Dapat dicetak pada resolusi tertingi printer Anda
4. Menggambar dan menyunting bentuk vektor relatif lebih mudah dan
menyenangkan.
Sementara itu kekurangan Grafis Vektor adalah tidak dapat
menghasilkan objek gambar vektor yang prima ketika gambar tersebut
dikonversi ke format bitmap
B. Perangkat Lunak Pengolah Gambar Berbasis Bitmap (Raster)
Gambar bitmap tersusun atas pola titik (dot) yang disebut
picture element (pixel). Bersifat resolution dependent yang
mempunyai arti gambar tergantung resolusinya. Jika gambar
diperbesar akan kelihatan pecah-pecah.
Perangkat lunak untuk menghasilkan citra grafis berbasis
bitmap dikenal dengan istilah Paint Software. File gambar bertipe
bitmap yang terkenal JPG, JPEG, BMP, GIF, TIF, TiFF, PCX, dan PNG.
Perangkat lunak ini terbagi menjadi 2 yaitu aplikasi bitmap 2
dimensi (Windows Paint, Paintbrush, Adobe Photoshop, Corel
Photopaint) dan aplikasi bitmap 3 dimensi (Digital Clay dan Digital
nendo).
Kelebihan Grafis Bitmap diantaranya adalah dapat
ditambahkan efek khusus tertentu sehingga dapat membuat objek
tampil sesuai keinginan, dapat menghasilkan objek gambar bitmap dari
onjek gambar vektor dengan cara mudah dan cepat, mutu hasilnya pun
dapat ditentukan. Sedangkan kelemahan Grafis Bitmap adalah objek
Modul Keterampilan Multimedia Semester 3 MAN 1 Tulungagung 126
gambar tersebut memiliki permasalahan ketika diubah ukurannya,
khususnya ketika objek gambar diperbesar. Efek yang diidapat dari
objek berbasis bitmap yakni akan terlihat pecah atau berkurang
detailnya saat dicetak pada resolusi yang lebih rendah.
Selain citra grafis berbasis vector dan bitmap, ada juga
kombinasi antara keduanya yaitu metafile, misalnya file yang
berkstensi WMF (Windows metafile).
7.4 Nirmana
7.4.1 Pengertian Nirmana
Menurut Sadjiman Ebdi Sanoto (2010:3) Nirmana adalah ilmu
yang mempelajari berbagai hal yang berkaitan dengan hubungan persepsi,
bentuk, warna, ruang dan bahan berwujud dua dimensi ataupun tiga
dimensi. Kegiatan utama ilmu ini ialah mengembangkan kemahiran untuk
mengolah dan mengomunikasikan bahasa rupa menggunakan bahan dan
teknik tertentu.
Gambar 89. Contoh Gambar Nirmana
Terdapat cara pandang yang kurang tepat di masyarakat kita
bahwa untuk berkarya seni rupa atau desain, seorang siswa akan bisa
dengan sendirinya berdasarkan bakat alam yang dimilikinya. Cara
Modul Keterampilan Multimedia Semester 3 MAN 1 Tulungagung 127
pandang seperti ini telah ditinggalkan sejak setengah abad lampau. Di
negara-negara maju, seorang siswa yang memiliki minat dalam dirinya
untuk mengembangkan dunia kesenirupaan harus terlebih dahulu
menguasai ilmu dasarnya agar hasilnya lebih optimal. Ilmu dasar tersebut
diantaranya menguasai tekni rupa dasar dan kemahiran menggambar.
7.4.2 Jenis-jenis Nirmana
Berikut ini terdapat beberapa jenis-jenis nirmana, terdiri atas:
1. Nirmana Dwimatra (2D)
Nirmana Dwimatra (2D) adalah nirmana yang memiliki panjang dan
lebar dalam suatu bidang papar/datar, tidak memiliki kedalaman atau
ketebalan. Dalam bidang tersebut akan terdapat kesan ruang, volume,
dimensi yang bersifat optis, khayali dan ilusif, kedalaman tidak teraba,
namun terasa oleh mata. Cara pandang dua dimensi adalah satu arah,
yaitu dari muka atau depan.
Gambar 92. Nirmana Dwimatra (2D)
2. Nirmana Trimatra
Nirmana Trimatra (3D) adalah nirmana yang tidak saja memiliki
panjang,lebar tapi memiliki pula ruang,massa, volume, raut, warna dan
bentuk. Cara pandang tiga dimensi dilakukan dari berbagai arah, yaitu
Modul Keterampilan Multimedia Semester 3 MAN 1 Tulungagung 128
tiga arah utama : tegak atas-bawah, lintang kiri-kanan dan sudut depan
belakang.
Gambar 93. Nirmana Trimatra (3D)
7.4.3 Elemen Dasar Nirmana
Elemen Dasar Nirmana terdiri atas titik, garis, warna, tekstur, dan
bidang.
1. Titik adalah unsur seni rupa yang paling dasar. Titik dapat
melahirkan suatu wujud dari ide-ide atau gagasan yang kemudian
akan melahirkan garis, bentuk, atau bidang. Teknik lukisan yang
menggunakan kombinasi berbagai variasi ukuran dan warna titik
dikenal dengan sebutan Pointilisme.
2. Garis adalah sekumpulan titik yang terhubung dan berbeda (warna)
dari latar belakang yang menampilkannya. Terbentuk garis dari
kumpulan satuan terkecilnya yakni titik yang lazimnya berbentuk
bundar (circular). Sebuah garis merupakan sebuah titik yang
memanjang, oleh karenanya sebuah garis lebih dicirikan pada
panjangnya daripada lebarnya. Garis merupakan dimensi awal yang
tercipta dari titik yang digerakkan sedemikian rupa.
Modul Keterampilan Multimedia Semester 3 MAN 1 Tulungagung 129
3. Warna adalah kesan yang ditimbulkan oleh cahaya terhadap mata,
oleh karena itu warna tidak akan terbentuk jika tidak ada cahaya.
Tiap-tiap warna dihasilkan dari reaksi cahaya putih yang mengenai
suatu permukaan dan permukaan tersebut memantulkan sebagian
dari spektrum. Terjadinya warna-warna tersebut disebabkan oleh
vibrikasi cahaya putih. Sistem yang paling sederhana untuk
mengetahui hubungan warnawarna adalah pada susunan warna
dalam bentuk lingkaran warna.
4. Tekstur adalah nilai raba dari suatu permukaan baik nyata maupun
semu, bisa halus, kasar, licin, dan sebagainya. Berdasarkan
hubungannya dengan indera penglihatan, tekstur dapat dibedakan
menjadi dua, yaitu: tekstur nyata dan tekstur semu.
5. Bidang adalah suatu bentuk pipih tanpa ketebalan, mempunyai
dimensi pajang, lebar dan luas serta mempunyai kedudukan, arah
dan dibatasi oleh garis. Bentuk bidang dapat geometris, organis,
bersudut, tak teratur, dan bulat.
Bentuk adalah titik, garis, atau bidang akan menjadi bentuk apabila
terlihat. Sebuah titik betapapun kecilnya pasti mempunyai raut,
ukuran, warna, dan tekstur.
7.4.4 Prinsip Dasar Nirmana
Prinsip Dasar Nirmana meliputi Kesatuan, Keseimbangan, Proporsi,
Irama, dan Dominasi.
1. Kesatuan (Unity) : merupakan salah satu prinsip dasar tata rupa
yang sangat penting. Tidak adanya kesatuan dalam sebuah karya
rupa akan membuat karya tersebut terlihat cerai-berai, kacau-balau
yang mengakibatkan karya tersebut tidak nyaman dipandang.
Prinsip ini sesungguhnya adalah prinsip hubungan. Jika salah satu
atau beberapa unsur rupa mempunyai hubungan (warna, raut, arah,
dan sebagainya), maka kesatuan telah tercapai.
Modul Keterampilan Multimedia Semester 3 MAN 1 Tulungagung 130
2. Keseimbangan (Balance) : Karya seni dan desain harus memiliki
keseimbangan agar nyaman dipandang dan tidak membuat gelisah.
Seperti halnya jika kita melihat pohon atau bangunan yang akan
roboh, kita merasa tidak nyaman dan cenderung gelisah.
Keseimbangan adalah keadaan yang dialami oleh suatu benda jika
semua daya yang bekerja saling meniadakan. Dalam bidang seni
keseimbangan ini tidak dapat diukur tapi dapat dirasakan, yaitu
suatu keadaan dimana semua bagian dalam sebuah karya tidak ada
yang saling membebani.
3. Proporsi (Proportion) : Proporsi termasuk prinsip dasar tata rupa
untuk memperoleh keserasian dalam sebuah karya. Untuk itu
diperlukan diperlukan perbandingan–perbandingan yang tepat.
Pada dasarnya proporsi adalah perbandingan matematis dalam
sebuah bidang. Proporsi Agung (The Golden Mean) adalah proporsi
yang paling populer dan dipakai hingga saat ini dalam karya seni
rupa hingga karya arsitektur. Proporsi ini menggunakan deret
bilangan Fibonacci yang mempunyai perbandingan 1:1,618, sering
juga dipakai 8:13. Konon katanya, proporsi ini adalah perbandingan
yang ditemukan di benda-benda alam termasuk struktur ukuran
tubuh manusia sehingga dianggap proporsi yang diturunkan oleh
Tuhan sendiri. Dalam bidang desain proporsi ini dapat dilihat dalam
perbandingan ukuran kertas dan layout halaman.
4. Irama (Rhythm) : adalah pengulangan gerak yang teratur dan terus
menerus. Dalam bentuk–bentuk alam dapat diambil contoh
pengulangan gerak pada ombak laut, barisan semut, gerak
dedaunan, dan lain-lain. Prinsip irama sesungguhnya adalah
hubungan pengulangan dari bentuk –bentuk unsur rupa.
5. Dominasi (Domination) : merupakan salah satu prinsip dasar tata
rupa yang harus ada dalam karya seni dan desain. Dominasi berasal
dari kata Dominance yang berarti keunggulan.Sifat unggul dan
Modul Keterampilan Multimedia Semester 3 MAN 1 Tulungagung 131
istimewa ini akan menjadikan suatu unsur sebagai penarik dan
pusat perhatian. Dalam dunia desain, dominasi sering juga disebut
Center of Interest, Focal Point dan Eye Catcher. Dominasi
mempunyai beberapa tujuan yaitu untuk menarik perhatian,
menghilangkan kebosanan dan untuk memecah keberaturan.
7.4.5 Fungsi dan Manfaat Nirmana
Nirmana berfungsi sebagai acuan dasar yang bisa diterapkan
dalam merancang desain atau karya yang indah seperti yang diharapkan,
dengan kita memahami unsur dan alasan yang membuat suatu komposisi
tampak bagus dan indah.
Sebenarnya yang paling penting atau yang paling utama dari
proses kreatif adalah insting, resapan, selera, sensitifitas terhadap
keterhubungan visual atau kreativitas dari desainer atau seniman-nya
sendiri. Namun tidak semua orang mempunyai pengalaman dan
lingkungan yang menunjang dalam tahap pengembangan insting
kreativitas tersebut. Nirmana ini dikemas dalam praktikum untuk melatih
dan mengasah kreativitas seseorang.
Seseorang yang sudah memiliki insting dan daya kreativitas yang
cukup tinggi tentunya akan memiliki semakin banyak ruang gerak dalam
berkreasi hanya dengan memiliki keinginan memahami berbagai unsur
dan asas nirmana. Karena nirmana merupakan esensi dan catatan yang
disimpulkan dari berbagai desain dan karya seni yang sudah berhasil
sebelumnya.
Ada beberapa cara yang dapat digunakan untuk mengolah
nirmana “rupa dasar” antara lain dengan cara menata, mengatur,
mengkomposisikan, menyusun, menciptakan variasi atau merancang
unsur rupa tersebut menjadi sesuatu yang menggugah persepsi pengamat.
Beberapa prinsip unutuk mengolah nirmana yang umum digunakan
antara lain sebagai berikut :
Modul Keterampilan Multimedia Semester 3 MAN 1 Tulungagung 132
1. Simetri (Symetry)
Simetri ialah dua atau lebih unsur rupa yang sama dan ditempatkan
sejajar atau berdekatan serta diantara unsur rupa tersebut memiliki
kesamaan atau kemiripan.
2. Irama (Rhythm)
Irama ialah kesan bergerak sebuah warna garis atau bentuk, secara
berulang atau dinamis, sehingga secar keseluruhan terkesan tidak
menoton. Bentuk yang berirama biasa diartikan sebagai bentuk yang
dinamis, perwujudannya dapat berupa bentuk yang keras, tiba-tiba
lembut kemudian keras lagi.
3. Keseimbangan (Balance)
Keseimbangan ialah penempatan unsur-unsur rupa dalam satu bidang
baik secara beraturan ataupun acak yang menekankan aspek
keseimbangan komposisi unsur rupa di dalamnya “bentuk, warna dan
bidang”, keseimbangan dapat dicapai dengan menyusun unsur rupa
yang simetris atau dengan penempatan bentuk yang dinamis.
4. Aksentuasi (Accentuation)
Aksentuasi ialah penyajian unsur pembeda pada satu ungkapan rupa
agar tidak berkesan membosankan atau menonton. Unsur aksentuasi
dapat dibuat dengan bentuk yang berbeda irama yang berbeda atau
bentuk yang berbeda dari keseluruhan ungkapan.
5. Varian (Variant)
Varian ialah penyajian bahasa rupa yang berbeda pada besaran atau
warnanya, namun tetap seragam, varian dapat dikomposisikan berupa
perulangan bentuk atau sistem modul.
6. Dinamika
Dinamika ialah penyajian bahasa rupa dengan berbagai unsur yang
bervariasi di dalamnya, baik unsur bidang, bentuk, warna, maupun
motifnya, namun unsur-unsur kontras, keseimbangan dan kesatuan
tetap dipertimbangkan.
Modul Keterampilan Multimedia Semester 3 MAN 1 Tulungagung 133
7. Gradasi
Gradasi ialah susunan bentuk atau warna yang berjajar dari nada
terkuat sampai terendah atau sebaliknya. Gradasi dapat dicapai melalui
bidang, warna ataupun bangun tiga dimensi.
Berikut ini terdapat beberapa contoh nirmana :
A. Nirmana Titik
Gambar 94. Nirmana Titik
B. Nirmana Garis
Gambar 95. Nirmana Garis
Modul Keterampilan Multimedia Semester 3 MAN 1 Tulungagung 134
BAB 8
TIPOGRAFI
Setelah mempelajari materi ini, siswa diharapkan mampu :
menjelaskan macam-macam Media Grafis
menjelaskan pengertian, sejarah, dan fungsi Tipografi
menjelaskan prinsip, unsur, dan elemen Tipografi
menjelaskan jenis-jenis Tipografi
menjelaskan cara membuat berbagai jenis tipografi menggunakan
aplikasi Adobe Illustrator
8.6 Pengertian dan Macam-macam Media Grafis
8.6.1 Pengertian Media
Kata media berasal dari bahasa Latin Medius yang secara harfiah
berarti tengah, perantara, atau pengantar. Tetapi secara lebih khusus,
pengertian media dalam proses pembelajaran diartikan sebagai alat-
alat grafis, fotografis, atau elektronis untuk menangkap, memproses,
dan menyusun kembali informasi visual atau verbal. Media juga dapat
diartikan sebagai segala sesuatu yang dapat dipergunakan untuk
menyalurkan pesan, merangsang pikiran, perasaan, perhatian, dan
kemauan siswa, sehingga dapat terdorong terlibat dalam proses
pembelajaran. Gagne mengartikan media sebagai berbagai jenis
komponen dalam lingkungan siswa yang dapat merangsang siswa
untuk belajar.
Media adalah segala sesuatu yang dapat dipergunakan untuk
meyalurkan pesan dan dapat merangsang pikiran, dapat
membangkitkan semangat, perhatian, dan kemauan siswa sehingga
Modul Keterampilan Multimedia Semester 3 MAN 1 Tulungagung 135
dapat mendorong terjadinya proses pembelajaran pada diri siswa.
Menurut Iwan Ferdyanto (2014), dalam praktiknya, ada beberapa
macam media yang dapat digunakan untuk menyampaikan pesan,
diantaranya:
1. Media Visual Diam
Media cetakan dan grafis di dalam proses belajar mengajar
paling banyak dan paling sering digunakan. Media ini termasuk
kategori media visual non proyeksi yang berfungsi untuk
menyalurkan pesan dari pemberi ke penerima pesan (dari guru
kepada siswa). Pesan yang dituangkan dalam bentuk tulisan, huruf-
huruf, gambar-gambar dan simbol yang mengandung harti disebut
”Media Grafis”.
Media grafis termasuk media visual diam, sebagaimana
halnya dengan media lain media grafis mempunyai fungsi untuk
menyalurkan pesan dari guru kepada siswa. Saluran yang dipakai
menyangkut indera penglihatan yang dituangkan ke dalam simbol-
simbol yang menarik dan jelas. Media ini tidak termasuk media
yang relatif murah dalam pengadaannya bila ditimbang dari segi
biaya. Macam-macam media grafis adalah: gambar/foto, diagram,
bagan, grafik, poster, media cetak, buku.
2. Media Display
Contoh media display misalnya papan tulis/whiteboard,
papan flannel, flip chart, dan gambar mati yang diproyeksikan.
Beberapa jenis media yang termasuk kelompok ini memerlukan
alat bantu (misal proyektor) dalam penyajiannya. Ada kalanya
media ini hanya disajikan dengan penampilan visual saja, atau
disertai rekaman audio.
Karakteristik umum media display adalah pesan yang sama
dapat disebarkan ke seluruh siswa secara serentak, penyajiannya
berada dalam kontrol guru, cara penyimpanannya mudah (praktis),
dapat mengatasi keterbatasan ruang, waktu, dan indera,
Modul Keterampilan Multimedia Semester 3 MAN 1 Tulungagung 136
menyajikan obyek-obyek secara diam (pada media dengan
penampilan visual saja), terkadang dalam penyajiannya
memerlukan ruangan gelap, lebih mahal dari kelompok media
grafis, sesuai untuk mengajarkan keterampilan tertentu, sesuai
untuk belajar secara berkelompok atau individual, praktis
dipergunakan untuk semua ukuran ruangan kelas, mampu
menyajikan teori dan praktek secara terpadu, menggunakan teknik-
teknik warna, animasi, gerak lambat untuk menampilkan
obyek/kejadian tertentu (terutama pada jenis media film), dan
media film lebih realistik, dapat diulang-ulang, dihentikan, dsb.,
sesuai dengan kebutuhan.
3. Media Audio
Hakekat dari jenis-jenis media Audio adalah berupa pesan
yang disampaikan atau dituangkan kedalam simbol-simbol auditif
(verbal dan/atau non-verbal), yang melibatkan rangsangan indera
pendengaran. Secara umum media audio memiliki karakteristik
atau ciri mampu mengatasi keterbatasan ruang dan waktu (mudah
dipindahkan dan jangkauannya luas), pesan/program dapat
direkam dan diputar kembali sesukanya, dapat mengembangkan
daya imajinasi dan merangsang partisipasi aktif pendengarnya,
dapat mengatasi masalah kekurangan guru, sifat komunikasinya
hanya satu arah, sangat sesuai untuk pengajaran musik dan bahasa,
dan pesan/informasi atau program terikat dengan jadwal siaran
(pada jenis media radio). Contoh Media Audio misalnya radio dan
kaset audio.
a. Radio
Radio merupakan perlengkapan elektronik yang dapat
digunakan untuk mendengarkan berita yang bagus dan aktual,
dapat mengetahui beberapa kejadian dan peristiwa-peristiwa
penting dan baru, masalah-masalah kehidupan dan sebagainya.
Modul Keterampilan Multimedia Semester 3 MAN 1 Tulungagung 137
Radio dapat digunakan sebagai media pembelajaran yang cukup
efektif.
b. Kaset-audio
Yang dimaksud disini khusus kaset audio yang sering digunakan
di sekolah. Keuntungannya adalah merupakan media yang
ekonomis karena biaya pengadaan dan perawatan murah.
4. Media Audio-Visual
Media Audio-Visual memiliki karakteristik pesan yang
disampaikan dapat ditangkap oleh indera penglihatan dan
pendengaran. Hal ini tentu saja membuat pesan lebih menarik dan
maksud yang terkandung didalamnya lebih mudah tersampaikan.
Contoh media Audio-Visual adalah Video dan Komputer.
a. Media Video
Merupakan salah satu jenis media audio visual, selain film. Yang
banyak dikembangkan untuk keperluan pembelajaran, biasa
dikemas dalam bentuk VCD.
b. Media Komputer
Media ini memiliki semua kelebihan yang dimiliki oleh media
lain. Selain mampu menampilkan teks, gerak, suara dan gambar,
komputer juga dapat digunakan secara interaktif, bukan hanya
searah. Bahkan komputer yang disambung dengan internet
dapat memberikan keleluasaan belajar menembus ruang dan
waktu serta menyediakan sumber belajar yang hampir tanpa
batas.
8.6.2 Pengertian Media Grafis
Media grafis adalah media visual yang menyajikan fakta, ide atau
gagasan melalui penyajian kata-kata, kalimat, angka-angka, dan
simbol/gambar. Grafis biasanya digunakan untuk menarik perhatian,
memperjelas sajian ide, dan mengilustrasikan fakta-fakta sehingga
menarik dan diingat orang.
Modul Keterampilan Multimedia Semester 3 MAN 1 Tulungagung 138
8.6.3 Fungsi Media Grafis
Fungsi dari media grafis adalah menarik perhatian, memperjelas
sajian pelajaran, dan mengilustrasikan suatu fakta atau konsep yang
mudah terlupakan jika hanya dilakukan melalui penjelasan verbal.
Media grafis berfungsi menyalurkan pesan dari sumber ke penerima.
Saluran yang dipakain menyangkut indera penglihatan. Pesan yang
akan dismapaikan dituangkan ke dalam simbol-simbol komunikasi
visual.
8.6.4 Karakteristik Media Grafis
Karakteristik media dapat dilihat menurut kemampuan
membangkitkan rangsangan indera penglihatan, pendengaran,
perabaan, pengecapan, maupun penciuman atau kesuaiannya dengan
tingkatan hierarki belajar. Untuk tujuan praktis karakteristik beberapa
jenis media yang lazim digunakan dalam kegiatan belajar mengajar.
8.6.5 Macam-macam Media Grafis
Pada prinsipnya semua jenis media dalam kelompok ini
merupakan penyampaian pesan lewat simbol-simbol visual dan
melibatkan rangsangan indera penglihatan. Karakteristik yang dimiliki
adalah bersifat kongkret, dapat mengatasi batasan ruang dan waktu,
dapat memperjelas suatu masalah dalam bidang masalah apa saja dan
pada tingkat usia berapa saja, murah harganya dan mudah
mendapatkan serta menggunakannya, terkadang memiliki ciri abstrak
(pada jenis media diagram), merupakan ringkasan visual suatu proses,
terkadang menggunakan simbol-simbol verbal (pada jenis media
grafik), dan mengandung pesan yang bersifat interpretatif. Berikut ini
disajikan beberapa macam media grafis :
a. Diagram
Diagram adalah suatu gambaran-gambaran sederhana
untuk memperlihatkan hubungan timbal balik, terutama dengan
garis-garis diagram yang baik adalah sangat sederhana yakni hanya
Modul Keterampilan Multimedia Semester 3 MAN 1 Tulungagung 139
bagian-bagian terpenting saja yang diperlihatkan. Berdasarkan
konsep tersebut di atas, kiranya penggunaan media diagram dalam
proses pembelajaran akan sangat membantu bagi guru maupun
siswa dalam menyimak materi pelajaran, karena pada dasarnya
diagram merupakan ringkasan visual yang padat mengenai fakta-
fakta dan gagasan yang akan diuraikan.
b. Grafik
Grafik adalah suatu grafis yang menggunakan titik-titik atau
garis untuk menyampaikan informasi statistik yang saling
berhubungan (R.Warsito, 2001 : 48). Dengan berasumsi pada
pengertian grafik tersebut, dalam proses belajar mengajar, grafik
mempunyai fungsi untuk memperlihatkan perbandingan informasi
kualitas-kualitas maupun kuantitas dengan cepat dan sederhana,
terutama pada penyajian secara statistik.
c. Poster
Poster adalah kombinasi visual dari rancangan yang kuat,
dengan warna, dan pesan dengan maksud untuk menangkap
perhatian orang yang lewat tetapi cukup lama menanamkan gagasan
yang berarti di dalam ingatannya. (Nana Sudjana, 1989 : 51).Media
ini pada umumnya digunakan untuk mengenalkan suatu produk dari
suatu perusahaan atau digunakan sebagai sarana promosi.
d. Kartun
Kartun adalah menggambarkan dalam bentuk lukisan atau
karikatur tentang orang, gagasan atau situasi yang didesain untuk
mempengaruhi opini masyarakat (Nana Sudjana, 1989 : 58). Dengan
berasumsi pada konsep tersebut di atas, kartun dapat digunakan
sebagai alat bantu proses pengajaran walaupun banyak kartun yang
membuat orang-orang tersenyum, tetapi pada dasarnya kartun
mempunyai manfaat dalam proses belajar mengajar terutama dalam
Modul Keterampilan Multimedia Semester 3 MAN 1 Tulungagung 140
penjelasan rangkaian bahan satu urutan logis atau mendukung
makna.
e. Komik
Komik merupakan suatu bentuk kartun yang
mengungkapkan karakter dan memerankan suatu berita dalam
urutan yang erat dihubungkan dengan gambar dan di rancang untuk
memberikan hiburan pada pembaca. (Nana Sudjana, 1989 : 69).
f. Gambar
Media grafis paling umum digunakan dalam PBM, karena
merupakan bahasa yang umum dan dapat mudah dimengerti oleh
peserta didik. Kemudahan mencerna media grafis karena sifatnya
visual konkrit menampilkan objek sesuai dengan bentuk dan wujud
aslinya sehingga tidak verbalistik.
g. Bagan
Bagan merupakan media yang berisi tentang gambar-
gambar keterangan-keterangan, daftar-daftar dan sebagainya.
Bagan digunakan untuk memperagakan pokok-pokok isi bagan
secara jelas dan sederhana antara lain: perkembangan,
perbandingan, struktur, organisasi.
Media grafis yang telah disebutkan di atas, memiliki kelebihan
dan kekurangan. Adapun kelebihan media grafis diantaranya adalah
dapat mempermudah dan mempercepat pemahaman siswa terhadap
pesan yang disajikan, dapat dilengkapi dengan warna-warna sehingga
lebih menarik perhatian siswa, pembuatannya mudah dan harganya
murah. Sementara itu kekurangannya adalah membutuhkan
keterampilan khusus dalam pembuatannya (terutama untuk grafis
yang lebih kompleks) dan penyajian pesan hanya berupa unsur visual.
Modul Keterampilan Multimedia Semester 3 MAN 1 Tulungagung 141
8.7 Pengertian, Sejarah, dan Fungsi Tipografi
8.7.1 Pengertian Tipografi
Secara etimologi, tipografi/typography berasal dari bahasa
Yunani. Typos berarti bentuk, dan Graphein berarti menulis. Tipografi
adalah ilmu yang mempelajari tentang seni dan desain huruf (termasuk
simbol) dalam aplikasinya untuk media komunikasi visual melalui metode
penataan layout, bentuk, ukuran dan sifatnya sehingga pesan yang akan
disampaikan sesuai dengan yang diharapkan.
Dalam bahasa Inggris, Typography merupakan suatu ilmu
memilih dan menata huruf dengan pengaturan penyebarannya pada
ruang-ruang yang tersedia, untuk dapat menciptakan kesan tertentu dan
khusus, sehingga dapat menolong para pembaca untuk mendapatkan
kenyamanan membaca semaksimal mungkin.
Berikut ini disajikan pengertian tipografi menurut para ahli :
1. Menurut Sudjana
Tipografi dapat memiliki pengertian luas, yang meliputi penataan dan
pola halaman, atau juga setiap barang cetak. Pengertian yang lebih
sempit juga hanya meliputi pemilihan, penataan, dan berbagai hal yang
bertalian pengaturan baris-baris susunan huruf (typeset), tidak
termasuk ilustrasi dan unsur lain bukan huruf pada halaman cetak.
2. Menurut Idarmadi
Typografi adalah sebuah karya seni penggunaan jenis huruf. Yang
adalah sebuah karya seni yang cukup rumit, apalagi kerumitannya
ditambah dengan medium design web yang terbatas tetapi juga adalah
suatu element yang sangat penting dalam komunikasi dengan para
pengunjung.
3. Menurut Roy Brewer
Tipografi dapat memiliki pengertian luas yang meliputi sebuah
penataan dan pola halaman, atau setiap barang cetak. Atau dalam
pengertian lebih sempit hanya meliputi pemilihan, penataan dan
berbagai hal bertalian pengaturan baris-baris susun huruf (typeset),
Modul Keterampilan Multimedia Semester 3 MAN 1 Tulungagung 142
tidak termasuk pada ilustrasi dan unsur-unsur lain bukan susun huruf
pada pada halaman cetak.
4. Menurut Danton Sihombing
Tipografi merupakan suatu representasi visual dari sebuah bentuk
komunikasi verbal dan merupakan suatu properti visual yang pokok
dan efektif bahwa pengetahuan mengenai huruf dapat dipelajari dalam
sebuah disiplin seni yang disebut dengan tipografi (typografi).
Peran dari pada tipografi itu sendiri adalah untuk dapat
mengkomunikasikan ide atau informasi dari halaman tersebut ke
pengamat. Terkadang secara tidak sadar, kita semua selalu berhubungan
dengan tipografi setiap hari dan setiap saat. Seperti pada koran atau
majalah yang kita baca, label pakaian yang biasa kita kenakan dan masih
banyak lagi contoh-contoh lainnya. Dikenal pula sebagai seni tipografi,
yaitu suatu karya atau desain yang menggunakan pengaturan huruf
sebagai elemen utama dan pengertian huruf sebagai lambang bunyi bisa
diabaikan.
Fungsi utama dari tipografi ialah membuat teks menjadi berguna
dan mudah digunakan. Artinya tipografi berbicara tentang kemudahan
membaca teks (readability) dan kemudahan mengenali setiap huruf dan
kata (legibility). Readability dipengaruhi oleh jenis huruf, ukuran,
pengaturan (termasuk di dalamnya alur, spasi, perataan, dsb), dan kontras
warna terhadap latar belakang. Sedangkan legibility ditentukan oleh
kerumitan desain huruf (seperti penggunaan serif, kontras stroke, dsb),
penggunaan warna, dan frekuensi pengamat menemui huruf dalam
kehidupan sehari-hari.
8.7.2 Sejarah Tipografi
Bangsa Afrika dan Eropa mengawali pada tahun 3500-4000
sebelum Masehi dengan membuat lukisan di dinding gua (disebut
Pictograph) sebagai salah satu sarana utama dalam suatu komunitas, baik
sebagai media untuk mentransmisikan informasi maupun media untuk
Modul Keterampilan Multimedia Semester 3 MAN 1 Tulungagung 143
kegiatan ritual. Sekitar tahun 3100 SM, bangsa Mesir
menggunakan pictograph sebagai simbol-simbol yang menggambarkan
sebuah objek. Komunikasi dengan menggunakan gambar berkembang
dari pictograph hingga ideograph, berupa simbol-simbol y ang
merepresentasikan gagasan yang lebih kompleks.
Di Mesir berkembang jenis huruf Hieratia, yang lebih terkenal
dengan nama Hieroglif pada sekitar abad 1300 SM. Bentuk tipografi ini
merupakan suatu akar dari bentuk Demotia, yang mulai ditulis dengan
menggunakan pena khusus.
Bentuk tipografi tersebut akhirnya dapat berkembang sampai di
Kreta, lalu menjalar ke Yunani dan akhirnya menyebar keseluruh Eropa.
Puncak perkembangan pada tipografi ini terjadi kurang lebih pada abad 8
SM di Roma saat orang Romawi mulai membentuk daerah kekuasaannya.
Karena bangsa Romawi tidak memiliki sistem tulisan sendiri,
mereka mempelajari suatu sistem tulisan [Etruska] yang merupakan
penduduk asli Italia serta dapat menyempurnakannya sehingga terbentuk
huruf-huruf Romawi.
Perjalanan desain dan gaya huruf latin mulai diterapkan pada
awal masa kejayaan kerajaan Romawi. Dalam sejarah perkembangan
tipografi lahirnya desain dan gaya huruf banyak dipengaruhi oleh faktor
budaya serta teknik pembuatannya.
Kejayaan kerajaan Romawi di abad pertama yang berhasil
menaklukan Yunani, membawa peradaban baru dalam sejarah Barat
dengan diadaptasikanya kesusasteraan, kesenian, agama, serta alphabet
Latin yang dibawa dari Yunani. Pada awalnya alphabet Latin hanya terdiri
dari 21 huruf : A, B, C, D, E, F, G, H, I, K, L, M, N, O, P, Q, R,S, T, V, dan X,
kemudian huruf Y dan Z ditambahkan dalam alphabet Latin untuk
mengakomodasi kata yang berasal dari bahasa Yunani. Tiga huruf
tambahan J, U dan W dimasukkan pada abad pertengahan, sehingga
jumlah keseluruhan alphabet Latin menjadi 26.
Saat ini tipografi mengalami perkembangan yang pesar dari fase
penciptaan dengan tangan hingga mengalami komputerisasi. Fase
Modul Keterampilan Multimedia Semester 3 MAN 1 Tulungagung 144
komputerisasi juga membuat penggunaan tipografi ini menjadi lebih
mudah dan dalam waktu yang lebih cepat dengan jenis pilihan huruf yang
ratusan jumlahnya.
8.7.3 Fungsi Tipografi
Menurut Danton Sihombing (2015) Tipografi memiliki fungsi
sebagai berikut ini :
A. Kemudahan Membaca
Kemudahan membaca adalah sebuah fungsi tipografi yang
pertama. Hal ini sangat ditentukan pemilihan pada jenis font dan
ukurannya. Pemilihan jenis font dan ukuran merupakan sebuah
tujuan utama untuk memudahkan mata dalam membaca.
B. Menarik Perhatian
Fungsi tipografi selanjutnya adalah untuk dapat menarik perhatian
pembaca. Komponen huruf yang telah tertata dengan sempurna
harus juga didukung dengan warna yang menarik. Hal ini biasanya
bertujuan untuk dapat menimbulkan kesan yang dalam oleh
penikmatnya.
C. Menciptakan Keindahan
Fungsi tipografi yang ketiga adalah untuk menimbulkan sebuah
kesan keindahan dalam huruf yang dirangkai dengan apik.
Biasanya hal ini bertujuan untuk bisa menambah suasana yang
indah untuk mendukung sebuah bisnis.
D. Menghasilkan Uang
Penggunaan tipografi dalam dunia bisnis juga memanfaatkan
fungsi tipografi yang memiliki nilai jual berdasarkan seni grafis
yang tinggi. Selain itu seni tata letak ini juga turut menyumbang
dalam upaya untuk menarik konsumen dalam perbisnisan.
Modul Keterampilan Multimedia Semester 3 MAN 1 Tulungagung 145
8.8 Prinsip, Unsur, dan Elemen Tipografi
8.8.1 Prinsip Tipografi
Tipografi terbagi menjadi dua prinsip besar, yaitu :
A. Prinsip Keterbacaan Tipografi, meliputi :
1. Huruf kecil cenderung lebih baik tingkat keterbacaannya bila
dibandingkan dengan huruf besar/kapital. Kemungkinan karena
huruf kecil bentuknya jauh lebih kontras satu sama lain.
2. Huruf lurus (standar) jauh lebih mudah dibaca bila
dibandingkan dengan huruf miring (italic), Tapi bila kata huruf
miring di apit oleh huruf reguler, justru tingkat keterbacaannya
akan meningkat.
3. Warna kontras cenderung membantu dari tingkat keterbacaan,
Tapi bila terlalu kontras akan membuat mata akan cepat lelah.
Oleh karena itu kebanyakan website hari ini tidak memakai
warna hitam murni, tetapi menggunakan abu gelap di atas putih.
4. Teks gelap di atas background terang lebih mudah dibaca
dibandingkan dengan teks terang di atas background gelap.
5. Warna abu tua di atas krem yaitu kombinasi warna yang
memiliki keterbacaan paling baik sekaligus nyaman.
B. Prinsip Estetis Tipografi, meliputi :
1. Batasi penggunaan typeface dalam satu halaman/desain. Dua
jenis typeface biasanya sudah cukup, satu untuk judul dan satu
untuk isi.
2. Batasi penggunaan warna, satu untuk judul dan satu untuk isi.
3. Gunakan minimal tiga ukuran dan atau weight yang berbeda
untuk memaksimalkan kontras dan keindahan tipografi.
4. Gunakan ukuran yang konsisten untuk setiap set teks yang
berbeda.
5. Berikan letter spacing lebih untuk font berukuran kecil dan
kurangi spasi letter spacing untuk font ukuran besar.
Modul Keterampilan Multimedia Semester 3 MAN 1 Tulungagung 146
6. Pastikan line height dan jarak antar spasi berbeda jauh, terutama
jika line height dibuat menjadi lebih renggang.
8.8.2 Unsur Tipografi
Unsur Tipografi meliputi :
A. Ornamen dan Bidang Cetak
Ornamen dalam tipografi modern ini jarang digunakan.
Umumnya ornamen hanya digunakan sebagai bahan cetakan
undangan, piagam, ijazah dan pekerjaan dekoratif lainnya.
Bidang cetak ini dapat dilakukan dalam berbagai warna yang
dicetak sebagai dasar. Bidang-bidang tersebut bisa diberi raster atau
nada-nada yang mengandung suatu unsur negatif.
B. Kolom dan Garis
Sebuah kolom yang terdiri dari sejumlah baris dengan lebar
tertentu. Dalam praktek, lebar kolom pada kebanyakan majalah atau
brosur sekitar 5 – 7 kata dan sekitar 6 – 10 huruf per kata. Pada surat
kabar (koran) dengan jumlah kata perbarisnya sangat lebih sedikit,
sedangkan buku lebih banyak.
C. Baris
Baris terdiri dari suatu kata yang diatur satu persatu
dibelakang yang lain. Diantara kata-kata ada juga jarak antara kata.
Sebuah baris harus memiliki sebuah koherensi optis atau uraian
kalimat yang berkaitan satu sama lain dalam suatu paragraf.
D. Kata
Kata adalah suatu kombinasi susunan dari huruf-huruf
tunggal, dalam arti huruf yang ditempatkan bersama untuk mengisi
kata yang dapat diucapkan yang dapat menimbulkan bunyi dan
mengandung arti. Ejaan yang benar adalah sebuah kata atau sebuah
unsur bahasa yang ditulis dalam bentuk huruf tercetak. Susunan
Modul Keterampilan Multimedia Semester 3 MAN 1 Tulungagung 147
kata dalam kalimat juga dipengaruhi oleh jarak antar huruf dan jarak
antar kata.
E. Kemiringan Huruf
Kemiringan huruf yang dimaksud adalah suatu huruf yang
tercetak miring dengan kata lain disebut italic. Huruf italic ini
dimaksudkan untuk dapat memberikan penekanan pada sebuah
kata dan umumnya digunakan terhadap teks yang tidak terlalu
panjang.
F. Berat dan Lebar Huruf
Pengertian berat dalam huruf terletak pada suatu
perbandingan antara tinggi huruf yang tercetak dengan lebar stroke.
Berat huruf yang dinilai sebagai bentuk tipis (light), normal
(regular), dan tebal (bold).
Pengertian lebar disini adalah sebuah perbandingan antara
tinggi huruf tercetak dengan lebar huruf itu sendiri . Lebar huruf itu
sendiri dapat ditinjau dari perbandingan proporsi dapat dibagi
menjadi tiga kelompok yaitu condensed, reguler dan extended.
Huruf-huruf condensed dan extended ini biasanya dapat diterapkan
untuk teks yang pendek seperti headline dan sub headline.
G. Ukuran Huruf
Dalam penggunaan huruf setting timah, setting foto dan
setting cahaya, ukuran huruf diatur point,punt,mm atau juga inch.
Ukuran point atau punt yang paling umum adalah diantara 6 sampai
dengan 72 pada huruf setting fotografi untuk sebuah judul dapat
diatur dalam proses yang sama dan huruf-huruf secara individual
dalam besar kecilnya diatur secara proporsional.
Modul Keterampilan Multimedia Semester 3 MAN 1 Tulungagung 148
H. Bentuk Huruf
Dalam beberapa literatur tipografi, jenis huruf ini dapat
golongkan pada beberapa klasifikasi, yang berguna untuk
memudahkan mengidentifikasi jenis huruf.
Berdasarkan klasifikasi umum yang sering digunakan,
klasifikasi berdasarkan timeline sejarahnya dan fungsinya, jenis
huruf diklasifikasikan sebagai berikut :
Gambar 96. Beberapa Jenis Huruf
Diantara sekian banyak bentuk atau jenis huruf, dapat
dikelompokkan menjadi 3 kelompok besar huruf yaitu Jenis huruf
kait (Serif), Jenis huruf tanpa kait (Sans Serif) dan Jenis huruf Fantasi
(Dekoratif/Hias).
1. Huruf Serif
Serif merupakan garis tipis yang berada di ujung kaki atau
lengan huruf. Jenis huruf serif berarti huruf yang memiliki kaki
dan lengan huruf. Jenis huruf serif dibagi menjadi tiga gaya, yakni:
a. Huruf Roman
Huruf Roman adalah perbedaan antara tebal tipisnya
tidak terlalu banyak. Jenis huruf dari kelompok ini dapat dibaca
dengan mudah karena bentuk hurufnya sangat jelas. Huruf
roman ini terbagi menjadi dua golongan, yaitu:
Modul Keterampilan Multimedia Semester 3 MAN 1 Tulungagung 149
1) Oldstyle Romans (Roman Gaya Lama)
Gambar 97. Karakteristik Huruf Old Style
Jenis font old style ditemukan oleh Johann
Guttenberg pada tahun 1440. Ini menjadi awal sejarah
tipografi yang sangat berarti. Mulai saat itu huruf-huruf
latin satu persatu mulai diciptakan. Seni serif font yang
memiliki suatu bentuk jenis logam, gaya ini telah
mendominasi industri percetakan selama 200 tahun.
Wajah huruf ini bertolak pada aksara Romawi awal,
seperti yang terukir pada tiang ganggun di Roma sebagai
persembahan kepada Kaisar Trajan. Menurut beberapa
ahli, jenis huruf ini termasuk yang paling indah dan mudah
dibaca. Huruf yang termasuk dalam jenis ini
adalah Calson dan Garamond.
2) Transitional Romans (Roman Peralihan)
Jenis huruf ini pertama kali muncul sekitar 1692 oleh
Philip Grandjean, bernama Roman du Roi atau “jenis huruf
raja”, karena dibuat atas perintah Raja Louis XIV. Wajah
huruf ini memiliki ciri peralihan dari gaya lama ke modern.
Penampilannya lebih ringan dibanding jenis huruf gaya
lama. Jenis huruf yang termasuk dalam kelompok ini
adalah Time Roman, Baskerville, Book Antiqua, dan
lain-lain.
Modul Keterampilan Multimedia Semester 3 MAN 1 Tulungagung 150
b. Huruf Bodoni / Modern / Didone
Gambar 99. Karakteristik Huruf Bodoni / Modern
Huruf ini merupakan sebuah rupa huruf serif, muncul
sekitar akhir abad ke-17, sebelum era modern. Font modern ini
memiliki bentuk tipis, serif horisontal panjang, dan yang jelas
tebal / transisi tipis di stroke. Tarikan garisnya adalah vertikal,
tidak ada yang miring pada huruf.
Jenis huruf ini terlihat sangat tertata, maka akan
terlihat eye-catching dan elegan jika berukuran besar. Font ini
tidak cocok digunakan untuk keseluruhan isi teks karena akan
terlihat mencolok. Garis tebal akan semakin menonjol dan
garis tipis semakin menghilang. Cocoknya font ini digunakan
untuk judul dan sub judul. Font modern style juga tidak baik
jika digunakan terlalu sering.
Huruf Bodoni merupakan jenis huruf yang mempunyai
ketebalan dan ketipisan sangat jelas. Termasuk jenis huruf
modern yang gambar hurufnya memperlihatkan perbedaan
yang mencolok antara kaitan dengan batang huruf.
Kaitan-kaitannya merupakan garis lurus atau lengkung
dan halus yang sesuai untuk cetakan buku. Kelompok huruf ini
memberikan kesan tegas, karena seakan-akan bobot huruf
berat jika diukur dengan bidang yang dimiliki.
Modul Keterampilan Multimedia Semester 3 MAN 1 Tulungagung 151
Jenis huruf yang masuk dalam kelompok ini antara
lain Alexuss Heavy, Bodoni, Bodnoff, Craw Modern, Didot,
Estella, Fat Tace, Modern 20, Normandia, Stamp, dll.
c. Huruf Egyption / Slab Serif / Egytian Arts Serif
Gambar 99. Karakteristik Huruf Slab Serif
Slab Serif muncul di abad 19. Slab serif merupakan
huruf yang sangat tebal. Kemunculan huruf ini sebagai tanda
munculnya huruf-huruf yang tepat untuk menarik perhatian,
yaitu Header.
Sebenarnya font ini digunakan untuk display type untuk
menarik perhatian pembaca iklan di poster atau flyer. Font ini
memiliki kesan berat dan horizontal seperti arsitektur Mesir
Kuno. Oleh karena itu disebut juga dengan Egyptyan.
Kait dan garis font slab serif memiliki ketebalan yang
sama, tidak mempunyai perbedaan antara tebal tipisnya badan
dan kaki. Kaitan-kaitannya sama tebal dengan badannya tetapi
terlihat serasi. Huruf ini tetap dapat terbaca dengan jelas
meskipun mempunyai kaki dan lengan. Karakteristik huruf ini
adalah terlihat menyerupai kontruksi Piramide di Mesir. Untuk
membuat judul iklan pada media cetak dapat menggunakan
jenis huruf ini.
Biasanya dikenal sebagai “Antique” dan “Egyptian”.
Jenis font yang termasuk kelompok ini antara lain Aachen,
Modul Keterampilan Multimedia Semester 3 MAN 1 Tulungagung 152
Beton, Clarendon, Lubalin Graph, Memphis, Rockwell, Serifa,
Stymie, Egyption, Atlas, Courier New, Leter Gothic, Play Bill, dll.
2. Jenis Huruf Sans Serif
Gambar 100. Karakteristik Huruf Sans Serif
Sans Serif muncul pada tahun 1816 sebagai display type.
Di kalangan masyarakat font ini sama sekali tidak populer karena
dianggap tidak trendi. Bahkan sampai dinamakan Grotesque yang
berarti aneh atau lucu.
Sans Serif dibagi menjadi tiga kelompok, yakni Grotesque,
Geometric, dan Humanist Sans Serif. Jenis huruf ini memiliki ciri-
ciri sebagai berikut:
a. Perbedaan kontras begitu halus
b. Bentuknya lebih menekankan ke arah garis vertikal
c. Bentuk huruf tanpa sirip
d. Garis melengkung berbentuk persegi
e. Ketebalan huruf hampir sama
f. Memberi kesan efisien, kontemporer, dan modern
Sans Serif adalah huruf yang tidak memiliki kaki dan
lengan huruf. Sama sekali tidak ada perbedaan antara tebal dan
tipisnya. Jenis huruf ini sangat cocok digunakan untuk
memberikan kesan sederhana, tidak ramai tapi tetap manis.
Jenis huruf tanpa kiat mampu menarik perhatian khalayak
ramai saat sebagai judul pada komunikasi visual. Jenis huruf yang
termasuk ke dalam kelompok ini adalah Announce, Antique, Erie,
Modul Keterampilan Multimedia Semester 3 MAN 1 Tulungagung 153
Eurostile, Futura, Gill Sans, Gothic, Helvetica, Lucida Sans,
Mercator, Univers, USA Black, dan sejenisnya.
3. Jenis Huruf Fantasi
Huruf fantasi adalah huruf yang mempunyai lekak
lekukaeperti tunas menjalar. Biasanya digunakan untuk kata yang
berfungsi mempertegas atau menarik perhatian pembaca. Dalam
penggunaannya jangan sampai menggunakan huruf kapital
semua, karena itu akan terlihat kaku dan susah untuk dibaca.
Dalam dunia percetakan huruf ini biasanya digunakan
untuk undangan. Penggunaan huruf ini dimaksudkan untuk
penyampaian yang halus , sopan, dan akrab.
Huruf yang termasuk dalam kelompok huruf fantasi antara
lain Astral, Bottleneck, Data, Domino, Mistral, Ringet, lucida Black
Letter, English Wd, Letter Orness, Jim Crow, Pinto, Inline, Lincoin,
Calliope, Neon, Neosrept, dan sejenisnya.
8.8.3 Elemen Tipografi
Gambar 101. Elemen Tipografi
Modul Keterampilan Multimedia Semester 3 MAN 1 Tulungagung 154
A. Elemen Tipografi
Ada dua elemen Tipografi yang perlu diperhatikan yakni :
1. Huruf Teks
Yaitu sebuah huruf yang tersaji untuk naskah. Pilihlah sebuah
huruf teks yang unsur keterbacaanya sangat mudah dan sangat
nyaman. Jangan pernah menggunakan huruf teks yang berbody
tebal dan terlalu banyak lengkungan.
2. Huruf Judul
Untuk penggunaan huruf judul ini lebih fleksible. Asal unsur
keterbacaanya dan keefektifan dapat penyampaianya dapat
terkemas dengan apik dan nyaman, maka suatu unsur
penerapan dalam desainn grafis sudah terpenuhi.
B. Bentuk dan Pengukuran Huruf dalam Tipografi
1) Bentuk Huruf
Setiap bentuk huruf dalam sebuah alphabet memiliki
keunikan fisik yang menyebabkan mata dapat membedakan
antara huruf ‘m’, dengan ‘p’ atau ‘C’ dengan ‘Q’. Keunikan ini
disebabkan oleh cara mata melihat korelasi antara komponen
visual yang satu dengan yang lain.
Salah satu hukum dari teori Gestalt membuktikan bahwa
untuk mengenal atau membaca sebuah gambar diperlukan
adanya kontras antara ruang positif yang disebut
dengan figure dan ruang negatif yang disebut dengan ground.
Langkah awal untuk mempelajari tipografi adalah
mengenali atau memahami anatomi huruf. Seperti halnya tubuh
manusia, huruf memiliki berbagai organ yang berbeda.
Gabungan seluruh komponen dari suatu huruf merupakan
identifikasi visual yang dapat membedakan antara huruf yang
satu dengan yang lain. Apabila telah memahami anatomi huruf
secara baik, dengan mudah dapat mengenal sifat dan
karakteristik dari setiap jenis huruf.
Modul Keterampilan Multimedia Semester 3 MAN 1 Tulungagung 155
Setiap individu huruf, angka, dan tanda baca dalam
tipografi disebut sebagai karakter. Setiap karakter apakah huruf
besar atau kecil memiliki batang (stem) yang pada bagian ujung-
ujungnya dapat ditemukan beberapa garis akhir sebagai
penutup yang disebut terminal.
2) Pengukuran dalam Tipografi
Susunan huruf-huruf pada sebuah naskah, buku, majalah
dan sebagainya memiliki suatu disiplin dalam pengukuran dan
proporsi. Hal tersebut mencakup :
1. Relative Measurement : pengukuran tinggi huruf dan panjang
baris huruf
2. Spacing Measurement : jarak antara huruf yang satu dengan
yang lain (kerning), jarak antar baris (leading), jarak antar
kata (word spacing/tracking)
C. Pedoman Penggunaan Huruf Secara Efektif
1) Pedoman Penggunaan Huruf
Tipografi merupakan representasi visual dari sebuah
bentuk komunikasi verbal dan merupakan properti visual yang
pokok dan efektif. Lewat kandungan nilai fungsional dan nilai
estetikanya, huruf memiliki potensi untuk menerjemahkan
atmosfir-atmosfir yang tersirat dalam sebuah komunikasi
verbal yang dituangkan melalui abstraksi bentuk-bentuk visual.
Huruf memiliki energi yang dapat mengaktifkan gerak
mata. Energi ini dapat dimanfaatkan secara positif apabila dalam
penggunaannya senantiasa memperhatikan kaidah-kaidah
estetika, kenyamanan keterbacaannya, serta interaksi huruf
terhadap ruang dan elemen-elemen visual di sekitarnya.
Bila ditinjau dari grand desain tipografi, pendekatan
terhadap permasalahan tipografi dibedakan menjadi dua
kelompok :
Modul Keterampilan Multimedia Semester 3 MAN 1 Tulungagung 156
a) Tipografi mikro
b) Menyangkut tampilan visual rancangan huruf secara
mendasar, seperti desain tata letak serta eksekusi-eksekusi
visual yang terdiri dari perhitungan huruf, leading,
dan kerning.
c) Tipografi makro
d) Menyangkut kepada pengintegrasian permasalahan strategi
kreatif mulai dari konsep desain, filosofi, kaitan huruf
dengan sejarah, sasaran khalayak, serta penggunaan huruf
sebagai sebuah solusi komunikasi.
2) Pemilihan Huruf
Perwajahan huruf adalah sebuah konsep yang abstrak
seperti halnya musik. Dengan mendengarkan sebuah lagu kita
dapat merangkum karakteristik, kesan, suasana hati, ataupun
atmosfir-atmosfir yang terdapat di dalamnya, seperti perasaan
gembira, sedih, optimis, tenteram, ataupun romantic.
Interpretasi tersebut adalah sebuah bentuk asosiasi terhadap
suatu realita yang didapat dari berbagai macam referensi serta
rekaman beragam pengalaman.
Huruf-huruf yang memiliki perlakuan efek khusus
(special effect) biasanya digunakan untuk periklanan sebagai
penguat agar rancangan dapat tampil lebih vocal serta
menambah nilai dramatik dari sebuah pesan. Dalam sebuah
rancangan grafis, penggunaan huruf dengan efek-efek khusus
sebaiknya diputuskan bukan sebagai pilihan utama, selama jenis
huruf-huruf lain (yang tanpa efek) masih dapat mengakomodasi
karakter ataupun atmosfir-atmosfir dari citra atau pesan yang
akan disampaikan.
Kini, teknologi digital telah memungkinkan
diciptakannya berbagai macam bentuk efek visual dengan
meggunakan teknologi komputer. Namun yang perlu diingat
Modul Keterampilan Multimedia Semester 3 MAN 1 Tulungagung 157
adalah bahwa penggunaan efek-efek khusus pada huruf harus
disesuaikan dengan kebutuhan desain. Penerapan efek-efek
yang eksesif akan mempengaruhi legibility erta merusak
estetika dari rancangan.
Huruf-huruf dekoratif dan script memiliki limitasi dalam
penggunaannya, tidak seperti huruf-huruf mainstream yang
memiliki kompatibilitas untuk digunakan dalam berbagai
tujuan. Biasanya penggunaan huruf-huruf dekoratif
dan script diterapkan untuk keperluan atau tujuan-tujuan
tertentu seperti dalam desain logo, label, judul buku, ataupun
menu hidangan.
D. Prinsip dasar dalam perancangan tipografi
1) Sintaksis Tipografi
Dalam ilmu bahasa, sintaksis berarti penyusunan kata-
kata dalam bentuk dan urutan yang tepat. Aturan dalam tata
bahasa sudah dibakukan, seperti : huruf membentuk kata,
kemudian kata membentuk kalimat yang terdiri dari komponen-
komponen seperti subjek, predikat, dan objek.
Sedangkan sintaksis dalam tipografi memiliki pengertian
sebagai sebuah proses penataan elemen-elemen visual ke dalam
kesatuan bentuk yang kohesif. Studi terhadap sintaksis tipografi
dimulai dari elemen komposisi yang terkecil yaitu huruf, kata,
garis, kolom, dan margin.
Sintaksis tipografi tidak memiliki aturan yang baku.
Namun dalam proses perancangan tipografi, penggunaan logika-
logika dan prinsip-prinsip persepsi visual yang diterapkan
dalam setiap pendekatan kreatif akan secara bertahap
melahirkan suatu sistematika penataan elemen-elemen visual
huruf.
Modul Keterampilan Multimedia Semester 3 MAN 1 Tulungagung 158
2) Persepsi Visual
Tugas seorang perancang grafis adalah menciptakan
sebuah kesatuan visual yang mudah dipahami oleh penglihat.
Pemahaman terhadap prinsip persepsi visual adalah kunci
untuk memahami tendensi mata dalam melihat sebuah pola
visual.
3) Focal Point
Tugas perancang grafis adalah menarik perhatian
penglihat dengan menciptakan suatu pola rancangan visual yang
secara cepat dapat menstimulasi penglihat lewat pokok
penekanan (focal point). Dalam desain tipografi ada beberapa
cara yang dapat dilakukan untuk menciptakan focal
point dengan berbagai kemungkinan.
4) Grid Systems
Sebuah grid diciptakan sebagai solusi terhadap
permasalahan penataan elemen-elemen visual dalam sebuah
ruang. Grid Systems digunakan sebagai perangkat untuk
mempermudah menciptakan sebuah komposisi visual.
Melalui gridsystems seorang perancang grafis dapat membuat
sebuah sistematika guna menjaga konsistensi dalam melakukan
repetisi dari sebuah komposisi yang sudah diciptakan. Tujuan
utama dari penggunaan grid systems dalam desain grafis adalah
untuk menciptakan suatu rancangan yang komunikatif dan
memuaskan secara estetik.
Berbasis pada golden section, proporsi yang identik
dengan luas halaman akan menghasilkan perhitungan rasio
lebar margin sebagai berikut : Margin atas = 3, Margin bawah =
6, Margin luar = 4, Margin dalam = 2.
Modul Keterampilan Multimedia Semester 3 MAN 1 Tulungagung 159
5) Alignment
Dalam sebuah perancangan tipografi penataan baris
(alignment) memiliki peranan penting sebagai penunjang
legibility serta estetika dari rancangan. Huruf-huruf dalam
beberapa baris dapat disejajarkan dengan beberapa cara yakni
rata kiri, rata kanan, center, dan justify (rata kiri dan kanan)
8.9 Contoh-contoh Tipografi
Ada banyak contoh tipografi, misalnya ditampilkan berikut ini :
1. Tipografi Puisi Kontemporer
Gambar 102. Tipografi Puisi Kontemporer
2. Tipografi Nama
Gambar 103. Tipografi Nama
Modul Keterampilan Multimedia Semester 3 MAN 1 Tulungagung 160
3. Tipografi Logo
Gambar 104. Tipografi Logo
4. Tipografi Quotes dan Tipografi Islami
Gambar 105. Tipografi Quotes Gambar 106. Tipografi Islami
5. Tipografi Tulisan Tangan
Gambar 107. Tipografi Tulisan Tangan
Modul Keterampilan Multimedia Semester 3 MAN 1 Tulungagung 161
6. Tipografi Tema Modern
Gambar 108. Tipografi Tema Modern
7. Tipografi Penataan Huruf
Gambar 109. Tipografi Penataan Huruf
8.10 Pembuatan Tipografi menggunakan aplikasi Adobe Illustrator
Untuk membuat tipografi menggunakan aplikasi Adobe Illustrator,
harus terlebih dahulu mengenal interface (tampilan) dan tools-tools pada
Adobe Illustrator. Penjelasan lebih lanjut mengenai aplikasi Adobe
Illustrator terdapat pada Bab 10.
Modul Keterampilan Multimedia Semester 3 MAN 1 Tulungagung 162
BAB 9
GAMBAR SKETSA, ILUSTRASI, DAN PERSPEKTIF
Setelah mempelajari materi ini, siswa diharapkan mampu :
menjelaskan gambar sketsa, ilustrasi, dan perspektif
membuat gambar sketsa, ilustrasi, dan perpektif menggunakan
aplikasi Adobe Illustrator
9.1 Gambar Sketsa, Ilustrasi, dan Perspektif
9.1.1 Gambar Sketsa
A. Pengertian Gambar Sketsa
Sketsa merupakan suatu bentuk lukisan yang berupa garis,
gambar, ilustrasi, buram dan coretan. Sketsa juga bisa diartikan
sebagai gambar rancangan, denah, rengrengan, bagan dan
semacamnya. Dalam konteks melukis, sketsa adalah lukisan kasar
dan cepat yang digunakan sebagai dasar lukisan. Atau sketsa dapat
diartikan juga sebagai rencana dari suatu gambar atau lukisan yang akan
dibuat.
Sketsa sifatnya sementara yang biasanya dibuat dikertas
maupun dikanvas. Jadi dapat dikatakan bahwa membuat sketsa
sebelum menggambar merupakan kegiatan yang mendasar dan
sangat penting untuk melatih keterampilan, serta untuk
meminimalisir kesalahan.
Terdapat banyak pengertian gambar sketsa menurut para
ahli, diantaranya adalah sebagai berikut :
1. Menurut Meyers
Sketsa merupakan sebuah gambar catatan. Ia membedakannya
dengan gambar karya lengkap dan gambar karya studi. Dalam
Modul Keterampilan Multimedia Semester 3 MAN 1 Tulungagung 163
karya studi, gambar merupakan eksplorasi teknis atau bentuk
untuk penyelesaian lukisan, patung, dan lain-lain.
Umumnya penggambarannya bersifat menyoroti suatu rincian
dari bagian-bagian tertentu, seperti anatomi kepala, tangan
ataupun bahu, draperi, dan sebagainya demi mempelajari bentuk
orang.
2. Menurut KBBI
Sketsa merupakan sebuah lukisan yang cepat (hanya garis-garis
besarnya), gambar sebuah rancangan, rengrengan, denah, bagan,
pelukisan dengan kata-kata yang terkait sesuatu hal yang berupa
sebuah garis besar, tulisan singkat, dan ikhtisar ringkas.
3. Eko Agus Prawoto
Sketsa merupakan sebuah desain awal atau planing ketika akan
menciptakan sebuah lukisan. Sketsa merupakan gambar
sementara di atas kertas atau kanvas yang digunakan sebagai
awal untuk membuat lukisan asli yang aktual.
4. H. W. Flower
Sketsa merupakan sebuah gambaran atau lukisan pendahuluan
yang masih kasar, ringan, yang dibuat tanpa persiapan apapun.
5. Linda Murray dan Peter
Sketsa adalah rancangan yang kasar dari suatu komposisi atau
sebagian komposisi dibuat demi kepuasan pribadi. Pribadi
seniman ada beberapa hal yaitu skala, perbandingan, komposisi,
penyinaran dan lain sebagainya.
6. But Muchtar
Sketsa adalah ungkapan yang paling esensial, yang memiliki
fungsi sebagai media dalam proses kreativitas tapi sekaligus
sebagai sebuah karya.
7. Effendi
Sketsa adalah merupakan perpaduan dari melihat, merasakan,
menghayati, berpikir, ekspresi, empati serta bersikap. Sehingga
sketsa adalah kepekaan dari suatu intuisi. Selain itu juga berupa
Modul Keterampilan Multimedia Semester 3 MAN 1 Tulungagung 164
kedalaman jiwa seniman sebagai proses penginderaan yang
totalitas dari seseorang terhadap suatu objek yang akan direkam.
B. Ciri-ciri Gambar Sketsa
Berikut merupakan ciri-ciri sketsa antara lain yakni:
1. Dalam pembuatanya garisnya tebal dan tipis
2. Dalam pembuatanya masih terbuat dari pensil
3. Hanya ada coretan coretan pensil yang telah membentuk sebuah
wujud gambaran
4. Hanya sebagai rancangan karya yang akan dibuat
C. Manfaat Gambar Sketsa
Adapun manfaat membuat sketsa antara lain sebagai berikut:
1. Sebagai media latihan untuk dapat menggores dengan lancar,
bebas dan spontan sesuai dengan suatu bentuk objek yang dipilih.
2. Sebagai media untuk meningkatkan kemampuan pelukis dalam
mengkoordinasikan hasil pengamatan dan keterampilan tangan.
3. Sebagai sebuah media ekspresi dalam bentuk seni sketsa murni.
4. Sebagai media eksplorasi untuk mendapatkan sebuah ide atau
gagasan yang akan dituangkan dalam suatu karya seni rupa
misalnya berupa desian, lukis, patung dan sebagainya (sketsa ini
juga sebagai rancangan karya yang akan dibuat).
D. Tujuan Gambar Sketsa
Berikut adalah tujuan sketsa antara lain yaitu:
1. Merekam sesuatu yang dapat dilihat oleh seniman.
2. Mengembangkan sebuah gagasan.
3. Digunakan sebagai cara singkat untuk menggambarkan citra,
gagasan, atau prinsip.
4. Untuk mempermudah proses melukis
5. Untuk mengetahui bentuk lukisan dan pewarnaan
Modul Keterampilan Multimedia Semester 3 MAN 1 Tulungagung 165
E. Teknik Gambar Sketsa
Berikut adalah teknik sketsa antara lain sebagai berikut:
1. Teknik Arsir
Teknik Arsir merupakan sebuah teknik membuat sketsa dengan
membuat arsiran garis-garis murni saja. Teknik arsir dapat dibagi
lagi menjadi beberapa bagian, yaitu; arsir sejajar, arsir silang, dan
kombinasi keduanya.
Gambar 110. Sketsa Teknik Arsir
2. Teknik Dussel
Teknik Dussel merupakan sebuah teknik membuat sketsa yang
mirip seperti teknik arsir, namun garis-garisnya dibuat lebih
halus dengan cara digosok sehingga terlihat gradasi warna yang
halus.
Gambar 111. Sketsa Teknik Dussel
Modul Keterampilan Multimedia Semester 3 MAN 1 Tulungagung 166
3. Teknik Perspektif
Teknik Perspektif merupakan sebuah teknik membuat sketsa
dengan membuat gambar yang dapat mengomunikasikan objek
tertentu sebagaimana yang terlihat oleh mata melalui sudut
pandang tertentu.
Gambar 112. Sketsa Teknik Perspektif
4. Teknik Blok
Teknik Blok merupakan sebuah teknik membuat sketsa dengan
cara menutup objek gambar dengan menggunakan satu warna,
sehingga hanya tampak bentuk umum/global saja.
Gambar 113. Sketsa Teknik Blok
Modul Keterampilan Multimedia Semester 3 MAN 1 Tulungagung 167
5. Teknik Aquarel
Teknik Aquarel merupakan sebuah teknik membuat sketsa
dengan menggunakan sapuan warna tipis cat air sehingga
menghasilkan gambar transparan.
Gambar 114. Sketsa Teknik Aquarel
6. Teknik Pointilis
Teknik pointilis merupakan sebuah teknik membuat sketsa
dengan menggabungkan titik-titik menjadi suatu bentuk dan
menghasilkan efek gelap-terang pada suatu objek.
Gambar 115. Sketsa Teknik Pointilis
7. Teknik Linear
Teknik Linear merupakan sebuah teknik membuat sketsa dengan
garis sebagai unsur yang paling menentukan, baik itu garis lurus
maupun melengkung.
Modul Keterampilan Multimedia Semester 3 MAN 1 Tulungagung 168
Gambar 116. Sketsa Teknik Linear
F. Jenis Gambar Sketsa
Berikut adalah jenis-jenis sketsa antara lain yakni:
1. Sketsa Gambar Garis Besar merupakan jenis sketsa yang dibuat
dalam bentuk gambar garis-garis sederhana tanpa rincian dan
belum selesai.
2. Sketsa Cepat merupakan jenis sketsa yang dibuat dengan
menggunakan beberapa garis besar saja untuk memperlihatkan
citra pada sketsa yang telah selesai.
3. Studi Sketsa merupakan jenis sketsa yang dibuat dalam bentuk
coretan-coretan cepat dan kurang terperinci, dimana tujuannya
untuk memberikan gambaran umum lukisan.
G. Unsur Gambar Sketsa
Berikut adalah jenis-jenis sketsa antara lain yakni:
1. Garis; yaitu unsur utama dalam sketsa yang terdiri dari garis
vertikal, horizontal, dan melengkung.
2. Warna; yaitu kombinasi warna hitam dan putih yang
memberikan efek gelap dan terang dari gambar sketsa yang
dibuat.
Modul Keterampilan Multimedia Semester 3 MAN 1 Tulungagung 169
3. Bidang; yaitu bagian yang terbentuk dari garis-garis yang dapat
disatukan dan dapat menjelaskan bagian kecil dari suatu gambar
karena merupakan bagian dari bentuk.
4. Bentuk; yaitu gabungan dari beberapa bidang yang dapat
membuat suatu sketsa memiliki arti dan dapat dikenali.
5. Efek Pencahayaan; yaitu efek yang diberikan pada sketsa
sehingga gambar yang dihasilkan terlihat tegas dan jelas.
H. Cara Mambuat Gambar Sketsa
Berikut ini beberapa cara dalam membuat sebuah sketsa,
diantaranya:
1. Membuat kerangka gambar, diantaranya terdiri dari garis
vertikal, garis horizontal, dan garis lengkungan.
2. Membuat garis sekunder, misalnya seperti membuat kerangka
persegi atau lingkaran secara tipis.
3. Menebalkan garis pada sketsa, jika memang sudah tepat sesuai
dengan keinginan.
I. Komposisi Sketsa
Komposisi yang artinya susunan dalam seni rupa memiliki arti
menyusun atau menata unsur-unsur seni rupa. Dengan mengatur
komposisi dengan baik, maka akan terwujud karya sketsa yang baik.
Oleh karena itu, komposisi memegang peranan penting sebab
dengan komposisi akan diperoleh nuansa harmonis. Beberapa
bagian komposisi seperti berikut:
1. Komposisi garis
Komposisi garis adalah garis yang memiliki peran utama di dalam
membentuk komposisi. Jenis garis yang dapat membentuk
komposis: komposisi garis lurus; komposisi garis lengkung.
2. Komposisi warna
Merupakan susunan warna-warna pada suatu bidang. Harmonis
tidaknya tergantung bidang-bidang yang diatur.
Modul Keterampilan Multimedia Semester 3 MAN 1 Tulungagung 170
3. Komposisi bidang
Komposisi bidang adalah garis-garis yang disusun sehingga
membentuk suatu susunan bidang yang harmonis.
4. Komposisi bentuk
Komposisi bentuk dihasilkan dari beberapa unsur garis.
Keharmonisan dari komposisi bentuk ditentukan dari berbagai
faktor unsur-unsurnya: komposisi simetris; komposisi asimetris;
komposisi sentral; komposisi diagonal.
J. Cara Membuat Sketsa
Berikut cara dalam membuat sebuah sketsa diantaranya :
1. Membuat kerangka gambar, diantaranya terdiri dari garis
vertikal, garis horizontal dan garis lengkungan.
2. Membuat garis sekunder, misalnya seperti membuat kerangka
persegi atau lingkaran secara tipis.
3. Menebalkan garis pada sketsa jika memang sudah tepat sesuai
dengan keinginan.
K. Contoh Gambar Sketsa
1. Sketsa Bunga
Gambar 117. Sketsa Bunga
Modul Keterampilan Multimedia Semester 3 MAN 1 Tulungagung 171
2. Sketsa Hewan
Gambar 118. Sketsa Hewan
3. Sketsa Manusia
Gambar 119. Sketsa Manusia
4. Sketsa Rumah
Gambar 120. Sketsa Rumah
5. Sketsa Buah
Gambar 121. Sketsa Buah
Modul Keterampilan Multimedia Semester 3 MAN 1 Tulungagung 172
6. Sketsa Kartun
Gambar 122. Sketsa Karakter Kartun
7. Sketsa Pemandangan
Gambar 123. Sketsa Pemandangan
9.1.2 Gambar Ilustrasi
A. Pengertian Ilustrasi
Pengertian ilustrasi awal mulanya berasal dari bahasa Latin
“Illustrare” yang artinya menerangkan atau menjelaskan. Pengertian
ilustrasi adalah suatu gambar yang mempunyai fungsi dan sifat
untuk menerangkan sebuah peristiwa. Bahasa Belanda menyebut
ilustrasi dengan sebutan “Ilustratie” yang artinya sebagai hiasan
dengan sebuah gambar atau pembuatan sesuatu yang jelas.
Pengertian ilustrasi adalah bentuk visual dari kalimat
ataupun teks. Ilustrasi bertujuan untuk memperjelas teks ataupun
kalimat khususnya untuk anak-anak yang belum dapat membaca.
Dengan menggambarkan adegan suatu cerita, maka gambar tersebut
pada umumnya dapat menerangkan karakter atau keseluruhan isi
Modul Keterampilan Multimedia Semester 3 MAN 1 Tulungagung 173
cerita. Adanya ilustrasi juga berfungsi untuk menarik para pembaca
agar tertarik untuk membaca.
Ilustrasi juga dapat dikatakan berasal dari kata ilusi.
Pengertian ilustrasi dapat memberikan arti ilusi sebagai gambaran
suatu angan-angan yang menyerupai suatu hiasan belaka. Hal ini
menjadi pengantar atau pelengkap suatu tujuan yang dapat
membantu seseorang supaya lebih cepat dan mudah mengerti suatu
tujuan yang disampaikan ilustrasi tersebut.
Gambar-gambar ilustrasi adalah suatu karya seni rupa 2
dimensi yang mempunyai tujuan guna memperjelas suatu
pengertian. Pengertian ilustrasi adalah visualisasi dari suatu tulisan
yang memakai teknik drawing, lukisan, fotografi, ataupun dengan
teknik serupa yang lainnya yang ada hubungannya dengan subjek
dan tulisan yang dimaksud.
Terdapat teori, pandangan, ataupun gagasan yang
disampaikan ahli-ahli terkait tentang pengertian ilustrasi. Berikut
ini pengertian ilustrasi menurut para ahli.
1. Rohidi (1984:87)
Ilustrasi adalah penggambaran sesuatu melalui elemen rupa guna
menerangkan, menjelaskan atau memperindah sebuah teks,
supaya pembacanya dapat merasakan secara langsung melalui
mata sendiri, kesan, dan sifat gerak dari cerita yang disajikan.
2. Soedarso (1990:1)
Ilustrasi adalah suatu seni lukis atau seni gambar yang diabadikan
untuk kepentingan lain, yang dapat memberikan penjelasan atau
mengiringi sebuah pengertian, umpamanya cerita pendek di
suatu majalah.
3. Martha Thoma (dalam Sofyan, 1994:171)
Pengertian ilustrasi dalam hubungannya dengan lukisan
berkembang sepanjang alur sama dalam sejarah serta dalam
banyak hal, keduanya sama. Secara tradisional keduanya
mengambil inspirasi karya-karya kesusastraan, hanya saja
Modul Keterampilan Multimedia Semester 3 MAN 1 Tulungagung 174
lukisan diciptakan guna menghiasi dinding ataupun langit-langit,
sedangkan ilustrasi dibuat untuk menghiasi suatu naskah,
mencatat peristiwa atau membantu menjelaskan cerita.
4. Fariz (2009:14)
Ilustrasi ialah sebagai ekspektasi dari ketidakmungkinan serta
tak berbeda jauh dengan angan-angan, yang bersifat virtual atau
maya.Ilustrasi hadir dalam berbagai diverikasi.
B. Fungsi Gambar Ilustrasi
Fungsi ilustrasi secara umum adalah sebagai berikut :
1. Fungsi Deskriptif
Fungsi deskriptif ilustrasi adalah menggantikan uraian
mengenai sesuatu secara verbal dan naratif dengan
menggunakan kalimat yang panjang.Ilustrasi tersebut bertujuan
guna melukiskan sehingga dapat lebih cepat serta lebih mudah
untuk dipahami.
2. Fungsi Ekspresif
Fungsi ekspresif ilustrasi adalah menyatakan dan
memperlihatkan sesuatu perasaan, maksud, situasi, gagasan,
ataupun konsep yang sifatnya abstrak menjadi sesuatu yang
nyata sehingga lebih mudah untuk dipahami.
Gambar 124. Fungsi Ekspresif Gambar Ilustrasi
Modul Keterampilan Multimedia Semester 3 MAN 1 Tulungagung 175
3. Fungsi Analitis atau Struktura
Fungsi analtis ilustrasi yaitu suatu ilustrasi dapat menunjukkan
rincian bagian-bagian dari suatu sistem ataupun benda atau
suatu proses dengan detail, agar lebih mudah dipahami.
4. Fungsi Kualitatif
Fungsi kualitatif ilustrasi sering dipakai untuk membuat kartun,
foto, daftar, tabel, simbol, gambar, sketsa, dan grafik.
C. Tujuan Gambar Ilustrasi
Menurut Putra dan Lakoro (2012: 2), tujuan ilustrasi adalah untuk
menghiasi atau menerangkan cerita, tulisan, puisi ataupun informasi
yang lainnya. Untuk lebih lengkapnya, berikut tujuan ilustrasi :
1. Ilustrasi bertujuan guna memperjelas informasi atau pesan yang
ingin disampaikan.
2. Ilustrasi bertujuan untuk memberi berbagai variasi dalam bahan
ajar sehingga menjadi lebih menarik, komunikatif, memotivasi,
serta para pembaca juga dapat dengan mudah untuk memahami
pesan yang disampaikan.
3. Ilustrasi bertujuan untuk memudahkan para pembaca dalam
mengingat konsep serta gagasan yang disampaikan dengan
melalui ilustrasi.
D. Jenis-jenis Ilustrasi
Berikut jenis-jenis ilustrasi :
1. Gambar Ilustrasi Naturalis
Gambar 125. Ilustrasi Naturalis
Modul Keterampilan Multimedia Semester 3 MAN 1 Tulungagung 176
Merupakan suatu gambar ilustrasi yang mempunyai warna dan
bentuk yang sama dengan kenyataan di alam tanpa suatu
penambahan atau pengurangan.
2. Gambar Ilustrasi Dekoratif
Merupakan gambar yang memiliki fungsi untuk menghiasi
sesuatu dengan sebuah bentuk yang disederhanakan ataupun
dilebih-lebihkan dengan gaya-gaya tertentu.
Gambar 126. Ilustrasi Dekoratif
3. Gambar Kartun
Merupakan gambar yang mempunyai bentuk lucu atau memiliki
ciri khas tertentu. Pada umumnya, gambar kartun banyak
menghiasi komik, cerita bergambar, dan majalah anak-anak.
Gambar 127. Ilustrasi Kartun
4. Gambar Karikatur
Merupakan gambar sindirian atau kritikan yang dalam
penggambarannya terdapat penyimpangan proporsi tubuh.
Gambar karikatur biasanya ditemukan di koran atau majalah.
Modul Keterampilan Multimedia Semester 3 MAN 1 Tulungagung 177
Gambar 128. Ilustrasi Karikatur
5. Cerita Bergambar
Merupakan sejenis gambar atau komik yang diberi teks. Cerita
bergambar menggunakan teknik gambar yang dibuat dengan
dasar cerita dengan sudut pandang yang menarik.
Gambar 129. Ilustrasi Cerita Bergambar (Komik)
6. Ilustrasi Buku Pelajaran
Gambar 130. Ilustrasi Buku Pelajaran
Modul Keterampilan Multimedia Semester 3 MAN 1 Tulungagung 178
Mempunyai fungsi untuk menerangkan teks atau peristiwa baik
yang ilmiah ataupun yang berupa gambar bagian. Ilustrasi buku
pelajaran biasanya berupa gambar natural, bagan, dan foto.
7. Ilustrasi Khayalan.
Merupakan gambar dari hasil pengolahan daya cipta secara
imajinatif atau khayal. Ilustrasi khayalan pada umumnya terdapat
pada ilustrasi cerita, komik, novel, dan roman.
Gambar 131. Ilustrasi Khayalan
8. Tabel
Tabel dapat untuk menyajikan suatu kegiatan, data serta
menganalisis data tersebut ke dalam bentuk kolom dan baris.
9. Chart (Diagram)
a. Pie Chart (Diagram Lingkaran)
Gambaran sesuatu yang memiliki bentuk lingkaran atau
kepingan-kepingan dengan jumlah komponen 360o.
b. Organization chart
Suatu cara metode penyajian data yang berbentuk struktur
organisasi berdasarkan tingkatan atau hierarki.
c. Bar chart
Bar chart dapat digunakan untuk melihat kecenderungan data
dengan berdasarkan pengamatan menurut waktu.
Modul Keterampilan Multimedia Semester 3 MAN 1 Tulungagung 179
d. Graph chart
Graph chart digunakan untuk menyajikan data kuantitatif
dengan cara menggunakan system koordinat.
e. Combination chart
Merupakan kombinasi antara bar chart dan graph chart.
f. Flowcart
Flowcart adalah gambar atau bagan yang menunjukkan urutan
serta hubungan antar proses beserta instruksi-instruksinya.
Pie Chart Organization Chart Bar Chart
Graph Chart Combination Chart Flow Chart
Gambar 132. Ilustrasi Chart
10. Peta
Peta merupakan suatu gambar atau lukisan keseluruhan atau
sebagian dari permukaan bumi, baik itu darat maupun laut.
Gambar 133. Peta
Modul Keterampilan Multimedia Semester 3 MAN 1 Tulungagung 180
Ilustrasi tidak hanya dapat berupa gambar melainkan juga berupa
media-media yang lainnya. Berikut bentuk ilustrasi dalam arti luas :
1. Ilustrasi dapat berupa gambar tangan atau digital atau kombinasi
dari keduanya / desain grafis.
2. Ilustrasi dapat berupa musik (suara atau bunyi-bunyian) yang
dapat digunakan sebagai ilustrasi dalam sebuah pertunjukan,
seperti : drama, ketoprak, film.
3. Ilustrasi dapat berupa bentuk gerak, misalnya pantomim, penari
latar, dan sebagianya.
E. Unsur Gambar Ilustrasi
1. Gambar Manusia
Dalam menggambar ilustrasi manusia dibutuhkan
sebuah penguasaan dan pemahaman proporsi dan anatomi
tubuh manusia, baik itu tubuh manusia dewasa ataupun anak-
anak. Proporsi tersebut merupakan perbandingan bagian per
bagian atau bagian dengan
keseluruhan.
Anatomi adalah keduduk-
an susunan tulang serta otot
yang menentukan besar kecil,
cekung cembung, menonjol
tidaknya tubuh manusia yang
dapat menentukan bentuk
keseluruhan tubuh.
Gambar 134. Gambar Manusia
2. Gambar Binatang
Ilustrasi binatang tidak jauh berbeda dengan ilustrasi manusia,
yaitu harus menguasai proporsi dan anatomi binatang yang
akan digambar. Jenis serta bentuk binatang dapat
dikelompokkan menjadi binatang darat, laut, dan udara.
Modul Keterampilan Multimedia Semester 3 MAN 1 Tulungagung 181
Gambar 135. Gambar Binatang
3. Gambar Tumbuhan
Untuk menggambar ilustrasi tumbuhan yang banyak ragam
jenisnya dapat dilakukan dengan
dua cara, yaitu secara sederhana
dan lengkap. Untuk menggambar
ilustrasi tumbuhan secara
sederhana, tumbuhan hanya
digambar berupa kesan bentuk
tumbuhan. Sementara ilustrasi
tumbuhan secara lengkap,
tumbuhan digambar dengan detail
dan cermat bagian-bagiannya.
Gambar 136. Gambar Tumbuhan
4. Gambar Benda-benda lainnya
Banyak benda yang
dapat dijadikan ilustrasi,
seperti benda-benda
alam, benda- buatan
manusia, dan benda
imajinasi manusia.
Gambar 137. Gambar Benda
Modul Keterampilan Multimedia Semester 3 MAN 1 Tulungagung 182
F. Teknik Menggambar Ilustrasi
Ada berbagai metode yang dapat digunakan untuk menggambar
ilustrasi, antara lain:
1. Teknologi line, sebuah teknik garis ilustrasi yang dapat
membentuk gambar dengan cara mengandalkan kemampuan
memesan irama garis untuk mencapai tujuan. Teknologi line
dapat dijalankan dengan baik dengan bahan basah atau kering.
2. Teknik pointilistis, merupakan suatu ilustrasi gambar yang
bentuknya berupa titik untuk mencapai kegelapan dan cahaya.
3. Metode full scan, yaitu metode untuk menyesuaikan gambar
untuk mencapai bentuk ideal. Pergerakan gambar dari gelap ke
cahaya secara bertahap dapat berubah. Hal ini dilakukan dengan
cara menghaluskan sapuan kuas.
4. Teknik Diesel, yaitu teknik menggambar dengan bahan kering.
Untuk dapat mencapai warna abu-abu dari bagian gelap ke bagian
terang dipompa dengan kolektor debu.Metode ini digunakan
untuk mendapatkan citra seorang naturalis.
G. Media Gambar Ilustrasi
Media gambar ilustrasi dapat berupa :
1. Media hitam putih
Bnyak orang yang menggambar ilustrasi dengan memakai
trekpen, sedangkan pewarnaannya memakai bak tinta. Trekpen
cukup mudah untuk digunakan sehingga banyak orang yang
menggunakannya. Seiring dengan berkembangnya teknologi,
sekarang banyak alat yang lebih praktis, antara lain : rapido,
pena, spidol, bahkan komputer atau printing.
2. Media Pewarna
a. Cat air
Cat air adalah unsur atau bahan yang dipakai sebagai
pewarna dengan menggunakan air.Menurut sifatnya, cat air
Modul Keterampilan Multimedia Semester 3 MAN 1 Tulungagung 183
sendiri dibagi menjadi 2 macam, yaitu transparant water
colour dan non transparant/opaque water colour.
b. Pensil warna
Pensil warna banyak mengandung lilin.Pada umumnya
banyak memiliki variasi warna.Tingkat kesulitan dalam
menggunakan pensil warna disesuaikan dengan kualitas
pensil warna tersebut. Semakin bagus kualitasnya, biasanya
akan semakin mudah untuk digunakan, begitu sebaliknya.
H. Langkah Menggambar Ilustrasi
Adapun langkah menggambar ilustrasi adalah sebagai berikut :
1. Gagasan
Hal pertama untuk menggambar ilustrasi adalah menentukan
gagasan.Gagasan ilustrasi bersumber dari materi yang
diilustrasikan. Setelah terdapat gagasan, kemudian tentukan
tokoh, suasana, adegan, serta suasana pendukung adegan yang
ingin digambar.Sebelum mulai pada tahap berikutnya, tentukan
terlebih dahulu corak gambar serta media yang digunakan.
2. Sketsa
Menggambar sketsa atau membuat rancangan gambar. Dalam
menggambar sketsa ilustrasi pada umumnya memakai
menggunakan pensil, namun ada juga yang langsung memakai
crayon, pensil warna, tinta bak, cat air, dan lain sebagainya. Sketsa
pada umumnya masih berbentuk garis sederhana yang
merupakan sebuah rancangan sederhana secara global.
3. Pewarnaan
Untuk mewarnai rancangan gambar ilustrasi yang sebelumnya
dikerjakan, gambar ekspresi tersebut dengan dua corak, yaitu
corak realis dan non realis (impresionisme, ekspresionisme,
abstrakisme, dan lain sebagainya).
Modul Keterampilan Multimedia Semester 3 MAN 1 Tulungagung 184
9.1.3 Gambar Perspektif
A. Pengertian Gambar Perspektif
Gambar perspektif adalah sebuah gambar yang dibuat
sesuai dengan pandangan mata manusia. Biasanya mata manusia
melihat objek benda semakin jauh semakin kecil sehingga gambar
yang dihasilkan terlihat lebih realistis. Diambil dari Bahasa Itali
yaitu “prospettiva” yang berarti gambar pandangan.
Menurut Muhammad Reza Furqoni (2020) ada dua tipe
gambar perspektif, yaitu :
1. Perspektif Linear
Gambar 138. Perspektif Linear
Ketika membicarakan gambar perspektif, biasanya yang
dimaksud adalah gambar perspektif linear. Perspektif linear
adalah metode geometris yang merepresentasikan pengurangan
skala yang nyata. Perspektif ini memanfaatkan titik hilang dan
garis-garis yang memusat pada satu titik.
2. Perspektif Aerial
Perspektif aerial adalah metode yang menciptakan ilusi
kedalaman atau resesi dalam lukisan atau gambar. Perspektif ini
memanfaatkan perubahan warna pada objek yang terlihat pada
jarak tertentu. Contohnya pada saat membuat lukisan yang
memiliki bayangan.
Modul Keterampilan Multimedia Semester 3 MAN 1 Tulungagung 185
Gambar 139. Perspektif Aerial
Gambar Perspektif terdiri atas tiga unsur, yakni garis
horizontal yang merupakan titik temu antara bumi dengan langit,
titik hilang yang merupakan titik temu garis-garis parallel dalam
satu bidang, dan orthogonal yang merupakan garis-garis paralel
bertemu pada titik hilang.
B. Contoh Gambar Perspektif
1. Perspektif Satu Titik Hilang
Perspektif satu titik hilang sering digunakan untuk
menggambar objek yang letaknya dekat dengan mata. Letak
objek yang dekat membuat sudut pandang mata menjadi sempit
sehingga garis-garis batas akan menuju ke satu titik saja.
Gambar 140. Gambar Ruang Tamu : Perspektif Satu Titik Hilang
Modul Keterampilan Multimedia Semester 3 MAN 1 Tulungagung 186
Terlihat pada gambar di atas bahwa terdapat garis-garis
pembatas yang berpusat pada satu titik. Dengan adanya garis-
garis tersebut, terciptalah sebuah gambar yang terlihat seperti
melihat dari pandangan mata yaitu dari besar ke kecil. Namun di
gambar ini tidak terlalu terlihat efek dari besar ke kecilnya
karena objek yang digambar tidak terlalu luas.
Gambar perspektif dengan satu titik hilang akan
menambah kedalaman suatu gambar dan memberikan efek ilusi.
Contohnya digunakan pada saat menggambar rel, lorong, jalan
raya, koridor, dan lain-lain.
Jika objek yang digambar lebih luas, maka akan makin
terlihat kesan dari besar ke kecilnya daripada gambar ruang
tamu tadi. Gambar rel kereta api dan pohon yang ada terlihat
makin lama makin mengecil di kejauhan sehingga terkesan
sangat nyata. Garis pembatasnya pun sudah dihilangkan agar
gambar terlihat lebih menarik.
Gambar 141. Gambar Rel Kereta Api : Perspektif Satu Titik Hilang
2. Perspektif Dua Titik Hilang
Perspektif dua titik hilang dalam arsitektur biasanya
digunakan untuk menggambar ruang eksterior suatu bangunan.
Menggunakan dua titik hilang yang terletak berjauhan dari
sebelah kanan ke kiri. Perspektif dua titik hilang paling banyak
Modul Keterampilan Multimedia Semester 3 MAN 1 Tulungagung 187
digunakan dan paling mudah dibuat karena hasilnya cenderung
tidak statis dan tidak simetris sehingga lebih wajar untuk dilihat.
Selain eksterior, teknik ini juga dapat digunakan untuk interior.
Gambar 142. Gambar Kota : Perspektif Dua Titik Hilang
3. Perspektif Tiga titik hilang
Perpektif tiga titik hilang menggunakan tiga titik untuk
membuat garis pembatas objek. Teknik ini paling sering
dilakukan untuk menggambar bagunan yang dilihat dari tingkat
mata tinggi atau rendah.
Gambar 143. Gambar Kota : Perspektif Tiga Titik Hilang
Terlihat dari gambar di atas (sebelah kiri) bahwa garis-
garis yang dibentuk berasal dari tiga titik hilang yang dua titik
berada di atas sedangkan satu titik berada di bawah sehingga
terbentuklah garis bantu yang membentuk bangun ruang
Modul Keterampilan Multimedia Semester 3 MAN 1 Tulungagung 188
segitiga. Sudut pandang yang digunakan adalah sudut pandang
burung atau tinggi.
Sementara itu pada gambar sebelah kanan, gambar
tersebut menggunakan sudut pandang dari bawah atau biasa
disebut dengan sudut pandang kucing, katak atau hewan-hewan
kecil lainnya. Jika pada gambar sebelumnya, dua titik berada di
bagian atas, maka di gambar ini dua titik berada di bagian bawah
dan satu titik berada di bagian atas.
4. Perspektif Empat titik hilang
Perspektif ini adalah versi lengkung dari dua titik hilang.
Tipe perspektif ini dapat memberikan pandangan hingga 360 o.
Karena jumlah
titik hilangnya melebihi
jumlah yang dibutuhkan.
Secara sederhana, garis
lurus vertikal pada
gambar perspektif dua
titik hilang akan
melengkung. Karena ada
tambahan dua titik hilang
di atas dan bawah.
Gambar 144. Perspektif Empat Titik Hilang
5. Perspektif Lima Titik Hilang
Gambar perspektif lima titik hilang adalah gabungan dari
lima gambar perspektif dengan satu titik hilang. Perbedaannya
adalah, pada gambar ini memiliki garis lengkung bukan
horizontal maupun vertikal. Seluruh bidang disatukan dalam
bentuk lingkaran dan garis-garisnya terdistorsi.
Modul Keterampilan Multimedia Semester 3 MAN 1 Tulungagung 189
Gambar tipe ini
memberikan efek lensa
melebar atau sering
disebut fish-eye pada
gambar. Contohnya pada
saat kita melihat globe,
kita dapat menentukan
lima titik yang menyebab-
kan kita melihat setengah
bagian globe. Gambar 145. Perspektif Lima Titik Hilang
Perbedaan dengan gambar perspektif empat titik hilang
adalah gambar ini memiliki lima titik hilang, penghubungan
garisnya menggunakan garis lengkung. Titik hilang kelima
terletak pada pusat lingkaran atau berada tepat ditengah-tengah
empat titik hilang yang lain.
6. Perspektif Tanpa Titik Hilang
Gambar 146. Perspektif Tanpa Titik Hilang
Meskipun jarang terdengar, gambar perspektif ini justru
lebih umum dibandingkan jenis perspektif yang sebelumnya.
Gambar ini tidak memiliki garis paralel dan tidak memiliki titik
hilang, sehingga diberi nama tanpa titik hilang. Jenis perspektif
Modul Keterampilan Multimedia Semester 3 MAN 1 Tulungagung 190
ini digunakan untuk menggambar non linier. Yaitu pada gambar
yang tidak memiliki garis paralel yang bertemu pada titik
terjauh. Contohnya pada gambar pemandangan seperti lembah,
jajaran gunung, dan lain-lain. Namun gambar ini masih
menghasilkan ilusi kedalaman. Misalnya pada saat melihat
gambar pegunungan. Gunung yang berada lebih jauh pasti
terlihat lebih kecil dibandingkan gunung yang dekat.
7. Perspektif Enam Titik Hilang
Pada perspektif 5 titik hilang, memungkinkan kita
melihat bagian objek yang ada di bagian depan, dalam perspektif
180°. Sehingga kita tidak bisa melihat objek yang ada di bagian
belakang kita. Titik yang berada di belakang kita adalah titik
hilang yang ke 6. Titik ini adalah lawan dari titik hilang ke 5 yang
berada di tengah-tengah objek. Sehingga memberikan
pandangan 360°. Namun untuk menggambarkannya,
dibutuhkan dua ilustrasi terpisah. Cara menggambarnya tidak
sesulit kedengarannya. Karena sebenarnya gambar perspektif
ini adalah perspektif 5 titik yang disatukan. Satu ilustrasi
digunakan untuk menampilkan bagian depan objek. Dan satu
ilustrasi lagi digunakan untuk menampilkan bagian belakang
objek.
9.3 Membuat Gambar Sketsa, Ilustrasi, dan Perpektif menggunakan
Aplikasi Adobe Illustrator
Bagian ini akan dijelaskan lebih lanjut pada Bab 10 Modul ini.
Modul Keterampilan Multimedia Semester 3 MAN 1 Tulungagung 191
Halaman ini sengaja dikosongkan
Modul Keterampilan Multimedia Semester 3 MAN 1 Tulungagung 192
BAB 10
EFEK PADA GAMBAR VEKTOR
Setelah mempelajari materi ini, siswa diharapkan mampu :
menjelaskan gambar vektor
menjelaskan cara menggabungkan gambar dan teks yang berbasis
vektor dalam pembuatan sebuah poster menggunakan Adobe
Illustrator
10.1 Gambar Vektor
Bagi orang awam melihat sebuah gambar itu sama saja, namun di
dunia design grafis gambar dibagi menjadi 2 jenis tergantung dari tipe
gambar dan model gambar. Gambar Vector adalah gambar yang
terbuat dari beberapa titik dan garis (poligon), kombinasi gambar jenis
ini melalui proses rumus matematika khusus dalam pembuatan gambar.
Setiap alur vektor dapat dengan mudah ditambah atribut untuk
membuat berbagai bentuk yang diinginkan. Vector juga dapat
ditambahkan dan menghilangkan atribut seperti ketebalan garis, warna,
warna isi, nodes dan lainnya.
Sedangkan Gambar Bitmap adalah gambar yang terbentuknya
dari banyak titik dengan campuran warna di dalam grafis yang ada pada
komputer. Gambar ini merupakan hasil dari susunan warna yang
mewakili dari beberapa pixel warna dan tampil pada layar monitor. Pada
umumnya jenis gambar bitmap, memiliki gambar yang tinggi dan lebar
dalam bentuk pixel dengan jumlah bit. Ada beberapa format gambar
yang sering kita temui dan tergolong dalam jenis bitmap seperti JPEG,
BMP, PNG, dan GIF.
Modul Keterampilan Multimedia Semester 3 MAN 1 Tulungagung 193
Gambar Vektor memiliki beberapa kelebihan diantaranya :
1. Gambar jenis objek vector bisa diubah dalam bentuk dan ukuran
tanpa harus menurunkan kualitas grafis.
2. Proses membuat gambar dan edit gambar terbilang sangat mudah,
maka akan terasa menyenangkan.
3. Hasil grafis vector bisa di print dengan kualitas terbaik dari printer.
4. Kapasitas penyimpanan objek gambar vector lebih efisien.
Sedangkan kekurangan Grafis Vector diantaranya adalah saat
ingin mengkonversikan objek gambar vector ke format gambar bitmap,
hasilnya tidak bisa menampilkan vector utama. Selain itu grafis vector
tidak dapat menampilkan suatu gambar dan gradasi secara realistis atau
senatural gambar umumnya.
Sementara itu untuk Grafis Bitmap memiliki beberapa kelebihan,
diantaranya :
1. Bisa memberi hasil objek gambar bitmap ke objek gambar vector
dengan sangat cepat dan mudah, sementara kualitas gambar bisa kita
tentukan.
2. Pemberian efek khusus bisa dilakukan dengan mudah, sehingga setiap
orang bisa membuat objek tampilan yang sesuai keinginan.
3. Objek gambar bitmap bisa menangkap warna dan bentuk secara
alami.
Adapun kekurangan Grafis Bitmap diantaranya adalah ketika
memberi efek pada objek gambar bitmap dan mencetaknya, gambar
akan menjadi pecah serta detailnya akan berkurang jika mencetaknya
dengan resolusi yang lebih rendah. Objek gambar bitmap juga sangat
bermasalah saat diubah ukuran, terutama saat gambar diperbesar dan
gambar akan menjadi pecah.
Ada banyak aplikasi yang bisa digunakan untuk membuat grafis
vector dan bitmap seperti Corel Photo Paint, PT Maker, Adobe
Photoshop, CorelDraw, dan masih banyak lainnya. Namun aplikasi yang
banyak digunakan adalah Adobe Photoshop, CorelDRAW, dan Adobe
Illustrator yang memiliki manajemen warna yang lebih lengkap.
Modul Keterampilan Multimedia Semester 3 MAN 1 Tulungagung 194
10.2 Adobe Illustrator
10.2.1 Interface Adobe Illustrator
Setelah mengetahui perbedaan antara grafik vektor dan grafik
bitmap, saatnya mengenal interface program Adobe Illustrator. Interface
Adobe Illustrator tampak seperti gambar di bawah ini:
Gambar 147. Interface Adobe Illustrator
10.2.2 Tool pada Adobe Illustrator
Gambar di samping adalah tool box dari Illustrator. Masing-
masing tool mempunyai fungsi yang spesifik. Ada dua tool yang
sangat vital, yaitu:
= Selection Tool (V) untuk memilih atau menyeleksi
objek.
= Direct-Select Tool (A) untuk memilih atau menyeleksi
objek yang lebih mendalam, misalnya memilih objek
yang berada dalam suatu grup. Bisa juga untuk memilih
objek rumit yang sudah tergabung dalam sebuah grup
secara detail.
Modul Keterampilan Multimedia Semester 3 MAN 1 Tulungagung 195
Dua tool di atas (harus) selalu digunakan setiap ingin mengedit
atau memanipulasi suatu objek seperti menggeser, mewarnai,
memotong dan lain sebagainya. Untuk memilih lebih dari satu objek,
pergunakan tombol Shift. Drag + Alt untuk membuat duplikat objek.
Tekan icon agak lama bila ada segitiga kecil di masing-masing icon Tool
Box.Selain dua tool utama tersebut, masih banyak tool-tool di bawahnya
yang mempunyai fungsi spesifik.
= Magic Wand Tool (W), untuk memilih objek lebih dari satu yang
mempunyai atribut sama, seperti warna, ketebalan garis atau gradasi.
Contoh:
Gambar 148. Magic Wand Tool
= Lasso Tool (Q), untuk memilih objek dengan analogi tali laso, yaitu
mengelilingi objek yang akan dipilih menggunakan tool ini.
Gambar 149. Lasso Tool
= Pen Tool (P), tool vital untuk membuat objek secara detail titik per
titik atau anchor point sehingga membentuk sebuah kurva. Kurva
dapat berbentuk kurva terbuka maupun kurva tertutup. Tiap titik
atau anchor point mempunyai dua handle yang menentukan bentuk
kurva tersebut bila digeser dengan mouse.
Modul Keterampilan Multimedia Semester 3 MAN 1 Tulungagung 196
Kedua gambar di samping adalah
kurva terbuka dan di bawahnya
adalah kurva tertutup. Membuat
objek dengan Pen Tool biasa
disebut oleh para deigner grafis
komputer dengan istilah nge-
path. Karena titik-titik anchor
point disebut juga titik-titik path.
Gambar 150. Pen Tool
Syarat utama menggunakan program design grafis adalah kemampuan
user untuk membuat path.
Bila icon Pen Tool ditekan agak lama maka akan ada beberapa icon
tambahan yang pengoperasiannya berkaitan dengan pembuatan kurva
atau path.
1) Icon (+) berfungsi untuk menambah titik atau anchor point
pada kurva/path.
2) Icon (-) berfungsi untuk menghapus titik atau anchor point
pada kurva/path.
3) Icon (Shift+C) berfungsi untuk merubah sudut- sudut tajam
pada sebuah anchor point menjadi sudut lengkung.
= Type Tool (T), tool untuk membuat dan mengedit text. Sama seperti
Pen Tool, ada beberapa icon tambahan bila Type Tool ditekan agak
lama.
1) Icon adalah Area Type Tool untuk mengetik text di dalam
sebuah kurva atau path.
2) Icon (Type on a path) untuk mengetik text mengikuti alur
sebuah kurva atau path.
3) Icon berfungsi untuk mengetik text dengan orientasi
vertikal.
Modul Keterampilan Multimedia Semester 3 MAN 1 Tulungagung 197
4) Icon sama fungsinya dengan Area Type Tool namun dengan
orientasi pengetikan secara vertikal.
5) Icon sama fungsinya dengan Type on a path tool namun
dengan orientasi pengetikan secara vertikal.
= Line Tool (\), tool untuk membuat garis lurus. Sama seperti tool-tool
sebelumnya, ada beberapa icon tambahan bila tool ini ditekan agak
lama. Indikasinya adalah segitiga kecil di masing-masing icon Tool
Box.
1) Icon berguna untuk menggambar garis lengkung. Tekan
Shift untuk membuat sudut presisi 450.
2) Icon untuk membuat spiral. Tekan tombol panah
atas/bawah untuk menambah & mengurangi lengkung spiral.
3) Icon berfungsi untuk membuat Grid. Coba tekan tombol
panah atas/bawah atau kanan/kiri untuk melihat
perubahannya.
4) Icon berfungsi untuk membuat Polar Grid. Sama seperti
tool diatas, Tekan tombol panah atas/bawah atau kanan/kiri
untuk melihat perubahannya.
= Rectangle Tool (M), tool untuk membuat gambar kotak. Sama seperti
tool-tool sebelumnya, ada beberapa tool tambahan bila icon ini ditekan
agak lama.
1) Icon berguna untuk menggambar kotak bersudut lengkung
(round corner).
2) Icon (L) untuk membuat lingkaran. Tekan Shift untuk
membuat lingkaran sempurna.
3) Icon adalah Polygon tool. Tekan Shift untuk bentuk polygon
yang sempurna atau tekan panah atas/bawah untuk
menambah/mengurangi jumlah sisi poligon.
Modul Keterampilan Multimedia Semester 3 MAN 1 Tulungagung 198
4) Icon berfungsi untuk menggambar bintang. Tekan Shift untuk
bentuk bintang yang sempurna atau tekan panah atas/bawah untuk
menambah/mengurangi jumlah sisi bintang.
5) Icon berfungsi untuk menggambar Flare. Saya jarang pakai,
tapi coba saja untuk sekedar tahu..
= Paintbrush Tool (B), tool untuk menggambar dengan efek kuas.
Gambar 151. Efek Brush
= Pencil Tool (N), tool untuk menggambar bebas/freehand. Cocok
digunakan dengan tablet. Tool ini kurang lebih mirip dengan Pen Tool.
Klik dua kali pada icon akan ada opsi-opsi untuk mengisi parameter
tambahan.
= Rotate Tool (R), tool untuk memutar objek. Tekan Shift untuk
memutar dengan sudut putaran 450. Jika objek ingin diputar sambil
dibuatkan duplikatnya, tekan Alt. Klik dua kali pada icon akan ada
opsi-opsi untuk mengisi nilai pemutaran objek.
= Reflect Tool (O), tool untuk membuat refleksi atau kebalikan dari
objek. Jika objek sudah terefleksi, tekan Alt untuk membuat duplikat
objek. Klik dua kali pada icon akan ada opsi untuk mengisi nilai
refleksi objek.
Gambar 152. Reflect Tool
Modul Keterampilan Multimedia Semester 3 MAN 1 Tulungagung 199
= Scale Tool (S), tool untuk merubah
ukuran objek.
TIPS: Jika objek sudah terefleksi, tekan
Alt untuk membuat duplikat objek. Klik
dua kali pada icon akan ada opsi-opsi
untuk mengisi nilai pembesaran objek.
Gambar 153. Scale Tool
= Shear Tool, tool untuk memiringkan objek.
TIPS: Jika objek sudah terefleksi, tekan Alt untuk membuat duplikat
objek. Klik dua kali pada icon akan ada opsi-opsi untuk mengisi nilai
kemiringan objek.
Gambar 154. Shear Tool
= Warp Tool (Shift+R), tool untuk mendistorsi objek.
TIPS: Klik dua kali pada icon akan ada opsi-opsi untuk mengisi
parameter perubahan objek.
= Free Transform Tool (E), tool untuk mentransformasi objek.
= Symbol Sprayer Tool (Shift+S), tool untuk “menyemprotkan” objek
yang berada di tab Symbol ke dalam artwork.
TIPS : Klik dua kali pada icon akan ada opsi-opsi untuk mengisi
parameter “semprotan”. Klik terlebih dahulu gambar di tab Symbol
lalu tinggal semprotkan pada area kerja.
Modul Keterampilan Multimedia Semester 3 MAN 1 Tulungagung 200
Gambar 155. Symbol Sprayer Tool
1) Icon untuk menggeser symbol yang sudah disemprotkan.
2) Icon untuk merapatkan posisi antar symbol yang sudah
disemprotkan.
3) Icon untuk membesarkan ukuran symbol yang sudah
disemprotkan.
4) Icon untuk memutar arah symbol yang sudah disemprotkan.
5) Icon untuk mengisi warna symbol yang sudah disemprot
kan. Pilih dahulu warna solid foreground lalu klik pada symbol
yang warnanya ingin dirubah.
6) Icon untuk merubah transparansi symbol yang sudah
disemprotkan. Transparansi berubah menjadi modus Screen.
7) Icon untuk memberi efek dari tab Graphic Styles pada
symbol yang sudah disemprotkan. Pilih dahulu symbol yang
sudah disemprotkan lalu klik salah satu style dari tab Graphic
Styles. Style akan diterapkan pada symbol yang dipilih.
= Column Graph Tool (J), tool untuk membuat grafik batang.
= Mesh Tool (U), salah satu Power Tools-nya Illustrator.
Berguna untuk mengedit gradient mesh, seperti mengurangi dan
menambah kolom & baris pada mesh. Tekan “U” lalu klik pada pada
baris/kolom mesh yang akan ditambah. Untuk mengurangi
baris/kolom, tekan “-“ sambil klik pada baris/kolom. Untuk membuat
gradient mesh pilih objek yang akan dibuatkan mesh-nya lalu akses
ke menu Object -> Create Gradient Mesh. Masukkan jumlah baris
dan kolom yang diinginkan.
Modul Keterampilan Multimedia Semester 3 MAN 1 Tulungagung 201
Gambar 156. Mesh Tool
TIPS: Klik warna foreground dari tab Swatches lalu pilih Eyedropper
Tool (I) kemudian klik+Alt pada anchor atau edge yang diinginkan.
Pembahasan mendalam mengenai gradient mesh akan dibahas
tersendiri.
= Gradient Tool (G), tool untuk mengedit arah gradasi pada objek.
Pilih objek yang sudah diaplikasikan gradasinya lalu drag kursor gradasi
melintasi objek tersebut. Untuk membuat gradasi, pilih kurva/path
tertutup lalu tekan “>” kemudian parameter gradasi dapat diakses pada
tab Gradient.
Gambar 157. Gradient Tool
Modul Keterampilan Multimedia Semester 3 MAN 1 Tulungagung 202
= Eyedropper Tool (I), tool untuk mengambil atribut pada suatu objek.
Dimana atribut itu nantinya akan diaplikasikan pada objek yang lain.
TIPS: Klik warna pada suatu objek, lalu Alt+klik pada objek yang lain.
Cara ini berlaku juga untuk atribut lain seperti text, gradasi, stroke dan
lain-lain.
= Blend Tool (W), tool untuk mengubah atribut blending objek.
Klik ganda pada icon ini akan menampilkan menu Blend Options.
= Live Paint Bucket (K), tool express untuk mengisi warna pada
sekumpulan path.
Tool ini biasa dipakai untuk mewarnai objek yang sudah terusun lebih
dari satu path tertutup, dengan cara “menuangkan” warna yang sudah
dipilih. Cocok untuk mewarnai komik atau mewarnai (colouring)
dengan teknik ngeblok.
TIPS: Klik sekumpulan path, tekan K lalu arahkan sehingga path yang
dimaksud akan tersorot (highlight outline merah) oleh kursor
bergambat ember cat. Lalu dengan sekali klik untuk mengisi
warna/gradasi pada path yang tersorot.
Gambar 158. Live Paint Bucket
= Live Paint Selection (Shift+L), dari namanya berarti tool ini untuk
memilih path yang akan diwarnai dengan Live Paint Bucket.
Modul Keterampilan Multimedia Semester 3 MAN 1 Tulungagung 203
= Slice Tool (Shift+K), tool untuk memotong gambar untuk
keperluan pembuatan web site. Saya tidak pernah menggunakan
tool ini. Mungkin bila Anda berkecimpung dalam web design akan
memanfaatkan tool ini.
= Scissors Tool (C), tool yang bermanfaat untuk “menggunting” atau
membelah suatu kurva atau path. Klik pada isi objek yang akan
dipotong dan sisi satunya lagi.
Gambar 159. Scissors Tool
= Knife Tool, tool untuk memotong suatu objek.
Prinsipnya sama dengan Scissors Tool, namun dengan pendekatan
yang berbeda. Pilih objek lalu klik+Alt bersamaan sambil drag mouse
terhadap bagian objek yang akan dipotong.
Gambar 160. Knife Tool
= Hand Tool (H), berguna untuk menggeser bidang kerja sehingga
lebih leluasa dalam menjelajah design yang kita buat. Tekan
spasi/space bar untuk menggeser bidang kerja.
= Zoom Tool (Z), tool untuk memperbesar atau memperkecil area
kerja. Klik untuk zoom out dan Alt klik untuk zoom in.
Modul Keterampilan Multimedia Semester 3 MAN 1 Tulungagung 204
10.2.3 Atribut Objek di Tool Box
Berikut ini adalah icon di bagian bawah dari tool box yang
menerangkan atribut pada sebuah objek :
Tabel 1. Atribut Objek di Tool Box
Fill dan outline objek berisi warna, artinya objek
tersebut mempunyai warna solid baik di dalam
(fill) dan di sisi luar (outline).
Fill objek mengandung warna gradasi tanpa
outline.
Objek mempunyai warna outline tanpa fill.
Objek tanpa warna fill dan outline.
Cara berpindah dari warna fill ke outline ataupun sebaliknya cukup
dengan klik pada salah satu icon (X) lalu klik warna yang diinginkan,
baik dengan cara klik ganda pada icon atau memilih dari tab
Swatches.
Lalu untuk menukar warna fill ke outline atau sebaliknya cukup dengan cara
manual seperti di atas atau dengan “shortcut ajaib”, Shift+X. Setiap kali
memberikan atribut suatu objek kita dapat menggunakan shortcut:
< = memberi warna pada objek.
> = memberi gradasi pada objek (gradasi default).
? = menghilangkan atribut warna ataupun gradasi pada objek.
10.2.4 Menu Tab
Setelah membahas tentang tool-tool di dalam tool box, sekarang
giliran menu-menu yang ada di dalam tab-tab. Jika kita pernah
menggunakan program PhotoShop, maka kita akan merasa terbiasa
dengan interface/antar muka program Illustrator.
Modul Keterampilan Multimedia Semester 3 MAN 1 Tulungagung 205
Karena semua susunannya hampir sama persis. Ini pun
berpengaruh dalam cara penggunaannya, yang membedakan adalah
PhotoShop adalah program untuk mengedit grafik bitmap/raster dan
Illustrator adalah program untuk membuat grafik vektor. Di Illustrator
ada juga Control Palette yang berisi gabungan beberapa parameter dari
tab-tab yang berhubungan dengan objek yang bersangkutan.
1. Tab Layer
Salah satu menu yang paling sering digunakan ketika membuat
gambar adalah menu Layers. Hampir semua program gambar vektor
mempunyai menu ini. Mulai dari CorelDRAW, FreeHand sampai
Illustrator. Menu Layers memudahkan pengguna mengatur objek
secara individu ataupun secara grup. Layer bisa diibaratkan plastik
transparan dimana kita dapat menggambar tiap-tiap elemen gambar
pada masing-masing lembaran plastik tersebut. Masing-masing objek
dapat menempati satu layer. Sehingga satu objek dangan objek yang
lainnya tidak mengganggu.
Di Illustrator satu layer bisa terdiri dari satu objek atau lebih.
Satu layer juga dapat terdiri dari sub-layer. Urutan objek menentukan
terlihat atau tidaknya oleh mata kita atau ketika dicetak nanti.
Logikanya, urutan objek paling bawah tentu akan terhalang oleh objek-
objek lain di atasnya. Urutan objek dapat diubah dengan cara men-
drag objek terbawah menuju ke atas, begitu juga sebaliknya.
Shortcut yang biasa dipakai adalah Ctrl+{ untuk menaikkan objek
satu tingkat di tab Layers dan Ctrl+} untuk menurunkan objek satu
tingkat di tab Layers. Sedangkan untuk membuat objek menjadi paling
atas pakai Ctrl+Shift+}, vice versa untuk Ctrl+Shift+{.
Dibawah tab Layers terdapat beberapa icon, icon yang sering
digunakan adalah icon Create New Layer dan Delete Selection (icon no1
dan 2 dari kiri).
Tiap-tiap layer mempunyai parameter tersendiri, dapat diakses dengan
klik ganda di layer yang dimaksud, misalnya Anda ingin merubah
Modul Keterampilan Multimedia Semester 3 MAN 1 Tulungagung 206
warna dari objek yang di-highlight. Sebuah layer atau objek juga dapat
dikunci (lock). Klik saja icon disebelah mata. Hal ini berguna
untuk menghindari seleksi yang tidak disengaja. Selain lock, layer atau
objek dapat juga disembunyikan, cukup satu kali klik pada icon .
Klik sekali lagi untuk switch on/off. Sebenarnya masing-masing
menu tab ada menu lain yang berkaitan dengan menu tesebut. Menu
itu berupa menu pull down yang dapat diakses dengan klik icon
di sudut kanan atas masing- masing menu tab.
2. Tab Color
Tab ini berfungsi untuk memilih, mencari dan mengoplos warna
solid. Warna solid yang sudah dioplos dengan menggeser slider masih
dapat disimpan (dengan cara mendrag warna) ke dalam tab Swatches
untuk keperluan lain.
Gambar 161. Tab Color
3. Tab Swatches
Dari daftar warna di tab Color
Swatches, Anda dapat bebas memilih
warna, baik warna untuk fill ataupun
outline. Selain warna-warna solid,
Gambar 162. Tab Swatches dapat juga dibuat tab Gradient,
ataupun Pattern Swatches.
Untuk mengakses masing-masing Swatches, Anda dapat meng-klik
salah satu icon yang berjejer dibawah tab Swatches berikut :
Modul Keterampilan Multimedia Semester 3 MAN 1 Tulungagung 207
4. Tab Symbols
Tab Symbols merupakan tab yang berisi sekumpulan clip art yang siap
pakai. Illustrator sudah menyediakan, bila masih kurang, Anda
tinggal mengklik icon lalu Open Symbols Library untuk
membuka library symbol yang tersedia.
Gambar 163. Tab Symbols
5. Tab Stroke
Tab ini akan sering dipakai bila Anda membuat path yang diberi garis
tegas atau outline. Berbagai macam jenis ketebalan dapat dipakai, juga
dengan variasi style dan ujung path seperti gambar di bawah ini.
Gambar 164. Tab Stroke
6. Tab Transparency
Nilai transparansi dapat diatur melalui
Opacity, semakin kecil nilai Opacity-
nya maka semakin transparan objek
tersebut, demikian sebaliknya.
Gambar 165. Tab Transparency
Modul Keterampilan Multimedia Semester 3 MAN 1 Tulungagung 208
Sedangkan mode blending (pembauran) antara objek yang di-
transparansikan dengan objek di bawahnya dapat diatur di bagian
Blending Mode. Blending mode terdapat pada tab Layers. Di Illustrator
kita dapat mencoba masing-masing blending mode pada sebuah
objek terhadap objek di bawahnya, karena akan memberikan efek yang
berbeda pada masing-masing mode blending.
7. Tab Transform
Gambar 166. Tab Transform
Membuat sebuah objek secara presisi dapat dilakukan dengan
menggunakan tab Transform. Tab yang berisi posisi objek pada
bidang kerja, lebar tinggi objek, derajat perputaran maupun tingkat
kemiringan, semua diatur dengan nilai yang Anda inginkan. Satuan
bisa centimeter, meter, inch dan point. Tab ini bermanfaat bila Anda
menggambar objek dengan tingkat ketepatan tinggi (presisi).
Sebuah objek atau grup dapat diflip atau dibalik secara horiontal
ataupun vertikal dengan klik icon pada tab Transform.
8. Tab Pathfinder
Pembuatan objek tingkat lanjut dapat
dilakukan dengan bantuan tab
Pathfnder. Objek ini nantinya akan
disebut Compound Path.
Gambar 167. Tab Pathfinder
Banyak Compound Path yang bisa dibuat seperti contoh yang ada pada
Tabel 2.
Modul Keterampilan Multimedia Semester 3 MAN 1 Tulungagung 209
Tabel 2. Compound Path Hasil Pathfnder
Menggabungkan 2 buah objek
menjadi bentuk baru.
Memotong objek dengan
objek. Bentuk baru objek akan
mengikuti objek pemotong.
Memotong objek dengan
objek. Bentuk baru objek
adalah hasil dari
perpotongan kedua objek
tersebut.
Memotong objek dengan
objek, namun bentuk baru
objek bukan hasil dari
perpotongan kedua objek
tersebut, melainkan gabungan
kedua objek tapi tanpa
bidang yang memotong.
Memotong objek menurut
bentuk suatu objek. Hasil
belahan akan membuat satu
objek baru, yaitu perpotongan
dari kedua objek tersebut.
Ungroup objek untuk melihat
hasilnya.
Memotong objek dengan
objek. Objek yang dipotong
akan mengikuti objek
pemotong tetapi objek
pemotong tidak hilang.
Modul Keterampilan Multimedia Semester 3 MAN 1 Tulungagung 210
Mempunyai fungsi yang
hampir sama dengan icon
paling atas (Add to shape
area).
Memotong objek, objek baru
merupakan potongan dari
objek yang dipotong. Objek
hasil potongan akan mengikuti
objek yang doptong.
Memotong objek namun akan
menghasilkan bentuk outline.
Bentuk objek yang dipotong
akan mengikuti atribut dari
objek pemotong.
Bila diinginkan, hasil bentuk objek Compound Path masih dapat diedit
lagi menurut bentuk objek asalnya masing-masing. Cukup klik dua kali
pada objek Compound Path yang baru dibentuk, maka akan ada kotak
berwarna abu-abu (Isolated Group) yang membebaskan kita mengedit
elemen pembentuk objek tersebut. Cara ini juga dapat dilakukan pada
objek-objek yang sudah di grup, walaupun objek itu bukan merupakan
Compound Path.
Gambar 168. Isolated Group
Modul Keterampilan Multimedia Semester 3 MAN 1 Tulungagung 211
Namun bila pembuatan objek Compound Path di atas tidak ingin diedit
lagi, klik tombol Expand yang ada di tab Pathfinder. Objek
Compound Path akan menjadi seperti path/objek biasa yang dibentuk
oleh Pen tool dan tidak dapat diedit lagi kecuali menggunakan Pen
Tool dan Selection Tool.
10.3 Menggambar dengan Adobe Illustrator
10.3.1 Membuat File Baru
Mempersiapkan area kerja (artboard) baru dapat dibuat dengan
mengeklik menu File.. New (Ctrl+N). Gambar di bawah akan
menerangkan beberapa hal yang perlu diketahui.
Gambar 169. Membuat File Baru
• Name: Nama untuk artwork atau file baru
• Size: Ukuran kertas, bila ukuran yang diinginkan tidak
tersedia berarti kita harus memilih Custom dan masukkan
ukuran tinggi & lebar pada kolom Wifth dan Height.
• Units: Satuan ukuran yang akan dipakai pada keseluruhan
artwork kita (cm, inch, dll).
• Width: Lebar bidang kerja.
• Height: Tinggi bidang kerja
• Orientation: Orientasi bidang kerja/kertas, horizontal/vertikal
• Color Mode: Modus warna yang akan digunakan. Bila arwork
untuk ditujukan ke percetakan, pakai CMYK. Sedangkan bila
untuk tampilan di monitor saja gunakan RGB.
Modul Keterampilan Multimedia Semester 3 MAN 1 Tulungagung 212
Namun bila di tengah jalan kita ingin mengubah atribut atau kondisi
dokumen, hal ini masih dapat dilakukan lewat menu Fil → Document
Setup (Ctrl+Alt+P). Sedangkan untuk merubah warna klik menu File
→ Document Color Mode, lalu pilih CMYK atau RGB.
10.3.2 Menggambar Dengan Pen Tool
Pen tool adalah tool menggambar vital yang dimiliki oleh
program grafis apapun. Tool ini memungkinkan kita menggambar
secara presisi terhadap bentuk-bentuk yang diinginkan. Path
merupakan dasar dari bentuk yang akan dibuat nantinya.
Gambar 170. Menggambar dengan Pen Tool
Untuk membuat path sederhana seperti diatas, langkah-langkahnya
adalah:
1. Klik icon (P)
2. Drag mouse dari titik (anchor point) A.
3. Klik sambil drag di titik B ( + Alt), C, D dan kembali lagi ke titik A
4. Buatlah bentuk dengan bantuan titik di atas menurut bentuk objek
yang diinginkan.
5. Bila Anda membuat path tertutup maka akan ada kursor
berlambang bila kembali ke titik awal (disebut juga titik
penutup, bila memang menginginkan path tertutup).
6. Masing-masing titik masih dapat digeser termasuk juga handle-
handlenya sehingga bentuk yang diinginkan tercapai. Menggeser
handle harus pada ujungnya.
Modul Keterampilan Multimedia Semester 3 MAN 1 Tulungagung 213
Path terbagi dua seperti yang ditampilkan dalam Tabel 3.
Tabel 3. Jenis Path
Path terbuka Path tertutup
Gambar 171. Mengubah kelengkungan Sudut
Modul Keterampilan Multimedia Semester 3 MAN 1 Tulungagung 214
Bila ingin menambah titik pada path, tekan + pada keyboard dan
lakukan pada path yang diinginkan dan di lokasi yang ditentukan. Akan
terlihat kursor Pen dan lambang +. Sedangkan jika ingin menghapus
salah satu titik cukup tekan – pada keyboard lalu klik pada titik atau
anchor point yang ingin dihapus. Kursor akan berubah menjadi
kursor pen dan lambang –.
Bila bentuk yang diinginkan masih belum didapat, teknik
selanjutnya adalah ‘bermain‟ dengan handle pada masing-masing titik.
Handle inilah yang akan menentukan bentuk akhir dari hubungan
antar titik-titik yang dibuat seperti yang Nampak pada contoh gambar
di atas.
Dari contoh di atas dapat disimpulkan bahwa pembuatan objek
dengan Pen tool atau istilahnya nge-path hanya berkisar pada klik,
drag titik dan handle. Selebihnya adalah sense pengguna yang
mengatakan objek itu sudah proporsional atau belum.
10.3.3 Menggambar Dengan Shape Tool
Membuat bentuk atau shape secara instan di Illustrator cukup mudah.
Misalnya bila ingin membuat sebuah kotak persegi atau lingkaran
maka cukup mengakses icon-icon ini
maka objek yang diinginkan pun akan terbentuk. Parameter tambahan
dapat dilihat pada tabel di bawah ini.
Tabel 4. Pembuatan Shape dengan Shape Tool
Klik icon atau tekan M untuk membuat kotak. Klik pada area
kerja untuk memunculkan kotak dialog Rectangle. Nilai Width dan
Height adalah luas kotak yang akan dibuat.
Modul Keterampilan Multimedia Semester 3 MAN 1 Tulungagung 215
Klik icon atau tekan L untuk membuat lingkaran. Klik pada
area kerja untuk memunculkan kotak dialog Ellipse. Nilai Width dan
Height adalah luas lingkaran yang akan dibuat.
Klik icon lalu klik area kerja untuk memuncul kan kotak
dialog Rounded Rectangle. Selain nilai Width dan Height, nilai Radius
sudut lengkung dapat dimasukkan di sini.
Klik icon lalu klik area kerja untuk memunculkan kotak
dialog Polygon. Masukkan nilai radius dan jumlah sisi poligon yang
diinginkan. Untuk membuat segitiga masukkan angka 3 pada kolom
Sides.
Klik icon lalu klik area kerja untuk memunculkan kotak
dialog Star. Masukkan nilai radius 1 dan 2 dan jumlah titik yang
diinginkan.
Modul Keterampilan Multimedia Semester 3 MAN 1 Tulungagung 216
Klik icon untuk mrmbuat Lens Flare secara vector. Beberapa
parameter menentukan daya pancar sinar.
10.3.4 Menggambar Dengan Line Tool
Di Illustrator menggambar Line (\)
atau garis lurus cukup klik icon .
Setelah itu cukup drag di atas
artboard/area kerja.
Gambar 172. Line Segment Tool Options
Tekan Shift untuk membuat garis dengan sudut kemiringan 450.
Sedangkan bila ingin membuat mata panah pada garis cukup klik
menu Effect → Stylize → Add Arrowheads → (Alt+Ctrl+Shift+E),
maka akan muncul kotak dialog Add Arrowheads. Masukkan nilai
pembesaran mata panah. Kolom Start dan End menentukan di ujung
mana tempat memunculkan mata panah, sedangkan icon dan
untuk memilih model mata anak panah. Untuk menghilangkan
anak panah, drag icon ke Trash (tempat sampah).
10.3.5 Transformasi Objek
Transformasi objek yang dimaksud disini adalah bagaimana cara
mengolah objek mulai dari menduplikasi, menggeser, memutar,
merefleksikan, re-scale, dan memiringkan.
Satu hal yang mendasar adalah cara menduplikasikan objek, yaitu
dengan klik pada suatu objek – baik objek tunggal ataupun grup – dan
tekan Alt sambil drag objek tersebut ke tempat lain. Maka obyek akan
Modul Keterampilan Multimedia Semester 3 MAN 1 Tulungagung 217
tergandakan atau terduplikasi, tanpa perlu membuatnya kembali.
Duplikasi objek juga masih dapat digabungkan dengan operasi objek yang
lain, seperti memutar objek sambil menduplikasi.
Menu Transform Objek dapat diakses dengan klik menu Object →
Transform sebagai berikut :
Gambar 173. Menu Transform
Menu Transform memiliki submenu Move, Rotate, Reflect, Scale,
Shear, Transform Each, dan Reset Bounding Box. Adapun fungsi dan cara
mengoperasikannya ada pada table 5.
Tabel 5. Menu Transform Object
Memindahkan objek
Masukkan angka untuk menentukkan
seberapa jauh objek akan digeser. Tekan
Copy akan menduplikasi objek sambil
bergeser.
Modul Keterampilan Multimedia Semester 3 MAN 1 Tulungagung 218
Memutar objek
Masukkan angka untuk menentukkan
seberapa besar derajat perputaran
objek. Tekan Copy akan menduplikasi
objek sambil diputar.
Merefleksikan objek
Pilih tipe refleksi dan sudut perputaran
objek bila diperlukan.
Merubah ukuran objek
Scale Uniform berarti objek dirubah
ukurannnya dalam bentuk yang
proporsional. Sedangkan Non-Uniform
akan menghasilkan bentuk yang tidak
proporsional.
Memiringkan objek
Objek dimiringkan dengan orientasi
Horizontal atau Vertical, sudut
kemiringan dapat diatur derajatnya.
10.3.6 Urutan Objek
Ada kalanya kita ingin mengubah tumpukan beberapa objek, mulai
dari objek yang di bawah/belakang akan diubah menjadi urutan
teratas/terdepan, begitu pun sebaliknya.
Klik pada objek lalu klik
kanan maka akan muncul menu
seperti gambar berikut :
Gambar 174. Menu Urutan Objek
Modul Keterampilan Multimedia Semester 3 MAN 1 Tulungagung 219
Selanjutnya tinggal ditentukan kemana objek itu akan diurutkan.
Cara lain adalah dengan shortcut keyboard, Ctrl+] untuk membawa objek
naik satu tingkat ke atas atau turun satu tingkat ke bawah (Ctrl+[).
Perubahan naik turunnya objek dapat dilihat pada tab Layers. Bila objek
akan ditempatkan di bagian paling bawah atau paling atas dari objek-
objek yang lain, tekan Shift+Ctrl+[ atau Shift+Ctrl+].
Bila tumpukan objek gambar yang jumlahnya semakin banyak
mulai membigungkan, maka tab Layers dapat dijadikan panduan.
Tumpukan objek dapat dilihat dari urutan Layer. Mengubah urutan objek
dapat dilakukan dengan mendrag objek yang diinginkan di tab Layers
turun dan naik sesuai dengan urutan yang diinginkan.
10.3.7 Bekerja Dengan Teks
Adobe Illustrator mempunyai kemampuan untuk menggabungkan
teks dengan ilustrasi yang telah dibuat. Misalnya dalam pembuatan materi
publikasi seperti poster, booklet, brosur dan lain sebagainya. Unsur
teks akan menuntun cara berkomunikasi dalam menyampaikan sesuatu
dalam media gambar atau ilustrasi. Karena prinsip dasar design grafis
adalah menyampaikan pesan kepada audiens baik lewat media gambar
dan teks. Berikut ini cara membuat teks dan mengolahnya di Adobe
Illustrator:
Gambar 175. Atribut Teks
Modul Keterampilan Multimedia Semester 3 MAN 1 Tulungagung 220
1. Tekan T atau klik sehingga akan muncul kursor teks dan
klik pada bidang kerja.
2. Bila teks yang diinginkan terdiri dari satu paragraf atau lebih, drag
pada bidang kerja sehingga membentuk sebuah area/bidang kotak.
3. Pada bidang inilah tempat teks itu diketik. Besar kecilnya bidang nanti
dapat diatur seperti rescale sebuah objek. Bahkan mengaplikasikan
bentuk path pun dapat dilakukan di sini.
4. Ketik teks yang Anda inginkan.
5. Setelah selesai tekan Esc.
Atur semua properti atau atribut teks pada tab Character (Ctrl+T) seperti
gambar di atas. Jika diperlukan, atur pula penyusunan paragrafnya. Tab
Paragraph berada di samping tab Character. Lihat gambar di bawah ini :
Gambar 176. Atribut Paragraf
Untuk membuat teks seperti disamping:
1. Buat gambar berbentuk apa saja.
2. Klik icon pada tool box.
3. Ketik teks yang diinginkan di dalam
gambar tersebut.
4. Teks akan mengikuti bentuk objek
tersebut dan otomatis mengatur
perataannya (alignment).
Gambar 177. Teks di dalam Objek
Modul Keterampilan Multimedia Semester 3 MAN 1 Tulungagung 221
Untuk membuat teks yang mengikuti
alur path seperti gambar di samping,
langkahnya adalah:
1. Buat path dengan pen tool.
2. Klik icon pada tool box.
3. Ketik teks yang diinginkan pada
path tersebut.
4. Klik menu Type → Type on path
→ Type on path options untuk
Gambar 178. Text to Path
mengatur paramater text.
5. Untuk mengatur aliran teks sesuai bentuk path, dekatkan kursor
mouse ke pangkal teks lalu geser maka teks akan bergeser. Bentuk
kursor akan berubah seperti ini
Arahkan kursor mouse disini lalu
geser dan tulisan sebelumnya akan
berubah menjadi seperti ini
Gambar 179. Pengaturan Aliran Teks
Tulisan/teks yang mengikuti lintasan/path ini merupakan teknik standar
untuk membuat logo sederhana. Sedangkan orientasi arah teks yang lain
dapat diakses melalui menu Type on path options.
Modul Keterampilan Multimedia Semester 3 MAN 1 Tulungagung 222
Gambar 180. Teknik Standar Pembuatan Logo
Hal yang perlu diperhatikan ketika mengirimkan gambar
kepada orang lain, yakni “matikan” semua jenis teks. Hal ini
dikarenakan teks yang masih bisa diedit (editable text) dapat berubah
formatnya jika dibuka di komputer lain yang tidak menggunakan jenis
font yang sama dengan komputer yang digunakan saat pembuatan
teks.
Gambar 181. Teknik Mematikan Teks
Modul Keterampilan Multimedia Semester 3 MAN 1 Tulungagung 223
Cara mematikan font/teks adalah dengan menyorot teks yang
akan dikonversi ke dalam bentuk path. Caranya masuk ke menu Type
→ Create Outlines (Shift+Ctrl+O), maka teks yang dimatikan jenis
fontnya akan tampil dengan format atau bentuk aslinya dan tidak
akan berubah meskipun dibuka di komputer lain. Hal ini dikarenakan
teks sudah berubah menjadi path dan tidak dapat diedit isi teksnya.
10.3.8 Pengolahan Gambar Lanjutan
A. Blending
1. Blending Objek
Blending atau blend di Adobe Illustrator adalah pembauran bentuk
satu objek terhadap objek lainnya. Contohnya seperti berikut ini:
Gambar 182. Blending Objek Shape
Untuk membuat efek blend seperti gambar di atas :
1. Buat dua buah objek yang jaraknya agak berjauhan, agar supaya
efek blend terlihat.
2. Pilih kedua objek tersebut lalu klik Ctrl+Alt+B.
3. Efek blend dapat dilihat seperti gambar di sampingnya.
4. Masing-masing objek pembentuk blend masih dapat diedit secara
individu seperti halnya pengeditan objek biasa. Cukup klik ganda
pada objek yang sudah di-blend tersebut untuk memunculkan
area Isolated Group.
5. Parameter blending dapat diakses dengan klik menu Object →
Blend → Options.
Modul Keterampilan Multimedia Semester 3 MAN 1 Tulungagung 224
Contoh selanjutnya bisa menggunakan dua buah path sebagai berikut:
Gambar 183. Blending Objek Path
2. Path Blending
Bila objek hasil blend ingin dibuat mengikuti alur sebuah path
dapat dilakukan dengan cara sebagai berikut:
1. Buat dua buah objek lalu select keduanya dan tekan Ctrl+Alt+B,
dua objek tersebut akan di-blend.
2. Buat objek (path) baru sebagai alur yang akan menjadi arah
blend.
3. Select objek hasil blend dan path yang baru dibuat.
4. Klik menu Object → Blend → Replace Spine.
5. Objek blend akhirnya akan mengikuti alur path tadi dan path
masih dapat diedit.
Gambar 184. Path Blending
Berikut adalah aplikasi blend pada objek melingkar. Objek blend
melingkar ini termasuk yang aneh karena hasil blend-nya tidak
sesuai dengan logika, terutama bagi para designer yang terbiasa
menggunakan Freehand atau CorelDRAW.
Modul Keterampilan Multimedia Semester 3 MAN 1 Tulungagung 225
Gambar 185. Blend pada objek melingkar
Untuk hasil blend lain dapat dicoba berbagai macam bentuk dan
variasi arah blend seperti hasil gambar berikut :
Gambar 186. Modifikasi Blend pada objek melingkar
3. Color Blending
Color Blending dapat diartikan sebagai pencampuran dua
warna atau lebih sehingga terbentuk warna seperti gradasi pada
sebuah objek. Untuk membuat color blending, Langkah-
langkahnya adalah sebagai berikut :
1. Buat dua buah objek dengan ukuran dan warna yang berlainan.
2. Pilih kedua objek tersebut lalu klik Ctrl+Alt+B atau klik Blend
di tool box. Hasilnya Nampak seperti gambar 165.
3. Parameter blending dapat diakses dengan klik menu Object →
Blend → Options.
Modul Keterampilan Multimedia Semester 3 MAN 1 Tulungagung 226
Sebelum di-Blend
Setelah di-Blend
Gambar 187. Color Blending
B. Distorsi Objek
Distorsi objek dilakukan untuk membuat objek secara cepat,
terkadang hasilnya abstrak. Distosi objek disini dilakukan melalui tool
box. Ada berbagai pilihan bentuk distorsi yang dapat dicoba. Semakin
banyak bereksperimen maka semakin variatif pula hasil yang akan
didapat.
Modul Keterampilan Multimedia Semester 3 MAN 1 Tulungagung 227
Gambar 188. Distorsi Objek melalui Tool Box
Modul Keterampilan Multimedia Semester 3 MAN 1 Tulungagung 228
C. Distorsi Objek dan Transform (lanjutan)
Distorsi pada pembahasan sebelumnya dilakukan lewat
toolbox, sedangkan pada bagian ini distorsi dan transform akan
dilakukan lewat menu pulldown. Menu dapat diakses dengan klik
Effect → Distort & Transform, dengan mengeklik terlebih dahulu
objek yang akan dikenai distorsi/transform.
Ada berbagai macam pilihan distorsi dan transform, namun
semuanya mengharuskan pengguna memasukkan parameter atau
setting untuk menentukan hasil distorsi yang diinginkan. Berikut ini
adalah beberapa contoh distorsi yang dapat dilakukan terhadap
sebuah objek:
Modul Keterampilan Multimedia Semester 3 MAN 1 Tulungagung 229
Gambar 189. Distorsi Objek dan Transform (lanjutan)
D. Offset Path
Offset Path biasa digunakan untuk memperbesar atau
memperkecil suatu objek dari ukuran aslinya. Hasil duplikasi dari
offset path berbeda ukurannya dari objek aslinya. Karena memang
inilah fungsi dari Offset Path. Banyak pengguna Illustrator yang
menyebutkan hal ini juga termasuk manual blending. Untuk
mengaksesnya cukup select objek yang akan dioffset lalu klik menu
Object → Path → Offset Path. Gambar-gambar berikut menjelaskan
kegunaan fungsi dari Offset Path:
Modul Keterampilan Multimedia Semester 3 MAN 1 Tulungagung 230
Gambar 190. Offset Path
Makin besar nilai offset maka makin jauh pula jaraknya dari objek
aslinya. Contoh di atas adalah path yang dioffset sebesar 0,05 pt. Lalu
hasil offset diberi fill warna hitam untuk membedakan path awal
dengan path setelah di-offset.
Latihan :
1. Buat sebuah text MANTASA lalu buatlah text itu menjadi outline
(klik kanan mouse pada Text → Create Outline).
2. Klik objek yang sudah dioutline lalu klik menu Object → Path →
Offset Path. Berikan nilai 0,2 cm, Joins : Miter, Miter limit = 4.
Obyek hasil offset diberi warna berlainan dengan warna semula.
3. Objek akan terlihat menumpuk, ungroup semua objek tersebut.
Modul Keterampilan Multimedia Semester 3 MAN 1 Tulungagung 231
4. Objek hasil offset di‟pathfinder‟ Unity .
5. Reverse Fill Color to Outline untuk hasil objek yang baru saja di-
offset (klik objek hasil offset lalu tekan Shift+X). Bukan objek
aslinya, tapi hanya objek hasil offset.
6. Beri nilai stroke (ketebalan sebuah outline) 4 pt. Hasilnya akan
terlihat seperti gambar paling kanan.
Gambar 191. Latihan Offset Path
E. Efek Pada Objek
Penerapan efek pada objek di Illustrator dimungkinkan dengan
mengakses menu Effect. Segala macam efek yang disediakan di sub-
menu dapat digunakan sesuai keperluan yang akan kita butuhkan.
Misalnya efek lengkung pada objek, efek, tiga dimensi (3D),
Modul Keterampilan Multimedia Semester 3 MAN 1 Tulungagung 232
pembuatan anak panah yang standar sampai pada penambahan drop
shadow pada suatu objek. Contoh-contoh dari penerapan efek pada
objek dapat dilihat berikut ini:
1. Efek 3D
Efek 3D biasanya digunakan untuk mendapatkan kesan tiga
dimensi pada suatu objek. Fungsi dasar dan sederhana software-
software 3D seperti 3D Studio Max yang lebih advanced ada di
menu ini.
Contoh: Buat sebuah objek kotak wara putih tanpa outline,
select dan masuk ke menu Effect → 3D → Extrude & Bevel
sehingga akan muncul kotak dialog 3D Extrude & Bevel Options.
Gambar 192. 3D Extrude dan Bevel Options
Lalu centang Preview untuk melihat langsung hasil jadinya.
Orientasi bentuk 3D dapat diubah sesuai selera dengan
memasukkan nilai-nilai yang diinginkan pada kolom Rotation,
Perspective, Extrude Depth.
Modul Keterampilan Multimedia Semester 3 MAN 1 Tulungagung 233
Gambar 193. Pengaturan Parameter 3D Extrude & Bevel Options
Agar kesan realistis pada objek tercapai, dapat dimasukkan nilai
pada kolom Perspective. Bertujuan agar bagian belakang objek
mengecil dan bagian depan objek membesar, persis seperti kondisi
asli objek bila dilihat dalam sudut pandang/angle perspektif.
Gambar 194. Pengisian nilai Perspective
Perhatikan permukaan warna biru pada objek di kotak dialog di
atas yang menandakan bahwa permukaan tersebut adalah pusat
tampak objek (permukaan objek).
Modul Keterampilan Multimedia Semester 3 MAN 1 Tulungagung 234
Efek pencahayaan dapat dicoba dengan menambah lampu, klik icon
New Light di bawah gambar bola (lihat gambar atas). Posisi lampu
masih dapat diuubah sesuai orientasi pencahayaan yang diinginkan.
Intensitas lampu (Light Intensity), kekuatan cahaya sekitar objek dan
sebagainya masih dapat diatur pada slider yang ada disebelah kanan
gambar bola.
Gambar 195. Pemberian efek pencahayaan
Contoh lain pembuatan 3D objek dari objek garis :
Gambar 196. Efek 3D pada Objek Garis
Modul Keterampilan Multimedia Semester 3 MAN 1 Tulungagung 235
2. Efek 3D Revolve
Salah satu feature 3D pada Illustrator yang lain adalah
Revolve. Prinsipnya adalah kita membuat objek 3D yang berputar
pada suatu sumbu, berbeda dengan pembuatan 3D biasa yang
mengextrude suatu bentuk 2D. Putaran extrude dapat menutupi
objek asli mulai dari 00 sampai 3600 . Contohnya seperti gambar di
bawah ini dengan menggunakan menu Effect → 3D → Revolve :
Gambar 197. Efek 3D Revolve
3. Efek 3D Flat
Sama seperti pengolahan objek 3D di atas, efek 3D
dimaksudkan membuat penampilan 3D atau 3D look atas suatu
objek 2D. namun kesan 3D yang didapat hanya flat alias tidak
ada kedalaman ruang (diemnsi). Contoh seperti gambar di bawah
ini dengan menggunakan menu Effect → 3D → Rotate :
Gambar 198. Pemberian Efek 3D Flat Pada Teks
Modul Keterampilan Multimedia Semester 3 MAN 1 Tulungagung 236
Gambar 198. Hasil Pemberian Efek 3D Flat Pada Teks
F. Anak Panah (Arrowhead)
Membuat garis lengkap dengan anak panah dapat dilakukan di
Adobe Illustrator dengan memilih sebuah garis lalu klik menu Effect
→ Stylize → Add Arrowheads. Type anak panah dapat ditentukan
pada icon panah kanan-kiri sebanyak 27 macam. Tentukan pula ujung
garis mana yang akan diberi kepala anak panah, awal (Start) atau
akhir (End) sebuah garis. Besarnya pun dapat ditentukan dengan
memasukkan angka prosentasi pada kotak Scale.
Gambar 200. Pembuatan Anak Panah
G. Bayangan (Shadow)
1. Drop Shadow (Bayangan)
Satu hal penting yang dapat membuat sebuah objek
terkesan elegan dan profesional adalah penambahan efek
bayangan jatuh (drop shadow) pada sebuah objek. Caranya dengan
Modul Keterampilan Multimedia Semester 3 MAN 1 Tulungagung 237
klik sebuah objek yang akan diberi bayangan lalu klik menu Effect
→ Stylize → Drop Shadow. Masukkan angka-angka pada
parameter yang disediakan.
Logo tanpa Drop Shadow Logo dengan Drop Shadow
Gambar 201. Pemberian Drop Shadow pada Objek
2. Inner Glow (Bayangan Di Dalam) dan Outer Glow (Bayangan Di
Luar)
Efek lain yang dapat diterapkan dalam gambar atau objek
adalah efek Inner Glow dan Outer Glow. Efek ini memberikan
bayangan pada bagian dalam atau luar sebuah objek.
Cara memberikan efek inner glow adalah dengan klik
sebuah objek yang akan diberi bayangan lalu klik menu Effect →
Stylize → Inner Glow. Masukkan angka-angka pada parameter
yang disediakan.
Modul Keterampilan Multimedia Semester 3 MAN 1 Tulungagung 238
Gambar 202. Pemberian Inner Glow pada Objek
Sementara itu efek Outer Glow merupakan kebalikan dari efek Inner
Glow. Cara mengaksesnya sama seperti menu Inner Glow, namun
dengan nama Outter Glow.
Efek Inner Glow
Efek Outer Glow
Gambar 203. Objek dengan Inner dan Outter Glow
Modul Keterampilan Multimedia Semester 3 MAN 1 Tulungagung 239
H. Round Corner (Sudut Lengkung)
Pembuatan objek gambar yang beratribut lengkung pada
ujungnya dapat menggunakan menu Effect → Stylize → Round
Corners. Cukup masukkan nilai kelengkungannya dan Illustrator
akan membuatnya otomatis tanpa diedit satu persatu.
Gambar 204. Round Corner
I. Scribble
Scribble digunakan untuk membuat sebuah obyek yang tepinya
tidak rata. Langkahnya adalah dengan menggunakan menu
menggunakan menu Effect → Stylize → Scribble lalu masukkan
angka-angka pada parameter yang disediakan. Misal kita akan
menerapkan Scribble pada sebuah persegi panjang seperti pada gambar
berikut ini :
Gambar 205. Scribble
Modul Keterampilan Multimedia Semester 3 MAN 1 Tulungagung 240
Hasil akhirnya adalah sebagai berikut :
Gambar 206. Hasil Scribble
J. Membungkus Objek (Warpping)
Istilah membungkus disini
mengacu pada membentuk objek
menjadi bentuk benda lain.
Misalnya sebuah objek/gambar
yang mengikuti bentuk bendera
maka objeknya pun akan
bergulung seperti halnya
bendera yang sedang berkibar.
Membungkus objek di Adobe
Illustrator dikenal dengan istilah
Warping. Cara mengaksesnya
dengan klik menu Effect →
Warp. Lalu pilih “Warp” yang
akan dipakai.
Menu Warp
Gambar 207. Menu Warp
Modul Keterampilan Multimedia Semester 3 MAN 1 Tulungagung 241
1. Arc (Melengkung)
2. Arc Lower/Upper (Melengkung)
3. Arch (Melengkung 3D)
4. Bulge
5. Shell Lower/Upper (Kulit Kerang)
6. Flag (Bendera)
7. Wave
8. Fish
Modul Keterampilan Multimedia Semester 3 MAN 1 Tulungagung 242
9. Rise
10. Fish Eye
11. Inflate
12. Squeeze
13. Twist
Gambar 208. Hasil Warp Text
Modul Keterampilan Multimedia Semester 3 MAN 1 Tulungagung 243
K. Masking
Prinsip kerja Masking sama seperti sebuah topeng dimana
pada sebuah topeng hanya bagian tertentu saja yang terlihat.
Umumnya mata, lubang hidung dan mulut. Cara membuatnya adalah
melalui menu Object → Clipping Mask → Make (Ctrl+7). Jika ingin
melepasnya kembali cukup klik Object → Clipping Mask → Release.
Untuk mengeditnya cukup tekan Alt+klik pada salah satu dari kedua
objek tersebut, bisa contentnya atau containernya.
Misalkan sebuah foto yang semula berbentuk persegi Panjang
akan diubah menjadi berbentuk lingkaran, maka langkah-langkahnya
adalah sebagai berikut :
1. Siapkan foto yang akan dikenai perlakuan masking
2. Buatlah sebuah lingkaran yang akan dijadikan “cetakan”
Gambar 209. Pembuatan Masking
3. Susun foto dan gambar lingkaran
dengan posisi lingkaran di bagian
atas foto
4. Seleksi kedua objek lalu klik kanan
pada mouse dan pilih Make
Clipping Mask.
Gambar 210. Hasil Masking
Modul Keterampilan Multimedia Semester 3 MAN 1 Tulungagung 244
10.3.9 Menggabungkan Objek Raster
Sudah merupakan hal biasa jika kita bekerja dengan objek
vektor dan raster sekaligus. Adobe Illustrator memungkinkan hal
tersebut. Malah ini menjadi salah satu kelebihannya. Objek
raster/bitmap dapat dipanggil dengan menu File → Place, lalu tinggal
meletakkan file gambar raster/bitmap ke artwork di Adobe
Illustrator.
Sebagai contoh saat pengguna membuat sebuah desain
kemasan produk, maka gambar-gambar di kemasan dapat diedit di
Adobe Photoshop kemudian jika dibutuhkan teks untuk body teks
atau teks spesifikasi produk maka dapat dibuat di Adobe Illustrator.
Hal ini dikarenakan teks pada Adobe Illustrator lebih tajam, tidak
bergerigi dan warna hitamnya murni 100% Black. Sehingga jika film
pada percetakan tergeser maka tidak akan mengganggu teks.
Perhatikan contoh berikut :
Gambar 211. Penggabungan Obyek Raster
Ada beberapa type file yang didukung oleh Adobe Illustrator,
diantaranya disebutkan dalam table 6 beriku:
Tabel 6. File yang Didukung Adobe Illustrator
File Adobe Photoshop PSD
File bitmap / raster BMP, Jpeg, TIFF, GIF, PNG
File vektor standard EPS
File AutoCAD DWG, DXF
Modul Keterampilan Multimedia Semester 3 MAN 1 Tulungagung 245
Klik Embed untuk menggabungkan objek/file raster kedalam
artwork Illustrator. Ukuran file akan membengkak namun akan
memudahkan pengguna jika file tesebut mengalami perubahan di
harddisk. Jika belum di-Embed, file raster masih dapat diedit oleh
program dimana file tersebut berasal.
Perhatikan permasalahan berikut : Seringkali pengguna
aplikasi desain grafis menggunakan Adobe Illustrator dan Adobe
Photoshop dalam pekerjaannya. Adakalanya mereka bekerja di
Illustrator saja, atau juga di Photoshop saja. Namun terkadang ada
pekerjaan yang harus menggunakan Illustrator dan Photoshop secara
bersamaan dan menggabungkan artwork Photoshop ke dalam
Illustrator.
Langkah yang dilakukan adalah :
(1) Pengguna sedang bekerja di Illustrator.
(2) Pengguna membutuhkan file raster yang dibuat di Photoshop
(berformat psd).
(3) Pengguna cukup klik menu File → Place lalu pilih nama file
tersebut.
(4) File psd tersebut akan berada di artwork Illustrator pengguna
dan dapat gunakan seperlunya.
(5) Jika ada keperluan untuk mengubah langsung file psd tersebut
maka pengguna tinggal klik tombol Edit Original.
(6) File p s d tersebut akan diedit langsung oleh Photoshop. Jika
sudah selesai maka akan simpan (Save) dan jika pengguna
kembali ke jendela Illustrator, maka Illustrator akan
menawarkan apakah perubahan tersebut akan diupdate atau
tidak.
(7) Pengguna klik OK.
Modul Keterampilan Multimedia Semester 3 MAN 1 Tulungagung 246
10.3.10 Membuka, Menyimpan, dan Mengekspor File
Berikut ini daftar format file yang dapat dibuka oleh Adobe
Illustrator. Semakin tinggi versi Adobe Illustrator maka semakin
banyak pula format file yang dapat dibuka. Ketika tulisan ini dibuat
penulis menggunakan Adobe Illustrator CC 2014.
Menyimpan file pada Adobe Illustrator selalu berformat AI.
Namun dapat juga menyimpan hasil kerja kedalam format PDF. Ini
berguna jika ingin membawa hasil desain ke tempat lain atau
percetakan yang tidak mempunyai program Adobe Illustrator. Selain
kedalam format PDF, hasil desain juga dapat disimpan kedalam format
EPS.
Format EPS (Encapsulated PostScript) adalah format file vektor
general/standard yang dapat dibuka dan diedit oleh program pengolah
grafik vektor manapun. Memang ada
beberapa perubahan jika dibuka di
program lain. Biasanya bermasalah
pada gradasi.
Format EPS biasa dipakai jika
ingin memberikan artwork kita
kepada orang lain yang tidak
mempunyai program Adobe
Illustrator namun masih ingin
mengedit gambar vektornya.
Mengekspor file (menyimpan
file ke format lain) dapat dilakukan di
Adobe Illustrator melalui menu File →
Ekspor. Berikut ini adalah format file
yang diudukung oleh Adobe Illustrator
CC 2014 :
Gambar 212. Format Penyimpanan File
Modul Keterampilan Multimedia Semester 3 MAN 1 Tulungagung 247
Halaman ini sengaja dikosongkan
Modul Keterampilan Multimedia Semester 3 MAN 1 Tulungagung 248
BAB 11
PENGOPERASIAN KAMERA DIGITAL
Setelah mempelajari materi ini, siswa diharapkan mampu :
menjelaskan komponen-komponen Kamera Digital
menjelaskan cara pengoperasian Kamera Digital
menjelaskan tata cara perawatan Kamera Digital
11.1 Komponen-komponen Kamera Digital
Salah satu perangkat elektronik yang saat ini banyak
dimanfaatkan orang adalah kamera DSLR. DSLR adalah singkatan dari
Digital Single Lens Reflex. Maksudnya adalah kamera digital yang
menggunakan sistem cermin otomatis dan pentaprisma atau
pentamirror untuk meneruskan cahaya dari lensa menuju viewfinder.
Mengetahui bagian kamera lengkap dengan fungsinya adalah hal
dasar yang sangat penting untuk dipahami terutama bagi para pemula di
bidang fotografi. Semakin paham kita dengan bagian bagian dari sebuah
kamera, semakin mengerti juga kita fungsi dari bagian kamera tersebut.
Dunia fotografi merupakan suatu aktivitas yang cukup banyak
diminati. Proses pengambilan foto dilakukan dengan memanfaatkan alat
potret. Semakin canggih kamera atau alat potret yang digunakan, maka
hasilnya pun akan lebih memuaskan.
Untuk mempermudah mempelajari bagian-bagiannya, kamera
dapat ditinjau dari sisi depan, samping, dan belakang. Berikut ini akan
dijelaskan komponen Kamera Digital beserta fungsinya:
Modul Keterampilan Multimedia Semester 3 MAN 1 Tulungagung 249
A. Bagian Atas Kamera
Gambar 213. Bagian Atas Kamera
1. Tombol Start-Stop Record Video
Jangan tekan Record (Ditandai dengan tombol berwarna merah),
kecuali saat ingin merekam video. Posisi tombol ini mungkin
berbeda di setiap kamera, tetapi tetap ditandai dengan titik
berwarna merah. Dengan menekan tombol ini pengguna kamera
dapat memulai atau
mengakhiri proses perekaman
video yang sedang berjalan.
Gambar 214. Tombol Start-Stop Record Video
2. Tombol Power Switch Kamera
Power Switch berfungsi untuk
menghidupkan dan mematikan
kamera. Saklar kamera ini umumnya
berbentuk tuas yang dapat dinaikkan
dan diturunkan untuk menghidupkan
ataupun mematikan kamera.
Gambar 215. Tombol Power Switch
Modul Keterampilan Multimedia Semester 3 MAN 1 Tulungagung 250
3. Tombol Shutter Release
Tombol Shutter berfungsi untuk mengambil gambar dari kamera.
Pada umumnya tombol Shutter ini berada di bagian atas kanan.
4. Tombol Exposure Compensation-Aperture
Tombol Exposure-Aperture ini sering dijumpai di kamera DSLR
series. Pengguna kamera bisa mengatur tingkat exposure dan
aperture dengan menggeser tombolnya ke kiri atau ke kanan.
Tombol ini akan membuat gambar lebih
terang atau gelap tergantung situasi dan
tempat yang kita bidik.
Gambar 216. Tombol Exposure Aperture
5. Mode Dial
Mode Dial menampilkan banyak mode
pengambilan gambar dan video. Umumnya
Mode dial terdiri dari mode standar seperti
Mode Program, Prioritas Rana, Prioritas
Aperture, Landscape, Portrait, Manual
Gambar 217. Mode Dial (dilambangkan oleh posisi P, S, A, dan M
pada dial) dll sesuai merek dan tipe kamera.
Selain mode manual, ada juga mode otomatis yang disimbolkan
dengan icon kotak hijau.
Untuk memilih mode shooting, pengguna dapat memutar
dial/roda ke kanan atau ke kiri, sesuaikan mode shooting dengan
kebutuhan yang akan dilakukan. Umumnya mode shooting terbagi
menjadi dua bagian yang berbeda yaitu Creative Zone dan Basic
Zone.
a. Creative Zone
Creative Zone mode (mode Zona Kreatif) memungkinkan
pengguna memilih dan menetapkan fungsi menurut tujuan
yang diinginkan. Artinya pengguna berperan besar dalam
Modul Keterampilan Multimedia Semester 3 MAN 1 Tulungagung 251
melakukan pengaturan kamera seperti : ISO, white balance,
picture style dan sebagainya.
b. Basic Zone
Pada Basic Zone mode (mode Zona Dasar), kamera secara
otomatis memilih pengaturan yang sesuai menurut objek
pemandangan yang dipilih.
6. Live View Switch
Beberapa kamera memiliki sakelar (switch) dari salah satu tombol.
Switch ini berguna untuk mengunci mirror yang ada di kamera
DSLR, menghalangi jendela bidik optik dan memungkinkan
pengguna melihat pratinjau gambar yang telah dijepret langsung di
layar LCD.
7. Command Dial
Dalam penggunaannya,
kamera membutuhkan cahaya
dalam pengambilan gambar
suatu objek. Adapun
pengaturan cahaya tersebut
Gambar 218. Command Dial
antara lain shutter speed, ISO,
dan diafragma.
Pengaturan cahaya ketiga diatur oleh bagian kamera yang
disebut command dial. Tombol ini berfungsi mengatur
keseimbangan warna atau pun pengubahan cahaya. Beberapa
kamera memiliki command dial yang berbeda, ada yang berjumlah
satu ada juga yang jumlahnya dua, tergantung pada model kamera
yang digunakan.
Modul Keterampilan Multimedia Semester 3 MAN 1 Tulungagung 252
B. Bagian Samping Kamera
Gambar 219. Bagian Samping Kamera
8. Tombol Flash
Lampu Flash berguna membantu
menerangi gambar yang dijepret
di tempat-tempat gelap yang
minim penerangan. Flash hanya
mampu bekerja di mode potret
Gambar 220. Tombol Flash
Flash tidak dapat digunakan di mode perekaman video.
Solusi bagi pengguna yang ingin merekam objek atau momen
menggunakan flash, ada baiknya menggunakan flash external yang
dapat disambungkan ke hotshoe atau tripod.
9. Tombol Function
Tombol ini berguna untuk membuat custom pengambilan
gambar atau video secara cepat. Pengguna dapat menggunakan
tombol function ini sebagai jalan pintas (shortcut) tanpa harus
mengatur ulang pengaturan kamera yang biasa digunakan.
Modul Keterampilan Multimedia Semester 3 MAN 1 Tulungagung 253
10. Zoom Ring
Zoom ring berfungsi untuk mendekatkan (zoom in) dan
menjauhkan (zoom out) objek gambar yang akan diambil.
Zoom ring terletak di bagian
lensa kamera. Tidak semua
kamera memiliki zoom ring,
hanya lensa kit, lensa tele
dan beberapa lensa lainnya
yang mempunyai zoom ring. Gambar 221. Zoom Ring
11. Focus Ring
Focus ring berguna untuk memberikan fokus pada sebuah objek
yang akan diambil. Dalam dunia fotografi, pengambilan fokus dari
sebuah subjek disebut dengan
bokeh. Secara umum, bokeh
adalah proses pengambilan
gambar dimana background
atau foreground terlihat
Gambar 222. Focus Ring
ngeblur dari objek yang diambil.
12. Lens retract button
Pengguna dapat menarik lensa ke posisi semula dengan
menggunakan tombol ini. Hanya saja tombol ini tidak tersedia di
semua jenis kamera. Pada umumnya tombol ini tersedia pada
tombol kamera berjenis DSLR.
13. Lens Release button
Lepas dan pasang lensa ke bagian body kamera dapat
dilakukan dengan menekan tombol lens release ini. Tombol ini
terletak dibagian badan kamera yang pada umumnya tempatnya
strategis, sehingga pengguna dapat dengan mudah mengganti
atau menukar lensa kamera mereka.
Modul Keterampilan Multimedia Semester 3 MAN 1 Tulungagung 254
14. Drive Mode Button
Tombol ini berguna untuk mengambil banyak gambar
dalam satu kali jepret. Dengan menggunakan drive mode,
pengguna dapat mengatur berapa banyak gambar yang akan
ditangkap untuk satu kali foto. Pada beberapa jenis kamera, drive
mode berguna sebagai tombol pintas untuk mengatur timer foto.
Tidak semua jenis kamera memiliki tombol drive mode ini, akan
tetapi tombol ini biasa ditemukan di kamera berjenis DSLR.
C. Kamera Bagian Belakang
Gambar 223. Kamera Bagian Belakang
15. Tombol Menu
Tombol menu digunakan untuk mengatur settingan umum foto
dan video seperti mode focus,
profile warna, self timer,
kualitas gambar dan lain
sebagainya yang dapat diubah
sesuai kebutuhan.
Gambar 224. Tombol Menu
Modul Keterampilan Multimedia Semester 3 MAN 1 Tulungagung 255
16. Diopter Adjustment
Diopter Adjustment berguna sebagai jendela bidik untuk
melihat fokus objek yang akan diambil. Bagian ini sangat
membantu ketika seorang fotografi berada dalam di terik
matahari sehingga sangat sulit melihat titik fokus kamera.
17. Tombol Info
Menekan tombol ketika menggunakan kamera akan
menampilkan informasi kamera seperti : ISO, Shutter Speed,
Aperture, Histogram, Meta data dan informasi umum lainnya.
18. Autofocus-autoexposure lock
Saat menggunakan fokus otomatis dan eksposur otomatis,
menahan tombol ini ke bawah akan mengunci pengaturan itu
tersebut. Fitur ini biasa digunakan ditingkat menengah dan mahir
untuk mengambil beberapa bidikan dengan bingkai/frame yang
berbeda sambil memastikan semua tetap fokus pada titik yang
sama.
19. Tombol Playback
Tombol ini berguna untuk melihat
hasil foto dan video yang telah
diambil. Tombol ini biasa disebut
galeri foto video dan ditandai
dengan icon bergambar play.
Gambar 225. Tombol Playback
20. Tombol i (information)
i button atau yang bisa disebut sebagai tombol “i” (info),
hal itu bisa saja terjadi karena tombol ini mengartikan informasi
pada sebuah kamera. Tombol ini banyak disematkan di banyak
merek kamera lainnya. Hanya saja sedikit berbeda dari segi
Modul Keterampilan Multimedia Semester 3 MAN 1 Tulungagung 256
bentuk gambar dan iconnya saja. Dengan menekan tombol ini,
layar akan menampilkan serangkaian fungsi dan informasi pada
LCD kamera, yang dapat dikontrol secara langsung. Pengguna
dapat menyesuaikan pengaturan ISO, white balance, mode
drive dan beberapa pengaturan lainnya pada kamera dengan
mudah dan cepat.
21. Tombol OK
Tombol OK digunakan untuk memilih item menu kamera,
akan tetapi pada beberapa kamera tombol ini juga berfungsi
untuk memusatkan titik fokus aktif saat menggunakan mode
fokus otomatis di satu titik.
22. Tombol Multi Controller / Set
Mungkin bagian ini dikenal dengan nama yang berbeda
pada merek lain, namun sebagian besar kamera menggabungkan
semacam pengontrol empat arah. Selain digunakan sebagai
navigasi, banyak produsen memetakan fungsi pemotretan untuk
setiap arah. Tombol ini juga dapat
digunakan untuk memindahkan titik
fokus aktif dalam mode AF satu titik,
meskipun beberapa kamera akan
memiliki kontrol khusus yang
terpisah untuk hal ini.
Gambar 226. Tombol Multi Controller
Secara umum, tombol set memiliki banyak fungsi seperti :
1. Menggerakan kursor di antara berbagai item menu
2. Memindahkan tampilan yang diperbesar ke titik yang berbeda
selama pemutaran kembali gambar
3. Menggerakkan titik Auto Fokus selama pemilihan titik AF
Modul Keterampilan Multimedia Semester 3 MAN 1 Tulungagung 257
4. Dalam Mode Foto, tombol ini beralih fungsi ke tombol yang
ditunjukkan oleh ikon yang ada padanya, Sementara itu,
tombol SET mengonfirmasi pemilihan.
23. Tombol Magnify / Zoom
Tombol ini ditandai dengan gambar/icon kaca pembesar,
yang berfungsi untuk memperbesar hasil jepretan sebuah objek
yang diambil atau pun memperdekat jarak suatu
objek. Peranannya sangat penting ketika ingin mengambil suatu
gambar atau objek yang detail.
24. Tombol Erase
Tombol Erase digunakan untuk menghapus suatu data/ gambar
dari kamera. Dengan sekali tekan,
maka gambar atau objek yang dipilih
akan hilang dari penyimpanan kamera
sehingga perlu berhati-hati jangan
sampai menghapus data yang
Gambar 227. Tombol Erase
sebenarnya tidak ingin dihapus.
25. Tombol Pemilihan Titik Fokus (Demagnify)
Tombol Demagnify merupakan kebalikan dari tombol
magnify, dan berguna untuk mengembalikan ukuran gambar ke
posisi semula. Tombol ini dapat berguna saat diterapkan Mode
Pengambilan Gambar AF point (autofocus) selection selama
pemotretan AF. Setelah itu,
pengguna bisa memilih titik AF
mana yang akan diambil secara
manual dengan menggunakan
tombol Multi-controller.
Gambar 228. Tombol Demagnify
Modul Keterampilan Multimedia Semester 3 MAN 1 Tulungagung 258
26. Body Kamera
Bagian bodi bisa dikatakan sebagai pusat dari segala bagian yang
terdapat dalam sebuah kamera. Terdapat komponen penting
berupa sensor gambar dan
cermin reflex. Pada bagian ini,
terdapat berbagai tombol yang
memiliki fungsi beragam dalam
pengambilan gambar / objek.
Gambar 229. Body Kamera
27. Baterai Kamera
Baterai merupakan bagian kamera yang penting, karena tanpa
baterai, kamera secanggih apa pun tidak akan bisa digunakan.
Posisi baterai berada di bodi kamera
bagian bawah. Keberadaannya tentu
harus dijaga dengan baik serta harus
digunakan sehemat mungkin,
sehingga kamera dapat bertahan
lebih lama.
Gambar 230. Baterai Kamera
28. Lampu Flash Built-in
Lampu Flash Built-in biasanya berada di bodi kamera bagian atas-
depan. Fungsinya untuk membantu memberikan pencahayaan
pada suatu objek yang kurang
cahaya atau berada dalam kondisi
gelap. Dengan bantuan lampu flash
inilah, foto yang dihasilkan akan
terlihat lebih terang.
Gambar 231. Lampu Flash Built-in
Modul Keterampilan Multimedia Semester 3 MAN 1 Tulungagung 259
29. Anti Red Eye
Penggunaan lampu flash biasanya
memberikan efek mata merah pada
foto yang dihasilkan. Namun, dengan
memanfaatkan Anti Red Eye, hal
tersebut dapat dihindari.
Gambar 232. Anti Red Eye
Fitur ini dapat bekerja dengan menekan separuh tombol rana
/ button shutter, secara otomatis akan menyala lampu ini
berwarna merah berkedip panjang. Bagian ini juga berguna
sebagai waktu penghitung mundur ketika kamera diatur dalam
mode timer.
30. Grip
Grip memiliki arti pegangan /
cengkeraman. Bagian kamera ini
biasanya terletak di bagian kanan.
Didesain dengan tekstur yang kasar,
sehingga dapat dipegang secara erat.
Gambar 233. Grip
31. Lensa
Lensa Kamera merupakan bagian kamera yang memiliki peran
sangat penting. Letak lensa biasanya di luar bodi atau terpisah. Lensa
kamera hendaknya dijaga dengan baik,
sehingga terhindar dari jamur yang bisa
merusak lensa dan berpengaruh
terhadap hasil jepretan.
Gambar 234. Lensa
Modul Keterampilan Multimedia Semester 3 MAN 1 Tulungagung 260
32. Tombol Switch
Tombol switch memiliki fungsi untuk menyalakan serta
mematikan kamera. Setiap merek kamera meletakkan tombol
switch pada posisi yang beragam, namun, secara umum letaknya
berada di bagian atas bodi dan ada juga kamera yang meletakkan
tombol switch ini di bagian bodi lainnya.
33. Tombol Pelepas Lensa
Fungsi dari tombol ini adalah untuk melepas lensa.
Peletakan tombol pelepas lensa ini biasanya berada di bagian
bodi. Sebelum melepas lensa,
dianjurkan untuk menekan
tombol ini terlebih dahulu,
sehingga kerusakan pada lensa
pun dapat dihindari.
Gambar 235. Tombol Pelepas Lensa
34. Tombol Stabilizer
Salah satu penyebab foto tidak maksimal salah satunya
karena getaran tangan. Namun, tidak perlu khawatir lagi, karena
adanya tombol stabilizer akan membantu menstabilkan getaran
tangan sehingga foto yang dihasilkan lebih memuaskan.
35. Tombol Shutter
Tombol Shutter membantu dalam proses pengambilan
suatu objek atau gambar. Tombol tersebut didesain dengan
peletakan yang pas dan membuat nyaman setiap fotografer.
Penggunaan tombol ini dengan cara menekan separuh tombol
dengan jari telunjuk setelah fokus pada suatu objek yang telah
dipilih.
Modul Keterampilan Multimedia Semester 3 MAN 1 Tulungagung 261
36. Tombol Display
Tombol Display tidak dimiliki kamera,
hanya beberapa kamera dengan jenis
DSLR yang memiliki tombol yang satu ini.
Gambar 236. Tombol Display
Tombol Display berguna untuk :
1) Menghidupkan/mematikan tampilan informasi
2) Ganti tampilan informasi yang berbeda-beda dalam
mode Image/Movie Playback dan pemotretan Live View
3) Menampilkan pengaturan fungsi terutama di kamera apabila
menu ditampilkan.
37. Layar / Monitor LCD
Monitor LCD berguna untuk menampilkan pengaturan
pemotretan atau perekaman video. Umumnya informasi yang
ditampilkan seperti mode
foto, mode fokus, picture style,
single shot dan informasi
seputar pengaturan
pengambilan gambar lainnya.
Gambar 237. Monitor LCD
38. Tombol Navigasi
Setiap program dalam kamera dikendalikan oleh tombol
navigasi. Tombol inilah yang akan menjadi perantara dalam
mengarahkan setiap opsi yang dapat dipilih.
Modul Keterampilan Multimedia Semester 3 MAN 1 Tulungagung 262
39. Tombol Pengaturan ISO Speed
ISO berfungsi untuk mengatur
intensitas cahaya yang memasuki
kamera. Cara penggunaannya
dengan menekan dan memutar
command dial hingga diperoleh
kondisi cahaya yang sesuai.
Gambar 238.Tombol
Pengaturan ISO Speed
40. Dudukan Lensa
Dudukan lensa berfungsi meng-hubungkan lensa dengan body
kamera. Memasang lensa kamera dilakukan dengan
menyesuaikan titik merah yang ada di lensa dengan yang ada di
body kamera. Lalu putar searah
dengan arah jarum jam hingga
terdengar bunyi klik yang
menandakan lensa dan body
kamera telah terpasang dengan
sempurna.
Gambar 239. Dudukan Lensa
41. View Finder Kamera
Keberadaan view vinder ini berperan penting bagi setiap
fotografer yang memiliki mata plus atau minus. Hal ini
dikarenakan dengan view finder dapat mengatur fokus suatu
objek tanpa kesulitan terhalang oleh kacamata. Perlu diketahui
bahwa tidak semua kamera
memiliki view finder. Biasanya, view
finder tersemat di kamera berjenis
DSLR dan tidak tersedia
sepenuhnya di kamera Mirrorless.
Gambar 240. View Finder
Modul Keterampilan Multimedia Semester 3 MAN 1 Tulungagung 263
42. Tombol Rana
Tombol rana berguna sebagai
tombol shutter atau jepretan. Tombol
ini biasa digunakan untuk mengambil
objek gambar dalam mode foto.
Gambar 241. Tombol Rana
Ada dua model penekanan tombol ini yaitu:
1. Menekan separuh tombol : mengaktifkan fungsi Auto Fokus
2. Menekan sepenuhnya : memotret objek menjadi foto
43. Mikrofon
Setiap kamera memiliki mikrofon bawaan (built in) yang berguna
untuk menangkap audio suara selama melakukan perekaman
video. Hanya saja mikrofon built in ini tidak
dapat digunakan untuk menangkap suara
dengan objek yang jauh. Solusinya bisa dengan
menggunakan mikrofon external dengan
berbagai macam model dan merek yang banyak
Gambar 242. Mikrofon
beredar di pasaran.
44. Indeks Dudukan Lensa
Index dudukan lensa bertujuan memberi
informasi penempatan posisi kamera
dan lensa yang tepat. Pastikan posisinya
sudah sejajar antara titik merah lensa dan
titik merah body kamera.
Gambar 243. Indeks Dudukan Lensa
Dua warna indeks ini hanya tersedia pada kamera Canon :
1) Indeks Merah : Untuk lensa EF (digunakan pada DSLR full-
frame maupun APS-C)
2) Indeks Putih : Untuk lensa EF-S (digunakan di DSLR APS-C)
Modul Keterampilan Multimedia Semester 3 MAN 1 Tulungagung 264
45. Mirror (Cermin)
Cermin merupakan bagian khas dari kamera berjenis DSLR
ataupun mirrorless. Mirror berguna
untuk memantulkan cahaya dari
lensa ke viewfinder, sehingga
pengguna kamera dapat melihat
bidikan secara langsung.
Gambar 244. Mirror
46. Eyecup
Eyecup (bantalan mata) berguna untuk mencegah masuknya
cahaya dari luar apabila mata
berkontak langsung eyepiece.
Eyecup menggunakan bahan yang
halus dan lembut untuk mengurangi
beban pada mata dan dahi.
Gambar 245. Eyecup
47. Lampu Indikator Wi-Fi
Lampu indikator Wi-Fi ini berguna
sebagai informasi apakah Wi-Fi dari
sebuah kamera menyala atau tidak.
Indikator ini tidak dimiliki di semua
kamera, hanya kamera yang memiliki
Gambar 246. Indikator Wi-Fi
fitur Wi-Fi yang memilikinya.
Wi-Fi di kamera berguna untuk mentransfer data berupa foto
atau video dari kamera langsung ke smartphone tanpa harus
menghubungkannya terlebih dahulu ke komputer. Foto yang
dikirim lewat kamera ke HP tentunya dapat langsung diunggah ke
media sosial.
Modul Keterampilan Multimedia Semester 3 MAN 1 Tulungagung 265
48. Lampu Akses Data
Lampu ini berguna untuk memberikan notifikasi jika ada
transmisi data antara kamera dengan kartu memori. Selama
proses transmisi data, jangan buka slot kartu memori atau tutup
wadah baterai saat cahaya berkedip-
kedip. Jika dibuka, dapat menyebabkan
kegagalan fungsi kamera yang berakibat
kerusakan file bahkan memori.
Gambar 247. Lampu Akses Data
49. Tombol Quick Control
Tombol ini berfungsi sebagai shortcut button atau seperti tombol
pengaturan cepat. Dengan menekan
tombol ini, pengguna tidak perlu masuk
ke Pengaturan Menu. Tombol ini lebih
fokus ke kontrol dan pengaturan kamera.
Gambar 248. Tombol Quick Control
50. Switch Focus Mode Lensa Kamera
Sakelar (switch) fokus ini hanya terletak di Badan Lensa Kamera.
Tidak semua lensa memiliki switch focus seperti ini. Salah satu
jenis lensa yang tidak memiliki switch
focus seperti Lensa Fix. Switch Focus
yang ada di Lensa Kamera memiliki
dua mode, yaitu mode Auto Fokus dan
Manual Fokus.
Gambar 249. Switch Focus
Lensa Kamera
51. Speaker Kamera Built-In
Umumnya setiap kamera yang memiliki fitur untuk merekam
video tentunya memiliki speaker bawaan yang terletak di bagian
body kameranya.
Modul Keterampilan Multimedia Semester 3 MAN 1 Tulungagung 266
Hanya saja speaker built in ini tidak
begitu keras volumenya, sehingga
pengguna masih membutuhkan speaker
tambahan untuk mendengarkan audio
kamera yang ditangkap saat perekaman.
Gambar 250. Speaker Built-in
52. Hot Shoe
Hotshoe atau yang biasa disebut terminal berguna untuk
memasang aksesoris kamera tambahan seperti flash lighting,
microphone dan berbagai aksesoris
kamera lainnya. Hotshoe terletak
dibagian atas kamera, sehingga sangat
strategis jika ingin dipasangkan
dengan flash ataupun mic external. Gambar 251. Hot Shoe
11.2 Pengoperasian Kamera Digital
Bekerja dengan kamera nampak sangat menyenangkan. Bagi
pemula, diperlukan pengetahuan dasar yang berkaitan dengan
pengoperasian kamera. Berikut akan dibahas beberapa hal yang perlu
diketahui bagi pemula dalam mengoperasikan kamera sebagaimana
yang tertulis dalam Wahyu Dharsito (2015). Adapun kamera yang
dimaksud disini akan dibedakan menjadi dua, yakni kamera video dan
kamera foto.
A. Kamera Video
Camera video ada berbagai macam merk, bentuk, dan varian.
Begitu juga media penyimpanan gambar juga bermacam-macam.
Contoh-contoh merk terkenal antara lain: Sony, Panasonic, Phillip,
Ikegami, JVC, dan lain-lain. Dari berbagai merk tersebut masing-
masing mempunyai beragam varian dan bentuk. Mulai kamera
amatir, semi profesional, dan kamera profesional. Media
penyimpanan gambar antara lain: Betacam, Dvcam, Dvc-pro,
MiniDV, maupun berbentuk card (kartu memori).
Modul Keterampilan Multimedia Semester 3 MAN 1 Tulungagung 267
Bagi pengguna pemula/amatir biasanya dengan mode auto
sudah cukup untuk mendapatkan gambar standar. Tatapi dalam
kondisi tertentu, mode auto tidak bisa dipakai untuk mendapatkan
gambar sesuai dengan kemauan pengguna. Itulah sebabnya kenapa
para Cameraman profesional sering menggunakan mode manual
dalam mengoperasikan kamera.
Ada enam kontrol dasar pada kamera:
1. Exposure
Eksposure secara sederhana dapat diartikan sebagai
pencahayaan kamera. Untuk mendapatkan gambar yang
normal, tidak gelap (under exposure) dan tidak sangat terang
(over exposure) harus diperhatikan beberapa hal berikut ini:
a. Aperture / Diafragma
Pada kamera televisi, aperture disebut juga Iris,
yaitu sejumlah lembaran metal tipis yang disusun
sedemikian rupa sehingga bisa dibuka dan ditutup untuk
mengatur banyaknya sinar yang masuk ke lensa kamera.
Iris seperti pupil mata kita yang bisa membesar dan
mengecil sesuai cahaya yang masuk. Bila Iris dibuka
selebar mungkin, lensa mengirim sinar maksimum
kedalam kamera, sebaliknya kalau bukaan iris dikurangi
lubang diafragma akan menyempit, sehingga sinar yang
masuk ke kamera jadi sedikit.
Bukaan diafragma diukur dalam satuan f-stop: f/1.4
– f/22. Semakin kecil nomor f-stop maka bukaan
diafragma besar dan sebaliknya. Pengaturan iris secara
manual dapat dilakukan dengan memutar ring iris di
lensa kamera.
b. Shutter Speed
Biasanya shutter speed standar di kamera televisi
adalah 1/50, kecuali jika pengguna ingin menggunakan
Modul Keterampilan Multimedia Semester 3 MAN 1 Tulungagung 268
efek shutter atau untuk mensinkronkan dengan objek,
baru Shutter Speed diletakkan pada posisi ON dan
selanjutnya dapat dipilih sesuai tujuan pengguna.
c. ND Filter
Filter ND (Neutral Density) berfungsi untuk
mengurangi intensitas sinar yang terlalu kuat tanpa
mempengaruhi kualitas warna cahaya. Filter ini
digunakan bila kondisi cahaya terlalu keras, seperti
tengah hari yang terik.
d. Gain
Kebalikan dari ND filter, Gain berfungsi apabila
pengambilan gambar dalam keadaan kurang cahaya,
yang apabila dengan keadaan normal dengan bukaan f-
stop maksimal (f/1.4) masih under exposure. Dengan
Gain pengguna bisa menaikkan exposure secara digital,
meskipun sebagai konsekuensinya gambar menjadi agak
coral (pecah).
2. Filter Colour
Filter Colour berfungsi untuk mengubah atau
mencocokkan cahaya yang masuk ke dalam kamera. Umumnya
kamera video memiliki dua buah filter koreksi warna. Untuk
shoting di dalam ruangan dengan cahaya lampu tungsten
(kemerahan) dipasang filter 3200ºK dan untuk shoting dengan
penerangan cahaya matahari digunakan filter 5600ºK. Hal ini
sesuai dengan intensitas sumver cahaya.
Sumber cahaya yang lebih tinggi intensitas sinarnya
mengandung warna biru, sumber cahaya yang intensitas
sinarnya rendah lebih mengandung warna merah. Perbedaan
Modul Keterampilan Multimedia Semester 3 MAN 1 Tulungagung 269
warna cahaya ini tergantung pada suhu dan diukur dengan
derajad Kelvin.
Cahaya matahari banyak mengandung warna biru.
Sebenarnya pengguna dapat memasang filter berwarna oranye
untuk mengimbangi warna biru pada matahari. Sementara itu
cahaya lampu bohlam lebih mengandung warna merah,
sehingga pengguna dapat memasang filter 3200ºK yang
berwarna kebiru-biruan.
3. White Balance
Intensitas cahaya berbeda-beda pada saat yang berbeda
dan tempat berbeda dalam sehari. Cahaya matahari di luar
(daylight) mempunyai suhu kurang lebih 5600ºK, sementara
cahaya bohlam di dalam ruangan bersuhu kurang lebih 3200ºK
dan cahaya lampu TL suhunya antara 5000ºK-6000ºK.
Karena intensitas cahaya sangat berbeda maka filter
koreksi warna tidak bisa menghasilkan warna putih yang tepat.
Oleh karena itu kamera video juga dilengkapi dengan tombol
untuk menyetel white balance. Cara termudah untuk mengatur
white balance adalah dengan mengarahkan kamera terhadap
benda putih apa saja yang berada dalam kondisi cahaya yang
sama dengan cahaya yang kita pergunakan untuk merekam
adegan.
Untuk menyetel white balance Langkah pertama adalah
mencocokkan filter koreksi warna dengan kondisi cahaya yang
digunakan untuk proses shoting. Selanjutnya arahkan kamera
terhadap benda putih apa saja, zoom sampai yang terlihat di
viewfinder hanya warna putih. Tekan tombol AWB (Auto White
Balance) dan kamera siap digunakan untuk merekam. Sebagai
catatan, kamera harus di white balance lagi apabila keadaan
cahaya berubah.
Modul Keterampilan Multimedia Semester 3 MAN 1 Tulungagung 270
Bagi para cameraman profesional sering juga melakukan
[engaturan white balance secara manual yaitu dengan mengatur
Colour Temperature pada menu di kamera.
4. Zoom
Zooming adalah gerakan lensa mendekati atau menjauhi
objek secara optik, dengan mengubah panjang fokal lensa dari
sudut pandang sempit (telephoto) ke sudut lebar (wide angle).
Zooming dibedakan menjadi dua, yaitu Zoom in
(mendekatkan objek dari long shot ke close up) dan Zoom out
(menjauhkan objek dari close up ke long shot). Zooming dapat
dilakukan secara Manual yakni dengan memutar ring zoom pada
lensa dan dengan cara Servo yakni dengan menekan tombol
zoom servo yang terletak pada handle camera.
5. Focus
Fokus adalah pengaturan lensa yang tepat untuk jarak
tertentu. Gambar dikatakan fokus apabila proyeksi gambar yang
dihasilkan oleh lensa jatuh di permukaan tabung atau CCD jelas
dan tajam. Sehingga nampak juga di viewfinder dan monitor.
Depth of field atau bidang kedalaman adalah bidang
dimana objek-objek di depan dan di belakang objek utama
tampak dalam fokus. Secara teknis, shot dengan bidang
kedalaman yang luas memudahkan cameraman mengikuti
gerakan objek. Bidang kedalaman yang sempit mengharuskan
cameraman terus menerus follow focus apabila kamera atau
objek bergerak.
Secara estetis, depth of field sangat berperan dalam
menciptakan perspektif visual pada keseluruhan adegan (shot).
Terdapat tiga hal yang menentukan depth of field yakni Panjang
Fokal Lensa (semakin panjang fokal lensa maka bidang
kedalaman semakin sempit atau dengan kata lain fokus semakin
Modul Keterampilan Multimedia Semester 3 MAN 1 Tulungagung 271
tipis), f-stop/iris (lebih besar bukaan iris maka bidang
kedalaman semakin sempit / fokus semakin tipis), dan jarak
kamera dengan objek (semakin jauh jarak kamera dengan objek
maka semakin luas bidang kedalaman, dan sebaliknya)
6. Audio Levels
Satu hal yang tidak boleh diabaikan dalam proses shot
adalah audio level. Hal ini disebabkan video adalah gabungan
antara gambar dan suara. Ada gambar tanpa audio yang bagus
akan sangat mengganggu pemirsa bahkan informasi yang akan
disampaikan tidak sampai kepada penonton. Audio level perlu
diatur sehingga tidak under ataupun over (peak).
B. Kamera Foto
Kamera Foto dapat dibedaka menjadi dua, yaitu Kamera
analog dan Kamera Digital.
1. Kamera Analog
Hal pertama yang dilakukan saat
mengoperasikan kamera analog
adalah memasukkan roll filmnya,
lalu putar gagang atau
kokangannya. Hal tersebut
dilakukan untuk mengetahui
Gambar 252. Kamera Analog apakah roll film sudah bisa
menggulung atau belum.
Jika belum bisa menggulung, coba perbaiki roll filmnya
sampai rollnya bisa berputar dan menunjukan angka 1, 2, 3 atau
yang lainnya pada bagian atas kamera. Hal itu untuk menunjukan
jumlah film yang terpakai. Bila tanda menunjukan “S” maka anda
perlu memperbaiki roll kembali.
Jika semuanya sudah siap untuk dipergunakan, carilah
objek yang ingin difoto. Jika sudah dapat, atur focus dan
Modul Keterampilan Multimedia Semester 3 MAN 1 Tulungagung 272
sinkronnya terlebih dahulu. Focus dan sinkron akan muncul pada
View Finder dengan menekan tombol Shutter setengah.
Focus berguna untuk mendapatkan hasil yang foto yang
jelas dan tidak buram. Focus ini bentuknya bulat dengan garis di
tengahnya. Bila garis tersebut sudah lurus, berarti sudah focus.
Tetapi bila garis di tengahnya masih terlihat tidak lurus atau
patah, berarti pengguna harus mengaturnya terlebih dahulu
yakni dengan memutar cincin ring focus yang terdapat di bagian
lensa sampai garis terlihat lurus.
Sementara itu sinkron berguna untuk mendapatkan
gambar yang bagus (tidak under/terlalu gelap dan tidak
over/terlalu terang). Ada berbagai macam tanda sinkron, seperti
+2, +1, 0, -1, dan -2. Arah kirimenunjukkan gambar semakin
terang (over) dan sebaliknya bila tanda ke arah kanan artinya
gambar akan semakin gelap (under). Namun bila tanda berada
tepat di bawah angka 0, artinya gambar sudah sinkron dan siap
untuk di foto.
2. Kamera Digital
Sebelum mulai melakukan
pemotretan, perlu diketahui
beberapa kemampuan dasar
dalam mengoperasikan kamera
diantaranya bagaimana cara
memencet tombol shutter, dan
Gambar 253. Kamera Digital
menggunakan tombol depth of
field preview.
Memencet tombol mungkin terdengar sepele, namun bagi
pemula yang baru memiliki kamera, tentu ada hal yang perlu
diketahui, karena saat kita memencet tombol shutter dengan
benar maka kerja kamera akan lebih optimal. Yang perlu di
ketahui adalah bahwa cara memencet tombol shutter
Modul Keterampilan Multimedia Semester 3 MAN 1 Tulungagung 273
menentukan bagaimana kamera melakukan metering dan
autofokus.
Arahkan kamera ke obyek yang akan dipotret kemudian
pencet shutter kebawah namun jangan pencet sampai habis,
pencetlah kira-kira separuh jalan dulu tanpa jari anda lepas dari
tombol. Kita akan merasakan bahwa ada batas halus yang
menandakan waktunya berhenti sebentar. Waktu berhenti ini
memberi waktu bagi mekanisme autofokus kamera untuk
maenganalisis obyek foto, mencari titik fokus dan baru kemudian
mengunci fokus.
Begitu fokus terkunci, kamera akan mengkonfirmasi
dengan memberi tahu disebelah mana titik fokus dikunci dengan
tampilan kotak kecil yang bersinar terang (baik di viewfinder –
DSLR maupun LCD – Kamera Saku). Sepanjang titik fokus tadi
sudah berada di tempat yang sesuai keinginan kita, berarti
kamera sudah melakukan autofokus dengan benar. Ditahap ini
kita juga bisa mengatur ulang komposisi, menggeser sedikit sudut
pemotretan sambil kamera terus mengunci fokus. Saat ini kamera
juga akan melakukan proses metering terhadap obyek foto yang
masuk frame.
Setelah mengunci focus, kamera secara default akan
memberi tahu dengan suara beep. Dititik ini sekarang kita bisa
memencet penuh tombol shutter dan kamera akan mengambil
foto.
Sementara itu saat kita memotret dengan menggunakan
kamera DSLR dan memiliki lensa dengan bukaan maksimum yang
besar, tentu kita ingin menggunakannya di settingan maksimum
tersebut. Sayangnya, saat menggunakan bukaan maksimal
misalnya f/2.8 atau f/1.8 sehingga kita memiliki depth of field
yang sempit, viewfinder tidak bisa memberi kita gambaran
bagaimana background yang menjadi blur (bokeh) akan tampak
di hasil akhir foto.
Modul Keterampilan Multimedia Semester 3 MAN 1 Tulungagung 274
Untungnya produsen
kamera DSLR memberi
fasilitas bernama depth of
field preview. Tombol ini
biasanya berlokasi dibagian
Gambar 254. Kamera Canon
depan kamera dan posisinya
disebelah lensa. Di Canon atau Nikon (sebagai contoh di Canon
EOS 60D dan Nikon D7000), tombol ini lokasinya didepan kamera
disebelah mounting lensa. Dalam gambar diatas, lingkaran hijau
adalah lokasi tombol depth of field preview di Canon EOS 60D.
Cara menggunakannya
adalah, dalam setting aperture
lebar (f/1.4, f/1.8, f/2, f/2.8 dll),
pencet dan tahan tombol
tersebut sambil mata mengintip
Gambar 255. Kamera Nikon
di viewfinder.
Maka tampilan di viewfinder akan mendekati hasil akhir foto
dimana bidang tajam terlihat sementara area diluar bidang tajam
menjadi blur.
Kamera Digital memang lebih menjadi trend saat ini
dibandingkan dengan kamera analog. Pengoperasiannya yang
lebih simple dan kemampuannya menyimpan banyak gambar
merupakan beberapa alasan kamera jenis ini lebih disukai.
Adapun langkah-langkah pengoperasian Kamera Digital adalah
sebagai berikut :
1. Aktifkan kamera
Aktifkan kamera dan aturlah pada mode otomatis. Untuk
menghemat baterai matikan pembidik LCD dan gunakan
pernbidik optik yang tersedia.
Modul Keterampilan Multimedia Semester 3 MAN 1 Tulungagung 275
2. Bidik obyek yang dinginkan
Lensa pembidik atau LCD akan menampilkan objek yang akan
dipotret. Gunakan tombol zoom untuk memperoleh
komposisi yang tepat. Jika pembidik mengalami bias atau
tidak fokus, bisa diperiksa apakah kamera digital Anda
menyediakan pereduksi bias.
3. Fokus Otomatis
Tempatkan objek yang akan dipotret. Apabila gambar objek
belum tajam, gunakan mode fokus otomatis. Skala ketajaman
gambar tergantung pada jenis kamera yang digunakan. Untuk
proses fokus otomatis lakukan saat menekan setengah
tombol pembidik/shutter.
4. Bukaan otomatis
Pada fotografi ada yang disebut bukaan lensa, yaitu lebarnya
lensa pembidik yang akan terbuka untuk memindai gambar.
Bukaan otomatis pada kamera digital dideteksi berdasarkan
besarnya cahaya yang diterima oleh sensor. Setelah itu dapat
ditentukan bukaan lensa optimal dengan cara menekan
setengah tombol pembidik.
5. Blitz otomatis
Apabila cahaya yang masuk kurang , bukaan otomatis
(autoexposure) akan mengaktifkan blitz secara otomatis.
Dalam keadaan aktif lihat lampu indikator yang akan
berkedip-kedip pada saat pengguna menekan setengah
tombol pembidik.
6. White balance otomatis
White balance adalah metode penyaringan pada saat proses
konversi dari gradasi hitam putih ke gradasi warna. Metode
Modul Keterampilan Multimedia Semester 3 MAN 1 Tulungagung 276
secara otomatis menyesuaikan proporsi warna agar warna
putih tetap tampil putih di foto.
Keenam keknik di atas adalah cara mengoperasikan
kamera digital secara otomatis. Cara ini lebih disukai karena
kepraktisannya. Mode manual kamera DSLR dianggap sudah
tidak relevan lagi bagi dunia fotografi karena teknologi yang
semakin maju, sehingga banyak orang tidak pernah berpikir lagi
untuk mencobanya. Para pengguna memiliki keyakinan bahwa
menggunakan kamera DLSR secara manual saat pemotretan
mengharuskan mereka untuk belajar lebih. Misalnya, belajar
mengenai teknik dalam memotret, bagaimana menggunakan
aperture dengan baik, serta cara mengatur shutter speed dan ISO.
Hal ini tentunya dapat memakan waktu yang cukup banyak.
Berikut ini adalah 8 langkah sederhana mengenai cara
menggunakan kamera DSLR Nikon secara manual:
1. Ambil kamera dan belajarlah
Setiap kamera memiliki kelebihan dan kekurangannya
masing-masihg. Itulah sebabnya, perlu mempelajari setiap
pengaturan pada kamera sebelum melakukan pemotretan.
Fokuskan pemotretan anda pada hal-hal yang bisa lakukan
kamera kita.
Ada begitu banyak cara yang anda dapat lakukan untuk
belajar. Misalnya dengan membaca buku, browsing lewat
internet, atau juga dengan membawa kamera anda kemanapun
kita pergi. Hanya dengan belajar, kita dapat mengerti dengan
baik manfaat kamera kita.
2. Aktifkan Mode Manual
Putar tombol mode yang biasanya berada di sisi kiri atas
(ada pula beberapa model kamera yang memiliki tombol mode
di sisi kanan atas), untuk menunjuk ke M atau mode manual.
Modul Keterampilan Multimedia Semester 3 MAN 1 Tulungagung 277
Setelah itu mulailah mengambil gambar dengan variasi yang
berbeda-beda.
3. Arahkan Kamera dengan Baik dan Benar
Hidupkan kamera kemudian arahkan kamera ke subjek /
objek yang memiliki jumlah cahaya yang cukup.
4. Perhatikan Pengaturan Kamera
a. Shutter Speed
Pastikan shutter speed diatur dengan baik saat mulai
melakukan pemotretan, karena panjang jarak fokus akan
menjadi masalah jika mengalami getaran atau goyangan
sehingga memberikan efek yang kurang bagus terhadap foto
yang dihasilkan. Untuk mengatasi hal ini, pastikan shutter
speed lebih tinggi dari length focal. Misalnya, jika panjang
fokus kamera kita 200 mm maka aturlah shutter speed pada
posisi 1/250 detik atau lebih cepat. Hal ini juga berarti kita
dapat mengambil gambar dengan mengatur shutter speed
anda pada posisi yang lambat ketika hendak mengambil
gambar pada area yang lebih luas seperti 1/20 detik dengan
panjang fokus 18 mm.
Meskipun hal ini tidak akan cukup membantu jika
subjek anda bergerak terlalu cepat, tapi jangan lupa untuk
menggunakan sistem anti-shake (tahan goyangan) pada
kamera anda. Meskipun tidak setiap lensa akan
menampilkan teknologi ini, tetapi jika kamera kita
memilikinya, maka gunakanlah.
b. ISO (International Standard Organization).
ISO adalah ukuran kepekaan sensor digital terhadap
cahaya. Banyak orang sering bergerak ketika hendak difoto,
belum lagi ditambah dengan membuka tutup mata mereka
Modul Keterampilan Multimedia Semester 3 MAN 1 Tulungagung 278
(berkedip-kedip) dan terus-menerus mengubah ekspresi
wajah mereka.
Untuk menghindari masalah ini, dan untuk
mencegah motion blur muncul, maka perlu diatur shutter
speed pada posisi yang cepat. Hal ini juga akan membantu
memastikan ketajaman dari foto anda serta menghindari
gangguan yang dapat terjadi pada kamera seperti getaran
atau goyangan pada saat pemotretan.
Dalam jumlah cahaya yang rendah (di dalam ruangan
maupun diluar), maka ISO perlu ditingkatkan ke 1,600,
3.200 atau bahkan 6.400, untuk menghindari hasil yang
kurang bagus.
5. Kenali Lokasi Pemotretan
Mengenal lokasi pemotretan merupakan hal yang sangat
penting bagi setiap fotografer. Gunakan waktu untuk
mempelajarinya. Misalnya, kapan momen dan waktu terbaik
untuk sebuah cahaya, lensa kamera seperti apa yang cocok
digunakan, serta kemungkinan menggunakan setiap sudut yang
ada dilokasi pemotretan untuk menghasilkan gambar yang
menakjubkan.
Dalam memilih lensa, seorang fotografer harus
memperhitungkan tema pemotretan, karena berdasarkan tema
yang dibuat, fotografer dapat menentukan sudut seperti yang
diinginkan, panjang titik fokus, serta aperture maximum yang
bisa berubah setiap saat.
6. Hindari Guncangan Terhadap Kamera
Goyangan atau getaran terhadap kamera merupakan
suatu hal yang sangat menggangu setiap fotografer, karena hal
ini akan memberikan efek yang kurang bagus terhadap hasil
foto.
Modul Keterampilan Multimedia Semester 3 MAN 1 Tulungagung 279
Untuk menghindari terjadinya goyangan/getaran pada
kamera kita perlu belajar cara memegang kamera dengan benar.
Selanjutnya pastikan menggunakan shutter speed yang cocok
dengan lensa fokus kamera. Gunakan tripod atau monopod bila
memungkinkan, dan jika tidak ada, maka gunakanlah pohon
atau dinding untuk menjaga kamera anda agar tetap stabil
selama pengambilan gambar.
7. Pilih Subjek Secara Kreatif
Subjek yang kreatif tidaklah selalu berarti orang yang
selalu melemparkan senyumannya di depan kamera. Subjek
adalah sesuatu yang menarik perhatian kita, dan hal itu bisa
berupa apa saja, misalnya hewan peliharaan yang tergeletak di
tanah, bayi atau anak yang hendak meraih mainanannya diatas
kursi, atau orang-orang yang sedang bermain basket. Pilihan
yang tepat dan bagus akan memberikan dampak yang jelas
terhadap kualitas foto kita.
8. Pencahayaan
Cahaya adalah salah satu faktor yang memberi efek
kehidupan dan ketajaman pada sebuah foto. Itulah sebabnya
gunakanlah cahaya sebaik mungkin. Cahaya yang berlebihan
dapat memberikan efek pencahayaan yang tidak merata untuk
model/obyek foto. Karena idealnya, jika anda ingin
menggunakan beberapa cahaya tambahan dalam pemotretan
maka bawalah beberapa unit cahaya seperti LED flashlight, lamp
stand, dan lain-lain untuk menambah kekuatan pencahayaan.
Modul Keterampilan Multimedia Semester 3 MAN 1 Tulungagung 280
11.3 Tata Cara Perawatan Kamera Digital
11.3.1 Tips Menyimpan Lensa dan Kamera
Indonesia merupakan daerah tropis, artinya tingkat
kelembapannya cukup tinggi (diatas 70%), apalagi pada saat musim
hujan angka itu akan meningkat.
Menyimpan kamera dan lensa
dalam waktu lama saat tidak
dipakai membutuhkan strategi
dan penyimpanan khusus untuk
memerangi kelembapan.
Gambar 256. Jamur Pada Lensa Kamera
Kelembapan yang tinggi dan terus-menerus bisa merusak
komponen elektronis serta sensor kamera, sementara jamur bisa
tumbuh dan berkembang di optik lensa. Sekali jamur tumbuh, kualitas
optik bisa terpengaruh dan kita harus repot membersihkannya. Jika
jamurnya menempel di permukaan luar, mungkin masih mudah
membersihkannya. Tapi jika tumbuhnya jamur di dalam elemen lensa
bagian dalam, maka akan lebih sulit membersikannya. Biaya
membersihkan lensa berkisar antara Rp 250 ribu sampai Rp. 750 ribu,
tergantung kesulitan dan tempat servisnya.
Jika kelembaban yang tinggi dapat memicu tumbuhnya jamur,
maka sebaliknya area yang kering (kelembapan terlalu rendah) akan
beresiko terhadap fungsi mekanis kamera, seperti menyebabkan
seretnya bagian-bagian kamera.
Kelembaban ideal bagi kamera dan lensa menurut berbagai
artikel berada pada angka sekitar 40 – 50 % RH (relative humidity,
kelembaban relatif). Aturan paling aman adalah cek di manual lensa
dan kamera kita, cari kata-kata ideal operating range, lalu cek rentang
kelembapan yang disarankan. Untuk penyimpanan jangka panjang,
bagi angka tadi dengan angka dua. Sebagai contoh, angka operating
Modul Keterampilan Multimedia Semester 3 MAN 1 Tulungagung 281
humidity ideal untuk Canon 5D Mark II adalah 85% atau lebih rendah.
Maka penyimpanan ideal adalah sekitar 35 sampai 45%.
Antonius Sulistyo dan Herdamon dalam bukunya Merawat dan
Memperbaiki Kamera (2000) memberikan beberapa cara
penyimpanan yang bisa dilakukan untuk menjaga kondisi lensa dan
kamera agar tetap optimal dan prima, yaitu sebagai berikut:
1. Sediakan Dry Cabinet atau Dry Box Khusus
Gambar 257. Dry Cabinet Tempat Penyimpanan Perlengkapan Fotografi
Dry cabinet adalah lemari khusus yang dirancang untuk
menyimpan barang-barang elektronis. Dry cabinet bisa
membelinya di toko kamera atau toko peralatan rumah tangga.
Tergantung spesifikasinya, angka kelembapan dalam ruang
penyimpanan dapat diatur sesuai yang diinginkan. Harga dry
cabinet saat ini termurah adalah sekitar Rp. 1 Juta.
2. Sediakan Silica Gel dan Kotak Kedap Udara
Selain menggunakan dry cabinet, alternatif lainnya yang
lebih terjangkau adalah menggunakan kotak kedap udara yang
biasa dipakai untuk menyimpan dan menaruh beberapa sachet
Modul Keterampilan Multimedia Semester 3 MAN 1 Tulungagung 282
(kantong) silica gel. Bisa juga meletakkan silica gel khusus yang
dilengkapi indikator warna untuk mengetahui kandungan air
dalam gel seperti pada gambar
berikut. Saat silica gel didalam
kotak sudah jenuh dengan air,
kita bisa mencolokkannya ke
listrik untuk mengeringkan
kembali. Harga kotak silica gel
ini sekitar Rp 200 ribu. Gambar 258. Silica Gel
11.3.2 Cara Mengganti Lensa DSLR Secara Aman dan Cepat
Salah satu kelebihan utama
kamera DSLR (maupun
mirrorless) dibandingkan
kamera saku adalah karena di
kamera DSLR lensa dapat
diganti sesuai keperluan.
Gambar 259. Mengganti Lensa Kamera
Namun demikian, ada beberapa hal yang harus diperhatikan
selama proses penggantian lensa, terutama jika anda melakukannya
di luar ruangan (outdoor). Mengganti lensa di luar ruangan memiliki
resiko debu dan kotoran dapat masuk ke kamera dan menempel di
sensor, sehingga membuat hasil akhir foto tampak bernoda. Selain itu,
ada juga resiko jatuh dan rusak.
Berikut tips praktis dan aman cara mengganti lensa
kamera DSLR:
1. Kalungkan tali kamera di leher, kemudian posisikan kamera agar
menggantung dan menghadap ke bawah
2. Pasang tutup depan (front cap) lensa yang akan diganti
Modul Keterampilan Multimedia Semester 3 MAN 1 Tulungagung 283
3. Sambil menekan tombol kuncian lensa (biasanya disamping kiri
lensa), putar lensa yang akan diganti berlawanan dengan arah
jarum jam
4. Putar sampai lensa kendor, namun jangan sampai benar-benar
dilepas dari kamera
5. Ambil lensa baru yang akan dipasang. Lepas tutup lensa dibelakang
(end cap) dan letakkan ditempat yang mudah dijangkau sementara
pegang lensa-nya dengan satu tangan
6. Sekarang lepas lensa lama dengan tangan yang lain (biarkan
kamera menggantung dan tetap menghadap kebawah)
7. Sekarang pasang lensa baru dengan cepat (perhatikan titik putih
dilensa, sejajarkan posisi titik putih ini dengan titik putih di
kamera) lalu putar hingga terkunci
8. Ambil tutup belakang (end cap) lensa lama dan pasangkan di lensa
yang baru
9. Letakkan lensa lama di tas kamera
Sedikit tips tambahan, setelah penggantian lensa usahakan
mengaktifkan fitur sensor cleaning di kamera sehingga mengurangi
resiko bercak debu pada foto. Hindari mengganti lensa saat angin
kencang, apalagi saat memotret di pantai.
11.3.3 Cara Mengetahui Shutter Count Kamera SLR
Shutter count adalah jumlah total berapa kali shutter dikamera telah
dipencet sehingga menghasilkan satu foto. Beberapa keuntungan
mengetahui shutter count kamera adalah :
1. Untuk mengetahui sampai kapan kamera kita masih bisa
berkerja dengan baik.
Shutter count kamera sama halnya dengan hitungan
berapa kilometer mobil/motor telah berjalan. Kerja mekanis
kamera, seperti barang lainya, juga memiliki keterbatasan usia,
sehingga ketika mencapai shutter count tertentu besar
Modul Keterampilan Multimedia Semester 3 MAN 1 Tulungagung 284
kemungkinan mekanisme fungsi kerja kamera akan terganggu
(rusak).
Standar kamera SLR yang baik adalah mencapai shutter
count sekitar 100 ribu, jadi secara total kita bisa menghasilkan
100 ribu foto dari satu kamera SLR tanpa kamera mengalami
kerusakan mekanis. Bahkan beberapa kamera kelas atas
mengklaim bisa mencapai 200 ribu shutter count tanpa
mengalami kerusakan mekanis.
2. Sangat berguna saat kita akan membeli kamera bekas.
Membeli kamera bekas adalah tindakan beresiko (karena
itulah harganya jauh lebih murah). Namun dengan mengetahui
jumlah shutter count kamera yang akan dibeli, paling tidak kita
telah meminimalkan resiko karena kita memiliki perkiraan
sampai kapankah kamera bekas yang dibeli bisa bekerja dengan
baik, sehingga saat kita bisa menawar harga kamera bekas
dengan lebih teliti.
Salah satu alternatif cara untuk mengetahui shutter count
kamera adalah dengan menggunakan EXIF viewer online.
Caranya dengan mengupload foto sampel dari kamera yang ingin
diketahui shutter count-nya, lalu program akan menghitung
secara otomatis berapa shutter count kamera tersebut.
11.3.4 Cara Mendeteksi dan Membersihkan Debu yang menempel di
Sensor Kamera DSLR
Salah satu cara untukmendeteksi adanya debu yang menempel
di sensor kamera adalah dengan mengamati foto-foto terbaru yang
dihasilkan kamera DSLR kita. Jika dalam foto tersebut terlihat ada
spot gelap yang konsisten dari satu foto ke foto yang lain, berarti
sensor kamera kita dihinggapi debu.
Debu pada sensor sebenarnya adalah hal yang lumrah pada
kamera. Beberapa cara debu bisa masuk ke sensor misalnya :
Modul Keterampilan Multimedia Semester 3 MAN 1 Tulungagung 285
1. Mekanisme lensa yang berputar saat zooming dan focusing
memungkinkan debu yang menempel di lensa bisa tersedot jatuh
ke sensor kamera.
2. Karena putaran pada poin diatas berarti dua elemen bergesekan,
bisa jadi muncul serpihan dan serpihan tersebut jatuh ke sensor.
3. Debu kemungkinan masuk saat proses mengganti lensa.
Debu (dust) ini sebenarnya tidak selalu mengotori sensor
kamera DSLR, ada beberapa elemen lain yang sebenarnya mungkin
terkotori, tetapi yang terburuk adalah sensor karena jika sensor
sudah kotor maka kotoran ini akan selalu muncul dan terlihat secara
visual pada setiap foto, khususnya saat digunakan bukaan aperture
kecil, f/10 kebawah. Debu pada lensa komputer mudah dibersihkan
sementara debu pada lensa butuh treatment lebih lanjut saat fitur dust
cleaning dalam menu di kamera tidak berhasil menghilangkannya.
Ada beberapa langkah untuk mendeteksi debu di sensor seperti
penjelasan berikut ini :
1. Set kamera di posisi Aperture Priority
2. Set metering mode di posisi Matrix/Evaluative Metering
3. Set ISO di posisi terkecil 100 atau 200. Matikan Auto ISO
4. Matikan Autofokus dan posisikan lensa di Manual Focus
5. Set Aperture di posisi terkecil, misal f/16 atau f/22
6. Cobalah memfoto langit, khususnya jika langit sedang berwarna
biru cerah. Jika tidak memungkinkan, cari kertas putih lalu zoom
out sampai kertas
memenuhi seluruh
frame lalu ambil foto.
7. Sekarang amati hasil
foto di LCD kamera
atau monitor
komputer jika foto
sudah dipindahkan
Gambar 260. Debu pada Sensor Kamera
Modul Keterampilan Multimedia Semester 3 MAN 1 Tulungagung 286
ke komputer, zoom sebesar-besarya lalu scroll pelan-pelan, jika
perlu naikkan kontras.
8. Jika anda tidak bisa melihat kotoran seperti pada contoh foto
berikut berarti sensor dalam kondisi aman. Contoh ada debu pada
sensor bisa terlihat dibawah ini:
Jika sensor terdeteksi berdebu, berikut ini beberapa langkah yang bisa
dilakukan :
1. Gunakan fitur sensor
cleaning dari kamera, pada
contoh berikut adalah
pilihan menu di kamera
Nikon D5300
Gambar 261. Fitur Sensor Cleaning
2. Setelah itu, cobalah deteksi lagi apakah masih ada debu terlihat.
Jika debu masih terlihat di sensor, lanjutkan dengan langkah
ketiga di bawah ini.
3. Pastikan baterai sudah di charge, lalu set kamera di cleaning
mode (pada Nikon D5300 di atas, ada pilihan Lock mirror up for
cleaning) sehingga mirror kamera terangkat dan sensor terbuka,
lalu gunakan blower roket yang terjual di semua toko kamera
untuk meniup debu pada
sensor, semprot pelan-
pelan. Jangan pernah
meniup bagian kamera
menggunakan mulut, dan
jangan menyentuh sensor
memakai jari/alat lain,
cukup blower saja. Gambar 262. Rocket Blower
Modul Keterampilan Multimedia Semester 3 MAN 1 Tulungagung 287
Halaman ini sengaja dikosongkan
Modul Keterampilan Multimedia Semester 3 MAN 1 Tulungagung 288
BAB 12
EVALUASI KARYA FOTOGRAFI
Setelah mempelajari materi ini, siswa diharapkan mampu :
menjelaskan unsur visual dalam fotografi
menjelaskan beberapa tema dalam fotografi
mengevaluasi sebuah karya fotografi
12.4 Unsur Visual dalam Fotografi
Fotografi merupakan suatu ilmu, seni, aplikasi dan praktek
penciptaan gambar dengan cara merekam cahaya atau radiasi
elektromaknetik. Istilah fotografi berasal dari bahasa Yunani
yaitu photos yang berarti sinar dan graphos yang berarti menulis atau
melukis. Dengan demikian, fotografi adalah menulis atau melukis dengan
menggunakan sinar. Menurut Corrie (2018), sebuah foto yang menarik,
perlu didukung oleh beberapa unsur visual dalam fotografi berikut :
1. Bentuk (Shape)
Bentuk dapat diartikan sebagai bangun, dimensi,
ruang. Shape merupakan salah satu teknik yang termasuk ke dalam
komposisi fotografi. Shape dalam komposisi fotografi berarti adanya
suatu objek yang membentuk suatu bentuk seperti kotak, lingkaran,
segitiga, dan lain sebagainya. Shape biasanya diterapkan dalam
benda-benda yang berbentuk kotak dan lingkaran. Shape digunakan
untuk menekankan kesan abstrak pada suatu gambar.
2. Garis (Line)
Garis memiliki beberapa jenis, yaitu garis lurus, garis menyilang,
garis putus-putus, garis tebal, garis tipis, dan lain sebagainya. Unsur
Modul Keterampilan Multimedia Semester 3 MAN 1 Tulungagung 289
garis ini lebih banyak digunakan oleh fotografer karena mudah
diterapkan dalam teknik fotografi. Garis juga berfungsi untuk
memperkuat kesan dalam suatu gambar atau foto yang dihasilkan.
3. Bingkai (Framing)
Bingkai atau framing merupakan unsur visual dalam fotografi
yang berfungsi untuk membatasi penglihatan objek dalam suatu foto.
Tujuan unsur visual ini selain membatasi penglihatan penikmat foto,
framing juga berfungsi untuk menambah nilai keindahan pada foto.
Frame yang digunakan dalam foto dapat berupa frame alami, yaitu
memanfaatkan benda-benda lain yang ada di sekitar objek atau ada
juga frame pada pengambilan gambar yang dilakukan tidak secara
alami, melainkan dengan membuat atau membawa benda-benda
sendiri untuk dijadikan frame.
4. Tekstur (Texture)
Tekstur merupakan unsur visual yang mengandalkan indera
perasa. Penerapan dalam unsur visual ini biasanya menggunakan
suatu benda yang permukaannya terlihat kasar, halus, mengkilap,
basah, dan lain sebagainya. Pencahayaan sangat penting ketika
mengaplikasikan unsur visual tekstur dalam suatu gambar karena
cahaya memperkuat ketajaman gambar. Tekstur biasanya
menggunakan teknik memperbesar gambar (zoom in) agar terlihat
detail permukaan objek dan terlihat jelas teksturnya.
5. Warna (Color)
Warna berhubungan dengan cahaya dan bentuk pada objek.
Warna memberikan kesan yang berbeda-beda tergantung persepsi
orang yang melihatnya. Warna adalah unsur visual yang sangat
penting dalam dunia fotografi karena warna sangat mudah ditangkap
oleh pandangan mata. Warna cerah seperti kuning, merah, oranye,
merah muda, biru muda biasanya menunjukkan perasaan gembira.
Modul Keterampilan Multimedia Semester 3 MAN 1 Tulungagung 290
Sedangkan warna-warna yang gelap seperti hitam menggambarkan
perasaan sedih.
6. Pola (Patterns)
Pola merupakan suatu bentuk, garis, atau warna yang terdapat
pada benda dan dilakukan dengan cara menata benda tersebut
berulang-ulang. Pola yang menarik membutuhkan banyak variasi
mulai dari warna maupun bentuk yang ada pada benda. Selain itu,
pola juga dipengaruhi oleh cahaya dan teknik pengambilan gambar
yang baik.
7. Pantulan (Reflection)
Reflection sering diartikan sebagai bayangan atau cerminan.
Unsur visual ini mengandalkan pantulan suatu objek pada benda yang
ada di sekitarnya dengan bantuan cahaya. Alat atau benda yang biasa
digunakan untuk membentuk reflection adalah air ataupun cermin.
Objek yang memiliki pencahayaan yang bagus akan mudah
memantulkan bayangan ke benda-benda di sekitarnya.
8. Rupa (Form)
Unsur visual dalam fotografi ini kelanjutan dari bentuk. Jika
bentuk menghasilkan gambar yang abstrak, penggunaan form dapat
mengidentifikasi objek lebih dalam sehingga terlihat
nyata. Form dapat menciptakan kesan realitas pada suatu objek.
Cahaya menjadi faktor terpenting untuk pembentukan form pada
gambar.
9. Perspektif (Perspective)
Perspektif merupakan teknik fotografi yang dimana jarak tidak
terlihat dengan mata. Persepktif sering dikaitkan dengan teknik ilusi
mata. Misalnya, foto seorang yang menyentuh bulan. Hal ini hanya
Modul Keterampilan Multimedia Semester 3 MAN 1 Tulungagung 291
dilakukan menggunakan teknik dan foto editing saja, sehingga yang
terlihat adalah jarak bulan dengan orang tersebut sangat dekat.
10. Gelap dan Terang
Cahaya sangat diperlukan untuk membedakan gelap dan
terang pada suatu objek. Gelap dan terang sering dilakukan seorang
fotografer pada sore hari menjelang tenggelamnya sinar matahari,
sehingga dalam satu objek terlihat gelap dan terang diwaktu
bersamaan. Hal ini disebut juga foto siluet.
Untuk mendapatkan hasil foto terbaik, berbagai unsur visual
fotografi yang telah dijelaskan di atas harus disusun berdasarkan
komposisi yang sesuai. Komposisi memiliki kekuatan untuk
menyampaikan secara tepat pesan yang ingin disampaikan oleh seorang
fotografer kepada viewer melalui media sebuah foto yang dihasilkan.
Dalam fotografi, terdapat bermacam-macam teknik komposisi
yang dapat membantu fotografer menghasilkan sebuah foto yang baik.
Menurut Ambar (2017) komposisi dalam fotografi meliputi:
1. The Golden Ratio
Golden ratio, yang secara harfiah diterjemahkan sebagai “rasio
emas” (emas di sini maksudnya seperti emas dalam “kesempatan
emas”), merupakan sebuah angka yang sangat spesial dalam
matematika. Golden ratio adalah bilangan irasional yang nilainya
mendekati 1,618. Golden ratio biasanya disimbolkan dengan huruf
Yunani φ. Angka ini sering muncul dalam konsep geometri, seni,
arsitektur, hingga struktur makhluk hidup.
Ada hubungan yang menarik antara golden ratio dengan deret
Fibonacci. Deret Fibonacci diperoleh dengan menjumlahkan dua
bilangan terdekat untuk memperoleh barisan bilangan berikutnya,
seperti pada contoh berikut ini : 0, 1, 1, 2, 3, 5, 8, 13, 21, 34, 55, 89,
144, 233, 377, 610, 987, 1597, 2584, 4181, 6765, 10946...
Modul Keterampilan Multimedia Semester 3 MAN 1 Tulungagung 292
Hal yang menarik adalah, jika diambil dua angka berturutan
dalam deret Fibonacci, perbandingan kedua angka tersebut jika
dilakukan secara berurutan untuk angka-angka berikutnya akan
sangat dekat dengan golden ratio.
Gambar 263. The Golden Ratio
Tanpa kita sadari ternyata beberapa logo perusahaan maupun
produk internasional didesain dengan menerapkan golden ratio,
antaranya adalah logo Apple.
Gambar 264. The Golden Ratio pada Logo Apple
Modul Keterampilan Multimedia Semester 3 MAN 1 Tulungagung 293
Dari gambar diatas terlihat jelas bahwa logo Apple dibuat dari
beberapa lingkaran dengan perbandingan diameter 1, 2, 3, 5, 8, dan
13. Masih banyak logo seperti logo Pepsi, logo Toyota, logo National
Geographic ataupun desain lain yang menggunakan golden ratio
meskipun bukan suatu keharusan untuk membuat desain
menggunakan Golden Ratio.
Dalam bidang fotografi, teknik komposisi The Golden Ratio
adalah teknik komposisi yang membagi layar kita ke dalam beberapa
bagian dengan perbandingan 1:1.618. Dibandingkan dengan Rule of
Thirds, garis-garis dalam The Golden Ratio terkonsentrasi di tengah
frame dengan ukuran 3/8 frame di bagian atas, 2/8 frame di tengah,
dan 3/8 frame di bawah.
Gambar 265. The Golden Ratio pada Foto Panorama
2. Rule of Thirds
Prinsip rule of thirds pertama kali dituliskan oleh Jhon Thomas
Smith, seorang pelukis dari Inggris pada 1797. Prinsip ini tertuang
dalam bukunya yang berjudul Remarks on Rural Scenery. Namun
penamaan rule of thirds sendiri baru dilakukan oleh Sir Joshua
Reynolds pada 1783.
Pada dasarnya, prinsip 'rule of thirds' adalah membagi bidang
foto kamera menjadi tiga bagian sama besar, baik vertikal maupun
horizontal. Dengan demikian, akan terlihat 9 kotak
Modul Keterampilan Multimedia Semester 3 MAN 1 Tulungagung 294
pada display kamera dan ada 4 titik yang bertemu di tengah bidang.
Empat titik pertemuan tersebut merupakan daerah yang paling
menarik bagi mata ketika melihat sebuah gambar. Dengan
meletakkan point of interest foto pada salah satu titik tersebut, maka
gambar yang dihasilkan akan terlihat lebih menarik dan seimbang.
Pada kamera digital sekarang ini, prinsip rule of thirds bisa
dijalankan dengan mudah. Hal ini dikarenakan DSLR mampu
menghadirkan grid pada layar kamera agar lebih mudah dalam
menghadirkan komposisi foto yang sesuai dengan rule of thirds.
Gambar 266. The Rule of Third
3. Golden triangles
Gambar 267. Golden Triangle
Modul Keterampilan Multimedia Semester 3 MAN 1 Tulungagung 295
Golden triangles adalah salah satu teknik komposisi fotografi
yang dilakukan dengan cara membagi gambar secara diagonal dari
sudut yang satu ke sudut yang lain kemudian menarik sebuah garis
dari satu sudut yang lain hingga bertemu di garis pertama dengan
sudut 90 derajat. Selanjutnya, meletakkan elemen-elemen fotografi
hingga jatuh di dalam tiga buah segitiga yang dihasilkan.
4. Balance
Balance secara khusus digunakan ketika menggunakan teknik
komposisi Rule of Thirds atau The Golden Ratio dengan tujuan agar
gambar memiliki keseimbangan. Keseimbangan diantaranya dapat
diciptakan dengan menyertakan sebuah elemen yang kurang penting
atau sebuah elemen yang tampil lebih kecil di belakang.
Gambar 268. Balance
5. Leading Lines
Teknik leading lines membantu mata viewer tertuju pada titik
pusat dan fokus perhatian pada beberapa elemen penting yang ada
pada sebuah gambar atau foto. Teknik ini juga membantu
menciptakan sebuah ilusi kedalaman atau ilusi jarak dalam sebuah
Modul Keterampilan Multimedia Semester 3 MAN 1 Tulungagung 296
komposisi. Umumnya yang dapat digunakan sebagai leading
lines adalah tembok atau pola-pola atau jalan.
Gambar 269. Leading Lines
6. Lighting
Lighting atau pencahayaan dapat menambah atau memberikan
efek dramatis ke dalam foto. Biasanya dibutuhkan sumber cahaya
pada saat pemotretan. Terdapat tiga macam lighting yang dikenal
dalam dunia fotografi, yaitu backlighting, sidelighting, dan floor
lighting.
Gambar 270. Backlighting, Sidelighting, dan Floorlighting
Backlighting terjadi ketika sumber cahaya berada di depan
lensa dan di belakang subyek hingga menciptakan gambar siluet.
Sementara itu, sidelighting atau pencahayaan dari sebelah sisi sangat
Modul Keterampilan Multimedia Semester 3 MAN 1 Tulungagung 297
efektif dalam mengkomunikasikan kekuatan emosi. Sedangkan, floor
lighting adalah sebuah teknik yang menempatkan sebuah sumber
cahaya di depan dan di bawah subyek dan kamera untuk menciptakan
atau menimbulkan kesan misteri.
7. Fill the Frame
Memenuhi frame dengan subyek dan meninggalkan sedikit
ruang atau tidak ada ruang sama sekali di sekitar frame dapat menjadi
efektif untuk situasi tertentu. Hal ini dapat membuat viewer menjadi
benar-benar fokus pada subyek utama tanpa adanya hal-hal yang
mengganggu.
Selain itu, viewer dapat mengeksplorasi hal-hal kecil yang
dimiliki oleh subyek yang tidak akan mungkin dipotret dari jarak jauh.
Teknik ini seringkali digunakan dalam jarak yang sangat dekat. Dalam
beberapa kasus, teknik ini dapat menghasilkan sebuah foto yang
sangat orisinal dengan komposisi yang menarik.
Gambar 271. Fill the Frame
8. Left to Right Rule
Ada sebuah teori yang berpendapat bahwa kita membaca
sebuah gambar dari kiri ke kanan sama seperti cara kita membaca
sebuah teks. Untuk alasan inilah disarankan bagi beberapa gerakan
Modul Keterampilan Multimedia Semester 3 MAN 1 Tulungagung 298
yang dipotret dalam sebuah foto hendaknya mengalir dari kiri ke
kanan.
Asumsi ini didasarkan pada bahwa sebagian besar negara di
dunia membaca teks dari kiri ke kanan. Namun, perlu diingat pula
bahwa beberapa bahwa ada beberapa bahasa yang dibaca dari kanan
ke kiri seperti misalnya Arab Saudi.
Gambar 272. Left to the Right Rule
9. Simplification
Sebagai sebuah aturan umum, gambar yang sederhana
cenderung menjadi lebih menarik dibandingkan dengan gambar yang
sangat kompleks. Teknik komposisi simplification pada dasarnya
memiliki kesamaan dengan teknik komposisi fill the frame.
Gambar 273. Simplification
Modul Keterampilan Multimedia Semester 3 MAN 1 Tulungagung 299
Untuk dapat menggunakan teknik komposisi ini, pertama kali
ajukan sebuah pertanyaan kepada diri kita sendiri menyangkut
elemen apa yang ingin ditambahkan ke dalam komposisi yang dibuat.
Kita dapat melakukan teknik ini dengan cara mengatur ulang
komposisi. Sehingga elemen yang dirasa tidak diperlukan tidak akan
ada lagi di dalam frame. Tekniknya adalah dengan
melakukan zoom pada subyek dengan menggunakan aperture yang
lebar untuk memperoleh depth of field yang diinginkan. Atau bisa juga
dengan melakukan crop terhadap gambar di akhir poses.
10. Leaving Space
Meninggalkan ruang kosong yang luas di sekitar subyek dapat
membuat foto menjadi sangat atraktif. Teknik komposisi ini dapat
menciptakan sensasi sederhana dan minimalis. Sebagaimana teknik
komposisi fill the frame, Teknik komposisi ini dapat
membantu viewer menjadi lebih fokus pada subyek utama tanpa
adanya gangguan.
Gambar 274. Leaving Space
11. Patterns
Berbagai macam patterns atau pola dapat kita temui
dimanapun, baik berupa buatan tangan manusia maupun hasil
kreasi alam. Sebuah pola atau pattern dapat secara visual kita lihat
karena pola atau pattern menyajikan harmoni dan irama tertentu.
Modul Keterampilan Multimedia Semester 3 MAN 1 Tulungagung 300
Sesuatu yang harmonis dan berirama dapat membuat kita
merasakan nuansa tertentu. Dengan menyatukan beberapa pola ke
dalam foto, kita dapat menciptakan suatu komposisi yang baik.
Gambar 275. Pattern
12. Isolate the Subject (depth of fields)
Komposisi yang lebih sederhana secara lebih efektif dapat
dibuat dengan menggunakan depth of fields yang dangkal untuk
mengisolasi sebuah subyek. Dengan menggunakan aperture yang
lebar, dapat diciptakan kesan buram/blur pada bagian latar
belakang subyek.
Gambar 276. Isolate the Subject
Modul Keterampilan Multimedia Semester 3 MAN 1 Tulungagung 301
13. Color Combinations
Warna adalah alat atau instrumen komposisi yang dapat
digunakan untuk menciptakan mood dalam sebuah foto. Warna-
warna seperti biru dan hijau dapat membuat viewer merasa tenang
atau damai. Sedangkan, warna merah dan kuning dapat
membangkitkan perasaan gembira atau optimisme.
Seorang fotografer sebaiknya dapat mengombinasikan
beberapa warna sebagai sebuah cara atau teknik untuk menciptakan
komposisi yang lebih atraktif.
Gambar 277. Color Combinations
14. Rule of Space
Gambar 278. Rule of Space
Yang dimaksud dengan teknik komposisi The Rule of
Space adalah terkait dengan arah subyek dalam foto yang bergerak
maju. Jika kita mengambil sebuah foto dari mobil yang bergerak,
Modul Keterampilan Multimedia Semester 3 MAN 1 Tulungagung 302
akan menampilkan ruang di depan mobil dibanding di belakang
mobil dalam sebuah frame. Hal ini memberikan implikasi bahwa
terdapat ruang bagi mobil untuk bergerak maju dalam sebuah frame.
15. Textures
Textures adalah cara lain yang dapat digunakan untuk
menciptakan dimensi dalam sebuah foto. Dengan melakukan zoom
in pada permukaan yang bertekstur, kita dapat membuatnya terlihat
seperti foto yang hidup dalam tiga dimensi.
Gambar 279. Texture
16. Juxtaposition
Juxtaposition merupakan salah satu teknik komposisi yang
sangat kuat dalam fotografi. Juxtaposition merujuk pada inklusi dua
elemen atau lebih dalam sebuah layar yang dapat berefek kontras
(bertolak belakang) atau saling melengkapi satu sama lain.
Gambar 280. Juxtaposition
Modul Keterampilan Multimedia Semester 3 MAN 1 Tulungagung 303
Kedua pendekatan ini dapat bekerja dengan baik dan
memainkan peranan yang penting dalam menampilkan cerita dari
sebuah foto.
17. Frame Within the Frame
Teknik komposisi frame within the frame merupakan teknik
komposisi fotografi alternatif yang efektif dalam merekam
kedalaman sebuah layar. Agar efektif, frame tidak harus berada di
sekitar keseluruhan layar.
Dengan menggunakan
teknik komposisi frame
within the frame maka
akan menciptakan
peluang besar untuk
menggunakan keadaan
sekitar menjadi lebih
kreatif dalam komposisi
yang kita buat.
Gambar 281. Frame Within the Frame
18. Rule of Odds
Teknik komposisi rule of odds tidak jarang dikaitkan dengan
teknik komposisi rule of thirds. Mata cenderung akan menjadi
nyaman apabila melihat gambar yang berisi sejumlah elemen yang
ganjil/tidak biasa.
Sebuah foto yang menyajikan tiga tumpukan piring di atas
meja sangat mungkin menjadi lebih menarik dibandingan dengan
sebuah foto yang memotret dua tumpukan piring saja. Hal ini
disebabkan mata manusia yang akan secara alami melihat langsung
ke pusat dari sebuah kelompok.
Modul Keterampilan Multimedia Semester 3 MAN 1 Tulungagung 304
Jika ada ruang kosong, maka ke sanalah mata akan tertuju.
Seorang fotografer, tentunya mengharapkan viewer melihat ke
subyek bukan sebuah ruang kosong.
Gambar 282. Rule of Odd
Setelah mempelajari berbagai unsur visual dan pengaturan
komposisi dalam fotografi, berikut dijelaskan teknik dasar yang dapat
digunakan untuk menghasilkan sebuah foto yang menarik. Menurut
Ambar (2017), ada 30 teknik dasar yang perlu dikuasai, yaitu :
1. Black and White atau Monochrome Photography
Pada awalnya seluruh foto adalah hitam putih atau monokrom.
Setelah era film berwarna dimulai, teknik fotografi hitam putih tetap
berlanjut mendominasi selama beberapa dekade karena harganya
yang murah dan terlihat klasik.
Gambar 283. Foto Black and White
Modul Keterampilan Multimedia Semester 3 MAN 1 Tulungagung 305
Harus dipahami bahwa foto monokrom atau hitam putih tidak
sepenuhnya mengandung warna hitam dan warna putih murni namun
juga melibatkan warna abu-abu tergantung dari prosesnya.
2. Brenzier Method
Brenzier method kadang merujuk pada Bokeh Panorama atau
Bokehrama yaitu sebuah teknik fotografi yang bercirikan penciptaan
gambar digital yang menggabungkan kedangkalan depth of field
dengan pemandangan sudut lebar.
Brenzier method menggunakan teknik jahitan panorama yang
diaplikasikan kedalam portraiture. Kombinasi keduanya memungkin-
kan fotografer untuk meniru penampakan film fotograsi dalam format
lebar dengan menggunakan kamera digital.
Gambar 284. Foto dengan Brenzier Method
Kamera format lebar umumnya menggunakan negatif
berukuran setidaknya 102×127 mm dan dikenal kedangkalan depth of
field ketika menggunakan aperture yang lebar dengan tingkat
kejelasan, kontras, dan kontrol yang tinggi.
3. Night Photography
Night photography merupakan salah satu penerapan teknik
fotografi long-exposure photography. Penambahan sensitivitas ISO
dapat membuat exposure menjadi lebih pendek namun secara
Modul Keterampilan Multimedia Semester 3 MAN 1 Tulungagung 306
substansial terjadi pengurangan kualitas gambar melalui
pengurangan rentang dinamis dan noise yang lebih tinggi.
Dengan meninggalkan shutter kamera terbuka dalam jangka
waktu tertentu, tingkat pencahayaan yang diserap lebih banyak,
menciptakan sebuah exposure yang seluruhnya tertangkap oleh
sensor rentang dinamis kamera digital atau film. Hasil foto yang jelas
dapat diperoleh jika shutter kamera tetap terbuka selama periode
tertentu.
Gambar 285. Night Photography
4. Smoke Art Photography
Smoke art photography atau disebut juga dengan smoke
photography merupakan salah satu teknik fotografi yang menciptakan
suatu seni abstrak dengan menggunakan asap sebagai kontur dan
medianya. Subyek teknik fotografi asap adalah keindahan dan
kemurnian asap itu sendiri yang menjadi titik fokus sehingga
menimbulkan sebuah bentuk karya seni yang interpretatif dan
inspiratif.
Asap sebagai media dalam teknik fotografi berperan dalam
membuat serpihan seni. Bagi fotografer, asap menyerupai kuas dalam
membantu menciptakan karya seni fotografi yang unik.
Modul Keterampilan Multimedia Semester 3 MAN 1 Tulungagung 307
Gambar 286. Smoke Art Photography
5. Architecture Photography
Arsitektur merupakan wilayah subjek yang luas meliputi
bangunan-bangunan modern, tradisional, tempat kerja atau industri,
pusat keagamaan, jembatan, waduk, detil interior dan detil dekoratif.
Beberapa kamera yang canggih dapat menghilangkan layar
fokus yang normal dan digantikan dengan layar arsitektur. Yang
dimaksud dengan layar arsitektur adalah sebuah kisi vertikal paralel
dan garis horisontal. Layar arsitektur digunakan sebagai petunjuk
untuk memastikan bahwa framing yang dibuat menggambarkan
subyek persegi dan tegak sempurna.
Gambar 287. Architecture Photography
Modul Keterampilan Multimedia Semester 3 MAN 1 Tulungagung 308
Pada teknik fotografi arsitektur, digunakan kamera dengan
lensa bertipe wide-angel dengan panjang fokus sekitar 28mm dan
lebar sudut antara 16-20mm. Bisa juga dengan menggunakan shift
lens yang memberikan efek tampilan garis vertikal.
6. Color Photography
Color photography adalah fotografi yang menggunakan media
yang memiliki kemampuan memproduksi berbagai macam warna.
Dalam color photography, sensor elektronik merekam informasi
warna pada saat exposure. Hal ini biasanya dilakukan dengan
menganalisa spektrum warna ke dalam tiga macam saluran informasi
yang didominasi oleh warna merah, hijau, dan biru.
Gambar 288. Color Photography
Informasi warna yang telah direkam kemudian digunakan
untuk memproduksi warna-warna asli dengan menggabungkan
beragam proporsi cahaya merah, hijau, dan biru. Atau dengan
menggunakan pigmen untuk menghilangkan beragam proporsi warna
merah, hijau, dan biru yang tampil dalam warna putih.
Modul Keterampilan Multimedia Semester 3 MAN 1 Tulungagung 309
7. High speed Photography
High speed adalah ilmu mengambil gambar dari fenomea yang
sangat cepat. High speed diartikan sebagai beberapa set foto yang
diambil dengan menggunakan kamera yang dapat merekam sebanyak
69 frames per detik atau lebih. High speed photography merupakan
kebalikan dari time-lapse photography.
Gambar 289. High Speed Photography
Dalam penggunaannya secara umum, high speed seringkali
merujuk pada dua pengertian, yaitu bahwa foto itu sendiri diambil
ketika dalam keadaan diam untuk mengurangi gerakan kabur. Yang
kedua, sekumpulan foto yang diambil pada derajat frame yang tinggi.
8. Contre-jour Photography
Contre-jour merupakan salah satu teknik fotografi dengan
menggunakan kamera yang langsung diarahkan kearah sumber
cahaya. Teknik fotografi contre-jour menghasilkan efek cahaya gelap
dan menyembunyikan berbagai rincian yang melekat pada subyek.
Selain itu, teknik contre-jour menimbulkan cahaya yang
kontras antara gelap dan terang sehingga menciptakan siluet yang
menekankan pada garis dan bentuk.
Pada umumnya, yang dapat dijadikan sebagai sumber
pencahayaan adalah sinar matahari atau sumber pencahayaan lain
Modul Keterampilan Multimedia Semester 3 MAN 1 Tulungagung 310
yang dipandang sebagai titik terang atau bright spot yang sangat kuat
yang berada di belakang subyek. Siluet terjadi ketika terdapat rasio
pencahayaan 16:1 atau lebih. Rasio yang rendah, yakni 8:1 akan
menghasilkan pencahayaan yang rendah.
Gambar 290. Contre-jour Photography
9. Kinetic Photography
Kinetic photography merupakan salah satu teknik fotografi
eksperimental dimana fotografer menggunakan gerakan fisik untuk
menciptakan sebuah gambar. Teknik ini melibatkan artis yang secara
tidak langsung memegang kamera tetapi membiarkan kamera untuk
bereaksi terhadap aksi yang diterapkan padanya sebagai cara untuk
memotret.
Gambar 291. Kinetic Photography
Modul Keterampilan Multimedia Semester 3 MAN 1 Tulungagung 311
Termasuk dalam teknik ini adalah memegang dan
menggerakkan tali pergelangan tangan kamera ketika mengambil
gambar, menurunkan kamera dari objek ketika mengambil gambar,
membuang atau memutar kamera naik ke udara ketika mengambil
gambar, dan lain-lain.
10. High Dynamic Range Image
High Dynamic Range Image merupakan teknik fotografi yang
digunakan dalam pencitraan dan fotografi untuk mereproduksi
rentang dinamis luminositas (dipancarkan oleh benda yang
memancarkan cahaya) menjadi lebih besar. Tujuannya adalah untuk
menyajikan rentang luminositas yang sama yang dialami oleh sistem
visual manusia.
Gambar 292. High Dynamic Range Image
Terdapat dua macam jenis gambar HDR yaitu computer
renderings dan gambar yang menggabungkan multiple low-dynamic-
range (LDR), standar-dynamic-range (SDR). Gambar HDR dapat juga
menggunakan sensor gambar yang khusus seperti oversampled binary
image sensor.
Modul Keterampilan Multimedia Semester 3 MAN 1 Tulungagung 312
11. Stereoscopic
Stereoscopy merupakan salah satu teknik fotografi yang
menggunakan monokrom dan warna sekaligus, yang diambil dan
disajikan melalui gambar dua sisi yang meniru pandangan atau
penglihatan stereoskopis manusia. Teknik fotografi stereoskopis
adalah teknik pengambilan gambar bergerak yang pertama dan
dikenal juga dengan sebutan fotografi 3D.
Gambar 293. Stereoscopic
12. Dual Photography
Teknik dual photography adalah teknik fotografi dengan cara
memotret adegan atau kejadian dari kedua sisi perangkat fotografi
sekaligus.
Gambar 294. Dual Photography
Modul Keterampilan Multimedia Semester 3 MAN 1 Tulungagung 313
Aparat dualfoto dapat digunakan secara bersamaan
mengambil gambar baik subyek maupun fotografer. Atau, kedua sisi
dari sebuah tempat geografis pada satu waktu kemudian
menambahkan narasi pelengkap terhadap satu gambar tersebut.
13. Light Field Photography
Light field photography adalah sebuah teknologi baru dalam
metode pengambilan gambar dan proses penyajian gambar secara
digital. Proses ini memfokuskan pada beragamnya depth of
fields yang akan dipilih setelah proses pengambilan gambar. Light
field dipahami sebagai gambar 5 dimensi dengan setiap titik
merupakan ruang 3D yang memiliki atribut dua atau lebih sudut
yang menunjukkan arah setiap sinar yang melewati setiap titik.
Gambar 295. Light Field Photography
14. Afocal Photography
Afocal photography adalah salah
satu metode fotografi dimana kamera
dengan lensa yang dekat mata memiliki
sistem seperti teleskop optik atau
mikroskop optik dengan lensa kamera
berperan sebagai mata manusia.
Gambar 296. Afocal Photography
Modul Keterampilan Multimedia Semester 3 MAN 1 Tulungagung 314
Afocal photography dapat digunakan dengan berbagai macam
sistem yang dapat menghasilkan sebuah gambar virtual atau cahaya
paralel.
15. Exposing to the Right
Teknik fotografi exposing to the right (ETTR) merupakan
salah satu teknik dalam fotografi digital. Exposing to the right (ETTR)
adalah teknik fotografi yang menyesuaikan exposure sebuah gambar
setinggi mungkin pada dasar ISO untuk mengumpulkan jumlah
cahaya maksimal dan kemudian mendapatkan penampilan yang
optimal di luar sensor gambar digital.
Gambar 297. Foto sebelum dan sesuadah dikenai ETTR
16. Bokeh
Bokeh merupakan kualitas
estetika gambar kabur atau berkabut
yang dihasilkan dalam bagian yang
tidak fokus dari sebuah gambar yang
dihasilkan oleh lensa. Bokeh diartikan
sebagai cara lensa berpendar keluar
dari titik fokus cahaya. Bokeh terjadi
pada beberapa bagian dari scene yang
terletak di luar depth of field.
Gambar 298. Bokeh
Modul Keterampilan Multimedia Semester 3 MAN 1 Tulungagung 315
17. Solarisation atau Sabattier Effect
Solarisation adalah sebuah fenomena dimana gambar yang
direkam pada negatif atau kertas foto secara keseluruhan atau
sebagian disimpan dalam tone. Daerah yang gelap akan tampil
menjadi lebih terang atau juga sebaliknya.
Gambar 299. Solarisation atau Sabattier Effect
18. Motion Blur Photography
Motion blur seringkali digunakan untuk memperlihatkan
kecepatan. Biasanya motion blur dapat dihasilkan dari penggunaan
kamera dengan kecepatan shutter yang rendah dan digunakan untuk
mengambil gambar pergerakan dalam momen olahraga ataupun
berbagai macam kejadian yang bergerak dengan cepat.
Gambar 300. Motion Blur Photography
Modul Keterampilan Multimedia Semester 3 MAN 1 Tulungagung 316
19. Panoramic Photography
Panoramic photography atau foto panorama biasanya
dihasilkan dengan cara memotret beberapa gambar yang diambil
dengan menggunakan kamera yang sama dan kemudian disatukan
dengan menggunakan komputer. Foto panorama juga dapat
dilakukan dengan menggunakan kamera digital yang memiliki fitur
atau mode panorama stitching.
Gambar 301. Panoramis Photography
20. Panning
Panning artinya menggerakkan kamera video atau kamera
secara horisontal dari keadaan kamera yang statis. Gerakan ini sama
dengan gerakan manusia ketika mereka menggerakkan kepala dari
leher ke kiri dan ke kanan. Dalam hasil gambar, pandangan terlihat
akan menghilang dan dari sisi yang lain akan tampil gambar lain.
Istilah panning merupakan kependekan dari kata panorama.
Gambar 302. Panning Photography
Modul Keterampilan Multimedia Semester 3 MAN 1 Tulungagung 317
21. Photogram
Photogram adalah teknik atau metode membentuk gambar
dengan menggunakan cahaya yang ada. Photogram merupakan
gambar yang diproduksi dengan
menggunakan bayangan obyek pada
kertas foto tanpa menggunakan
kamera. Objek dapat juga
ditempatkan secara langsung pada
kaca pemindai gambar untuk
memproduksi gambar-gambar
digital. Misalnya mesin fotokopi atau
mesin xerografi.
Gambar 303. Photogram
22. Strip Photography
Strip Photography merupakan teknik fotografi ketika
mengambil gambar dua dimensi menjadi sebuah urutan gambar satu
dimensi yang dilakukan tidak pada satu waktu melainkan dari satu
waktu ke waktu berikutnya. Misalnya ketika individu bergerak
melintas ke arah pemindaian, maka disebut ia bergerak dalam satu
waktu. Gambar yang dihasilkan melalui teknik ini diinterpretasikan
sebagai sebuah koleksi garis vertikal atau garis horisontal yang
disatukan.
Gambar 304. Strip Photography
Modul Keterampilan Multimedia Semester 3 MAN 1 Tulungagung 318
23. Cyanotype
Cyanotype merupakan proses pencetakan fotografi yang
menghasilkan warna biru sian. Para insinyur menggunakan proses
ini sebagai proses yang murah dalam menghasilkan gambar yang
disebut dengan cetak biru.
Gambar 305. Cyanotype
24. Fill Flash
Fill flash merupakan teknik fotografi yang digunakan untuk
memberikan efek terang pada wilayah bayangan gelap. Teknik ini
diterapkan pada subyek foto dengan latar belakang yang lebih
terang. Untuk menggunakan teknik ini, dibutuhkan penyesuaian
terhadap kecepatan aperture dan shutter untuk mengekspos latar
belakang. Sementara itu, flash dimatikan untuk mencerahkan latar
depan.
Gambar 306. Foto tenpa dan dengan Fill Flash
Modul Keterampilan Multimedia Semester 3 MAN 1 Tulungagung 319
25. Long Exposure Photography
Teknik long exposure photography melibatkan durasi shutter
speed yang panjang untuk mengambil elemen gambar secara lebih
tajam ketika mengaburkan elemen bergerak. Teknik ini mengambil
satu elemen yang secara konvensional tidak dapat dilakukan yaitu
waktu. Jalur gerakan objek menjadi lebih jelas dilihat. Hanya objek
yang terang yang dapat dilihat sementara objek gelap umumnya
menghilang.
Gambar 307. Long Exposure Photography
26. Portrait
Portrait atau potret adalah
foto manusia yang seringkali
mendapatkan tanggapan dari
pemirsa dibandingkan dengan
subyek lainnya. Foto potret yang
baik tidak hanya memperlihatkan
penampilan subyek, melainkan juga
menampilkan sisi biografi visual,
karakter, dan kepribadian unik yang
dimiliki subyek.
Gambar 308. Portrait
Modul Keterampilan Multimedia Semester 3 MAN 1 Tulungagung 320
27. Time-lapse Photography
Time-lapse photography adalah salah satu teknik fotografi
dimana jumlah frekuensi frame film yang tertangkap oleh kamera
lebih rendah daripada yang seharusnya sehingga menyebabkan
terjadinya lapsing. Teknik ini merupakan kebalikan dari teknik high
speed photography atau slow motion.
Gambar 309. Time-lapse Photography
28. Sequence Photography
Sequence photography adalah sebuah teknik fotografi yang
menggabungkan keselarasan atau objek yang sengaja diciptakan
secara berurutan dan bersamaan. Sebuah foto sequence yang telah
digabungkan bisa menghasilkan suatu sudut pandang berbeda, lebih
dari yang bisa ditunjukkan dengan foto biasa.
Gambar 310. Sequence Photography
Modul Keterampilan Multimedia Semester 3 MAN 1 Tulungagung 321
Kita akan mendapatkan gambar keseluruhan aksi yang
dilakukan oleh seseorang tersebut. Sequence photography ini sangat
sesuai jika diaplikasikan pada atlet yang sedang berlaga.
29. Dodging dan Burning In
Teknik fotografi dodging dan burning in adalah salah satu
teknik fotografi yang menggunakan modifikasi saat proses
pencetakan. Dodging adalah mengurangi exposure pada area atau
daerah yang akan dicetak sehingga menghasilkan area atau daerah
yang lebih terang. Sedangkan Burning in adalah menambah
exposure pada daerah atau area yang akan dicetak sehingga
menghasilkan daerah atau area yang lebih gelap.
Sebelum Sesudah
Gambar 311. Foto sebelum dan sesudah Dodging dan Burning In
30. Kirlian Photography
Kirlian photography merupakan sekumpulan teknik fotografi
yang digunakan untuk mengambil fenomena pendaran korona
elektris. Teknik ini dikenal dengan berbagai nama yaitu elektrografi,
elektrofotografi, corona discharge photography, bioelektrofotografi,
Kirlianografi, electrophotonic imaging, dan gas discharge
vusialization. Teknik fotografi Kirlian telah digunakan dalam
penelitian ilmiah mainstream, penelitian parapsikologi, dan seni.
Selain itu, teknik ini juga digunakan dalam penelitian medis.
Modul Keterampilan Multimedia Semester 3 MAN 1 Tulungagung 322
Teknik fotografi kirlian
terjadi ketika suatu obyek pada
piring fotografis terhubung
dengan sumber yang bervoltase
tinggi. Hasil gambar dapat dilihat
pada piring fotografis tersebut.
Gambar 312. Kirlian Photography
12.5 Tema dalam Fotografi
Fotografi didefinisikan sebagai menulis atau menggambar
melalui media kamera dengan bantuan cahaya. Ada banyak hal yang bisa
diangkat menjadi tema dalam sebuah karya fotografi. Pemilihan tema ini
dapat dipengaruhi oleh minat (passion) ataupun profesi sang fotografer.
Menurut Corrie (2017) setidaknya ada 10 tema yang umum digunakan,
yakni :
1. Fotografi Jurnalistik
Fotografi jurnalistik merupakan jenis tema fotografi yang
mengutamakan fakta atau kebenaran dalam suatu peristiwa tanpa
sentuhan editing untuk memperindah hasilnya.
Gambar 313. Fotografi Jurnalistik “Demonstrasi”
Modul Keterampilan Multimedia Semester 3 MAN 1 Tulungagung 323
Fotografi jurnalistik ini biasanya digunakan oleh para
wartawan untuk menambah nilai faktual terhadap suatu peristiwa
yang sedang berlangsung dan fotografi dengan tema ini dibuat tanpa
rekayasa. Fotografi jurnalistik ini sering kita lihat dalam koran,
majalah, maupun berita online lainnya.
2. Fotografi Mikro
Fotografi mikro merupakan salah satu jenis tema yang
mengangkat objek foto yang sangat kecil, sehingga membutuhkan
kamera dengan lensa yang khusus untuk dapat mengambil gambar
objek tersebut. Fotografi mikro sering terlihat pada penelitian-
penelitian ilmiah seperti penelitian bidang astronomi, biologi,
kedokteran, dan lain sebagainya.
Gambar 314. Fotografi Mikro “Mata Laba-laba”
3. Fotografi Makro
Jika fotografi mikro dikaitkan dengan objek yang sangat kecil
seperti sel dan mikroorganisme lainnya. Fotografi makro
menitikberatkan objek fotografi berupa benda-benda kecil dan hewan-
hewan kecil seperti butiran embun, serangga kecil seperti semut, lebah,
tawon, dan lain sebagainya.
Modul Keterampilan Multimedia Semester 3 MAN 1 Tulungagung 324
Gambar 315. Fotografi Makro “Siput”
Tema fotografi ini juga membutuhkan lensa khusus yang sering
disebut sebagai lensa makro. Tema ini berfungsi untuk melihat secara
detail suatu objek. Fotografi makro ini sering dilihat dalam majalah
khusus dunia hewan.
4. Fotografi Portrait
Fotografi yang bertemakan
portrait ini merupakan tema
fotografi yang berhubungan
dengan ekspresi wajah manusia.
Ekspresi wajah yang ditampilkan
dalam karya ini lebih terkesan
natural karena dilakukan secara
tidak sadar, sehingga ekspresi
yang dihasilkan sangat menarik.
Fotografi portrait biasanya
menunjukkan beberapa ekspresi
seperti senang, sedih, gelisah
marah, dan ekspresi lainnya.
Gambar 316. Fotografi Portrait
Modul Keterampilan Multimedia Semester 3 MAN 1 Tulungagung 325
5. Fotografi Landscape atau Pemandangan
Fotografi landscape atau pemandangan adalah fotografi yang
objeknya berhubungan dengan alam seperti suasana pedesaaan,
pegunungan, hutan, pantai, dan pemandangan indah lainnya. Tema ini
sangat diminati oleh banyak orang dengan tujuan mengeksplorasi
keindahan alam di dunia.
Gambar 317. Fotografi Landscape “Gunung Budheg Tulungagung”
6. Fotografi Fashion
Fashion merupakan suatu gaya hidup yang tidak dapat
dipisahkan oleh manusia. Oleh karena itu, fotografi dengan tema
fashion banyak diminati di lingkungan metropolitan. Tujuan utamanya
untuk sebagai sarana pemasaran berbagai produk fashion.
Gambar 318. Fotografi Fashion
Modul Keterampilan Multimedia Semester 3 MAN 1 Tulungagung 326
Fotografi fashion ini juga mengandalkan berbagai editing untuk
menciptakan hasil yang indah dan menarik minat para konsumen.
Fotografi fashion ini objeknya adalah seorang model dengan suatu
produk yang akan dipasarkan.
7. Fotografi Street
Fotografi street atau fotografi jalanan adalah tema fotografi yang
biasa dilakukan di ruang publik atau ruang terbuka. Objek fotografi ini
merupakan lingkungan yang ada di sekitar seperti orang yang sedang
berjalan, hiruk-pikuk kendaraan, keramaian orang, bahkan kemacetan
kendaraan.
Gambar 319. Fotografi Street “Perlintasan Kereta Cahya Yamaha”
Teknik pengambilan gambar dalam fotografi street adalah
keterampilan dalam membaca keadaan atau situasi karena fotografi ini
dilakukan dengan teknik pengambilan gambar candid atau secara
alami.
8. Fotografi Human Interest
Fotografi human interest adalah tema fotografi yang objeknya
manusia beserta cerita kehidupannya. Foto human interest termasuk
dalam golongan foto jurnalistik. Hal yang biasa diangkat dalam foto ini
seperti kemiskinan, kondisi lingkugan yang buruk, atau pola hidup dan
Modul Keterampilan Multimedia Semester 3 MAN 1 Tulungagung 327
kondisi perekonomian yang kurang baik. Fotografi human interest ini
bertujuan untuk menarik simpati orang-orang pada saat foto tersebut
dipamerkan. Fotografi dengan tema ini biasanya berbentuk dalam
rangkaian foto yang menjadi alur cerita kehidupan objek tersebut.
Gambar 320. Fotografi Human Interest “Penjual Rujak”
9. Fotografi Night Shoot
Fotografi Night Shoot menampilkan keindahan suasana pada
malam hari. Lokasi yang menjadi tema fotografi ini biasanya keramaian
dengan obyek fotonya seperti lampu-lampu kendaraan atau aktivitas
pada pada malam hari yang menjadi nilai artistik dengan teknik
pengambilan gambar tertentu.
Gambar 321. Fotografi Night Shoot “Pinka”
Modul Keterampilan Multimedia Semester 3 MAN 1 Tulungagung 328
10. Fotografi Panning
Panning tidak hanya digunakan sebagai tema dalam dunia
fotografi. Panning juga merupakan teknik pengambilan gambar dalam
fotografi. Tema fotografi panning ini memfokuskan objek yang
bergerak dengan cara mengikuti kemana arah objek tersebut akan
pergi. Fotografi panning ini akan menghasilkan objek yang fokus dan
jelas, sedangkan situasi di sekeliling objek terlihat blur atau buram dan
garis-garis. Objek pada foto ini biasanya menggunakan orang yang
sedang mengendarai motor, sepeda, mobil, maupun orang yang sedang
berlari kencang.
Gambar 322. Fotografi Panning “Bakul Pentol”
12.6 Evaluasi Karya Fotografi
Menilai kualitas suatu foto memang sangat subyektif. Namun, bagi
penikmat dan pengamat fotografi, ada kriteria atau parameter yang
digunakan untuk menilai bagus tidaknya sebuah karya fotografi.
Parameter ini biasanya digunakan para juri dalam lomba-lomba
fotografi. Berikut ini beberapa panduam mengenai kriteria kualitas
karya fotografi :
1. Jenis Fotografi
Langkah pertama dalam menilai sebuah karya fotografi adalah mengetahui
jenis fotografinya, apakah termasuk fotografi alam, fotografi seni, fotografi
potret, fotografi abstrak, fotografi minimalis, fotografi humaniora, fotografi
Modul Keterampilan Multimedia Semester 3 MAN 1 Tulungagung 329
alam liar, fotografi hitam putih dst. Hal ini penting diketahui sehingga
penilaian bisa lebih objektif dan lebih terarah. Karena bisa saja aspek
fotografis teknis tertentu cocok atau bahkan meningkatkan nilai kualitas
jenis fotografi x, namun tidak berlaku untuk jenis fotografi y.
2. Aspek Teknis
Aspek teknis meliputi segala hal yang murni bersifat teknis,
seperti fokus atau ketajaman foto, ruang tajam (depth of field),
kontras, pencahayaan, dan tingkat editan foto paska pengambilan
foto. Penting sekali menyesuaikan aspek teknis ini dengan jenis
fotografinya.
Presentasi Akhir dalam hal ini mencakup kualitas hasil cetak
(apabila penyajian karya foto dalam bentuk cetak), atau kualitas
image digital. Dalam konteks dunia digital, dan saat ini kebanyakan
foto disajikan secara digital, maka presentasi akhir lebih melibatkan
ukuran image, rasio gambar, pemberian watermark, kompresi file,
dan kedalaman warna. Spesifikasi lebih tinggi tidak menjamin
penyajian yang lebih bagus, ketepatan dengan media yang dituju
lebih dibutuhkan untuk apresiasi yang lebih baik terhadap suatu
hasil karya.
3. Aspek Visual / Estetika
Hal selanjutnya yang dapat dinilai untuk bahan evaluasi
adalah dari sisi estetika (aesthetics). Estetika adalah seperangkat
prinsip-prinsip yang berkaitan dengan apresiasi terhadap
“keindahan” secara alami (dalam konteks seni). Hal-hal yang dapat
dimasukkan kedalam kategori tersebut estetika meliputi :
a. Komposisi, setidaknya memuat komposisi bidang, komposisi
warna, dan komposisi tonal (tone).
Modul Keterampilan Multimedia Semester 3 MAN 1 Tulungagung 330
Gambar 323. Komposisi Tone
b. Kekuatan Subyek / Obyek
Kekuatan subyek/obyek dalam karya foto berbicara
tentang seberapa kuat subyek/obyek utama mendominasi
obyek lainnya dalam sebuah karya foto. Kekuatan
subyek/obyek utama dapat diperkuat dengan cara
mengisolasinya dari bagian gambar yang lain yang biasa
dilakukan dengan permainan cahaya, atau juga permainan
ruang tajam.
Gambar 324. Obyek utama tampak kuat dengan permainan ruang
Modul Keterampilan Multimedia Semester 3 MAN 1 Tulungagung 331
c. Seni / Art
Seni adalah ekspresi, atau pengaplikasian dari
kemampuan kreatif dan imajinasi seseorang, dalam hal ini
(fotografi) dalam bentuk visual, yang dapat diapresiasi dari
“keindahan” atau “emosi” yang digambarkan. Berdasarkan
pengertian tersebut apabila bentuk kemampuan kreatif atau
imajinasi seseorang, baik itu yang dituangkan secara visual
melalui hasil karya foto mentah, ataupun hasil olahan digital,
tidak dapat ditangkap sebagai sesuatu yang “indah” atau
memiliki nilai emosi tersendiri, maka tidak dapat dikatakan
karya terebut memiliki nilai seni yang tinggi.
Gambar 325. Nilai Seni menunjang Estetika
4. Informasi / Konten / Isi
Fotografi adalah salah satu sarana media komunikasi yang
efektif. Bisa saja suatu foto nyaman dilihat atau terlihat indah namun
"hampa" karena informasi atau pesan yang diberikan sangat minim.
Apek informasi ini mencakup pesan yang hendak disampaikan
Modul Keterampilan Multimedia Semester 3 MAN 1 Tulungagung 332
fotografer, emosi objek, waktu dan momen yang pas, lokasi objek
fotografi dan tingkat keunikan objek atau peristiwanya.
Karya foto yang bernilai tinggi sarat akan konten / isi. Karya
sering kehilangan makna ketika tidak memiliki isi (atau kurang).
Konten menjadi impresi pertama yang ditangkap oleh otak kita,
secara sadar atau tidak. Konten yang dimaksud dapat berupa :
a. Cerita / Pesan.
Foto yang bercerita, memiliki pesan di dalamnya yang bernilai
tinggi. Cerita/pesan tidak harus selalu disampaikan oleh kata-
kata. Karya foto yang sarat akan pesan, mampu “bercerita”
dengan sendirinya, walaupun hanya disertai sedikit keterangan,
atau tanpa keterangan sama sekali. Pesan / cerita yang kuat dapat
ditangkap mudah oleh nalar (common sense) siapa saja.
Gambar 326. Nilai Pesan dalam sebuah karya Fotografi
b. Ekspresi / Emosi.
Kualitas ekspresi dari karya foto dapat mencakup mood,
jiwa/soul, atau emosi yang berkomunikasi dan dapat
diinterpretasi secara langsung oleh yang melihat karya tersebut.
Foto yang memiliki kekuatan emosional tidak selalu harus sarat
akan cerita, namun secara langsung dapat menggugah emosi yang
melihat ke dalam suasana tertentu. Ekspresi bisa didapat dari
Modul Keterampilan Multimedia Semester 3 MAN 1 Tulungagung 333
manusia ataupun obyek lainnya. Benda mati pun punya "mood"
dan nilai tersendiri untuk dikomunikasikan
Gambar 327. Ekspresi Manusia dan Ekspresi Benda Mati
Foto-foto hebat, yang terpilih dalam foto terbaik tahunan oleh
media-media internasional dan organisasi-organisasi fotografi dunia
selalu merupakan kombinasi yang sempurna dari keempat aspek
fotografi di atas.
Demikian Modul Keterampilan Multimedia semester 3 ini. Semoga
bermanfaat dan dapat menambah wawasan pembaca mengenai Desain Media
Interaktif dan Desain Grafis Percetakan.
Modul Keterampilan Multimedia Semester 3 MAN 1 Tulungagung 334
DAFTAR PUSTAKA
Ariani N. dan Haryanto D. 2010. Pembelajaran Multimedia di Sekolah: Pedoman
Pembelajaran Inspiratif, Konstruktif, dan Perspektif. Jakarta: Prestasi
Pustaka.
Basuki, Freddy Adiono. 2000, Komunikasi Grafis untuk Sekolah Menengah
Kejuruan Bidang Keahlian Seni Rupa dan Kriya. Jakarta: Penerbit Pusat
Pembukuan Departemen Pendidikan Nasional.
Binanto, Iwan. 2010. Multimedia Digital-Dasar Teori dan Pengembangannya.
Yogyakarta: Andi.
Dharsito, Wahyu. 2014. Dasar Fotografi Digital 1: Pengenalan Kamera Digital.
Jakarta: Elex Media Komputindo.
Dharsito, Wahyu. 2015. Dasar Fotografi Digital 2: Komposisi dan Ketajaman.
Jakarta: Elex Media Komputindo.
Fariz. 2009. Living in harmony: Jati Diri, Ketekunan, dan Norma. Jakarta: PT
Kompas Media Nusantara.
Hardianto, Arif. 2017. Tips Sukses dan Kaya Melalui Internet. Malang: Abdika
Press.
Hendratman, Hendi. 2018. The Magic of Adobe Illustrator. Bandung:
Informatika.
Kadaruddin. 2016. Media dan Multimedia Pembelajaran. Yogyakarta:
Deepublish.
Munir. 2013. Multimedia : Konsep dan Aplikasi dalam Pendidikan. Bandung:
Alfabeta.
Nana Sudjana dan Ahmad Rivai. 2019. Media Pengajaran. Bandung: Sinar Baru
Algesindo.
Rohidi, Tjetjep R. 1984. Lintasan Peristiwa dan Tokoh Seni Rupa Indonesia
Baru. Semarang: IKIP Semarang Press.
Salam, Sofyan. 1994. Jurnal Seni : Seni Ilustrasi Sebuah Tinjauan Historis.
Yogyakarta: BP ISI.
Sanyoto, Sadjiman Ebdi. 2010. Nirmana Elemen-elemen Seni dan Desain.
Yogyakarta: Jalasutra.
Modul Keterampilan Multimedia Semester 3 MAN 1 Tulungagung 335
Sarwandi. 2017. Jago Microsoft Power Point 2016. Jakarta: Elex Media
Komputindo.
Sihombing, Danton. 2015. Tipografi dalam Desain Grafis. Jakarta: Gramedia
Pustaka Utama.
Sipahelut, Atisah. 1991, Dasar-dasar Desain. Jakarta: Penerbit Pusat
Pembukuan Departemen Pendidikan dan Kebudayaan.
Soedarso, Sp. 1990. Tinjauan Seni : Sebuah Pengantar untuk Apresiasi Seni.
Yogyakarta: Saku Dayar Sarana.
Sulistyo, Antonius dan Herdamon. 2000. Merawat dan Memperbaiki Kamera.
Depok: Puspa Swara.
Surjono, Herman Dwi. 2017. Multimedia Pembelajaran Interaktif : Konsep dan
Pengembangan. Yogyakarta: UNY Press.
Sutopo, Ariesto Hadi. 2003. Multimedia Interaktif dengan Flash. Yogyakarta:
Graha Ilmu.
Suyanto, Muhammad. 2007. Multimedia Alat Untuk Meningkatkan Keunggulan
Bersaing. Yogyakarta: Andi.
Warsito. 2001. Pendapatan Asli Daerah. Jakarta: PT. Rajawali Grafindo
Persada.
Abdillah, Nur. 2020. Cara Upload Video ke YouTube dari Hp dan PC. [Internet]
di
https://www.pricebook.co.id/article/news/2018/04/05/8240/cara-
upload-video-youtube. Diakses pada 5 Nopember 2020 pukul 10.16
WIB.
Ambar. 2017. Macam-macam Komposisi Fotografi. [Internet] di
https://pakarkomunikasi.com/macam-macam-komposisi-fotografi.
Diakses pada 30 Nopember 2020 pukul 14.45 WIB.
Ambar. 2017. Teknik Dasar Fotografi Jurnalistik untuk Pemula. [Internet] di
https://pakarkomunikasi.com/teknik-dasar-fotografi. Diakses pada 30
Nopember 2020 pukul 15.15 WIB.
Anonim. 2015. Evaluasi Terhadap Hasil Karya Fotografi. [Internet] di
http://bosdugem.blogspot.com/2015/10/artikel-evaluasi-terhadap-
hasil-karya.html. Diakses pada 30 Nopember 2020 pukul 15.20 WIB.
Modul Keterampilan Multimedia Semester 3 MAN 1 Tulungagung 336
Anonim. 2020. Bagian Kamera dan Fungsinya. [Internet] di
https://kamera.id/bagian-kamera/. Diakses pada 29 Nopember 2020
pukul 20.30 WIB.
Anonim. 2020. Pengertian Sketsa: Fungsi, Tujuan, Jenis, Unsur, dan Contoh
Sketsa. [Internet] di
https://www.maxmanroe.com/vid/umum/pengertian-sketsa.html.
Diakses pada 23 Nopember 2020 pukul 18.25 WIB.
Arni, Ulti Desi. 2018. Macam-macam Media Interaktif Berbasis Web. [Internet]
di https://garudacyber.co.id/artikel/1349-macam-macam-media-
interaktif-berbasis-web. Diakses pada 12 Oktober 2020 pukul 19.10
WIB.
Ayunara, Bahar. 2017. Membuat Kuis Interaktif Kelas dengan Quizizz. [Internet]
di https://www.ahzaa.net/2017/08/membuat-kuis-interaktif-kelas-
dengan.html. Diakses pada 24 Oktober 2020 pukul 19.50 WIB.
Corrie. 2018. Tema dalam Fotografi. [Internet] di
https://pakarkomunikasi.com/macam-tema-dalam-fotografi. Diakses
pada 30 Nopember 2020 pukul 14.35 WIB.
Corrie. 2018. Unsur Visual dalam Fotografi yang Harus Dipahami. [Internet] di
https://pakarkomunikasi.com/unsur-visual-dalam-fotografi. Diakses
pada 30 Nopember 2020 pukul 14.15 WIB.
Fauzi, Hilman Nur. 2014. Kategori dan Elemen Multimedia. [Internet] di
https://hilmannurfauzi.blogspot.com/2014/10/kategori-dan-elemen-
multimedia.html. Diakses pada 10 Oktober 2020 pukul 18.45 WIB.
Ferdyanto, Iwan. 2014. Macam-macam Media Grafis. [Internet] di
https://iwanferdyanto.wordpress.com/2014/12/19/macam-macam-
media-grafis/. Diakses pada 15 Nopember 2020 pukul 19.10 WIB.
Furqoni, Muhammad Reza. 2020. Gambar Perspesktif. [Internet] di
https://teknikece.com/gambar-perspektif/. Diakses pada 24
Nopember 2020 pukul 19.20 WIB.
Modul Keterampilan Multimedia Semester 3 MAN 1 Tulungagung 337
Ganesha, Ananda. 2020. Cara Menggunakan Aplikasi KineMaster untuk
Membuat Video. [Internet] di https://carisinyal.com/cara-
menggunakan-kinemaster/. Diakses pada 20 Oktober 2020 pukul
15.40 WIB.
Kurniawan, Yanuar. 2020. Perangkat Lunak Multimedia. [Internet] di
https://yanuarikurniawan2.wordpress.com/perangkat-lunak-
multimedia/. Diakses pada 12 Oktober 2020 pukul 18.20 WIB.
Muhaimin, Mohammad. 2013. Model Evaluasi CIPP (Context, Input, Process,
Product). [Internet] di
https://www.kompasiana.com/muhaiminmoh/552ab300f17e611530
d62496/model-evaluasi-cipp-context-input-process-product. Diakses
pada 10 Nopember 2020 pukul 18.50 WIB.
Muryo, Setyo. 2019. Cara Menggunakan Aplikasi FastStone Capture untuk
Merekam Layar Laptop PC. [Internet] di
https://www.muryosetyo.com/2019/05/cara-menggunakan-aplikasi-
faststone.html. Diakses pada 22 Oktober 2020 pukul 10.20 WIB.
Nayoan, Aldwin. 2020. Cara Mudah Membuat Website dengan Google Sites.
[Internet] di https://www.niagahoster.co.id/blog/cara-membuat-
google-sites/. Diakses pada 8 Nopember 2020 pukul 14.40 WIB.
Novivaturrohmah. 2020. Menerapkan Tipografi Sesuai Media. [Internet] di
https://novivaturrohmah.wordpress.com/menerapkan-tipografi-
sesuai-media/. Diakses pada 20 Nopember 2020 pukul 20.45 WIB.
Putra. 2020. Pengertian Multimedia: Sejarah, Manfaat, Komponen, dan Contoh
Multimedia. [Internet] di https://salamadian.com/pengertian-
multimedia/. Diakses pada 10 Oktober 2020 pukul 19.15 WIB.
Sepu, Yusrinto. 2019. Contoh Software Pembuat Media Pembelajaran Interaktif.
[Internet] di
https://yusrintosepu.wixsite.com/lsp3inews/post/pengertian-dan-
contoh-software-pembuat-media-pembelajaran-interaktif. Diakses
pada 12 Oktober 2020 pukul 20.35 WIB.
Modul Keterampilan Multimedia Semester 3 MAN 1 Tulungagung 338
Anda mungkin juga menyukai
- ADEFITODokumen51 halamanADEFITOIqbal PratamaBelum ada peringkat
- Bahasa Inggris Sistem 52M Volume 1Dari EverandBahasa Inggris Sistem 52M Volume 1Penilaian: 3.5 dari 5 bintang3.5/5 (39)
- Modul Paket Program NiagaDokumen60 halamanModul Paket Program Niagawawan_goodBelum ada peringkat
- Everyday IndonesianDari EverandEveryday IndonesianPenilaian: 3.5 dari 5 bintang3.5/5 (2)
- Laporan Proyek Perancangan Industri 1 Produk Alat Bantu OlahragaDokumen137 halamanLaporan Proyek Perancangan Industri 1 Produk Alat Bantu OlahragaJaeBelum ada peringkat
- Bahasa Inggris Sistem 52M Volume 3Dari EverandBahasa Inggris Sistem 52M Volume 3Penilaian: 3 dari 5 bintang3/5 (3)
- Buku Panduan Penggunaan Aplikasi Analisa Jabatan Dan Beban Kerja PDFDokumen122 halamanBuku Panduan Penggunaan Aplikasi Analisa Jabatan Dan Beban Kerja PDFtrya100% (3)
- Bahasa Inggris Sistem 52M Volume 2Dari EverandBahasa Inggris Sistem 52M Volume 2Penilaian: 4.5 dari 5 bintang4.5/5 (7)
- Laporan Akhir Dasar Dasar PemrogramanDokumen126 halamanLaporan Akhir Dasar Dasar PemrogramanMuhammad Taufik WidayahBelum ada peringkat
- Naskah Akademik Pendirian Badan Pengatur Jalan TolDari EverandNaskah Akademik Pendirian Badan Pengatur Jalan TolPenilaian: 3.5 dari 5 bintang3.5/5 (8)
- Daftar IsiDokumen5 halamanDaftar Isigitasoft87Belum ada peringkat
- 2017 CompleteDokumen59 halaman2017 CompleteZahra MardhaatillahBelum ada peringkat
- (Cover) PKM-T 10211600010005 Radya JatmikaDokumen4 halaman(Cover) PKM-T 10211600010005 Radya JatmikaRaka BarcelonistaBelum ada peringkat
- Laporan Praktek Kerja Industri SMKDokumen53 halamanLaporan Praktek Kerja Industri SMKdhalboetBelum ada peringkat
- Teknik Pengolahan Audio Dan Video Pada Pembuatan Video Promosi Pariwisata 02Dokumen124 halamanTeknik Pengolahan Audio Dan Video Pada Pembuatan Video Promosi Pariwisata 02Jack Mb100% (1)
- LPRN - WIDYA - ApkommmmmmmmmmmmmmmmmmmmmmmmmmmmmmmDokumen72 halamanLPRN - WIDYA - ApkommmmmmmmmmmmmmmmmmmmmmmmmmmmmmmVinBelum ada peringkat
- Street Photography Kota Yogyakarta PDFDokumen108 halamanStreet Photography Kota Yogyakarta PDFMaman SajaBelum ada peringkat
- Perancangan DMP MusikDokumen157 halamanPerancangan DMP MusikFranzeska StephaniBelum ada peringkat
- Sempro RevisiDokumen143 halamanSempro RevisiWilliam AndriBelum ada peringkat
- D3 MODUL PemrogramanVisual I PDFDokumen136 halamanD3 MODUL PemrogramanVisual I PDFyuliBelum ada peringkat
- Daftar IsiDokumen7 halamanDaftar IsiMuhammad AwwatBelum ada peringkat
- Template Rancang Modul Perkakas TMC 2023Dokumen122 halamanTemplate Rancang Modul Perkakas TMC 2023ridwanBelum ada peringkat
- Daftar GambarDokumen3 halamanDaftar GambarAriya P CandraBelum ada peringkat
- Soal Adobe PhotoshopDokumen3 halamanSoal Adobe PhotoshopVauzy Baktir WBelum ada peringkat
- LEMBAR PENGESAHAN DidiDokumen7 halamanLEMBAR PENGESAHAN DidiligarblackkonsepBelum ada peringkat
- Perancangan Soho Untuk Selebgram BeautyDokumen64 halamanPerancangan Soho Untuk Selebgram BeautyJezzica JasmineBelum ada peringkat
- Daftar Isi (Chakra)Dokumen2 halamanDaftar Isi (Chakra)Chakra Yoga PambayunBelum ada peringkat
- BREKET PINTUDokumen88 halamanBREKET PINTUHielmySynysterBelum ada peringkat
- Daftar IsiDokumen2 halamanDaftar IsiSMK Negeri 1 LuragungBelum ada peringkat
- Contoh Laporan PKL Untuk TugasDokumen93 halamanContoh Laporan PKL Untuk TugasPernanci silaenBelum ada peringkat
- Teknik Tweening pada Animasi 2DDokumen5 halamanTeknik Tweening pada Animasi 2Dhanum kbmBelum ada peringkat
- BUKU KECERDASAN BUATAN Teori Dan Praktek by Amril Mutoi SiregarDokumen246 halamanBUKU KECERDASAN BUATAN Teori Dan Praktek by Amril Mutoi Siregaramril100% (1)
- Tugas-Akhir-Rancang-Bangun-Mesin-Penggulung-Benang FIXDokumen41 halamanTugas-Akhir-Rancang-Bangun-Mesin-Penggulung-Benang FIXyuda prawira100% (1)
- 2010 StikomsurabayaDokumen56 halaman2010 Stikomsurabayaaldian kusnadiBelum ada peringkat
- Daftar IsiDokumen9 halamanDaftar IsiRivan Dia Eka IndiraBelum ada peringkat
- (123dok - Com) LKP Teknik Pengambilan Gambar Pada Program Acara Titik Tengah Metro TV Jawa TimurDokumen62 halaman(123dok - Com) LKP Teknik Pengambilan Gambar Pada Program Acara Titik Tengah Metro TV Jawa Timurdnscaptures07Belum ada peringkat
- Daftar IsiDokumen4 halamanDaftar IsiArchi FebriyanBelum ada peringkat
- Revisi Laporan SkripsiDokumen58 halamanRevisi Laporan SkripsiiyanBelum ada peringkat
- Daftar KP Isi FajriDokumen5 halamanDaftar KP Isi FajriDevit Delly BertyBelum ada peringkat
- Citra PengolahanDokumen63 halamanCitra PengolahanferdysaputraBelum ada peringkat
- Aplikasi MultimediaDokumen55 halamanAplikasi MultimediaMuhammad Haekal ApriansyahBelum ada peringkat
- Tugas Mandiri Pengantar Teknologi InformasiDokumen43 halamanTugas Mandiri Pengantar Teknologi InformasiHendy Shen0% (1)
- Kerangka LaporanDokumen20 halamanKerangka Laporantarwan abiteBelum ada peringkat
- Laporan Praktikum Proses ManufakturDokumen45 halamanLaporan Praktikum Proses ManufakturTeknik PemesinanBelum ada peringkat
- Latihan 4 Prak - Penerapan KomputerDokumen56 halamanLatihan 4 Prak - Penerapan KomputerMs. Maria Melati SitorusBelum ada peringkat
- Civil 3D For Surveyor - Civil 3d Untuk Surveyor - Edi Supriyanto, STDokumen402 halamanCivil 3D For Surveyor - Civil 3d Untuk Surveyor - Edi Supriyanto, STProject EngineerBelum ada peringkat
- Civil 3D For Surveyor - Civil 3d Untuk Surveyor - Edi Supriyanto, STDokumen402 halamanCivil 3D For Surveyor - Civil 3d Untuk Surveyor - Edi Supriyanto, STEdiSupriyantoBelum ada peringkat
- Civil 3D For Surveyor - Civil 3d Untuk Surveyor - Edi Supriyanto, STDokumen402 halamanCivil 3D For Surveyor - Civil 3d Untuk Surveyor - Edi Supriyanto, STbali soiltestBelum ada peringkat
- Civil 3D For Surveyor - Civil 3d Untuk Surveyor - Edi Supriyanto, STDokumen402 halamanCivil 3D For Surveyor - Civil 3d Untuk Surveyor - Edi Supriyanto, STProject EngineerBelum ada peringkat
- Civil 3D For Surveyor - Civil 3d Untuk Surveyor - Edi Supriyanto, STDokumen402 halamanCivil 3D For Surveyor - Civil 3d Untuk Surveyor - Edi Supriyanto, STProject EngineerBelum ada peringkat
- OPTIMASI MUSEUMDokumen3 halamanOPTIMASI MUSEUMUkhtiBelum ada peringkat
- MESIN PENCACAH KOMPOSDokumen71 halamanMESIN PENCACAH KOMPOSAdhie Mikail FathanahBelum ada peringkat
- 3-Autocad Civil 3D & Hydraflow Express - Edi Supriyanto, STDokumen300 halaman3-Autocad Civil 3D & Hydraflow Express - Edi Supriyanto, STProject EngineerBelum ada peringkat
- Laporan PKL Tentang AcronisDokumen35 halamanLaporan PKL Tentang Acronismarwanard67% (6)
- Modul KKPIDokumen37 halamanModul KKPIizoeholic100% (1)
- Yuli Zaidar PDFDokumen72 halamanYuli Zaidar PDFdotcomBelum ada peringkat
- DAFTAR ISI FIX-dikonversiDokumen4 halamanDAFTAR ISI FIX-dikonversinarulita rahmahBelum ada peringkat
- GamsisDokumen45 halamanGamsisAliati Risma YantiBelum ada peringkat
- TEMPLATE LEMBAR JAWABAN DAN PAKTA INTEGRITAS UAS GENAP 2020-2021-1Dokumen5 halamanTEMPLATE LEMBAR JAWABAN DAN PAKTA INTEGRITAS UAS GENAP 2020-2021-1Va VaBelum ada peringkat
- Tes Ke 3 ..Dokumen1 halamanTes Ke 3 ..Va VaBelum ada peringkat
- Data MBKM FinalDokumen2 halamanData MBKM FinalVa VaBelum ada peringkat
- Alat Ukur ListrikDokumen20 halamanAlat Ukur ListrikVa Va0% (1)
- Kuliah PendahuluanDokumen12 halamanKuliah PendahuluanVa VaBelum ada peringkat
- Alat Ukur ListrikDokumen15 halamanAlat Ukur ListrikVa VaBelum ada peringkat
- Kestabilan Sistem KontrolDokumen6 halamanKestabilan Sistem KontrolVa VaBelum ada peringkat
- KESTABILANDokumen10 halamanKESTABILANVa VaBelum ada peringkat
- Presentation 1Dokumen10 halamanPresentation 1Va VaBelum ada peringkat
- ELEKTRONIK KENDARAAN: KOMPONEN DAN KARAKTERISTIKDokumen40 halamanELEKTRONIK KENDARAAN: KOMPONEN DAN KARAKTERISTIKVa VaBelum ada peringkat
- SISTEM REM CAKRAMDokumen19 halamanSISTEM REM CAKRAMVa VaBelum ada peringkat
- Sistem KemudiDokumen28 halamanSistem KemudiVa VaBelum ada peringkat
- Transmisi OtomatisDokumen27 halamanTransmisi OtomatisKirisaki TogeBelum ada peringkat
- 2C TOE - Syva Kurniawan - ELEKTRONIK KENDARAAN - PPT ALAT UKURDokumen2 halaman2C TOE - Syva Kurniawan - ELEKTRONIK KENDARAAN - PPT ALAT UKURVa VaBelum ada peringkat
- SISTEM REM CAKRAMDokumen19 halamanSISTEM REM CAKRAMVa VaBelum ada peringkat
- Kerangka KendaraanDokumen15 halamanKerangka KendaraanVa VaBelum ada peringkat
- SISTEM REM TROMOL - PPTX Kelompok 3Dokumen30 halamanSISTEM REM TROMOL - PPTX Kelompok 3Va VaBelum ada peringkat
- Transmisi OtomatisDokumen27 halamanTransmisi OtomatisKirisaki TogeBelum ada peringkat
- Presentation 1Dokumen10 halamanPresentation 1Va VaBelum ada peringkat
- Pelek Dan RodaDokumen20 halamanPelek Dan RodaVa VaBelum ada peringkat
- Presentation 1Dokumen10 halamanPresentation 1Va VaBelum ada peringkat