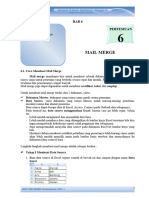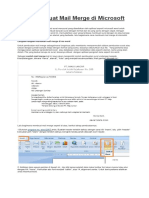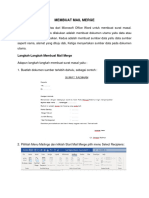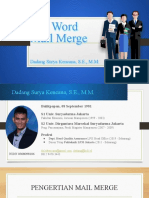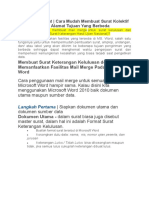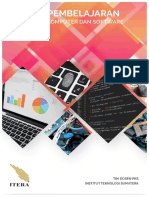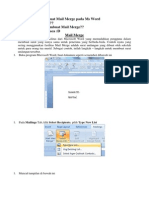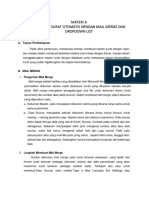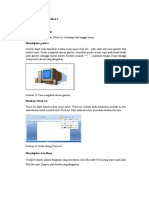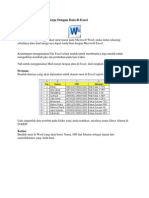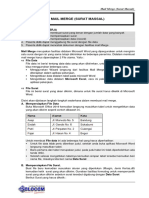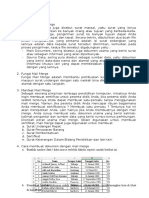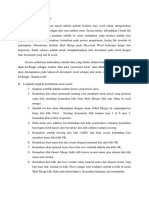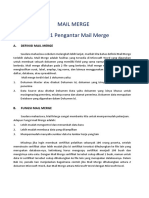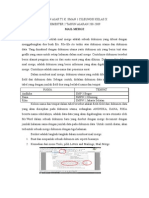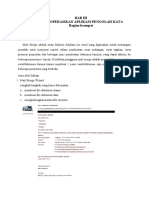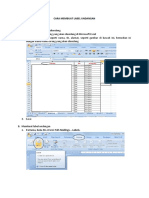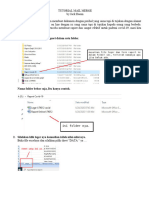Cara Membuat Mail Merge
Diunggah oleh
Anggi Dwi KurniawanHak Cipta
Format Tersedia
Bagikan dokumen Ini
Apakah menurut Anda dokumen ini bermanfaat?
Apakah konten ini tidak pantas?
Laporkan Dokumen IniHak Cipta:
Format Tersedia
Cara Membuat Mail Merge
Diunggah oleh
Anggi Dwi KurniawanHak Cipta:
Format Tersedia
Teknologi Informasi dan Komunikasi | X.
1 MIA SMA N 1 Purbolinggo
Cara membuat Mail Merge di Microsoft
Office Word
1. Buat naskah utama dokumen yang ingin dibuat. Misalnya untuk kepala surat
seperti di bawah ini (beri jarak untuk menaruh nama dan alamat).
2. Kemudian jalankan mail merge wizard, caranya klik menu Maillings kemudian
klik Start Mail Merge (pada grub start mail merge) lalu pilih Step by Step Mail
Merge Wizard.
3. Akan muncul wizard di sebelah kanan. Pada step pertama pilih dulu document
type Letters kemudian klik tombol Next di bagian bawah wizard.
4. Pada step kedua pilih User the current document. Kemudian klik Next.
ANGGI DWI KURNIAWAN 1
Teknologi Informasi dan Komunikasi | X.1 MIA SMA N 1 Purbolinggo
5. Pada step ketiga ini kita pilih Type a new list. Kemudian klik Create.
6. Akan muncul kotak dialog baru, disinilah kita akan mengisi data nama dan
alamat untuk surat nantinya. Secara default nama kolom sudah terbentuk,
namun untuk penyesuaian kita buat kolom baru saja. Caranya klik Costumize
Columns.
7. Kemudian hapus semua field names yang ada.
ANGGI DWI KURNIAWAN 2
Teknologi Informasi dan Komunikasi | X.1 MIA SMA N 1 Purbolinggo
8. Setelah terhapus buat lagi yang baru dengan nama yang bisa disesuaikan. Klik
OK, kemudian klik OK lagi.
9. Jadi sudah terbentuk kolom yang baru dimana hanya terdiri dua kolom saja.
Isikan data sesuai dengan yang akan dimasukan ke surat nanti, seperti nama
dan alamat. Jika sudah klik OK.
10. Setelah klik OK, akan diminta untuk menyimpan file tersebut dengan nama
yang bisa disesuaikan.
ANGGI DWI KURNIAWAN 3
Teknologi Informasi dan Komunikasi | X.1 MIA SMA N 1 Purbolinggo
11. Setelah menyimpan, seleksi data mana yang akan digunakan. Setelah itu, klik
OK.
12. Sekarang kita akan menempatkan data pada masing-masing tempatnya.
13. Letakkan kursordi bawah Kepada Yth. kemudian pada menu Maillings, grup
Write & Insert, klik Insert Merge Field, lalu pilih nama.
14. Lakukan hal seperti di atas untuk menaruh data alamant. Nanti hasilnya akan
seperti gambar di bawah ini.
15. Untuk melihat hasilnya, klik Privew Result. Akan diperlihatkan hasilnya satu
per satu.
16. Jika ingin melihat hasil lainnya, tinggal ganti saja index nomornya menjadi
nomor data pada tabel data tadi. Misal untuk melihat hasil data nomor dua, ganti
saja index nomornya menjadi 2.
ANGGI DWI KURNIAWAN 4
Teknologi Informasi dan Komunikasi | X.1 MIA SMA N 1 Purbolinggo
17. Setelah semuanya sudah benar, kita bisa menyimpannya sebagai dokumen
baru ataupun mencetaknya langsung.
Untuk tahap akhir ini, klik tombol Finish & Merge, lalu pilih:
Edit Individual Documents… untuk menyimpan hasil dari mail merge yang
dibuat tadi ke dalam dokumen baru.
Print Documents… untuk mencetak dokumen surat langsung.
Demikian Tutorial membuat mail merge pada Microsoft Office Word.
Dibuat Dengan Microsoft office Word 2016
Oleh Anggi Dwi Kurniawan (ASLI/NO INTERNET)
ANGGI DWI KURNIAWAN 5
Anda mungkin juga menyukai
- Modul MailMergeDokumen10 halamanModul MailMergeHugo ApriliantoBelum ada peringkat
- Mail MergeDokumen57 halamanMail MergeUslifatul Jannah100% (1)
- Surat Resmi Dan Mail MergerDokumen8 halamanSurat Resmi Dan Mail MergerwidiBelum ada peringkat
- Cara Membuat Mail Merge Di Ms WordDokumen9 halamanCara Membuat Mail Merge Di Ms Word1971fainBelum ada peringkat
- Mail MergeDokumen16 halamanMail Mergealya mirantiBelum ada peringkat
- Cara Membuat Mail Merge Di MS Word 2010 Dan Fungsi Mail MergeDokumen15 halamanCara Membuat Mail Merge Di MS Word 2010 Dan Fungsi Mail Mergecici dheviyaniBelum ada peringkat
- Cara Membuat Mail Merge Di Microsoft Word 2007Dokumen8 halamanCara Membuat Mail Merge Di Microsoft Word 2007lyndaBelum ada peringkat
- Modul TIK 1 (Sesi 5)Dokumen14 halamanModul TIK 1 (Sesi 5)Fina FaridaBelum ada peringkat
- SuratDokumen6 halamanSuratdenniiad1Belum ada peringkat
- Mail MergeDokumen9 halamanMail MergeRudy D'tomz0% (1)
- Tugas TikDokumen2 halamanTugas TikSakuta OreBelum ada peringkat
- Materi Mail MergeDokumen59 halamanMateri Mail MergeDadang Surya Kencana OPS-2Belum ada peringkat
- Cara Buat Mail Merge SuratDokumen10 halamanCara Buat Mail Merge SuratmujiantoBelum ada peringkat
- Mail Merge (Tommy Ryan Dwiputra, 3201916005)Dokumen11 halamanMail Merge (Tommy Ryan Dwiputra, 3201916005)Tommy Ryan DwiputraBelum ada peringkat
- Materi-PM Ganjil 2021-2022-Mail MergeDokumen11 halamanMateri-PM Ganjil 2021-2022-Mail MergeHylenarti HertyanaBelum ada peringkat
- Mail MergeDokumen24 halamanMail MergeBaru SungaiabuBelum ada peringkat
- Mail MergeDokumen22 halamanMail MergeMuhammad Rizki NugrahaBelum ada peringkat
- Cara Membuat Mail Merge Di Ms Word 2007Dokumen21 halamanCara Membuat Mail Merge Di Ms Word 2007Pak TriBelum ada peringkat
- Suratmasal 220414050811Dokumen14 halamanSuratmasal 220414050811johansimatupang566Belum ada peringkat
- Tata Cara Menggunakan Mail Merge Dalam Pembuatan Surat Lamaran KerjaDokumen2 halamanTata Cara Menggunakan Mail Merge Dalam Pembuatan Surat Lamaran KerjaDina auliaBelum ada peringkat
- Modul 7 - Pengolahan Dokumen Teks IDokumen12 halamanModul 7 - Pengolahan Dokumen Teks IRian SetiawanBelum ada peringkat
- Modul 7 - Pengolahan Dokumen Teks I PDFDokumen12 halamanModul 7 - Pengolahan Dokumen Teks I PDFSutan PatiBelum ada peringkat
- Cara Mudah Membuat Mail Merge Pada Ms WordDokumen6 halamanCara Mudah Membuat Mail Merge Pada Ms WordfajmipratamaBelum ada peringkat
- Mail MergeDokumen33 halamanMail MergeoelutchuBelum ada peringkat
- Pembuatan MailMerge (Materi)Dokumen16 halamanPembuatan MailMerge (Materi)Johanes Sigit PrasetyoBelum ada peringkat
- Pertemuan 2 Ms. WordDokumen13 halamanPertemuan 2 Ms. WordseptianaBelum ada peringkat
- 5.aplikasi Komputer - Modul Perkuliahan 2015Dokumen79 halaman5.aplikasi Komputer - Modul Perkuliahan 2015xwainiBelum ada peringkat
- Pertemuan 3Dokumen9 halamanPertemuan 3Piew PilmBelum ada peringkat
- Microsoft Word 2016 Dasar-Dasar Microsoft Word Dan Penggunaan Mail MergeDokumen12 halamanMicrosoft Word 2016 Dasar-Dasar Microsoft Word Dan Penggunaan Mail MergeLuthfi FauzanBelum ada peringkat
- Topic 4. Membuat Mail Merge, Menyisipkan Gambar DLLDokumen12 halamanTopic 4. Membuat Mail Merge, Menyisipkan Gambar DLLAnggaBelum ada peringkat
- Pertemuan 2 - Mail MergeDokumen21 halamanPertemuan 2 - Mail MergeRIZQI ADIGUNABelum ada peringkat
- Cara Membuat Mail Merge Dengan Data Di ExcelDokumen6 halamanCara Membuat Mail Merge Dengan Data Di ExcelWandi GultomBelum ada peringkat
- MAILINGDokumen5 halamanMAILINGApreliyan LiyanBelum ada peringkat
- Cara Membuat Mail Merge Di Word 2007 PDFDokumen12 halamanCara Membuat Mail Merge Di Word 2007 PDFjeniusbbBelum ada peringkat
- Mail MergeDokumen8 halamanMail MergeNurulLatifahBelum ada peringkat
- MAteri RPBDokumen9 halamanMAteri RPBNasrul Haniy AhmadBelum ada peringkat
- Mail MergeDokumen9 halamanMail Mergemuhammad miftahulBelum ada peringkat
- Materi Sesi 4 Surat MassalDokumen5 halamanMateri Sesi 4 Surat MassalDance MangarBelum ada peringkat
- Pembuatan Mail MergeDokumen32 halamanPembuatan Mail Mergesyifaarta115Belum ada peringkat
- Praktek Membuat Mail MergeDokumen7 halamanPraktek Membuat Mail Mergedamai setiap hariBelum ada peringkat
- Mambuat Surat MassalDokumen14 halamanMambuat Surat MassalTika HidayantiBelum ada peringkat
- Perangkat Lunak Pengolah KataDokumen28 halamanPerangkat Lunak Pengolah KataWawa Dika SandhykaBelum ada peringkat
- MODUL LAB KOM FE UIKA-Bab1.4Dokumen11 halamanMODUL LAB KOM FE UIKA-Bab1.4Salwa Fauzul MunaBelum ada peringkat
- BetiDokumen16 halamanBetiAgung Alfanet33% (3)
- Mail MergeDokumen32 halamanMail Mergeamanda safiraBelum ada peringkat
- Cara Cepat Dan Mudah Membuat Sertifikat Atau Piagam Dengan Microsoft Word 2007 Oleh Anita HandayaniDokumen7 halamanCara Cepat Dan Mudah Membuat Sertifikat Atau Piagam Dengan Microsoft Word 2007 Oleh Anita HandayaniDadang PuluhulawaBelum ada peringkat
- Pengertian Mail MergeDokumen1 halamanPengertian Mail MergezikriBelum ada peringkat
- Tugas Pbo Per 3 Farouk IbrohimDokumen2 halamanTugas Pbo Per 3 Farouk IbrohimJawara Muslim BantenBelum ada peringkat
- Aplikom Farmasi, Mail MergeDokumen18 halamanAplikom Farmasi, Mail MergeBilaaBelum ada peringkat
- Materi Tambahan Semester 2 (Mail Merge)Dokumen6 halamanMateri Tambahan Semester 2 (Mail Merge)herutikBelum ada peringkat
- Bab Iii Part 4Dokumen6 halamanBab Iii Part 4Dede Indra MegawatiBelum ada peringkat
- Cara Membuat Label UndanganDokumen8 halamanCara Membuat Label UndanganmungimungBelum ada peringkat
- TUTORIAL MAIL MERGE by Jack DoomDokumen12 halamanTUTORIAL MAIL MERGE by Jack Doomwahyudiaswir19Belum ada peringkat
- Informatika SMP Kelas IXDokumen79 halamanInformatika SMP Kelas IXMuhammad AsroriBelum ada peringkat
- Membuat Rumus Dengan Menggunakan Equation Dan Mail MargeDokumen2 halamanMembuat Rumus Dengan Menggunakan Equation Dan Mail Margefikri zulfikarBelum ada peringkat
- Membuat Dokumen Massal Dengan Fasilitas Mail Merge PadaDokumen16 halamanMembuat Dokumen Massal Dengan Fasilitas Mail Merge PadaMukhlis Dwi SaputraBelum ada peringkat
- Materi Aplikasi Komputer 6 Mail Merge Atau Surat MassalDokumen10 halamanMateri Aplikasi Komputer 6 Mail Merge Atau Surat MassaldasleyBelum ada peringkat
- Membuat Surat MasalDokumen8 halamanMembuat Surat MasalHarianjaBelum ada peringkat