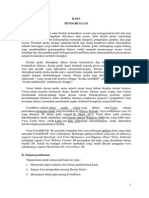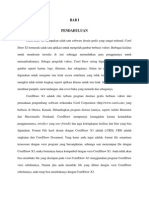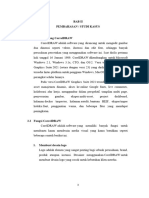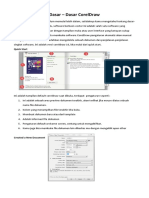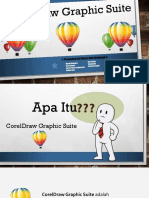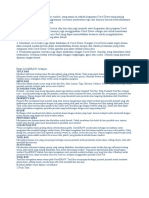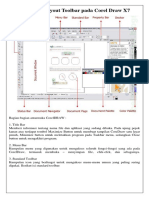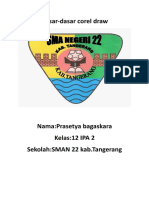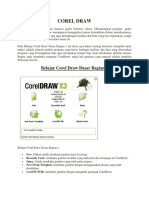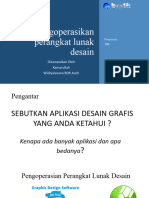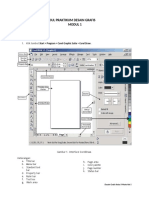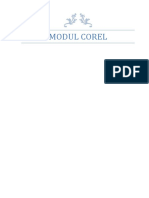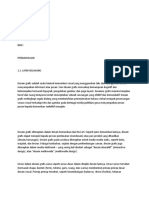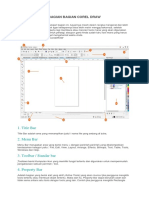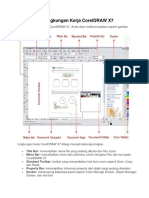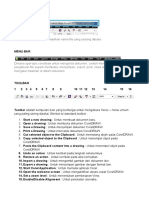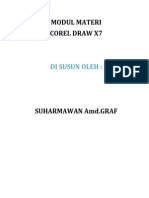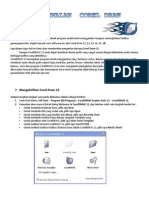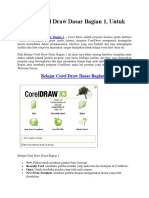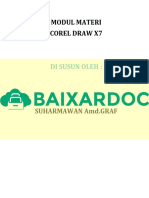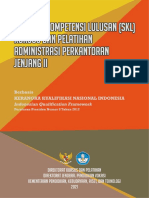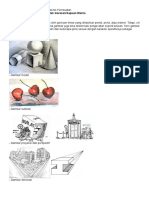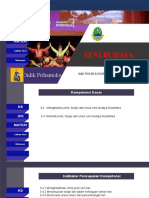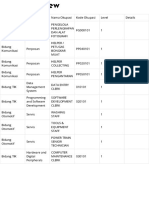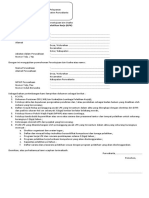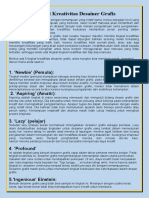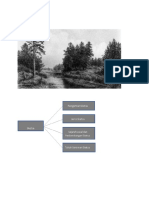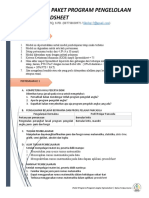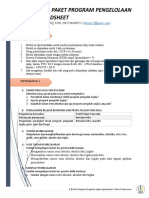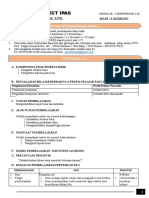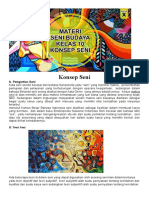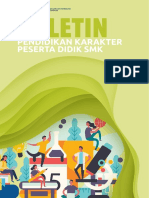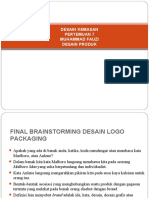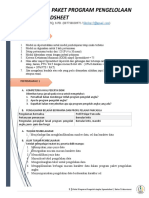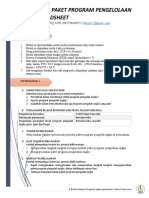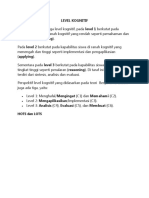Modul Latihan Dasar Desain Grafis
Diunggah oleh
Didik PrihantokoJudul Asli
Hak Cipta
Format Tersedia
Bagikan dokumen Ini
Apakah menurut Anda dokumen ini bermanfaat?
Apakah konten ini tidak pantas?
Laporkan Dokumen IniHak Cipta:
Format Tersedia
Modul Latihan Dasar Desain Grafis
Diunggah oleh
Didik PrihantokoHak Cipta:
Format Tersedia
MODUL #1 Membuat Kartu Nama dengan
CorelDraw
MODUL #1
Membuat Kartu Nama dengan CorelDraw
A. Tujuan
1. Kartu Nama
Kartu nama atau kartu bisnis adalah kartu yang
digunakan sebagai sarana penunjang dalam
menjalankan bisnis. Dari kartu nama akan
tercerminkan citra sebuah perusahaan itu
profesional atau tidak. Untuk itu perlu didesain
kartu bisnis yang baik dan mudah dibaca.
Elemen yang harus ada dalam kartu bisnis
diantaranya adalah:
Nama perusahaan
Logo/ logotype perusahaan
Jenis perusahaan yang menjelaskan
perusahaan tersebut bergerak
dalam bidang tertentu
Alamat kontak perusahaan lengkap
dengan telpon dan email/website
Nama pemegang kartu bisnis
Jabatan pemegang kartu bisnis
Yang perlu diperhatikan dalam desain kartu bisnis, diantaranya adalah:
Usahakan tidak merubah logotype perusahaan.
Gunakan warna sesuai dengan warna perusahaan, pilihlah warna kertas
dan teks yang kontras agar mudah dibaca.
Buatlah beberapa ukuran huruf, mulai dengan urutan dari yang paling penting
Sesedikit mungkin menggunakan jenis huruf, cukup satu atau dua macam,
dan sebagai variasi gunakan huruf dengan ketebalan atau ukuran yang
berbeda.
Buat layout yang sesederhana mungkin, agar mudah dibaca.
2. Sekilas tentang CorelDraw
CorelDRAW adalah aplikasi komputer grafis yang intuitif yang
memberikan kenyamanan kerja bagi desainer. CorelDRAW dibuat dan didesain
untuk memenuhi kebutuhan pekerjaan desainer saat ini dalam membuat desain
iklan, poster dan desain publikasi lainnya untuk keperluan cetak maupun web.
Modul Desain Grafis | AKMI
1
MODUL #1 Membuat Kartu Nama dengan
CorelDraw
3. Mengenal Area Kerja CorelDraw
Memahami elemen area kerja akan sangat membantu dalam mendesain
menggunakan aplikasi ini secara optimal. Secara umum terdapat beberapa
elemen penting dalam area kerja CorelDRAW yaitu: menu bar, toolbar, toolbox,
property bar, docker windows, ruler dan guide line, dan status bar. Property bar
dan docker window menyediakan akses perintah sesuai dengan tool yang aktif.
Property bar, docker window, toolbar, dan toolbox dapat dimodifikasi, seperti
ditampilkan, ditutup atau dipindahkan pada layar.
(A) Menu bar, (B) Toolbar, (C) Ruler dan Guide Line, (D) Toolbox, (E) Drawing
Page, (F) Drawing Window, (G) Document Navigator, (H) Title Bar, (I) Property
bar, (J) Color Palette, (K) Docker window, (L) Navigator, (M) Status bar
Bagian Keterangan
Menu bar Area berisi pilihan dalam bentuk pull-down menu
Property bar Adalah menu bar yang memiliki perintah yang
berhubungan dengan obyek atau tool yang sedang
aktif. Sebagai contoh, ketika text tool sedang aktif,
maka text property bar menampilkan perintah untuk
membuat dan mengedit teks.
Toolbar Adalah menu bar yang berisi shortcut menuju menu
dan perintah lainnya.
Title bar Adalah area yang menampilkan nama dokumen
yang sedang dibuka.
Ruler Batas horisontal and vertikal yang digunakan untuk
menentukan ukuran dan posisi obyek dalam
gambar
Toolbox Berisi tool yang berguna untuk membuat dan
memodifikasi obyek dalam gambar
Drawing window Adalah area di luar area kerja yang dibatasi dengan
scroll bars.
Drawing page Area berbentuk persegi di dalam drawing window
yang merupakan area kerja yang tercetak.
Docker window Adalah window yang menyediakan perintah dan
Modul Desain Grafis | AKMI
2
MODUL #1 Membuat Kartu Nama dengan
setting yang relevan dengan tool tertentu.
Color palette Adalah dockable bar yang berisi color swatches
Status bar Adalah area di bawah aplikasi yang berisi informasi
tentang object property seperti type, size, color, fill,
dan resolution.
Document navigator Adalah area di sebelah kiri bawah aplikasi yang
berguna untuk berpindah ke halaman lain dan
menambah halaman baru.
Navigator Adalah button di sebelah kanan bawah yang
berguna untuk menampilkan miniatur drawing
window untuk menggeser tampilan.
B. Langkah-langkah/ Contoh kasus
1. Mengatur navigasi/ tampilan
Latihan berikut bertujuan untuk mengatur tampilan atau navigasi dalam
CorelDRAW dengan membuka satu dokumen yang telah disiapkan.
1. 1. Membuka dokumen
Klik File > Open atau pilih
pada Toolbar
Tempatkan pada folder
dimana dokumen disimpan.
Klik nama dokumen (kartun.cdr).
Klik Open.
1. 2. Mengatur tampilan dengan Zoom Tool
Setelah dokumen terbuka, maka dapat diatur seberapa besar gambar
akan ditampilkan. Untuk memperbesar atau memperkecil tampilan dapat bukalah
Zoom flyout pada Toolbox, dan klik Zoom tool atau dengan menekan
tombol Z pada keyboard. Setelah Zoom Tool diklik maka pada akan muncul
beberapa tombol berikut pada property bar sebagai berikut:
Zoom in Klik tombol ini untuk memperbesar tampilan dua kali
lebih besar.
Zoom out Klik tombol ini untuk memperkecil tampilan dua kali
lebih kecil.
Zoom to selected Klik tombol ini untuk menampilkan semua obyek
yang terseleksi.
Zoom to all Klik tombol ini untuk menampilkan semua obyek.
objects
Zoom to page Klik tombol ini untuk menampilkan obyek dalam
seluruh halaman
Zoom to page Klik tombol ini untuk menampilkan obyek maksimal
width selebar dokumen.
Zoom to page Klik tombol ini untuk menampilkan obyek maksimal
height setinggi dokumen.
Modul Desain Grafis | AMIK AKMI
3
MODUL #1 Membuat Kartu Nama dengan
1. 3. Mengatur tampilan dengan Hand Tool
Untuk menggeser tampilan gunakan Hand Tool dengan cara klik dan
drag, seperti menggeser kertas di atas meja menggunakan tangan. Anda dapat
mengaktifkan Hand Tool dengan menekan tombol H pada keyboard.
1. 4. Mengatur tampilan dengan Navigator button
Selain itu untuk menggeser tampilan, Anda dapat
menggunakan Navigator (yang terletak di sudut
kanan bawah drawing window) setelah mengatur Zoom,
yang memungkinkan Anda untuk menggeser tampilan
melalui miniatur drawing window. Anda dapat
mengaktifkan Navigator dengan menekan tombol N
pada keyboard.
1. 5. Menutup dokumen
Untuk menutup dokumen Anda dapat menggunakan menu File > Close
atau dengan klik tombol Close pada sudut kanan atas dokumen.
2. Mengenal prinsip kerja CorelDRAW
Latihan berikut akan memandu Anda untuk mengenal prinsip kerja
CorelDRAW secara sekilas dengan membuat persegi panjang. Latihan akan
dimulai dengan mengatur Page Setup, kemudian membuat object baru, memberi
warna, mengatur ukuran object dan menggeser object.
2. 1. Membuat dokumen baru
Untuk membuat dokumen baru Anda dapat menggunakan menu File
> New atau dengan klik tombol pada Toolbar.
2. 2. Mengatur ukuran kertas
Setelah membuat dokumen baru
Anda dapat mengatur ukuran kertas
dengan menu Layout > Page Setup atau
dengan Property Bar. Pilihlah Paper size:
A4, Units: centimeters, dan Orientation:
Landscape.
Modul Desain Grafis | AMIK AKMI Baturaja |
4
MODUL #1 Membuat Kartu Nama dengan
2. 3. Menyimpan File
Gunakan menu File > Save As untuk
pertama kali, dan gunakan menu File >
Save atau dengan shortcut Ctrl+S untuk
penyimpanan berikutnya.
2. 4. Membuat persegi panjang
Secara umum object dalam CorelDRAW terbagi menjadi dua kelompok
yaitu Text dan Non-text. Object non-text dapat berupa Line atau Shape,
sementara object-text dapat berupa Artistic Text atau Paragraph Text. Untuk
latihan ini Anda akan membuat persegi panjang.
Untuk membuat persegi panjang
gunakan Rectangle Tool pada
Toolbox. Click Rectangle Tool
kemudian arah pointer ke Drawing
Page. Click pointer di A dan drag ke
B seperti pada gambar berikut.
2. 5. Memberi warna persegi panjang dengan Fill Tool dan Outline Tool
Selanjutnya Anda dapat
memberi warna object dengan
memilih salah satu warna pada Color
palette pada bagian kanan aplikasi
Anda, maka persegi panjang akan
berwarna seperti warna yang Anda
pilih.
Secara umum warna dalam
CorelDRAW terbagi menjadidua
kelompok, yaitu Fill dan Outline.
Fill adalah warna, bitmap, gradasi,
atau tekstur yang mengisi sebuah
object (yang berupa kurva tertutup).
Sementara Outline adalah garis yang
membentuk sebuah object.
Modul Desain Grafis | AMIK “AKMI”
5
MODUL #1 Membuat Kartu Nama dengan
2. 6. Menyeleksi persegi panjang
Bila object dalam keadaan aktif maka akan ditandai dengan Handle
(delapan kotak hitam di sekeliling object) di sekelilingnya, dan sebaliknya object
yang sedang tidak aktif maka tidak akan ada Handle disekelilingnya.
Untuk mengaktifkan (menyeleksi)
gunakan Pick Tool , kemudian click
pada bagian tengah persegi panjang
yang ada warnanya.
Sementara untuk menon-aktifkan
object, maka click Pick Tool pada
bagian kosong di Drawing Page/
Window.
2. 7. Menggeser persegi panjang
Anda dapat menggeser persegi
panjang dengan mengaktifkannya
terlebih dahulu kemudian Drag ke
posisi lain.
2. 8. Mengatur ukuran persegi panjang
Berikutnya Anda dapat mengatur ukuran persegi panjang dengan dua cara,
yaitu menggunakan Property Bar atau dengan menggeser Handle.
Dengan Handle Anda dapat mengatur ukuran persegi panjang dengan delapan
arah. Bila Anda ingin mengatur ukuran dengan skala yang proporsional, maka
gunakan empat Handle yang berada di sudut persegi panjang.
3. Mengatur urutan obyek dengan Order
Object yang pertama kali dibuat terletak pada urutan paling bawah, dan
seterusnya object berikutnya akan terletak di atasnya. Lalu untuk mengatur urutan
object Anda dapat menggunakan menu Arrange > Order.
Modul Desain Grafis | AKMI
6
MODUL #1 Membuat Kartu Nama dengan
Menu To Front berguna untuk mengatur
object pada urutan paling atas. Contoh kotak
A menjadi paling atas.
Sebaliknya menu To Back berguna untuk
mengatur object pada urutan paling bawah.
Contoh kotak A menjadi paling bawah.
Menu Forward One berguna untuk
menggeser urutan object satu langkah ke
depan. Contoh kotak A ke depan satu
langkah.
Sebaliknya menu Back One berguna untuk
menggeser urutan object satu langkah ke
belakang. Contoh kotak A ke belakang satu
langkah.
Gunakan menu In Front Of bila Anda ingin
menggeser urutan object di depan object
tertentu. Contoh kotak A digeser ke depan
kotak C.
Menu Behind digunakan untuk menggeser
urutan object di belakang object lain. Contoh
kotak A digeser ke belakang object C.
Menu Reverse Order berguna untuk
membalik susunan beberapa object.
4. Membuat Teks dengan Text Tool
Untuk membuat teks Anda dapat menggunakan Artistic Text pada
Toolbox. Pilih tool ini, kemudian arahkan pointer dan click pada Drawing Page,
lalu ketikkan naskah. Gunakan Property Bar untuk memilih font dan mengatur
ukuran teks.
5. Membuat Simbol dengan Insert Character
Modul Desain Grafis | AKMI
7
MODUL #1 Membuat Kartu Nama dengan
Untuk membuat logo pada kartu nama Anda, maka
Anda dapat membuat Special Character dengan
menu Text > Insert Character. Selanjutnya akan
muncul Insert Character Docker, dan Anda dapat
memilih pada daftar Symbol
6. Membuat Kartu Nama
Setelah langkah-langkah di atas
Anda lakukan, maka sekarang
Anda dapat membuat kartu nama
Anda.
C. Tugas
Membuat kartu nama anda sendiri untuk masa mendatang. Tuliskan gelar,
jabatan dan perusahaan di mana Anda bekerja.
Modul Desain Grafis | AKMI
8
Anda mungkin juga menyukai
- Makalah Desain GrafisDokumen11 halamanMakalah Desain Grafisozzhy91% (11)
- Mari Belajar Pemrograman Berorientasi Objek menggunakan Visual C# 6.0Dari EverandMari Belajar Pemrograman Berorientasi Objek menggunakan Visual C# 6.0Penilaian: 4 dari 5 bintang4/5 (16)
- Makalah Pengenalan Corel DrawDokumen21 halamanMakalah Pengenalan Corel DrawReza Saputra100% (1)
- Corel Draw x4Dokumen25 halamanCorel Draw x4Muhammad HarisBelum ada peringkat
- Kata PengantarDokumen14 halamanKata PengantarAhasyuiTetsuyaIIBelum ada peringkat
- Coreldraw Materi Kelas Xii Semester 1 5a185f271723dd818f0c393bDokumen69 halamanCoreldraw Materi Kelas Xii Semester 1 5a185f271723dd818f0c393bwulwulandariBelum ada peringkat
- Coreldraw TeguhDokumen6 halamanCoreldraw Teguhteguh abdurrohmanBelum ada peringkat
- Tugas LKPD - AndriyanaDokumen11 halamanTugas LKPD - Andriyanaaruna100% (2)
- Materi-5 Dasar Desain GrafisDokumen7 halamanMateri-5 Dasar Desain GrafisCeps ManshurBelum ada peringkat
- Materi CorrelDokumen12 halamanMateri CorrelKAMPANG DORAEMONBelum ada peringkat
- Cara Mengaplikasikan Corel DrawDokumen26 halamanCara Mengaplikasikan Corel DrawGhania tasniem MumtazaBelum ada peringkat
- Powerpoint TIK CorelDraw X5Dokumen23 halamanPowerpoint TIK CorelDraw X5Julius Adi PurwantoBelum ada peringkat
- Title BarDokumen3 halamanTitle BarPuddingBelum ada peringkat
- Pengenalan DesainDokumen8 halamanPengenalan DesainDS ArieskaBelum ada peringkat
- Bab 1Dokumen7 halamanBab 1Elsa Efrina NurfaidaBelum ada peringkat
- Modul Pelatihan Desain 1 Corel DrawDokumen10 halamanModul Pelatihan Desain 1 Corel DrawAhmad Hadi AndiBelum ada peringkat
- PDF Corel DrawDokumen10 halamanPDF Corel DrawLuthfi FirdausBelum ada peringkat
- Materi CoreldrawDokumen14 halamanMateri Coreldrawkhoirul latifahBelum ada peringkat
- Mengenal Layout Toolbar Pada Corel Draw X7Dokumen4 halamanMengenal Layout Toolbar Pada Corel Draw X7asri wyBelum ada peringkat
- Corel Draw 2Dokumen10 halamanCorel Draw 2Puspita WulandariBelum ada peringkat
- Bahan Corel DrawDokumen25 halamanBahan Corel DrawRonaida SinagaBelum ada peringkat
- Fungsi Toolbar Pada Corel DrawDokumen17 halamanFungsi Toolbar Pada Corel DrawThiara FaizzalBelum ada peringkat
- LKPD Pengolah Gambar VektorDokumen14 halamanLKPD Pengolah Gambar VektorSmk GanesaBelum ada peringkat
- Corel DrawDokumen9 halamanCorel DrawrinaBelum ada peringkat
- 2 3. Mengoperasikan Perangkat Lunak DesainDokumen100 halaman2 3. Mengoperasikan Perangkat Lunak Desaindadang hamidiBelum ada peringkat
- Lembar Kerja CoreldrawDokumen26 halamanLembar Kerja Coreldrawsheila nur chandraBelum ada peringkat
- Neli Laporan - WPS OfficeDokumen3 halamanNeli Laporan - WPS OfficeBUMIJAWADINGINBelum ada peringkat
- Adobe PhotoshopDokumen9 halamanAdobe PhotoshopMuhammad Abduh HananBelum ada peringkat
- Modul 3.6 Perangkat Lunak Pengolah Gambar VektorDokumen8 halamanModul 3.6 Perangkat Lunak Pengolah Gambar VektorSmk AssaabiqBelum ada peringkat
- Modul Praktikum Desain GrafisDokumen21 halamanModul Praktikum Desain GrafisRAF AdvertisingBelum ada peringkat
- Pelatihan Corel DrawDokumen31 halamanPelatihan Corel DrawgowiBelum ada peringkat
- Adoc - Pub - Modul Praktikum Desain Grafis Modul 1Dokumen7 halamanAdoc - Pub - Modul Praktikum Desain Grafis Modul 1astariBelum ada peringkat
- Apa Fungsi Dari ToolboxDokumen5 halamanApa Fungsi Dari Toolboxelfi SaharaBelum ada peringkat
- Materi Pengenalan Interface Coreldraw X4Dokumen3 halamanMateri Pengenalan Interface Coreldraw X4coyboyBelum ada peringkat
- Bab 2 BaruDokumen7 halamanBab 2 Barueyes rutherfordBelum ada peringkat
- Mengoperasikan Perangkat Lunak DesainDokumen101 halamanMengoperasikan Perangkat Lunak DesainAdmin Mtsn 2 TegalBelum ada peringkat
- Modul Corel BruDokumen16 halamanModul Corel Brulaila anandaBelum ada peringkat
- Pengenalan Dasar-Dasar CorelDraw-Tampilan Interface & Fungsi ToolboxDokumen30 halamanPengenalan Dasar-Dasar CorelDraw-Tampilan Interface & Fungsi ToolboxAmar EinzBelum ada peringkat
- Modul MateriDokumen40 halamanModul Materiilo lagiBelum ada peringkat
- Corel Draw Adalah Program Ilustrasi Grafis Berbasis VektorDokumen21 halamanCorel Draw Adalah Program Ilustrasi Grafis Berbasis VektorRima IzzatBelum ada peringkat
- Correl DrawDokumen34 halamanCorrel DrawHasna MuthmainnahBelum ada peringkat
- Aplikasi Pengolah Grafis Berbasis Vektor Dan Aplikasi Grafis Berbasis BitmapDokumen5 halamanAplikasi Pengolah Grafis Berbasis Vektor Dan Aplikasi Grafis Berbasis BitmapApep RastafharaBelum ada peringkat
- Bagian Bagian Corel DrawDokumen5 halamanBagian Bagian Corel DrawREXKYURABelum ada peringkat
- Mengenal Bagian-Bagian CorelDRAW Secara LengkapDokumen10 halamanMengenal Bagian-Bagian CorelDRAW Secara LengkapWan HartiwanBelum ada peringkat
- Corel Drawx 7Dokumen4 halamanCorel Drawx 7taimlahBelum ada peringkat
- Makalah Coreldraw LengkapDokumen6 halamanMakalah Coreldraw LengkapArdi Wiredjo Ardi WiredjoBelum ada peringkat
- Dasar CoreldrawDokumen8 halamanDasar CoreldrawFitri NoviaBelum ada peringkat
- Modul Materi Corel Draw X7 Di Susun OlehDokumen90 halamanModul Materi Corel Draw X7 Di Susun OlehManachem Begin SimbolonBelum ada peringkat
- MODUL COREL DRAW Part 1Dokumen8 halamanMODUL COREL DRAW Part 1Abi SobariBelum ada peringkat
- Modul Materi Corel Drawx7Dokumen90 halamanModul Materi Corel Drawx7rivanmoehBelum ada peringkat
- Pengenalan Corel DrawDokumen22 halamanPengenalan Corel Drawsuhrvz53mdBelum ada peringkat
- MODUL COREL DRAW Part 1 PDFDokumen8 halamanMODUL COREL DRAW Part 1 PDFAbi SobariBelum ada peringkat
- TUGAS KOMPUTER NAMA Lesmana CR Ma AssallimiyahDokumen14 halamanTUGAS KOMPUTER NAMA Lesmana CR Ma AssallimiyahAddin Official Vlog (Ayank)Belum ada peringkat
- Adobe IllustratorDokumen8 halamanAdobe IllustratorJocelyn ArwenBelum ada peringkat
- Belajar Corel DrawDokumen218 halamanBelajar Corel DrawSugik PrasetyoBelum ada peringkat
- Landasan Teori NewDokumen8 halamanLandasan Teori NewMohammad Alfian OkkyBelum ada peringkat
- Modul Materi Corel Draw x7 Di Susun OlehDokumen10 halamanModul Materi Corel Draw x7 Di Susun OlehFaisal Abinya NisaBelum ada peringkat
- Sesi 2 - Penjabaran Penggunaan Tools Corel DrawDokumen15 halamanSesi 2 - Penjabaran Penggunaan Tools Corel Drawhusninurdin688Belum ada peringkat
- Membuat Aplikasi Bisnis Menggunakan Visual Studio Lightswitch 2013Dari EverandMembuat Aplikasi Bisnis Menggunakan Visual Studio Lightswitch 2013Penilaian: 3.5 dari 5 bintang3.5/5 (7)
- SKL KURSUS AP LV III 2022Dokumen28 halamanSKL KURSUS AP LV III 2022Didik PrihantokoBelum ada peringkat
- Unduhan 1680150371 64250f63e491cDokumen94 halamanUnduhan 1680150371 64250f63e491cDidik PrihantokoBelum ada peringkat
- Unduhan 1678768378 640ff8fa9bd58Dokumen23 halamanUnduhan 1678768378 640ff8fa9bd58Didik PrihantokoBelum ada peringkat
- Jenis Karya Seni Rupa Menurut Teknik PembuatanDokumen9 halamanJenis Karya Seni Rupa Menurut Teknik PembuatanDidik PrihantokoBelum ada peringkat
- KD.3.4 Menganalisis Jenis, Fungsi Dan Unsur Seni Budaya NusantaraDokumen11 halamanKD.3.4 Menganalisis Jenis, Fungsi Dan Unsur Seni Budaya NusantaraDidik PrihantokoBelum ada peringkat
- Okupasi 1Dokumen1 halamanOkupasi 1Didik PrihantokoBelum ada peringkat
- Form Izin LPKDokumen1 halamanForm Izin LPKDidik PrihantokoBelum ada peringkat
- Tingkat Kreativitas Desainer GrafisDokumen2 halamanTingkat Kreativitas Desainer GrafisDidik PrihantokoBelum ada peringkat
- Perkembangan Seni Tari NusantaraDokumen4 halamanPerkembangan Seni Tari NusantaraDidik PrihantokoBelum ada peringkat
- Emodul 1 FotografiDokumen18 halamanEmodul 1 FotografiDidik PrihantokoBelum ada peringkat
- Emodul 1 M KompoffDokumen20 halamanEmodul 1 M KompoffDidik PrihantokoBelum ada peringkat
- Materi Sketsa KD 3.1Dokumen8 halamanMateri Sketsa KD 3.1Didik PrihantokoBelum ada peringkat
- Perkembangan Seni Rupa NusantaraDokumen25 halamanPerkembangan Seni Rupa NusantaraDidik PrihantokoBelum ada peringkat
- Modul Komp Akuntansi KD 3.1Dokumen17 halamanModul Komp Akuntansi KD 3.1Didik PrihantokoBelum ada peringkat
- MODUL 5 NovemberDokumen19 halamanMODUL 5 NovemberDidik PrihantokoBelum ada peringkat
- Modul Ajar 2 Ipas AgustusDokumen32 halamanModul Ajar 2 Ipas AgustusDidik PrihantokoBelum ada peringkat
- MODUL 6 DesemberDokumen6 halamanMODUL 6 DesemberDidik PrihantokoBelum ada peringkat
- Modul Ajar 5 Ipas NovemberDokumen26 halamanModul Ajar 5 Ipas NovemberDidik PrihantokoBelum ada peringkat
- MODUL 4 OktoberDokumen17 halamanMODUL 4 OktoberDidik PrihantokoBelum ada peringkat
- Modul Ajar 3 Ipas SeptemberDokumen31 halamanModul Ajar 3 Ipas SeptemberDidik PrihantokoBelum ada peringkat
- M6 X DKV T.seniDokumen3 halamanM6 X DKV T.seniDidik PrihantokoBelum ada peringkat
- Modul Ajar 4 Ipas OktoberDokumen16 halamanModul Ajar 4 Ipas OktoberDidik PrihantokoBelum ada peringkat
- KD 3.2 Konsep SeniDokumen3 halamanKD 3.2 Konsep SeniDidik PrihantokoBelum ada peringkat
- Emodul 1 Ak SpreadsheetDokumen22 halamanEmodul 1 Ak SpreadsheetDidik PrihantokoBelum ada peringkat
- Buletin Pendidikan Karakter SMKDokumen50 halamanBuletin Pendidikan Karakter SMKDidik PrihantokoBelum ada peringkat
- Desain Kemasan 7Dokumen25 halamanDesain Kemasan 7Didik PrihantokoBelum ada peringkat
- MODUL 3 SeptemberDokumen19 halamanMODUL 3 SeptemberDidik PrihantokoBelum ada peringkat
- MODUL 2 AgustusDokumen20 halamanMODUL 2 AgustusDidik PrihantokoBelum ada peringkat
- Contoh Soal Seni Rupa Dua DimensiDokumen17 halamanContoh Soal Seni Rupa Dua DimensiDidik Prihantoko100% (4)
- Level KognitifDokumen9 halamanLevel KognitifDidik PrihantokoBelum ada peringkat