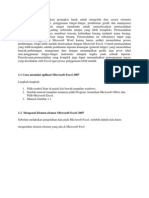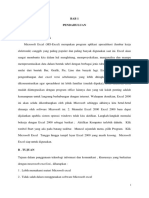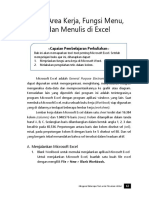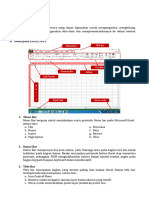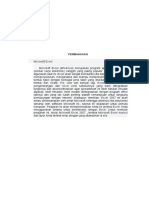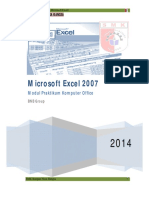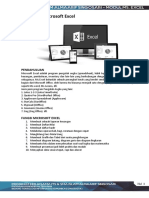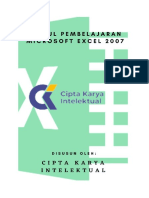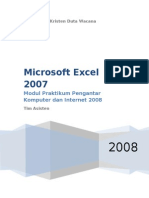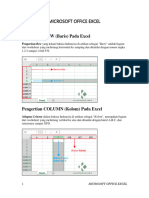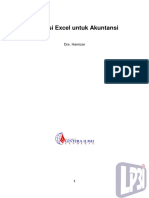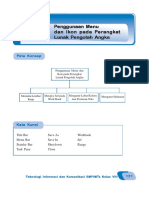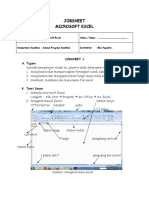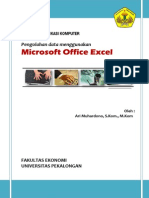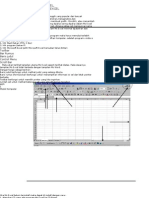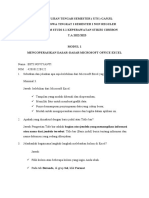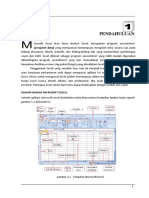Muhammad Airlangga-PERTEMUAN 8
Muhammad Airlangga-PERTEMUAN 8
Diunggah oleh
Muhammad Rangga0 penilaian0% menganggap dokumen ini bermanfaat (0 suara)
3 tayangan11 halamanHak Cipta
© © All Rights Reserved
Format Tersedia
DOCX, PDF, TXT atau baca online dari Scribd
Bagikan dokumen Ini
Apakah menurut Anda dokumen ini bermanfaat?
Apakah konten ini tidak pantas?
Laporkan Dokumen IniHak Cipta:
© All Rights Reserved
Format Tersedia
Unduh sebagai DOCX, PDF, TXT atau baca online dari Scribd
0 penilaian0% menganggap dokumen ini bermanfaat (0 suara)
3 tayangan11 halamanMuhammad Airlangga-PERTEMUAN 8
Muhammad Airlangga-PERTEMUAN 8
Diunggah oleh
Muhammad RanggaHak Cipta:
© All Rights Reserved
Format Tersedia
Unduh sebagai DOCX, PDF, TXT atau baca online dari Scribd
Anda di halaman 1dari 11
PERTEMUAN 8
MENGOPERASIKAN DASAR–DASAR MICROSOFT OFFICE
EXCEL
A. Tujuan Pembelajaran
Pada akhir pertemuan, mahasiswa mampu memahami dan menjelaskan
mengenai dasar - dasar dalam mengoperasikan Microsoft excel, mampu memahami
jenis – jenis pointer dan kursor, sel dan range, mampu membuat dan memanipulasi
untuk membuat worksheet baru serta mahasiswa mampu dalam memodifikasi sel
serta dapat membuat tabel dengan Border.
B. Uraian Materi
1. Pengenalan Microsoft Office Excel
Microsoft Office Excel merupakan sebuah program aplikasi yang
diguanakan untuk pengolahan angka atau aritmatika. Dimana program Microsoft
excel ini sering digunakan para akuntan guna mencatat pemasukan ataupun
pengeluaran yang ada di perusahaan. Di bawah ini adalah gambar tampilan dari
Microsoft Office Excel, yaitu:
Gambar 8. 1 Jendela Kerja Microsoft Office Excel
Adapun penjelasan istilah yang ada dalam Microsoft Excel adalah sebagai
berikut:
a. Cell : yaitu bagian terkecil dari worksheet yang data diisi dengan jumlah
karakter . dimana isi formula dapat berisi value, formula ataupun teks
b. Worksheet: yaitu merupakan lembaran kemeja yang memiliki 256 kolom dan
65536 untuk baris.
c. Workbook, yaitu kumpulanj dari 256 worksheet
d. Range, yaitu sekelompok sel yang akan mengubah sesuai isi yang akan
dijalankan.
e. Alamat Relatif, alamat yang dimana apabila dituliskan kedalam bentuk rumus
atau fungsi. Dan akan berubah apabila dicopy ke sel yang lain?
f. Alamat Absolut yaitu alamat yang ditliskan dengan tanda $ yang berada di
depan baris dan kom.
2. Memahami Jenis – Jenis Pointer dan Kursol, Sel dan Range
a. Pengenalan Pointer
Pointer disebut sebagai worksheet cursor. Karena pointer merupakan
tampat jatuhnya huruf, angka, serta formula yang kita masukkan. Contohnya
seoerti kita menempatkan sel di A1, maka pada sel tersebut akan terlihat
berbentuk segi empat atau border. Ada beberapa cara yang dapat kita lakukan
untuk memindahlan cell pointer, yaitu sebagai berikut:
Tabel 8. 1 Tombol–tombol cara memindahkan cell pointer
Tombol Fungsi
←↑→↓ Berfungi untuk memindahkan satu sel kebagian kiri, atas,
kanan dan bawah
Tab Berfungsi untuk memindahkan satu sel ke bagian kanan
Enter Berfungsi untuk memindahkan satu sel ke bagian bawah
Shift + tab Berfungsi untuk memindahkan satu sel ke bagian kiri
Shift + enter Berfungsi untuk memindahkan satu sel ke bagian atas
Home Berfungsi untuk pindah kolom A ke baris yang dipilih
Ctrl + Berfungsi untuk pindah ke sel A1 ke lembar kerja yang
Home sedang aktif
Ctrl + End Berfungsi untuk pindah ke posisi sel yang terakhir yang
lagi digunakan
PgUp Berfungsi untuk pindah satu layar ke bagian atas
PgDn Berfungsi untuk pindah satu layar ke bagian bawah
Alt + PgUp Berfungsi untuk pindah satu layar ke kiri
Alt + PgDn Berfungsi untuk pindah satu layar ke kanan
Ctrl + PgUp Berfungsi untuk dapat berpindah dari satu tab lembar
kerja ke lembar kerja berikutnya
Ctrl + PgDn Berfungsi untuk dapat berpindah dari satu tab lembar
kerja ke lembar kerja sebelumnya
b. Pengenalan Kursor Excel
Di bawah ini adalah beberapa pengenalan dari kursor excel, yaitu sebagai
berikut:
Ketikkan pada lembar kerja excel
Kursor Seleksi
Kursor Tampilan Blok
Kursor Untuk Memindahkan
c. Pengenalan Sel dan Range
Sel merupakan perpotongan kolom dan baris. Seperti sel A1, artinya
terdapat perpotongan di kolom A baris 1. Sedangkan range merupakan suatu
kumpulan sel di wilayah tertentu. Seperti range A1 : B5, artinya adalah
kumpulan dari sel A1 sampai B5.
Dibawah ini adalah langkah-langkah dalam membuat range adalah
sebagai berikut:
1) Letakkanlah kursor di sel awal range yang kalian inginkan.
2) Lalu klik dan tahan tombol sebelah kiri yang ada di mouse.
3) Lalu kalian bawa kursor ke sel akhir range.
4) Lalu lepaskan tombol kiri mousenya.
Gambar 8. 2 Membuat Range pada Lembar Kerja Excel
3. Membuat dan Memanipulasi Worksheet Baru
a. Membuat Worksheet
Di bawah ini adalah langkah untuk membuat worksheet, yaitu:
1) Kalian klik pada tombol insert worksheet yang terdapat pada tab worksheet.
Gambar 8. 3 Membuat Lembar Kerja Baru
2) Setelah itu, maka kalian akan memperoleh worksheet baru yang berada di
belakang worksheet yang sudah ada.
Gambar 8. 4 Lembar Kerja Baru pada Excel
b. Mengubah Nama Worksheet
1) Kalian klik kanan pada worksheet yang ingin kalian ubah namanya.
2) Lalu pada menu pop – up kalian klik rename.
Gambar 8. 5 Merubah Nama Lembar Kerja
3) Lalu masukkan nama worksheet yang baru dan tekan enter
4) Lalu hasil perubahan namanya dapat kalian lihat pada gambar di bawah ini
Gambar 8. 6 Nama Lembar Kerja Berhasil Diubah
c. Menggandakan Isi Worksheet
Di bawah ini adalah langkah-langkah untuk menggandakan isi
worksheet, yaitu sebagai berikut:
1) Kalian buat range pada worksheet yang akan kalian pindahkan.
2) Lalu kalian klik pada menu home, dan klik pada menu toolbar copy yang
berada di dalam clipboard.
Gambar 8. 7 Menggandakan Isi Lembar Kerja
3) Lalu buat sel aktif yang ingin kalian kunjungin.
4) Lalu kalian klik pada menu home dan klik pada toolbar paste yang berada di
dalam clipboard
Gambar 8. 8 Menggunakan Fungsi Paste
d. Menyisipkan baris baru
Adapun langkah-langkah untuk menyisipkan baris baru di Ms. Excel
adalah sebagai berikut:
1) Kalian tempatkan sel aktif berada di A1
Gambar 8. 9 Menyisipkan Baris Baru
2) Lalu kalian klik kanan pada mouse, sehingga muncul tampilan sebagai
berikut:
Gambar 8. 10 Menyisipkan Baris Baru Insert
3) Sehingga akan bertambah baris pada kolom A1
Gambar 8. 11 Baris Baru Berhasil Disisipkan
4. Memodifikasi Sel
a. Memasukkan Data ke dalam Sel
Adapun langkah-langkah untuk memasukkan data kedalam sel adalah
sebagai berikut:
1) Buatlah sel tersebut menjadi sel aktif
2) Lalu ketikkan data pada sel tersebut.
3) Lalu tekan tombol enter
Gambar 8. 12 Memasukan Data ke Dalam Sel
b. Memindahkan Isi Sel
Di bawah ini adalah langkah _ langkah untuk memindahkan sel, yaitu:
1) Kalian tempatkan mouse berada dibagian tepi, tetapi tidak di ujungnya dan
sampai keluar tanda silang. Dan kalian pastikan bentuk cursor berubah
seperti gambar berikut:
Gambar 8. 13 Memindahkan Isi Sel
5. Membuat Tabel Menggunakan Border
Pada tahap awal, di program Ms. Office Excel belum ada garis – garis
pembatas atau disebut sebagai border. Walaupun pada saat kita melakukan
perkerjaan di Ms. Excel seperti memiliki kotak – kotak atau terdapat garis
pembatas.
Gambar 8. 14 Garis Bantu pada Lembar Kerja Excel
Akan tetapi, apabila kita ingin mencetak maka garis – garis pembatas yang
ada tadi akan hilang.
Gambar 8. 15 Hasil Print Preview Lembar Kerja Tanpa Garis Bantu
Untuk memunculkan garis – garis pembatas pada tiap sel, maka kita harus
melalukan langkah-langkah sebagai berikut:
1) Kalian blok pada sel yang akan kalian berikan garis pembatas.
Gambar 8. 16 Seleksi Sel
2) Lalu klik Home
Gambar 8. 17 Tab Menu Home
3) Lalu klik pada sehingga akan muncul pilihan dari border dan kalian pilih
style border yang kalian inginkan
Gambar 8. 18 Pilihan Border
4) Lalu kalian pilih pada all border sehingga pada sel yang kalian blok tadi akan
memiliki garis pembatas
5) Sehingga tampilan lembar kerja kalian di Ms. Excel adalah sebagai berikut:
Gambar 8. 19 Hasil Lembar Kerja dengan Garis Batas
3. Soal Latihan/Tugas
a. Sebutkan dan jelaskan apa saja kelebihan dari Microsoft Excel yag kalian ketahui?
Minimal 3
b. Apakah yang dimaksud dengan baris judul atau Tittle bar?
c. Jelaskanlah bagaimana langkah-langkah melebarkan kolom di Excel?
d. Jelaskanlah langkah-langkah bagaimana menggandakan isi worksheet di Ms.
Office Excel?
4. Daftar Pustaka
Abdurohman Maman. (2014). Organisasi & Arsitektur Komputer. Bandung:
Informatika.
Heriyanto, dkk. (2014). Sistem Komputer. Jakarta: Yudhistira.
Jogiyanto. (1995). Pengenalan Komputer. Yogyakarta: Andi Offset.
Kadir, A., & Triwahyuni, T.C. (2003). Pengenalan Teknologi Informasi. Yogyakarta.
Kristanto, A. (2003). Jaringan Komputer. Yogyakarta: Graha Ilmu.
Anda mungkin juga menyukai
- Belajar Microsoft ExcelDokumen29 halamanBelajar Microsoft ExcelKatherine JacksonBelum ada peringkat
- Microsoft ExcelDokumen17 halamanMicrosoft ExcelKos ImBelum ada peringkat
- LAPORAN PRAKTIKUM Bahasa PemrogramanDokumen100 halamanLAPORAN PRAKTIKUM Bahasa PemrogramanDarry W. FadhilyBelum ada peringkat
- Makalah Ms ExcleDokumen13 halamanMakalah Ms Excledaryono always100% (1)
- Bahan Ajar 5 CP 6Dokumen17 halamanBahan Ajar 5 CP 6mariana dwi nurmaelaBelum ada peringkat
- Tutorial Microsoft ExcelDokumen26 halamanTutorial Microsoft ExcelMNWahyuBelum ada peringkat
- Modul Microsoft Excel 2016Dokumen44 halamanModul Microsoft Excel 2016Sekar IngsihBelum ada peringkat
- BporDokumen102 halamanBporkrisna dwiBelum ada peringkat
- Bab 1Dokumen10 halamanBab 1Dyah RufhitaBelum ada peringkat
- Materi Excel FullDokumen4 halamanMateri Excel Fulldzamirhafidh09Belum ada peringkat
- Resume Excel Soraya.zDokumen12 halamanResume Excel Soraya.zDwi Susilawati Kurnia IrianiBelum ada peringkat
- 03 - Excel (H2)Dokumen25 halaman03 - Excel (H2)Eza HeoBelum ada peringkat
- Tutor ExcelDokumen12 halamanTutor ExcelRestu WijayaBelum ada peringkat
- Bahan Ajar 3 MS ExcellDokumen15 halamanBahan Ajar 3 MS Excellmariana dwi nurmaelaBelum ada peringkat
- Materi 1 AplikomDokumen4 halamanMateri 1 Aplikom027 DYAN FEBITA SARIBelum ada peringkat
- Excel MakalahDokumen16 halamanExcel Makalahbonzds67% (6)
- TugasDokumen8 halamanTugasvania100% (1)
- e-MODUL Excel PDFDokumen19 halamane-MODUL Excel PDFSb NiamBelum ada peringkat
- Pengolah DataDokumen8 halamanPengolah DataRizky ChaniagoBelum ada peringkat
- 10 7572 Esa121 052019 PDFDokumen15 halaman10 7572 Esa121 052019 PDFSloter Pemburu TenTuKanBelum ada peringkat
- Modul Aplikom 2019Dokumen39 halamanModul Aplikom 2019Kharisma RamadhanBelum ada peringkat
- Modul BNB Ms. ExcelDokumen33 halamanModul BNB Ms. ExcelSinta RosantiBelum ada peringkat
- Tugas Raja Alfath ExcelDokumen7 halamanTugas Raja Alfath ExcelRaja Alfath HidayatBelum ada peringkat
- Microsoft Excel 2010Dokumen39 halamanMicrosoft Excel 2010prodistik smaiBelum ada peringkat
- Modul Microsoft ExcelDokumen29 halamanModul Microsoft ExcelDicky JanBelum ada peringkat
- TS01A019Dokumen11 halamanTS01A019nicoBelum ada peringkat
- Modul ExcelDokumen21 halamanModul ExcelIda NurhayatiBelum ada peringkat
- Bahan Ajar Ms. ExcelDokumen15 halamanBahan Ajar Ms. ExcelAndri Yuniadi50% (2)
- af8b5012a1e1534f4c34eef011a8494dDokumen80 halamanaf8b5012a1e1534f4c34eef011a8494dSyinta NurlatifahBelum ada peringkat
- Rumus Excel If Dan LeftDokumen18 halamanRumus Excel If Dan LeftbambangperbonBelum ada peringkat
- Materi Tentang ExelDokumen11 halamanMateri Tentang ExelRudy HabibieBelum ada peringkat
- Modul Praktikum Mic Excel 1 2Dokumen22 halamanModul Praktikum Mic Excel 1 2igun19Belum ada peringkat
- MODUL Excel OkeDokumen20 halamanMODUL Excel OkeDesta Dwi HidayatBelum ada peringkat
- Materi TIK XI Semester 2 - Bab Microsoft Office ExcelDokumen17 halamanMateri TIK XI Semester 2 - Bab Microsoft Office Excelrosidahnoor16Belum ada peringkat
- ENGINEERING-Ms - Excell Panduan ExcellDokumen32 halamanENGINEERING-Ms - Excell Panduan Excelljeges100% (1)
- Modul 2 Ms ExcelDokumen38 halamanModul 2 Ms ExcelWilson HermanBelum ada peringkat
- TIK Kelas 8. Bab 6 25Dokumen15 halamanTIK Kelas 8. Bab 6 25Raihan Mahardhika SyukurBelum ada peringkat
- HagdDokumen152 halamanHagdNear KendariBelum ada peringkat
- TIK Kelas 8. Bab 6. Penggunaan Menu Dan Ikon Pada Perangkat Lunak Pengolah AngkaDokumen16 halamanTIK Kelas 8. Bab 6. Penggunaan Menu Dan Ikon Pada Perangkat Lunak Pengolah AngkaSun ArdiBelum ada peringkat
- Modul Aplikasi Terapan 2Dokumen28 halamanModul Aplikasi Terapan 2Isma KaniaBelum ada peringkat
- Pengenalan MS Excel LPK DianDokumen12 halamanPengenalan MS Excel LPK DianNatha AlyaBelum ada peringkat
- MakalahDokumen33 halamanMakalahEbes Aja LagiBelum ada peringkat
- JOBSHEET Excel Selasa 19 Maret 2019Dokumen14 halamanJOBSHEET Excel Selasa 19 Maret 2019Eko PujiantoBelum ada peringkat
- Lembar Kerja Microsoft Excel 2007Dokumen19 halamanLembar Kerja Microsoft Excel 2007Lisa Aprilia Aprisa100% (1)
- 1 Mengenal Microsoft ExcelDokumen4 halaman1 Mengenal Microsoft ExcelFadli NeedMoreSPACEBelum ada peringkat
- Chapter 3 Lembaran KerjaDokumen130 halamanChapter 3 Lembaran KerjaHoliday LimBelum ada peringkat
- Microsoft Excel Edisi Revisi PDFDokumen44 halamanMicrosoft Excel Edisi Revisi PDFAri MuhardonoBelum ada peringkat
- Modul Microsoft ExcelDokumen52 halamanModul Microsoft ExcelRiza RahmanBelum ada peringkat
- Tugas Pengolah Angka ModulDokumen7 halamanTugas Pengolah Angka ModulAlfi SyahrinBelum ada peringkat
- Ms Excel Aplikasi KomputerDokumen37 halamanMs Excel Aplikasi KomputerSanni RahmadaniBelum ada peringkat
- Modul ExcelDokumen23 halamanModul ExcelRieky MarkyBelum ada peringkat