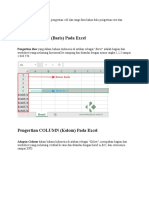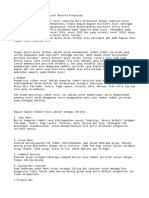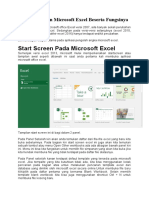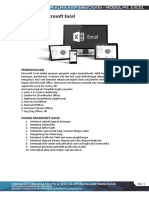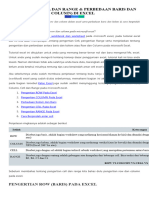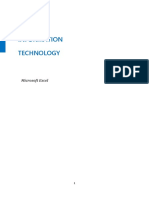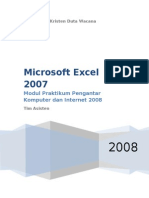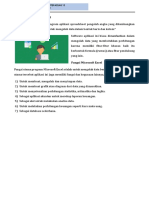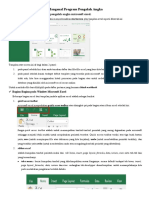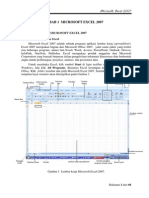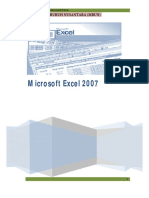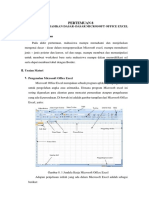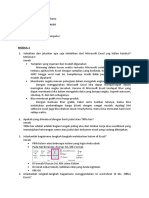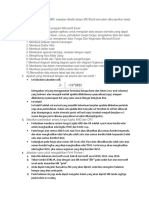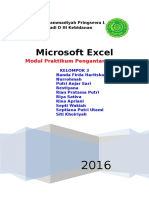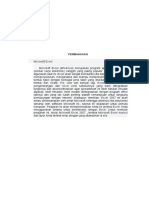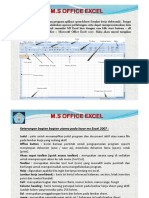Materi TIK XI Semester 2 - Bab Microsoft Office Excel
Diunggah oleh
rosidahnoor16Judul Asli
Hak Cipta
Format Tersedia
Bagikan dokumen Ini
Apakah menurut Anda dokumen ini bermanfaat?
Apakah konten ini tidak pantas?
Laporkan Dokumen IniHak Cipta:
Format Tersedia
Materi TIK XI Semester 2 - Bab Microsoft Office Excel
Diunggah oleh
rosidahnoor16Hak Cipta:
Format Tersedia
MICROSOFT OFFICE EXCEL
Pengertian ROW (Baris) Pada Excel
Pengertian Row yang dalam bahasa Indonesia di artikan sebagai "Baris" adalah bagian
dari worksheet yang melintang horisontal ke samping dan ditandai dengan nomor angka
1,2,3 sampai 1.048.576.
Pengertian COLUMN (Kolom) Pada Excel
Adapun Column dalam bahasa Indonesia di artikan sebagai "Kolom", merupakan bagian
dari worksheet yang melintang vertikal ke atas dan ditandai dengan huruf A,B,C, dan
seterusnya sampai XFD.
1 MICROSOFT OFFICE EXCEL
Perbedaan Baris dan Kolom Pada Microsoft Excel
Pada Excel 2003 jumlah row atau baris excel yang disediakan oleh excel hanya 65.536
saja.
Mulai versi excel 2007, jumlah row atau baris pada microsoft excel adalah 1.048.576.
Angka terakhir pada bagian bawah worksheet sebelah kiri menunjukkan jumlah baris
yang disediakan oleh microsoft excel.
Sedangkan jumlah kolom Pada excel 2003 hanya sampai huruf IV atau 256 kolom saja,
sedangkan pada versi excel 2007 ke atas jumlah Column atau kolom yang disediakan
oleh microsoft excel sampai huruf XFD yang merupakan kolom ke-16.384.
JUMLAH KOLOM DAN BARIS EXCEL :
• Excel 2003 ke bawah : 65.536 baris | 256 kolom
• Excel 2007 ke atas : 1.048.576 baris | 16.384 kolom
Dari penjelasan tentang pengertian kolom dan baris di atas sudah jelas bahwa perbedaan
kolom dan baris selain dari bentuknya yang memanjang secara vertikal dan horisontal
juga terletak pada jumlahnya.
Setelah menjelaskan pengertian Row dan Column serta perbedaan baris dan kolom, Pada
bagian selanjutnya kita akan membahas pengertian Cell dan juga tentang pengertian
Range pada microsoft Excel.
2 MICROSOFT OFFICE EXCEL
Pengertian Cell(Sel) Pada Excel
Apa yang dimaksud dengan cell atau sel pada microsoft excel?
Pengertian Cell adalah sebuah kotak kecil pada worksheet yang merupakan titik
pertemuan antara Row dan Column.
Jadi pertemuan antara baris dan kolom disebut dengan cell atau sel excel dalam istilah
Indonesia.
Sebuah sel excel biasanya diberi nama atau alamat sesuai dengan nama kolom dan nomor
barisnya. Misalnya titik pertemuan antara kolom C dan baris nomor 5 disebut dengan Sel
C5, dengan kata lain Sel C5 merupakan sel excel yang berada di kolom C dan baris ke-5.
Nama atau alamat cell yang sedang aktif bisa anda lihat pada bagian formula bar sebelah
kiri yang disebut dengan namebox seperti yang nampak pada gamar di atas.
Pada excel 2003 ke bawah jumlah sel excel dalam sebuah worksheet adalah 16.777.216.
Sedangkan Pada Excel 2007 ke atas dalam sebuah worksheet memuat 17 Milliar sel atau
angka tepatnya 17.179.869.184 sel.
3 MICROSOFT OFFICE EXCEL
Pengertian Range (Rentang) Pada Excel
Apa yang dimaksud dengan range dalam excel?
Jika Cell adalah pertemuan antara Row dan Column atau pertemuan Baris dan Kolom,
maka RANGE atau dalam istilah Indonesia diartikan sebagai rentang adalah kumpulan
dari beberapa cell pada microsoft excel.
Jadi pengertian Range adalah gabungan dari beberapa cell pada microsoft excel, baik
dalam satu atau beberapa baris dan kolom.
Sekelompok Sel yang tergabung dan disebut dengan range disini bisa dalam satu baris,
satu kolom, maupun beberapa baris dan kolom.
• Contoh range satu baris misalnya A1:F1.
• Contoh range satu kolom misalnya A1:A5.
• Contoh range beberapa kolom dan bari misalnya A1:F5.
Sebuah sel atau range pada worksheet excel bisa juga kita beri nama tertentu sehingga
mudah untuk diingat sesuai kebutuhan.
4 MICROSOFT OFFICE EXCEL
Berpindah Antar Cell di Excel
Selain menggunakan mouse untuk mengaktifkan atau memilih sebuah sel kita bisa juga
mengaktifkan atau berpindah antar sel dengan tombol-tombol pada keyboard.
Tombol shortcut pada keyboard yang bisa anda gunakan untuk berpindah antar sel
didalam sebuah worksheet antara lain:
Shortcut Pindah Antar Cell Pada Worsheet
SHORTCUT FUNGSI
←,↑,→,↓ Pindah satu sel ke kiri, atas, kanan atau bawah
Tab Pindah satu sel ke kanan
Shift + Tab Pindah satu sel ke kiri
Enter Pindah satu sel ke bawah
Shift + Enter Pindah satu sel ke atas
Ctrl + → Pindah satu sel paling kiri pada kolom pertama
Ctrl + ← Pindah satu sel paling kanan pada kolom terakhir
Ctrl + ↑ Pindah satu sel paling atas pada baris pertama
Ctrl + ↓ Pindah satu sel paling bawah pada baris terakhir
Home Pindah ke kolom A
Ctrl + Home Pindah ke sel A1
PgUp Pindah satu layar ke atas
PgDn Pindah satu layar ke bawah
Alt + PgUp Pindah satu layar ke kiri
Alt + PgDn Pindah satu layar ke kanan
Ctrl + PgUp Pindah ke worksheet berikutnya
Ctrl + PgDn Pindah ke worksheet sebelumnya
5 MICROSOFT OFFICE EXCEL
Pengertian Formula Bar Pada Excel
Apa yang dimaksud formula bar pada microsoft excel?
Formula bar adalah kotak persegi panjang yang berfungsi untuk menampilkan dan
mengedit isi dari sebuah sel yang sedang aktif. Bagian ini difungsikan pula sebagai
tempat memasukkan rumus serta untuk mengedit atau memperbaiki rumus excel yang
telah dibuat.
Selain mengetik langsung pada sebuah sel aktif kita bisa melakukan input data atau
menuliskan rumus-rumus excel pada bagian formula bar ini.
Formula bar terletak diantara ribbon dan worksheet area atau workspace.
Name Box
Pada bagian sebelah kiri formula bar di sebut dengan Name Box yang menunjukkan
alamat sel atau nama dari sel atau range yang sedang aktif.
Pada bagian name box ada icon segitiga kecil yang jika anda pilih akan menunjukkan
dafatr nama-nama sel atau range atau nama lain yang sedang digunakan pada workboook
file yang sedang anda buka.
Jika file membuka file baru, nama-nama tersebut tentunya juga masih kosong.
6 MICROSOFT OFFICE EXCEL
Cancel, Enter, Insert Function
Diantara namebox dan formula bar ada 3 buah icon yang masing-masing memiliki fungsi
sebagai berikut:
1. Ikon Cancel (x) : Tombol ikon ini memiliki fungsi yang sama dengan tombol Esc
pada keyboard, yakni untuk membatalkan perubahan atau editing data yang kita
lakukan pada formula bar atau sel aktif.
2. Ikon Enter (✓) : Tombol ikon centang ini berfungsi seperti tombol enter pada
keyboard, digunakan untuk menerima input data ataua perubahan pada sel aktif
atau formula bar.
3. Ikon Insert Function (fx) : Jika anda melakukan klik pada icon ini maka sebuah
kotak jendela insert function akan terbuka. Pada jendela munculan ini dapat kita
temukan dafaftar fungsi excel yang bisa kita gunakan untuk menyusun sebuah
rumus exel sesuai kebutuhan.
Mengubah Tinggi Formula Bar
Secara default ukuran formula bar hanya muat untuk menampilkan 1 baris input
data saja. Area formula bar ini bisa kita perluas dengan memilih icon segitiga yang
ada di ujung sebelah kanan dari formula bar.
Untuk mengembalikan ukuran formula bar lakukan hal yang sama seperti
sebelumnya.
7 MICROSOFT OFFICE EXCEL
Pengertian Operator Excel
Operator excel adalah simbol atau tanda yang memiliki fungsi tertentu dan digunakan
untuk melakukan pemrosesan atau perhitungan data.
Operator pada Excel menentukan tipe perhitungan yang ingin kita jalankan pada elemen
sebuah rumus excel seperti penambahan, pengurangan, perkalian, atau pembagian dan
lain sebagainya.
Secara umum penggunaan operator excel ini mengikuti urutan aturan perhitungan
matematika umum. Misal operator perkalian dan pembagian didahulukan daripada
operator penjumlahan dan pengurangan. Namun demikain, kita bisa mengubah urutan ini
dengan menggunakan tanda kurung "(...)".
Bukan hanya ada 7 atau 8 operator matematika saja yang berlaku dalam excel dengan
tingkatan urutan dari tinggi kerendah sebagaimana yang sudah sering dikenal sebagai
berikut:
1. Pangkat (^)
2. Persen (%)
3. Perkalian (*)
4. Pembagian (/)
5. Penjumlahan (+)
6. Pengurangan (-)
7. Penggabungan String teks (&)
8. Pengelompokan atau Grouping dengan kurung"(...)"
Pada excel dikenal empat macam tipe operator perhitungan yakni operator aritmatika,
operator perbandingan, operator teks dan operator referensi. Nah, operator apa saja
yang termasuk kedalam kategori empat tipe operator excel ini?
Operator Aritmatika/Matematika Pada Excel
8 MICROSOFT OFFICE EXCEL
Operator Aritmatika Excel atau operator matematika digunakan untuk melakukan operasi
matematika dasar, seperti penambahan, pengurangan, perkalian, atau pembagian. Serta
untuk menggabungkan angka dan atau menghasilkan nilai numerik.
Operator Aritmatika Pada Microsoft Excel
OPERATOR ARTI
+ (Plus/Tambah) Operator matematika untuk penjumlahan
- (Minus/Kurang) Operator matematika untuk pengurangan
* (Asterik/Bintang) Operator matematika yang digunakan untuk fungsi perkalian
/ (Slash/Garis
Operator matematika yang berfungsi untuk melakukan pembagian
Miring)
Operator matematika yang berfungsi untuk menyatakan bilangan
% (Percent/Persen)
dalam persen (per seratus)
^ (Caret/Sisipan) Operator matematika untuk perpangkatan/pemangkatan
Untuk urutan tingkatan operator akan dibahas pada bagian akhir tutorial excel ini.
Operator Perbandingan Pada Excel
Saat dua nilai dibandingkan dengan menggunakan operator perbandingan excel ini,
hasilnya adalah nilai logika TRUE atau FALSE.
Jenis operator perbandingan inilah yang akan sering kita butuhkan saat menggunakan
fungsi-fungsi logika dalam menyusun rumus excel semisal pada fungsi IF, fungsi OR,
fungsi AND dan fungsi NOT.
Operator Perbandingan Pada Microsoft Excel
OPERATOR ARTI
= Sama dengan ...
> Lebih dari ...
< Kurang dari ...
>= Lebih dari atau Sama dengan ...
<= Kurang dari atau Sama dengan ...
<> Tidak sama dengan ...
9 MICROSOFT OFFICE EXCEL
Operator Teks di Excel
Gunakan ampersand (&) untuk menggabungkan satu atau beberapa string teks untuk
menghasilkan sebuah teks tunggal.
Selain menggunakan ampersand, microsoft excel juga menyediakan fungsi khusus untuk
menggabungkan 2 teks atau lebih yakni dengan menggunakan fungsi
CONCANTENATE.
Operator Referensi Excel
Apa yang dimaksud operator referensi?
Operator referensi secara umum digunakan untuk membuat sebuah referensi sel atau
range pada excel.
Yang termasuk operator referensi excel antara lain:
1. Titik dua ":" menunjukkan rentang sel atau cell range. Contoh B5:B9,
menunjukkan rentang sel B5,B6,B7,B8 dan B9.
2. Koma "," untuk regional setting default english atau titik koma ";" untuk
regional setting Indonesia menunjukkan gabungan rentang sel. Contoh
B5:B7;D5:D7, menunjukkan rentang sel B5,B6,B7 dan D5,D6,D7.
3. Spasi " " menunjukkan irisan rentang sel. Seringkali dalam penggunaanya
operator ini menimbulkan error.
10 MICROSOFT OFFICE EXCEL
Pengertian Function atau Fungsi Excel
Adapun yang dimaksud fungsi excel secara garis besar merupakan preset dari formula
yang bertujuan untuk menyederhanakan formula hingga membuat proses perhitungan
data menjadi lebih singkat dan tentunya relatif lebih mudah untuk dikerjakan.
Fungsi Excel adalah rumus-rumus yang telah didefinisikan oleh microsoft excel atau
dengan kata lain formula siap pakai yang dibuat untuk menyederhanakan perhitungan
yang panjang dan rumit.
Sebagai contoh, jika kita akan menjumlahkan data berupa angka 10,20,30 maka fungsi
yang dapat Anda gunakan adalah fungsi SUM:
=SUM(10;20;30)
Sedangkan untuk mencari rata-rata data tersebut kita gunakan fungsi AVERAGE:
=AVERAGE(10;20;30)
Jika hanya melibatkan tiga angka sebagaimana contoh diatas tentu belum ada perbedaan
yang cukup berarti namun coba bayangkan jika kita sudah berhadapan dengan ratusan
atau bahkan ribuan data. Keberadaan fungsi pada microsoft excel akan benar-benar kita
rasakan manfaatnya.
Rumus-rumus Excel
Dalam menggunakan excel, diperlukan rumus-rumus tertentu untuk menjalankan perintah
di spreadsheet. Setiap rumus wajib diawal dengan tanda ‘sama dengan’ (=). Lalu, diikuti
dengan rumus yang akan digunakan, seperti ‘formula’ dan ‘function’.
Lalu, bagaimana cara membuat rumus di excel dengan menggunakan kedua rumus
tersebut? Sebelumnya, kamu harus tahu bahwa kedua rumus tersebut memiliki pola
perintah yang berbeda walaupun fungsinya sama.
• Formula adalah rumus excel yang diketik manual oleh penggunanya. Contohnya
seperti ‘=A1+A2+A3’ atau ‘B4-B5-B6’.
• Function adalah template rumus yang sudah disediakan oleh program excel.
Contohnya seperti ‘=SUM(A1:A3)’ atau ‘=AVERAGE(B4:B6)’.
Kedua rumus tersebut sama-sama penting. Pada umumnya, rumus ‘formula’ digunakan
untuk menghitung data/angka yang sederhana, sementara rumus ‘function’ dipakan untuk
mengolah data/angka dengan skala lebih besar atau banyak.
11 MICROSOFT OFFICE EXCEL
1. Cara Menjumlahkan di Excel (SUM)
SUM adalah cara menjumlahkan di excel. Rumus dasar ini digunakan untuk melakukan
penjumlahan angka yang sudah diinput di dalam sel tertentu. SUM juga dikenal sebagai
rumus tambah excel. Misalkan, kamu ingin menjumlahkan angka dari sel A2 sampai A5,
maka rumusnya adalah:
=SUM(A2:A5)
2. Rumus Pengurangan
Ada rumus penjumlahan, maka ada rumus pengurangan excel yang perlu kamu tahu.
Rumus ini cukup mudah untuk digunakan. Sama dengan melakukan pengurangan tanpa
excel, kamu cukup memasukan rumus pengurangan excel:
=A1-B1
3. Cara Mengalikan di Excel
Selanjutnya, kita akan membahas mengenai rumus perkalian excel. Mungkin beberapa
dari kalian menganggap bahwa rumus ini sulit untuk digunakan. Padahal tidak sesulit
yang dibayangkan, lho. Kamu cukup memasukan rumus perkalian ini di laman excel
kamu:
=A1*B1
4. Rumus Pembagian Excel
Ada rumus perkalian excel, maka ada rumus pembagian excel. Rumus ini berfungsi untuk
membagi data di sel satu dengan sel lainnya. Untuk menggunakannya, kamu bisa
langsung memasukkan rumus pembagian excel:
=A1/B1
5. Rumus COUNT
COUNT berfungsi untuk menghitung jumlah sel yang berisi angka. Misalkan. Dari sel
A1 sampai D1 kamu isikan data angka, sementara dari sel E1 sampai H1 berisikan data
huruf. Maka rumusnya adalah:
=COUNT(A1:D1)
6. Rumus COUNTA
Dalam belajar excel, COUNTA memiliki fungsi yang sama dengan COUNT. Hanya saja,
pada rumus COUNTA, sel yang dihitung adalah keseluruhan sel. Jadi sel yang berisikan
data apapun bisa dihitung menggunakan rumus ini.
Sehingga kamu bisa mengetahui berapa jumlah sel yang tidak kosong. Misalkan, pada sel
A1 sampai D1 berisikan data angka, lalu sel G1 sampai J1 berisikan data huruf, dan sel
E1 sampai F1 kosong. Maka rumusnya adalah:
=COUNTA(A1:J1)
12 MICROSOFT OFFICE EXCEL
7. Rumus AVERAGE
Rumus yang satu ini berfungsi untuk menghitung rata-rata angka pada range sel tertentu.
Misalkan, kamu ingin menilai rata hasil UTS minggu lalu, maka kamu bisa
langsung input data angka di sel dan gunakan rumus rata-rata excel seperti:
=AVERAGE(A2:A7)
8. Rumus IF
Rumus IF memiliki peran penting untuk membantu kamu dalam mengidentifikasi data
berdasarkan logika tertentu. Biasanya untuk jawaban ‘benar/salah’.
Misalkan, kamu ingin mengecek apakah angka yang data di sel A1 lebih besar
dibandingkan dengan angka yang di sel B1. Jika memang angkanya lebih besar, maka
jawabannya adalah ‘BENAR’. Dan sebaliknya, jika lebih kecil, maka jawabannya adalah
‘SALAH’. Cara membuat rumus di excel seperti:
=IF(A1>B1; “BENAR”,”SALAH”)
9. MAX
MAX berfungsi untuk mencari angka tertinggi di dalam suatu deretan data. Misalkan
kamu ingin mencari nilai tertinggi hasil UTS, maka kamu bisa input data angka di sel
yang ditentukan (A2 sampai A7). Cara membuat rumus di excel seperti:
=MAX(A2:A7)
10. MIN
Memiliki fungsi yang sama seperti MAX, hanya saja MIN bertugas untuk mencari nilai
terendah dalam suatu deretan data. Misalkan kamu ingin mencari nilai terendah hasil
UTS, maka kamu bisa input data angka di sel yang ditentukan (A2 sampai A7).
Rumusnya seperti:
=MIN(A2:A7)
13 MICROSOFT OFFICE EXCEL
7 TIPE PESAN ERROR PADA RUMUS EXCEL
Sebelum menjelaskan beberapa tipe pesan error pada excel ini ada baiknya kita
membuat beberapa data percobaan berikut pada sebuah sheet Microsoft Excel serta
tuliskan beberapa rumus excel seperti gambar berikut:
1. Error #NULL!
Pesan error #NULL! akan muncul jika rentang sel (Cell Range) yang kita masukkan ke
dalam rumus excel tidak beririsan atau tidak mengacu pada range sel yang benar. Hal ini
biasanya disebabkan karena ada tambahan spasi atau karena tidak adanya pemisah
argument yang benar.
Pada contoh Rumus excel =SUM(C2:C6 D2:D6) akan menghasilkan pesan error #NULL!
karena seharusnya ada pemisah argumen ";" atau "," jika anda menggunakan regional
setting Bahasa Inggris. Tentang perbedaan apa saja jika Anda menggunakan regional
setting Indonesia vs English bisa Anda baca disini: Cara mengatur regional setting
Windows
Pesan #NULL! juga akan muncul misal kita mengetikkan rumus excel =SUM(C2 C6).
Adanya spasi diantara C2 dan C6 menyebabkan excel tidak mengenali rentang sel ini
karena kita salah menuliskan rentang sel yang seharusnya kita tulis C2:C6.
14 MICROSOFT OFFICE EXCEL
2. Error #DIV/0!
Pesan Error #DIV/0! artinya di dalam rumus ada angka yang dibagi dengan 0. Pesan
error ini muncul sebab kita membagi sebuah nilai angka dengan 0 (nol). Waktu sekolah
dulu tentunya kita diajari jika sebuah angka kita bagi dengan 0 (nol) maka hasilnya
adalah tak terhingga atau unlimitied. Karena tak terhingga inilah excel memunculkan
nilai error #DIV/0!.
Pada contoh diatas kita membagi jumlah sel C2 dan D2 atau 60+90 dengan 0 sehingga
memunculkan tipe error #DIV/0!.
3. Error #VALUE!
Tipe error #VALUE! artinya tipe data yang kita masukkan ke dalam rumus tidak sesuai
dengan tipe data yang diminta atau diharapkan oleh fungsi atau rumus excel. Bisa juga
karena adanya campuran tipe data yang kita masukkan ke dalam rumus excel.
Sebagai contoh jika kita ingin menjumlahkan angka maka seharusnya tipe data yang kita
masukkan ke dalam rumus adalah sebuah angka. Jika tipe data teks yang kita masukkan
seperti contoh diatas (=B2+C2) dimana B2 dan C2 berisi teks maka hasilnya adalah error
#VALUE!.
4. Error #REF!
Pesan error #REF! artinya rumus excel yang kita masukkan mengacu pada referensi cell
yang salah atau tidak valid. Hal ini bisa terjadi jika sel mengacu pada sebuah referensi
yang terhapus, kita pindah ataupun karena sel yang kita referensikan ada pada
workbook lain yang belum terbuka atau tidak tersedia.
Dalam contoh diatas kita bermaksud menjumlah nilai C6 dengan nilai sel A1 pada Sheet
1 yang ada pada Workbook dengan nama file Book5.xlsx. Karena File Book5.xlsx ini
belum kita buka atau tidak ada maka excel menampilkan pesan error #REF!.
5. Error #NAME?
Pesan error #NAME? artinya rumus excel tidak mengenali defined name, nama tabel
atau nama fungsi. Hal tersebut bisa terjadi karena salah tulis atau nama-nama tersebut
memang benar-benar tidak ada pada file excel.
Pada contoh, defined name DATA belum kita buat sehingga excel tidak mengenali nama
ini. Hal ini menyebabkan excel menampilkan pesan error #NAME!.
Contoh lain adakalanya kita memasukkan fungsi yang salah pada rumus excel. Misalnya
15 MICROSOFT OFFICE EXCEL
kita ingin menghitung umur menggunakan rumus DATEDIF namun kita salah menuliskan
rumus menjadi DATEIF hal ini juga akan memunculkan pesan error #NAME? karena
excel tidak mengenali fungsi DATEIF.
6. Error #NUM!
Pesan error #NUM! artinya rumus excel menghasilkan nilai numeric yang tidak valid.
Nilai numeric tidak valid ini biasanya karena nilai tersebut terlalu besar atau terlalu kecil
melebihi kemampuan spesifikasi excel.
Pada contoh nilai 10^1000 (10 pangkat 1000) sangat besar melebihi kemampuan yang
bisa di handle excel sehingga excel mengembalikan nilai menjadi pesan error #NUM!.
7. Error #N/A
Pesan error #N/A artinya rumus excel menghasilkan nilai yang tidak ada atau rumus
excel tidak dapat menemukan nilai yang direferensikan.
Kesalahan atau pesan error ini biasanya muncul saat kita menggunakan fungsi-fungsi
Lookup seperti LOOKUP, VLOOKUP, HLOOKUP dsb.
Pada contoh diatas kita bermaksud mencari nilai 1 untuk "Nama 6" dengan
menggunakan fungsi VLOOKUP. Karena nilai yang kita cari menggunakan FALSE yang
artinya nilai harus sama persis maka rumus excel menghasilkan nilai pesan error #N/A.
16 MICROSOFT OFFICE EXCEL
2 PESAN ERROR LAIN YANG DIMUNCULKAN MICROSOFT EXCEL
Selain 7 (Tujuh) jenis pesan error yang sudah saya jelaskan diatas, masih ada 2
Pesan error lain yang sering ditanpilkan excel. Pesan error tersebut adalah
######## dan #GETTING_DATA.
Sebenarnya 2 pesan ini bukanlah pesan kesalahan atau error karena memang pesan
ini muncul bukan karena ada yang salah atau tidak benar dengan nilai yang kita
masukkan ke dalam sebuah rumus excel.
1. ########
Pesan ######## akan terlihat saat sel atau kolom yang memunculkan pesan
tersebut terlalu sempit sehingga tidak mampu menampung digit angka yang ada
pada sel tersebut.
Selain karena kolom yang lebih sempit dari digit angka, pesan tersebut juga muncul
saat kolom atau sel tersebut menampilkan format tanggal dan waktu yang bernilai
negatif.
2. #GETTING_DATA
Jika sobat menemui pesan #GETTING_DATA jangan tergesa-gesa untuk menjadi
bingung. Pesan ini muncul jika excel sedang melakukan perhitungan atau
mengkalkulasi sebuah rumus excel kompleks dan cukup besar.
Hal ini bisa terjadi jika rumus excel pada sel tersebut memiliki referensi yang
bercabang-cabang dan cukup rumit. Sehingga excel memebutuhkan tambahan
waktu untuk melakukan kalkulasi perhitungan.
17 MICROSOFT OFFICE EXCEL
Anda mungkin juga menyukai
- Materi Excel Kls 8Dokumen20 halamanMateri Excel Kls 8Alyssa AzzahraBelum ada peringkat
- Bagian-Bagian M-WPS OfficeDokumen4 halamanBagian-Bagian M-WPS OfficethobiastefuBelum ada peringkat
- Bagian-Bagian Microsoft Excel Beserta FungsinyaDokumen8 halamanBagian-Bagian Microsoft Excel Beserta Fungsinyasatria bimasaktiBelum ada peringkat
- Bagian2 Ms Excel WordDokumen11 halamanBagian2 Ms Excel WordGreesciano L.B RenoBelum ada peringkat
- Modul Training ExcelDokumen18 halamanModul Training ExcelIbnu GunawanBelum ada peringkat
- Microsoft Excel 2010Dokumen39 halamanMicrosoft Excel 2010prodistik smaiBelum ada peringkat
- Pengertian Cell Dan Range & Perbedaan Baris Dan Kolom (Row Dan Column) Di ExcelDokumen7 halamanPengertian Cell Dan Range & Perbedaan Baris Dan Kolom (Row Dan Column) Di ExcelTatoBelum ada peringkat
- Bahan Ajar Ms. ExcelDokumen15 halamanBahan Ajar Ms. ExcelAndri Yuniadi50% (2)
- JOBSHEET ExcelDokumen10 halamanJOBSHEET ExcelMuhammad Afifuddin RizkiBelum ada peringkat
- Cara Kerja Microsoft Excel 2019Dokumen89 halamanCara Kerja Microsoft Excel 2019NINDI LIONITABelum ada peringkat
- Microsoft ExcelDokumen17 halamanMicrosoft ExcelKos ImBelum ada peringkat
- Makalah Ms ExcleDokumen13 halamanMakalah Ms Excledaryono always100% (1)
- Excel MakalahDokumen16 halamanExcel Makalahbonzds67% (6)
- Bab 1Dokumen10 halamanBab 1Dyah RufhitaBelum ada peringkat
- Excel-Basic 2Dokumen147 halamanExcel-Basic 2Ferry SiraitBelum ada peringkat
- Modul Praktikum Mic Excel 1 2Dokumen22 halamanModul Praktikum Mic Excel 1 2igun19Belum ada peringkat
- Bahan Excel 2007Dokumen16 halamanBahan Excel 2007TaofikBelum ada peringkat
- Modul Excel Aplikasi PerkantoranDokumen16 halamanModul Excel Aplikasi PerkantoranRio PratamaBelum ada peringkat
- Lembar Kerja Dan Rumus Microsoft ExcelDokumen10 halamanLembar Kerja Dan Rumus Microsoft Excelferdinand de lessep samosirBelum ada peringkat
- 1 Mengenal Microsoft ExcelDokumen4 halaman1 Mengenal Microsoft ExcelFadli NeedMoreSPACEBelum ada peringkat
- Modul ExcelDokumen21 halamanModul ExcelIda NurhayatiBelum ada peringkat
- Materi ExcelDokumen12 halamanMateri ExcelLatif MustofaBelum ada peringkat
- Materi 1 AplikomDokumen4 halamanMateri 1 Aplikom027 DYAN FEBITA SARIBelum ada peringkat
- Pengertian Microsoft Excel "Microsoft Excel Adalah Program Aplikasi Spreadsheet Pengolah Angka Yang DikembangkanDokumen15 halamanPengertian Microsoft Excel "Microsoft Excel Adalah Program Aplikasi Spreadsheet Pengolah Angka Yang DikembangkanKasiadi FirmansyahBelum ada peringkat
- Perangkat Lunak Pengolah AngkaDokumen22 halamanPerangkat Lunak Pengolah AngkaGIGIH ADITYAWARMANBelum ada peringkat
- Cara Mengoperasikan Microsoft ExcelDokumen11 halamanCara Mengoperasikan Microsoft ExcelMuhammad Ridwan TanjungBelum ada peringkat
- Materi Tentang ExelDokumen11 halamanMateri Tentang ExelRudy HabibieBelum ada peringkat
- Tutorial Microsoft ExcelDokumen26 halamanTutorial Microsoft ExcelMNWahyuBelum ada peringkat
- Ms Excel 2007Dokumen66 halamanMs Excel 2007mtsannurkarangjuntiBelum ada peringkat
- Materi ExcelDokumen11 halamanMateri ExcelMuly AdiBelum ada peringkat
- Belajar Microsoftt Excel Tingkat DasarDokumen56 halamanBelajar Microsoftt Excel Tingkat DasarRizky AdiBelum ada peringkat
- Modul ExcelDokumen20 halamanModul ExcelLinda KusumaBelum ada peringkat
- Lembar Kerja Microsoft ExcelDokumen6 halamanLembar Kerja Microsoft ExcelMelon Gps Racing BaliBelum ada peringkat
- Rangkuman Pengenalan Pengolah AngkaDokumen3 halamanRangkuman Pengenalan Pengolah AngkaYuni FadilaBelum ada peringkat
- Excel - Formula Dan Fungsi Excel Yang Menjadi Solusi PDFDokumen29 halamanExcel - Formula Dan Fungsi Excel Yang Menjadi Solusi PDFsmk dafaBelum ada peringkat
- Materi EXCEL Kelas 6Dokumen4 halamanMateri EXCEL Kelas 6henry kristianBelum ada peringkat
- Modul BNB Ms. ExcelDokumen33 halamanModul BNB Ms. ExcelSinta RosantiBelum ada peringkat
- Modul Excel 2007Dokumen66 halamanModul Excel 2007Nita Fitria TauhidBelum ada peringkat
- Modul Ms. ExcelDokumen33 halamanModul Ms. Excelarni elisabethBelum ada peringkat
- FKK 107aplikasi KomputerDokumen12 halamanFKK 107aplikasi KomputerAngel Juliana Baeha Angel Juliana BaehaBelum ada peringkat
- Materi Microsoft ExcelDokumen33 halamanMateri Microsoft ExcelGaluh AzizaBelum ada peringkat
- Pengolah DataDokumen8 halamanPengolah DataRizky ChaniagoBelum ada peringkat
- Aplikasi KomputerDokumen6 halamanAplikasi KomputerDea OktBelum ada peringkat
- Tugas MS Excel Kelas XDokumen6 halamanTugas MS Excel Kelas XNadia Eka FebriantiBelum ada peringkat
- Modul Aplikasi Komputer (TM 09)Dokumen15 halamanModul Aplikasi Komputer (TM 09)Satria IstanaBelum ada peringkat
- Dasar ExcelDokumen154 halamanDasar ExcelAhmad WidodoBelum ada peringkat
- Excel p1-p4Dokumen7 halamanExcel p1-p4Logicinnih BraderBelum ada peringkat
- Modul Praktikum ExcelDokumen20 halamanModul Praktikum ExcelAbu HanifahBelum ada peringkat
- Resume Excel Soraya.zDokumen12 halamanResume Excel Soraya.zDwi Susilawati Kurnia IrianiBelum ada peringkat
- Pembahasan EXCELDokumen8 halamanPembahasan EXCELDinda Eka SyaputriBelum ada peringkat
- Materi KOMP 1 ALL - SESI 7 - Pengenalan MS ExcelDokumen5 halamanMateri KOMP 1 ALL - SESI 7 - Pengenalan MS ExcelRevinka FriliaBelum ada peringkat
- Pen Gen Alan Beberapa Fungsi Atau Rumus Microsoft ExcelDokumen36 halamanPen Gen Alan Beberapa Fungsi Atau Rumus Microsoft ExcelsardinkingBelum ada peringkat
- Jobsheet 12Dokumen13 halamanJobsheet 12Nurul HudaBelum ada peringkat
- Microsoft ExcelDokumen55 halamanMicrosoft ExcelIghul MappesewaBelum ada peringkat