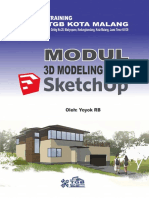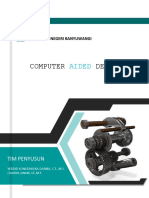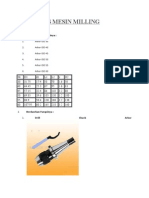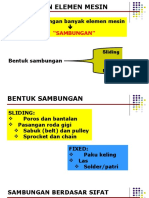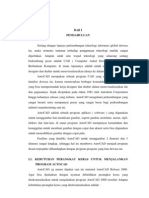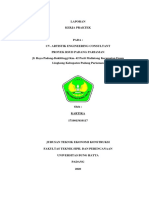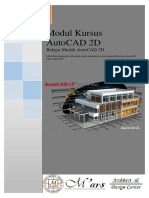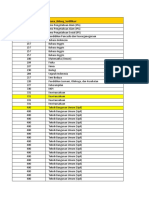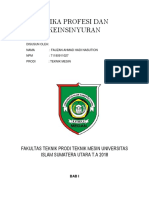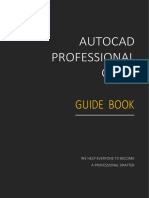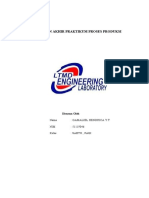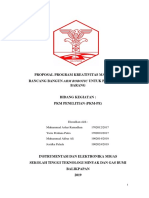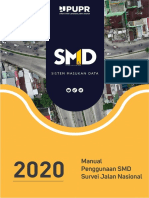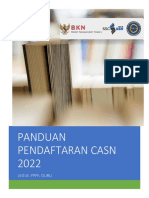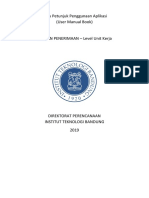Petunjuk Operasional SPD Online 2.0
Petunjuk Operasional SPD Online 2.0
Diunggah oleh
Kkp PangkalpinangHak Cipta
Format Tersedia
Bagikan dokumen Ini
Apakah menurut Anda dokumen ini bermanfaat?
Apakah konten ini tidak pantas?
Laporkan Dokumen IniHak Cipta:
Format Tersedia
Petunjuk Operasional SPD Online 2.0
Petunjuk Operasional SPD Online 2.0
Diunggah oleh
Kkp PangkalpinangHak Cipta:
Format Tersedia
PETUNJUK OPERASIONAL
SISTEM PERJALANAN DINAS (SPD) ONLINE 2.0
Kementerian Energi dan Sumber Daya Mineral
ALAMAT
Jalan Medan Merdeka Selatan No. 18
Jakarta Pusat 10110
Telp. 021 3804242 Fax. 021 3507210
Website https://esdm.go.id
PANDUAN PENGGUNAAN SPD ONLINE 2.0
DAFTAR ISI
D AF TA R GA M BA R . . . . . . . . . . . . . . . . . . . . . . . . . . . . . . . . . . . . . . . . . . . . . . . . . . . . . . . . . . . . . . . . . . . . . . . . . . . . . . . . . . . . . . . . . 3
P E M BA GI A N P ER A N DA LA M A P LI KA S I . . . . . . . . . . . . . . . . . . . . . . . . . . . . . . . . . . . . . . . . . . . . . . . . . . . . . . . . . . . . . 5
1. Login Aplikasi SPD Online 2.0.................................................................................................. 6
2. Pengguna Aplikasi SPD Online 2.0 ........................................................................................... 8
3. Pengguna Aplikasi SPD Online 2.0: Sysadmin ........................................................................ 10
4. Pengguna Aplikasi SPD Online 2.0: Administrator .................................................................. 20
5. Pengguna Aplikasi SPD Online 2.0: Data Entri ........................................................................ 27
6. Pengguna Aplikasi SPD Online 2.0: Approval 1....................................................................... 37
7. Pengguna Aplikasi SPD Online 2.0: Approval 2....................................................................... 41
8. Pengguna Aplikasi SPD Online 2.0: Auditor ............................................................................ 41
9. Pengguna Aplikasi SPD Online 2.0: PPK ................................................................................. 42
10. Pengguna Aplikasi SPD Online 2.0: Pegawai....................................................................... 43
KEMENTERIAN ESDM Page 2
PANDUAN PENGGUNAAN SPD ONLINE 2.0
DAFTAR GAMBAR
Gambar 1 Halaman Depan Aplikasi SPD Online 2.0 .................................................................................... 7
Gambar 2 Halaman Login SSO ................................................................................................................ 7
Gambar 3 Halaman setelah Login ............................................................................................................ 8
Gambar 4 Fitur Beralih Peran Pengguna ................................................................................................... 9
Gambar 5 Pilihan Menu ......................................................................................................................... 9
Gambar 6 Halaman Rekap Perjalanan Dinas ............................................................................................ 10
Gambar 7 Halaman Provinsi ................................................................................................................. 11
Gambar 8 Halaman Tambah Data Provinsi .............................................................................................. 12
Gambar 9 Halaman Kota ..................................................................................................................... 13
Gambar 10 Halaman Tambah Data Kota ................................................................................................. 13
Gambar 11 Halaman Biaya Pesawat....................................................................................................... 14
Gambar 12 Halaman Tambah Biaya Pesawat ........................................................................................... 15
Gambar 13 Halaman Kode Kegiatan ...................................................................................................... 15
Gambar 14 Halaman Tambah Kode Kegiatan........................................................................................... 16
Gambar 15 Halaman Kode Satker ......................................................................................................... 16
Gambar 16 Halaman Tambah Kode Satker.............................................................................................. 17
Gambar 17 Halaman Kode Akun ........................................................................................................... 17
Gambar 18 Halaman Tambah Kode Akun................................................................................................ 18
Gambar 19 Halaman Audit Trail ............................................................................................................ 18
Gambar 20 Halaman Hak Akses ............................................................................................................ 19
Gambar 21 Halaman Konfigurasi Hak Akses ............................................................................................ 19
Gambar 22 Halaman Rekap Jadwal Kegiatan ........................................................................................... 20
Gambar 23 Halaman Konfigurasi Bendahara ........................................................................................... 21
Gambar 24 Halaman Tambah Bendahara................................................................................................ 21
Gambar 25 Halaman Konfigurasi Jabatan Tertera ..................................................................................... 22
Gambar 26 Halaman Ubah Jabatan Tertera ............................................................................................. 22
Gambar 27 Halaman Kota Penerbit ........................................................................................................ 23
Gambar 28 Halaman Tambah Kota Penerbit ............................................................................................ 23
Gambar 29 Halaman Non Pegawai......................................................................................................... 24
Gambar 30 Halaman Tambah Non Pegawai ............................................................................................. 25
Gambar 31 Halaman Petugas ............................................................................................................... 26
Gambar 32 Halaman Tambah Petugas.................................................................................................... 26
Gambar 33 Halaman DIPA ................................................................................................................... 27
Gambar 34 Halaman Tambah DIPA........................................................................................................ 27
Gambar 35 Halaman Daftar Surat Tugas ................................................................................................ 28
Gambar 36 Halaman Tambah Surat Tugas: Step 1 ................................................................................... 29
Gambar 37 Halaman Tambah Surat Tugas: Step 2 ................................................................................... 30
Gambar 38 Halaman Tambah Surat Tugas: Step 3 ................................................................................... 31
Gambar 39 Halaman Rincian Biaya: Isian Umum ..................................................................................... 32
Gambar 40 Halaman Rincian Biaya: Kota Asal ......................................................................................... 32
Gambar 41 Halaman Rincian Biaya: Isian Kota Tujuan .............................................................................. 33
Gambar 42 Halaman Unggah Berkas Perjalanan Dinas .............................................................................. 34
KEMENTERIAN ESDM Page 3
PANDUAN PENGGUNAAN SPD ONLINE 2.0
Gambar 43 Halaman Mata Anggaran...................................................................................................... 35
Gambar 44 Halaman Tambah Mata Anggaran .......................................................................................... 35
Gambar 45 Halaman Rekap AMORA ....................................................................................................... 36
Gambar 46 Halaman Pembatalan Pelaksana Perjalanan Dinas .................................................................... 37
Gambar 47 Halaman Surat Tugas.......................................................................................................... 38
Gambar 48 Halaman Persetujuan Approval 1 .......................................................................................... 39
Gambar 49 Halaman Persetujuan Pembatalan ......................................................................................... 40
Gambar 50 Halaman Persetujuan Approval 2 di Aplikasi NADINE ................................................................ 41
Gambar 51 Halaman Surat Tugas.......................................................................................................... 42
Gambar 52 Halaman Surat Tugas .......................................................................................................... 43
KEMENTERIAN ESDM Page 4
PANDUAN PENGGUNAAN SPD ONLINE 2.0
PEMBAGIAN PERAN DALAM APLIKASI
Pengguna aplikasi Sistem Perjalanan Dinas (SPD) Online 2.0 terdiri atas:
1. System Administrator (Sysadmin), dilaksanakan oleh:
- Pusat Data dan Teknologi Informasi Energi dan Sumber Daya Mineral (Pusdatin
ESDM) yang bertanggung jawab atas instalasi, konfigurasi, pengoperasian dan
pemeliharaan sistem; dan
- Biro Keuangan sebagai pemilik proses bisnis yang bertanggung jawab atas
kesesuaian proses penugasan perjalanan dinas sesuai ketentuan perundangan
2. Administrator (Admin), dilaksanakan oleh pegawai yang ditunjuk pada masing-
masing unit Eselon II. Tugas dan kewenangan Administrator:
- Mengelola petugas yang ditunjuk untuk menjabat di semua level di setiap unit
Eselon II, yaitu Bendahara, Pejabat Pembuat Komitmen, Approval 1, Approval
2, Data Entri, atau Auditor
- Mengelola data non pegawai di unit yang bersangkutan
3. Data Entri, dilaksanakan oleh pegawai negeri sipil (PNS) atau non PNS yang
ditunjuk minimal oleh Pejabat Eselon II. Tugas dan kewenangan Data Entri:
- Mengelola mata anggaran sesuai unit yang bersangkutan
- Menyusun data penugasan perjalanan dinas yang meliputi: mata anggaran, jenis
perjalanan dinas, kota asal, tanggal perjalanan dinas, alat angkutan dari kota
asal dan kota tujuan, tujuan perjalanan dinas, durasi perjalanan dinas,
konsiderans, maksud perjalanan dinas, penandatangan Surat Tugas dan Nota
Dinas (Approval 2), koordinator pemilik anggaran (Approval 1), tanggal rincian
biaya, pelaksana perjalanan dinas, penandatangan visum dan biaya yang
dikeluarkan yang disesuaikan dengan pagu anggaran yang tersedia
- Mengelola berkas perjalanan dinas seperti undangan, laporan, kwitansi, dan
visum
- Mengelola data non pegawai di unit yang bersangkutan
KEMENTERIAN ESDM Page 5
PANDUAN PENGGUNAAN SPD ONLINE 2.0
4. Approval 1, dilaksanakan oleh Subkoordinator atau Koordinator yang ditunjuk
minimal oleh Pejabat Eselon II. Tugas dan kewenangan Approval 1:
- Melakukan persetujuan atas sebagian atau keseluruhan Surat Tugas dan Nota
Dinas yang telah diajukan/dibatalkan oleh Data Entri
5. Approval 2, dilaksanakan oleh Pejabat Tinggi Madya/Pejabat Tinggi Pratama/Kepala
Satker. Tugas dan kewenangan Approval 2:
- Melakukan persetujuan dan membubuhkan Tanda Tangan Elektronik atau
menolak melalui Aplikasi Naskah Dinas Elektronik (Nadine) atas Surat Tugas dan
Nota Dinas yang telah disetujui oleh Approval 1
6. Auditor, dilaksanakan baik oleh auditor internal (Inspektorat Jenderal) maupun
auditor eksternal (BPK). Tugas dan kewenangan Auditor:
- Melakukan pengawasan atas pelaksanaan perjalanan dinas di lingkungan
KESDM dengan menyampaikan Surat Tugas Pelaksanaan Audit yang berlaku
dalam rentang waktu tertentu kepada Biro Keuangan
7. Pejabat Pembuat Komitmen (PPK), dilaksanakan oleh PPK masing-masing unit
Eselon II. Tugas dan kewenangan PPK:
- Melakukan pemantauan atas pelaksanaan perjalanan dinas di lingkungan
KESDM
8. Selain tujuh peran tersebut di atas, PNS lainnya dapat melakukan login namun
hanya diberi kewenangan untuk melihat daftar penugasan yang bersangkutan.
1. Login Aplikasi SPD Online 2.0
Aplikasi SPD Online 2.0 dapat diakses melalui alamat https://ngantor.esdm.go.id/sppd.
Halaman depan aplikasi ditunjukkan pada Gambar 1.
KEMENTERIAN ESDM Page 6
PANDUAN PENGGUNAAN SPD ONLINE 2.0
Gambar 1 Halaman Depan Aplikasi SPD Online 2.0
Untuk pengguna non PNS ESDM, dapat memasukkan surel dan password lalu klik tombol
Masuk, sedangkan untuk pengguna PNS ESDM dapat mengklik tombol SSO yang akan
diarahkan ke halaman login SSO seperti pada Gambar 2.
Gambar 2 Halaman Login SSO
KEMENTERIAN ESDM Page 7
PANDUAN PENGGUNAAN SPD ONLINE 2.0
2. Pengguna Aplikasi SPD Online 2.0
Halaman depan setelah login ditunjukkan pada Gambar 3, dan landing page-nya akan
berbeda tergantung role pengguna. Pengguna aplikasi SPD Online 2.0 dapat memiliki lebih
dari satu role yang dapat ditukar melalui ikon di pojok kanan atas seperti yang ditunjukkan
pada Gambar 4. Untuk mengakses pilihan menu, pengguna dapat mengklik ikon di pojok
kiri atas seperti ditunjukkan pada Gambar 5. Pilihan menu ini juga akan berbeda
tergantung role pengguna.
Gambar 3 Halaman setelah Login
KEMENTERIAN ESDM Page 8
PANDUAN PENGGUNAAN SPD ONLINE 2.0
Gambar 4 Fitur Beralih Peran Pengguna
Gambar 5 Pilihan Menu
KEMENTERIAN ESDM Page 9
PANDUAN PENGGUNAAN SPD ONLINE 2.0
3. Pengguna Aplikasi SPD Online 2.0: Sysadmin
Sysadmin memiliki tugas dan kewenangan untuk:
1. Melihat Rekap Surat Perjalanan Dinas seperti yang ditunjukkan pada Gambar 6.
Terdapat fungsi pencarian berdasarkan nomor Surat Tugas, nama pelaksana, kota
tujuan, unit, periode tanggal, juga fungsi export ke file excel.
Gambar 6 Halaman Rekap Perjalanan Dinas
2. Mengkonfigurasi biaya per provinsi sesuai Standar Biaya Masukan (SBM) Kementerian
Keuangan. Halaman Provinsi seperti ditunjukkan pada Gambar 7. Terdapat tombol
KEMENTERIAN ESDM Page 10
PANDUAN PENGGUNAAN SPD ONLINE 2.0
tambah dan fungsi pencarian di kanan atas. Kolom Aksi memiliki dua tombol, masing-
masing berfungsi untuk mengubah dan menghapus data provinsi.
Gambar 7 Halaman Provinsi
Form tambah data provinsi ditunjukkan pada Gambar 8, sedangkan form ubah data
provinsi serupa seperti form tambah.
KEMENTERIAN ESDM Page 11
PANDUAN PENGGUNAAN SPD ONLINE 2.0
Gambar 8 Halaman Tambah Data Provinsi
3. Mengkonfigurasi kota dan memetakannya ke provinsi. Halaman Kota ditunjukkan pada
Gambar 9. Terdapat tombol tambah dan fungsi pencarian di kanan atas. Kolom Aksi
memiliki dua tombol, masing-masing berfungsi untuk mengubah dan menghapus data
kota.
KEMENTERIAN ESDM Page 12
PANDUAN PENGGUNAAN SPD ONLINE 2.0
Gambar 9 Halaman Kota
Form tambah data kota ditunjukkan pada Gambar 10, sedangkan form ubah data kota
serupa seperti form tambah.
Gambar 10 Halaman Tambah Data Kota
KEMENTERIAN ESDM Page 13
PANDUAN PENGGUNAAN SPD ONLINE 2.0
4. Mengkonfigurasi biaya pesawat sesuai Standar Biaya Masukan (SBM) Kementerian
Keuangan. Halaman Biaya Pesawat seperti ditunjukkan pada Gambar 11. Terdapat
tombol tambah dan fungsi pencarian di kanan atas. Kolom Aksi memiliki dua tombol,
masing-masing berfungsi untuk mengubah dan menghapus data biaya pesawat.
Gambar 11 Halaman Biaya Pesawat
Form tambah biaya pesawat ditunjukkan pada Gambar 12, sedangkan form ubah data
kota serupa seperti form tambah.
KEMENTERIAN ESDM Page 14
PANDUAN PENGGUNAAN SPD ONLINE 2.0
Gambar 12 Halaman Tambah Biaya Pesawat
5. Mengkonfigurasi Kode Kegiatan seperti yang ditunjukkan pada Gambar 13. Terdapat
tombol tambah dan fungsi pencarian di kanan atas. Kolom Aksi memiliki dua tombol,
masing-masing berfungsi untuk mengubah dan menghapus kode kegiatan.
Gambar 13 Halaman Kode Kegiatan
KEMENTERIAN ESDM Page 15
PANDUAN PENGGUNAAN SPD ONLINE 2.0
Form tambah kode kegiatan ditunjukkan pada Gambar 14, sedangkan form ubah kode
kegiatan serupa seperti form tambah.
Gambar 14 Halaman Tambah Kode Kegiatan
6. Mengkonfigurasi Kode Satker seperti yang ditunjukkan pada Gambar 15. Terdapat
tombol tambah dan fungsi pencarian di kanan atas. Kolom Aksi memiliki dua tombol,
masing-masing berfungsi untuk mengubah dan menghapus kode satker.
Gambar 15 Halaman Kode Satker
KEMENTERIAN ESDM Page 16
PANDUAN PENGGUNAAN SPD ONLINE 2.0
Form tambah kode satker ditunjukkan pada Gambar 16, sedangkan form ubah kode
satker serupa seperti form tambah.
Gambar 16 Halaman Tambah Kode Satker
7. Mengkonfigurasi Kode Akun seperti yang ditunjukkan pada Gambar 17. Terdapat
tombol tambah dan fungsi pencarian di kanan atas. Kolom Aksi memiliki dua tombol,
masing-masing berfungsi untuk mengubah dan menghapus kode akun.
Gambar 17 Halaman Kode Akun
Form tambah kode akun ditunjukkan pada Gambar 18, sedangkan form ubah kode
akun serupa seperti form tambah.
KEMENTERIAN ESDM Page 17
PANDUAN PENGGUNAAN SPD ONLINE 2.0
Gambar 18 Halaman Tambah Kode Akun
8. Melihat rekam jejak/aktivitas pengguna sepreti yang ditunjukkan pada Gambar 19.
Terdapat fungsi pencarian dan kolom detail untuk melihat detail aktivitas.
Gambar 19 Halaman Audit Trail
9. Mengkonfigurasi hak akses pengguna SPD Online 2.0 seperti yang ditunjukkan pada
Gambar 20. Terdapat fungsi pencarian di sebelah kanan atas. Kolom Action berisi satu
tombol untuk mengubah konfigurasi hak akses.
KEMENTERIAN ESDM Page 18
PANDUAN PENGGUNAAN SPD ONLINE 2.0
Gambar 20 Halaman Hak Akses
Form konfigurasi hak akses ditunjukkan pada Gambar 21.
Gambar 21 Halaman Konfigurasi Hak Akses
KEMENTERIAN ESDM Page 19
PANDUAN PENGGUNAAN SPD ONLINE 2.0
4. Pengguna Aplikasi SPD Online 2.0: Administrator
Administrator atau Admin Eselon II memiliki kewenangan untuk:
1. Melihat Rekap SPD, seperti yang dijelaskan pada role Sysadmin
2. Melihat Rekap Jadwal Kegiatan, seperti yang ditunjukkan pada Gambar 22. Terdapat
fungsi pencarian dan cetak tabel dalam bentuk pdf.
Gambar 22 Halaman Rekap Jadwal Kegiatan
3. Mengkonfigurasi Bendahara seperti ditunjukkan pada Gambar 23. Terdapat tombol
tambah dan fungsi pencarian di kanan atas. Kolom Aksi memiliki dua tombol, masing-
masing berfungsi untuk mengubah dan menghapus Bendahara.
KEMENTERIAN ESDM Page 20
PANDUAN PENGGUNAAN SPD ONLINE 2.0
Gambar 23 Halaman Konfigurasi Bendahara
Form tambah bendahara ditunjukkan pada Gambar 24, sedangkan form ubah
Bendahara serupa seperti form tambah.
Gambar 24 Halaman Tambah Bendahara
4. Mengkonfigurasi Jabatan Tertera untuk dicantumkan pada Surat Tugas dan Nota Dinas
seperti yang ditunjukkan pada Gambar 25. Jabatan Tertera ini diisi per kelompok kerja,
karena akan tercantum sebagai jabatan penandatangan pada Surat Tugas/Nota Dinas
yang dibuat oleh Data Entri. Jika tidak diisi, maka secara otomatis sistem akan
mengambil jabatan yang tersimpan dalam Aplikasi SIPEG. Terdapat fungsi pencarian di
kanan atas. Kolom Aksi memiliki dua tombol, masing-masing berfungsi untuk
mengubah dan menghapus Jabatan Tertera.
KEMENTERIAN ESDM Page 21
PANDUAN PENGGUNAAN SPD ONLINE 2.0
Gambar 25 Halaman Konfigurasi Jabatan Tertera
Form ubah Jabatan Tertera ditunjukkan pada Gambar 26.
Gambar 26 Halaman Ubah Jabatan Tertera
5. Mengkonfigurasi Kota Penerbit Surat Tugas dan Nota Dinas seperti yang ditunjukkan
pada Gambar 27. Jika tidak diisi, maka secara otomatis kota penerbit adalah Jakarta.
Terdapat tombol tambah dan fungsi pencarian di kanan atas. Kolom Aksi memiliki dua
tombol, masing-masing berfungsi untuk mengubah dan menghapus Kota Penerbit.
KEMENTERIAN ESDM Page 22
PANDUAN PENGGUNAAN SPD ONLINE 2.0
Gambar 27 Halaman Kota Penerbit
Form tambah Kota Penerbit ditunjukkan pada Gambar 28, sedangkan form ubah Kota
Penerbit serupa seperti form tambah.
Gambar 28 Halaman Tambah Kota Penerbit
6. Mengkonfigurasi data Non Pegawai untuk pegawai non PNS/tamu/narasumber/auditor
eksternal seperti yang ditunjukkan pada Gambar 29. Terdapat tombol tambah dan
fungsi pencarian di kanan atas. Kolom Status digunakan untuk
mengaktifkan/menonaktifkan Non Pegawai, sedangkan kolom Aksi memiliki satu
tombol untuk mengubah data Non Pegawai.
KEMENTERIAN ESDM Page 23
PANDUAN PENGGUNAAN SPD ONLINE 2.0
Gambar 29 Halaman Non Pegawai
Form tambah Non Pegawai ditunjukkan pada Gambar 30, sedangkan form ubah Non
Pegawai serupa seperti form tambah. Untuk pegawai Kementerian/Lembaga lain,
dimasukkan sesuai kode unit data entri yang akan membuat Surat Tugas yang
bersangkutan. Terdapat tiga pilihan peran/role untuk non pegawai:
1. Tamu, yaitu non pegawai yang tidak memiliki kewenangan untuk masuk ke dalam
aplikasi;
2. Data Entri, yaitu non pegawai dengan kewenangan data entri, sehingga email yang
dimasukkan harus valid. Setelah berhasil didaftarkan, sistem akan mengirim email
berisi password yang dapat digunakan oleh Data Entri. Jika email tidak juga masuk,
Data Entri dapat mengklik tombol Lupa Password di halaman depan (Gambar 1);
3. Audit Eksternal, yaitu auditor dari pihak luar. Setelah berhasil didaftarkan, sistem
akan mengirim email berisi password yang dapat digunakan oleh Auditor. Jika email
KEMENTERIAN ESDM Page 24
PANDUAN PENGGUNAAN SPD ONLINE 2.0
tidak juga masuk, Auditor dapat mengklik tombol Lupa Password di halaman depan
(Gambar 1).
Gambar 30 Halaman Tambah Non Pegawai
7. Mengkonfigurasi Petugas, yaitu PNS yang diberi kewenangan sebagai Pejabat Approval
1, Pejabat Approval 2, Data Entry, Auditor, dan PPK seperti yang ditunjukkan pada
Gambar 31. Terdapat tombol tambah dan fungsi pencarian di kanan atas. Kolom Aksi
memiliki dua tombol, masing-masing berfungsi untuk mengubah dan menghapus
Petugas. Setiap petugas dapat memiliki lebih dari satu role.
KEMENTERIAN ESDM Page 25
PANDUAN PENGGUNAAN SPD ONLINE 2.0
Gambar 31 Halaman Petugas
Form tambah Petugas ditunjukkan pada Gambar 32, sedangkan form ubah Petugas
serupa seperti form tambah. Pilihan nama sudah terintegrasi dengan basis data
kepegawaian dan terbuka untuk satu kementerian.
Gambar 32 Halaman Tambah Petugas
KEMENTERIAN ESDM Page 26
PANDUAN PENGGUNAAN SPD ONLINE 2.0
8. Mengkonfigurasi Daftar Isian Pelaksanaan Anggaran (DIPA) seperti yang ditunjukkan
pada Gambar 33. Nomor dan tanggal DIPA ini dibutuhkan untuk melakukan pembatalan
pelaksana perjalanan dinas. Terdapat tombol tambah dan fungsi pencarian di kanan
atas. Kolom Aksi memiliki dua tombol, masing-masing berfungsi untuk mengubah dan
menghapus DIPA.
Gambar 33 Halaman DIPA
Form tambah DIPA ditunjukkan pada Gambar 34, sedangkan form ubah DIPA serupa
seperti form tambah.
Gambar 34 Halaman Tambah DIPA
5. Pengguna Aplikasi SPD Online 2.0: Data Entri
Data Entri memiliki tugas dan kewenangan untuk:
1. Melihat daftar penugasan perjalanan dinas seperti yang ditunjukkan pada Gambar 35.
Terdapat fungsi pencarian berdasarkan tanggal di kiri atas. Terdapat tombol tambah
dan fungsi pencarian di sebelah kanan.
KEMENTERIAN ESDM Page 27
PANDUAN PENGGUNAAN SPD ONLINE 2.0
Kolom Status berfungsi untuk melihat status pengajuan perjalanan dinas: bulatan
pertama adalah persetujuan Approval 1, bulatan kedua adalah persetujuan Approval 2,
sedangkan bulatan ketiga adalah Approval PPK. Warna abu-abu menandakan belum
diproses, warna hijau dengan tanda centang adalah disetujui, sedangkan warna merah
dengan tanda silang berarti ditolak.
Kolom Aksi memiliki banyak tombol sebagai berikut:
- Detail (ikon kaca pembesar), yaitu untuk melihat detail perjalanan dinas
- Ubah (ikon panah ungu), yaitu untuk mengubah data perjalanan dinas
- Input (ikon garis-garis hijau), yaitu untuk mengelola berkas perjalanan dinas
meliputi undangan, laporan, kwitansi, dan visum
- Cetak (ikon printer), yaitu untuk mencetak Surat Tugas, Nota Dinas, dan Rincian
Depan
- Pelaksana (ikon orang), yaitu untuk mengelola data pelaksana perjalanan dinas
- Hapus (ikon tempat sampah), untuk menghapus Surat Tugas selama belum
disetujui oleh Approval 2
Gambar 35 Halaman Daftar Surat Tugas
KEMENTERIAN ESDM Page 28
PANDUAN PENGGUNAAN SPD ONLINE 2.0
Form Tambah Surat Tugas ditunjukkan pada Gambar 36-38. Fitur Tambah Surat Tugas
memiliki tiga step, yaitu pengisian Surat Tugas, pengisian detail Surat Tugas, dan
pengisian pelaksana perjalanan dinas. Di step 1, Data Entri perlu memasukkan mata
anggaran, jenis dinas, kota asal, tanggal berangkat, referensi ST (untuk perjalanan
dinas yang beririsan), alat angkutan, kota tujuan, dan jumlah hari.
Gambar 36 Halaman Tambah Surat Tugas: Step 1
KEMENTERIAN ESDM Page 29
PANDUAN PENGGUNAAN SPD ONLINE 2.0
Di step 2, Data Entri perlu memasukkan konsiderans (jika ada), maksud perjalanan
dinas, PPK, penandatangan (Approval 2), jabatan tertera, dan Approval 1. Jika jabatan
tertera tidak ada karena belum diset oleh Admin Eselon II, maka Data Entri dapat
memilih nama lain terlebih dahulu atau memilih tulisan “Pilih Penandatangan”, baru
kembali ke nama penandatangan yang diinginkan untuk memunculkan jabatan
sipegnya.
Gambar 37 Halaman Tambah Surat Tugas: Step 2
KEMENTERIAN ESDM Page 30
PANDUAN PENGGUNAAN SPD ONLINE 2.0
Di step 3, Data Entri memasukkan pelaksana perjalanan dinas. Pelaksana perjalanan
dinas terbagi menjadi dua, yaitu PNS (terintegrasi dengan basis data kepegawaian)
dan Non PNS (mengambil data Non Pegawai seluruh unit).
Gambar 38 Halaman Tambah Surat Tugas: Step 3
Terdapat tombol Pratinjau ST untuk memeriksa kembali konsep ST sebelum disetujui
oleh pejabat approval. Selain itu, terdapat kolom Nomor Urut yang berfungsi untuk
mengubah urutan pelaksana perjalanan dinas jika lebih dari satu orang; kolom Status
untuk melihat status pelaksana apakah aktif, pending, atau batal; dan kolom Aksi yang
berisi empat tombol, masing-masing untuk mengedit rincian biaya seperti yang
ditunjukkan pada Gambar 39-41, mencetak visum dan rincian biaya, membatalkan
pelaksana jika ST sudah disetujui, dan menghapus pelaksana jika ST masih berupa
konsep.
KEMENTERIAN ESDM Page 31
PANDUAN PENGGUNAAN SPD ONLINE 2.0
Gambar 39 Halaman Rincian Biaya: Isian Umum
Gambar 40 Halaman Rincian Biaya: Kota Asal
KEMENTERIAN ESDM Page 32
PANDUAN PENGGUNAAN SPD ONLINE 2.0
Gambar 41 Halaman Rincian Biaya: Isian Kota Tujuan
2. Mengisi nomor dan tanggal Surat Perintah Pembayaran (SPP) dan menggunggah berkas
perjalanan dinas seperti undangan, laporan, kwitansi, dan lain sebagainya per Surat
Tugas seperti yang ditunjukkan pada Gambar 42. Tipe file dan ukuran maksimum file
sudah dijelaskan di masing-masing label.
KEMENTERIAN ESDM Page 33
PANDUAN PENGGUNAAN SPD ONLINE 2.0
Gambar 42 Halaman Unggah Berkas Perjalanan Dinas
3. Mengelola data Mata Anggaran seperti yang ditunjukkan pada Gambar 43. Terdapat
fitur penyaringan berdasarkan tahun, export ke csv dan pdf, tombol tambah, dan fungsi
pencarian di sebelah kanan. Terdapat kolom Aksi berisi satu tombol untuk mengubah
mata anggaran.
Mata Anggaran dapat dihapus atau diubah kode/nama/pagunya jika belum digunakan.
Jika Mata Anggaran tersebut telah digunakan dalam suatu Surat Tugas, maka Mata
Anggaran tidak dapat dihapus atau diubah kode/namanya untuk kebutuhan
pemeriksaan. Mata Anggaran yang sudah digunakan hanya dapat diubah pagunya.
KEMENTERIAN ESDM Page 34
PANDUAN PENGGUNAAN SPD ONLINE 2.0
Gambar 43 Halaman Mata Anggaran
Form tambah mata anggaran ditunjukkan pada Gambar 44, sedangkan form ubah mata
anggaran serupa seperti form tambah.
Gambar 44 Halaman Tambah Mata Anggaran
KEMENTERIAN ESDM Page 35
PANDUAN PENGGUNAAN SPD ONLINE 2.0
4. Melihat rekap AMORA yang terintegrasi dengan Aplikasi Monitoring Anggaran (AMORA)
seperti yang ditunjukkan pada Gambar 45. Terdapat fungsi pencarian di sebelah atas.
Gambar 45 Halaman Rekap AMORA
5. Mengkonfigurasi data Non Pegawai seperti pada role Administrator
6. Membatalkan pelaksana perjalanan dinas. Adapun sebelum dibatalkan, status
pelaksana adalah Aktif. Untuk membatalkan pelaksana, Data Entri mengklik tanda X
pada Gambar 38. Setelah diklik, maka akan tampil halaman pembatalan pelaksana
seperti pada Gambar 46.
Untuk nomor dan tanggal DIPA akan muncul otomatis jika sudah ditambahkan oleh
Admin Eselon II seperti yang dijelaskan pada Bab 4. Untuk periode, dapat diisi satu hari
di hari terakhir atau periodik dari awal hingga akhir dinas atau tengah hingga akhir
dinas.
KEMENTERIAN ESDM Page 36
PANDUAN PENGGUNAAN SPD ONLINE 2.0
Gambar 46 Halaman Pembatalan Pelaksana Perjalanan Dinas
6. Pengguna Aplikasi SPD Online 2.0: Approval 1
Approval 1 memiliki tugas dan kewenangan untuk:
1. Melihat daftar penugasan perjalanan dinas seperti yang ditunjukkan pada Gambar 47.
Terdapat fungsi pencarian berdasarkan tanggal di kiri atas. Terdapat fungsi pencarian
berdasarkan elemen perjalanan dinas di sebelah kanan.
Kolom Status berfungsi untuk melihat status pengajuan perjalanan dinas: bulatan
pertama adalah persetujuan Approval 1, bulatan kedua adalah persetujuan Approval 2,
sedangkan bulatan ketiga adalah Approval PPK. Warna abu-abu menandakan belum
diproses, warna hijau dengan tanda centang adalah disetujui, sedangkan warna merah
dengan tanda silang berarti ditolak.
Kolom Aksi memiliki banyak tombol sebagai berikut:
- Detail (ikon kaca pembesar), yaitu untuk melihat detail perjalanan dinas
KEMENTERIAN ESDM Page 37
PANDUAN PENGGUNAAN SPD ONLINE 2.0
- Setujui (ikon hijau centang), yaitu untuk melakukan persetujuan/penolakan
perjalanan dinas. Jika disetujui, dokumen Surat Tugas dan Nota Dinas akan terkirim
ke NADINE untuk diproses oleh Approval 2. Jika ditolak, harus diberi catatan, lalu
konsep perjalanan dinas akan kembali ke Data Entri untuk diperbaiki sesuai catatan.
- Cetak (ikon printer), yaitu untuk mencetak Surat Tugas, Nota Dinas, dan Rincian
Depan
- Pelaksana (ikon orang), yaitu untuk mengelola data pelaksana perjalanan dinas. Jika
tombol pelaksana berwarna merah, menandakan ada pelaksana yang diajukan
untuk dibatalkan perjalanan dinasnya oleh Data Entri.
Gambar 47 Halaman Surat Tugas
2. Menyetujui perjalanan dinas seperti ditunjukkan pada Gambar 48. Terdapat dropdown
Memutuskan yang berisi Setuju dan Tolak/Perbaikan, lalu di bawahnya merupakan
catatan yang harus diisi jika perjalanan dinas tidak disetujui. Terdapat fungsi pencarian
untuk mencari pelaksana.
KEMENTERIAN ESDM Page 38
PANDUAN PENGGUNAAN SPD ONLINE 2.0
Gambar 48 Halaman Persetujuan Approval 1
3. Menyetujui pembatalan pelaksana perjalanan dinas. Jika terdapat pelaksana yang
diajukan pembatalannya oleh Data Entri, maka ikon orang pada Gambar 47 akan
berwarna merah. Jika ikon tersebut diklik, akan tampil isian pelaksana dengan tombol
centang di paling kanan seperti yang ditunjukkan pada Gambar 49. Approval 1 perlu
mengklik tombol centang tersebut untuk menyetujui pembatalan. Setelah status
menjadi Batal, barulah sistem akan mencabut dinas di aplikasi SIPEG. Aplikasi SPD
KEMENTERIAN ESDM Page 39
PANDUAN PENGGUNAAN SPD ONLINE 2.0
Online kemudian akan men-generate surat pembatalan sesuai PMK 113 tahun 2012
yang dapat diunduh dari Data Entri, namun nama pelaksana tetap tercantum di Surat
Tugas dan Nota Dinas. Surat pembatalan tersebut harus dilampirkan saat
pencairan/pemeriksaan.
Gambar 49 Halaman Persetujuan Pembatalan
4. Melihat Rekap Mata Anggaran dan Rekap AMORA seperti pada role Data Entri
KEMENTERIAN ESDM Page 40
PANDUAN PENGGUNAAN SPD ONLINE 2.0
7. Pengguna Aplikasi SPD Online 2.0: Approval 2
Approval 2 memiliki tugas dan kewenangan untuk melakukan persetujuan dan
membubuhkan Tanda Tangan Elektronik atau menolak melalui Aplikasi Naskah Dinas
Elektronik (Nadine) atas Surat Tugas dan Nota Dinas yang telah disetujui oleh Approval
1 seperti yang ditunjukkan pada Gambar 50.
Gambar 50 Halaman Persetujuan Approval 2 di Aplikasi NADINE
8. Pengguna Aplikasi SPD Online 2.0: Auditor
Auditor memiliki tugas dan kewenangan untuk melakukan pengawasan atas pelaksanaan
perjalanan dinas di lingkungan KESDM dengan menyampaikan Surat Tugas
Pelaksanaan Audit yang berlaku dalam rentang waktu tertentu kepada Biro Keuangan,
yaitu melalui Rekap SPD dan Audit Trail seperi yang dijelaskan pada role Sysadmin.
KEMENTERIAN ESDM Page 41
PANDUAN PENGGUNAAN SPD ONLINE 2.0
9. Pengguna Aplikasi SPD Online 2.0: PPK
PPK memiliki tugas dan kewenangan untuk melakukan pemantauan atas pelaksanaan
perjalanan dinas di lingkungan KESDM sebagai berikut:
1. Melihat daftar penugasan perjalanan dinas seperti pada role Admin, Data Entri, atau
Approval 1.
2. Melihat Rekap SPD, Rekap Mata Anggaran, dan Rekap AMORA seperti pada role
Sysadmin dan Administrator.
3. Memeriksa dan menyetujui berkas perjalanan dinas yang telah diunggah Data Entri
dengan mengklik ikon garis-garis hijau seperti pada Gambar 35. Akan tampil halaman
persetujuan berkas seperti yang ditunjukkan pada Gambar 51.
Gambar 51 Halaman Surat Tugas
Untuk memeriksa berkas yang sudah diunggah oleh Data Entri, PPK dapat mengklik
tombol unduh (panah hijau) di sebelah kanan. Setelah diperiksa, PPK dapat
memutuskan setuju/tolak dan mengisikan halaman di bagian bawah, lalu klik Simpan.
KEMENTERIAN ESDM Page 42
PANDUAN PENGGUNAAN SPD ONLINE 2.0
10. Pengguna Aplikasi SPD Online 2.0: Pegawai
PNS ESDM biasa yang tidak memiliki role apa-apa hanya dapat melihat penugasan
perjalanan dinas yang mengandung namanya sendiri seperti yang ditunjukkan pada
Gambar 52. Kolom Aksi terbuka hanya untuk melihat detail penugasan, mencetak Surat
Tugas/Nota Dinas/Rincian Depan, dan melihat daftar pelaksana.
Gambar 52 Halaman Surat Tugas
Selain itu, pegawai yang bersangkutan juga dapat melihat Rekap SPD dirinya sendiri
seperti pada role Sysadmin.
KEMENTERIAN ESDM Page 43
Anda mungkin juga menyukai
- Modul Kursus Autocad 3D PDFDokumen13 halamanModul Kursus Autocad 3D PDFAgung SaputraBelum ada peringkat
- Bel Sekolah Berbasis PLCDokumen106 halamanBel Sekolah Berbasis PLCRAditya Eka100% (1)
- Kunjungan Pabrik Plastik HIPERKESDokumen32 halamanKunjungan Pabrik Plastik HIPERKESSafitri MuhlisaBelum ada peringkat
- Modul Praktikum Cad Inventor PDFDokumen79 halamanModul Praktikum Cad Inventor PDFMifta BellèBelum ada peringkat
- Pelatihan SolidworksDokumen9 halamanPelatihan SolidworksdedytejamuktiBelum ada peringkat
- Rizon EfendiDokumen250 halamanRizon EfendirizonBelum ada peringkat
- Modul Praktek Menggambar Teknik 2017 (Autocad)Dokumen57 halamanModul Praktek Menggambar Teknik 2017 (Autocad)adhimrafianto100% (2)
- Proposal Kerjasama 2.0Dokumen13 halamanProposal Kerjasama 2.0Elvi ArmadaniBelum ada peringkat
- Buku Ajar CAD 2Dokumen30 halamanBuku Ajar CAD 2yeddidyonatanBelum ada peringkat
- Aksesoris Mesin MillingDokumen26 halamanAksesoris Mesin MillingAbdul'aziz ManggalasaputraBelum ada peringkat
- Belajar AutoCADDokumen28 halamanBelajar AutoCADReon ReoniBelum ada peringkat
- Sambungan Elemen MesinDokumen69 halamanSambungan Elemen MesinNovita Sari100% (1)
- Panduan Dasar Autocad 2007 PDFDokumen27 halamanPanduan Dasar Autocad 2007 PDFMee Ime MheldhaBelum ada peringkat
- Laporan KP ACCDokumen162 halamanLaporan KP ACCKartikaKartika 0101Belum ada peringkat
- Naskah Sempro 2023Dokumen46 halamanNaskah Sempro 2023Jarno BenBelum ada peringkat
- Modul AutoCAD 2DDokumen27 halamanModul AutoCAD 2DChristian Theo Filius RompasBelum ada peringkat
- Hidro 1 Mat 1 Hidro Dasar EBDDokumen69 halamanHidro 1 Mat 1 Hidro Dasar EBDMutiara MarpaungBelum ada peringkat
- Modul Praktikum Perawatan MesinDokumen30 halamanModul Praktikum Perawatan MesinAnonymous NtS775PYyBelum ada peringkat
- Menggambar Dengan Perangkat Lunak Dept TSP Buku Pertama RevDokumen185 halamanMenggambar Dengan Perangkat Lunak Dept TSP Buku Pertama RevfahmadivadtrBelum ada peringkat
- Modul Gambar Teknik Dasar Untuk SMKDokumen152 halamanModul Gambar Teknik Dasar Untuk SMKDidi JunaediBelum ada peringkat
- Ilmu AutocadDokumen16 halamanIlmu AutocadBang Ajin100% (1)
- Proses ManufakturDokumen20 halamanProses ManufakturRizki Malikal MulkiBelum ada peringkat
- Persiapan Bahan Ajar Guru Gambar Manufaktur Kelas XiDokumen2 halamanPersiapan Bahan Ajar Guru Gambar Manufaktur Kelas XiAnne AfrianBelum ada peringkat
- Bahan Konstruksi Dan Struktur Teknik (MJ Smith) PDFDokumen92 halamanBahan Konstruksi Dan Struktur Teknik (MJ Smith) PDFKevin Nur ReynaldiBelum ada peringkat
- Gambar TEknik - Pertemuan 1Dokumen102 halamanGambar TEknik - Pertemuan 1MOHAMAT DIPARESA Teknik LingkunganBelum ada peringkat
- Linieritas Mapel DikmenDokumen2.104 halamanLinieritas Mapel DikmenarilmyspaceBelum ada peringkat
- Autocad 2013Dokumen7 halamanAutocad 2013Ali SaidinaBelum ada peringkat
- Remed GoblogDokumen37 halamanRemed GoblogMadarizc VeryxcBelum ada peringkat
- Pengeboran Secara ManualDokumen1 halamanPengeboran Secara ManualteguhrinduBelum ada peringkat
- Etika Profesi Dan KeinsinyuranDokumen21 halamanEtika Profesi Dan KeinsinyuranmhddifaBelum ada peringkat
- Metode NumerikDokumen123 halamanMetode NumerikMuhammad Syamsul BachriBelum ada peringkat
- Laporan Perancangan Alat Penghancur Limbah Plastik 3D PrinterDokumen44 halamanLaporan Perancangan Alat Penghancur Limbah Plastik 3D PrinterAbraham Yudhika SitumorangBelum ada peringkat
- Inventor Kelas 3 Sem 1Dokumen11 halamanInventor Kelas 3 Sem 1hakimboy15Belum ada peringkat
- Meteodologi Penelitian 3 BabDokumen46 halamanMeteodologi Penelitian 3 BabPJr Maulana IIBelum ada peringkat
- Pertemuan 4Dokumen26 halamanPertemuan 4Aryes dipBelum ada peringkat
- Guide Book Autocad Professional ClassDokumen14 halamanGuide Book Autocad Professional ClassERLI RAHAYUBelum ada peringkat
- 56 Pidato Ilmiah Prof Herlien D SetioDokumen34 halaman56 Pidato Ilmiah Prof Herlien D SetioAlfi AbdillahBelum ada peringkat
- Laporan PKLDokumen148 halamanLaporan PKLsalsa bilaBelum ada peringkat
- Hidro 2 - Motion BLT - Materi 1Dokumen29 halamanHidro 2 - Motion BLT - Materi 1Zain ZacharyBelum ada peringkat
- Deskrpsi Teknis Plastic Die Engineering LKS Jabar 2021Dokumen31 halamanDeskrpsi Teknis Plastic Die Engineering LKS Jabar 2021Dadan Ahmad HidayatBelum ada peringkat
- Laporan Akhir Praktikum Proses Produksi-Gama-51119046 (1a)Dokumen124 halamanLaporan Akhir Praktikum Proses Produksi-Gama-51119046 (1a)gamalielBelum ada peringkat
- 21-BUKU NUKLIR UNTUK KESEJAHTERAAN DAN PERDAMAIAN - PAK MARKUS - A5 - Rev1 PDFDokumen250 halaman21-BUKU NUKLIR UNTUK KESEJAHTERAAN DAN PERDAMAIAN - PAK MARKUS - A5 - Rev1 PDFTito TahtaBelum ada peringkat
- Prosiding SENTRIN PDFDokumen115 halamanProsiding SENTRIN PDFAriful Furqon100% (2)
- Modul Sesi2CAD SUMDokumen38 halamanModul Sesi2CAD SUMRaihan Ramadhan Putra ZaisBelum ada peringkat
- Buku Ajar BIM - 2023-270-307Dokumen38 halamanBuku Ajar BIM - 2023-270-307Helida HelidaBelum ada peringkat
- PKM FIX Sekali PDFDokumen18 halamanPKM FIX Sekali PDFAshar RamadhanBelum ada peringkat
- Manual Sim Tendik 2016Dokumen46 halamanManual Sim Tendik 2016sdfdsfsdf100% (1)
- User Manual SMD Jalan 2020 Rev FinalDokumen41 halamanUser Manual SMD Jalan 2020 Rev FinalGigih Yudha Alam100% (1)
- Manual Kta Ver 2.0 NewDokumen46 halamanManual Kta Ver 2.0 NewDahlia BatubaraBelum ada peringkat
- Panduan Lapor DiriDokumen42 halamanPanduan Lapor DiriRizky Amalia UlfaBelum ada peringkat
- 003 PPK Nakes Buku Panduan Pendaftaran SscasnDokumen46 halaman003 PPK Nakes Buku Panduan Pendaftaran SscasnMuhammad NorBelum ada peringkat
- Juknis KKPDokumen30 halamanJuknis KKPAgus Hairul FajarBelum ada peringkat
- UG PPNPN Web Satker v1-20211104Dokumen45 halamanUG PPNPN Web Satker v1-20211104MAN1Belum ada peringkat
- Panduan Pemutakhiran Data SPAM Aplikasi SIMSPAM - GabunganDokumen43 halamanPanduan Pemutakhiran Data SPAM Aplikasi SIMSPAM - GabunganAhsanun Naseh KhudoriBelum ada peringkat
- Panduan SLRTDokumen99 halamanPanduan SLRTYasaMochamadBelum ada peringkat
- Panduan Aplikasi Sidara (Dukcapil)Dokumen30 halamanPanduan Aplikasi Sidara (Dukcapil)gigih ysw80% (5)
- Web Prohamsan User DaerahDokumen38 halamanWeb Prohamsan User DaerahRama Candra SetiawanBelum ada peringkat
- V2 PPPK Guru - Buku Panduan Pendaftaran SscasnDokumen45 halamanV2 PPPK Guru - Buku Panduan Pendaftaran SscasnmafudBelum ada peringkat
- v2 PPPK Guru - Buku Panduan Pendaftaran SscasnDokumen45 halamanv2 PPPK Guru - Buku Panduan Pendaftaran SscasnZulzali IkramBelum ada peringkat
- Manual Book Sispran-Penerimaan Unitkerja 190319 MellaDokumen30 halamanManual Book Sispran-Penerimaan Unitkerja 190319 MellaTamam SaniyaBelum ada peringkat