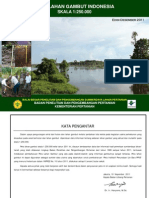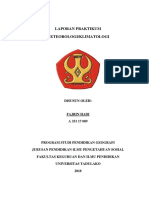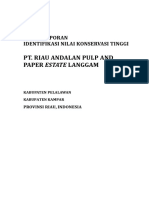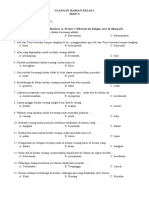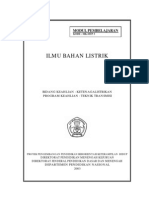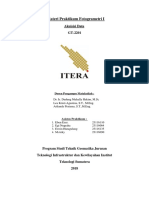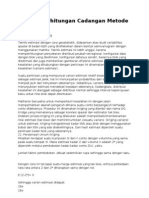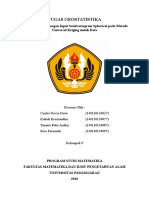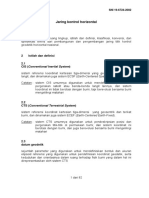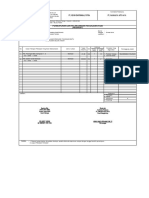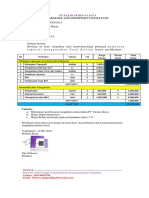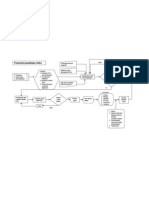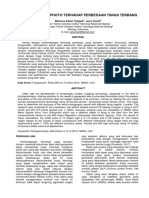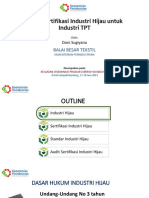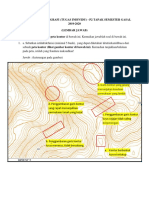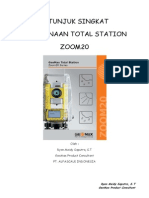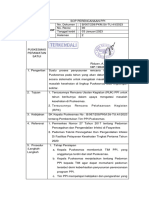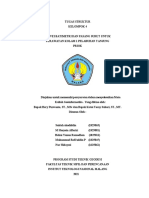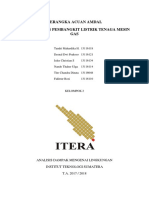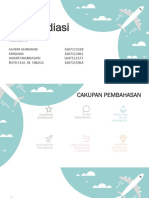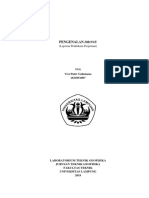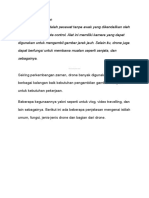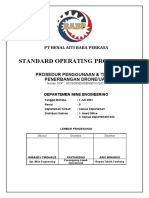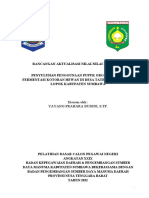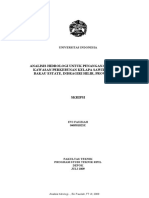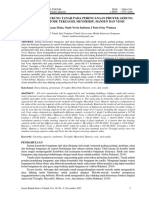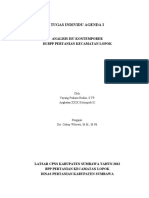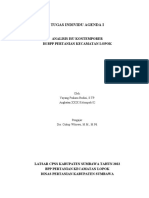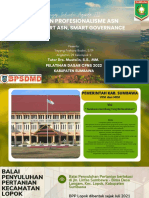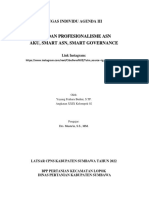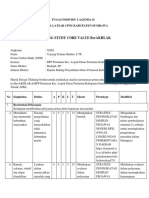Modul Pelatihan - Pemanfaatan Drone
Diunggah oleh
Mbojo InsideJudul Asli
Hak Cipta
Format Tersedia
Bagikan dokumen Ini
Apakah menurut Anda dokumen ini bermanfaat?
Apakah konten ini tidak pantas?
Laporkan Dokumen IniHak Cipta:
Format Tersedia
Modul Pelatihan - Pemanfaatan Drone
Diunggah oleh
Mbojo InsideHak Cipta:
Format Tersedia
MODUL PELATIHAN
DRONE UNTUK SURVEI PEMETAAN
DAFTAR ISI
BAB I PENGENALAN DRONE & APLIKASI................................................................................4
Jenis-jenis Drone.......................................................................................................................4
Komponen Utama dalam Drone...............................................................................................5
Mengenal Remote Control........................................................................................................6
Pemanfaatan Teknologi Drone.................................................................................................7
Aplikasi untuk Penerbangan Drone..........................................................................................7
BAB II TEORI DAN KONSEP FOTOGRAMETRI..........................................................................9
Fotogrametri..............................................................................................................................9
Teori Perencanaan Jalur Terbang..............................................................................................9
Ground Sampling Distance10
Ground Control Point10
BAB III PENGOPERASIAN DRONE MANUAL12
Persiapan Terbang12
Auto Take Off dan Landing Drone12
Menghidupkan dan Mematikan Mesin Drone13
Pengoperasian dengan DJI GO...............................................................................................13
BAB IV PEMETAAN FOTO UDARA DENGAN DRONE............................................................18
Pembuatan Jalur Terbang menggunakan DJI Pilot.................................................................18
Pembuatan Jalur Terbang menggunakan Drone Deploy.........................................................23
BAB V PENGOLAHAN ORTHOFOTO HASIL FOTO UDARA..................................................31
Pengenalan Agisoft Metashape Pro........................................................................................31
Memasukkan Foto (Raw Data)...............................................................................................33
Align Photo (Penyelarasan Foto)............................................................................................35
Input Ground Control Point (GCP)........................................................................................38
Pembentukan Point Cloud (Dense Cloud)..............................................................................42
Filtering Point Cloud (Ground)...............................................................................................43
Pembuatan Digital Elevation Model (DEM)...........................................................................44
2 | ARKABUMI TRAINING & SURVEY SERVICES
MODUL PELATIHAN
DRONE UNTUK SURVEI PEMETAAN
Pembuatan Kontur...................................................................................................................46
Pembuatan Orthomosaic Foto.................................................................................................47
Ekspor Data Dan Laporan.......................................................................................................48
BAB VI Layouting Peta....................................................................................................................52
3 | ARKABUMI TRAINING & SURVEY SERVICES
MODUL PELATIHAN
DRONE UNTUK SURVEI PEMETAAN
BAB I
PENGENALAN DRONE & APLIKASI
Jenis-jenis Drone
Drone merupakan suatu wahana terbang tanpa awak yang dikendalkan dari jarak jauh
menggunakan computer atau remote control. Hingga saat ini drone memiliki 3 macam yaitu Drone
Rotary wing (Multicopter), Fix wing, dan VTOL (Vertical Take Off Landing). Berikut penjelasan
singkat terkait jenis-jenis drone :
1. Rotary wing (Multicopter)
Rotary wing memiliki 2 baling-baling atau lebih, baling-baling ini yang disebut
sebagai rotor/copter. Drone multicopter biasanya memiliki 3 hingga bahkan 12 baling
baling.
Sistem kerja multicopter sama seperti fix wing, namun drone ini dapat bertahan di titik yang sama dalam beb
melakukan manuver dengan mudah membuat drone ini cocok untuk digunakan
dalam kegiatan dokumentasi foto video, pemantauan/ inspeksi. Drone multicopter
relative lebih mudah dan murah dibandingkan fix wing sehingga untuk pemula dapat
digunakan untuk berbagai kegiatan termasuk pemetaan namun tidak efektif untuk area
yang luas karena daya jelajahnya yang kurang.
2. Fix wing
Fixed Wing adalah pesawat udara tanpa awak yang memiliki sayap sebagaimana
pesawat terbang pada umumnya, dan bisa terbang berkat adanya kecepatan udara.
Kecepatan udara ini dihasilkan oleh dorongan ke depan biasanya dengan alat baling-
baling yang diputar oleh motor yang ditenagai oleh baterai Drone.
4 | ARKABUMI TRAINING & SURVEY SERVICES
MODUL PELATIHAN
DRONE UNTUK SURVEI PEMETAAN
Struktur yang sederhana ini membuat system aerodinamika Drone menjadi lebih
efisien yang memberi keuntungan pada durasi penerbangan yang lebih lama dengan
kecepatan lebih tinggi. Akhirnya akan menghasilkan area survei yang lebih luas.
Keunggulan lain dari Fixed Wing adalah karakteristiknya yang bisa melayang meski
motor dalam keadaan mati, sehingga jika terjadi kerusakan motor, Drone jenis ini
masih bisa melayang dan tidak serta merta jatuh ke tanah. Yang juga perlu
dipertimbangkan adalah kenyataan bahwa Drone Fixed Wing mampu membawa
muatan lebih besar untuk jarak yang lebih jauh dengan daya yang lebih rendah
sehingga memungkinkan Anda membawa beberapa sensor kamera dll yang lebih
banyak untuk kebutuhan pemetaan anda.
3. VTOL (Vertical Take Off Landing)
Drone Fix wing memiliki kelemahan yaitu membutuhkan landasan untuk
mendarat maupun take off. Seiring berkembangnya teknologi, VTOL menjadi solusi yaitu menggabungkan antara k
Komponen Utama dalam Drone
Komponen utama dalam drone kali ini yang akan dibahas yaitu drone multicopter sesuai materi
pelatihan ini. Berikut komponen utama pada drone multicopter :
5 | ARKABUMI TRAINING & SURVEY SERVICES
MODUL PELATIHAN
DRONE UNTUK SURVEI PEMETAAN
Gambar diatas merupakan bagian fisik dari drone (DJI Phantom 4), kurang lebih pada
drone lain memiliki komponen yang hampir sama. Komponen di dalam drone yang membedakan
antara drone untuk dokumentasi dan dapat digunakan untuk pemetaan ialah terletak pada
komponen GPS (Global Positioning System) dan IMU (Inertial Measurement Unit). GPS
merupakan suatu sensor yang mendeteksi posisi drone hal ini berguna untuk penerbangan secara
otomatis dan mempertahakan posisi. Sedangkan IMU berguna untuk mengkoreksi Gerakan peswat
dari 3 sumbu (Yaw, Pitch, da Roll).
Mengenal Remote Control
Gambar Bagian dari remote control (Liu Purnomo)
a. Antenna : Mengirim sinyal control antara remote dan drone
b. Device Holder : Tempat meletakkan smartphone saat pengoperasian drone.
c. Thumbstick : Untuk menggerakkan dan mengatur orientasi drone
d. RTH Button : Untuk menarik Kembali drone ke homepoint
e. Status LEDs : menunjukkan status system remote dan baterai indicator
f. Power Button : Menghidupkan dan menyalakan remote
g. Camera setting : untuk mengatur exposure kamera
h. Shutter Button : untuk memotret objek
i. Record video : untuk mulai merekam video
j. Mode Switch : merubah mode terbang dari P-mode, S-mode, dan A-mode.
k. Gimbal dial : untuk mengatur kemiringan kamera (angle foto)
6 | ARKABUMI TRAINING & SURVEY SERVICES
MODUL PELATIHAN
DRONE UNTUK SURVEI PEMETAAN
Pemanfaatan Teknologi Drone
Pemanfaatan teknologi drone hingga saat ini sangat beragam karena dapat membantu dan
bahkan menggantikan pekerjaan manusia yang beresiko tinggi. Berikut pemanfaatan teknologi
drone :
1. Dokumentasi
2. Inspeksi objek berbahaya
3. Pemantauan progress pembangunan
4. Pemetaan wilayah dan koridor
5. Pemodelan 3D
6. Perhitungan volume Cut and fill
7. Perhitungan pokok pohon sawit
8. Pemetaan kawasan hutan
9. Pemetaan kawasan pesisir
Aplikasi untuk Penerbangan Drone
Drone membutuhkan aplikasi yang berguna untuk menyambungkan antara smartphone-remote control-aircraft. Apli
1. DJI GO
Aplikasi DJI GO merupakan aplikasi khusus dari produsen drone DJI untuk
mengendalikan drone dengan merk DJI. Aplikasi ini dapat digunakan pada smartphone
android dan IOS. Segala jenis kalibrasi komponen drone, pengaturan batas ketinggian,
jarak dapat diatur di aplikasi ini. Selain itu, DJI GO juga memiliki mode-mode smart
dalam penerbangan seperti Follow me, Active Track, TapFLY dll.
2. DJI Pilot
DJI Pilot sama seperti DJI GO yang merupakan aplikasi buatan DJI untuk
mengendalikan drone dengan merk DJI. DJI Pilot biasa digunakan untuk
menerbangkan drone secara manual maupun otomatis dengan jalur penerbangan yang
dapat dibuat diaplikasi tersebut, sehingga aplikasi ini memberikan kemudahan untuk
kegiatan pemetaan.
3. Drone Deploy
Drone deploy merupakan aplikasi yang sama untuk menerbangkan drone dan juga
dapat digunakan untuk pemetaan. Aplikasi ini memiliki keunggulan yaitu kemudahan
dalam pembuatan jalur terbang sehingga cukup popular digunakan
7 | ARKABUMI TRAINING & SURVEY SERVICES
MODUL PELATIHAN
DRONE UNTUK SURVEI PEMETAAN
untuk pemetaan. Akan tetapi, drone deploy kini merupakan aplikasi perngoperasian
drone berbayar.
4. Pix4D
Pix4D kurang lebih sama dengan Drone deploy dan bahkan banyak kemudahan fitur-
fitur yang ditwarkan dengan membuat model 3D menggunakan template khusus dan
berbagai tujuan lain yang sudah disediakan templatenya.
5. Litchi
Litchi merupakan aplikasi yang lebih advance dari Pix4D dan Drone Deploy.
Kemampuan litchi yang dapat menyimpan misi dengan baik membuat pilot merasa
lebih aman apabila drone disconnected dari remote controlnya. Litchi merupakan
aplikasi berbayar yang biasa digunakan oleh professional untuk melakukan pemetaan
pada area yang luas.
8 | ARKABUMI TRAINING & SURVEY SERVICES
MODUL PELATIHAN
DRONE UNTUK SURVEI PEMETAAN
BAB II
TEORI DAN KONSEP FOTOGRAMETRI
Fotogrametri
Fotogrametri merupakan ilmu, seni, dan teknik untuk memperoleh data dan informasi
tentang suatu objek atau fenomena melalui proses pencatatan, pengukuran, dan interpretasi foto
udara. Sedangkan pemetaan fotogrametri merupakan proses pemetaan objek-objek di permukaan
dengan menggunakan foto udara yang bertampalan (overlap) sebagai media, dimana proses
interpretasi dan pengolahan geometri dilakukan untuk menghasilkan peta orthofoto dan peta garis.
Dalam pembuatan peta orthofoto dan peta garis dengan geometri dan skala yang benar maka
dilakukan proses restitusi foto udara secara tunggal (rektifikasi) maupun secara stereo (orthofoto),
dimana proses ini memerlukan titik-titik referensi yang diketahui koordinatnya. Pemetaan dengan
teknik ini efektif untuk daerah yang relatif luas.
Teori Perencanaan Jalur Terbang
Dalam melakukan pemotretan foto udara ini dibutuhkan berbagai macam rencana yang harus dilakukan sebelum me
yang terpanjang untuk melakukan perekaman, hal ini untuk memperoleh kestabilan
pesawat disaat pemotretan. Dalam mendesain jalur terbang di buat sepanjang garis yang sejajar
untuk membuat foto yang bertampalan.
Area yang bertampalan overlap, merupakan daerah yang bertampalan antara foto satu
dengan foto yang lainnya sesuai dengan nomor urutan jalur terbang. Besarnya tampalan antar foto
tersebut umumnya sebesar 60%. Misalnya foto X1 memiliki informasi yang sama dengan foto X2
sebesar 60%. Tujuan dari tampalan ini adalah untuk menghindari daerah yang kosong disaat
perekaman dikarenakan wahana pesawat terbang melaju dengan kecepatan yang tinggi.
Selain overlap foto udara juga harus sidelap, sidelap merupakan pertampalan antara foto
udara satu dengan foto udara lain yang ada diatas maupun dibawah area yang direkam ilustrasi
pada gambar dibawah. Sidelap ini terjadi pada jalur terbang yang berbeda jadi suatu wilayah pada
jalur terbang 1 yang telah direkam akan direkam kembali sebesar 25% dari liputan jalur terbang 2.
Berikut ini gambaran dari proses Overlap dan Sidelap :
9 | ARKABUMI TRAINING & SURVEY SERVICES
MODUL PELATIHAN
DRONE UNTUK SURVEI PEMETAAN
Tinggi terbang yang digunakan menentukan nilai ground sampling distance (GSD)
/ resolusi pixel yang dihasilkan. Semakin tinggi drone terbang akan menghasilkan nilai GSD yang
besar atau resolusi rendah, dan sebaliknya. Nilai GSD yang biasa digunakan sebagi acuan dalam
pemetaan foto udara adalah ± 5cm/pixel
Ground Sampling Distance
Ground Sampling Distance (GSD) adalah ukuran resolusi piksel dari hasil foto udara, baik foto udara dengan kamer
dihasilkan. GSD atau resolusi spasial merupakan rasio antara nilai ukuran foto udara atau
citra satelit dengan nilai ukuran sebenarnya. Nilai GSD dalam foto udara khususnya dengan pesawat
nirawak, biasanya ditentukan dahulu sebelum terbang, yaitu dengan rumus :
𝐹𝑙𝑖𝑔ℎ𝑡 𝐻𝑒𝑖𝑔ℎ𝑡𝑆𝑒𝑛𝑠𝑜𝑟 ℎ𝑒𝑖𝑔ℎ𝑡 (𝑚𝑚) × 𝑓𝑙𝑖𝑔ℎ𝑡 ℎ𝑒𝑖𝑔ℎ𝑡 (𝑚)𝑥 100
𝐺𝑆𝐷 =
𝐹𝑜𝑐𝑎𝑙 𝑙𝑒𝑛𝑔ℎ𝑡 (𝑚𝑚) × 𝑖𝑚𝑎𝑔𝑒 ℎ𝑒𝑖𝑔ℎ𝑡 (𝑝𝑖𝑥𝑒𝑙)
Misalnya, nilai GSD 3 cm/piksel menyatakan bahwa satu piksel pada foto udara sama
dengan 3 cm pada ukuran sebenarnya. Semakin besar nilai GSD pada foto udara, maka resolusi
spasial yang dihasilkan akan semakin rendah, dan tingkat kedetailan dari objek-objek pada foto
udara akan semakin berkurang. Apabila pengguna ingin mendapatkan hasil foto udara yang jelas
dan detail, maka nilai GSD yang digunakan harus kecil.
Ground Control Point
Titik kontrol tanah atau Ground Control Point (GCP) adalah tanda di lapangan yang
diukur menggunakan GPS/GNSS untuk mendapatkan nilai koordinat titik. GCP memiliki peran
penting untuk mengkoreksi data dan memperbaiki keseluruhan citra agar
10 | ARKABUMI TRAINING & SURVEY
MODUL PELATIHAN
DRONE UNTUK SURVEI PEMETAAN
hasil foto udara memiliki akurasi tinggi. Tingkat akurasi titik kontrol tanah sangat bergantung pada
jenis GPS yang digunakan dan jumlah sampel titik terhadap lokasi dan waktu pengambilan.
Pemasangan dan Pengukuran GCP telah diatur standarnya dalam dokumen SNI 19-6724-2002 serta
Peraturan Kepala Badan Informasi Geospasial No 6 tahun 2018 tentang Pedoman Teknis Ketelitian
Peta Dasar. GCP akan diikatkan ke foto udara hasil dari UAV untuk menghasilkan foto ter-
ortorektifikasi.
Dalam pembuatan GCP, diperlukan pembuatan premark (penandaan GCP). Premark
biasanya dibuat dengan bentuk tanda silang dengan titik premark berada tepat pada perpotongan
tanda tersebut, contohnya seperti gambar berikut :
Warna premak juga biasanya dipilih warna yang mencolok agar terlihat pada saat pengolahan foto
udara.
11 | ARKABUMI TRAINING & SURVEY
MODUL PELATIHAN
DRONE UNTUK SURVEI PEMETAAN
BAB III
PENGOPERASIAN DRONE MANUAL
Persiapan Terbang
Sebelum melakukan pengoperasian drone, perlu diperhatikan terkait kondisi drone, lokasi
penerbangan apakah banyak obstruksi pepohonan, Gedung dan lain sebagainya. Berikut beberapa
komponen yang harus diperhatikan sebelum, saat, dan setelah penerbangan.
PERSIAPAN DI RUMAH
Cek cuaca Kartu memori tersedia
Baterai drone penuh Baterai remote penuh
Aplikasi sudah siap Dapat izin area sekitar
Riset area penerbangan Misi sudah dicek (pemetaan)
SEBELUM TAKE OFF
Kompas sudah terkalibrasi GPS drone sudah siap Gimbal sudah dikalibrasi RTH mode sudah diatur
Memasang baterai dan kartu memori Memasang propeller dengan benar
Cek kekuatan sinyal GPS Tidak ada warning
SELAMA MISI/ PENERBANGAN
Memastikan drone tetap connect (pemetaan)Drone terlihat oleh pilot (jika mungkin)
Gerakan drone sesuai arah misi (pemetaan) Cuaca tetap baik (angin, mendung)
Cek foto dan video yang sudah terambil Cek kondisi drone
SETELAH LANDING
Matikan drone dan remote Membereskan drone dan peralatan lain
Auto Take Off dan Landing Drone
Take Off Otomatis
Gunakan fitur ini hanya jika semua indikator Drone sudah normal,
1. Nyalakan Drone dan buka aplikasi DJI GO 4
2. Ketuk menu “camera”
3. Lenkapi semua persiapan penerbangan
4. Ketuk icon , ikuti instruksi
5. Drone akan terbang pada ketinggian 1.2 meter dari permukaan take off
Pendaratan Otomatis
6. Ketuk icon
12 | ARKABUMI TRAINING & SURVEY
MODUL PELATIHAN
DRONE UNTUK SURVEI PEMETAAN
7. Anda dapat membatalkan fungsi ini dengan cara mengetuk icon cross pada layar DJI GO
8. Setelah mendarat, mesin akan mati secara otomatis
Menghidupkan dan Mematikan Mesin Drone
Menghidupkan mesin drone
Untuk menghidupkan mesin pada drone, cukup menarik tuas kendali kanan dan kiri kearah dalam
atau kearah luar secara bersamaan.
Untuk mematikan mesin, cukup menarik dan menahan tuas sebelah kiri kebawah.
Pengoperasian dengan DJI GO
Aplikasi DJI GO digunakan sebagai penghubung antara drone dan smartphone untuk
mengatur parameter-parameter pada drone yang juga mempengaruhi cara drone terbang saat
pemetaan. Contohnya parameter Ketinggian maksimum, radius terbang maksimum,
indicator battery yang menyebabkan drone return to home, kalibrasi kompas.
Parameter tersebut jika terdapat salah pengaturan dapat membahayakan misi pemetaan yang sedang
berjalan. Pada bab ini dijelaskan cara pengaturan parameter- parameter tersebut dan cara
pengaturan foto serta videonya.
13 | ARKABUMI TRAINING & SURVEY
MODUL PELATIHAN
DRONE UNTUK SURVEI PEMETAAN
1. Tampilan awal DJI GO
Icon yang mengindikasikan status drone dan
pesan error
Mode penerbangan yang sedang aktif (GPS)
Hasil pengaturan parameter kamera
Indikasi sinyal GPS
Status koneksi antara drone dan remote
Sinyal untuk kamera view
Level baterai drone
General setting
Auto Exposure untuk mengatur exposure kamera
Mengganti kamera dari foto ke video
Tombol shutter foto dan video
Tombol untuk pengaturan kamera
Tombol untuk melihat hasil kamera
Menampilkan mode-mode penerbangan yang ada
Tombol Return to Home (RTH) untuk memulai
memerintahkan drone untuk Kembali ke titik awal
Auto take off dan landing
14 | ARKABUMI TRAINING & SURVEY
MODUL PELATIHAN
DRONE UNTUK SURVEI PEMETAAN
2. Kalibrasi Gimbal otomatis
Drone sering membutuhkan kalibrasi gimbal dikarenakan beberapa hal. Biasanya
perintah tersebut muncul Ketika membuka aplikasi DJI GO. Cara kalibrasi yang dapat
dilakukan yaitu klik seperti gambar diatas kemudian tunggu
hingga drone melakukan kalibrasi gimbal dengan sendirinya.
3. Pengaturan parameter drone sebelum penerbangan
Gambar diatas menunjukkan 2 parameter penting yang perlu di lakukan pengaturan
sebelum melakukan penerbangan. Pengaturan tersebut berhubungan dengan
keselamatan penerbangan drone yaitu RTH altitude (ketinggian terbang drone saat harus
Kembali ke titik awal) dan Maximum altitude (ketinggian maksimum terbang drone).
15 | ARKABUMI TRAINING & SURVEY
MODUL PELATIHAN
DRONE UNTUK SURVEI PEMETAAN
4. Pengaturan parameter foto
Gambar diatas merupakan menu untuk mengatur parameter kamera foto yaitu
exposure, shutter speed, dan ISO. Hal tersebut dapat disesuaikan dengan
kondisi di lapangan, dan dapat memilih Auto maupun Manual.
Menu diatas digunakan untuk mengatur gambar yang akan dihasilkan yaitu berupa
image ration (16:9 atau 4:3), format gambar, white balance, dll.
16 | ARKABUMI TRAINING & SURVEY
MODUL PELATIHAN
DRONE UNTUK SURVEI PEMETAAN
5. Pengaturan parameter video
Gambar diatas merupakan menu untuk mengatur parameter kamera video yaitu
exposure, shutter speed, dan ISO. Hal tersebut dapat disesuaikan dengan kondisi
di lapangan, dan dapat memilih Auto maupun Manual.
Menu diatas digunakan untuk mengatur gambar yang akan dihasilkan yaitu berupa
ukuran video dan ukuran FPS nya, format video, white balance, dll.
17 | ARKABUMI TRAINING & SURVEY
MODUL PELATIHAN
DRONE UNTUK SURVEI PEMETAAN
BAB IV
PEMETAAN FOTO UDARA DENGAN DRONE
Jalur terbang merupakan petunjuk bagi drone dalam menjalankan misi pemetaan. Jalur
yang telah dibuat akan disimpan di dalam system aplikasi dan drone yang kemudian drone akan
terbang mengikuti jalur tersebut dan mengambil gambar sesuai dengan perintah yang telah
ditentukan. Terdapat tiga karakteristik umum jalur pemetaan yaitu untuk pemetaan area, koridor
(jalan, sungai dll), dan pemodelan 3D. Berikut ilustrasi contoh jalur terbang :
Pembuatan Jalur Terbang menggunakan DJI Pilot
Software/Aplikasi : DJI Pilot (android/IOS)
Wahana : DJI Phantom 4 Standard
1. Tampilan awal aplikasi DJI PILOT, aplikasi milik DJI untuk pemetaan dan
pemodelan 3D.
2. Untuk keperluan pemetaan, pilih menu Mission Flight untuk merencanakan misi
penerbangan. Hal ini dapat dilakukan dengan atau tanpa koneksi dengan drone.
3. Unuk keperluan menerbangkan/mengoperasikan drone manual, pilih Manual Flight.
Hal ini sama dengan yang dilakukan di aplikasi DJI GO.
4. Pembuatan jalur terbang dapat dilakukan dengan 2 cara yaitu melalui smartphone
langsung dan merencanakan di google earth lalu dimasukkan ke DJI PILOT. Apabila
akan membuat langsung dilapangan melalui smartphone dapat memilih menu create
a Route, jika sudah memiliki desain perencanaan jalur terbang dengan format .KML
dapat memilih menu KML Import.
18 | ARKABUMI TRAINING & SURVEY
MODUL PELATIHAN
DRONE UNTUK SURVEI PEMETAAN
5. Setelah memilih menu Create a Route, terdapat 4 pilihan dengan fungsi dan
karakteristik sebagai berikut:
a. Waypoint : Mode Penerbangan otomatis berdasarkan titik-titik yang sudh
ditandai sebelumnya dengan menerbangkan drone secara manual
b. Mapping : Mode penerbangan otomatis, sesuai dengan jalur/ misi yang
sudah direncanakan.
c.Oblique : Mode penerbangan otomatis biasanya untuk membuat
model 3 dimensi suatu objek dengan cara memutari suatu objek.
d.Linear Flight Mission : Mode penerbangan otomatis mengikuti suatu jalan yang relatif lurus yang langs
6.Pada kegiatan pemetaan, yang akan dipakai yaitu mode mapping.
7. Tampilan awal jika akan membuat atau merencanakan jalur terbang adalah sebagai
berikut. Arahkan kursor ke lokasi yang akan dipetakan lalu klik di lokasi tersebut.
19 | ARKABUMI TRAINING & SURVEY
MODUL PELATIHAN
DRONE UNTUK SURVEI PEMETAAN
8. Pada pembuatan rencana jalur terbang, terdapat beberapa parameter yang perlu
diatur, antara lain:
a. Nama/Judul misi penerbangan
b. Tipe kamera/ Drone yang digunakan – jika sudah terhubung dengan drone maka
aplikasi akan mendeteksi secara otomatis
Tinggi terbang (m)
Kecepatan terbang (dalam m/s)
Takeoff speed (m/s)
Mode pengambilan foto : Terdapat dua pilihan yaitu Time dan Distance Interval Shot. Mode Time akan memp
setiap sekian meter mengambil gambar. Ada kelebihan dan kekurangan
masing masing mode tersebut.
g. Upon Competion: Aksi yang akan dilakukan oleh wahan Drone ketika misi telah
selesai, terdapat beberapa pilihan yaitu Return to Home (kembali ke titik
awal takeoff), Hover (diam), Land (mendarat di lokasi terakhir), dan
Go to Start point (kembali ke titik awal mulai misi). Model yang paling
banyak dipakai adalah Return to Home.
20 | ARKABUMI TRAINING & SURVEY
MODUL PELATIHAN
DRONE UNTUK SURVEI PEMETAAN
9. Pengaturan yang perlu diperhatikan juga yaitu ketinggian maksimum dan ketinggian
saat RTH. Hal ini berpengaruh pada keamanan drone saat kembali dari misi
penerbangan.
21 | ARKABUMI TRAINING & SURVEY
MODUL PELATIHAN
DRONE UNTUK SURVEI PEMETAAN
10. Mode background peta dapat diganti sesuai kebutuhan dengan memilih ikon layer di
kanan atas, terdapat dua pilihan layer peta yaitu citra satelit dan standard.
11. Jika semua sudah dipastikan sesuai dengan kebutuhan, pilih tombol/ikon Save
untuk menyimpan misi rencana terbang yang telah dibuat tersebut.
12. Setelah semua pengaturan selesai dilakukan, perlu dipastikan kembali misi tersebut
akan menghabiskan waktu berapa lama, jarak yang ditempuh, luas area, dan jumlah
foto yang akan diambil. Menu tersebut ditampikkan di bagian bawah layar.
13. Jika semua sudah dipastikan aman dan siap terbang, pilih ikon Play berwarna biru,
untukk memulai misi penerbangan.
22 | ARKABUMI TRAINING & SURVEY
MODUL PELATIHAN
DRONE UNTUK SURVEI PEMETAAN
14. Sebelum misi benar-benar dimulai, perlu dipastikan sekali lagi dan smartphone sudah
harus terhubung dengan wahanan Drone.
Pembuatan Jalur Terbang menggunakan Drone Deploy
Software/Aplikasi : Drone Deploy (android/IOS)
Wahana : DJI Phantom 4 Standard
1. Pemetaan area
2. Pemetaan Koridor (Jalan, sungai dll)
23 | ARKABUMI TRAINING & SURVEY
MODUL PELATIHAN
DRONE UNTUK SURVEI PEMETAAN
3. Pemodelan 3D
Pada pelatihan ini, aplikasi yang digunakan dalam pembuatan jalur terbang yaitu
DroneDeploy, perencanaan teresebut bisa dilakukan melalui PC atau smartphone. Berikut
Langkah-langkah pembuatan jalur terbang.
1. Membuka aplikasi drone deploy melalui PC atau smartphone. Dalam modul ini diberikan
contoh pembuatan jalur terbang melalui PC. Ketik dronedeploy.com
lalu log in atau membuat akun baru. Selanjutnya tampilan menjadi seperti gambar
berikut.
24 | ARKABUMI TRAINING & SURVEY
MODUL PELATIHAN
DRONE UNTUK SURVEI PEMETAAN
2. Langkah berikutnya yaitu membuat project baru sesuai dengan area yang akan
dipetakan. Klik icon Cari area yang akan dipetakan klik “create
project here”.
3. Selanjutnya berikan nama project sesuai dengan kegiatan anda, klik continue, lalu akan
tampil pilihan template seperti gambar berikut. Penjelasan singkat terkait jenis
template dibawah ini.
25 | ARKABUMI TRAINING & SURVEY
MODUL PELATIHAN
DRONE UNTUK SURVEI PEMETAAN
4. Template merupakan jenis mode penerbangan yang akan digunakan sesuai dengan
kebutuhan :
Manual : Mode untuk menerbangkan drone secara manual seperti halnya aplikasi DJI GO dll.
Maps and Models : merupakan mode penerbangan otomatis sesuai dengan jalur tang telah dibuat untuk melakuk
Video : Pembuatan video dapat dilakukan secara manual dengan mode
manual atau dengan mode ini yaitu drone terbang mengikuti jalur yang telah
dibuat.
d. Panorama : Pembuatan foto panorama dengan cakupan 360 0 sesuai jalur yang
telah dibuat.
5. Pada kegiatan ini, yang akan dilakukan yaitu pembuatan peta dengan drone, sehingga
dipilih mode maps and models. Akan muncul tampilan seperti gambar berikut dan
yang perlu dilakukan pengaturan yaitu Luas area yang akan dipetakan, Flight
Altitude dan uncheck Enhanced 3D. Setelah selesai, klik Advanced untuk
melakukan pengaturan lanjutan.
26 | ARKABUMI TRAINING & SURVEY
MODUL PELATIHAN
DRONE UNTUK SURVEI PEMETAAN
6. Penjelasan fungsi-fungsi tombol pada dronedeploy sebagai berikut.
a. Kotak putih merupakan batas area yang akan dipetakan (dapat diperbesar atau
diperkecil sesuai area yang dibutuhkan).
b. Garis-garis hijau merupakan jalur terbang drone dengan symbol start
merupakan titik awal drone terbang.
9:14 Minutes : Waktu yang akan ditempuh drone untuk menyelesaikan misi pemetaan tersebut.
6 Hectares: Luas area yang akan dipetakan
137 images: Jumlah foto yang akan dihasilkan dari jalur yang dibuat.
1 Battery: Estimasi jumlah baterai yang dibutuhkan, jika lebih dari 1 artinya drone akan Kembali saat baterai
selanjutnya.
g. Flight Altitude : Tinggi terbang drone.
h. Resolution : resolusi ukuran piksel yang dihasilkan
i. Enhanced 3D : fungsi untuk pembuatan model 3D.
j. Advance : pengaturan lanjutan untuk pembuatan jalur terbang.
7. Berikut tampilan setelah klik advance. Pada bagian automatic settings silahkan di
uncheck sehingga dapat dilakukan pengaturan sesuai kebutuhan masing- masing. Hal
yang perlu diperhatikan dalam pengaturan tersebut yaitu, Front overlap, Side
overlap, filght direction, flight speed, dan starting waypoint. Jika di scroll
kebawah terdapat parameter yang penting diperhatikan yaitu uncheck perimeter 3D
dan crosshatch 3D serta memasukkan jenis drone/camera.
27 | ARKABUMI TRAINING & SURVEY
MODUL PELATIHAN
DRONE UNTUK SURVEI PEMETAAN
8. Penjelasan terkait menu pada automatic settings sebagai berikut.
a. Front overlap : besarnya jarak antar pengambilan foto atau jumlah area yang
bertampalan di setiap 2 foto. Biasanya untuk drone sekitar 70-85%.
b. Side overlap : besarnya jarak antar line/ antar jalur atau jumlah
pertampalan area antar 2 jalur. Biasanya untuk drone sekitar 60-80%.
c. Flight Direction : Arah terbang drone, biasanya mengikuti bentuk area yang
akan dipetakan agar efisien.
d. Mapping flight speed : Kecepatan terbang drone. Biasanya sekitar 30 – 35
km/jam.
e. Starting waypoint : titik awal drone akuisisi data, disesuaikan dari lokasi
terdekat dengan tempat menerbangkan drone.
f. Perimeter 3D : parameter tambahan jalur secara mengelilingi area untuk
membuat model 3D
28 | ARKABUMI TRAINING & SURVEY
MODUL PELATIHAN
DRONE UNTUK SURVEI PEMETAAN
g. Crosshatch 3D :Tambahan jalur terbang secara tegak lurus jalur yang sudah ada
untuk membuat model 3D.
h. Planning Camera : Jenis drone/camera yang akan digunakan.
9. Setelah pengaturan lanjutan jalur terbang selesai dilakukan, cek kembali pada
komponen jumlah foto, baterai, luas area, waktu yang dibutuhkan, dan
resolusi yang dihasilkan. Hal tersebut bisa berubah karena pengaturan yang telah
dilakukan sebelumnya.
10. Jika semua parameter sudah sesuai yang diinginkan, tahap selanjutnya yaitu
menyambungkan drone dengan smartphone yang sudah log in akun drone deploy.
Untuk memulai misi pemetaan klik symbol “connect drone” jika telah terhubung
akan muncul icon “Drone connected” klik icon untuk
melakukan pengecekan otomatis.
29 | ARKABUMI TRAINING & SURVEY
MODUL PELATIHAN
DRONE UNTUK SURVEI PEMETAAN
11. Setelah semua komponen dari permissions, drone, camera, controller, dan flight plan
ter checklist, maka drone siap memulai misi pemetaan dengan cara klik
icon .
12. Drone akan secara otomatis take off dan melakukan akuisisi data. Selama proses ini
berlangsung drone akan menunjukkan progress akuisisi dengan tampilan permukaan
yang difoto dan report sederhana sebagai berikut.
Drone akan merekam data secara otomatis dan ketika project telah selesai drone akan berjalan ke homebase (titik
Dalam kondisi tertentu drone dapat diperintahkan untuk landing dengan
menekan icon home berwarna merah putih di pojok kiri bawah layar.
15. Jika dalam kasus pada project tidak cukup direkam dengan 1 baterai maka setelah
drone landing secara otomatis ganti baterai dan ulangi dari langkah ke- 9 untuk
melanjutkkan perekaman data.
16. Untuk informasi lebih detai terkait fitur dan fungsi software drone deploy dapat diakses
melalui support.dronedeploy.com.
30 | ARKABUMI TRAINING & SURVEY
MODUL PELATIHAN
DRONE UNTUK SURVEI PEMETAAN
BAB V
PENGOLAHAN ORTHOFOTO HASIL FOTO UDARA
Pengolahan data foto udara dilakukan menggunakan software dengan algoritma berbasis
Structure Form Motion (SFM) yaitu metode pembentukan objeknya berdasarkan titik-titik dari
foto yang bergerak. Dengan kata lain software berbasis SFM dapat mengolah foto secara otomatis
sesuai dengan parameter yang diinputkan oleh pengguna. Beberapa contoh software SFM yaitu
Agisoft, Pix4DMapper, RealityCaputre dsb. Pada pelatihan kali ini software yang digunakan yaitu
Agisoft Metashape Pro.
Proses pengolahan data foto udara membutuhkan spesifikasi leptop yang cukup tinggi. Hal
ini dikarenakan software harus mengekstrak jutaan titik/ point clouds pada setiap foto yang akan
diproses. Namun juga dipengaruhi oleh jumlah data yang akan diproses dan kualitas yang akan
dihasilkan. Berdasarkan informasi yang didiperoleh dari website resmi software agisoft, terdapat
tiga rekomendasi spesifikasi hardware yang disarankan untuk
memberikan hasil yang optimal seperti gambar berikut :
Pengenalan Agisoft Metashape Pro
1. Perangkat Agisoft Metashape Professional, dapat dibuka dengan cara melakukan klik
pada ikon Agisoft Metashape Professional pada dekstop atau
dengan memilih ikon pada Start – All Programs. Tampilan
yang akan muncul, dapat dilihat pada Gambar berikut.
31 | ARKABUMI TRAINING & SURVEY
MODUL PELATIHAN
DRONE UNTUK SURVEI PEMETAAN
2. Penjelasan singkat terkait tools-tools pada Agisoft Metashape Pro sebagai berikut.
1 2 3 45678 9 10 1112 13 14 15 16 17 18
Tools untuk membuat, membuka, dan menyimpan lembar kerja
Tools untuk Undo dan Redo
Selection tools : untuk memilih object dengan beberapa metode (rectangle, circle, free form)
Move Region : tools untuk memindah, megubah ukuran kotak kerja yang
berhubungan dengan jumlah data yang akan diproses.
5) Move object : untuk memindah, merotasi, dan mengubah ukuran object yang
telah dibuat.
6) Draw tools : untuk menggambar object titik, garis, dan area.
7) Ruler : untuk menghitung jarak pada object/foto.
8) Delete dan crop selection : untuk memotong dan menghapus point cloud/
object dalam foto.
9) View tools : berfungsi untuk zoom in, zoom out dan reset view
10) Point cloud view : untuk menampilkan dan menyembunyikan point cloud hasil
align photos
11) Dense cloud view : untuk menampilkan dan menyembunyikan point cloud
hasil dense cloud.
12) 3D models view : untuk menampilkan hasil model 3D dalam bentuk tanpa
tekstur dan ber tekstur.
13) Tiled model : untuk menampilkan hasil pembentukan tiled model
32 | ARKABUMI TRAINING & SURVEY
MODUL PELATIHAN
DRONE UNTUK SURVEI PEMETAAN
14) Show cameras : untuk menampilkan posisi kamera saat melakukan
akuisisi data.
15) Show shapes : untuk menampilkan object yang sudah digambar
sebelumnya.
16) Show markers : untuk menampilkan titik GCP/ ICP yang sudah ditandai
sebelumnya.
17) Show images : untuk menampilkan sudut pandang setiap kamera diatas hasil
pemrosesan.
18) Show aligned chunks : untuk menampilkan hasil penggabungan 2 chunk atau
lebih (Jika ada).
3. Proses yang penting dilakukan sebelum melakukan pengolahan data foto udara yaitu
mengaktifkan mode GPU atau VGA untuk mempercepat pemrosesan. Klik tools
Preferences GPU checklist pada GPU anda Klik Ok.
Memasukkan Foto (Raw Data)
1. Tahap awal pengolahan data foto udara yaitu memasukkan foto hasil foto drone
(raw data) ke dalam software agisoft.
2. Langkah yang dilakukan untuk menambahkan foto adalah memilih menu
Workflow – Add Photos pada toolbar.
33 | ARKABUMI TRAINING & SURVEY
MODUL PELATIHAN
DRONE UNTUK SURVEI PEMETAAN
3. Setelah itu, pilih folder ataupun file foto yang akan diproses dan selanjutnya pilih
Open untuk menambahkan foto-foto tersebut pada jendela perangkat lunak, seperti
pada Gambar berikut.
4. Foto akan ditambahkan dan proses penambahan foto dapat dilihat pada kotak dialog yang muncul. Hasil dari pen
5. Apabila foto telah memiliki koordinat pendekatan, maka setelah foto ditambahkan
pada perangkat, akan muncul kenampakan titik-titik berwarna biru yang
mengindikasikan posisi base (center) pengambilan foto tersebut.
6. Foto yang sudah dimasukkan belum tentu dipakai secara keseluruhan, terdapat
beberapa foto yang harus dieliminasi, contohnya foto yang diambil saat drone take
off atau landing dsb. Berikut Langkah dalam menyeleksi
foto. Klik icon Pilih mode selection nya pilih foto-foto yang akan
dieliminasi klik kanan remove cameras.
34 | ARKABUMI TRAINING & SURVEY
MODUL PELATIHAN
DRONE UNTUK SURVEI PEMETAAN
7. Seleksi foto dilakukan disemua foto yang tidak akan dipakai. Setelah semua foto
terpilih dilanjutkan ke proses selanjutnya yaitu align photos.
Align Photo (Penyelarasan Foto)
1. Setelah seluruh foto yang akan diproses ditambahkan pada perangkat Agisoft
Metashape Professional, proses selanjutnya yang harus dilakukan adalah
menyelarasakan foto-foto tersebut (Align Photos). Fungsi dari
tahapan ini adalah menentukan posisi kamera yang sesungguhnya pada saat pemotretan dan mengorientasikan anta
2. Langkah yang dilakukan untuk menyelaraskan foto adalah memilih menu Workflow - Align Photos
3. Setelah menu tersebut dipilih, maka akan muncul kotak dialog Align Photos seperti
pada Gambar 4. Pada kotak dialog tersebut, kita harus mengatur terlebih dahulu
parameter yang akan diterapkan pada proses penyelarasan foto.
35 | ARKABUMI TRAINING & SURVEY
MODUL PELATIHAN
DRONE UNTUK SURVEI PEMETAAN
4. Pada parameter akurasi (accuracy) kita dapat memilih apakah akurasi yang akan
kita gunakan Highest, High, Medium, Low atau Lowest. Semakin tinggi
akurasi yang kita pilih, maka penentuan perkiraan posisi kamera akan
semakin akurat, sedangkan semakin rendah akurasi yang kita
pilih akan membuat waktu penentuan perkiraan posisi kamera menjadi lebih singkat.
5. Saat kita menggunakan akurasi yang paling tinggi, maka perangkat akan bekerja dengan foto yang memiliki uk
bekerja dengan foto yang diturunkan ukurannya menjadi 4 kali lebih kecil
dan untuk akurasi rendah serta paling rendah, ukuran foto yang digunakan masing-
masing adalah 16 kali lebih kecil dan 64 kali lebih kecil dari ukuran yang
sesungguhnya.
6. Parameter Pair Selection akan menentukan proses penyelarasan setiap foto yang
diproses. Parameter ini akan menentukan proses mencocokkan fitur-fitur yang ada
pada foto. Generic akan membuat foto-foto yang saling bertampalan, menampal
berdasarkan kecocokan fitur dengan akurasi yang rendah. Reference akan
membuat foto-foto yang saling bertampalan, menampal berdasarkan posisi kamera
yang sesungguhnya (jika data yang digunakan sudah memiliki posisi kamera).
a. Key Point Limit digunakan untuk menentukan batas maksimal titik yang
akan dideteksi pada suatu foto. Jika diinputkan angka 0, justru akan banyak
titik-titik yang diperoleh namun belum tentu titik-titik tersebut andal.
36 | ARKABUMI TRAINING & SURVEY
MODUL PELATIHAN
DRONE UNTUK SURVEI PEMETAAN
b. Tie Point Limit digunakan untuk menentukan batas maksimal titik yang
sama antar foto. Jika diinputkan angka 0, maka tidak akan ada titik yang
didefinisikan sebagai tie point.
7. Nilai yang direkomendasikan oleh Agisoft Photoscan Professional adalah 4.000,
hal ini dikarenakan jumlah tie point yang terlalu tinggi maupun terlalu rendah,
akan mengakibatkan meningkatnya kesalahan model point cloud yang diperoleh,
sebab jumlah ini merupakn kemampuan maksimal Agisoft dalam
mengidentifikasikan titik-titik yang sama.
8. Pilih OK untuk memulai proses Align Photos. Proses akan berlangsung dengan
waktu yang berbeda-beda tergantung pada parameter yang dimasukkan dan jumlah
foto yang diproses. Selama proses berlangsung, akan muncul kotak dialog seperti
gambar berikut.
9. Hasil dari Align Photos dapat dilihat pada Gambar berikut.
37 | ARKABUMI TRAINING & SURVEY
MODUL PELATIHAN
DRONE UNTUK SURVEI PEMETAAN
Input Ground Control Point (GCP)
1. Setelah proses Align Photos dan didapatkan hasil berupa sparse point cloud, selanjutnya
dilakukan proses input titik control atau GCP yang sebelumnya
(biasanya telah dilakukan pengukuran dengan GPS agar mendapatkan akurasi yang baik dan memenuhi kriteria pek
2. Pilih menu Reference dibagian bawah kemudian klik symbol import untuk memasukkan data hasil pengukuran G
38 | ARKABUMI TRAINING & SURVEY
MODUL PELATIHAN
DRONE UNTUK SURVEI PEMETAAN
3. Kemudian muncul kotak dialog untuk memilih lokasi file pengukuran GCP. Pilih file
tersebut kemudian klik Open.
4. Setelah memasukkan file GCP, file tersebut perlu didefinisikan isinya seperti berikut :
5. Pendefinisian isi file GCP
a. Coordinate System : Sistem koordinat atau proyeksi pada file
GCP
b. Delimiter : Pemisah antar kolom (koma, semicolon, tab dll)
39 | ARKABUMI TRAINING & SURVEY
MODUL PELATIHAN
DRONE UNTUK SURVEI PEMETAAN
c. Columns : Letak masing-masing komponen pada kolom berapa
? (Koordinat Easting, Northing, Z, dan Descriptionnya)
d. Start import at row: Letak baris angka pertama (diisi 2 jika ada judul
kolom)
6. Muncul lokasi titik GCP beserta nilai koordinatnya kemudian lakukan marking/
memberi tanda di setiap foto yang mengandung titik GCP dengan cara klik kanan pada
salah satu titik GCP - Pilih Filter Photos by Marker – Klik di masing- masing foto
lalu letakkan tepat diatas tanda GCP di lapangan sampai symbol bendera bertanda hijau
di setiap foto.
7. Setelah foto di rektifikasi dengan titik GCP, proses selanjutnya yaitu optimasi kamera.
40 | ARKABUMI TRAINING & SURVEY
MODUL PELATIHAN
DRONE UNTUK SURVEI PEMETAAN
8. Optimasi kamera merupakan proses rekonstruksi ulang posisi kamera setelah dilakukan
rektifikasi 3D dengan titik GCP. Proses ini menyerupai proses Align Photos tetapi
hanya merubah posisi kamera secara lebih akurat. Berikut langkah-langkah optimasi
kamera.
9. Masuk ke menu reference dibagian bawah kemudian uncheck semua foto – check
semua GCP. Hal ini bertujuan untuk tidak melibatkan posisi kamera asli dalam
perhitungan dan diganti dengan posisi titik GCP.
10. Pilih symbol bintang (optimize camera). Pilih Adaptive camera model fitting artinya
komponen optimize camera mengikuti default terbaik dari model kamera yang
digunakan. Pilih OK.
11. Hasil dari proses optimize camera yaitu berupa nilai RMS error atau ketelitian dari titik
GCP yang dimasukkan dan telah di lakukan adjustment. Nilai RMS error tersebut
tersedia dalam satuan meter dan pixel.
41 | ARKABUMI TRAINING & SURVEY
MODUL PELATIHAN
DRONE UNTUK SURVEI PEMETAAN
Pembentukan Point Cloud (Dense Cloud)
1. Point Cloud merupakan sekumpulan titik yang merepresentasikan batas dari obyek
3 dimensi (Linsen, 2001). Dalam sistem koordinat 3 dimensi, titik-titik ini biasanya
direpresentasikan dalam koordinat X, Y, Z yang mewakili permukaan dari suatu
objek. Point cloud digunakan dalam berbagai bidang ilmu seperti desain,
manufaktur, bahkan infrastruktur. Penggunaan data point cloud bertujuan untuk
analisis obyek lebih lanjut terutama dari aspek geometrinya.
2. Pada software Agisoft point cloud/ dense cloud berupa titik yang dirapatkan dari
hasil align photos (sparse cloud). Berikut langkah-langkah pembentukan dense
cloud.
3. Pilih workflow – Build Dense Cloud kemudian melakukan pengaturan parameter
berupa quality dan depth filtering – Klik Ok.
a. Quality : Kualitas posisi titik yang dihasilkan (Lowest, low,
medium, high, higest) semakin tinggi kualitas, semakin bagus, dan proses semakin lama.
b. Depth Filtering: Jika terrain/kondisi topografi sangat bervariasi
ketinggiannya, sebaiknya menggunakan Aggressive agar lebih akurat, dan jika relatif datar meng
42 | ARKABUMI TRAINING & SURVEY
MODUL PELATIHAN
DRONE UNTUK SURVEI PEMETAAN
Filtering Point Cloud (Ground)
Proses filtering merupakan tahapan untuk menyeleksi titik yang bukan berupa titik ground
atau permukaan tanah. Drone mengambil gambar dan titik berupa permukaan seperti pohon,
rumah, dll sehingga di proses ini untuk membuat kontur diperlukan filtering untuk menghilangkan
titik-titik tersebut. Berikut tahapan dalam proses filtering :
Ketika sudah membuat Dense cloud, filtering baru dapat dilakukan.
Klik tools – Dense cloud – Classify ground points kemuian masukkan beberapa paremeter sebagai berikut.
43 | ARKABUMI TRAINING & SURVEY
MODUL PELATIHAN
DRONE UNTUK SURVEI PEMETAAN
3. Classes artinya kelas yang akan di filter dan hasil filtering. Contoh any class
merupakan semua point cloud akan di seleksi menjadi Ground + Low points.
4. Parameters :
a. Max Angle : Sudut maksimum antar titik yang akan di filter (dihapus).
Semakin kecil semakin rapat atau teliti dalam memfilter
b. Max distance : Jarak maksimum antar titik yang akan di filter
(dihapus)
c. Cell Size : Ukuran satu cell yang akan dijadikan sampel untuk
melakukan filtering.
5. Berikut hasil filtering ground ditunjukkan dengan warna coklat sebagai
ground, dan putih sebagai titk yang akan di filter atau dihapus.
Pembuatan Digital Elevation Model (DEM)
6. Proses selanjutnya merupakan pembentukan Digital Elevation Model (DEM).
DEM merupakan suatu model permukaan yang merepresentasikan elevasi/
ketinggian setiap titik hasil foto udara.
7. Langkah yang perlu dilakukan dalam pembentukan DEM yaitu Klik workflow
Klik build DEM muncul jendela seperti gambar dibawah ini Klik OK.
8. Berikut penjelasan parameter-parameter yang digunakan.
44 | ARKABUMI TRAINING & SURVEY
MODUL PELATIHAN
DRONE UNTUK SURVEI PEMETAAN
a. Type : tipe proyeksi yang digunakan (pilih geographic)
Pilih Sistem proyeksi yang digunakan dalam membuat peta
Source data : Sumber data yang digunakan untuk membentuk DEM
Interpolation : mengizinkan interpolasi data/ tidak
Point classes : untuk point cloud yang tidak diklasifikasikan, pilih ALL, sedangkan untuk point yang berupa GRO
Resolution (m) : ukuran yang diwakili setiap piksel DEM
9. Berikut hasil pembentukan DEM hasil foto udara berdasarkan data dense
cloud/ point cloud.
45 | ARKABUMI TRAINING & SURVEY
MODUL PELATIHAN
DRONE UNTUK SURVEI PEMETAAN
Pembuatan Kontur
Garis kontur merupakan garis yang menghubungkan antar ketinggian atau elevasi yang
sama. Kontur dapat dibuat apabila sudah memiliki data DEM yang sudah terklasifikasi ground.
Berikut Langkah pembuatan garis kontur.
1. Klik tools – generate contour
2. Kemudian mengatur interval yang akan dijadikan interval kontur (interval minor).
3. Berikut hasil kontur yang dihasilkan dari Agisoft.
46 | ARKABUMI TRAINING & SURVEY
MODUL PELATIHAN
DRONE UNTUK SURVEI PEMETAAN
Pembuatan Orthomosaic Foto
1. Selanjutnya, pembuatan Ortomosaik foto dilakukan dengan memilih menu Workflow –
Build Orthomosaic. Pembuatan ortomosaik foto didasarkan pada data foto yang telah
dimasukkan dan model yang telah dibuat pada tahapan sebelumnya. Pada pembuatan
mosaik foto, perangkat memungkinkan adanya editing pada seamline foto.
2. Berikut penjelasan parameter pembuatan orthofoto.
a. Projection : Pemilihan tipe dan jenis proyeksi. Planar digunakan untuk foto yang
memuat mengenai fasad ataupun permukaan, namun tidak dilengkapi dengan data
Z (elevasi/ketinggian/kedalaman). Geographic digunakan untuk foto yang
memiliki nilai Z (elevasi).
b. Surface merupakan sumber data yang digunakan untuk membuat orthofoto,
Blending mode merupakan parameter yang dipilih untuk pembuatan mosaik foto.
Dapat dipilih Mosaic (default) yang berarti pembuatan mosaik foto dilakukan
dengan membagi-bagi data terlebih dahulu menjadi beberapa bagian, kemudian
bagian-bagian tersebut digabungkan menjadi suatu kesatuan mosaik foto yang
didasarkan pada kesamaan posisi. Average adalah teknik pembuatan mosaik foto
dengan didasarkan pada kesamaan
47 | ARKABUMI TRAINING & SURVEY
MODUL PELATIHAN
DRONE UNTUK SURVEI PEMETAAN
nilai rata-rata piksel dari masing-masing foto. Disabled berarti mosaik foto
didasarkan pada posisi kamera yang hampir sama.
c. Enable color correction memungkinkan adanya koreksi radiometri pada foto
untuk melakukan pengaturan pada perbedaan antar foto yang cukup ekstrem.
Parameter ini dapat membuat tampilan radiometri foto menjadi lebih seragam.
d. Pixel size menampilkan nilai ground sampling distance (GSD) estimasi dari
seluruh foto yang akan dihasilkan. Nilai GSD dapat diubah (diperbersar atau
diperkecil) namun kualitas foto yang sesungguhnya apabila GSD diperbesar, tidak
akan berubah.
e. Max. dimension (pix) membuat kita dapat mengatur dimensi maksimal dari
hasil ortofoto.
3. Berikut contoh hasil pembuatan orthofoto/ orthomosaic.
Ekspor Data Dan Laporan
1. Pada pengolahan data foto udara, hasil akhir yang didapatkan biasanya berupa DEM,
orthofoto/ orthomosaic, dan laporan terkait pengolahan data tersebut.
2. Langkah-langkah dalam ekspor data yaitu Klik File Export Pilih fungsi export
yang akan digunakan Klik Export. Berikut penjelasan fungsi-fungsi export di
Agisoft.
48 | ARKABUMI TRAINING & SURVEY
MODUL PELATIHAN
DRONE UNTUK SURVEI PEMETAAN
a. Export points : fungsi untuk mengkespor titik/point cloud
Export model : fungsi untuk mengekspor model 3D hasil foto
Export tiled model : fungsi untuk mengekspor foto dalam bentuk piksel- piksel/tiled, biasanya digunakan untuk upl
Export orthomosaic : fungsi untuk mengkespor hasil orthomosaic (ekstensi
*.TIFF)
Export DEM : fungsi untuk mengkespor DEM
f. Generate Report : fungsi untuk mengkespor laporan hasil pengolahan
dalam format *.PDF
3. Berikut penjelasan parameter yang digunakan untuk ekspor data orthomosaic dan
DEM.
49 | ARKABUMI TRAINING & SURVEY
MODUL PELATIHAN
DRONE UNTUK SURVEI PEMETAAN
Coordinate system : Pemilihan system koordinat yang digunakan
Pixel size : ukuran 1 piksel di lapangan (dalam meter), dapat diperkecil resolusinya, tetapi tidak dapat diperbesa
4. Total size : jumlah piksel dalam seluruh data orthomosaic atau DEM.
5. Berikut penjelasan ekspor laporan hasil pengolahan beserta contohnya.
a. Title : Judul Laporan
b. Description : Subjudul Laporan, terletak di halaman pertama
c. Projection : Proyeksi foto yang terlihat di laporan yaitu tegak lurus
sumbu Z.
50 | ARKABUMI TRAINING & SURVEY
MODUL PELATIHAN
DRONE UNTUK SURVEI PEMETAAN
51 | ARKABUMI TRAINING & SURVEY
MODUL PELATIHAN
DRONE UNTUK SURVEI PEMETAAN
BAB VI
Layouting Peta
Pembuatan layout foto merupakan pekerjaan yang melibatkan konsep GIS dasar. Orthofoto
atau hasil pekerjaan lain tidak selalu membutuhkan layout peta tergantung kebutuhan pengguna.
Software yang digunakan yaitu ArcGIS (ArcMap) atau Autocad. Dalam pelatihan ini, software
yang digunakan yaitu ArcGIS 10.4.1. Langkah-langkah yang dilakukan untuk membuat layout peta
sebagai berikut.
1. Membuka Software Arcgis (ArcMap). Berikut tampilan awalnya.
2. Klik icon add data muncul kotak dialog seperti gambar dibawah Pilih
file orthofoto yang sudah di ekspor sebelumnya dengan format .TIFF. Jika folder tidak
dapat ditemukan, maka perlu dilakukan “connect folder” dengan klik icon . Jika
sudah terpilih, klik add.
52 | ARKABUMI TRAINING & SURVEY
MODUL PELATIHAN
DRONE UNTUK SURVEI PEMETAAN
3. Selanjutnya, akan muncul orthofoto yang sudah dipilih. Jika tidak muncul, maka perlu
ada penyesuaian system proyeksi/ system koordinat pada menu view Data frame
properties coordinate system pilih system koordinat yang digunakan.
4. Untuk menuju ke pembuatan layout peta, perlu masuk ke jendela layout view yaitu berada di kiri bawah sep
5. Tahap awal dalam membuat layout peta yaitu menentukan ukuran kertas dan orientasi
kertas (portrait/ landscape). Pilih file page and print setup Jika ukuran kertas
lebih dari A4, uncheck di bagian “use printer paper setting” pilih ukuran kertas dan
orientasinya klik OK.
53 | ARKABUMI TRAINING & SURVEY
MODUL PELATIHAN
DRONE UNTUK SURVEI PEMETAAN
6. Dalam pembuatan layout perlu diperhatikan spesifikasi atau template layout yang
diberikan oleh client atau user. Tidak ada bentuk baku dari layout peta, berikut hanya
contoh dalam pembuatan layout.
7. Pembuatan garis tepi terluar dengan klik rectangle pada toolbar drawing. Kemudian
gambar persegi penjang kurang lebih 1 cm dari ujung kertas.
8. Untuk membuat ukuran yang tepat dalam menggambar layout, dapat menggunakan
bantuan garis imajiner pada ArcMap. Klik pada angka yang akan
54 | ARKABUMI TRAINING & SURVEY
MODUL PELATIHAN
DRONE UNTUK SURVEI PEMETAAN
dituju pada ruler Arcmap. Kemudian buat gambar persegi Panjang tersebut atau di geser
agar sesuai ukuran.
9. Untuk merubah warna pada object baik garis ataupun bentuk luasan, Klik kanan pada
object properties pilih warna area dan outline Klik OK.
55 | ARKABUMI TRAINING & SURVEY
MODUL PELATIHAN
DRONE UNTUK SURVEI PEMETAAN
10. Selanjutnya, membuat kolom untuk informasi tepi, dan ukurannya disesuaikan dengan
muka peta. Cara pembuatannya sama dengan membuat object sebelumnya. Berikut
kurang lebih hasil pembuatan kolom informasi tepi dan muka peta. Penggunaan
bantuan ruler penting untuk menghasilkan bentuk layout yang presisi.
11. Tahap selanjutnya yaitu mengatur skala peta yang akan digunakan. Terdapat dua cara yang pertama dengan
yang kedua dengan klik kanan di kotak peta properties Data Frame Pilih skala
yang akan digunakan Klik OK.
56 | ARKABUMI TRAINING & SURVEY
MODUL PELATIHAN
DRONE UNTUK SURVEI PEMETAAN
12. Proses selanjutnya yaitu memberi grid pada peta. Grid merupakan tanda titik koordinat dalam muka peta yan
13. Pada jendela dialog yang muncul seperti gambar berikut, terdapat beberapa pilihan
parameter yang harus diperhatikan. Selanjutnya silahkan klik next hingga finish.
57 | ARKABUMI TRAINING & SURVEY
MODUL PELATIHAN
DRONE UNTUK SURVEI PEMETAAN
a. Labels only : Grid yang hanya menampilkan angka di tepi peta, tanpa
tanda di tengah muka peta.
Tick marks and labels : Gabungan antara tanda di tengah peta dan nilai grid di tepi peta (symbol dapat dipilih
Grid and labels : Nilai grid di tepi muka peta dan garis yang saling berpotongan menghubungkan antar g
Intervals: Jarak antar grid yang akan ditampilkan di peta.
14. Berikut hasil dari pembuatan grid peta.
58 | ARKABUMI TRAINING & SURVEY
MODUL PELATIHAN
DRONE UNTUK SURVEI PEMETAAN
15. Tahap selanjutnya yaitu pengisian dan pembuatan desain informasi tepi. Berikut
merupakan salah satu contoh layout, tidak ada bentuk baku dalam pembuatan layout.
16. Dalam modul ini, beberapa komponen layout yang akan dibuat yaitu :
a. Judul Peta
b. Skala angka/ Skala bar
c. Arah Utara peta
d. Sistem referensi
e. Legenda
f. Pembuat peta
g. Instansi
17. Penulisan Judul Peta/ Sistem Referensi/ Pembuat Peta. Ketiga komponen
tersebut memiliki cara pembuatan yang sama yaitu banyak menggunakan toolbar
“Drawing” yaitu kombinasi antara pembuatan object, garis, dan tulisan.
Penggunaan ruler juga diperlukan untuk membuat layout lebih presisi.
18. Skala angka/Skala Bar. Penulisan skala menggunakan menu Insert Scale text/Scale
Bar Pilih format yang sesuai Klik OK. Jika masih ada format yang salah, klik
kanan pada object tersebut properties atur sesuai kebutuhan Klik OK.
19. Arah Utara Peta. Menampilkan arah utara peta yaitu menggunakan menu yang sama
insert North arrow pilih yang sesuai Klik OK.
59 | ARKABUMI TRAINING & SURVEY
MODUL PELATIHAN
DRONE UNTUK SURVEI PEMETAAN
20. Logo Instansi. Menampilkan logo instansi dapat menggunakan cara insert
picture Pilih gambar yang akan ditampilkan Klik Ok.
21. Pembuatan legenda memiliki cara yang sedikit berbeda. Legenda merupakan
keterangan suatu objek yang terdapat di peta. Jika hanya ingin menampilkan orthofoto,
tidak terdapat legenda yang bisa ditampilkan. Namun, jika terdapat objek-objek
penting, seperti batas area pemetaan, jalan, waduk, atau objek yang akan ditampilkan
lainnya dapat dimasukkan ke dalam legenda.
22. Pembuatan legenda dengan shapefile. Shapefile merupakan suatu file berbasis
vector yang umum diproses di software Arcgis. Shapefile dapat berupa titik, garis,
dan luasan/area.
23. Langkah pembuatan shapefile baru yaitu Klik toolbar Catalog/ArcCatalog Pilih
folder yang akan digunakan untuk menyimpan shapefile Klik kanan pada folder
tersebut New Shapefile Tulis nama file dan nama yang akan tampil di peta,
pilih tipe titik, garis, atau luasan pilih koordinat system (sesuai koordinat foto/peta)
Klik OK.
60 | ARKABUMI TRAINING & SURVEY
MODUL PELATIHAN
DRONE UNTUK SURVEI PEMETAAN
24. Setelah selesai pembuatan shapefile, maka shapefile tersebut akan muncul di jendela
Table of Content. Jika tidak muncul jendela tersebut dapat dicari di
toolbar search Table of Content dan berlaku untuk toolbar-toolbar lainnya.
25. Langkah berikutnya yaitu mendigitasi atau menggambar objek yang akan ditempilkan.
Dalam modul ini contohnya Batas Wilayah Pemetaan. Klik editor
start editing (untuk mengakhiri digitasi klik stop editing) Di jendela Create
features, klik nama shapefile yang akan didigitasi kemudian mulai menggambar di
muka peta Jika sudah selesai menggambar Tekan F2 Klik stop editing
save.
61 | ARKABUMI TRAINING & SURVEY
MODUL PELATIHAN
DRONE UNTUK SURVEI PEMETAAN
26. Apabila sudah tergambar object tersebut, Langkah selanjutnya yaitu memberi
symbol sesuai keinginan, dengan cara klik kanan pada symbol object pilih symbol beserta warna dan ukurann
62 | ARKABUMI TRAINING & SURVEY
MODUL PELATIHAN
DRONE UNTUK SURVEI PEMETAAN
27. Tahap terakhir yaitu menampilkan legenda ke dalam informasi tepi peta. Klik
Insert Legend Lakukan pengaturan seperti gambar berikut Klik OK.
63 | ARKABUMI TRAINING & SURVEY
MODUL PELATIHAN
DRONE UNTUK SURVEI PEMETAAN
28. Catatan :
a. Jika terdapat beberapa toolbar yang tidak muncul di PC/ Laptop anda, silahkan klik
kanan pada toolbar yang kosong kemudian pilih yang akan ditampilkan (misalnya
Editing, Drawing dll).
64 | ARKABUMI TRAINING & SURVEY
MODUL PELATIHAN
DRONE UNTUK SURVEI PEMETAAN
b. Jika bentuk orthofoto cenderung vertical, bentuk layout dapat disesuaikan dari
orientasi kertas hingga lokasi informasi tepi. Berikut contoh-contoh layout peta.
65 | ARKABUMI TRAINING & SURVEY
Anda mungkin juga menyukai
- DRONE PENGENALANDokumen111 halamanDRONE PENGENALANdanny maulanaBelum ada peringkat
- Tektonik LempengDokumen8 halamanTektonik LempengFebi EbiBelum ada peringkat
- Naskah Peta Gambut Indonesia 2011Dokumen17 halamanNaskah Peta Gambut Indonesia 2011tunjung bayu hernawan60% (5)
- Modul 5 HidrogeologiDokumen57 halamanModul 5 HidrogeologiJam RoziBelum ada peringkat
- Shift 2 01B Rijal Aditya Prasetya 10070117122Dokumen39 halamanShift 2 01B Rijal Aditya Prasetya 10070117122Rijal PrasetyaBelum ada peringkat
- LAPORAN PRAKTIKUM METKLIM FajrinDokumen109 halamanLAPORAN PRAKTIKUM METKLIM FajrinAriadhi Hadi100% (1)
- Ipb HCV Langgam (Draft) 2015 PDFDokumen325 halamanIpb HCV Langgam (Draft) 2015 PDFAnonymous srJHpUf8s0100% (2)
- Lapkir Kelompok 3 Kelas B 08201066Dokumen174 halamanLapkir Kelompok 3 Kelas B 08201066Naurah Salsabila100% (1)
- Ketersediaan PanganDokumen44 halamanKetersediaan PanganKhan JenishBelum ada peringkat
- ULANGAN RENANGDokumen2 halamanULANGAN RENANGsetyawidi3Belum ada peringkat
- 2009P Prosiding Peran Hutan Daya Dukung DAS2Dokumen334 halaman2009P Prosiding Peran Hutan Daya Dukung DAS2Eko PriyantoBelum ada peringkat
- Materi Hidrologi TerapanDokumen24 halamanMateri Hidrologi TerapanCombat Mega ProBatuBelum ada peringkat
- Hidrologi Lingkungan 1-7 PDFDokumen161 halamanHidrologi Lingkungan 1-7 PDFayunikp100% (1)
- Buku Ajar Ilmu Bahan IiDokumen73 halamanBuku Ajar Ilmu Bahan Iiarjunalala246100% (1)
- Dji GoDokumen38 halamanDji GoDarmadiBelum ada peringkat
- HidrologiDokumen168 halamanHidrologiJAMILUDINBelum ada peringkat
- Bahan-Bahan ListrikDokumen85 halamanBahan-Bahan ListrikDevi Handaya100% (1)
- Pengenalan DroneDokumen15 halamanPengenalan DroneEben Ezer WyrantoBelum ada peringkat
- Metode Krigging untuk Estimasi CadanganDokumen5 halamanMetode Krigging untuk Estimasi CadanganMohammad Agus SuparmanBelum ada peringkat
- GEOSTATISTIKA UNIVERSAL KRIGINGDokumen11 halamanGEOSTATISTIKA UNIVERSAL KRIGINGRico FernandoBelum ada peringkat
- Laporan Akhir Estimasi Sumberdaya Bahan GalianDokumen47 halamanLaporan Akhir Estimasi Sumberdaya Bahan GalianIman AthalahBelum ada peringkat
- LAPORAN KP UNDIP - TemplateDokumen24 halamanLAPORAN KP UNDIP - TemplateodzBelum ada peringkat
- BIOTEKNOLOGI TERAPANDokumen35 halamanBIOTEKNOLOGI TERAPANAngga AttaqiBelum ada peringkat
- Pengaruh Perubahan Iklim Terhadap Hasil Air Studi Kasus Di Daerah Aliran Sungai BajulmatiDokumen80 halamanPengaruh Perubahan Iklim Terhadap Hasil Air Studi Kasus Di Daerah Aliran Sungai BajulmatiandreBelum ada peringkat
- Sni JKH PDFDokumen82 halamanSni JKH PDFSyauqi MaulaBelum ada peringkat
- INDEKS KELONJONGAN DAN KEPIPIHANDokumen2 halamanINDEKS KELONJONGAN DAN KEPIPIHANyusri polimengoBelum ada peringkat
- Skenario Perubahan Penggunaan Lahan Di DAS Way Betung Sebuah Simulasi Karakteristik Hidrologi Menggunakan Model SWATDokumen46 halamanSkenario Perubahan Penggunaan Lahan Di DAS Way Betung Sebuah Simulasi Karakteristik Hidrologi Menggunakan Model SWATAkhbarPutraBelum ada peringkat
- Contoh Request PekDokumen1 halamanContoh Request PekaryaBelum ada peringkat
- REVIT PondasiDokumen3 halamanREVIT PondasiHen DriOneBelum ada peringkat
- Penawaran Topografi TSDokumen1 halamanPenawaran Topografi TSAde GunawanBelum ada peringkat
- Kumpulan Abstrak - SNG2018 PDFDokumen207 halamanKumpulan Abstrak - SNG2018 PDFrifan fitraBelum ada peringkat
- Analis Utama Survei TerestrisDokumen14 halamanAnalis Utama Survei Terestrislukman maulanaBelum ada peringkat
- Laporan Praktikum Tls AisDokumen19 halamanLaporan Praktikum Tls AisAis AminiBelum ada peringkat
- PowerPoint Mengenai KasKusDokumen15 halamanPowerPoint Mengenai KasKusGung YudaBelum ada peringkat
- Flowchart Pemetaan RisikoDokumen1 halamanFlowchart Pemetaan Risikowongjowo87Belum ada peringkat
- Proposal Kerja Praktek PDFDokumen14 halamanProposal Kerja Praktek PDFAnonymous akyLdkCB4FBelum ada peringkat
- Final Makalah Lumpur AktifDokumen15 halamanFinal Makalah Lumpur Aktifted2y_sharahapBelum ada peringkat
- JURNALDokumen8 halamanJURNALShandy RamadanuBelum ada peringkat
- Produksi BersihDokumen53 halamanProduksi BersihGilang Ashar RamadhanBelum ada peringkat
- Pemanfaatan Fotogrametri Untuk Perhitungan Progress Galian Dan Timbunan Tanah Pada Proyek Bendungan MargatigaDokumen15 halamanPemanfaatan Fotogrametri Untuk Perhitungan Progress Galian Dan Timbunan Tanah Pada Proyek Bendungan MargatigaRobbi Shobri RakhmanBelum ada peringkat
- Tapak TopografiDokumen5 halamanTapak TopografiIcharachmaBelum ada peringkat
- Metode Pemantauan Deformasi Menggunakan Teknologi GNSSDokumen7 halamanMetode Pemantauan Deformasi Menggunakan Teknologi GNSSM Rizky RamadhanBelum ada peringkat
- OPTIMASI TOTAL STATIONDokumen30 halamanOPTIMASI TOTAL STATIONFP 20Belum ada peringkat
- Teknik Geospasial ATP Review TTDDokumen12 halamanTeknik Geospasial ATP Review TTDLydia CastelianaBelum ada peringkat
- Mpi ProposalDokumen60 halamanMpi ProposalSptyan SammzBelum ada peringkat
- 5.5.1.a SOP Perencanaan PPIDokumen2 halaman5.5.1.a SOP Perencanaan PPIZakiah Abdul MajidBelum ada peringkat
- Tugas Tersruktur SRL - Kelompok 4Dokumen43 halamanTugas Tersruktur SRL - Kelompok 4adintBelum ada peringkat
- Analisis Struktur Internal BWPDokumen73 halamanAnalisis Struktur Internal BWPmonsarBelum ada peringkat
- AMDAL PLTMGSribhawono Kelompok2Dokumen22 halamanAMDAL PLTMGSribhawono Kelompok2Hanif Fahmizal100% (1)
- Bioremediasi: Pengertian, Tujuan & TeknologiDokumen32 halamanBioremediasi: Pengertian, Tujuan & Teknologiwahidavazirani100% (1)
- KAJIAN HIDROGEOLOGIDokumen10 halamanKAJIAN HIDROGEOLOGIAnonymous FK5gHdeJERBelum ada peringkat
- S 1-Teknik GeomatikaDokumen2 halamanS 1-Teknik Geomatikadhana_benz100% (1)
- Simulasi DroneDokumen11 halamanSimulasi Dronesustain .fighterBelum ada peringkat
- Rangkuman Fotogrametri DroneDokumen8 halamanRangkuman Fotogrametri DroneDaiva GemaldiBelum ada peringkat
- Pengenalan DroneDokumen16 halamanPengenalan DroneVivi Putri YuliatamaBelum ada peringkat
- 003-PTK-MGS-SUR-PRD-V-2023 Prosedur Penerbang Pesawat Drone DJI PhantomDokumen7 halaman003-PTK-MGS-SUR-PRD-V-2023 Prosedur Penerbang Pesawat Drone DJI Phantomahmadandrian1996Belum ada peringkat
- Pelatihan Mapping Drone 2Dokumen48 halamanPelatihan Mapping Drone 2Akhmad Fahmi RidwanBelum ada peringkat
- Pengertian DroneDokumen8 halamanPengertian DroneDeni Esa Kusuma ArikandiBelum ada peringkat
- Sop DroneDokumen7 halamanSop DroneJulian AssadatBelum ada peringkat
- RANCANGAN AKTUALISASIDokumen9 halamanRANCANGAN AKTUALISASIMbojo InsideBelum ada peringkat
- TA Analisis Penanganan BanjirDokumen109 halamanTA Analisis Penanganan BanjireviBelum ada peringkat
- 1.+Teknik+Sipil GeoteknikDokumen7 halaman1.+Teknik+Sipil GeoteknikSudeis Al YazidBelum ada peringkat
- TUGAS INDIVIDU AGENDA I Gabung - Yayang Frahara BudiniDokumen8 halamanTUGAS INDIVIDU AGENDA I Gabung - Yayang Frahara BudiniMbojo InsideBelum ada peringkat
- ANALISIS ISU KONTEMPORER DI BPPDokumen5 halamanANALISIS ISU KONTEMPORER DI BPPMbojo InsideBelum ada peringkat
- Tugas Individu Agenda 3 - Yayang Upload - CompressedDokumen11 halamanTugas Individu Agenda 3 - Yayang Upload - CompressedMbojo InsideBelum ada peringkat
- Tugas Individu Agenda IiiDokumen1 halamanTugas Individu Agenda IiiMbojo InsideBelum ada peringkat
- TUGAS INDIVIDU I AGENDA II - Yayang Frahara BudiniDokumen5 halamanTUGAS INDIVIDU I AGENDA II - Yayang Frahara BudiniMbojo InsideBelum ada peringkat
- ANALISIS ISU KONTEMPORER DI BPPDokumen5 halamanANALISIS ISU KONTEMPORER DI BPPMbojo InsideBelum ada peringkat
- Tugas Individu 1 Rencana Aksi Bela Negara Yayang Frahara BudiniDokumen3 halamanTugas Individu 1 Rencana Aksi Bela Negara Yayang Frahara BudiniMbojo InsideBelum ada peringkat