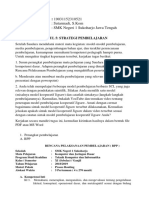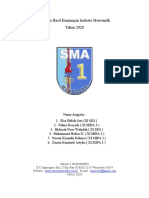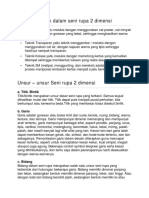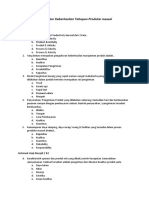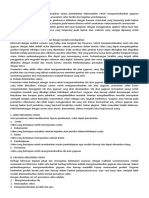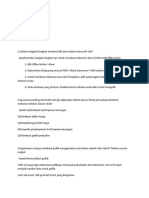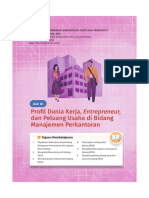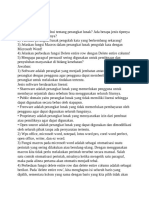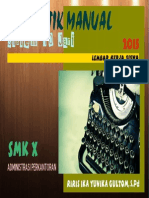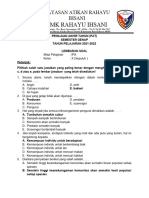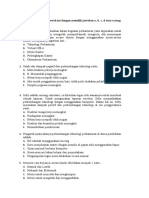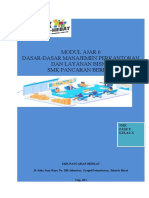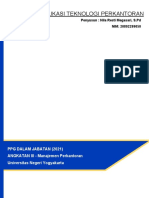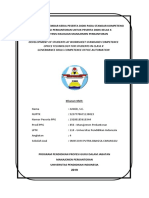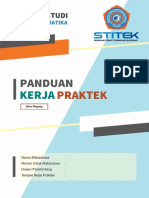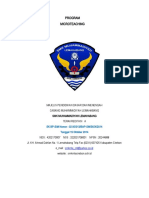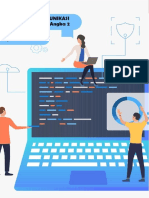E-Modul Teknologi Perkantoran
Diunggah oleh
Satria TriJudul Asli
Hak Cipta
Format Tersedia
Bagikan dokumen Ini
Apakah menurut Anda dokumen ini bermanfaat?
Apakah konten ini tidak pantas?
Laporkan Dokumen IniHak Cipta:
Format Tersedia
E-Modul Teknologi Perkantoran
Diunggah oleh
Satria TriHak Cipta:
Format Tersedia
KATA PENGANTAR
Puji Syukur penulis panjatkan ke hadirat Tuhan Yang Maha Esa, yang telah memberikan
rahmat dan hidayah-Nya, sehingga penulis dapat menyelesaikan E-modul “Teknologi
Perkantoran”. Sesuai dengan judul tersebut, dalam e-modul ini terdapat materi tentang
Teknologi Perkantoran. Teknologi Perkantoran mempelajari sesuatu tentang penggunaan
teknologi dan penerapannya dalam aktivitas perkantoran.E-modul ini diharapkan dapat
mempermudah para siswa dalam memahami materi dan para siswa dapat menerapkannya
dalam kehidupan sehari-hari untuk diri sendiri, lingkungan dan dunia kerja. Pada kesempatan
kali, penulis ingin mengucapkan terima kasih kepada semua pihak yang telah membantu dalam
penyelesaian ini. Khususnya kepada:
1. Ibu Brillian Rosy, S.Pd., M.Pd. selaku dosen pembimbing artikel.
2. Pihak-pihak yang telah membantu dalam pembuatan e-modul ini yang tidak dapat
penulis sebutkan satu persatu.
Penulis berharap dengan adanya e-modul ini dapat membantu guru maupun siswa
kegiatan belajar dan mencapai tujuan pembelajaran dengan tepat dan efektif. Penulis
mengharapkan kritik & saran dari pembaca yang dapat menyempurnakan e-modul ini.
Mojokerto, 25 April 2021
Penulis
E-MODUL TEKNOLOGI PERKANTORAN KELAS X ii
DAFTAR ISI
COVER.............................................................................................................................................. i
KATA PENGANTAR ....................................................................................................................... ii
PENDAHULUAN.............................................................................................................................1
BAB I Teknologi Kantor, Otomatisasi Perkantoran, dan Virtual Office .............................................. 3
A. Konsep Teknologi Perkantoran ................................................................................................. 3
B. Penggunaan Perlengkapan Kantor ............................................................................................. 4
C. Pengoperasian Peralatan Kantor ................................................................................................ 7
D. Kantor Virtual (Virtual office) ................................................................................................... 9
LATIHAN SOAL ................................................................................................................... 11
BAB II Menerapkan Pengetikan (Keyboarding) 10 jari .................................................................... 16
A. Cara Mengetik (Keyboarding) dengan Cepat dan Tepat (Mengetik 10 Jari).............................. 16
B. Mengetik tanpa Melihat Keyboard........................................................................................... 22
LATIHAN SOAL ................................................................................................................... 25
BAB III Menerapkan Pengoperasian Aplikasi Pengolah Kata (Microsoft Word 2013) ...................... 30
A. Aplikasi Pengolah Kata (Word Processing) ............................................................................ 30
B. Mengoperasikan Microsoft Word 2013................................................................................... 31
LATIHAN SOAL ................................................................................................................... 41
BAB IV Menerapkan Pengoperasian Aplikasi Pengolah Angka (Microsoft Excel)............................ 46
A. Microsoft Excel sebagai Aplikasi Lunak Pengolah Angka ....................................................... 46
B. Mengoperasikan Microsoft Excel 2013.................................................................................... 46
LATIHAN SOAL ................................................................................................................... 54
BAB V Menerapkan Pengooperasian Pengolah Presentasi(Microsoft PowerPoint) ........................... 59
A. Perangkat Lunak Presentasi..................................................................................................... 59
B. Mengoperasikan Program Microsoft PowerPoint 2013 ............................................................ 62
LATIHAN SOAL ................................................................................................................... 70
BAB VI Menerapkan Pengoperasian Aplikasi Bahan Cetak ( Publisher).......................................... 75
A. Mengenal Microsoft Publisher sebgaia Aplikasi Pengolah Bahan Cetak................................... 75
B. Mengoperasikan Microsoft Publisher 2013 .............................................................................. 78
LATIHAN SOAL ................................................................................................................... 84
GLOSARIUM ................................................................................................................................. 89
DAFTAR PUSTAKA...................................................................................................................... 90
E-MODUL TEKNOLOGI PERKANTORAN KELAS X iii
PENDAHULUAN
A. DESKRIPSI
Bahan ajar atau modul materi pada buku ini sangat erat kaitannya dengan Teknologi
Perkantoran, mengingat materi yang dibahas yaitu :
1. Teknologi Kantor, OtomatisasiPerkantoran, dan Virtuall Office
2. Menerapkan Pengetikan (Keyboarding) 10 jari
3. Menerapkan Pengoperasian Aplikasi Pengolah Kata (Microsoft Word 2013)
4. Menerapkan Pengoperasian Aplikasi Pengolah Angka ( Microsoft Excel )
5. Menerapkan Pengoperasian Pengoprasian Aplikasi Pengolah Presentasi (
Powerpoint)
6. Menerapkan Pengoperasian Aplikasi Pengolah Bahan Cetak
B. PRASYARAT
Untuk mempelajari bahan ajar atau e-modul ini diharapkan peserta didik telah
kompeten menguasasi materi sesuai dengan KD.
C. PETUNJUK BELAJAR
Hal- hal yang perlu dipersiapkam peserta didik meliputi:
1. Seluruh peserta didik dapat belajar secara aktif dengan mengumpulkan berbagai
sumber bahan ajar ini, misalnya melalui buku, majalah, media elektronik maupun
melalui internet.
2. Guru berperan sebagai facilator, pembimbing dan pengarah dalam penyapaian
semua materi di bahan ajar ini, sehingga diharapkan dapat tercipta suatu komunikasi
timbal balik yang efektif dalam rangka mempercepat proses penguasaan
kompetensi peserta didik.
Peran guru dalam proses pembelajaran adalah sebagai berikut:
1. Membantu peserta didik dalam menyusun perencaraan proses belajar, terutama
untuk materi yang masih belum dikenal siswa.
2. Membimbing dan mengarahkan peserta didik melalui pemberian tugas dan
latihan-latihan soal.
3. Membantu peserta didik dalam memahami konsep dan praktik yang terdapat
dalam bahan ajar ini dan menanggapi pertanyaan peserta didik sekaligus menjawab
menegnai hal-hal dalam proses belajar dan tingkat pencapaian jenjang pengetahuan
peserta didik.
4. Membantu peserta didik untuk menenntukan dan mengakses sumber tambahan
lain yang diperlukan belajar.
E-MODUL TEKNOLOGI PERKANTORAN KELAS X 1
D. KOMPETENSI INTI DAN KOMPETENSI DASAR
Kompetensi Inti :
KI 3 : Memahami, menerapkan, menganalisis, dan mengevaluasi tentang pengetahuan
faktual, konseptual, operasional dasar, dan metakognitif sesuai dengan bidang dan
lingkup kerja Otomatisasi dan Tata Kelola Perkantoran pada tingkat teknis, spesifik,
detail dan kompleks, berkenaan dengan ilmu pengetahuan, teknologi, seni, budaya, dan
humaniora dalam konteks pengembangan potensi diri sebagai bagian dari keluarga
sekolah, dunia kerja, warga masyarakat nasional, regional, dan internasional.
KI 4 : Melaksanakan tugas spesifik dengan menggunakan alat, informasi, dan prosedur
kerja yang lazim dilakukan serta memecahkan masalah sesuai dengan bidang kerja
Otomatisasi dan Tata Kelola Perkantoran. Menampilkan kinerja di bawah bimbingan
dengan mutu dan sesuai dengan standar kompetensi kerja.
Kompetensi Dasar :
3.1 Memahami teknologi perkantoran, otomatisasi perkantoran, dan virtual office.
3.1 Menerapkan pengetikan (keyboarding) 10 jari kecepatan 200 EPM dan ketepatan
99%.
3.3 Menerapkan pengoperasian aplikasi pengolah kata.
3.4 Menerapkan pengoperasian aplikasi pengolah angka.
3.5 Menerapkan pengoperasian aplikasi pengolah presentasi.
3.6 Menerapkan pengoperasian aplikasi pengolah bahan cetak.
Kompetensi Dasar :
4.1 Melakukan pengelompokan teknologi perkantoran, otomatisasi perkantoran, dan
virtual officce.
4.2 Melakukan pengetikan (Keyboarding) 10 jari kecepatan 200 EPM dan ketepatan
99%.
4.3 Mengoperasikan aplikasi pengolah kata.
4.4 Mengoperasikan aplikasi pengolah angka.
4.5 Mengoperasikan aplikasi pengolah presentasi.
4.6 Mengoperasikan aplikasi pengolah bahan cetak.
E-MODUL TEKNOLOGI PERKANTORAN KELAS X 2
BAB I
Teknologi Kantor, Otomatisasi Perkantoran, dan Virtual Office
A. Konsep Teknologi Perkantoran
Teknologi saat initelah berkembangang sangat pesat dan cepat. Keberadaan sistem
informasi sangat membantu manusia dalam berbagai bidang, salah satunya dalam
bidang dunia perkantoran. Dengan begitu, suatu perusahaan diharapkan mampu
mengikuti perkembangan teknologi informasi supaya tidak tetrtinggal oleh perusahaan
lain.
1. Pengertian Teknologi Perkantoran
Teknologi perkantoran mempunyai pengertian dalam arti sempit, yaitu penggunaan
alat elektronik canggih untuk memudahkan komunikasi formal maupun informal.
Komunikasi formal dan informal berkaitan degan komunikasi informasi orang-
orang di dalam di luar perusahaan.
Tuntutan perkembangan teknologi ialah adannya perubahan pekerjaan yang
semulanya manual beralih ke sistem otomatis yang dikerjakan oleh mesin.
Meskipun demikian, bukan berarti proses manual langsung ditinggalkan dan
memangkas tenaga kerja. Harus diingat bahwa masih banyak aspek-aspek lain yang
harus menjadi pertimbangan dalam melakukan otomatisasi perkantoran.
2. Manfaat Teknologi Perkantoran
Adanya perkambangan teknologi perkantoran sangat menguntungkan bagi pekerja
perkantoran. Adapun manfaat yang diperoleh perusahaan dalam pemanfataan
teknologi perkantoran.
a. Informasi menjadi lebih mudah digunakan.
b. Komunikasi tradisonal, seperti percakapan telepon, percakapan tatap muka, dan
pesan tertulis pada memo tetap tidak dapat digantikan oleh teknologi
perkantoran. Teknologi perkantoran hanya melengkapi komunikasi tradional.
c. Perusahaan mampu berkompetisi lebih baik karena dapat meletakkan landasan
yang kuat untuk integrasi informasi.
d. Penigkatan komunikasi dapat menghasilkan keputusan yang lebih baik dan
lebih cepat.
3. Prinsip – Prinsip Teknologi Perkantoran
Teknologi perkantoran mempunyai prinsip-prinsip. Prinsip – prinsip teknologi
perkantoran yaitu sebagai berikut:
a. Teknologi perkantoran tidak dapat mengganti metode komunikasi tradisional,
melainkan hanya sebagai pelengkap.
b. Proses teknologi perkantoran selalu mengarah ke otomatisasi.
c. Teknologi perkantoran memudahkan pemerimaan dan pengiriman infromasi.
E-MODUL TEKNOLOGI PERKANTORAN KELAS X 3
d. Teknologi perkantoran mengarah pada terciptanya aplikasi yang terencana dan
terpadu.
4. Dampak Teknologi Perkantoran
Berikut mengenai dampak adanya teknologi perkantoran.
a. Dampak terhadap Pekerja dan Pekerjaan
Bagi pekerja atau pekerjaan, teknologi perkantoran mempunyai dampak sebagai
berikut.
1) Angkatan Kerja Wanita
Teknologi perkantoran menuntut para pekerja wanita untuk cepat
beradaptasi dengan perkembangan teknologi sebagaimana pekerja laki-
laki.
2) Pekerja Profesional dan Teknis
Permintaan terhadap barang dan jasa akan semakin meningkat karena
pertambahan penduduk membutuhkan pekerja profesional dan pekerja
teknis.
3) Manajer dan Administrator
Susunan manajer akan mengalami perubahan. Perusahaan sangat
membutuhkan manajer terlatih dalam menggunakan aplikasi teknologi
perkantoran.
4) Pegawai Administrasi
Pegawai administrasi harus dapat mengoperasikan komputer dengan
baik karena segala administrasi diolah menggunakan komputer.
b. Dampak terhadap Pendidikan dan Pelatihan Pegawai
Adanya teknologi perkantoran, perusahaan akan menetapkan standar pemilihan
pegawai. Pegawai yang terpilih merupakan pegawai yang mempunyai
kemampuan mengoperasikan aplikasi teknologi perkantoran. Dengan begitu
masyarakat akan berlomba-lomba untuk menempu pendidikan yang lebih tinggi
agar tidak tertinggal.
c. Dampak terhadap Operasi Perusahaan
Perusahaan akan menggunakan sistem informasi komputer secara terpusat,
terlebih dalam operasionalmya. Otomatisasi perkantoran akan membawa
pemikiran baru dalam struktur usaha dan konsep manajemen.
B. Penggunaan Perlengkapan Kantor
Perlengkapan kantor sangat menunjang kinerja pegawai. Seringkali dalam
melaksanakan tugasnya pegawai menggunakan alat bantu agra pekerjaan dapat selasai
tepat waktu. Berikut ini macam-macam perlengkapan kantor berteknologi canggih yang
dapat menunjang kinerja pegawai.
1. Word Processing / Word Processor
Suatu program pengolah untuk pembuatan dokumen berisi teks dan gambar
yang memiliki banyak keistimewaan dan sangat profesional dibanding dengan
E-MODUL TEKNOLOGI PERKANTORAN KELAS X 4
program teks yang sudah ada. Word processor pada awalnya berupa emsin
ketik, namun dengan seiring perkembangan teknologi berubah menjadi
teknologi komputer. Jenis – jenis word processing di antaranya Microsoft Word,
AbiWord, Kword, OpenOffice, WordStar, Lotus Word Pro, Corel WordPerfect,
dan StarOffice Writer.
Sumber: https://tekno.foresteract.com/word-processor/
2. E-mail
Perkantoran pada era modern saat ini dalam mengirim surat seiring memasai
jasa e-mail. E-mail merupakan singkatan dari eletronic mail. Dalam bahasa
Indonesia disebut surat elektronik. Dinamakan dengan surat elektronik karena
surat elektronik dengan memanfaatkan jaringan internet. Pengguna e-mail harus
memiliki aku e-mail dan hanya dapat dikirim kepada orang lain yang
mempunyai akun e-mail juga. E-mail yang sering dipakai antara lain Gmail (
Google Mail) dan Ymail (Yahoo Email).
Sumber:https://www.ionos.co.uk/digitalguide/e-mail/e-mail-
marketing/creating-the-perfect-newsletter-subject-line/
3. Voice Mail
E-MODUL TEKNOLOGI PERKANTORAN KELAS X 5
Voice mail mempunyai fungsi yang sama dengan electronic mail, yaiitu untuk
mengirim pesan. Hanya saja, pesan yang dikirim berupa pesan suara. Oleh
karena itu, pengiriman vpice mail hanya dapatt dilakukan dengan perangkat
telepon.
Sumber:http://theapartmentmanagersblog.com/history-of-voicemail/
4. Electonic Calendaring
Kalender elektronik atau electronic calendaring adalah program kalender yang
berbasis elektronik, yakbi dibuat dalam perangkat elektronik seperti jaringan
komputer. Kalender elektronik sangat bermanfaat bagi manajer tingkat atas
yang memiliki jadwal pertemuan sangat padat. Adapun macam- macam
electronik calendar, antara lain sebagai berikut.
1) Google Calendar.
2) iCalendar.
3) 30 box.
4) Upcoming.
5) Rainlendar.
6) Redbox Organizer.
7) Thunderbird with Lightning ( All Platforms).
8) Workgroup Kalender Outlook 1,00.
9) Kalender VueMinder Lite 7.0.2
10) Microsoft Exchange.
E-MODUL TEKNOLOGI PERKANTORAN KELAS X 6
Sumber: https://dsitd.ipb.ac.id/membuat-agenda-kegiatan-pada-
google-calendar/
5. Audio Conferencing
Audio conferencing merupakan cara komunikasi suatu kelompok dalam rapat
khususnya dalam lingkup perusahaan yang menguhubungkan tiga atau lebih
saluran telepon di mana anggotanya tersebut tidak berada pada satu tempat yang
sama melainkan tersebar di beberapa tempat yang cukup berjauhan. Audio
conferencing memungkinkan terjadinya komunikasi dua arah. Audio
conferencing menggunakan peralatan, seperti mikrofon, pengontor suara, dan
pelantang suara ata speaker.
6. Video Conferencing
Video conferencing yaitu kegiatan berdiskusi yang memanfaatkan siaran video
secara langsung untuk menggabungkan kelompok diskusi lain yang berada di
tempat berbeda. Video conferencing menafaatkan signal audio dan signal video
untuk menghubungkan dari tempat satu ke tempat lainnaya.
7. Facsimile Transmission
Facsimile transmission (fax) perangkat komunikasi jarak jauh berupa
pengiriman pesan teks. Penerima pesan teks mendapatkan salinan teks dari sang
pengirim. Faksimile dapat dikataka sebagai fotokopi jarak jauh.
C. Pengoperasian Peralatan Kantor
Peralatan kantor yang berbasis teknologi canggih tentu harus digunakan sesuai prosedur
untuk menghidari kesalahan dan kecelakaaan kerja. Berikut ini disajikan cara
pengoperasian beberapa peralatan kantor.
1. Cara Pengoperasian Facsimile Transmission (Faks)
Langkah – langkah mengirim data menggunakan mesin faks yaitu sebagai berikut:
a. Membuat surat pengatar untuk memastikan kepada siapa dan ke mana dokumen
akan dikirim. Selain itu, memastikan nomor yang dituju sudah benar. Sebelum
memasukkan dokumen, terlebih dahulu masukkan surat pengantar Anda ke
dalam mesin fax feeder yang menghadap ke arah mesin.
b. Langkah kedua yaitu memasukkan nomor faks tujuan ke dalam mesin faks
dengan menekan tombol angka digit.
c. Jika sudah yakin bahwa nomor yang Anda masukkan benar, tekan tombol kirim.
d. Dokumen Anda masuk ke dalam mesin dan tungu sampai dokumen tersebut
keluar.
e. Setelah dokumen Anda keluar, tunggu sampai ada konfirmasi di layar monitor
yang akan memberitahukan Anda apakah kiriman faks Anda sudahh berhasil
terkirim atau tidak.
E-MODUL TEKNOLOGI PERKANTORAN KELAS X 7
2. Cara Pengoperasian Audio Conferencing
Audio conferencing merupakan peralatan yang memudahkan yang memudahkan
komunikasi dalam berdiskusi. Berikut cara mengoperasikan audio conferencing :
a. Audio conference umumnya diletakkan di atas meja secara berjajar.
b. Pastikan semua peralatan sudah terhubung dengan sumber listrik dan sound
system.
c. Alat ini juga dapat melakukan panggilan khusus ke saluran telepon, yang
disebut “conferencing line”.
3. Cara Pengoperasian Electronic Mail (E-mail)
Sebelum mengoperasikan surat elektronik atau e-mamil. Terlebih dahulu Anda
harus mempunyai e-mail. Buatlah alamat melalui penyedia layanan e-mail, seperti
GoogleMail dan yahooMail. Setelah Anda memiliki alamat e-mail, Anda sudah
dapat mengirim file dokumen, gambar, audio, maupun video ke alamat e-mail yang
Anda tuju. Berikut tampilan fasilitas e-mail yang dapat Anda gunakan untuk
membuat pesan.
Keterangan gambar:
1. Alamat e-mail, silakan Anda masukkan alamat e-mail penerima yang akan
dituju.
2. Subjek atau judul pesan.
3. Attach file, digunakan untuk melampirkan file. Jika Anda ingin melampirkan
sebuah file dokumen, gambar, audio, maupun video.
4. Ruang isi pesan, silakan Anda tulis isi pesan e-mail yang Anda akan kirimkan.
Jika Anda sudah melengkapi kotak e-mail tersebut, kemudian tekan tombol
“Kirim” untuk mengirim pesan. Sebaliknya, jika Anda menerima balasan e-
E-MODUL TEKNOLOGI PERKANTORAN KELAS X 8
mail, Anda akan mendapat pemberitahuan dan dapat melihat e-mail balasan di
“kotak masuk”.
4. Cara Pengoperasian Electronic Calendaring
Salah satu search engine yang menyediakan fasilitas kalender elektronik yaitu
google dengan nama google calendar. Google calendar merupakan kalender
elektronik yang dapat diintegrasikan dengan telepon pintar. Berikut cara
pengoprasian google kalendar.
a. Memulai Google Kalender
Berikut cara memulai google kalender.
1) Membuka https://www.google.com/calendar.
2) Anda akan dipersilahkan masuk atau log in dengan memasukkan username
dan password anda, maka akan muncul tampilan seperti berikut.
b. Cara menggunakan
Berikut cara menggunakan google kalender.
1) Tentukanlah waktu yang ingin anda jadwalkan, katakanlah disini, saya akan
membuat rapat pada hari Sabtu jam 10, di Aula; maka, saya akan klik pada
persilangan antara hari Sabtu dan pukul 10, seperti gambar berikut.
(gambar)
Adapun untuk melengkapi informasi pada agenda, maka klik edit acara.
2) Kemudian isi apa saja yang diperlukan apa saja seperti waktu, tempat acara,
dan penjelasan acara.
3) Jika sudah selesai, klik simpan.
5. Cara pengopreasian video conference
Video conference merupakan layanan video call yang dapat dilakukan oleh tiga
orang sampai enam belas orang dalam satu waktu. Video conference memberi
kemudahan dalam berdiskusi dengan kelompok lain yang berada di tempat lain
dengan tampilan video, sehingga terlihat seperti sedang bertatap muka langsung.
D. Kantor Virtual (virtual office)
Di era modern seperti sekarang ini muncul istilah berupa kantor virtual atau virtual
office merupakan sebuah “ruang kerja” yang berlokasi di dunia internet.
1. Pengertian Kantor Virtual (Virtual Office)
Kantor virtual merupakan kantor yang keberadaannya dapat dimana saja tergantung
dari pegawainya. Dengan kata lain, bekerja tidak harus di kantor resmi atau
pekerjaan dapat diselesaikan di mana saja. Meskipun begitu, kantor virtual harus
tetap terhubung dengan kantor resmi melalui komunikasi elektronik dan tetap
menjaga profesionalisme bisnis.
2. Awal Munculnya Gagasan Kantor Virtual
Kantor virtual mulai dicetuskan pada tahun 1964 ketika International Business
Machines (IBM) memasarkan mesin yang disebut MT/ST (Magnetic Tape/Selectic
Typewriter). Virtual office pertama kali dibangun dalam modul-modul yang diakses
secara terpisah. Jika seseorang akan melakukan pertemuan dengan rekan bisnis
terlebih dahulu harus mengisi aplikasi to-do yang dibuat secara online ataupun
E-MODUL TEKNOLOGI PERKANTORAN KELAS X 9
tidak. Orang tersebut juga harus log in dan mengakses aplikasi yang berbeda dalam
bentuk webmail ataupun email klien yang terpasang dikomputer pribadi.
3. Cara Menerapkan Virtual Office
Terdapat beberapa strategi yang dapat dilakukan untuk menerapkan kantor virtual
yaitu sebagai berikut.
a. Menyediakan sumber daya komputer
b. Menyediakan sarana akses kesumber daya informasi.
c. Menyediakan perlengkapan non komputer.
d. Menyiapkan sarana telepon yang dapat di forward.
e. Menyediakan kelengkapan untuk panggilan konferensi.
f. Membuat jadwal pertemuan reguler.
g. Melaksanakan urut-urutan pekerjaan secara teratur.
4. Manfaat Menerapkan Virtual Office dalam Bisnis
Dalam dunia bisnis penerapan kantor virtual mempunyai manfaat sebagai berikut.
a. Kantor Virtual lebih fleksibel
Bekerja secara online, kita akan lebih fleksibel dalam menentukan waktu kerja.
Kita dapat bekerja pagi maupun malam tergantung dari kesanggupan kita.
Karena dengan bekerja online kita tidak akan terikan oleh waktu kerja seperti
jika kita bekerja pada perusahaan yang harus datang pagi dan pulang pada sore
hari.
b. Kantor Virtual lebih hemat biaya
Kantor virtual berbeda dengan kantor permanen. Kantor virtual tidak
mengharuskan memiliki peralatan-peralatan yang harus ada dan mendukung
keberadaan sebuah kantor. Cukup dengan seperangkat komputer dan sebuah
koneksi internet maka kantor virtual sudah dapat diperasikan, sehingga dapat
menghemat biaya dibandingkan kantor permanen.
c. Banyak pilihan pekerjaan dalam Kantor Virtual
Banyak pekerjaan yang terdapat dalam dunia maya. Pekerjaan yang tersedia
tidak hanya di Indonesia, tetapi juga pekerjaan dari luar negeri dapat kita
dapatkan dengan mudah.
d. Penghasilan tidak terbatas dalam Kantor Virtual
Semua pekerjaan apabila ditekuni akan membuahkan hasil yang tidak terbatas,
termasuk pekerjaan dalam kantor virtual. Pekerjaan online menguntungkan kita
untuk mendapatkan pemasaran sebanyak-banyaknya dan honor yang
dibayarkan sesuai dengan pekerjaan yang kita kerjakan.
e. Banyak mempunyai waktu luang dengan Keluarga
Kantor virtual dapat dibangun di mana saja, termasuk dalam rumah. Dengan
begitu kita akan mempunyai lebih banyak waktu luang dengan keluarga.
E-MODUL TEKNOLOGI PERKANTORAN KELAS X 10
LATIHAN SOAL
Pilihlah salah satu jawaban yang paling tepat dengan memberi tanda silang
(X) pilih salah satu huruf a,b,c,d atau e!
1. Berikut yang merupakan aplikasi dari otomatisasi perkantoran yaitu…
a. Konferensi audio, video, dan tattap muka
b. Koferensi video, komputer, dan rapat pimpinan
c. Videotext, surat elektronik, surat pos
d. Koferensi video, surat pos, dan koferensi audio
e. Koferensi audio, video, dan komputer
2. Berikut merupakan tujuan paling utama dari otomatisasi perkantoran yaitu…
a. Penggabungan dan penerapan sumber daya manusia
b. Produktivitas pekerjaan menjadi lebih rumit
c. Mengubah budaya organisasi perusahaan
d. Memperbarui proses pelaksanaan pekerjaan di kantor
e. Meningkatkan gaji karyawan
3. Istilah yang dikeluarkan oleh IBM untuk menjelaskan kegiatan mesin tik listrik
adalah…
a. Excel Proscessing
b. Powerpoint Processing
c. Autocad Processing
d. Word Processing
e. Number Processing
4. Jumlah tombol numerik pada keyboard adalah…
a. 9
b. 10
c. 11
d. 19
e. 17
5. Pengertian spam dalam sebuah e-mail adalah…
a. Pesan masuk
b. Draft pesan yang Anda spam
c. Berisi file yang telah dikirim
d. Berisi e-mail sampah
e. Message
E-MODUL TEKNOLOGI PERKANTORAN KELAS X 11
6. Model teknologi perkantoran atau otomatisasi perkantoran (OA) dibagi dalam dua
komponen utama yaitu…
a. Database dalam OA dan aplikasi dalam OA
b. Service messaging dalam OA dan aplikas dalam OA
c. Input dalam dan aplikasi dalam OA
d. Output dalam OA dan aplikasi dalam OA
e. Saving dalam OA dan aplikasi dalam OA
7. Fungsi tombol page down pada keyboard komputer adalah…
a. Menggerakkan kursor ke kanan
b. Menggerakkan kursor ke kiri
c. Menggerakkan kursor ke atas
d. Menggerakkan kursor ke bawah
e. Menggerakkan kuror ke samping
8. Seorang pegawai kantor harus memahami mengenai seluk-beluk website dalam
internet, penamaan alamat website disebut…
a. ULS
b. ULV
c. URL
d. URR
e. Web
9. Peralatan yang berwujud fisik atau peralatan komputer yang dapat dilihat dengan
menggunakan indra mata disebut…
a. Perangkat lunak
b. Perangkat komputer
c. Perangkat keras
d. Perangkat aplikasi
e. Perangkat gaib
10. Tombol reply yang ada saat membuka e-mail, digunakan untuk…e-mail
a. Menghapus
b. Mendownload
c. Menutup
d. Mengembalikan
e. Membalas
11. Salah satu kelemahan yang utama dari adanya pemakaian otomatisasi perkantoran
adalah…
a. Pajak perusahhhaan menjadi lebih tinggi
b. Lemahnya pengawasan terhadap pekerjaan
E-MODUL TEKNOLOGI PERKANTORAN KELAS X 12
c. Gaji karyawan menurun
d. Pengurangan kebutuhan sumber daya manusia menjadi teknologi
e. Banyak menimbulkan keborosan produksi
12. Berikut pernyataan yang benar tentang kantor virtual adalah…
a. Pekerjaan yang dapat didelegasikan kepada orang lain
b. Pekerjaan yang dapat dikerjakan dengan cara musyawarah
c. Pekerjaan yang dilakukan dalam kantor
d. Pekerjaan yang dapat dikerjakan di lokasi geofrafis manapun
e. Pekerjaan yang biasa dilakukan oleh karyawan kantor
13. Menggunakan peramban web dan menggunakan program pengakses surat elektronik (
e-mail client ) merupakan…
a. Jenis e-mail
b. Cara mengakses e-mail
c. Langkah-langkah membuat e-mail
d. Macam-macam e—mail
e. Langkah-langkah pengiriman e-mail
14. Berikut ini yang merupakan fungsi keyboard, kecuali…
a. Menekan tombol panah keyboard untuk menggerakkan kursor
b. Menekan tombol shift untuk menampilkan huruf besar atau kecil
c. Menekan tombol esc untuk membatalkan perintah
d. Menekan tombol enter untuk menghapus hasil ketikan
e. Menekan tombol page up untuk menggulung tampilan layar ke atas
15. Berikut yang termasuk bagian tombol keyboard, kecuali…
a. Software
b. Tombol angka
c. Tombol huruf
d. Tombol fungsi
e. Tombol navigasi
16. Saat mengoperasikan komputer di kantor, tombol mouse yang berfungsi untuk
membuat blok adalah…
a. Klik kiri
b. Drag
c. Klik kombinasi
d. Double klik
e. Klik kanan
17. Berikut yang merupakan fungsi mouse adalah…
E-MODUL TEKNOLOGI PERKANTORAN KELAS X 13
a. Menggerakan kursor
b. Menghapus data
c. Melaksanakan instruksi
d. Mengetik data
e. Papan ketik
18. Dalam kegiataan perkantoran modern sering melakukan pengiriman e-mail, salah satu
alamat website pemeberi jasa e-mail gratis adalah…
a. www.diksnas.go.id
b. www.depag.go.id
c. www.gemail.com
d. www.yahoo.com
e. www.gmail.com
19. Peralatan yang berwujud fisik atau peralatan komputer yang dapat dilihat denggan
menggunakan indra mata yaitu…
a. Perangkat lunak
b. Perangkat komputer
c. Perangkat komputer
d. Perangkat aplikasi
e. Perangkat gaib
20. Berikut yang merupakan empat pemakai yang menggunakan otomatisasi kantor yaitu…
a. Sekretaris, pegawai admminitratif, profesional, dan office boy
b. Sekretaris, satpam, pegawai administratif, dan profesional
c. Sekretaris, satpam, pegawai adminitratif, dan office boy
d. Sekretaris, manajer, profesional, dan ofifce boy
e. Sekretaris, pegawai administratif, profesional dan manajer
E-MODUL TEKNOLOGI PERKANTORAN KELAS X 14
ESSAY
Jawablah pertanyaan dibawah ini dengan jelas, singkat, dan benar!
1. Jelaskan mengenai cara penggunaan mail-box dalam perkantoran!
2. Sebutkan 10 pengguna umum virtual office!
3. Apakah yang dimaksud computer conferencing?
4. Jelaskan mengenai tugas sekretaris dan manajer dalam mengolah dokumen otomatisasi
perkantoran!
5. Sebut dan jelaskan empat kelemahan kantor virtual atau kantor maya?
E-MODUL TEKNOLOGI PERKANTORAN KELAS X 15
BAB II
Menerapkan Pengetikan (Keyboarding) 10 jari
A. Cara Mengetik (Keyboarding) dengan Cepat dan Tepat (Mengetik 10 Jari)
Jika Anda memasuki dalam suatu kantor/ perusahaan, perangkat elektronik yang selalu
jumum yang sering digunakan dalam dunia perkantoran untuk memudahkan pegawai
dalam bekerja.
1. Memahami Komputer dan Keyboard Komputer
Komputer merupakan perangkat elektronik yang sering digunakan untuk mengolah
data. Dalam mengoperasikan komputer perlu dilengkapi dengan papan ketik atau
keyboard. Papan ketik atau keyboard mempunyai banyak tombol yang jumlahnya
52 tombol. Papan ketik pada umumnya berbentuk pesergi panjang. Akan tetapi,
seiring berjalannya waktu perkembangan papan ketik atau keyboard ini menjadi
sangat variatif. Berikut ini macam-macam keyboard komputer :
a. Qwerty
Keyboar model Qwert pertama kali diciptakan oleh Scholes, Glidden, dan Soule
tahun 1878. Pada saat itu masih diterapkan pada mesin ketik manual. Mulai pada
tahun 1905, keyboard model Qwerty dijadikan sebagai standar keyboard
komersial.
Sumber:https://jadisejarahwan.files.wordpress.com/2015/08/keyboard-
qwerty1.png
E-MODUL TEKNOLOGI PERKANTORAN KELAS X 16
b. Klockenberg
Papan ketik model Klockenberg merupakan papan ketik yang tombolnya
dipisahkan menjadi dua bagian dengan sudut 15 , sehingga deretan tombol
miring ke kanan dan ke kiri.
Sumber: https://yosanthetrouble.files.wordpress.com/2014/04/klok.jpg
c. Dvorak
Papan ketik model Dvorak dibuat pada tahun 1932. Keyboard model seperti ini
dirancang sedemikian rupa supaya jari tangan kanan mempunyai lebih banyak
pekerjaan dibanding dengan jari tangan kiri.
Sumber: https://www.dvorak-keyboard.com/
E-MODUL TEKNOLOGI PERKANTORAN KELAS X 17
d. Maltron
Keyboard Maltron mempunyai model yang berbeda dengan keyboad-keyboard
lainnya. Papan ketik Maltron berbebtuk cekung ke dalam, tujuannya supaya jari-
jari pengguna tidak dalam posisi membentuk satu garis lurus dan merasa lebih
nyaman.
Sumber:https://www.maltron.com/store/p21/Maltron_L89_dual_hand_fully_er
gonomic_%283D%29_keyboard_-_US_English.html
e. Alphabetic
Keyboard Alpabetic merupakan model keyboard denga tombol tersusun secara
alfabet atau sesuai huruf abjad. Keyboard ini mempunyai bentuk seperti
keyboard Qwert dan Dvorak.
Sumber:http://ameliapermana04.blogspot.com/2015/08/pengertian-tombol-
tombol-yang-ada-pada.html
E-MODUL TEKNOLOGI PERKANTORAN KELAS X 18
f. Numeric
Keyboard numeric atau keyboard angka merupakan keyyboard yang tombolnya
berupa susunan angka dari 0-9.
Sumber: https://www.officeworks.com.au/shop/officeworks/p/targus-numeric-
keypad-black-and-grey-taakp10us
2. Struktur Tombol pada Keyboard
Jika mengamatu keyboard komputer, Anda akan melihat kumpulan – kumpulan
tombol sejenis. Dengan begitu, tombol dalam keyboard dapat dibagi menjadi empat
jenis berdasarkan fungsinya yaitu :
a. Tombol Ketik
Tombol ketik merupakan bagian dari keyboard yang berisi tombol- tombol
huruf, angka, dan tanda baca.
b. Numeric keypad
Numeri keypad merupakan bagian dari keyboard yang berisi tombol-tombol
angka.
c. Tombol fungsi
Tombol fungsi merupakan kumpulan tombol pada keyboard yang tertulis F1-
F12.
d. Tombol kontrol
Tombol kontrol merupakan kumpulan tombol pada keyboard yang berfungsi
mengontrol kursor dan layar. Tombol kontrol terdiri dari 4 tombol arah/panah,
delete, home, pege up, page down, control(Ctrl), alternate(Alt), dan escape
(Esc)
E-MODUL TEKNOLOGI PERKANTORAN KELAS X 19
Fungsi masing – masing tombol keyboard yaitu sebagai berikut :
Ctrl + A : Select All
Ctrl + B : Bold
Ctrl + C : Copy
Ctrl + D : Font
Ctrl + E : Center Alignment
Ctrl + F : Find
Ctrl + G : Go
Ctrl + H : Replace
Ctrl + I : Italic
Ctrl + J : Justify Alignment
Ctrl + K : Insert Hyperlink
Ctrl + L : Left Alignment
Ctrl + M : Hanging Indent
Ctrl + N : New
Ctrl + O : Open
Ctrl + P : Print
Ctrl + Q : Normal Style
Ctrl + R : Right Alignment
Ctrl + S : Save/ Save as
Ctrl + T : Left Indent
Ctrl + U : Underline
Ctrl + V : Paste
Ctrl + W : Close
Ctrl + X : Cut
E-MODUL TEKNOLOGI PERKANTORAN KELAS X 20
Ctrl + Y : Redo
Ctrl + Z : Undo
Ctrl + 1 : Single Spacing
Ctrl + 2 : Double Spacing
Ctrl + 5 : 1,5 lines
Ctrl + Esc : Start Menu
F1 : Menjalankan fungsi pertolongan yang disediakan pada
word
F2 : Memindahkan teks atau objek yang dipilih
F3 : Menjalankan perintah AutoTecxt
F4 : Mengulangi perintah sebelumnya
F5 : Menjalankan perintah Find and Replace atau Go to
F6 : Menjalankan perintah Other Pane
F7 : Memeriksa kesalahan ketik dan ejaan teks
F8 : Awal perintah penyorotan/ pemilihan teks atau objek
F9 : Meng-update Field ( Mail Merge )
F10 : Mengaktifkan Menu
F11 : Memasukkan field berikutnya ( Mail Merge )
F12 : Mengktifkan dialog Save As
Esc : Membatalkan dialog / perintah
Enter : Melaksanakan pilihan atau mengkahiri suatu paragraf
Tab : Memmindahkan teks sesuai dengan tanda tab yang ada
pada ruler horizontal
Windows : Mengaktifkan menu start
Shortcut : Mengkatfikan shortcut pada posisi kursor
Delete : Menghapus 1 karakter di sebelah kanan kursor
Backspace : Menghapus 1 karakter di sebelah kiri kursor
Insert : Menyisipkan karakter di posisi kursor
Home : Memindahkan posisi kursor ke awal baris
End : Memindahkan posisi kursor ke akhir baris
Page Up : Menggulung layar ke atas
Page Down : Menggulung layar ke bawah
Up : Memindahkan kursor 1 baris ke atas
Down : Memindahkan kursor 1 baris ke bawah
Left : Memindahkan kursor 1 baris ke kiri
Rifht : Memindahkan kursor 1 baris ke kanan
Num Lock On : Fungsi pengetikan angka- angka dan matematik aktif
Num Lock Off : Fungsi tombol navigasi aktif
Shift + F10 : Membuka mepintas, sama seperti mengklik kanan
Alt : Berfungsi bila penggunaanya dikombinasikan dengan
tombol lainnya
E-MODUL TEKNOLOGI PERKANTORAN KELAS X 21
B. Mengetik tanpa Melihat Keyboard
Supaya Anda dapat mengetik dokumen dengan cepat, maka Anda harus mengetik tanpa
melihat keyboard artinya, Anda harus hafal letak huruf masing-masing pada tombol
keyboard. Supaya dapat menghafal huruf pada tombol keyboard perlu latihan terus-
menerus agar jari-jari tangan terbiasa denga posisi pada tombol keyboard.
1. Cara mengetik 10 jari tanpa melihat keyboard
Mengetik dengan 10 jari yang berarti mengetik dengan menggunakan lima jari
kanan dan lima jari kiri sesua dengan fungsi jari pada tombol keyboard adapun
dalam mengetik 10 jari, pandangan mata hanya tertuju pada monitor komputer
(layar) tanpa melihat lagi ke arah tombol-tombol keyboard karena 10 jari sudah
hafal dengan letak masing-masing tombol. Supaya dapat mengetik 10 jari, maka
harus berlatih dengan melakukan hal-hal sebagai berikut:
a. Menghafal Posisi Keyboard
Posisi tombol pada keyboard bisa dikelompokkan berdasarkan letaknya sebagai
berikut :
1) Tombol bagian atas, merupakan sebutan untuk deretan tombol(tab) hingga
tombol [|], [\].
2) Tombol pada bagian tengah, merupakan sebutan untuk deretan tombol
[capslock] hingga [enter].
3) Tombol bagian bawah, merupakan sebutan untuk deretan tombol [shift]
bagian sebelah kanan hingga [shift] bagian kiri.
b. Menghafal Posisi Tangan pada Keyboard
Perlu diketahui bahwa masing – masing bagian tangan mempunyai posisi dan
fungsi atas tombol-tombol keyboard. Anda harus memahami posisi dan fungsi
masing- masing tanga supaya dapat mengetik 10 jari. Berikut pembagian fungsi
masing-masing bagaian tangan pada tombol keyboard.
Tangan Urutan Tombol Keyboard
Tangan kiri bagian atas Q, W, E, R, T
Tangan kanan bagian atas Y, U, I, O, P
Tangan kiri bagian bawah A, S, D, F, G
Tangan kanan bagian bawah H, J, K, L, ;
Tangan kiri bagian bawah Z, X, C, V, B
Tangan kiri bagian bawag N, M, ,(Koma), .(Titik), dan / (Garis
Miring)
c. Menghafal Posisi Jari pada Keyboard
Masing-masing jari tangan mempunyai fungsi masing-masing pada tombol
keyboard. Berikut ini fungsi pada masing- masing tombol:
1) Tangan Kiri
a) Jari Kelingking : huruf Q A Z, [Shift] bagian kiri dan angka [1].
b) Jari manis : huruf W S X dan angka [2].
E-MODUL TEKNOLOGI PERKANTORAN KELAS X 22
c) Jari tengah : huruf E D C dan angka [3].
d) Jari Telunjuk : huruf R T F V B dan angka[4]. [5]
e) Ibu jari : space bar
2) Tangan Kanan
a) Jari kelingking : huruf [P], angka [0], [;], serta [shift] yang pada
bagian kanan
b) Jari manis : huruf O L, tombol[.], dan angka [9]
c) Jari tengah : huruf I K, tombol [,], dan angka [8]
d) Jari telunjuk : huruf Y U H J N M, dan angka [6], [7]
e) Ibu jari : space bar
Sumber:http://umardanny.com/posisi-jari-pada-papan-ketik-keyboard-
untuk-mengetik-10-jari/
Supaya memudahkan menghafal, Anda dapat menomori jari – jari tangan. Anda
dapat menomorinya dari arah kiri ke kanan sebagai berikut :
f) Ibu jari kanan atau jempol kanan.
g) Jari telunjuk kanan.
h) Jari tengah kanan.
i) Jari manis kanan.
j) Jari kelingking kanan.
d. Meletakkan jari pada Posisi Awal yang benar
Adapun untuk mengetik 10 jari, posisikan kedua belah tangan Anda pada posisi
awal yang benar. Posisi awal yang benar pada pengetikan dikenal dengan istilah
home row atau fingers positions.
1) Posisi awal yang benar empat jari bagian kiri diletakkan pada tombol A S D
F. Perhatikan baik-baik, pada tombol F pasti terdapat tanda strip menonjol.
Tonjolan tersebut menandakan batas area jari tangan kiri.
2) Posisi awal yang benar empat jari bagian kanan diletakkan pada tombol J K
L [;]. Perhatikan baik- baik, pada tombol J pasti terdapat tanda strip
menonjol. Tonjolan tersebut menandakan batas area jari tangan kanan.
3) Ibu jari selalu berada pada tombol space.
4) Ketika akan mulai mengetik, pergelangan tangan harus dalam keadaan
lurus.
E-MODUL TEKNOLOGI PERKANTORAN KELAS X 23
2. Kerugian Mengetik tanpa Menggunakan 10 jari
Jika mengetik tidak menggunakan 10 jari, akan menyebabkan beberapa kerugian.
Kerugian yang disebabkan karena mengetik tidak menggunakan 10 jari yaitu
sebagaii berikut :
a. Membuat cepat lelah
b. Tidak efektif dan efisien
c. Keyboard cepat rusak
E-MODUL TEKNOLOGI PERKANTORAN KELAS X 24
LATIHAN SOAL
Pilihlah salah satu jawaban yang paling tepat dengan memberi tanda silang
(X) pilih salah satu huruf a,b,c,d atau e!
1. Tombol pada keyboard yang memiliki ukuran paling panjang adalah tombol…
a. Esc
b. Caps Lock
c. Shift
d. Backspace
e. Space
2. Keyboard digunakan dengan cara…
a. Menggosok tombol
b. Klik tombol
c. Menggeser tombol
d. Menyentuhnya
e. Menekan tombol
3. Huruf S diketik dengan menggunakan jari…
a. Manis kiri
b. Kelingking kiri
c. Manis kanan
d. Tengah kiri
e. Tengah kanan
4. Jari telunjuk tangan kannan digunakan untuk mengetik huruf…
a. U
b. E
c. O
d. P
e. I
5. Kata “tata” diketik menggunakan jari…
a. Tengah dan kelingking kiri
b. Telunjuk dan kelingking kiri
c. Tengah dan telunjuk kanan
d. Kelingking dan tengah kanan
6. Bagian khusus dari keyboard yang berisi angka disebut tombol…
a. Ketik
b. Fungsi
E-MODUL TEKNOLOGI PERKANTORAN KELAS X 25
c. Kontrol
d. Numerik
e. Spasi
7. Tombol ketik disebut juga…
a. Numeric keypad
b. Function keys
c. Typing keys
d. Control keys
e. Shift keys
8. Di dalam komputer, keyboard termasuk ke dalam…
a. Hardware
b. Software
c. Brainware
d. Mallware
e. Perangkat lunak
9. IBM menambahkab beberapa tombol fungsi pada keyboard standar pada tahun…
a. 1986
b. 1987
c. 1988
d. 1989
e. 1990
10. Berikut yang termasuk pernyataan dari tombol kontrol/control keys adalah…
a. Dapat digunakan sebagai perintah
b. Bagian keyboard yang berisi tombol angka
c. Menyediakan kontrol terhadap kursor dan layar
d. Bagian dari keyboard yang berisi tombol huruf
e. Bagian dari keyboard yang dapat mengontrol segala huruf
11. Keyboard dalam bahasa Indonesia dikenal dengan nama…
a. Tetikus
b. Monitor
c. Papan ketik
d. Mouse
e. CPU
12. Keyboard digunakan untuk…
a. Melihat data
b. Memasukkan data
E-MODUL TEKNOLOGI PERKANTORAN KELAS X 26
c. Mencetak
d. Mengedit data
e. Menjelaskan data
13. Keyboard termasuk ke dalam perangkat…
a. Proses
b. Keluaran
c. Masukan
d. Bahasa pemograman
e. Output
14. Untuk berpindah baris berikutnya menggunakan tombol…
a. Home
b. Backspace
c. Delete
d. Shift
e. Enter
15. Keyboard yang lazim digunakan oleh pengguna komputer adalah…
a. Dvorak
b. Qwerty
c. Maltron
d. Aplhabetic
e. Klockenberg
16. Untuk menekan tombol angka 0, huruf P, dan tanda titik koma ; dan tanda garis miring
/ digunakan untuk…
a. Jari kelingking kanan
b. Jari kelingking kiri
c. Ibu jari
d. Jari telunjuk kanan
e. Jari telunjuk kiri
17. Jari manis kanan digunakan untuk menekan tombol…
a. Tanda seru !
b. Huruf A
c. Tombol shift
d. Angka 9
e. Spasi
18. Jari nomor 5 digunakan untuk mengetik huruf…
a. K
b. I
E-MODUL TEKNOLOGI PERKANTORAN KELAS X 27
c. L
d. P
e. T
19. Huruf O diketik menggunakan jari nomor…
a. 5
b. 4
c. 3
d. 2
e. 1
20. Tombol ditekan agar kursor berpindah ke bawah sejau satu layar dari kursor berada
adalah…
a. Home
b. Page Up
c. Page Down
d. End
e. Alt
E-MODUL TEKNOLOGI PERKANTORAN KELAS X 28
ESSAY
Jawablah pertanyaan dibawah ini dengan jelas, singkat, dan benar!
1. Sebutkan tombol-tombol pada keyboard yang termasuk dalam kategori control keys!
2. Apakah yang dimaksud dengan nnnumeric keypad?
3. Sebutkan nama jari-jari pada tangan kanan!
4. Apakah fungsi kombinasi Alt+F4?
5. Sebutkan empat tombol pada keyboard yang diketik menggunakan jari kelingking kiri!
E-MODUL TEKNOLOGI PERKANTORAN KELAS X 29
BAB III
Menerapkan Pengoperasian Aplikasi Pengolah Kata
A. Aplikasi Pengolah Kata (Word Processing)
Di era yang modern serba canggih seperti saat ini dalam otomatisasi di perkantoran
memakai aplikasi software Microsoft Word dalam penyelesaian tugasnya, karena lebih
efisien dan efektif.
1. Pengertian Microsoft Word dan Fungsinya
Microsoft Word merupakan aplikasi dari Microsoft Office yang sering digunakan
untuk pengolahan teks, pengolahan dokumen, laporan dan masih banyak lagi.
Dalam pekerjaan kantor, aplikasi Microsoft Word tidak dapat ditinggalkan karena
hampir semua pekerjaan membutuhkan aplikasi Microsoft Word. Fungsi utama dari
aplikasi Microsoft Word yaitu untuk mengolah kata hingga menjadi dokumenn.
Dokumen ini bisa dalam bentuk softfile maupun hardfile(dokuemen yang sudah
dicetak, seperti makalah, proposal, buku, majalah dan sebagainya).
2. Manfaat Microsoft word dalam Perkantoran
Berikut ini manfaat dari menggunakan Microsoft Word.
a. Memudahkan Menyelesaikan Pekerjaan Kantor
Kita sangat tertentu dengan adanya aplikasi Microsoft Word dapat
menyelesaikan semua pekerjaan yang berkaitan dengan dokumen. Ketika
zaman dahulu dokumen harus ditulis oleh tangan atau menggunakan mesin
ketik memerlukan waktu yang sangat cukup lama, dengan adanya aplikasi
Microsoft Word dapat diselesaikan dengan lebih cepat.
b. Menghemat Waktu
Mengerjakan dokumen dengan Microsoft Word akan lebih cepat selesai
dibandingkan dengan menulis atau dengan mesin ketik. Dengan begitu kita bisa
menghemat waktu lebih efisien.
c. Menghemat Kertas
Microsoft Word sudah sangat canggih, ketika membuat dokumen dan terjadi
kesalahan penulisan, kita bisa membenahi kesalahan tersebut sebelum
mencetaknya karena dokumen masih dapat disunting dan disimpan dalam
bentuk softfile. Dengan begitu kita akan lelbih menghemat kertas.
E-MODUL TEKNOLOGI PERKANTORAN KELAS X 30
B. Mengoperasikan Microsoft Word 2013
Sebelum mengoperasikan Microsoft Word, Anda harus menginstal aplikasinya terlebih
dahul agar dapat memulai dan menjalakan aplikasi Microsoft Word 2013.
1. Mengenal Tampilan Lembar Kerja Microsoft word 2013
Tampilan Lembar Kerja Microsoft Word 2013 sangat berbeda tampilannya dengan
Microsoft Word versi sebelumnya. Perhatikan tampilan kembar kerja Microsodt Word
2013 berikut ini.
Sumber:https://kiyoshindiarys.wordpress.com/2017/02/14/mengenal-tampilan-
lembar-kerja-microsoft-word-2013/
Tampilan Microsofr Word 2013 memiliki lembar kerja yang terdiri dari tab-tab yang
berisi kumpulan toolbar. Berikut penjelasan dari user interface Office Word 2013 :
a. Windows Manajemen yaitu tool untuk meminimalkan jendela, memaksimalkan
jendela, menutup jendela, dan sebagainya.
b. Quick Acess Toolbar yaitu perintah cepat akses dokumen seperti Undo, Redo, ttabel
save, dan sebagainya.
c. Tab yang terdiri dari :
1) Tab File berisi perintah-perintah manajmenen file
2) Tab Home berisi perintah dasar teks editing
3) Tab Insert berisi perintah untuk menyisipkan sesuatu ke dalam dokumen
4) Tab Design yang berisi perintah untuk mengatur desain halaman
5) Tab Page Layout berisi perintah yang berisi perintah-perintah untuk mengatur
layout halaman
6) Tan References berisi perintah-perintah yang berhubungan dengan referensi
dokumen
7) Tab Maillings berisi perintah manajemen surat-menyurat
8) Tab Review berisi perintah-perintah yang berguna untuk proses kerja secara
berkelompok
9) Tab View yang berisi perintah untuk mengatur tampilan jendela Anda
E-MODUL TEKNOLOGI PERKANTORAN KELAS X 31
d. Title Bar yaitu menunjukkan nama dokumen yang sedang Anda buka
e. Ruler Horizontal yaitu Penggaris Mendatar
f. Ruler Verikal yaitu Penggaris Berdiri
g. Help yaitu menu untuk mintan bantuan untuk masalah Anda
h. Pengatur Display Ribbon yaitu Menu pelikan untuk memunculkan atau
menyembunyikan Ribbon Interface
i. Minimize yaitu tombol untuk menyembunyikan jendela
j. Maximize yaitu tombol untuk membesarkan dan mengecilkan jendela
k. Close yaitu tombol untuk menutup jendela
l. Microsoft Account yaitu menunjukkan akun yang login pada Word 2013
m. Ribbon yaitu sebutan ada nama gaya antarmuka
n. Scrollbar Vertical yaitu penggulung dokumen ke atas atau ke bawah
o. Zoom yaitu gunakan tool ini untuk memperbesar atau memperkecil tampilan
dokumen
p. Pengaturan view halaman kerja yaitu tombol untuk mengubah mode tampilan
dokumen Anda.
q. Group menu perintah yaitu menu-menu yang memilliki group serupa akan
dikelompokkan dalam sebuah group menu. Contoh mennu group font berisi tentang
perintah-perintah yang berhubungan dengan huruf/font
r. Baris status yaitu informasi jumlah kata, halaman dokumen Anda
2. Membuat Dokumen Baru
Berikut ini langkah-langkah membuat dokumen baru dalam Microsoft Word 2013
Sumber:https://tips.panduanpraktis.com/2013/07/membuat-dokumen-baru-di-word-
2013.html
a. Memasukkan Teks ke Dokumen Kosong Baru
Berikut cara memasukkan teks ke dokumen kosong baru yaitu :
1) Aktifkan Word dari shortcut aplikasi atau dari shortcut dokumen.
2) Jika Anda membuka sebuah dokumen, membuat dokumen kosong baru dapat
dilakukan dengan cara klik file untuk membuka Backstage View, kemudian
pilih New dan klik Blank Document.
E-MODUL TEKNOLOGI PERKANTORAN KELAS X 32
b. Membuat Dokumen Baru Menggunakan Template
1) Klik file untuk menampilkan Bacsktage View Kemudian klik New,
2) Jelajahi template dan pilihlah salah satu yang anda inginkan
3) Klik Create ketika template preview ditampilkan.
Sumber:https://tips.panduanpraktis.com/2013/07/membuat-dokumen-baru-di-word-
2013.html
3. Menyimpan Dokumen
Menyimpan dokumen bertujuan supaya tidak kehilangan dokumen yang sudah dibuat
dan sewaktu-waktu Anda dapat membuka file tersebut lagi. Cara menyimpan
dokumen untuk yang pertama kalinya yaitu sebagai berikut:
a. Klik tombol Save pada Quick Acess Toolbar untuk menyimpan dokumen.
b. Klik lokasi penyimpanan yang Anda Pilih.
c. Klik folder yang Anda inginkan.
d. Ketikkan nama file yang Anda buat.
e. Klik Save untuk proses menyimpan.
E-MODUL TEKNOLOGI PERKANTORAN KELAS X 33
4. Membuka Dokumen Word
Cara membuka dokumen dari tampilan bacstage sebgaia berikut:
1) Klik menu pada file
2) Klik Open
3) Pilih Computer kemudian browse
4) Pada jendela browse buka lokasi file yang akan dibuka, klik file yang akan dibuka
keudian klik open
5) File akan terbuka pada jendela baru
Sumber:https://www.msofficeindonesia.com/2017/01/cara-membuka-file-dokumen-ms-word-
2013.html
E-MODUL TEKNOLOGI PERKANTORAN KELAS X 34
5. Pengaturan Size dan Margin/ Page Setup
Margin merupakan batas tapi kertas. Berikut ini cara mengatur size dan margin yaitu:
a. Menentukan Satuan Ukuran yang Anda Gunakan
Untuk mengatur satuan ukuran, Anda dapat mencari pada Word Options, yaitudi
bagian Advanced > Display > Show measurements in units of. Umunnya, pegawai
seiring menggunakan satuan ukuran Centimeters.
Sumber:https://social.technet.microsoft.com/wiki/contents/articles/23654.menggu
nakan-margin-pada-word-2013-id-id.aspx
b. Menentukan Ukuran Kertas yang Hendak Digunakan untuk Mencetak
Dokumen
Pengaturan ukuran kertas dapat diukur dengan mebuka tab Page Layout > Size.
Sebagai contoh, dalam artikel ini digunakan ukuran A4 (21 cm x 29,7 cm).
Sumber:https://social.technet.microsoft.com/wiki/contents/articles/23654.menggu
nakan-margin-pada-word-2013-id-id.aspx
E-MODUL TEKNOLOGI PERKANTORAN KELAS X 35
c. Menentukan Ukuran Margin
Adapun untuk mengatur ukuran margin, buka tab page Setup > Margins. Di sini
Anda tinggal menentukan ukuran untuk tiap-tiap sisi kertas, yaitu sebagai berikut:
Top : jarak dokumen dari sisi atas kertas.
Bottom : Jarak dokumen dari sisi bawah kertas.
Left : Jarak dokumen dari sisi kiri kertas.
Right : Jarak dokumen dari sisi kanan kertas.
6. Pengaturan Jenis Huruf dan Ukuran Huruf, Line Spacing and Paragraph
a. Pengaturan Jenis Huruf dan Ukuran huruf
Berikut pengaturan jenis huruf dan ukuran huruf.
1) Klik menu HOME
2) Pilih font yang diinginkan dan ukuran font yang diinginkan.
a. Jenis font
E-MODUL TEKNOLOGI PERKANTORAN KELAS X 36
b. Ukuran font
b. Line Spacing and Paragraph
Berikut pengaturan line spacing dan paragraph.
1) Klik menu PAGE LAYOUT
2) Atur spasi dan paragrapgh pada submenu paragraph
Atau jika ingin pengaturan lebih lanjut klik tanda panah ke bawah pada menu
paragraph akan menjadi gambar seperti diatas.
E-MODUL TEKNOLOGI PERKANTORAN KELAS X 37
7. Bullets and Numbering
Pada dokumen Anda, jika anda memberi penomoran maka menggunakan Bullets dan
Numbering. Bullets adalah penanda berupa simbol sedangakan numbering adalah
penanda berupa angka. Cara membuatnya yaitu klik menu HOME pilih menu submenu
paragrapgh.
8. Insert Table
Berikut cara menggunakan insert table.
a. Klik menu INSERT lalu klik tool add a table
Jika diklik maka akan muncul seperti ini.
E-MODUL TEKNOLOGI PERKANTORAN KELAS X 38
b. Buat tabel sesuai dengan banyak kolom dan baris dengan cara digambar satu per
satu. Supaya lebih spesifikasi lagi yaitu klik Draw Table maka akan muncul menu
seperti ini. Dari sini kita mengatur jumlah kolom dan baris secara manual.
9. Mencetak File
Adapun untuk menyimpan dokumen dalam bentuk hardfile, kita perlu mencetaknya.
Perhatikan langkah berikut:
a. Klik menu File
b. Sorot item print, maka akan muncul menu berikut
c. Agar lebih cepat untuk perintah print, Anda dapat menggunakann shorctout
CTRL+P, ENTER.
E-MODUL TEKNOLOGI PERKANTORAN KELAS X 39
10. Mengkahiri Microsoft Word 2013
Sebelum mengakhiri aplikasi Microsoft Word 2013, pastikan bahwa file yang anda
buat telah tersimpan dengan benar. Selanjutnya, Anda dapat mengkhiri program yang
di Microsoft Word 2013 dengan cara bberikut :
a. Pada jendela Microsoft Word 2013, pilih ikon kontrol menu, kemudian klik
tombol Exit Word yang terletak pada pojook kanan bawah. Dengan cara ini,
jendela Microsoft Word akan tertutup.
b. Selain dengan menggunakan ikon kontrol menu, untuk menutup jendela
Microsoft Word 2013 kita dapat juga mengklik tombol X yang terletak pada
pojok kanan atas jendela Microsoft Word 2013. Jadi Microsoft Word 2013 adalah
mengolah kata misalnya untuk mengerjakan makalah, skiripsi, surat menyurat dan
seterusnya.
E-MODUL TEKNOLOGI PERKANTORAN KELAS X 40
LATIHAN SOAL
Pilihlah salah satu jawaban yang paling tepat dengan memberi tanda silang
(X) pilih salah satu huruf a,b,c,d atau e!
1. File dokumen yang diketik menggunakan Microsoft Word, saat disimpan dalam
bentuk format…
a. TXT
b. JPG
c. PPT
d. GIF
e. DOC
2. Cara menentukan batas atau posisi naskah pada lembar kerja, pada menu page setup
dapat dipilih perintah…
a. Page size
b. Margin
c. Other pages
d. Spacing
e. Indent
3. Digunakan untuk mendeteksi kesalahan penulisan dan ejaan bahasa pada kalimat,
serta menyisipkan simmbol secara cepat dan menuliskan kalimat dengan cepat hanya
dengan menulis beberapa huruf adalah…
a. Insert
b. Auto Corect
c. Finde
d. Replace
e. Editing
4. Perintah split cell berfungsi untuk…
a. Menggabungkan sel
b. Menggabungkan kolom
c. Membagi tabel
d. Membagi sel
e. Menggabungkan baris
5. Untuk membuat tabel sederhana, kita dapat menggunakan fasilitas…
a. Insert table
b. Insert diagram
c. Insert roster
d. Insert
E-MODUL TEKNOLOGI PERKANTORAN KELAS X 41
e. Insert List
6. Submenu Header and Footer terletak pada tab…
a. Home
b. Page Layout
c. View
d. Insert
e. Review
7. Naskah yang terletak pada bagian bawah atau juga disebut catatan kaki disebut…
a. Footer
b. Symbol
c. Page number
d. Header
e. Drop Cap
8. Supaya dapat mebgubah penampilan paragraf dokumen, kita harus menggunakan
fasilitas…
a. Paragraph
b. Style of paragraph
c. Style of web
d. Style
e. Style of page
9. Extention atau format data file dokumen yang disimpan pada program Microsoft
Word adalah…
a. Html
b. Doc
c. Ppt
d. Mdb
e. Xls
10. Pada menu margin terdapat tulisan potrait yang berfungsi untuk mengatur…
a. Letak kertas
b. Bentuk kertas vertikal
c. Batas penjilidan
d. Bentuk kertas horizontal
e. Setting oleh komputer
11. Membuat dokumeen baru pada program microsoft word dapat menggunakan perintah
shortcut, yaitu…
a. Ctrl+ N
b. Ctrl+ O
E-MODUL TEKNOLOGI PERKANTORAN KELAS X 42
c. Ctrl+ S
d. Ctrl+ P
e. Ctrl+ Q
12. Cara membuat file pada dokumen baru pada program microsoft word 2013 adalah…
a. Office button-new- blank dokumen
b. Office button- new- open
c. Home- new- blank dokumen
d. Insert- new- blank dokumen
e. Office button- home- new
13. Merupakan bagian dari menu pagelayout dan berfungsi mempercantik layout
dokumen adalah…
a. Smart art
b. Theme
c. Word art
d. Clip art
e. Design
14. Untuk membuat tabel sederhana, kita dapat menggunakan fasilitas…
a. Insert table
b. Insert diagram
c. Insert roster
d. Insert
e. Insert list
15. Supaya dapat mengubah penampilan paragraf dokuemen, kita harus menggunakan
fasilitas…
a. Paragraph
b. Style of paragraph
c. Style of web
d. Style of page
e. Style
16. Guna menghilangkan garis pinggirann pada tabel menggunakan pilihan…
a. All
b. Box
c. None
d. Grid
e. Custom
17. Chart title digunakan untuk…
a. Memasukkan judul grafik
E-MODUL TEKNOLOGI PERKANTORAN KELAS X 43
b. Membuat keterangan grafik
c. Menampilkan asal tabel
d. Menampilkan atau menyembunyikan tabel
e. Menampilkan nilai puncak grafik
18. Perintah yang benar untuk menampilkan toolbar drawing yaitu…
a. Klik view> toolbar> cuztomize
b. Klik insert> toolbar> drawing
c. Klik open> toolbar> drawing
d. Klik view> toolbar> drawing
e. Klik format> toolbar> drawing
19. Kotak perintah preset pada kotak dialog format column digunakan untuk…
a. Pilihan jumlah kolom
b. Memunculkan garis pemisah antarkolom
c. Menentukan lebar kolom
d. Menentukan spasi antarpragraf
e. Pindah halaman
20. Cara untuk membuat table secara otomatis dengan klik…
a. Insert – chart – tentukan jumlah baris dan kolom secara drag
b. Insert – blank page – tentukan jumlah baris dan kolom secara drag
c. Home – table – tentukan jumlah baris dan kolom secara drag
d. Insert – table – tentukan jumlah baris dan kolom secara drag
e. Insert – table – ketik jumlah baris dan kolom
E-MODUL TEKNOLOGI PERKANTORAN KELAS X 44
ESSAY
Jawablah pertanyaan dibawah ini dengan jelas, singkat, dan benar!
1. Apakah yang dimaksud dengan:
a.Worksheet
b. Workbook
2. Sebutkan beberapa manfaat dari penggunaan Microsoft Word 2013!
3. Apa yang dimaksud dengan program pengolah kata? Berikan contohnya beberapa
program pengolah kata yang ada saat ini!
4. Apakah yang Anda ketahui tentang mail merge beserta kegunaanya?
5. Jelaskan langkah-langkah membuat dokuemen baru dalam Microsoft Word 2013!
E-MODUL TEKNOLOGI PERKANTORAN KELAS X 45
BAB IV
Menerapkan Pengoperasian Aplikasi Pengolah Angka (Microsoft Excel)
A. Microsoft Excel sebagai Aplikasi Lunak Pengolah Angka
Microsoft Excel 2013 dapat membantu Anda dalam meringkas, menyimpan dan
menyajikan data yang relevan dengan bisnis atau pekerjaan Anda. Excel merupakan
suatu aplikasi lunak serba guna yang dapat Anda gunakana untuk menyimpan dan
menerima data dengan cepat.
1. Pengertian Microsoft Excel
Microsoft Office Excel merupakan suatu program aplikasi lembar kerja spreadsheet
yang dibuat untuk memudahkan dalam mengolah data statistika, operasi logika,
membuat diagraam, hingga melakukan perhitungan berdasarkan waktu.
2. Fungsi mmicrosoft Excel dalam Perkantoran
Microsoft Excel sangat memudahkan pegawai kantor dalam menangani masalah-
masalah keuangan. Program microsoft excel juga dapat digunakan untuk membuat
grafik. Kita dapat memilih grafik dengan bentuk yang kita inginkan dalam tombol
Toolbar Chart Wizard, seperti bentuk lingkaran, garis, kolom, area, radar, dan
scatter.
3. Manfaat Microsost Excel dalam Perkantoran
Beberapa manfaat Microsoft Excel yaitu sebgaia berikut:
a. Pengguna dapat mengurutkan data berdasarkan empat kriteria sekaligus bahkan
lebih.
b. Memudahkan pengguna dalam memilah-milah data dengan fasilitas Auto Filter.
c. Memudahkan pengguna menganalisis kesalahan rumus pada tahap perhitungan
rumus yang panjang debgan fasilitas trace error.
d. Memudahkan pengguna untuk membuat suatu rumus yang sulit dan variatif
karena telah disediakan banyak formula.
e. Memudahkan pengguna dalam menganalisis data, baik dalam bentuk tabel
maupun grafik.
B. Memulai Microsoft Excel 2013
Aplikasi pengolah angka atau microsoft excel dalam dunia perkantoran merupakan
aplikasi yang wajib dikuasai oleh setiap pegawai di kantor. Berikut ini cara memulai
microsoft excel 2013.
1. Membuka Microsoft Excel 2013
Langkah-langkah yang harus dilakukan untuk memulai micrpspft excel adalah
sebagai berikut:
a. Klik tombol start pada keyboard.
b. Ketikkan kata Excel, lalu ketik Microsoft Excel 2013.
c. Setelah beberapa saat, maka akan muncul tampilan dasar microsoft excel 2013.
E-MODUL TEKNOLOGI PERKANTORAN KELAS X 46
d. Lalu klik blank wokbook untuk memlulai menjalankan aplikasi microsoft excel
2013.
Berikut ini keterangan menu-menu dalam microsoft Excel 2013, sebagai
berikut:
1) Menu bar untuk menjalankan suatu perintah. Menu bar pada Microsoft
Excel diantaranya File, Home, Insert, Page Layput, Formulas, Data,
Review, dan View.
2) Status bar terdiri dai dua area utama, yaitu Message Area dan kotak
indikator.
3) Title bar merupakan bagian yang ebrada paling atas pada lembar Excel.
Dalam title bar terdapat beberapa komponen, antara lain sebagai berikut
yaitu:
a) Icon Control Menu.
b) Restore, untuk mengatur ukuran layar dalam ukuran yang relatif.
c) Move, untuk memindahkan posisi layar jendela ke posisi lain.
d) Size, mengatur ukuran layar jendela Excel.
E-MODUL TEKNOLOGI PERKANTORAN KELAS X 47
e) Minimize, meminimalkan tampilan jendela Excel dalam bentuk icon.
f) Maximize, memaksimalkan tampilan jendela Excel memenuhi layar.
g) Close, untuk menutup aplikasi Microsoft Excel.
4) Formula bar mempunyai fungsi memasukkan, memperbaiki, dan
menampilkan data atau rumus pada sel aktif.
5) Petunjuk sel untuk memindahkan petunjuk sel ke posisi yang baru.
Perpindahan ini sangat mudah dilakukan menggunakan tetitikus atau mouse.
2. Membuat File Baru, Menyimpan, dan Membuka File
Hal utama dalam mengoperasikan Microsoft Excel 2013 yaitu membuat file baru,
menyimpan, dan membuka file.
a. Membuka Workbook Baru
Langkah-langkahnya adalah sebagai berikut :
1) Pilih menu file – New (Ctrl+N) atau klik icon lembar kosong pojok kiri atau
pada toolbar.
2) Tab Spreadsheet Solutions atau Bussiness Planner Template dapat
digunakan untuk membuka workbook yang telah disusun dengan format
tertentu.a
3) Pilih format yang diinginkan dengan mengklik pada file yang ditampilkan.
4) Setelah menentukan file yang dimaksud klik OK dan lihat hasilnya.
b. Menyimpan Buku Kerja (Workbook)
1) Klik menu File – Save (Ctrl+S).
2) Tentukan tempat yang dipakai untuk menyimpan pada kotak dialog Save In.
3) Pada kotak isian, ketikkan nama file.
4) Klik ikon save.
c. Membuka file
1) Pilih menu File – Open (Ctrl+O)
2) Klik menu file yang ingin dibuka
E-MODUL TEKNOLOGI PERKANTORAN KELAS X 48
3. Formula Dasar pada Microsoft Office Excel 2013
Fungsi Formula dasar adalah untuk melakukan perhitungan terhadap data yang ada
di aplikasi Microsoft Office Excel 2013. Setiap penggunaan formula dasar, kita
harus mengawalinya dengan tanda sama dengan = . Hal ini yang perlu diperhatikan
adalah alamat dari data tersebut, jika salah mengetikkan alamatnya, data tersebut
akan bernilai salah (#VALUE). Adapun fungsi – fungsi dasar tersebut antara lain
yaitu :
a. Aritmatika Dasar : berfungsi penjumlahan, pengurangan, perkalian, dan
pembagian.
b. SUM : berfungsi untuk menjumlahkan data.
c. MIN : berfungsi untuk mencari nila terendah dari kumpulan
data.
d. MAX : berfungsi untuk mencari nilai tertinggi dari kumpulan
data
e. AVERAGE : berfungsi untuk mencari nilai rata- rata dari kumpulan
data
f. COUNT : berfungsi untuk menghitung banyaknya data.
g. COUNCATENATE : berfungsi untuk menggabungkan data antarkolom.
4. Fungsi Logika
a. Operasi Rasional
Berikut ini daftra operasional yang sering digunakan dalam fungsi logika.
Operasi Pengertian
> Lebih besar
< Lebih kecil
≥ Lebih besar atau sama dengan
≤ Lebih kecil atau sama dengan
>< Tidak sama dengan
b. Macam Fungsi Logika
Berikut ini macam- macam fungsi logika yang sering digunakakn yaitu:
1) Fungsi NOT yaitu fungsi yang digunakan untuk membalik suatu nilai
logika. Sintaks: =OR(Logical)
2) Fungsi AND yaitu fungsi yang apabila salah satu pernyataan bernilai S
(Salah), maka pernyataan kombinasinya juga akan bernilai S (Salah).
Sintaks: = AND(Logical1,Logical2, …).
3) Fungsi OR yaitu fungsi apabila salah satu pernyataan bernilai B(Benar),
pernyataan kombinasinya juga akan bernilai B (Benar). Sintaks =
OR(Logical1,Logical2,…) jadi tidak hanya terbatas dua syarat (Logical)
saja, melainkan bisa lebih banyak.
E-MODUL TEKNOLOGI PERKANTORAN KELAS X 49
4) Fungsi IF yaitu fungsi yang digunakan untuk ada pertalian/hubungan sebab
dan akibat atau ada persyaratan yang harus dipenuhi. Sintaks: = IF (Logical
Test; True; False)
c. Logika Ganda
Berikut ini merupakan penggabungan antara fungsi logika IF dengan fungsi
logika AND;dan penggabungan antarafungsi logika IF dengan fungsi logika
OR.
Rumus Logika IF dengan AND Rumus Logika IF dengan OR
Sintaks: Sintaks:
=IF(AND(Logical1;Logical2);True;False) =IF(OR(Logical1;Logical2);True;False)
Arti: jika Logical1 dan Logical2 Arti: Jika Logical 1 atau Logical2
keduanya benar, nilai yang diambil bernilai benar, nilai yang diambil
adalah True. Nilai yang akan diambil adalah True. Nilai yang akan diambil
untuk selain itu adalah False. untuk selain itu adalah False.
5. Fungsi Baca Data
Fungsi baca data merupakan fungsi pencarian dan rujukan (Lookup) yang
digunakan untuk mencari data dengan menunjuk ke suatu lokasi. Lokasi rujukan
dapat berupa range dalam bentuk tabel.
a. Fungsi VLOOKUP
Digunakan untuk mencari suatu nilai pada kolom paling kiri suatu tabel dan
mengambil nilai kolom lain yang dutentukan pada baris yang sama.
Sintaks:=VLOOKUP(Lookup_Value’;Table_Array;Col_Index_Num;[Range_
Lookup]
b. Fungsi HLOOKUP
Digunakan untuk mencari suatu nilai pada baris paling atas suatu tabel dan
menga,bil nilai baris lain yang ditentukan pada kolom yang sama.
Sintaks:=HLOOKUP(Lookup_Value;Table_Array;Col_Inndex_Num[Range_
Lookup]
Keterangan:
Lookup_Value : dapat berupa isi sel atau nilai yang diketik.
Table_Array : tabel yang dipakai sebagai rujukan pencarian.
Col_Index_Num : menunjukkan kolom beberapa yang nilainya akan
diambil
Range_Lookup : dapat dikosongkan atau diisi “True” jika tabel
terurut dan pencarian diartikan sama dengan atau lebih
kecil,jika diisi “False” maka tabel tidak harus terurut
dan pencarian diartikan sebagai “yang sama persis”.
E-MODUL TEKNOLOGI PERKANTORAN KELAS X 50
6. Insert Grafik dan Tabel
Berikut ini beberapa penjelasan mengenai insert grafik dan tabel sebagai berikut :
a. Grafik
Grafik biasanya digunakan untuk menampilkan komposisi data secara visual
menggunakan gambar, atau simbol tertentu. Dengan begitu dapat
mempermudah pemahaman dan pengertian tentang data secara menyeluruh.
Cara membuat grafik yaitu sebgaia berikut:
1) Membuat tabel terlebih dahulu.
2) Pilih menu insert.
3) Kemudian Chart atau klik.
4) Tentukan tipe grafik yang diinginkan. Anda dapat menggunakan tab
standar atau tab custom types jika ingin tipe yang lainnya.
5) Klik OK
b. Tabel
1) Pilih menu Insert – Tabel
2) Tunggu hingga muncull dialog seperti berikut ini :
3) Klik OK
E-MODUL TEKNOLOGI PERKANTORAN KELAS X 51
7. Mencetak File
a. Mengatur Halaman
Cara mengatur percetakan pada halaman , lakukanlah langkah-langkah sebagai
berikut:
1) Pilih menu Page Layout
2) Selanjutnya dapat memilih Potrait atau Landscape pada kelompok
Orientation.
3) Untuk menentukan ukuran percetakan Anda dapat memilih Adjust To pada
kelompok scaling sehingga hasil terlihat dengan ukutran normal dan pilihan
Fit To untuk mengatur ukuran percetakan dengan begitu hasil percetakan
dapat tertampung pada sejumlah halaman yang ditentukan.
4) Pada pilihan Paper Size Anda dapat menentukan ukuran kertas yang
digunakan.
5) Margin digunakan untuk menentukan jarak cetakan dari batas kertas.
b. Mengatur Percetakan Lembar Kerja
Berikut ini adalah langkah – langkah mengenai percetakan lembar kerja.
1) Pilih menu file kemudian Page Setup.
2) Pilih Sheet sehingga muncul tampilan seperti berikut ini :
3) Kemudian klik OK.
E-MODUL TEKNOLOGI PERKANTORAN KELAS X 52
Keterangan :
1) Print Area : menentunkan area yang dicetak.
2) Print tittles : menentukan judul yang tercetak tiap
halaman.
3) Rows to repeat at top : untuk menetukan beberapa baris yang
akan tercetak pada bagian paling atas
pada tiap halaman.
4) Column to repeat as left : menentukan beberapa kolom yang akan
tercetak pada bagian paling kiri tiap
halaman.
5) Gridlines : untuk mencetak garis grid
6) Row and column headlings : untuk mencetak nomor baris dan
kolom.
7) Draft quality : untuk mencetak dalam kualitas draft
8) Page order : untuk menentukan arah pemisahan
halaman.
9) Hearder/footer : untuk menentukan bagian margin atas
bawah tiap halaman.
E-MODUL TEKNOLOGI PERKANTORAN KELAS X 53
LATIHAN SOAL
Pilihlah salah satu jawaban yang paling tepat dengan memberi tanda silang
(X) pilih salah satu huruf a,b,c,d atau e!
1. Program aplikasi yang digunakan untuk pengolahan angka, tabel, da grafik disebut…
a. Windows
b. Microsoft Word
c. Microsoft Excel
d. Microsoft Office
e. DOS
2. Cara yang tepat untuk mengaktifkan Microsoft excel adalah…
a. Start – Program – Microsoft office – Ms.Word
b. Microsoft Excel – start – program – Microsoft Office
c. Program – Microsoft Excel – Start – Microsoft Office
d. Start – Program – Microsoft Office – Microsoft Excel
e. Semua benar
3. Cara menutup Microsoft Excel adalah…
a. File- open
b. File- New
c. File- Close
d. Edit- Close
e. Edit- Paste
4. Di bawah ini yang termasuk lembar kerja Microsoft Excel, kecuali…
a. Menu bar
b. Tool bar
c. Title bar
d. Excel bar
e. Semua salah
5. Berikut fungsi Microsoft Excel, kecuali…
a. Menghitung data
b. Membuat grafik
c. Membuat tabel
d. Membuat laporan keuangan
e. Menggambar
6. Baris judul dalam Microsoft Excel disebut…
a. Title bar
b. Menu bar
E-MODUL TEKNOLOGI PERKANTORAN KELAS X 54
c. Tool bar
d. Semua jawaban salah
e. Semua jawaban benar
7. Lembar kerja dalam excel disebut juga dengan…
a. Range
b. Cell
c. Woksheet
d. Area slide
e. Tool bar
8. Daerah tempat penulisan rumus Excek disebut…
a. Menu bar
b. Title bar
c. Formula bar
d. Tool bar
e. Fungsi bar
9. Menu bar grafik merupakan salah satu fungsi dari…
a. Microsoft Word
b. Microsoft Power Point
c. Microsoft excel
d. Semua jawaban salah
e. DOS
10. Jumlah lembar kerja dalam buku kerja Microsoft Excel terdiri atas…
a. 256 kolom dan 65356 baris
b. 256 kolom dan 65536 baris
c. 256 kolom dan 63536 baris
d. 256 kolom dan 65563 baris
e. 265 kolom dan 65256 baris
11. Ctrl+ P adalah shortcut untuk memunculkan dialog…
a. Print
b. Customize
c. Heater
d. Format cells
e. Page setup
12. Ikon “undo” berfungsi untuk…
a. Mencetak dokumen…
b. Membatalkan perubahan
E-MODUL TEKNOLOGI PERKANTORAN KELAS X 55
c. Membuka file
d. Menyimpan file
e. Memotong bagian dari dokumen
13. Icon “save”, “redo”, dan “undo” merupakan bagian menu dari…
a. Ribbon
b. Office button
c. Status bar
d. Title bar
e. Quick acess toolbar
14. Shortcut untuk menyimpan woorkbook pada excel adalah…
a. Ctrl+B
b. Ctrl+P
c. Ctrl+C
d. Ctrl+V
e. Ctrl+S
15. Formula dalam microsoft excel yang digunakan untuk menghitung rata – rata dari suatu
data adalah…
a. SUM
b. MAX
c. AVERAGE
d. MIN
e. IF
16. Fungsi utama program microsoft excel adalah suatu aplikasi yang berfungsi untuk…
a. Mengolah kata
b. Mengolah angka
c. Mengolah dokumen
d. Berkomunikasi
e. Mencari informasi
17. Beriku merupakan shortcut yang digunakna dalam memformat teks agar menjadi
miring yaitu…
a. Ctrl + B
b. Ctrl + I
c. Ctrl + U
d. Ctrl + S
e. Ctrl + O
18. Untuk menambah garis dalam excel, perintah yang diklik pada menu insert adalah…
a. Insert cells
E-MODUL TEKNOLOGI PERKANTORAN KELAS X 56
b. Insert sheet rows
c. Insert sheet column
d. Insert sheet
e. Insert name
19. Untuk memindahkan atau menyalin worksheet, menu yang harus dipilih setelah klik
kanan pada tab sheet adalah…
a. Delete
b. Rename
c. Select all sheet
d. Move or copy
e. Paste
20. Untuk memberi bingkai pada sel, menu yang harus dipilih pada kotak dialog format
cells adalah…
a. Number
b. Aligment
c. Borders
d. Font
e. Fill
E-MODUL TEKNOLOGI PERKANTORAN KELAS X 57
ESSAY
Jawablah pertanyaan dibawah ini dengan jelas, singkat, dan benar!
1. Jelaskan perbedaan antara workbook dan worksheet!
2. Tuliskan 3 cara dalam mengaktifkan Microsoft Excel 2013!
3. Jelaskan pengetian microsoft Excel!
4. Jelaskan isi perintah ikon office button dalam microsoft excel 2013!
5. Tuliskan penjelasan fungsi sebagai berikut!
a. MIN
b. MAX
c. AVERAGE
d. COUNT
E-MODUL TEKNOLOGI PERKANTORAN KELAS X 58
BAB V
Menerapkan Pengooperasian Pengolah Presentasi
A. Perangkat Lunak Presentasi
Perkembangan teknologi informasi pada era ini turut memengaruhi pola pekerjaan
perkantoran. Salah satu pengaruh tersebut terdapat pada kegiatan prsentasi. Presentasi
di perkantoran yang semula dibantu dengan alat manual, kini telah dibantu dengan
aplikasi yang modern yaitu perangkat lunak presentasi.
1. Pengertian Perangkat Lunak Presentasi
Aplikasi perangkat lunak pengolah presentasi merupakan sebuah aplikasi yang
dipakai untuk file presentasi. Program presentasi yang harus memiliki tampilan
yang menarik karena fungsinya sebagai alat untuk mengutarakan ide atau gagasan,
sehingga peserta presentasi tertarik untuk memahami isi presentasi tersebut.
2. Kegunaan dan Manfaat Aplikasi Program Presentasi
Aplikasi program presentasi dapat memasukkan objek-objek , seperti gambar,
video, dan suara. Oleh karena itu, aplikasi program ini memiliki banyak kegunaan,
baik dalam dunia usaha, kesehatan, pendidikan, teknik, dan sebagainya. Secara
umum kegunaan software presentasi adalah sebagai berikut yaitu :
a. Merancang suatu animasi dalam pembuatan slide presentasi.
b. Membuat presentasi dari suatu produk, pelajaran, materi seminar, acara
wisuda, dan sebagainya.
c. Menampilkan slide-slide presentasi.
d. Mengenal Tampilan Lembar Kerja PowerPoint 2013
Jendela program PowerPoint akan tebuka saat Anda memulai Microsoft Powerpoint
2013. Jedela program PowerPoint umumnya berisi menu, tool, dan fitur lainnya
mempunyai fungsi tertentu. Tampilan lingkungan kerja Microsoft PowerPoint 2013
tidak jauh berbeda dengan Microsoft PowerPoint versi sebelumnya, yakni 2010.
Perhatikan tampilan lembar kerja Microsoft PowerPoint 2013 di bawah ini!
E-MODUL TEKNOLOGI PERKANTORAN KELAS X 59
3. Mengidentifikasi Fungsi Tab Menu dan Ikon
Tampilan Microsoft PowerPoint 2013 memiliki lingkungan kerja yang terdiri dari
dari tab-tab yang berisi kumpulan toolbar dan umumnya terdapat 9 baris tab utama
dalam Microsoft PowerPoint 2013. Kesembilan tab tersebut tediri dari atas file, edit,
View, Insert, Format, Tools, Table, Window, dan help. Pada menu bar Microsoft
PowerPoint 2013 berisi shortcut berbentuk icon baris menu bar diawali dengan file,
kemudian Home Insert, Design, Transitions, Animation, Slideshow, Review, dan
View, tetapi akan bertambah sesuai dengan objek yang sedang dikerjaka. Berikut
penjelasam singkat mengenai Menu bar ( Ribbon) pada PowerPoint 2013.
Keterangan gambar:
a. Menu bar file yang mempunyai fungsi seperti office button pada Microsoft
Office PowerPoint sebelumnya.
b. Tabs yang terdiri atas beberapa ribbon.
c. Pengganti menu dan toolbar yang disebut Ribbon.
d. Masing-masing Tabs terdiri dari atas beberapa groups.
e. Command Buttons yaitu tombol perintah.
f. Dialog Box Launce untuk membuka task pane terkait suatu goups.
Keterangan gambar :
1. Themes untuk memberikan tema pada slide
2. Format Background untuk mengubah format background slide.
E-MODUL TEKNOLOGI PERKANTORAN KELAS X 60
Keterangan Gambar :
3. Photo Album untuk membuat photo album.
4. Video menyisipkan file video baik di PC atau internet ke dalam file presentasi.
5. Audio menyisipkan klip suara atau masuk ke dalam slide.
Keterangan Gambar :
6. Transition to This Slide untuk memberikan efek pergantian untuk setiap slide.
7. Sound memberikan efek suara untuk setiap pergantian slide.
8. Duration pengaturan waktu untuk pergantian slide.
9. Advance Slide pengaturan pergantian slide sesuai pengaturan waktu tertentu.
Keterangan Gambar :
10. Preview melihat tampilan animasi secara lebih sederhana
11. Animation jenis-jenis yang dapat diberikan pada objek yang dipilih.
12. Animation Pane panel animasi yang dapat digunakan untuk mengatur animasi.
Keterangan Gambar :
13. From Beginning memulai slide show dari awal atau dengan tombol F5.
14. From Curent Slide (slide show) memulai slide show dari slide yang diinginkan.
15. Hide slide menyembunyikan slide dari presentasi tanpa menghapus slide.
E-MODUL TEKNOLOGI PERKANTORAN KELAS X 61
Keterangan Gambar :
16. New slide untuk menyelipkan slide baru ke presentasi.
17. Layout mebgubah tampilan layout pada slide.
18. Resert mengembalikan format slide ke format awal.
B. Mengoperasikan Program Microsoft PowerPoint 2013
Program aplikasi Microsoft PowerPoint 2013 atau pembuat presentasi langkah awal
yang harus dilakukan untuk memulai program aplikasi ini sebelumnya harus sudah ada
aplikasinya dan sudah mengkaftikannya. Cara mengaktifkan aplikasi microsoft
PowerPoint 2013 sebagai berikut yaitu :
1. Mengaktifkan Program Microsoft PowerPoint 2013
Untuk mengaktifkan Microsoft PowerPoint 2013, langkah-langkanya sebagai
berikut :
a. Klik start.
b. Arahkan kursor ke All Programs.
c. Cari folder Microsoft Office.
d. Kemudian pilih Microsoft PowerPoint 2013.
2. Membuat Presentasi
Microsoft PowerPoint merupakan sebuah aplikasi perangkat lunak untuk membuat
presentasi, suatu presentasi terdiri dari beberapa slide. Dalam setiap slide presentasi
dapat dimasukkan teks, gambar, sound, musik, animasi, dan film.
a. Membuat Slide Baru
Pada awal saat membuka aplikasi Microsoft PowerPoint 2013 akan muncul
kotak pilihan layout sebagai berikut:
Kemudian pilihlah Blank Presentation. Klik New Slide untuk menambahkan
slide pada presentasi yang Anda buat.
E-MODUL TEKNOLOGI PERKANTORAN KELAS X 62
Maka akan muncul berbagai pilihan
Layout. Pilihlah jenis layout yang
dengan presentasi yang sesuai Anda
inginkan.
b. Menentukan Themes
Klik Ribbon Design – Themes untuk menentukan Themes. Pilih Themes yang
sesuai Anda inginkan.
c. Insert
Menu pada insert digunakan untuk menambah sebuah foto, video, suara atau
background sound pada presentasi. Sebagai contoh, berikut langkah-langkah
menambahkan gambar pada Microsoft PowerPoint 2013.
1) Klik Ribbon Insert – Picture
E-MODUL TEKNOLOGI PERKANTORAN KELAS X 63
2) Cari gambar yang Akan Anda masukkan ke dala presentasi. Setelah selesai
memilih gambar, klik tombor Insert.
d. Hyperlink
Hyperlink merupakan sebuah acuan dalam dokumen hiperteks (hypertex) ke
dokumen yang lain. Hiperlink berfungsi memindahkan slide presentasi pada ke
dokumen yang lain. Hiperlink berfungsi memindahkkan slide presentasi pada
ututan tertentu serta membuka file yang masih terdapat dalam komputer atau
yang sama serta halaman web. Berikut ini langkah – langkah menggunakan
Hyperlink pada PowerPoint 2013.
1) Buka slide presentasi yang akan dicantumkan Hyperlink.
2) Tentukan objek yang akan dijadikan hyperlink, misalnya kata “CONTOH
PRESENTASI” akan diberi Hyperlink maka “ CONTOH PRESENTASI”
E-MODUL TEKNOLOGI PERKANTORAN KELAS X 64
3) Setelah diblok, klik kanan kemudian pilih Hyperlink
4) Selanjutnya akan muncul kotak dialog Insert Hyperlink.
5) Beberapa hal yang perlu diperhatikan yaitu :
a) Existing File or Web Page, digunakkan ketika file Hyperlink yang
dikendaki berskala dari folder lain yang terdapat dalam komputer.
b) Place In This Document, digunakan ketika Hyperlink ditunjukan
menampilkan slide-slide tertentu pada file presentasi.
6) Klik OK untuk mengkahirnya.
E-MODUL TEKNOLOGI PERKANTORAN KELAS X 65
e. Trigger
Trigger yaitu menu untuk menjalankan animasi dalam presentasi. Jika tombol
navigasi diklik, Trigger akan bekerja dengan menampilkan gambar atau animasi
mauoun video yang hendak kita tampilkan. Langkah- langkah menggunakan
Trigger dalam media presentasi PowerPoint sebagai berikut:
1) Pilih layout dari sebuah slide kemudian buatlah shape ( tombol navigasi)
sebanyak yang dibutuhkan. Masukkan sebuah teks, misalnya”Materi
Pelatihan Komputer” sebagai Trigger dari sebuah folder yang akan
ditentukan.
1) Buatlah teks “ Materi Pelatihan Komputer”sebagai Trigger dengan cara
mengklik gambar tersebut, kemudian tekan menu animation danpilih salah
satu bentuk animasi.
2) Pastikan teks yang dipilih sudah benar, klik pada layout atau block semua
teks yang akan dijadikan Trigger, kemudian tekan tombol Animations lalu
pilih Trigger.
3) Jika Trigger sudah berhasil dibuat, akan terlihat icon.
E-MODUL TEKNOLOGI PERKANTORAN KELAS X 66
f. Memberikan Backgournd pada Slide
Memberikan backgournd pada slide dapat dilakukan dengan cara klik kaknan
pada bagian slide yang kosong, pilih backgrounf. Lalu akan muncul seperti
gambar berikut ini disamping. Jika ingin menggunakan gambar yang tersimpan
dalam komputer, pada Insert Form File pilih File. Setelah itu klik Close. Style
Background juga dapat diubah secara manual dengan memilih format
Background pada kotak bakground style.
g. Memberi Animasi atau Custom Animation
Memberikann Animasi pada objek presentasi dapat dilakukan dengan cara
sebagai berikut yaitu :
1) Klik kanan teks.
2) Klik custom animation.
3) Klik effect untuk memberikan animasi pada teks.
4) Setelah memilih, akan muncul tampilan seperti berikut ini :
5) Atur Start.
6) Atur Direction berdasar arah yang diinginkan.
7) Atur speed (kecepatan animasi bergerak).
8) Sesuaikan urutan tamoilan animasi.
E-MODUL TEKNOLOGI PERKANTORAN KELAS X 67
9) Kemudian tekan Play untuk melihat tampilan Preview dari hasil pengaturan
animasi.
h. Membuat Tabel
Berikut langkah – langkah membuat tabelpada Microsoft PowerPoint 2013.
1) Klik Insert- Table.
2) Arahkan kursor pada kotak – kotak kecil yang muncul, tentukan jumlah
kolom dan baris.
3) Jika jumlah kolom dan baris yang Anda kehendaki melebihi kotak-kotak
kecil yang disediakan, klik Insert Table. Isi jumlah kolom dan baris sesuai
yang Anda kehendaki.
E-MODUL TEKNOLOGI PERKANTORAN KELAS X 68
i. Menyimpan File
Cara menyimpan file pada umumnya menggunakan bantuan Ribbon ( File >
Save). Selain itu, Anda juga dapat menggunakan shortcut Ctrl+S (Perintah sve).
Berikut tampilan PowerPoint 2013 ketika penyimpanan.
Salah satu kelebihan PowerPoint 2013 adalah layanan penyimpanan yang
menyajikan tiga menu sekaligus, yaitu sky drive ( penyimpanan di database
untuk sebuah akun Micrrosoft di internet), My computer ( penyimpanan di PC
user), dan Add a Place yaitu jika Anda ingin berbagi pakai dengan jalur yang
berbeda. Anda dapat mengklik ikon browse yang ada ada pada bagian My
computer untuk mencari jendela browse pada penyimpanan PowerPoint 2013.
j. Mencetak File presentasi
Mencetak file presentasi pada PowerPoint 2013 dengan cara klik Ribbon File –
Print atau shortcut pada keyboard Ctrl+P, kemudian akan muncul tampilan
berikut.
Setelah muncul tampilan seperti di atas, lakukan pengaturan sesuai dengan
yang Anda inginkan kemudian tekan Print.
E-MODUL TEKNOLOGI PERKANTORAN KELAS X 69
LATIHAN SOAL
Pilihlah salah satu jawaban yang paling tepat dengan memberi tanda silang
(X) pilih salah satu huruf a,b,c,d atau e!
1. Microsoft PowerPoint adalah program aplikasi untuk…
a. Membuat pengetikan naskah
b. Membuat laporan daftar
c. Membuat grafik
d. Membuat program komputer
e. Membuat presentasi dalam berbagai tampilan
2. Setelah Anda membuat satu buah slide berikutnya, yang harus Anda lakukan adalah
mengklik buttin (tombol)
a. Next Slide
b. Custom Slide
c. New Slide
d. Slide
e. Previous Slide
3. Untuk membuat Slide dengan teks dua kolom digunakan pilihan…
a. Teks and Chart
b. Organization Chart
c. Chart
d. 2 coloum tex
e. Chart slide
4. Apabila Anda membuat slide untuk teks dan gambar atau sebaliknya, dapat digunakan
pilihan…
a. Teks and chart
b. Clipart & Text
c. Chart
d. Text & Clipart
e. Media clip & Text
5. Untuk mengganti latar belakang pada kotak dialog background dilakukan klik pada
pilihan…
a. More Colors dan Texture
b. Fill Effect dan Texture
c. Fill Effect dan Picture
d. More Colors dan Fill Effect
e. Color dan fill
E-MODUL TEKNOLOGI PERKANTORAN KELAS X 70
6. Pana menu bar terdapat perintah untuk menyisipkan slide objek-objek presentasi seperti
tanggal, gambar, diagram, table, serta objek animasi audio video dan lain-lain. Fungsi
tersebut terdapat pada menu bar…
a. View
b. Slide show
c. Format
d. Edit
e. Insert
7. Untuk memberikan efek pada teks pada saat slide dijalankan dengan menggunakan
perintah…
a. Slide Show – Animation Schemes
b. Slide Show – Custom Animation
c. View – Slide Shorter
d. Slide Show – View Show
e. View Show – Set Up Now
8. Icon pada Toolbar untuk membatalkan perintah adalah…
a. Cut
b. Paste
c. Undo
d. Redo
e. Format
9. Cara cepat untuk menampilkan presentasi adalah…
a. F2
b. F3
c. F4
d. F5
e. F6
10. Ikon pada Toolbar untuk format penomoran adalah…
a. Font
b. Font size
c. Line Spacing
d. Bullet and Numbering
e. Alligment
11. Perintah mencetak dokumen presentasi melalui keyboard (shortcut) dapat dilakukan
dengan menekan tombol…
a. Ctrl+ I
b. Ctrl+ S
c. Ctrl+ P
d. Ctrl+ V
e. Ctrl + N
E-MODUL TEKNOLOGI PERKANTORAN KELAS X 71
12. Perintah untuk menempel gambar yang telah anda salin dalam lembar kerja powerpoint
melalui keyboard (shortcut) dapat dilakukan dengan menekan tombol..
a. Ctrl + I
b. Ctrl + S
c. Ctrl + P
d. Ctrl + V
e. Ctrl + N
13. Berikut merupakkan elemen-elemen pada powerpoint, kecuali…
a. Menu bar
b. Title bar
c. Slide bar
d. Formatting toolbar
e. Standart toolbar
14. Salah satu kegunaan powerpoint di bidang pelayanan umum adalah…
a. Training atau pelatihan
b. Perencanaan bisnis
c. Gambaran ilham atau ide
d. Orientasi pembelian pada perusahaan
e. Mencari keuntungan
15. Pada menu bar terdapat perintah untuk menampilkan hasil presentasi di layar. Fungsi
tersebut terdapat pada menu bar…
a. View
b. Format
c. Slide show
d. Print preview
e. Edit
16. Untuk membuat slide baru pada powerpoint 2013 pada tab home menggunakan
submenu…
a. New slide
b. Edit new slide
c. View new slide
d. Insert new slide
e. Format new slide
17. Berikut ini yang tidak termasuk shorcut untuk format huruf yaitu…
a. Ctrl + T
b. Ctrl + X
c. Ctrl + B
d. Ctrl + U
e. Ctrl + I
E-MODUL TEKNOLOGI PERKANTORAN KELAS X 72
18. Ctrl + B adalah perintah untuk…
a. Membuat huruf miring
b. Membuat huruf tebal
c. Membuat tulisan agak ke bawah
d. Membuat tulisan agak ke atas
e. Mengubah format huruf
19. Perintah untuk membuat tulisan bergaris bawah menggunakan shorcut…
a. Ctrl+ T
b. Ctrl+ X
c. Ctrl+ B
d. Ctrl + U
e. Ctrl + I
20. Slide yang dibuat dalam bentuk memanjang / tidur dikenal dengan istilah
a. Potrait
b. Height
c. Landscape
d. Page Setup
e. Widht
E-MODUL TEKNOLOGI PERKANTORAN KELAS X 73
ESSAY
Jawablah pertanyaan dibawah ini dengan jelas, singkat, dan benar!
1. Jelaskan cara membuat slide baru pada Microsoft PowerPoint!
2. Bagaimana cara memutuskkan sound atau background sound pada presentasi?
3. Jelaskan langkah-langkah mengedit gambar !
4. Jelaskan kegunaan dari slide timing!
5. Sebutkan langkah-langkah menyisipkan tabel!
E-MODUL TEKNOLOGI PERKANTORAN KELAS X 74
BAB VI
Menerapkan Pengoperasian Aplikasi Bahan Cetak ( Publisher)
A. Mengenal Microsoft Publisher sebagai Aplikasi Pengolah Bahan Cetak
Jika Anda menyukai kegiatan dekstop publishing, Microsoft Publisher merupakan
program aplikasi yang tepat untuk menunjang kegiatan tersebut.
1. Mengenal Microsoft Publisher
Microsft Publisher merupakan salah satu perangkat lunak dari Microsoft Ofifce.
Microsoft Publisher adalah seebuah perangkat lunak yang berorientasi pada desain
halaman web maupun kegiatan publisingnya lainnya. Bagi para pemula, Microsoft
Publisher sangat cocok karena penggunaannya yang sangat mudah. Pengguna
cukup melakukan “drag and drop” images (gambar), video dan musik pada layout
yang telah disediakan. Selain itu juga sudah disediakan template-template yang
menarik.
2. Kegunaan Microsoft Publisher
Microsoft Publisher ini mempunyaii banyak keguanaan, terutama dalam hal
percetakan. Microsoft Publisher biasanya digunakan untuk membuat desain-desain,
antara lain sebagaiberikut ini :
a. Kartu nama
b. Kalender
c. Sertifikat
d. Banner
e. Brosur
f. Resume
g. E-mail
h. Website
i. Newsletters
3. Kelebihan dan kelemahan Microsoft Microsoft Publisher
Secara garis besar, Microsoft Publisher mempunyai kelebihan antara lain yaitu
sebagai berikut:
a. Microsoft Publisher memiliki tempalte yang sangat berguna untuk
memudahkan pengguna dalam membuat koran atau wesite.
b. Microsoft Publisher sangat mudah dioperasikan dan mempunyai fitur yang
lengkap, sehingga dapat menghasilkan desain yang bagus. Selain itu, semua tipe
hasil publisher telah dipampangkan dibagian Publication Types, sehingga
pengguna tinggal mengkreasinya saja.
c. Memiliki template-template yang indah dan unik, sehingga memudahkan
penggunaanya dalam mencitapkan aneka macam karya desain dalam waktu
yang singkat.
d. Dapat menciptakan berbagai jenis hasil karya desain yang indah dan sangat
dibutuhkan dalam kehidupan sehari-hari. Selain mempunyai kelebihan,
Microsoft Publisher ini juga mempunyai kelemahan. Kelemahan Microsoft
Publisher yaitu sebagai berikut:
E-MODUL TEKNOLOGI PERKANTORAN KELAS X 75
a. Secara awam, keberadaan software ini di Indonesia belum terkenal seperti
software desain grafis lainnya yang terdahulu, sehingga pengguna sofware
ini hanya sebatas dari kalangan desainer.
b. Penggunaan software ini hanya sebatas untuk mendesain saja. Dengan kata
lain software ini tidak mempunyai fungsi penggunaan yang multiganda
seperti yang dimiliki Microsoft Office Word.
c. Sebagai sebuah sofware desain, software ini memiliki kekurangan yang
sangat fatal, yakni software ini tidak memiliki tools, seperti yang dimiliki
Corel Draw.
4. Antarmuka (Interface) Microsoft Publisher 2013
Membuka Microsoft Publisher 2013, terdapat beberapa bagian pada
penampakannya. Vermati pada gambar di bawah ini area yang berwana abu-abu di
sekeliling halaman disebut Scart Area. Scratch Area berfungsi menampung setiap
objek yang Anda keluarkan dari halaman utama untuk sementara karena tidak Anda
gunakan atau untuk Anda atur kemudian.
Mistar atau penggaris (Ruler) terdiri dari dua jenis, yaitu vertikal dan horizontal.
Mistar tersebut dapat Anda, gunakan untuk meratakan objek pada halaman dengan
presisi. Ribbonn pada Microsft Publisher 2013 mempunyai beberapa tombol, galeri,
dan daftar yang dapat digunakan untuk menambah dan bekerja dengan konten dan
file publikasi. Umumnya, terdapat tujuh tab pada Ribbon, yaitu File, Home, Insert,
Page Design, Maillings, dan View.
Berikut ini fungsi masing-masing tab pada Ribbon :
File : sebagaimana program office lainnya, tab File digunakan menampilkan
Backstage View, dengan opsi untuk membuat mengelola,
E-MODUL TEKNOLOGI PERKANTORAN KELAS X 76
sharing, dan mencetak file.
Home : tab ini menyertakan tombol untuk menambahkan dan meformat teks,
menyalin dan mem-posting, bekerja dengan tata letak objek, dan
mencari dan mengganti
Insert : tab ini memungkinkan Anda untuk memasukkan ke halaman, membuat
tabel, memasukkan tipe ilustrasi yang berbeda-beda seperti gambar
online, menggunakan Building Block untuk membuat konten,
menambahkan informasi bisnis atau memasukkan teks dari dokumen
lain, menambahkan hyperlink, dan bekerja dengan Header dan Footer.
Page Design : tab ini bisa Anda gunakan untuk mengubah template halaman,
mengatur margin, dan skema warna dan huruf.
Mailings : tab ini bisa Anda gunakan untuk menggabungkan data dari sebuha
daftra untuk membuat salinan dokumen kustom.
Review : tab ini menawarkan opsi untuk memeriksa ejaan dalam dokumen
memeriksa konten, mengganti kata dengan kamus, dan mengubah
pengaturan bahasa.
View : tab ini memiliki opsi untuk mengubah bagaimana dokumen
ditampilkan pada layar, seperti pengaturan untuk menyembuntikan dan
menampilkan elemen layar tertentu ( seperti Ruler dan Guides).
E-MODUL TEKNOLOGI PERKANTORAN KELAS X 77
B. Mengoperasikan Microsoft Publisher 2013
Microsoft Publisher digunakan untuk membuat sesuatu yang akan diterbitkan. Bahkan
untuk tujuan komersial sekali pun. Hal itu telah sesuai dengan namanya publisher.
Berikut ini adalah cara mengoperasikan Microsoft Publisher:
1. Mengaktifkan Microsoft Publisher
Mengaktifkan Microsft Publisher 2013 terbilang mudah, Anda dapat mengikuti
langkah-langkah sebagai berikut yaitu :
a. Klik start
b. Arahkan kursor ke All Programs
c. Cari folder Microsost Office
d. Kemudian pilih Microsoft Publisher 2013
2. Membuat Publikasi Menggunakan template di Publisher 2013
Ketika Anda membuka Microsoft Publisher 2013, Anda akan dihadapi dengan
pilihan galeri New Template di Bacstage View. Anda nanti dapat mencari dan
memilih sebuah template sesuai keinginan untuk membuat file Publikasi baru.
Template juga dapat Anda cari menggunakan Suggested Searches atau kotak teks
Search for Online tempaltes yang ada di bagian atas layar, di atas Thumbnail
template.
Publisher akan menampilkan kategori template, seperti Advertisements, Banners,
Brochures, Business Forms, Flyers dan lainnya jika Anda Klik Built-In di atas
Thumbnail template.
E-MODUL TEKNOLOGI PERKANTORAN KELAS X 78
3. Memasukkan Teks
Guna menambahkan teks, Anda cukuo menggunakan text box. Anda juga dapat
membuat text box sendiri.
a. Mengetikkan Teks pada Placeholder di Publisher 2013.
Berikut ini langkah- langkah untuk menambahkan teks ke dalam placehoder text
box yang menggunakan template.
1) Klik pada teks di dalam dalam palceholder.
2) Ketikkan teks yang ingin Anda masukkan.
b. Membuat Text Box
Gunakan tool Draw text Box yang tersedia pada dua tab di Ribbon ( tab Home
dan Insert ) untuk menambahkan text box. Langkah – langkahnya sebagai
berikut ini yaitu :
1) Klik tombol Draw Text Box yang ada di grup objects pada tab Home.
2) Drag/ tarik secara diagonal pada halaman publikasi.
3) Buat text box sesuai dengan ukuran dan bentuk yang Anda inginkan.
E-MODUL TEKNOLOGI PERKANTORAN KELAS X 79
4) Ketikkan teks baru.
4. Memasukkan Unsur Grafis
Berikut ini langkah-langkah memasukkan unsur grafis.
a. Tampilkan halaman publikasiyang akan Anda tambahkan gambar. Anda bisa
klik pada ikon halaman yang pada status Bar.
b. Klik Pictures di grup Illustarions yang terdapat pada tab Insert.
c. Cari file yang ingin Anda masukkan.
d. Klik pada nama file yang ingin Anda masukkan, lalu klik Insert. Gambar yang
Anda masukkan sekarang ditampilkan pada halaman publikasi.
5. Membuat Tabel
Cara membuat tabel yaitu pada icrosoft Publisher sebagai berikut yaitu :
a. Tampilkan halaman publikasi yang ingin Anda buat tabel.
b. Klik tab Insert, kemudian klik tombol Table. Grid tabel akan ditampilkan
dibawah tombol tersebut.
c. Drag/tarik secara diagonnal pada grid untuk menentukan ukuran baris dan
kolom tabel.
d. Buka galeri Table Formats yang ada pada tab kontekstual Table Tools – Design,
kemudian arahkan pointer mouse di atas format yang ada pada galeri tersebut.
Lihat live preview-nya pada halaman publikasi, vari format tabel yang Anda
inginkan.
e. Pilih salah satu format tabel yang Anda inginkan.
f. Selain langkah – langkah tersbeut, Anda juga dapat membuat tabel memlaui
kotak dialog Create Table. Klik Tab Insert, Klik Table pada grup Tables, lalu
kik insert Table. Tentukan jumlah baris dan kolom lalu klik OK.
6. Memasukkan Efek
Ketika teks yang Anda masukkan hanya biasa-biasa saja, Anda dapat
mempercantiknya dengan Border Art, Drop Cap, WordArt, dan opsi-opsi
pemformatan dan efek teks baru lainnya.
a. Membuat Border Art
Berikut ini langkah-langkah membuat Border Art :
1) Klik kanan pada text box, klik Format text Box, kemudian klik tombol
BorderArt yang ada pada tab Colors and Lines pada kotak dialog Format
Text Box
2) Anda dapat melihat preview setiap border seperti yang ditampilkan
gambar di bawah. Caranya dengan
memilihnya pada daftar Available
Borders yang ada di sisi kiri kotak
dialog. Desain border ditampilkan
pada area Preview di sebelah kanan.
Kemudian pilih border yang sesuai
ingin Anda gunakan.
E-MODUL TEKNOLOGI PERKANTORAN KELAS X 80
3) Publisher secara default akan membetangkan gambar border untuk
mengisi area border. Anda juga dapat menonaktifkan fitur ini, caranya
klik opsi Don’t Stretch Picture di bawah tampilan preview border.
4) Setiap gambar border mempunyai ukuran sendiri yang ditampilkan pada
preview. Anda juga dapat mengontrol lebar border dengan cara
mengosongkan check box Always Apply At Default Size.
5) Klik OK jika Anda sudah selesai mengatur BorderArt.
b. Membuat WordArt
Berikut ini langkah-langkah mebuat WordArt :
1) Tampilkan halaman publikasi yang ingin Anda masukkan WordArt.
2) Klik tab Insert , kemudian klik WordArt pada grup Text. Galeri WordArt
akan ditampilkan.
3) Pilih salah satu style WordAt, kotak dialog Edit WordArt Text akan
ditampilkan.
4) Ketikkan teks WordArt, atur huruf, ukuran, dan atribut lainnya sesuai
yang Anda inginkan.
5) Klik OK. Objek WordArt sekarang ditampilkan pada halaman publikasi
lalu atur ukuran dan letaknya.
7. Mengatur Objek
Berikut ini beberapa cara mengatur objek pada Microsoft Publisher 2013 :
a. Mengatur Posisi dan Tumpukan Objek
Berikut ini cara mengatur posisi objek sebagai berikut :
1) Pilihlah beberapa objek dengan cara tekan-tahan tombol keyboard (shift)
dan klik objek-objek yang ada di dalam publikasi Anda.
2) Untuk mengatur objek-objek yang Anda pilih, gunakan perintah Align yang
ada di grup Arrange pada tab Home.
E-MODUL TEKNOLOGI PERKANTORAN KELAS X 81
Berikut ini cara mengatur posisi objek sebagai berikut :
1) Klik kanan pada salah satu objek yang ingin Anda atur posisinya di dalam
tumpukan.
2) Arahkan ke perintah Order pada menu yang ditampilkan, kemudian klik
salah satu opsi yang ada pada submenu.
b. Mengelompokkan (group) dan memisahkan (ungroup) objek
Cara mengelompokkan (group) objek ebagai berikut ini yaitu :
1) Tekan – taha tombol keyboard (shift) kemudian klik beberapa objek yang
Anda ingin Anda kelompokkan menjadi satu.
Klik group di grup Arrange pada tab home. Anda juga dapat melakukan
dengan caralain, yakni klik-kanan pada seleksi, kemudian pilih Group pada
menu yang ditampilkan
Guna memisahkan (ungroup) objek, pada tab Home, di grup Arrange, klik
Ungroup. Anda juga dapat mengklik kanan pada grup tersebut, kemudian
pilih Ungroup pada menu yang ditampilkan.
8. Menyimpan File Publisher
Berikut ini langkah-langkah menyimpan file publisher yaitu :
a. Klik tab “ File” dan pilih “Save”
b. Ketika Anda sudah mengklik “Save As”, akan muncul kotak dialog seperti
berikut ini :
E-MODUL TEKNOLOGI PERKANTORAN KELAS X 82
c. Pilih tipe file pada kotak “ Save” as Type. Bila Anda memilih “ publisher
Files(*.pub)”, maka Anda dapatt membuka dan mengedit file Anda lagi di
Microsoft Publisher. Selain itu, Anda juga dapat menyimpan file dalam bentuk
gambar (JPEG) atau lainnya, kemudian klik “ Save”
E-MODUL TEKNOLOGI PERKANTORAN KELAS X 83
LATIHAN SOAL
Pilihlah salah satu jawaban yang paling tepat dengan memberi tanda silang
(X) pilih salah satu huruf a,b,c,d atau e!
1. Membuat dokumen baru, membuka dokumen, menyimpan dokumen, mencetak
dokumen dan lain-lain, merupakan tugas dari menu…
a. Quick Access Toolbar
b. Tab menu
c. Office Button
d. Tittle Bar
e. Ribbon
2. Untuk membuat iklan, kita harus memilih template…
a. Catalogs
b. Calendars
c. Business Form
d. Business Card
e. Advertisement
3. Fungsi dari format Publications adalah untuk…
a. Membuat dokumen baru, membuka dokumen, menyimpan, dan mencetak dokumen
b. Mempercepat akses sebuah perintah
c. Mengolah dokuumen
d. Pemformatan publisher
e. Menunjukkan nama dari sebuah dokumen
4. Berikut bagian-bagian dati tab menu, kecuali…
a. File
b. Ribbon
c. Edit
d. Table
e. Arrange
5. Brosur, undangan, kartu ucapan, kartu nama, kartu bisnis, sertifikat merupakan hasil
karya…
a. Microsoft Office Word
b. Microsoft Office Publisher
c. Microsoft Office PowerPoint
d. Microsoft Office Excel
e. Microsoft Office Access
E-MODUL TEKNOLOGI PERKANTORAN KELAS X 84
6. Berikut merupakan format nama untuk menyimpan dokumen Publisher, kecuali…
a. Word
b. JPG
c. Gif
d. Doc
e. PNG
7. Pilih Folders Calendars, pilih template yang diinginkann, klik create dipojok kanan
bawah, setelah itu silahkan berkreasi sendiri, setelah itu simpan dan bisa langsung di
print sesuai keinginan. Merupakan cara atau langkah untuk membuat…
a. Advertisement
b. Calendars
c. Banner
d. Brochures
e. Catalogs
8. Supaya dapat mengatur halaman untuk per bulan atau langsung 12 bulan
menggunakan…
a. Template
b. Customize
c. Timerframe
d. Create
e. Set Calendars Dates
9. Langkah – langkah membuat kartu nama adalah…
a. Klik start – All Program – Microsft Publisher
b. Klik start- All Program – Microsoft Publisher – Microsoft Office
c. Klik start – All Program – Microsoft Office – Microsoft Publisher
d. Klik Start – All Program – Microsoft Office – Microsft Publisher – Business Card
e. Klik Start – All Program – Microsoft Office – Microsoft Publisher – Labels
10. Jika ingin mencetak kartu nama satu halaman kertas lebih dari satu kartu, maka pilih…
a. Multiple
b. One
c. Potrait
d. Landscape
e. Print
11. Pilih menu insert-picture-from file, adalah cara untuk…
a. Memasukkan gambar
b. Memasukkan grafik
c. Memasukkan tabel
E-MODUL TEKNOLOGI PERKANTORAN KELAS X 85
d. Menyimpan dokumen
e. Mencetak dokumen
12. Cara memasukkan foto pada kartu nama adalah…
a. klik menu insert- picture
b. klik menu insert- pictyre- from file
c. klik menu format - picture
d. klik menu insert – picture
e. klik menu insert- picture- from file – ambil foto yang diinginkan- klik insert
13. Jika ingin mencetak kartu nama satu halaman kertas satu kartu, maka pilih…
a. Potrait
b. Landscape
c. One
d. Print
e. Multiple
14. Setelah desain kartu nama jadi, langkah selanjutnya adalah melihat hasil vetakan di
layar dengan mengklik ikom…
a. Print preview
b. Print
c. Undo
d. Redo
e. Save
15. Perintah untuk mengganti template adalah dengan mengklik…
a. File
b. Page setup
c. change template
d. format
e. open
16. Salah satu program aplikasi microsoft office yang digunakan untuk kegiatan publishing
merupakan pengertian dari…
a. microsoft word
b. microsoft excel
c. microsoft powepoinr
d. corel draw
e. microsoft publisher
17. yang termasuk keunggulan dari microsoft publisher adalah…
a. dapat membuat website terdiri dari beberapa pages (halaman) dan mudah
mengaturnya sewaktu-waktu
E-MODUL TEKNOLOGI PERKANTORAN KELAS X 86
b. membuat pengololahan kata
c. penggunaan presentasi
d. pengolahan angka dan kata
e. dapat mengolah kata
18. yang temasuk fungsi microsoft publisher adalah…
a. membuat cerpen
b. membuat puisi
c. membuat media presentasi
d. membuat brosur
e. membuat gambar animasi
19. shortcut untuk menutup microsoft publisher adalah
a. Ctrl + S
b. Ctrl + V
c. Ctrl + C
d. Ctrl + C
e. Alt _ F$
20. Apa fungsi pada format publication microsoft publisher…
a. Bagian yang berisi perintah – perintah dari sebuah menu, setiap ribbon yang muncul
berbeda-beda tergantung menu yang dipilih
b. Bagian yang menunjukkan nama dari sebuah dokumen, terdapat pada bagian teratas
jendela microsoft publisher
c. Bagian yang menampilkan beberapa pilihan pemformatan publisher, baik itu page
option, color scheme, font scheme dan lain- lain
d. Bagian yang berisi ikon-ikon yang digunakan untuk mempercepat akses sebuah
perintah
e. Menampilkan halaman yang sudah jadi dan siap dicetak
E-MODUL TEKNOLOGI PERKANTORAN KELAS X 87
ESSAY
Jawablah pertanyaan dibawah ini dengan jelas, singkat, dan benar!
1. Apa yang dimaksud dengan Microsoft Publisher?
2. Apa kegunaan Microsoft Access?
3. Bagaimana cara mengaktifkan Microfost Publisher?
4. Mengapa pengembangan acces begitu cepat?
5. Sebutkan fitur – fitur yang terdapat di panel Publisher!
E-MODUL TEKNOLOGI PERKANTORAN KELAS X 88
GLOSARIUM
Cell Bagian terkecil dari worksheet yang dapat
diisi dengan jumlah karakter (max. 255
karakter) isi cell dapat berupa value, formula
atau text. Contoh: cell A3, cell D5
Electronic calendaring Penggunaan jaringan komputer untuk
menyimpang dan memanggil acara yang telah
ditetapkan oleh manajer
E-mail Surat elektronik
Menu Istilah yang dipakai dalam microsoft word
yang di dalamnya terdapat beberapa perintah
yang dapat kita pi;ih dengan menyorot
perintah tersebut pada baris menu
Toolbar Beberapa tombol sederhana yang dipakai
untuk mengakses sebuah perintah yang
tertulis pada menu pengguna
Videotext Penggunaan komputer untuk tujuan
memberikan tampilan materi tekstual pada
layar CRT
Word Proccessing Penggunaan suatu peralatan elektronik yang
secara otomatis melakukan beberapa tugas
yang diperlukan untuk membuat dokumen
ketik atau cetak
Woeksheet Merupakan kumpulan dari 256 kolom 65536
baris
E-MODUL TEKNOLOGI PERKANTORAN KELAS X 89
DAFTAR PUSTAKA
Mulyono,Agus. 1990. Teknologi Perkantoran. Jakarta: PT Bumi Aksara.
Rudi hidayat, dkk. 2005. Teknologi Informasi dan komunikasi. Jakarta: Erlangga.
Budi Permana dan Kurweni Ukar. 2004. Seri Pelajaran Komputer: Microsoft Excel.
Jakarta: PT. Elex Media Komputindo.
E-MODUL TEKNOLOGI PERKANTORAN KELAS X 90
Anda mungkin juga menyukai
- CerkakDokumen31 halamanCerkakmuhammad munifBelum ada peringkat
- KD 3.1 Teknologi Perkantoran, Otomatisasi Perkantoran Dan Kantor Virtual-1 PDFDokumen19 halamanKD 3.1 Teknologi Perkantoran, Otomatisasi Perkantoran Dan Kantor Virtual-1 PDFfelicia fransiscaBelum ada peringkat
- Teknologi PerkantoranDokumen56 halamanTeknologi PerkantoranDessy DwisuprihatiBelum ada peringkat
- Perkembangan Teknologi PerkantoranDokumen4 halamanPerkembangan Teknologi PerkantoranSaepudin 1982Belum ada peringkat
- Kelas10 SMK Kesekretarisan SheddyDokumen206 halamanKelas10 SMK Kesekretarisan Sheddychepimanca100% (1)
- PTS PKKW Ganjil - XI TKJDokumen4 halamanPTS PKKW Ganjil - XI TKJajeng astriBelum ada peringkat
- Soal Us DDTKJ 2023-2024Dokumen12 halamanSoal Us DDTKJ 2023-2024amusBelum ada peringkat
- Diktat Bahasa Indonesia Fixx11Dokumen67 halamanDiktat Bahasa Indonesia Fixx11Nur AinunBelum ada peringkat
- Ulum Ganjil Kepegawaian 2018Dokumen5 halamanUlum Ganjil Kepegawaian 2018Wong Cilek100% (1)
- Lampiran 3Dokumen30 halamanLampiran 3Gerald TeufBelum ada peringkat
- Perkembangan Teknologi PerkantoranDokumen6 halamanPerkembangan Teknologi PerkantoranSAFRILBelum ada peringkat
- Tugas Desain Grafis HAL 66 AgatDokumen3 halamanTugas Desain Grafis HAL 66 AgatAdela SefiyantiBelum ada peringkat
- Sri RahmaaaaDokumen16 halamanSri RahmaaaaJAGONET PRODUCTIONBelum ada peringkat
- Xii - Bank Soal IpaDokumen16 halamanXii - Bank Soal IpaAditya FitriBelum ada peringkat
- SEJARAH CERITADokumen3 halamanSEJARAH CERITAJessica RoulinaBelum ada peringkat
- Soal Uh Karya IlmiahDokumen5 halamanSoal Uh Karya IlmiahMonika NorlianiBelum ada peringkat
- Modul Mengelola Pertemuan Bab IIDokumen14 halamanModul Mengelola Pertemuan Bab IISiti RusbiatiBelum ada peringkat
- TUGAS 1 KewirausahaanDokumen3 halamanTUGAS 1 KewirausahaanNINJAYA TEKNIK POMPA AIR - Service dan PengeboranBelum ada peringkat
- OPTIMAL UNTUK KUNCI JAWABAN][JUDUL] Kunci Jawaban Soal Pilihan GandaDokumen25 halamanOPTIMAL UNTUK KUNCI JAWABAN][JUDUL] Kunci Jawaban Soal Pilihan GandayizerzBelum ada peringkat
- RPP RoutingDokumen40 halamanRPP RoutingMadi All Manik100% (1)
- Kunjungan MouwMilkDokumen11 halamanKunjungan MouwMilkZeeber F101Belum ada peringkat
- TeknikDokumen11 halamanTeknikMea Gere LedjabBelum ada peringkat
- Bab 1Dokumen27 halamanBab 1SMKN 1 Biromaru50% (2)
- Prakerin EditDokumen18 halamanPrakerin EditKeenar dan Faraz chanelBelum ada peringkat
- PKK Indikator Keberhasilan ProduksiDokumen8 halamanPKK Indikator Keberhasilan ProduksiRio IlyasarBelum ada peringkat
- Proposal p5bk Penjualan Nasi Rames Dan Basreng Kel. 3Dokumen9 halamanProposal p5bk Penjualan Nasi Rames Dan Basreng Kel. 3Keisya45 27Belum ada peringkat
- KOMUNIKASI BISNISDokumen16 halamanKOMUNIKASI BISNISSyafira LailaBelum ada peringkat
- Definisi Presentasi VideoDokumen3 halamanDefinisi Presentasi Videobudiono zona100% (1)
- Cara Membuat File Baru di ExcelDokumen2 halamanCara Membuat File Baru di ExcelJake WalkerBelum ada peringkat
- Menerapkan Penggunaan Mesin Mesin KantorDokumen4 halamanMenerapkan Penggunaan Mesin Mesin KantormitraBelum ada peringkat
- Laporan Muhammad FeriDokumen18 halamanLaporan Muhammad FeriDayu DastinBelum ada peringkat
- Bab 3 Manajemen Perkantoran Dan Layanan BisnisDokumen28 halamanBab 3 Manajemen Perkantoran Dan Layanan BisnisA Aziz Ash-shidiqiBelum ada peringkat
- SIMKOMDIG SMKDokumen12 halamanSIMKOMDIG SMKmisjaya -50% (2)
- Pengaruh Kemajuan Ilmu Pengetahuan Dan Teknologi Terhadap Negara DalamDokumen8 halamanPengaruh Kemajuan Ilmu Pengetahuan Dan Teknologi Terhadap Negara DalamTio NugrozBelum ada peringkat
- Bab 1Dokumen4 halamanBab 1deuisBelum ada peringkat
- SOAL UJIANDokumen10 halamanSOAL UJIANSigit NovianBelum ada peringkat
- TIPGRAFIDokumen5 halamanTIPGRAFISiti HadijahBelum ada peringkat
- Yasmin Mumtazah X Ak 3 - Yasmin MumtazahDokumen4 halamanYasmin Mumtazah X Ak 3 - Yasmin MumtazahyasminBelum ada peringkat
- LKS - Riris Ika Yunika GultomDokumen68 halamanLKS - Riris Ika Yunika GultomToM' Z IkKåBelum ada peringkat
- Proposal Kegiatan Sekolah yang EfektifDokumen10 halamanProposal Kegiatan Sekolah yang EfektifTri WidodoBelum ada peringkat
- ObservasiDokumen7 halamanObservasiEsemka NegeriBelum ada peringkat
- SEMESTER GANJIL SMK N 50 JAKARTADokumen11 halamanSEMESTER GANJIL SMK N 50 JAKARTARattlenaxBelum ada peringkat
- MEMAHAMI KHALAYAK HUMASDokumen17 halamanMEMAHAMI KHALAYAK HUMASsutijahBelum ada peringkat
- Modul Senbud Kelas 9Dokumen18 halamanModul Senbud Kelas 9Dede Apriyanto2687Belum ada peringkat
- Proses Pengarahan Surat MasukDokumen6 halamanProses Pengarahan Surat MasuklilisBelum ada peringkat
- Soal PAT IPA Kelas XDokumen8 halamanSoal PAT IPA Kelas XSalman SahaBelum ada peringkat
- Latihan SoalDokumen4 halamanLatihan Soaldewa bBelum ada peringkat
- Filling CabinetDokumen9 halamanFilling Cabinetwahyu irawanBelum ada peringkat
- Kewargaan DigitalDokumen19 halamanKewargaan DigitalziahBelum ada peringkat
- Manfaatkan Teknologi PerkantoranDokumen24 halamanManfaatkan Teknologi PerkantoranPASANGGRAHAN PP (PasanggrahanPutraPersada)Belum ada peringkat
- LINKING DAN EMBEDDINGDokumen16 halamanLINKING DAN EMBEDDINGLeo Bahana BatubaraBelum ada peringkat
- Bahan Ajar Modul KD 3.5 Teknologi Perkantoran Menerapkan Pengoperaasian Aplikasi PresentasiDokumen61 halamanBahan Ajar Modul KD 3.5 Teknologi Perkantoran Menerapkan Pengoperaasian Aplikasi PresentasiArief WicaksonoBelum ada peringkat
- Mengoperasikan Microsoft PublisherDokumen37 halamanMengoperasikan Microsoft Publishersapta123456Belum ada peringkat
- MODUL 3 BAHAN AJAR APLIKASI TEKNOLOGI PERKANTORAN-dikonversiDokumen19 halamanMODUL 3 BAHAN AJAR APLIKASI TEKNOLOGI PERKANTORAN-dikonversiKhaerul FikriBelum ada peringkat
- Tugas 1.4. Praktik LKPD - JunedDokumen19 halamanTugas 1.4. Praktik LKPD - JunedJuned Bin UmarBelum ada peringkat
- Bahan Ajar - Tri HeniDokumen36 halamanBahan Ajar - Tri Henitri heniBelum ada peringkat
- Panduan KP Untuk Mahasiswa - Jalur Magang 2021Dokumen30 halamanPanduan KP Untuk Mahasiswa - Jalur Magang 2021Yasir ArafahBelum ada peringkat
- Pos KpiDokumen39 halamanPos KpiMuh Rafly Ar-RasyidBelum ada peringkat
- Program MicroteachingDokumen12 halamanProgram MicroteachingHadi PermanaBelum ada peringkat
- Modul Excel LogikaDokumen24 halamanModul Excel LogikaAguz GembilBelum ada peringkat
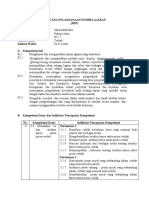


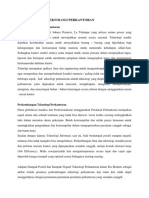








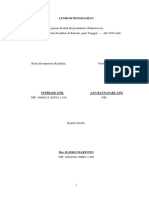


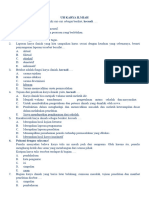

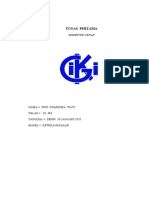
![OPTIMAL UNTUK KUNCI JAWABAN][JUDUL] Kunci Jawaban Soal Pilihan Ganda](https://imgv2-2-f.scribdassets.com/img/document/39310126/149x198/42ad5a6258/1649087210?v=1)