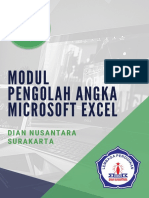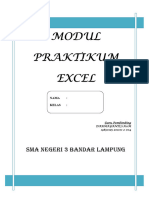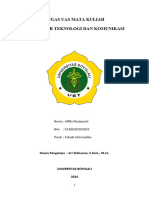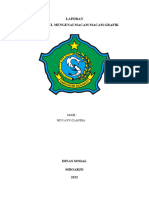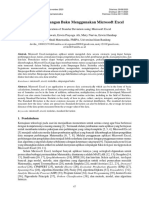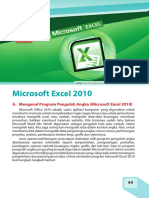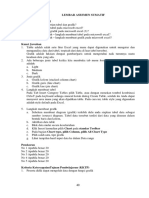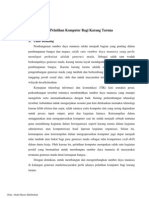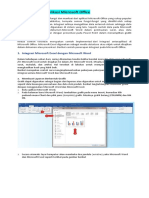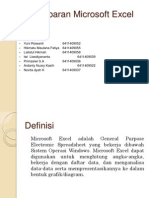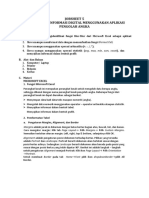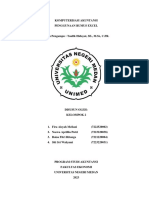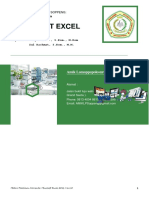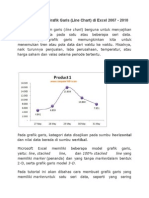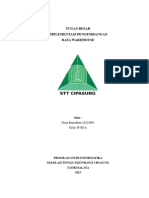Bahan Praktek Statistika Ekonomi Dan Bisnis I
Diunggah oleh
summapurba25Hak Cipta
Format Tersedia
Bagikan dokumen Ini
Apakah menurut Anda dokumen ini bermanfaat?
Apakah konten ini tidak pantas?
Laporkan Dokumen IniHak Cipta:
Format Tersedia
Bahan Praktek Statistika Ekonomi Dan Bisnis I
Diunggah oleh
summapurba25Hak Cipta:
Format Tersedia
BAHAN PRAKTEK
STATISTIKA EKONOMI DAN BISNIS
DOSEN:
DARNA SITANGGANG,SE,M.Si
FAKULTAS EKONOMI DAN BISNIS
UNIKA SANTO THOMAS
2023
PENYAJIAN DATA
A. Penyajian Data dengan Histogram
Berikut adalah data yang sudah dikelompokkan dari 20 perusahaan yang
sahamnya menjadi pilihan pada bulan Maret 2003.
Interval Jumlah Frekuensi (f)
160-304 2
304-448 5
448-592 9
592-736 3
736-880 1
Langkah-langkah membuat Histogram dengan menggunakan MS Excel:
1. Bukalah program MS Excel pada komputer anda dengan menekan icon start,
pilih programs, dan kemudian pilih MS Excel.
2. Setelah MS Excel terbuka, masukkan data ke dalam sheet yang ada.Masukkan
data interval dalam satu kolom, dan data frekuensi dalam satu kolom
3. Tekan icon chart atau anda tekan icon insert dan pilih chart
4. Pada standard type anda bisa memilih column atau custom types anda bisa
memilih line column dan kemudian anda dapat meilih chart-sub type yang anda
kehendaki, dan kemudian tekan next.
B. Penyajian Data dengan Poligon
Berikut adalah data yang sudah dikelompokkan dari 20 perusahaan yang
sahamnya menjadi pilihan pada bulan Maret 2003.
Kelas ke NilI Tengan (x) Jumlah Frekuensi (f)
1 232 2
2 376 5
3 520 9
4 664 3
5 808 1
Langkah-langkah membuat Poligon dengan menggunakan MS Excel:
1. Bukalah program MS Excel pada komputer anda dengan menekan icon start,
pilih programs, dan kemudian pilih MS Excel.
2. Setelah MS Excel terbuka, masukkan data ke dalam sheet yang ada.Masukkan
data interval dalam satu kolom, dan data frekuensi dalam satu kolom
3. Tekan icon chart atau anda tekan icon insert dan pilih chart
4. Pada standard type anda bisa memilih line atau custom types anda smooth
line dan kemudian anda dapat meilih chart-sub type yang anda
kehendaki, dan kemudian tekan next.
UKURAN PEMUSATAN
A. Menghitung rata-rata hitung untuk data tidak dikelompokkan dengan MS
Excel
Contoh 1
Saham perusahaan pilihan bulan Maret 2003 di BEJ tercatat ada 20 buah.
Berikut harga saham perusahaan tsb pada tanggal 5 Maret 2003
No Perusahaan Harga / lbr saham
1 Mustika Ratu Tbk 550
2 Kimia Farma Tbk 160
3 Bank Buana Nusantara Tbk 650
4 Hero Supermarket Tbk 875
5 Berlian Laju Tangker Tbk 500
6 Hexindo Adi Perkasa Tbk 360
7 Bank Lippo 370
8 Jakarta International Hotel Tbk 450
9 Indosiar Visual Mandiri Tbk 525
10 Timah Tbk 700
11 Bank Danpac Tbk 500
12 United Tractor Tbk 285
13 Great River Int.Tbk 550
14 Asuransi Ramayana Tbk 600
15 Dankos Laboratories Tbk 405
16 Ultra Jaya Milk Tbk 500
17 Matahari Putra Prima Tbk 410
18 Lippo Land Development Tbk 575
19 Bank Swadesi Tbk 300
20 Ades Alfindo Tbk 550
Berapa rata-rata hitung harga sahamnya?
Langkah-langkah mencari rata-rata hitung data tidak dikelompokkan dengan
menggunakan MS Excel:
1. Anda masuk ke dalam program MS Excel dan anda akan menemui sheet
tempat data anda dimasukkan. Masukkan data anda pada kolom yang ada.
2. Setelah selesai memasukkan data, anda dapat melakukan operasi
penjumlahan. Apabila data anda berada pada kolom A dari baris 1 sampai
20, maka pada baris ke 21 anda dapat membuat formula penjumlahan yaitu
@sum(a1:a20), dan kemudian tekan enter.
3. Setelah selesai melakukan penjumlahan kemudian dilakukan operasi
pembagian. Operasi pembagian dapat dilakukan pada baris 22 dengan
membagi hasil penjumlahan pada baris ke 21 dengan jumlah data.
Foemula pembagian seperti pada langkah 2 adalah +(a21/a20), dan
kemudian tekan enter. Angka 20 pada formula tersebut adalah jumlah data.
4. Anda bisa juga menghitung langsung dengan formula lain tanpa langkah 2
dan 3. setelah langkah 1, maka pada baris 21 anda lakukan operasi nilai
rata-rata yaitu @average(a1:a21)
B. Menghitung rata-rata hitung untuk data berkelompok dengan MS Excel
Contoh 2
Berikut adalah data yang sudah dikelompokkan dari 20 perusahaan yang
sahamnya menjadi pilihan pada bulan Maret 2003. Buatlah nilai rata-rata
untuk harga saham pilihan tersebut.
Interval NilI Tengan (x) Jumlah Frekuensi (f)
160-304 232 2
304-448 376 5
448-592 520 9
592-736 664 3
736-880 808 1
Langkah-langkah mencari rata-rata hitung data berkelompok dengan
menggunakan MS Excel:
1. Masukkan data ke sheet MS Excel, misalnya interval di kolom A, nilai
tengan di kolom B, jlh frekuensi di kolom C dan semuanya dimulai dari
baris ke 2.
2. Lakukan operasi perkalian antara nilai tengan dan jumlah frekuensi (fx) di
kolom D baris pertama dengan formula +(b2*c2), kemudian tekan enter.
Lakukan hal yang sama untuk semua interval.
3. Lakukan operasi penjumlahan untuk f dan fx. Untuk f di kolom C baris ke
7 dengan formula @sum(c2:c6), sedang untuk fx di kolom D baris ke 7
dengan formula @sum(d2:d6)
4. Langkah terakhir adalah membagi fx dengan f di kolom D baris 7 dengan
formula +(d7/c7) , lalu tekan enter. Nilai rata-rata akan tertera pada kolom
D baris 8
C. Mencari Median dan Modus dengan menggunakan MS Excel
Dengan menggunakan data pada contoh 1, hitunglah Median dan Modus
Langkah-langkah mencari Median dan Modus dengan menggunakan MS
Excel:
1. Masukkan data ke sheet di MS Excel, misalnya kolom A dari baris 1 sampai
20
2. Untuk mengetahui median, pada baris ke 21 masukkan formula
@median(a1:a20), tekan enter, nilai median akan muncul pada tempat
tersebut.
3. Untuk mengetahui modus, pada baris 22 masukkan formula @mode(a1:a20),
tekan enter, nilai modus akan muncul pada tempat tersebut.
D. Menghitung kuartil dan persentil dengan menggunakan MS Excel
Dengan menggunakan data pada contoh 1, hitunglah kuartil ke 3 dan persentil
ke 95.
Langkah-langkahnya sbb:
1. Masukkan data ke dalam sheet MS Excel, misalnya kolom A baris 1 sampai
20
2. Klik icon insert, atau tanda fx, pilih function, pilih statistical pada function
category dan pilih quartile atau percentile pada function name, tekan OK.
3. Setelah tekan OK, akan muncul box percentile, atau quartile, pada baris array
masukkan data sesuai contoh atau blok data pada langkah 1. Sedangkan pada
huruf k, masukkan berapa quartile, atau percentile. Misalnya, untuk quartile 3,
masukkan angka 3, atau persentil 95 masukkan angka 0,95
4. Hasil dari nilai kuartil dan persentil akan muncul langsung pada tanda =, atau
formla result
UKURAN PENYEBARAN
A. Menghitung Range untuk data yang tidak dikelompokkan dengan
menggunakan MS Excel.
Contoh 1
Berikut adalah pertumbuhan ekonomi dari negara maju, negara industri baru,
negara Asean dan Indonesia. Hitunglah range atau jaraknya.
Tahun Pertumbuhan Ekonomi (%)
Negara Maju Negara Negara Asean Indonesia
Industri Baru
1994 3.2 7.6 6.4 7.5
1995 2.6 7.3 6.6 8.2
1996 3.2 6.3 7.1 7.8
1997 3.2 6.0 3.8 4.9
1998 2.2 -1.5 -9.4 -13.7
1999 2.0 2.1 1.1 4.8
2000 2.3 4.5 3.0 3.5
2001 2.1 5.6 4.5 3.2
Langkah-langkahnya sebagai berikut:
1. Masukkan data ke sheet MS Excel
2. Mencari nilai tertinggi dan terendah. Untuk nilai tertinggi pada negara maju
lakukan operasi @max(b2:b9) di kolom B baris ke 10, kemudian tekan enter.
Untuk nilai terendah lakukan operasi @min(b2:b9) di kolom B baris ke 11,
tekan enter. Hal yang sama untuk kolom lain.
3. Untuk mendapatkan range, lakukan operasi pengurangan dengan formula
+b10-b11, tekan enter. Hal yang sama untuk kolom lain
B. Menghitung standar deviasi untuk data yang tidak dikelompokkan
dengan menggunakan MS Excel.
Dengan menggunakan data pada contoh 1 ukuran penyebaran, hitung standar
deviasi.
Langkah-langkahnya sebagai berikut:
1. Masukkan data ke dalam sheet MS Excel
2. Lakukan operasi dengan formula @stdev(a2:a9) di kolom B baris ke 10 dan
tekan enter. Hasil atandar deviasi akan muncul pada sel tersebut.
Menghitung Angka Indeks dengan MS-Excel:
1. Untuk mencari Indeks Laspeyres,
masukkan data ke dalam sheet MS Excel.
2. Masukkan sektor pada kolom A, data harga
periode dasar pada kolom B, harga berlaku
pada kolom C dan kuantitas pada kolom D.
3. Lakukan operasi sederhana berupa
perkalian pada kolom E dengan formula
+b2*d2 dan kolom E +c2*d2 sebagaimana
contoh.
4. Lakukan operasi penjumlahan dengan
formula @sum(e2:e4) pada kolom E baris
ke-5 begitu pula pada kolom F5.
5. Lakukan operasi pembagian dengan
formula +f5/e5, tekan enter, nilai Indeks
Laspeyres ada pada sel tersebut.
Anda mungkin juga menyukai
- Bahan Praktek Desember 2021Dokumen5 halamanBahan Praktek Desember 2021Tri Ariani ZebuaBelum ada peringkat
- Tutorial SpssDokumen9 halamanTutorial SpssamienBelum ada peringkat
- Statis ExcelDokumen19 halamanStatis ExcelAditya Rifki MuttaqinBelum ada peringkat
- Modul Pengolah Angka Microsoft Excel: Dian Nusantara SurakartaDokumen13 halamanModul Pengolah Angka Microsoft Excel: Dian Nusantara SurakartaKSU Jeumpa Indah SeujahtraBelum ada peringkat
- Modul Microsoft Excel 2007Dokumen12 halamanModul Microsoft Excel 2007Dikala PermanaBelum ada peringkat
- EBOOKDokumen27 halamanEBOOKRiyadh MuttaqinBelum ada peringkat
- Formula ExcelDokumen32 halamanFormula ExcelAmarasinthia PutriBelum ada peringkat
- Screenshot 2023-04-03 at 05.15.33Dokumen32 halamanScreenshot 2023-04-03 at 05.15.33inekeasisyahBelum ada peringkat
- 07 Bab 5Dokumen46 halaman07 Bab 5bambangtriwibowoBelum ada peringkat
- Kali Ini Sampul Ilmu Menjelaskan Tentang Penggunaan RumusDokumen17 halamanKali Ini Sampul Ilmu Menjelaskan Tentang Penggunaan RumusDavid SiburianBelum ada peringkat
- R2 Sabtu 13.00 Derry Wardhana 41619110029 Laporan ExcelDokumen21 halamanR2 Sabtu 13.00 Derry Wardhana 41619110029 Laporan ExcelAkang Derry WardhanaBelum ada peringkat
- Aplikasi Komputer - 5 (Ms Excel)Dokumen44 halamanAplikasi Komputer - 5 (Ms Excel)Denassa MelindaBelum ada peringkat
- Cara Analisa Trend Dengan ExcellDokumen24 halamanCara Analisa Trend Dengan ExcellDesi WidiBelum ada peringkat
- Laporan Praktikum II Debo CantikDokumen22 halamanLaporan Praktikum II Debo CantiksabrinaBelum ada peringkat
- Fungsi ForecastDokumen22 halamanFungsi ForecastA-lie Rasyiid MuhammadBelum ada peringkat
- Pdap Modul 2Dokumen11 halamanPdap Modul 2Nurul HaijirBelum ada peringkat
- Cara2 Buat GrafDokumen25 halamanCara2 Buat GrafMuhamad Rus DBelum ada peringkat
- Uas Ptik HK Alfilla NDokumen15 halamanUas Ptik HK Alfilla Npakun4677Belum ada peringkat
- Makalah Tikom-Tentang Microsoft ExcelDokumen10 halamanMakalah Tikom-Tentang Microsoft ExcelHENDRIBelum ada peringkat
- TIK Kelas 8. Bab 7. Mulai Bekerja Dengan MS. ExcelDokumen36 halamanTIK Kelas 8. Bab 7. Mulai Bekerja Dengan MS. ExcelSun Ardi100% (1)
- Paper Microsoft ExcelDokumen29 halamanPaper Microsoft ExcelSintia SeptianiBelum ada peringkat
- Laporan Data Excel Dan Macam GrafikDokumen14 halamanLaporan Data Excel Dan Macam Grafiksevi ayu claudiaBelum ada peringkat
- Minitab Untuk Pemula (Bahasa)Dokumen16 halamanMinitab Untuk Pemula (Bahasa)Andriani SeptiyaniBelum ada peringkat
- 1533-Article Text-6210-1-10-20220830Dokumen7 halaman1533-Article Text-6210-1-10-20220830Fawwazil AriqBelum ada peringkat
- Cara Membuat Grafik Pada Microsoft ExcelDokumen18 halamanCara Membuat Grafik Pada Microsoft ExcelFatinBelum ada peringkat
- Cara Membuat Grafik Pada Microsoft ExcelDokumen4 halamanCara Membuat Grafik Pada Microsoft ExcelahmadBelum ada peringkat
- Evaluasi Test Masuk Kerja Dengan Microsoft ExcelDokumen2 halamanEvaluasi Test Masuk Kerja Dengan Microsoft ExcelMetodio Caetano Moniz100% (2)
- Tugas Resume Microsoft ExelDokumen5 halamanTugas Resume Microsoft ExelTasya DwintaBelum ada peringkat
- Kel 3 Stades Pert. 5Dokumen19 halamanKel 3 Stades Pert. 5Hanyfah ArifiaBelum ada peringkat
- Bab 2 TIK 6 SDDokumen26 halamanBab 2 TIK 6 SDKku AnyuBelum ada peringkat
- Tes Microsoft Excel - TeoriDokumen5 halamanTes Microsoft Excel - TeoriDwi Karunia SaputraBelum ada peringkat
- Hasil Kerja Ujian Akhir SemesterDokumen10 halamanHasil Kerja Ujian Akhir Semesterheri kurnioawanBelum ada peringkat
- LAPORAN Komputasi MODUL 1Dokumen26 halamanLAPORAN Komputasi MODUL 1Awie HasanBelum ada peringkat
- MA - Mengoperasikan Aplikasi Pengolah Angka - Spreadsheet - Asessment 5Dokumen2 halamanMA - Mengoperasikan Aplikasi Pengolah Angka - Spreadsheet - Asessment 5Muhiman MBelum ada peringkat
- Pelatihan Komputer Bagi Karang TarunaDokumen15 halamanPelatihan Komputer Bagi Karang TarunahabibullBelum ada peringkat
- Integrasi Antar Apliasi Microsoft OfficeDokumen3 halamanIntegrasi Antar Apliasi Microsoft OfficeIin NisaBelum ada peringkat
- Pemaparan Microsoft ExcelDokumen28 halamanPemaparan Microsoft ExcelHikmatu MaulanaBelum ada peringkat
- Jobsheet 5 Ms. ExcelDokumen7 halamanJobsheet 5 Ms. Excelellysa100190100% (1)
- TR 1 RUMUS EXCEL (Kelompok 2)Dokumen16 halamanTR 1 RUMUS EXCEL (Kelompok 2)Siti Sri WahyuniBelum ada peringkat
- JopjlkjDokumen32 halamanJopjlkjJoko MomotarosBelum ada peringkat
- Modul MS ExcelDokumen16 halamanModul MS ExcelsarahnurcholishBelum ada peringkat
- Analisis Statistika Dengan MINITABDokumen18 halamanAnalisis Statistika Dengan MINITABSiti Arni WulandyaBelum ada peringkat
- Matriks Aplikasi Komputer MakalahDokumen14 halamanMatriks Aplikasi Komputer MakalahyulfanBelum ada peringkat
- Cara Memasukan Data Pada Sheet Yang Berbeda Dengan MacroDokumen6 halamanCara Memasukan Data Pada Sheet Yang Berbeda Dengan MacroAhmad Rifai100% (1)
- Cara Membuat Grafik GarisDokumen8 halamanCara Membuat Grafik GarisEko HaryantoBelum ada peringkat
- Routine TaskDokumen6 halamanRoutine TaskRodearna SiregarBelum ada peringkat
- Mengenal Microsoft Office Excel PDFDokumen25 halamanMengenal Microsoft Office Excel PDFsulthonBelum ada peringkat
- UAS - Data Warehouse - Dean Ramadhan - 10223085 - IF-III-ADokumen16 halamanUAS - Data Warehouse - Dean Ramadhan - 10223085 - IF-III-ADean RamadhanBelum ada peringkat
- Kelompok 5Dokumen17 halamanKelompok 5QORI ANNISABelum ada peringkat
- Ms Excel 2007Dokumen18 halamanMs Excel 2007Fiqih DharmawanBelum ada peringkat
- Modul BAHAN AJAR PERTAMADokumen30 halamanModul BAHAN AJAR PERTAMASri MaulianiBelum ada peringkat
- Makalah Microsoft ExcelDokumen14 halamanMakalah Microsoft ExcelJenniferBelum ada peringkat
- Latihan Microsoft ExcelDokumen6 halamanLatihan Microsoft ExcelDyah KurniasihBelum ada peringkat
- Tugas Online Spreadsheet PDFDokumen8 halamanTugas Online Spreadsheet PDFBunda KayBelum ada peringkat
- MakalahAplikom - Angella CeciliaDokumen16 halamanMakalahAplikom - Angella Cecilia18. Leo rhamajaBelum ada peringkat
- Spreadsheet Excel Sebagai Media Pembelajaran Persamaan Garis Lurus Asnawi1Dokumen9 halamanSpreadsheet Excel Sebagai Media Pembelajaran Persamaan Garis Lurus Asnawi1Hardika Al-KhawārizmīBelum ada peringkat
- Belajar ExelDokumen24 halamanBelajar Exelarnoldus payung kotenBelum ada peringkat