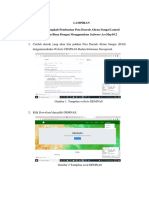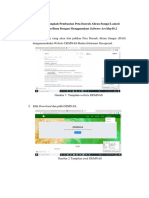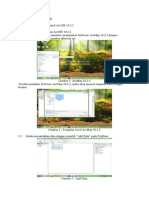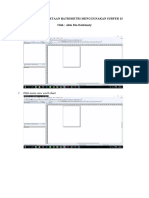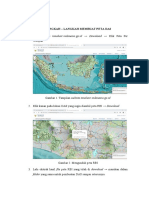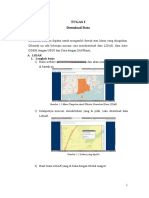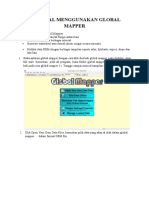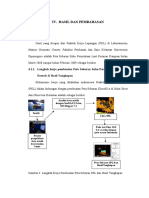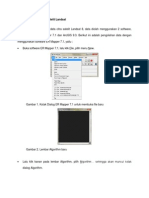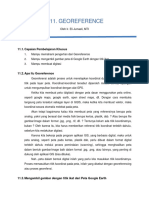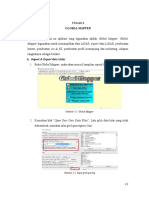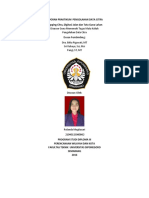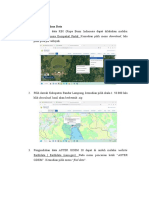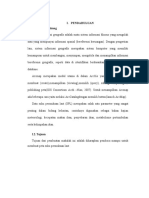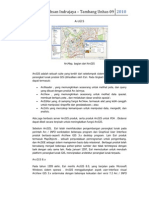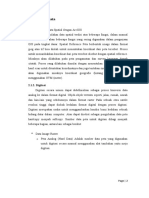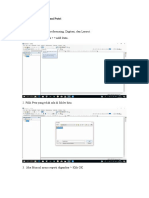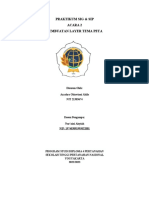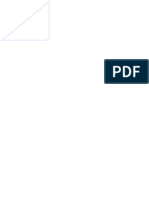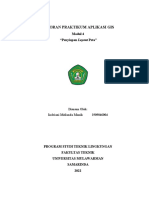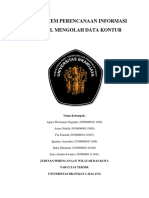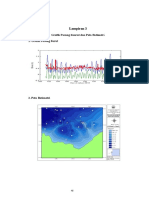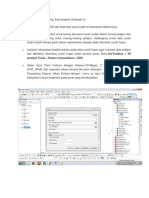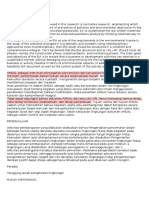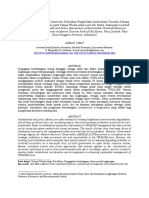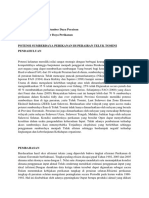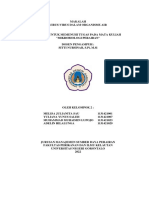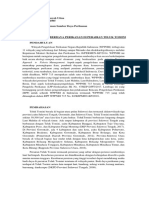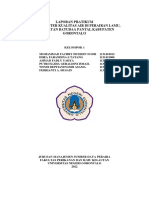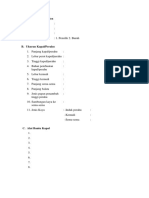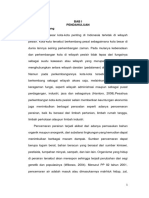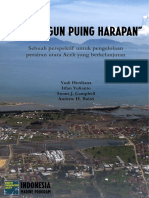Modul 2 Fngki
Diunggah oleh
Fngki0 penilaian0% menganggap dokumen ini bermanfaat (0 suara)
5 tayangan32 halamanHak Cipta
© © All Rights Reserved
Format Tersedia
PDF, TXT atau baca online dari Scribd
Bagikan dokumen Ini
Apakah menurut Anda dokumen ini bermanfaat?
Apakah konten ini tidak pantas?
Laporkan Dokumen IniHak Cipta:
© All Rights Reserved
Format Tersedia
Unduh sebagai PDF, TXT atau baca online dari Scribd
0 penilaian0% menganggap dokumen ini bermanfaat (0 suara)
5 tayangan32 halamanModul 2 Fngki
Diunggah oleh
FngkiHak Cipta:
© All Rights Reserved
Format Tersedia
Unduh sebagai PDF, TXT atau baca online dari Scribd
Anda di halaman 1dari 32
Langkah-Langkah
Digitasi dan Buffer
pada ArcGIS
NAMA : FINGKI AHILI
NIM : 1131421014
MODUL 2
1. Buka Apk Earth 2. Search, untuk 3. Kemudian
Proo muncul menemukan daerah yang
Gambar ini
akan diamati
4. Klik Add Placemark sebagai titik koordinat
5. Buat titik pada menu New Placemark
6. Pilih placemark sesuai yang diinginkan
7. Buat titik 8. Selanjutnya, titik 9. Muncul 4 titik
koordinat sekitar pertama muncul, koordinat yang di
Danau buat 4 titik di sekitar sekitar wilayah
wilayah danau danau
10. Selanjutnya pilih Temporal kemudian Save Place
As
11. kemudian simpan data tersebut di File Manager
12. Pilih Save kemudian klik Save Image
13. Buka ArcGIS, kemudian masukkan data yang sudah di save dari Google Earth
Pro
14. Selanjutnya klik Arc Toolbox, pilih KML To Layer
15. Selanjutnya, pilih file data koordinat yang telah di save pada file manager dari
Earth Pro, lalu pilih open
16. Muncul gambar ini, setelah memasukkan data dari file manager
17. Selanjutnya pilih Add Data untuk memasukkan peta wilayah Danau
Limboto
18. Kemudian muncul menu ini, pilih data peta wilayah Danau Limboto
19. Muncul peta wilayah Danau Limboto, sesuai data dari Google Earth
Pro
20. Pilih Geoprocessing untuk menarik titik koordinat lapangan ke titik koordinat yang berasal
dari Google Earth
21. Kemudian pilih fitur Update Georeferencing
22. Selanjutnya muncul gambar ini, ceklis atau klik layer “Danau”
23. Pilih layer, akan muncul gambar ini
24. Untuk proses Digitasi pilih area Danau, selanjutnya klik menu
ReshapeFeature Too
25. Pilih fitur yang ditandai panah untuk menambah luas Danau
26. Hasil gambar setelah di digitasi
27. Kemudian pilih fitur 2.jpg hilangkan ceklis, selanjutnya tekan kanan pada layer Danau, pilih D
kemudian pilih Export Data
28. Pilih Export Data, ganti format nama yang ada di Output feature class menjadi Danau
Digitasi, lalu klik OK
29. Hasil gambar dari Data Export yaitu Data Danau Digitasi
30. Kemudian Dalam pembuatan tepi danau pilih Geoprocessing, lalu pilih fitur
Buffer
31. Selanjutnya, Output Feature Class format namanya diganti jadi Hasil Buffer, lalu masukkan data luas
tepi danau
Linearpadaunit, dan ganti Decimal Degrees menjadi Meters, dan klik OK
32. Gambar ini berasal dari hasil digitasi buffer
33. Klik fitur Arc Toolbox, pili Analysis Tools, Overlay, dan pilih Erase, berguna untuk hilangkan
bagian dari tengah
danau
34. Kemudian masuk pada menu Erase, masukkan file hasil digitasi buffer yang di Input Features
lalu pada Erase Features masukkan file digitasi yang akan di hilangkan, pada Output Feature Cla
namanya di ganti menjadi hasil
buffer tepi danau, kemudian pilih OK
35 Berikut hasil dari erase yang menghilangkan bagian tepi danau, dapat dilihat di gambar
ini
Anda mungkin juga menyukai
- Praktikum Geomatika - Cara Membuat DasDokumen19 halamanPraktikum Geomatika - Cara Membuat DasMuhammad HattaBelum ada peringkat
- Cara Membuat Peta DasDokumen19 halamanCara Membuat Peta DasMuhammad Hatta100% (1)
- Lampiran Das Poligon ThiessenDokumen18 halamanLampiran Das Poligon ThiessenFadhielBelum ada peringkat
- Tutorial ArcGIS 10Dokumen36 halamanTutorial ArcGIS 10Rudi Hendrayana100% (2)
- Laporan KP 21Dokumen61 halamanLaporan KP 21Muzaki GupronBelum ada peringkat
- Tutorial Pemetaan Bathimetri Menggunakan Surfer 13Dokumen18 halamanTutorial Pemetaan Bathimetri Menggunakan Surfer 13aldadestriantyBelum ada peringkat
- Modul DsasDokumen17 halamanModul DsasIkhwan FauzanBelum ada peringkat
- Lampiran 1Dokumen8 halamanLampiran 1uci knBelum ada peringkat
- M6 - Geoprocessing Dan Data Entry - ArcGISDokumen15 halamanM6 - Geoprocessing Dan Data Entry - ArcGISSyahdan DzulhajBelum ada peringkat
- Mapping SungaiDokumen39 halamanMapping SungaiArif SuryawanBelum ada peringkat
- Modul ArcGIS Tingkat Dasar Part 1Dokumen54 halamanModul ArcGIS Tingkat Dasar Part 1Sakura GamingBelum ada peringkat
- LaporanDokumen102 halamanLaporanRahmat YudhistiraBelum ada peringkat
- Tutorial Menggunakan Global MapperDokumen12 halamanTutorial Menggunakan Global MapperNurhatiaBelum ada peringkat
- Laporan BatimetriDokumen8 halamanLaporan BatimetriLeonhart HeartilyBelum ada peringkat
- Bab 4baruDokumen36 halamanBab 4baruSahrilmas AdityaBelum ada peringkat
- Dokumen - Tips Tutorial Menggunakan Global MapperDokumen12 halamanDokumen - Tips Tutorial Menggunakan Global MapperKhotimatuz ZahrohBelum ada peringkat
- TUTORIAL Cara Membuat Kontur Dari Data DDokumen11 halamanTUTORIAL Cara Membuat Kontur Dari Data DYuli AjahBelum ada peringkat
- Aplikasi GPS Untuk SIGDokumen41 halamanAplikasi GPS Untuk SIGBustanil ervanBelum ada peringkat
- Pengolahan Data Citra Satelit LandsatDokumen31 halamanPengolahan Data Citra Satelit LandsatYusdi Amirza100% (1)
- Siti - Mutmainah-22045082-Laporan Akhir SigDokumen27 halamanSiti - Mutmainah-22045082-Laporan Akhir SigSiti MutmainahBelum ada peringkat
- Pemetaan Suhu Permukaan LautDokumen38 halamanPemetaan Suhu Permukaan LautaldadestriantyBelum ada peringkat
- Laporan Tugas Bencana Mapping Gps Kelompok 1 Kelas BDokumen23 halamanLaporan Tugas Bencana Mapping Gps Kelompok 1 Kelas Bintan ayudyaBelum ada peringkat
- Modul Praktik SIGDokumen40 halamanModul Praktik SIGWiwin RastikaBelum ada peringkat
- Langkah Langkah GisDokumen2 halamanLangkah Langkah Giswildan pBelum ada peringkat
- 11 Praktek GeoreferencingDokumen19 halaman11 Praktek GeoreferencingIqbal AlviannurBelum ada peringkat
- Menggunakan Global MapperDokumen14 halamanMenggunakan Global MapperApryandikaKadekBelum ada peringkat
- Tutorial ArcView 3.3Dokumen41 halamanTutorial ArcView 3.3gfhyuga100% (1)
- 8.laker Ti6Dokumen25 halaman8.laker Ti6Alfi AmaliaBelum ada peringkat
- Laporan Crop Dan Digitasi Tata Guna LahanDokumen31 halamanLaporan Crop Dan Digitasi Tata Guna Lahanrolanda mugitasariBelum ada peringkat
- Pengolahan Data GravityDokumen25 halamanPengolahan Data Gravity송지혀Belum ada peringkat
- Modul Gis Dasar Kelompok 7Dokumen23 halamanModul Gis Dasar Kelompok 7Juniar IrianiBelum ada peringkat
- Tugas Laporan Pengolahan Citra Digital - Georeference Dan Cropping - Enggar Budhi SH - 37078Dokumen14 halamanTugas Laporan Pengolahan Citra Digital - Georeference Dan Cropping - Enggar Budhi SH - 37078enggarsuryatama100% (1)
- Tutorial Pembuatan Peta Dengan Aplikasi Arcgis 10 PDFDokumen23 halamanTutorial Pembuatan Peta Dengan Aplikasi Arcgis 10 PDFIzhack Ingiin Jdii ProfesorBelum ada peringkat
- Global MapperDokumen7 halamanGlobal MapperA R S I LBelum ada peringkat
- Analisa MitigasiDokumen15 halamanAnalisa MitigasiBYANATA ILHAMDI BILHAQBelum ada peringkat
- Digitasi Penggunaan Lahan Laporan PraktikumDokumen17 halamanDigitasi Penggunaan Lahan Laporan PraktikumSekar HapsariBelum ada peringkat
- Melwa Putra - 1804124388 - R3 - Praktikum Ke 5Dokumen17 halamanMelwa Putra - 1804124388 - R3 - Praktikum Ke 5hugo stevanBelum ada peringkat
- Arc GISDokumen15 halamanArc GISIkhsan IndrajayaBelum ada peringkat
- Langkah Langkah Pembuatan ArcGIS Kelompok 3Dokumen22 halamanLangkah Langkah Pembuatan ArcGIS Kelompok 3hillary madelineBelum ada peringkat
- Langkah-Langkah Pembuatan PetaDokumen21 halamanLangkah-Langkah Pembuatan PetaBrami AbrahamBelum ada peringkat
- Sig Nivenia Cantik BismillahDokumen20 halamanSig Nivenia Cantik BismillahMeista Kartika EdiBelum ada peringkat
- Langkah TUTORIAL ARCGISDokumen16 halamanLangkah TUTORIAL ARCGISHellen AprianiBelum ada peringkat
- Laprak 2 - Pembuatan Tema Layer PetaDokumen21 halamanLaprak 2 - Pembuatan Tema Layer PetaAzzahra AkilaBelum ada peringkat
- Cara Membuat Peta Tata Guna LahanDokumen30 halamanCara Membuat Peta Tata Guna LahanMuhammad HattaBelum ada peringkat
- Peta EngganoDokumen4 halamanPeta EngganoAulia Absentnomordelapanrasspberryi ABelum ada peringkat
- Stepstep CobaDokumen28 halamanStepstep CobaFaisal RidoBelum ada peringkat
- Laporan SIGDokumen16 halamanLaporan SIGListyaWidyaningrumBelum ada peringkat
- Pelaksana Pembuatan Peta Garis Pantai Untuk Lingkungan PantaiDokumen32 halamanPelaksana Pembuatan Peta Garis Pantai Untuk Lingkungan Pantaimukhamad ikhwan nahdudin100% (1)
- Laporan Pratikum ArcGIS - Georeferencing Dan DigitasiDokumen11 halamanLaporan Pratikum ArcGIS - Georeferencing Dan DigitasiIntan Dewi CahayaBelum ada peringkat
- Tutorial Peta Kesesuaian LahanDokumen5 halamanTutorial Peta Kesesuaian LahanhildaziyaBelum ada peringkat
- Laporan GIS Modul 4Dokumen34 halamanLaporan GIS Modul 4OkkangBelum ada peringkat
- Tutorial Mengolah Data KonturDokumen19 halamanTutorial Mengolah Data KonturKhodijah NurfitriBelum ada peringkat
- KD 3.13 B. MEMBUAT KONTUR DIGITALDokumen17 halamanKD 3.13 B. MEMBUAT KONTUR DIGITALNurul GeboyBelum ada peringkat
- Lampiran BaruDokumen10 halamanLampiran BaruJurnal LaotBelum ada peringkat
- Topografi DigitalDokumen41 halamanTopografi DigitalPutra NugrahaBelum ada peringkat
- Laporan TopsussDokumen43 halamanLaporan Topsussshan.Belum ada peringkat
- Membuat KonturDokumen38 halamanMembuat KonturDanangSutowijoyoBelum ada peringkat
- Laporan ZenabDokumen14 halamanLaporan ZenabFngkiBelum ada peringkat
- Ubt03 10 2022 123511Dokumen44 halamanUbt03 10 2022 123511FngkiBelum ada peringkat
- Mklah SdahDokumen127 halamanMklah SdahFngkiBelum ada peringkat
- SummaryDokumen4 halamanSummaryFngkiBelum ada peringkat
- Tugas Paper-Melisa Julianita SauDokumen4 halamanTugas Paper-Melisa Julianita SauFngkiBelum ada peringkat
- Laporan Akhir Perancangan Helly Pad Kri Nala 363 (Fix)Dokumen27 halamanLaporan Akhir Perancangan Helly Pad Kri Nala 363 (Fix)FngkiBelum ada peringkat
- Institutional Model and Policy InterventDokumen19 halamanInstitutional Model and Policy InterventFngkiBelum ada peringkat
- Paper. Zenab DaudDokumen3 halamanPaper. Zenab DaudFngkiBelum ada peringkat
- Tugas MSPERIKANAN. Windi AsamaDokumen4 halamanTugas MSPERIKANAN. Windi AsamaFngkiBelum ada peringkat
- Tugas Paper - Adeliya MbuingaDokumen8 halamanTugas Paper - Adeliya MbuingaFngkiBelum ada peringkat
- Tugas Paper. Thoib RadjakDokumen4 halamanTugas Paper. Thoib RadjakFngkiBelum ada peringkat
- Paper - Wiranda S. PanaiDokumen5 halamanPaper - Wiranda S. PanaiFngkiBelum ada peringkat
- Makalah Virus FixDokumen13 halamanMakalah Virus FixFngkiBelum ada peringkat
- Tugas Paper - Ferdiansyah UtinaDokumen2 halamanTugas Paper - Ferdiansyah UtinaFngkiBelum ada peringkat
- BAB I Kualitas Air FixDokumen19 halamanBAB I Kualitas Air FixFngkiBelum ada peringkat
- Kuesioner Praktikum Kapal PerikananDokumen1 halamanKuesioner Praktikum Kapal PerikananFngkiBelum ada peringkat
- Makalah Pencemaran PerairanDokumen13 halamanMakalah Pencemaran PerairanFngkiBelum ada peringkat
- Buku Membangun Puing Harapan Aceh2010 SMDokumen31 halamanBuku Membangun Puing Harapan Aceh2010 SMFngkiBelum ada peringkat