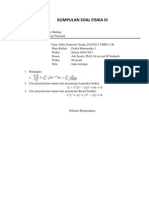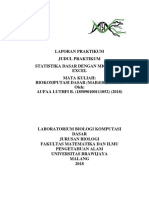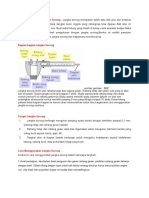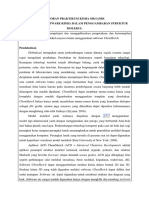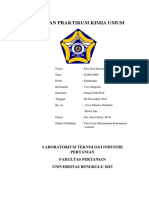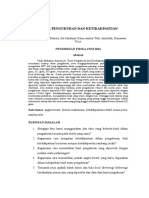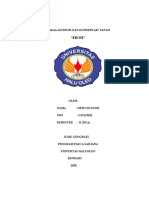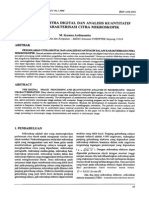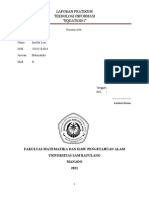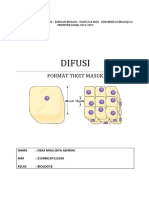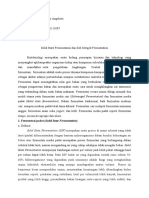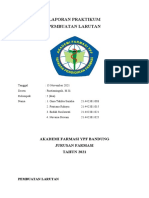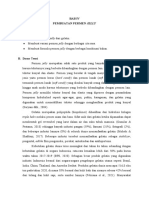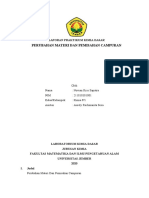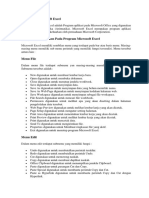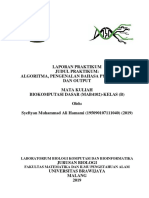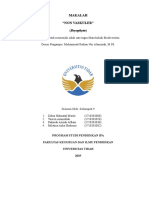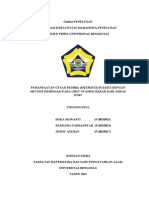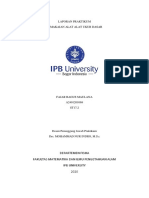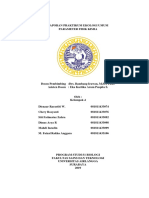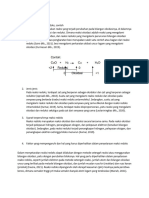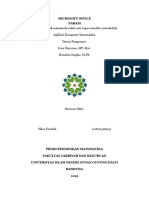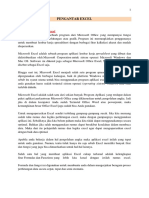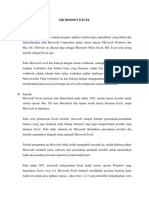Laporan Pekom Microsoft Excel Darmawan
Diunggah oleh
Aone Darmawan DainiHak Cipta
Format Tersedia
Bagikan dokumen Ini
Apakah menurut Anda dokumen ini bermanfaat?
Apakah konten ini tidak pantas?
Laporkan Dokumen IniHak Cipta:
Format Tersedia
Laporan Pekom Microsoft Excel Darmawan
Diunggah oleh
Aone Darmawan DainiHak Cipta:
Format Tersedia
LAPORAN PRAKTIKUM
PENGANTAR KOMPUTER
MICROSOFT OFFICE EXCEL
NAMA : DARMAWAN
NIM : G41110902
KELOMPOK : X (SEPULUH)
ASISTEN : 1. ASTI MIRANDA
2.RACHMI HATTA
LABORATORIUM KOMPUTER DAN SISTEM INFORMASI
PROGRAM STUDI KETEKNIKAN PERTANIAN
JURUSAN TEKNOLOGI PERTANIAN
FAKULTAS PERTANIAN
UNIVERSITAS HASANUDDIN
MAKASSAR
2011
I. PENDAHULUAN
1.1 Latar BeIakang
Seiring perkembangan teknologi yang semakin canggih dan semakin
mengglobal diseluruh penjuru dunia,membuat dunia ini dibuat semakin
sempit oleh kemajuan teknologi yang semakin pesat.Apalagi sekarang kita
mengenal yang namanya Microsoft Excel yang banyak digunakan di
perbankan karena untuk lebih mempermudah dalam menghitung,karena
pada Microsoft Excel yang salah satu gunanaya untuk mengolah angka.
Microsoft Excel sudah mengalami beberapa perubahan yang signifikan,
tetapi perubahan yang secara mendasar hanya pada tampilannya saja yang
berubah. Dimana pada tampilan Microsoft Excel dulu masih agak rumit
dibandingkan dengan sekarang yang tampilannya lebih simpel dan mudah
digunakan.
Microsoft Excel merupakan sistem pengolahan angka yang sangat baik
dan cepat dalam mengolah kata, karena di dalam Microsoft Excel tedapat
beberapa formula-formula yang membantu kita dalam mengolah angka tidak
lagi menghitung secara manual yang membutuhka waktu yang sangat lama
dan memerluka tenaga otak untuk berfikir, dan bia bisa kita salah dalam
menghitingnya, tetapi di Microsoft excel kita dipacu untuk cepat mengerjakan
suatu pekerjaan yang didalamnya ada sebuah perhitungan. Apalagi cara
mempelajari Microsoft Excel cukup mudah untuk di pahami karena ms.excel
ini dirancang sedemkan rupa agar kita dapat lebih cepat memahaminya.
Berdasarkan uraian diatas maka diperlukan percobaan Microsoft excel
untuk Mempelajari dan menambah pemahaman kita mengenai suatu
Microsoft excel.
1.2 Tujuan dan Kegunaan
%ujuan dari praktikum ini adalah untuk mengetahui dan memperkenalka
kepada mahasiswa tentang bagaimana itu Microsoft Excel dan cara-cara
menggunakan dan mengoperasikannya dengan benar.
Kegunaan dari praktikum ini adalah mahasiswa mampu memahami da
mengetahui cara-cara dalam mengoperasikan Microsoft Excel dan dapat
menggunakan Microsoft Excel dalam mengerjakan pekerjaan yang
berhubungan dengan pengolahan angka.
II. TINJAUAN PUSTAKA
2.1 Sejarah Microsoft Office ExceI
Microsoft excel adalah Program aplikasi pada Microsoft Office yang
digunakan dalam pengolahan angka (Aritmatika). Program ini sering
digunakan oleh para akutan untuk menuliskan atau mencatat pengeluaran
dan pemasukan didalam perusahaan atau suatu lembaga maupun instansi-
instansi kecil. Microsoft Excel juga sering digunakan oleh ibu rumah tangga
untuk menulis atau mencatat keuangan dalam rumah tangga sepertihalnya
pengeluaran atau pemasukan dalam tiap bulan atau minggu
(Hasyim, 2009).
Microsoft Excel atau Microsoft Office Excel adalah sebuah program
aplikasi lembar kerja spreadsheet yang dibuat dan didistribusikan oleh
Microsoft Corporation untuk sistem operasi Microsoft Windows dan Mac OS.
Aplikasi ini memiliki fitur kalkulasi dan pembuatan grafik yang, dengan
menggunakan strategi marketing Microsoft yang agresif, menjadikan
Microsoft Excel sebagai salah satu program komputer yang populer
digunakan di dalam komputer mikro hingga saat ini. Bahkan, saat ini
program ini merupakan program spreadsheet paling banyak digunakan oleh
banyak pihak, baik di platform PC berbasis Windows maupun platform
Macintosh berbasis Mac OS, semenjak versi 5.0 diterbitkan pada tahun
1993. Aplikasi ini merupakan bagian dari Microsoft Office System, dan versi
terakhir adalah versi Microsoft Office Excel 2007 yang diintegrasikan di
dalam paket Microsoft Office System 2007 (Madcoms Madiun, 2009)
Microsoft Excel adalah program kedua yang mandasar dalam suatu
computer setelah Microsoft Word, keduanya saling berkaitan dalam
kehidupan sehari-hari. Banyak para akutan yang mengerti dan bisa
mengoprasikan program ini tapi bukan hanya seorang akuntan saja yang
bisa anak smp pun juga bisa mengoprasikan program ini, karena dibangku
smp kita telah mempelajari tentang Microsoft (Anonim , 2011).
Pada tahun 1982, Microsoft membuat sebuah program spreadsheet
yang disebut dengan Multiplan, yang sangat populer dalam sistem-sistem
CP/M, tapi tidak dalam sistem MS-DOS mengingat di sana sudah berdiri
saingannya, yakni Lotus 1-2-3. Hal ini membuat Microsoft memulai
pengembangan sebuah program spreadsheet yang baru yang disebut
dengan Excel (Anonim ,2011).
Versi pertama Excel dirilis untuk Macintosh pada tahun 1985 dan versi
Windows-nya menyusul (dinomori versi 2.0) pada November 1987. Lotus
ternyata terlambat turun ke pasar program spreadsheet untuk Windows, dan
pada tahun tersebut, Lotus 1-2-3 masih berbasis MS-DOS. Prestasi ini
mengukuhkan Microsoft sebagai kompetitor yang sangat kuat bagi 1-2-3 dan
bahkan mereka mengembangkannya lebih baik lagi. Microsoft, dengan
menggunakan keunggulannya, rata-rata merilis versi Excel baru setiap dua
tahun sekali, dan versi Excel untuk Windows terakhir adalah Microsoft Office
Excel 2007 (Excel 12), sementara untuk Macintosh (Mac OS X), versi
terakhirnya adalah Microsoft Excel 2004 (Anonim , 2011).
Pada awal-awal peluncurannya, Excel menjadi sasaran tuntutan
perusahaan lainnya yang bergerak dalam bidang industri finansial yang telah
menjual sebuah perangkat lunak yang juga memiliki nama Excel. Akhirnya,
Microsoft pun mengakhiri tuntutan tersebut dengan kekalahan dan Microsoft
harus mengubah nama Excel menjadi "Microsoft Excel" dalam semua rilis
pers dan dokumen Microsoft. Meskipun demikian, dalam prakteknya, hal ini
diabaikan dan bahkan Microsoft membeli Excel dari perusahaan yang
sebelumnya menuntut mereka, sehingga penggunaan nama Excel saja tidak
akan membawa masalah lagi. Microsoft juga sering menggunakan huruf XL
sebagai singkatan untuk program tersebut, yang meskipun tidak umum lagi,
ikon yang digunakan oleh program ini masih terdiri atas dua huruf tersebut
(meski diberi beberapa gaya penulisan). Selain itu, ekstensi default dari
spreadsheet yang dibuat oleh Microsoft Excel adalah *.xls
(Anonim , 2011).
Excel menawarkan banyak keunggulan antarmuka jika dibandingkan
dengan program spreadsheet yang mendahuluinya, tapi esensinya masih
sama dengan VisiCalc (perangkat lunak spreadsheet yang terkenal pertama
kali): Sel disusun dalam baris dan kolom, serta mengandung data atau
formula dengan berisi referensi absolut atau referensi relatif terhadap sel
lainnya (Anonim , 2011).
Excel merupakan program spreadsheet pertama yang mengizinkan
pengguna untuk mendefinisikan bagaimana tampilan dari spreadsheet yang
mereka sunting: font, atribut karakter, dan tampilan setiap sel. Excel juga
menawarkan penghitungan kembali terhadap sel-sel secara cerdas, di mana
hanya sel yang berkaitan dengan sel tersebut saja yang akan diperbarui
nilanya (di mana program-program spreadsheet lainnya akan menghitung
ulang keseluruhan data atau menunggu perintah khusus dari pengguna).
(Anonim , 2011).
Ketika pertama kali dibundel ke dalam Microsoft Office pada tahun
1993, Microsoft pun mendesain ulang tampilan antarmuka yang digunakan
oleh Microsoft Word dan Microsoft PowerPoint untuk mencocokkan dengan
tampilan Microsoft Excel, yang pada waktu itu menjadi aplikasi spreadsheet
yang paling disukai (Anonim , 2011).
Sejak tahun 1993, Excel telah memiliki bahasa pemrograman Visual
Basic for Applications (VBA), yang dapat menambahkan kemampuan Excel
untuk melakukan automatisasi di dalam Excel dan juga menambahkan
fungsi-fungsi yang dapat didefinisikan oleh pengguna (user-defined
functions/UDF) untuk digunakan di dalam worksheet. Dalam versi
selanjutnya, bahkan Microsoft menambahkan sebuah integrated
development environment (DE) untuk bahasa VBA untuk Excel, sehingga
memudahkan programmer untuk melakukan pembuatan program buatannya.
Selain itu, Excel juga dapat merekam semua yang dilakukan oleh pengguna
untuk menjadi macro, sehingga mampu melakukan automatisasi beberapa
tugas. VBA juga mengizinkan pembuatan form dan kontrol yang terdapat di
dalam worksheet untuk dapat berkomunikasi dengan penggunanya. Bahasa
VBA juga mendukung penggunaan DLL ActiveX/COM, meski tidak dapat
membuatnya. Versi VBA selanjutnya menambahkan dukungan terhadap
class module sehingga mengizinkan penggunan teknik pemrograman
berorientasi objek dalam VBA (Anonim , 2011).
Fungsi automatisasi yang disediakan oleh VBA menjadikan Excel
sebagai sebuah target virus-virus macro. ni merupakan problem yang
sangat serius dalam dunia korporasi hingga para pembuat antivirus mulai
menambahkan dukungan untuk mendeteksi dan membersihkan virus-virus
macro dari berkas Excel. Akhirnya, meski terlambat, Microsoft juga
mengintegrasikan fungsi untuk mencegah penyalahgunaan macro dengan
menonaktifkan macro secara keseluruhan, atau menngaktifkan macro ketika
mengaktifkan workbook, atau mempercayai macro yang dienkripsi dengan
menggunakan sertifikat digital yang terpercaya (Anomim , 2011).
Excel menawarkan banyak keunggulan antarmuka jika dibandingkan
dengan program spreadsheet yang mendahuluinya, tapi esensinya masih
sama dengan VisiCalc (perangkat lunak spreadsheet yang terkenal pertama
kali): Sel disusun dalam baris dan kolom, serta mengandung data atau
formula dengan berisi referensi absolut atau referensi relatif terhadap sel
lainnya (Anonim , 2011).
Excel merupakan program spreadsheet pertama yang mengizinkan
pengguna untuk mendefinisikan bagaimana tampilan dari spreadsheet yang
mereka sunting: font, atribut karakter, dan tampilan setiap sel. Excel juga
menawarkan penghitungan kembali terhadap sel-sel secara cerdas, di mana
hanya sel yang berkaitan dengan sel tersebut saja yang akan diperbarui
nilanya (di mana program-program spreadsheet lainnya akan menghitung
ulang keseluruhan data atau menunggu perintah khusus dari pengguna).
(Anonim , 2011).
Ketika pertama kali dibundel ke dalam Microsoft Office pada tahun 1993,
Microsoft pun mendesain ulang tampilan antarmuka yang digunakan oleh
Microsoft Word dan Microsoft PowerPoint untuk mencocokkan dengan
tampilan Microsoft Excel, yang pada waktu itu menjadi aplikasi spreadsheet
yang paling disukai (Anonim , 2011).
2.2 KeIebihan dan Kekurangan
Berdasarkan (Anonim , 2011)adapun kelebihan dari Ms. Excel adalah
sebagai berikut:
1. Microsoft Excel memiliki kemampuan menampung data yang cukup besar
dengan 1048572 baris dan XFD kolom dalam 1 sheet.
2. Mirosoft Excel 2007 format yang paling popada fasilitas konfersi ke format
dan flexible jadi sebagian besar software data entry ada fasilitas konveksi
ke format Excel atau format lain yang bisa dibaca Excel.
3. Dengan memanfaatkan fungsi VLOOKUP dan HLOOKUP. Kita bisa
mengontrol identitas responde untuk keperluan transfer informasi antar
table antar sheet atau antar file Excel.
4. Dengan pivot tables, kita bisa kerja lebih efektif karena semua table
summary yang kita rencanakan bisa kta buat dahilu walaupun data belum
masuk semua. %iap data yang masuk otomatis povit table akan me-
refresh sehingga table akan ter-update dengan sendirinya.
Berdasarkan (Anonim , 2011) adapun kelemahan dari Ms. Excel
adalah sebagai berikut:
1. Pivot table yang menyertakan banyak kolom atau prtanyaan yang
menghaslkan tabel berupa crosstab atau nested atau tersarang. Jadi mau
tidak mau membuat 2 tabel pivot untuk masing masing pertanyaan/kolom.
Kendalanya adalah kita harus memperhitungkan jumlah kategori jawaban
yang akan di tabelkan, karena pivot otomatis akan menggunakan kolom
dan baris baru kesamping/bawah sehingga jika disamping atau dibawah
ada tabel pivot lain, maka akan error.
2. Untuk tabel yang besar dengan ukuran file lebih dari 10 MB, maka setiap
editing/updating data, maka secara default excel akan melakukan proses
workbook calculating yang kecepatannya tergantung dari processor dan
rum komputer. ni cukup memakan waktu pengolahan data. %etapi
kendala ini bisa dipecahkan dengan mematikan proses calculating
otomatos menjadi alculating Manual artinya calcilating akan dilakukan
setiap kita akan save file excel tersebut. Cara ini cukup efektif diakukan
dengan resiko jika file tertutup tidak sengaja atau komputer mati secara
tiba-tiba kita bisa keilangan data kita. Caranya klik tombol office > excel
options > formulas > calculation options, pilih manual dan recalculate
workbook before saving.
3. Untuk membuat kolom baru yang berisi pegkategorian dari sebuah
kolom/jawaban pertanyaan, atau membuat flter responden; kita harus
membuat rumus excel baik rumus matematika,logika maupun teks.
Banyak orang yang tidak suka dengan hal ini karena di SPSS misalnya,
kita dengan mudah untuk melakukan filter atau pengkategorian jawaban
baru.
2.3 FasiItas-fasiIitas Microsoft ExceI
Microsoft Excel memiliki fasilitas yang sangat modern yaitu pengurutan
data secara otomatis. Cara pengurutannya juga dapat dibedakan menjadi 2
yaitu ascending atau pengurutan mulai data yang terkecil sampai terbesar.
Descending atau pengurutan dari yang besar ke yang kecil (Anonim ).
Berdasarkan (Anonim , 2011) adapun fasilitas yang ada pada ms.
Excel adalah sebagai berikut:
1. Lajur Menu, yang berisikan menu-menu excel seperti File, Edit, View,
nsert, Format, %ools, Data, Help.
2. Standar toolbar berisikan icon-icon standard excel untuk file baru,mebuka
menyimpan, mencetak, menghapus dan memindahkan,mengkopi dan
lain-lain.
3. Format toolbar, berisikan icon-icon yang berisikan tampilan format data,
seperti tampilan jenis huruf, ukuran, ketebalan, miring, garis bawah,
lambang keuangan, prosentase dan memambah atau mengubah tampilan
desimal.
4. Lajur rumus terdiri dari dua bagian yaitu yang disebelah kiri
menginformasikan sel yang sedang aktif,sementara disebelah kanannya
menampilkan isi pada sel yang sedang aktif tersebut.
5. Area lembar kerja (worksheet) adalah bidang dimana kita menuliskan
input dan sekaligus melihat outputnya. Area ini terdiri atas beberapa
kolom yang ditandai dengan huruf A, B, C, dan seterusnya,kemudian
beberapa baris yang ditandai dengan angka 1, 2, 3, dan seterusnya.
Perpotongan antara kolom dan baris disebut dengan sel.
6. ndikator/petunjuk status
Petunjuk status terletak dibagian bawah lembar kerja (worksheet). Dalam
penunjuk status ini terdapat informasi mengenai keterangan perintah
yang anda sorot dari menu. Jika tidak ada perintah,maka akan
ditampilkan status ready(lihat di pojok kiri bawah)yang artinya excel siap
menerima perintah.
7. Ukurannya Area lembar kerja (worksheet) adalah bidang dimana kita
menuliskan input dan sekaligus melihat outputnya. Area ini terdiri atas
beberapa kolom yang ditandai dengan huruf A, B, C, dan
seterusnya,kemudian beberapa baris yang ditandai dengan angka 1, 2, 3,
dan seterusnya sampai dengan 16384. Perpotongan antara kolom dan
baris disebut dengan sel.
8. Sel
Sel adalah perpotongan antara baris dan kolom.
2.4 MENGEDIT WORKBOOK
a. Status aIamat SeI
4 Alamat sel relatih, yaitu alamatsel yang berubah secara otomatis pada
saat dipindahkan atau disalin isinya. Contoh :A1
4 Alamat sel absolute,, yaitu alamat sel yang tetap kemanapun rumus
akan dipindahkan atau disalin
4 Alamat sel semi absolute, yang terdiri dari:
Sel semi absolute kolom, yaitu alamat sel kolomnya tetap jika
dipindahkan atau disalin tetapi barisnya mengikuti arah
perpindahan atau penyalinan
Contoh : A$1
Sel semi absolute baris, yaitu sel yang barisnya tetap jika
dipindahkan atau disalin,, tetapi kolomnya mengikuti arah
perpindahan atau penyalinan.
Contoh : A$1
4 Merubah status alamat sel
Contoh :A1, tekan F4 1x berubah menjadi
Contoh :A1, tekan F4 1x berubah menjadi
Contoh :A1, tekan F4 1x berubah menjadi
Contoh :A1, tekan F4 1x berubah menjadi
4 Fungsi operator
Microsoft Excel menyediakan banyak fungsi dengan memanfaatkan
operator matematik seperti dibawah ini :
Operator
Matematik
Arti contoh
() Mengelompokkan
operasi matematik
=(5+6)*(3/xp)
^ Perpangkatan Xp^2
* Perkalian 12*3
/ Pembagian =1/3
+ Penjumlahan =15 + 12
- Pengurangan =19 15
% Persen = 25 * 100%
Selain itu terdapat pula operator pembanding yang dapat digunakan
untuk membentuk rumus :
b. Memasukkan rumus formuIa
4 Klik satu sel yang akan digunakan untuk menampung hasil
perhitungan
4 Ketik " = " untuk mewakili penulisan rumus
4 Masukkan rumus yang diinginkan,
4 tekan enter
c. TabeI kesaIahan
Berikut penjelasan tentang kode kesalahan yang ditampilkan
Microsoft excel jika rumus yang dibentu tidak sesuai dengan ketentuan
yang berlaku:
Kode
kesalahan
Penyebab
#DV/0 Memasukkan rumus dengan membagi dengan
angka 0 atau membagi dengan sel kosong
#N/A %idak menuliskan salah satu argumentasi pada
rumus
#Name! Memasukkan rumus yang berisi teks yang tidak
dikenali oleh Microsoft Excel
#Null! Menentukan perpotongan antara dua range
yangtidak berpotongan
#Num! Memakai argument yang tidak sesuai dengan
rumus matematik
#Ref! Menghapus/tidak ada sel acuan dalam worksheet
#Value! Memasukkan teks dimana angka atau nilai logika
yang diharapkan, atau memasukkan range dimana
seharusnya diperlukan sel tunggal
2.5 Fungsi statistika
4 SUM , digunakan untuk menjumlahkan angka ke dalam range. Rumus
=SUM(sel awal-sel akhir).
4 AVERAGE, untuk menghitung nilai rata-rata dari angka yang ada dalam
range
Rumus =AVERAGE(sel awal-sel akhir).
4 MAXMUM, Untuk mencari nilai tertinggidari data yang ada dalam range .
Rumus =MAX(sel awal-sel akhir).
4 MNMUM , Untuk mencari nilai yang terendah dari data dalam range.
Rumus =MN(sel awal-sel akhir).
4 COUN%, Untuk menghitung berapa jumlah yang ada.
Rumus =COUN%(sel awal-sel akhir).
2.6 Fungsi teks
LEF% = untuk mengambil data berupa teks dari kiri sebanyak n yang
diingiinkan.
rumus =LEF% (%eks, n).
RGH% = Untuk mengambail data berupa teks dari s.ebelah kanan
sebanyak n kata yang diinginkan.
Rumus =RGH% (%eks, n).MD = Untuk mengambil data berupa teks mulai
pada kedudukan tertentu sebanyak n.
Rumus =MD(%eks,x, n).
VALUE = Untuk mengubah sifat data teks argumen menjadi nilai.
Rumus =value (sel) atau value (teks)
2.7 Fungsi Iogika
Fungsi logika ditandai dengan ekspresi atau peryataan logika ;
Ekspresi atau Peryataan Logika
4 Operatos relasi
= sama dengan
<, lebih kecil
> lebih besar
<= lebih kecil sama dengan
>= lebih besar sama dengan
<> tidak sama dengan
4 Operator logika
Operator logika menggabungkan antara dua atau lebih ekspresi logika
dengan menggunakan AND atau OR
AND
Rumus = AND (ekspresi logika1, ekspresi logika 2,...)
Ekspresi AND menggabungkan dua atau lebih ekspresi logika
dengan operator AND akan dianggap benar, jika semua akan
dianggap benar, jika semua peryataan benar.
OR
Rumus = OR (ekspresi logika1, ekspresi logika 2,...)
Ekspresi logika OR menggabungkan dua atau lebih ekspresi logika
dengan operator OR akan dianggap benar, jika semua akan
dianggap benar, jika salah satu peryataan benar
4 Fungsi Logika F dan CHOOSE
Rumus =F(ekspresi logika1, ekspresi logika 2,...)
Jika ekspresi logika benar maka perintah 1 yang akan dilaksanakan,
tetapi jika salah maka perintah 2 yang akan dilaksanakan.
Catatan :
Rumus untuk mendapatkan banyaknya F yang harus diinput yaitu :
X = E-1
X = banyaknya F yang harus diinput
E = banyaknya peryataan ekspresi logika
CHOOSE
Rumus = Choose(ekspresi logika1, ekspresi logika 2,...)
III METODOLOGI
3.1 Waktu dan Tempat
Praktikum ini dilaksanakan pada hari Senin, 13 Oktober
2011. Pukul 13.00 sampai 15.00 W%A dan bertempat di Laboratorium Komputer
dan Sistem nformasi, Program Studi Keteknikan Pertanian, Juusan %eknologi
Pertanian, Fakultas Pertanian, Universitas Hasanudddin, Makassar.
3.2 Prosedur Percobaan
Prosedur kerja pada Microsoft Excel adalah:
1. OPERASI DASAR
a. MemuIai Microsoft ExceI
4 Melalui tombol start
klik tombol Start
pilih All program
pilih Ms. Excel
4 klik icom Microsoft Excel pada taskbar, atau
4 double klik icon MS Excel pada desktop
b. Mengakhiri Microsoft ExceI
4 Pilih menu file-exit
4 %ekan tombol Alt + F4 pada keyboard
4 Klik kanan icon MS Excel pada taskbar, pilih close
c. Membuka Workbook
4 Pilih menu file-open, atau
4 %ekan ctrl + o pada keyboard
4 %entukan folder tempat file/workbook pada kotak look in
4 Klik file/workbook
4 Klik open
d. Menutup Workbook
4 Pilih menu file-close, atau
4 %ekan tombol Ctrll + W pada keyboard
e. Membuat Workbook
4 Pilih menu file-new
4 %ekan ctrl + N pada keyboard
f. Menyimpan workbook
4 Pilih meni file-save
4 %ekan Ctrl + S pada keyboard
4 %entukan lokasi penyimpanan pada kotak save in
4 Klik save
g. Mencetak Workbook
Sebelum dicetak, hasil pencetakan dapat dilihat dilayar untuk
memastikan hasil cetakan tersebut dengan menggunakan perintah
file-print preview.
4 Pastikan printer sudah tersambung dengan computer dan
dalam posisi on
4 %ampilkan dokumen yang akan dicetak
4 Pilih menu file-print, atau
4 %ekan tombol Ctrl + P pada keyboard
4 %entukan berapa copy cetakan yang dikehendaki pada kotak
copies
4 Pilih option berikut :
Name : nama printer yang digunakan
Properties : pengaturan printer yang digunakan
All : mencetak seluruh halaman dokumen
Current page : mencetak halaman dokumen yang aktif
Page : mencetak halaman dokumen tertentu
4 Klik Ok
d. sukkan Data
4 Ketik data pada sel
4 %ekan enter
e. Mengedit Data
4 letakan pointer pada sel yang ingin di edit
4 Double klik atau tekan F2 pada Keyboard
4 lakukan pengeditan data
4 tekan enter
f. Menghapus data
4 Pilih/blok data
4 %ekan tombol delete pada keyboar
g. Membuat garis tabeI
4 Pilih/blok sel
4 Pilih format-cell
4 Klik tab border (garis tepi) yang diinginkan
4 Pilih jenis dan warna garis pada line style and color,
h. Menyembunyikan garis bantu
4 Pilih menu tools-options
4 Off kan options gridlines
4 Klik ok
i. Mengatur Jenis Huruf (Font)
4 Pilih/blok sel
4 Klik format-cell
4 Klik tab font
4 %entukan jenis/warna efek yng diinginkan, kemudian
4 klik OK.
j. Perataan(AIignment)
4 Pilih/blok sel
4 Klik format-cell
4 Klik tab alignment
4 Plih :
HorizontaI VertikaI
- Center - %op
- %op - Bottom
- Left - Center
- Right - Justify
4 Klik OK.
2. BARIS DAN KOLOM
3 Mengatur Lebar KoIom
4 Dengan menu bar
%empatkan pointer pada kolom atau blok range yang akan
ditentukan lebarnya
Pilih menu format column width, dan Klik OK
4 Dengan mouse
%empatkan pointer pada batas kanan kolom yang ingin
dirubah lebarnya hingga pointer berubah bentuk menjadi
panah dua arah.
Klik drag batas kolom tersebut kekiri atau kekanan sesuai
lebar yang diinginkan
4 Mengatur Tinggi Baris
O Dengan menu bar
4 Menempatkan pointer pada sel atau blok range yang ingin
dirubah tingginya.
4 pilih menu format-Row-Height
4 Ketik nilai lebar yang diinginkan
4 klik OK
O Dengan mouse
4 tempatkan pointer pada batas kanan kolomm yang ingin
dirubah lebarnya hinga pointer berubah menjadi bentuk
panah dua arah
4 Klik drag batas kolom tersebut keatas atau kebawah sesuai
lebar yang diinginkan
5 Menyisipkan koIom/Baris
4 Pilih atau tentukan kolom atau baris yang ingin disisipi
4 Pilih menu insert column/row, atau
4 Klik kanan lalu pilih insert-column/row
4 Klik ok
6 Mengapus KoIom/Baris
4 Pilih kolom/baris atau blok kolom/baris tersebut
4 Pilih menu edit delete
4 Pilih :
$ift cells left : menghapus sel pada posisi pointer
(cursor) dan menggeser sel kekanan kekiri
$ift cells up : menghapus sel pada posisi pointer
(cursor) dan menggeser sel kekanan keatas
ntire row : menghapus baris
ntire column : menghapus kolom
7 Memindahkan isi seI atau range
4 %empatkan pointer pada sel atau range yang isinya ingin
dipindahkan
4 Pilih menu edit-copy atau
4 Klik icon copy pada toolbar, klik icon paste.
Menggabung seI (merge ceIIs)
4 Blok sel-sel yang akan digabung kan (range)
4 Klik icon erge Cell pada toolbar
9 Memberi Warna Latar BeIakang SeI
4 pilih/blok sel.
4 Klik format cells
4 Klik tab pattern
4 Pilih warna latar belakang pada color
4 Klik OK
10 Mengcopy isi seI atau range
4 %empatkan pointer pada sel atau range yang isisnya ingin
dipindahkan
4 Pilih menu edit cut atau
4 Klik icon cut pada tool bar
4 %empatkan pointer pada sel tujuan pemindahan
4 Pilih menu edit paste dan icon paste.
11 Mengcopy SeI yang Berisi Rumus dengan FiII HandeI
4 %empatkan pointer mouse pada sel yang berisi rumus.
4 Arahkan petunjuk maouse disudut kanan bawah sel hingga ponter
mouse berubah bentuk menjadi symbol +
4 Klik tahan geser (drag) hingga keposisi akhir peng-copyan
4 Lepaskan tombol mouse
12 Memasukkan niIai (data) urut FiII HandeI
4 Memasukkan data pertama dan kedua secara berurut.
4 Memblok range kedua data tersebut.
4 Arahkan petunjuk mouse disudut kanan bawah sel hingga pointer
mouse berubah bentuk menjadi symbol +
4 Klik drag hingga keposisi akhir peng-copyan,
4 Lepaskan tombol mouse
4 Ketik nilai tertinggi baris pada text box row height dan
4 Klik ok
4 FUNGSI TABEL
Untuk menyatakan posisi suatu sel pada tabel digunakan nomor indeks
kolom atau baris, nomor indeks kolom atau baris menyatakan posisi
suatu kolom atau baris dalam tabel.
Nomor indeks dimulai dari 1 untuk kolom dan baris pertama dalam
range tersebut.
Fungsi tabel untuk tabel vertical
Rumus = vlookup (nilai kunci; range data tabel; nomor indeks
kolom)
Mengambil data range tabel vertical sesuai dengan nomor indeks
kolom berrdasarkan nilai kunci
Fungsi tabel untuk tabel horizontal
Rumus = hlookup (nilai kunci; range data tabel; nomor indeks
kolom).
Mengambil data pada range tabel vertical sesuai dengan nomor
indeks kolom berdasarkan nilai kunci yangn telah disediakan atau
tertera.
3. GRAFIK DAN DATA BASE
a. Grafik
4 Blok range pada tabel yang berisi data yang akan dibuatkan grafik
4 Pilih menu insert chart
4 Klik standart types
4 Pilih jenis grafik pada kotak chart types
4 Klik next
4 Klik tab data range, pada bagian series in klik column, klik nextKlik
tab tittles, tentukan :
Chart tittle, ketik juduldari grafik yang anda buat
Category (x) axis, judul sumbu x
Category (y) axis, judul sumbu y
4 Selanjutnya tentukan pengaturan tab berikut :
Axis digunakan untuk mengatur sumbu x
Gridlines digunakan untuk mengatur tampilan garis bantu
Legend digunakan untuk mengatur tampilan legend grafik
Data labels, digunakan untuk memunculkan data pada grafik
4 Klik next
4 %entukan lokasi penempatan grafik
As new sheet,, untuk menempatkan grafik pada lembar grafik
yang terpisah dari lembar kerja namun masih dalam workbook
yang sama
As object in, untuk menempatkan grafik pada lembar kerja
grafik dan lembar kerja yang sama.
4 Klik finish
b. Data base
Data base adalah kumpulan atau susunan data sederhana yang
menghasilkan informasi. Data base dalam MS Excel merupakan range
yang disusun cberdasarkan baris dan kolom.
Setiap kolom terdiri dari data yang sejenis yang disebut field yang
memiliki nama yang berbeda.aturan penulisan data base pada MS
Excel :
1. Fields name data base hanya boleh berada pada satu baris judul
2. %idak boleh ada field name yang sama
3. Jangan member nama field seperti nama/alamat suatu sel,
misalnya : A1, B32, C23
4. Antara field name dengan datanya jangan diselingi denga baris
kosong atau baris yang berisi lambing karena akan dianggap
sebagai data.
4 Membuat data base dengan fasilitas data form
Buat judul utama laporan yang akan dibuat
Ketik nama field sebagai judul baris dari data base
Klik salah satu nama field
Pilih menu data form
Klik ok (tampil dialog box form pengisian data)
Keyikkan data sebagai fields name nya
Klik tombol new jika anda bermaksud menambah record data
4 Menyunting data base
Blok range data yang ingin disunting
Pilih menu data form
Cari record yang ingin disunting :
4 Gunakan vertical scroll bar untuk mencari record yang akan
disunting
4 Gunakan arrow down scroll box untuk maju kerecord data
selanjutnya
4 Gunakan arrow up scroll box untuk mundur kerecord data
sebelumnya
4 Gunakan find previous untuk mundur satu record data
selanjutnya
4 Gunakan find next untuk maju satu record data selanjutnya
4 Criteria digunakan untuk mencari record data dengan
criteria tertentu.
4 Klik ok
IV. HASIL DAN PEMBAHASAN
4.1. HasiI
4.1.1. Latihan 9
PRAKTIKUM KOMPUTER
JURUSAN TEKNOLOGI PERTANIAN
UNIVERSITAS HASANUDDIN
MAKASSAR
2011
Keterangan: 1. =SUM(D5:FS)
2. =AVERAGE(D5:F5
4.1.2. Latihan 10
TabeI HasiI Perhitungan PartikeI Density BuIk Density
dan Porositas Tanah Pada Lapisan I II dab III pada Tanah
AIfisoI.
Lapisan
Bulk Density
(gr/cm
3
)
Partikel Density
(gr/cm
3
)
Porositas
(%)
0.96 6.66 85.8
1 5.71 78.2
1 4.44 70.5
Keterangan: Hubungan antara PartikeI DensityBuIk Density dan
PrositasTanah
oros|tas ()
l
ll
lll
0
1
2
3
4
3
6
7
1 2 3
8ulk uenslLy
(gr/cm3)
arLlkel
uenslLy
(gr/cm3)
4.1.3. Latihan 11
Nama : Mistianto
Stambuk : G 621 0 011
Program Studi : Teknik Pertanian
Jurusan : TeknoIogi Pertanian
Keterangan:
1. SKS =RIGHT(C51)
2. Jurusan=IF(MID(C542)="G6""TEKPERT"IF(MID(C542)
="G1""Sosek"IF(MID(C542)="G3""Budidaya"IF(MID(C542)="
G2""IImu tanah"IF(MID(C542)="G4""Proteksi")))))
3. HM =G5
4. NM =H5
5. KN =F5*H5
4.2. Pembahasan
Pada latihan 9 membuat tabel yang berisi jadwal praktikum, untuk
mempermudah pembuatannya Microsoft excel. Pertama-tama mengetik data
pada range atau sel, satukan dua sel atau range menggunakan marge sel.
Untuk membuat table secara cepat bisa menggunakan fungsi font. Blok
semua range yang terdapat ketikan data kemudian klik Font, setelah itu akan
munculmenu Format cell, lalu pilih border kemudian pilih Outline dan nside.
Maka tabelakan muncul secara otomatis. Untuk mencari total gunakan fungsi
statistika SUM. Rumus, = SUM ( seI awaI ;seI akhir) lalu tekan Enter
sedangkan untuk mencari rata-rata kita menggunakan fungsi statiska
Average. Rumus, = Average ( seI awaI ; seI Akhir) lalu tekan Enter. Hal ini
sesuai dengan pendapat (Anonim , 2011) bahwa penjumlahan angka yang
ada dalam range dan menghitung nilai rata-rata dari angka yang ada dalam
range.
Microsoft Excel, kita dapat membuat grafik dari data yang telah dibuat.
Misalnya pada Latihan 10. Dengan memblok data yang akan dibuat grafik.
Pada menu nsert tepatnya group Chart, terdapat berbagai macam grafik yang
diinginkan. Grafik Column merupakan grafik yang diperoleh dari data Nilai
Ekspor, sedangkan Grafik Pie diperoleh dari data Persentase. Dimana ini
digunakan untuk lebih simple atau tidak rumit.
Latihan 11 membuat table yang berisi Kartu Hasil Studi Mahasiswa.
Pertama-tama masukkan data ketikan pada sel atau range. Data ketikan yang
di masukkan secara manual yaitu: No, Kode MK ( masukkan kode dari mata
kuliah), Nama Mata kuliah (Nama mata kuliah yang telah di masukkan
kodenya), SKS ( jumlah SKS setiap mata kuliah), HM (keterangan nilai dalam
huruf), NM, KN dan Ket. Pada kolom MN mengkonversi nilai yang ada pada
HM menjadi angka, A = 4, B=3, C=2, D =1, dan E = 0 dengan menggunakan
fungsi F. Rumusnya sebagai berikut:
=IF(MID(C542)="G6""TEKPERT"IF(MID(C542)
="G1""Sosek"IF(MID(C542)="G3""Budidaya"IF(MID(C542)="G2""IIm
u tanah"IF(MID(C542)="G4""Proteksi"))))).
V. PENUTUP
5.1. KesimpuIan
Berdasarkan hasil praktikum Microsoft Excel dapat disimpulkan bahwa:
Microsoft Excel merupakan program aplikasi lembar kerja (spreadsheet),
untuk pengolahan data, membuat tabel, kalkulasi matematika, dan grafik.
Microsoft Excel mempunyai fungsi Matematika dan Statiska, Fungsi
Logika, Fungsi %eks, Fungsi %abel, Fungsi %anggal dan Waktu, Fungsi
Finansial, Fungsi Vlookup dan Hlookup.
5.2. Saran
O Untuk Laboratorium
Sebaiknya berbagai perlengkapan dalam laboratorium yang tidak
dgunakan sebaiknya disimpan dalam lemari penyimpanan demi menjaga
kebersihan laboratorium.
O Untuk Asisten
Sebaiknya asisten pada saat menjelaskan cara kerja pengolahan
data tidak terlalu cepat agar prktikan mampu mengikuti tata cara yang di
paparkan dengan baik.
DAFTAR PUSTAKA
Anonim , 2011. Sejarah Ms. ExceI. httpfebri12.bIogspot.com .Diakses pada
tanggal 15 Oktober 2011, pukul 18.25 W%A.
Anonim , 2011. Sejarah Ms.ExceI. http://wikipedia.org. Diakses pada tanggal
15 Oktober 2011, pukul 18.27 W%A.
Anonim , 2011. Pengertian Ms.ExceI.http://zhzkiey. wordpress.com
Diakses pada tanggal 15 Oktober 2011, pukul 18.30 W%A.
Hasyim M., S%. 2009. Buku Pintar Microsoft Office.Penerbit Kriya Pustaka:
Jakarta
Madcoms Madiun, 2010. Microsoft Windows.Penerbit Andi: Yogyakarta
Anda mungkin juga menyukai
- Soal UasDokumen29 halamanSoal Uasbella_dsBelum ada peringkat
- Tinjauan Pustaka PatiDokumen3 halamanTinjauan Pustaka PatiViraBelum ada peringkat
- Alga CoklatDokumen3 halamanAlga CoklatKhoirotun adawiyahBelum ada peringkat
- BiokomDokumen19 halamanBiokomaufaaBelum ada peringkat
- Cara Menggunakan Jangka SorongDokumen2 halamanCara Menggunakan Jangka SorongAdi AssertiverBelum ada peringkat
- Laporan Praktikum Kimia OrganikDokumen7 halamanLaporan Praktikum Kimia OrganikBella JunikaBelum ada peringkat
- Laporan Praktikum Kimia 2Dokumen16 halamanLaporan Praktikum Kimia 2Elsa Samosir100% (1)
- Template SeminarDokumen4 halamanTemplate SeminarRinoBelum ada peringkat
- Laporan Pengukuran Dasar Dan KetidakpastDokumen63 halamanLaporan Pengukuran Dasar Dan KetidakpastYusran Abdu Rahman SuraBelum ada peringkat
- Praktikum Biologi - Reproduksi SelDokumen6 halamanPraktikum Biologi - Reproduksi SelCassandraMills100% (2)
- MAKALAH EROSI DAN KONSERVASI TANAH DEWi HI NOORDokumen22 halamanMAKALAH EROSI DAN KONSERVASI TANAH DEWi HI NOORdewi hi noor100% (1)
- Tugas BiokimDokumen5 halamanTugas BiokimAgista NurulBelum ada peringkat
- Pengolahan Citra Digital Dan Anlisis Kuantitatif Dalam Karakterisasi Citra MikroskopikDokumen5 halamanPengolahan Citra Digital Dan Anlisis Kuantitatif Dalam Karakterisasi Citra MikroskopikAmoi JakBelum ada peringkat
- Laporan - PK6 - Imelda Lees - 20101103044Dokumen10 halamanLaporan - PK6 - Imelda Lees - 20101103044Imelda leesBelum ada peringkat
- PRKTIKM BIOLOGI UMUMDokumen5 halamanPRKTIKM BIOLOGI UMUMDeas MaulidyaBelum ada peringkat
- Jurnal Fisum PDFDokumen6 halamanJurnal Fisum PDFBatak CyberTeamBelum ada peringkat
- MASSA JENIS DAN SPECIFIC GRAVITYDokumen20 halamanMASSA JENIS DAN SPECIFIC GRAVITYMuhammad Akmal Miftah AlimBelum ada peringkat
- Laporan Distribusi StomataDokumen10 halamanLaporan Distribusi StomataMuhammad Sukarno PutraBelum ada peringkat
- GENETIKA MANUSIADokumen8 halamanGENETIKA MANUSIASagita 2233Belum ada peringkat
- ISOLASI PATI DARI UBIDokumen10 halamanISOLASI PATI DARI UBIFitri suci KarlinaBelum ada peringkat
- SSF_SMFDokumen7 halamanSSF_SMFDella Silvy AngelistaBelum ada peringkat
- Laporan Kimia Pembuatan LarutanDokumen6 halamanLaporan Kimia Pembuatan LarutanPutriana RahayuBelum ada peringkat
- Laporan Praktikum 2 - H041211029Dokumen20 halamanLaporan Praktikum 2 - H041211029Marwah Rifdah AfifahBelum ada peringkat
- Buat Permen JelyDokumen10 halamanBuat Permen JelyRini TiyastutiBelum ada peringkat
- Grafik Kalkulus DasarDokumen26 halamanGrafik Kalkulus DasarPinkan Akmay Wanda PitalokaBelum ada peringkat
- Laporan Akhir Praktikum Fisika Dasar M-2Dokumen20 halamanLaporan Akhir Praktikum Fisika Dasar M-2alif habiibiBelum ada peringkat
- MORFOLOGIDokumen24 halamanMORFOLOGINur'ainun Oktofiany IshakBelum ada peringkat
- 1 - Laporan - Percobaan 2 - Novian Rico Saputra - Kimia - 1001Dokumen28 halaman1 - Laporan - Percobaan 2 - Novian Rico Saputra - Kimia - 1001Novian Rico SaputraBelum ada peringkat
- Penyerapan Air Oleh Biji Yang BerkecambahDokumen10 halamanPenyerapan Air Oleh Biji Yang BerkecambahAnonymous h9bh2ra8HUBelum ada peringkat
- Artikel Laporan Protista Hasil Dan PembahsanDokumen5 halamanArtikel Laporan Protista Hasil Dan PembahsanMochi HotoruBelum ada peringkat
- Artikel Microsoft ExcelDokumen8 halamanArtikel Microsoft ExcelFahrenheitBelum ada peringkat
- KESETIMBANGAN KIMIADokumen15 halamanKESETIMBANGAN KIMIAWilliam TandraBelum ada peringkat
- BIOMIKRIDokumen15 halamanBIOMIKRIJohannes KevinBelum ada peringkat
- Acara 1 Pengukuran DasarDokumen22 halamanAcara 1 Pengukuran DasarWardah FaizahBelum ada peringkat
- Contoh Jurnal Tumbuhan RendahDokumen6 halamanContoh Jurnal Tumbuhan RendahMarz YuniitaBelum ada peringkat
- KESELAMATAN DI LABDokumen25 halamanKESELAMATAN DI LABHISANA AFIFABelum ada peringkat
- ALGORITMA DAN BAHASA PYTONDokumen34 halamanALGORITMA DAN BAHASA PYTONDifa LaudzaBelum ada peringkat
- Ektoderm: KulitDokumen2 halamanEktoderm: KulitFeby AuliaBelum ada peringkat
- Laporan Praktikum Keanekaragaman Organisme HewanDokumen29 halamanLaporan Praktikum Keanekaragaman Organisme HewanVania RobiatulBelum ada peringkat
- Laporan Fiskol HK 2 NewtonDokumen7 halamanLaporan Fiskol HK 2 NewtonElsa Meiliani Lubis100% (1)
- Kelompok 9 Non Vaskuler (Bryophyta)Dokumen25 halamanKelompok 9 Non Vaskuler (Bryophyta)Viany VivieBelum ada peringkat
- Laporan Ekologi UmumDokumen21 halamanLaporan Ekologi UmumAlfredo HutagalungBelum ada peringkat
- PERCB4 K1A020038 LUTHFIA ZALFA KAMILINA-dikonversi PDFDokumen12 halamanPERCB4 K1A020038 LUTHFIA ZALFA KAMILINA-dikonversi PDFLUTHFIA ZALFA KBelum ada peringkat
- PKM P Obat NyamukDokumen19 halamanPKM P Obat NyamukSiska MawartyBelum ada peringkat
- Daftar PustakaDokumen2 halamanDaftar PustakaBeby KusumacahyaBelum ada peringkat
- 7pencirian Dan Pertelaan TumbuhanDokumen7 halaman7pencirian Dan Pertelaan TumbuhanFatima Niskala Intan PramanikBelum ada peringkat
- FajarBagusMaulana A2401201069 P02 ST17.2 PDFDokumen6 halamanFajarBagusMaulana A2401201069 P02 ST17.2 PDFFajar Bagus MaulanaBelum ada peringkat
- Komposisi TanahDokumen46 halamanKomposisi TanahFitrah Anugrah UtamaBelum ada peringkat
- AluminiumDokumen29 halamanAluminiumfitriBelum ada peringkat
- Laporan Ekoum ParfiskimDokumen23 halamanLaporan Ekoum Parfiskimdienaar widyaningrumBelum ada peringkat
- Zoo VerDokumen3 halamanZoo VerMarisa Tri NandaBelum ada peringkat
- Pengujian Sifat Fisik Kimiawi ProteinDokumen12 halamanPengujian Sifat Fisik Kimiawi ProteinVirida Martogi Hasiholan100% (1)
- Dasar TeoriDokumen5 halamanDasar TeoriNurul Oktafia RamadhanBelum ada peringkat
- Laporan Laboratorium Komputasi Dan MultimediaDokumen29 halamanLaporan Laboratorium Komputasi Dan MultimediaAndi Fkrm100% (1)
- MICROSOFT EXCELDokumen30 halamanMICROSOFT EXCELSaharia SahariaBelum ada peringkat
- Microsoft OfficeDokumen19 halamanMicrosoft Officefauziahsiska20Belum ada peringkat
- Laporan Modul I (Microsoft Excel)Dokumen25 halamanLaporan Modul I (Microsoft Excel)Mizna KharismaaBelum ada peringkat
- Pengantar ExcelDokumen6 halamanPengantar ExcelWulansius HERENGBelum ada peringkat
- Microsoft Excel Program Pengolah AngkaDokumen3 halamanMicrosoft Excel Program Pengolah AngkaiebenzBelum ada peringkat
- Pengenalan Microsoft ExcelDokumen5 halamanPengenalan Microsoft Excelrafif orvaBelum ada peringkat