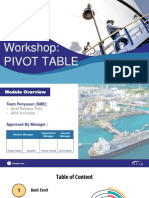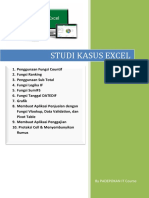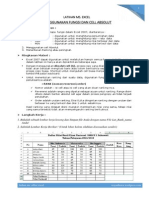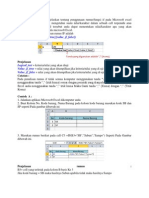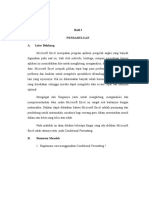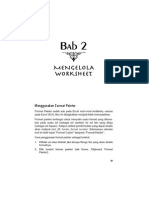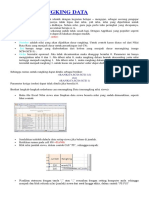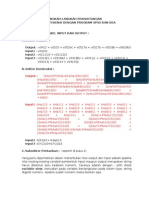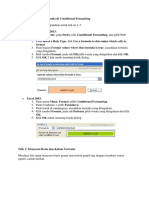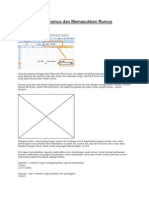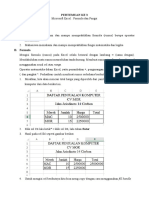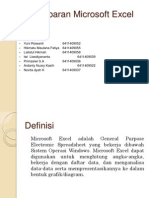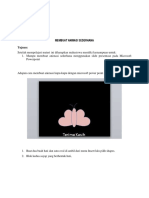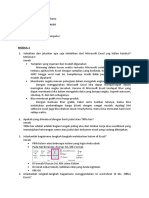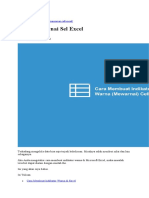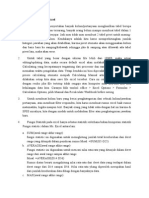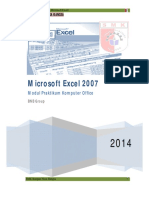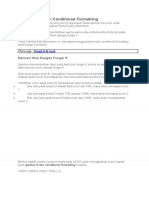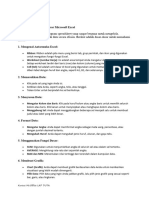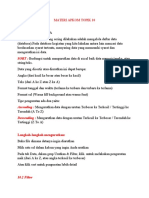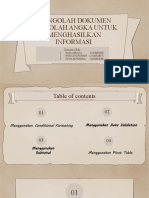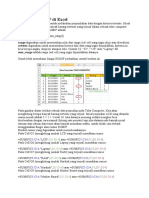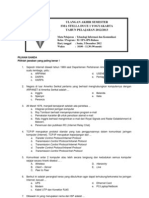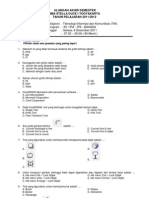Penuntun Excel Belajar Excel
Penuntun Excel Belajar Excel
Diunggah oleh
kemalazisJudul Asli
Hak Cipta
Format Tersedia
Bagikan dokumen Ini
Apakah menurut Anda dokumen ini bermanfaat?
Apakah konten ini tidak pantas?
Laporkan Dokumen IniHak Cipta:
Format Tersedia
Penuntun Excel Belajar Excel
Penuntun Excel Belajar Excel
Diunggah oleh
kemalazisHak Cipta:
Format Tersedia
PENUNTUN 1 : Microsoft Excel 2007 LAB KOMPUTER SMA STELLADUCE 1 YK
Tujuan : 1. Memahami dan menggunakan Conditional Formatting 2. Memahami dan menggunakan Format as Table
1. CONDITIONAL FORMATING Conditional formating digunakan untuk mengubah format suatu cell sesuai kondisi yang ada. A. Highlight Cells Rules Greater Than Less Than Between Equal To Text that Contains A Date Ocurring Duplicate values B. Top / Bottom Rules Top 10 Items Top 10 % Bottom 10 Item Bottom 10% Above Average Bellow Average C. Data Bars : semakin tinggi nilainya, maka akan semakin lebar warna yang ditampilkan pada cell data tersebut. D. Color Scales : semakin besar nilai data tersebut, maka warna latar belakang pada cell tersebut akan semakin tebal (gelap) E. Icon Set : menandai setiap data, apakah data tersebut lebih besar atau lebih kecil nilainya jika dibandingkan dengan rata-rata nilai pada range data tersebut.
Buatlah tabel berikut ini : LAPORAN PENJUALAN UNIT MINGGUAN
KOTA JAKARTA BANDUNG SEMARANG YOGYAKARTA SURABAYA DENPASAR SENIN 375 254 312 196 299 175 SELASA 401 231 331 215 323 234 RABU 255 273 279 238 356 265 KAMIS 312 198 298 178 275 238 JUMAT 346 269 301 210 366 256
Mencari data penjualan hari Senin dengan kriteria penjualan di atas 300. Blok range hari senin. Pilih ribbon Home. Klik pada tombol atau pilihan Conditional Formatting.
Kemudian pilih Highlight Cells Rules. Kemudian pilih Greater Than .... Akan muncul dialog box Greater Than
Isikan angka 300 pada text box "Format cells that are GREATER THAN:" Pilih Light Red Fill with Dark Red Text pada combo box with. Klik tombol OK.
Hasilnya adalah sebagai berikut :
KOTA JAKARTA BANDUNG SEMARANG YOGYAKARTA SURABAYA DENPASAR SENIN 375 254 312 196 299 175 SELASA 401 231 331 215 323 234 RABU 255 273 279 238 356 265 KAMIS 312 198 298 178 275 238 JUMAT 346 269 301 210 366 256
Kriteria Above Average Kita akan mencari data penjualan yang melebihi nilai rata-rata penjualan pada hari Selasa. Dengan memperhatikan dua contoh kriteria di atas, maka coba ikuti langkahlangkah berikut ini : 1 Block semua data penjualan pada hari Selasa (Cell C4 sampai C9) 2 Pilih Styles. 3 Conditional Formatting. 4 Top/Bottom Rules. 5 Above Average. Kemudian akan keluar kotak dialog :
6 Memilih warna untuk tulisan dan latar belakang. 7 OK. Perhatikan hasil yang ditampilkan dengan tulisan berwarna merah gelap adalah datadata penjualan pada hari Selasa yang melebihi nilai rata-rata penjualan pada hari itu!
Kriteria Data Bars
Kita akan menyertakan grafik batang untuk setiap data penjualan pada hari Rabu. Maka langkahnya adalah sebagai berikut : 1 Block semua data penjualan pada hari Rabu (Cell D4 samapai D9) 2 Pilih Styles. 3 Conditional Formatting. 4 Data Bars. 5 Pilihlah salah satu warna garfik batang yang disediakan (misalnya warna biru). Maka data penjualan pada hari Rabu ditampilkan bersamaan dengan grafik batangnya di setiap cell. Makin tinggi nilai penjualan, maka makin lebar warna yang ditampilkan pada cell data tersebut. Perhatikan hasilnya berikut ini :
Kriteria Color Scales Dengan kriteria ini kita akan memberikan warna kepada masing-masing cell dimana data penjualan pada hari Kamis berada. Ikuti langkah-langkah berikut ini : 1 Block semua data penjualan pada hari Kamis (cell E4 sampai E9). 2 Pilih Styles. 3 Conditional Formatting. 4 Color Scales. 5 Pilih salah satu warna yang disediakan. Maka data akan ditampilkan dalam cell dengan warna latar belakang yang berbedabeda. Makin besar nilai data tersebut, maka warna latar belakang pada cell tersebut akan semakin tebal (gelap). Berikut hasilnya : Kriteria Icon Set
Kriteria ini akan menandai setiap data, apakah data tersebut lebih besar atau lebih kecil nilainya jika dibandingkan dengan rata-rata nilai pada range data tersebut. Sebagai contoh: kita akan menandai data-data penjualan pada hari Jumat. Ikutilah langkah-langkah berikut ini : 1 Block semua data penjualan pada hari Jumat (cell F4 sampai F9). 2 Pilih Styles. 3 Conditional Formatting. 4 Icon Set. 5 Pilih salah satu icon yang disediakan. Maka kita akan melihat hasilnya sebagai berikut :
1 2 3 4
Keterangan : 1 Nilai yang berada di atas nilai rata-rata. 2 Nilai data yang berada di bawah nilai rata-rata. 3 Nilai data yang berada jauh di bawah nilai rata-rata. 4 Nilai data yang berada jauh di atas nilai rata-rata.
2. FORMAT AS TABLE
Dengan fasilitas ini kita akan memberikan format kepada seluruh bagian tabel yang berada di worksheet yang sedang aktif. Perhatikan langkahnya :
1 Pilih Styles. 2 Format as Table. 3 Pilih salah satu format yang tersedia. Kemudian kita akan menentukan range (daerah) tabel berada : 4 Menentukan range dari tabel dapat dengan dituliskan atau dengan cara di-block 5 Check (beri tanda centang) pada My table has header, karena tabel kita telah memiliki judul untuk masing-masing kolom. 6 OK.
Menambah Baris Total
Kita dapat menambahkan baris untuk menghitung total dan keperluan lainnya secara otomatis. Langkahnya adalah dengan memberikan tanda check (centang) pada option Total Row. Perhatikan hasilnya berikut ini :
Mengisi Baris Total
Kita dapat mengubah kembali format tabel dengan memilih icon Quick Styles yang berada di bagian kanan. Kemudian kita dapat mengisi data pada baris total tersebut. Pada setiap kolom Total kita dapat menentukan data apa yang diperlukan dari masing masing kolom tersebut. Misalnya kita memilih :
1 Average, menampilkan nilai rata-rata. 2 Count (Count Number), menampilkan jumlah cell yang berisi data. 3 Max, menampilkan nilai tertinggi. 4 Min, menampilkan nilai terendah. 5 Sum, menampilkan jumlah.
LATIHAN : 1. Carilah informasi tentang daftar produk dan tarif dari berbagai perusahaan jasa telekomunikasi seluler, kemudian buatlah table yang menarik menggunakan formas as table .
Daftar Nilai Kelas X
No 1 2 3 4 5 Nama Veronika Raditya Dewi Felicia Margareta Tugas 90 75 80 85 80 Kuis 70 65 60 75 80 UH 50 60 85 55 60 Praktik 80 85 90 75 80 NH
PENUNTUN 2 : Microsoft Excel 2007 LAB KOMPUTER SMA STELLADUCE 1 YK
Tujuan : 1. Memahami dan menggunakan Formula teks 2. Memahami dan menggunakan Fungsi If, Count If, LookUp
1. FORMULA TEKS Menggabungkan Teks Digunakan untuk menggabungkan teks yang berada di dua cell yang berbeda menjadi satu teks di cell yang baru. Langkah : ketikan rumus =CONCATENATE (B4;C4) Jika tidak berfungsi maka gantilah tanda titik dua (;) dengan tanda koma (,) sebagai pemisah cell.
Mengambil Bagian Teks Kita dapat mengambil beberapa karakter dari data teks yang berada di suatu cell. Formula Gabungan : =CONCATENATE(LEFT(B5;1);RIGHT(B5;1))
Buatlah tabel daftar nama siswa yang ada di kelas kalian. ( Isilah dengan nama lengkap ) No 1 2 3 4 5 a. Isilah kolom nama depan untuk menampilkan 5 karakter pertama dari kolom Nama Lengkap! b. Isilah kolom nama tengah untuk menampilkan 6 karakter tengah dari kolom Nama Lengkap! c. Isilah kolom nama belakang untuk menampilkan 4 karakter terakhir dari kolom Nama Lengkap! NAMA LENGKAP NAMA DEPAN NAMA TENGAH NAMA BELAKANG GABUNGAN 1 GABUNGAN 2
2. Penggunaan Fungsi IF Untuk dapat menyelesaikannya dibutuhkan fungsi Logika yaitu fungsi IF, untuk lebih jelasnya berikut beberapa paparan tentang penggunaan fungsi IF. Fungsi IF dengan format lengkap adalah sebagai berikut : IF(logical_test;value_if_true;value_if_false) dimana : logical_test merupakan syarat dari percabangan. value_if_true merupakan nilai jika syarat percabangan terpenuhi. value_if_false merupakan nilai jika syarat percabangan tidak terpenuhi. Langkah-langkah untuk menyelesaikannya melalui function wizard adalah sebagai berikut : 1. Klik pada sel D3. 2. Klik dari menu Klik Insert - > Function , kemudian muncul window seperti ini , pilih Fungsi IF, klik OK. 3. Ubah setting pada window fungsi IF seperti berikut :
Pada Logical Test ditulis C3 > 50 adalah karena di sel C3 lah letak dari nilai yang akan dilakukan penyeleksian. Ketikkan syaratnya pada isian logical_test, misalnya C3>50, yang artinya jika data di cell C3 lebih besar atau sama dengan 50 maka bernilai benar dan jika kurang dari 50 maka bernilai salah. Ketikkan teks Lulus pada isian value_if_true, yang artinya jika pada logical_test bernilai benar maka teks ini yang akan dihasilkan/dikeluarkan. Ketikkan teks Tidak Lulus pada isian value_if_false, yang artinya jika pada logical_test bernilai salah maka teks ini yang akan dihasilkan/dikeluarkan. 4. Klik OK. Copy-kan formula ke sel dibawahnya. Pemberian tanda merupakan tambahan jika ingin menambahkan statement berupa kalimat atau string. Didapatkan hasil akhir seperti gambar berikut :
Fungsi IF
Keterangan Menentukan suatu tes logika untuk dikerjakan, dan mempunyai bentuk: =IF(tes logika, nilai jika benar, nilai jika salah) dan Merupakan fungsi tambahan untuk mengembangkan tes kondisi. Fungsi AND dan OR maksinal berisi 30 argumen logika, sedangkan NOT hanya mempunyai satu argument logika, mempunyai bentuk: AND(logika1,logika2,,logika30) OR(logika1,logika2,,logika30) NOT(logika)
AND, NOT
OR
Percabangan tidak hanya pemisahan menjadi dua kemungkinan saja, namun juga bisa menjadi banyak kemungkinan. Untuk percabangan yang memisahkan ke banyak kemungkinan harus menggunakan IF secara bertingkat. 2.1 Percabangan beberapa Tingkat Pembahasan fungsi IF di atas dengan Tes Logika Tunggal, Tes Logika dapat dikembangkan dengan tambahan salah satu fungsi AND , OR atau NOT. Bentuk fungsi IF dengan tes logika yang dikembangkan adalah sebagai berikut : = IF (OR(Tes Logika1;Tes Logika2);Nilai jika benar;Nilai jika salah) Studi kasus : sebuah perusahaan akan merekrut tenaga satuan pengaman ( satpam ) dengan ketentuan :pengalaman kerja minimal empat tahun dan usia maksimal 35 tahun. Perusahaan melakukan seleksi administrasi dengan kriteria tersebut , pelamar yang memenuhi syarat akan mengikuti syarat selanjutnya , sedangkan yang tidak memnuhi syrat dinyatakan gugur. Kasus tersebut dapat diterjemahkan ke dalam fungsi IF seperti berikut ini : = IF(AND(Kerja>=4;Usia<=35);Wawancara;Gugur) Fungsi tambahan adalah AND karena kedua tes logika merupakan kriteria yang harus terpenuhi, perhatikan penerapan fungsi tersebut dalam baris rumus worksheet.
Gambar Fungsi IF dengan 2 tes logika Istilah fungsi IF bercabang adalah kasus yang mempunyai banyak tingkat pengujian tes logika yang diselesaikan dengan fungsi IF. Sebagai contoh sebuah lembar kerja berisi data hasil ujian statistik , berdasarkan nilai ujian akan dikonversikan dalam bentuk huruf dengan ketentuan sebagai berikut : Nilai Ujian Huruf 0 59 E 60 74 D 75 84 C 85 94 B Perhatikan penyelesaian dengan fungsi IF dalam lembar kerja seperti pada gambar berikut :
Contoh Fungsi IF berrcabang Sel E5 diisi dengan rumus : =IF(D5<60;"E";IF(D5<75;"D";IF(D5<85;"C";IF(D5<95;"B";"A")))) 2.3 Mencari Jumlah Kadangkala diperlukan sebuah informasi untuk menmapilkan berapa jumlah data yang memenuhi kriteria tertentu, misalnya dalam sebuah daftar nilai ingin diketahui berapa orang yang mendapat nilai A. Untuk itu telah disediakan sebuah fungsi yaitu =COUNTIF(range,criteria) dimana pada area yang sidebutkan di range akan dicari berapa jumlah sel yang sesusai dengan criteria. Contoh =COUNTIF(B2:B57,A) artinya dicari berapa jumlah sel yang berisi A pada range B2 sampai B57.
Pada contoh sebelumnya , dikembangkan untuk mencari Jumlah Lulus dan Tidak Lulus , sehingga nantinya akan menjadi seperti dibawah ini :
Gambar Hasil Akhir penambahan fungsi COUNTIF Untuk dapat menambahkan hasil tersebut , lakukan penambahan fungsi COUNTIF pada C9 sebagai berikut melalui function wizard:
Gambar Pengubahan setting fungsi COUNTIF untuk sel C9 Sedangkan untuk mendapatkan julah yang tidak lulus, lakukan penambahan fungsi COUNTIF pada C10 sebagai berikut melalui function wizard:
Gambar Pengubahan setting fungsi COUNTIF untuk sel C10
Nilai yang kita olah melalui Excel sebenarnya dapat dibagi menjadi dua bagian , yaitu nilai formula dan nilai acuan. Yang selama ini dijelaskan pada bab-bab sebelumnya , adalah nilai formula , dimana semua nilai yang diolah menjadi satu dengan formula yang dihitung , misal =A1 * 20. Angka 20 merupakan nilai formula. Sedangkan pada beberapa keadaan dimana nilai tersebut sering berubah , bisa kita gunakan nilai acuan agar tidak perlu merubah melalui formula. Untuk memudahkan menggunakan nilai acuan , Excel menyediakan fasilitas Fungsi Lookup , fungsi ini akan melihat nilai pada tabel yang lain apakah nilai yang di cocokan ada pada tabel tersebut , untuk kemudian diambil nilainya.
3.4. Fungsi Lookup Reference Seringkali kita menghadapi permasalahan seperti pada gambar berikut ini :
Gambar Contoh Penggunaan fungsi Lookup Permasalahan yang akan diselesaikan adalah mengisi Gaji Pokok berdasarkan data yang ada di atasnya. Hal ini sebenarnya dapat diselesaikan dengan menggunakan percabangan IF, misalnya untu mengisi sel D8 dapat digunakan rumus =IF(C3=1,$B$2,IF(C3=2,$B$3,IF(C3=3,$B$4,$B$5))). Penyelesaian tersebut dapat digunakan jika jumlah golongan yang ada hanya sedikit dan tidak akan berubah, bagaimana jika jumlah golongan mencapai 100 atau lebih ?. Untuk menyelesaikan permasalahan di atas telah disediakan fungsi VLOOKUP dan HLOOKUP dengan bentuk fungsinya adalah VLOOKUP(lookup value,table_array,col_index_num[,range_lookup]) dan HLOOKUP(lookup value,table_array,col_index_num[,range_lookup]) , dimana : lookup_value adalah data yang akan dicocokkan. table_array adalah tempat pencarian data. col_index_num adalah data pada kolom keberapa yang hendak diambil. range_lookup (optional) adalah nilai logika yang dimasukkan, jika diisi TRUE maka akan dicari sampai data terdekat, sedang jika diisi FALSE maka akan dicari data yang persis sama. Pemakaian VLOOKUP untuk kasus di atas adalah pada sel D8 akan kita masukkan rumus =VLOOKUP(C8,$A$2:$B$5,2), dimana C8 adalah data kunci yang akan dicocokkan, $A$2:$B$5 adalah area pencarian data termasuk kunci pencarian dan data yang akan diambil, dan 2 adalah menunjukkan kolom ke-2 dari range tersebut adalah data yang diambil.
Atau dengan cara lain dengan menggunakan function wizard sebagai berikut : 1. Letakkan kursor pada sel C8 2. Klik Insert -> Function 3. Pilih kategori Lookup & Reference 4. Pilih Menu VLOOKUP. Klik OK. 5. Pada menu VLOOKUP Wizard pilih atau ketik sel C8.
Gambar Memasukkan sel sebagai lookup value 6. Klik tombol Browse pada Cell Range , Blok A1 hingga B5 , judul kolom tidak usah dipilih. 7. Tambahkan tanda $ untuk Range, sehingga menjadi $A$2:$B$5 , tanda $ ini untuk menjadikan sel absolut agar jika di copy ke sel dibawahnya tidak berubah referensinya. 8. Ketik 2 dimana akan mengembalikan ke 2 pada Col_index_num, untuk lebih jelasnya bisa dilihat ilustrasi pada gambar 6.5 :
Gambar Indeks Kolom pada Table Array
Gambar Perubahan pada isian VLOOKUP melalui wizard 9. Klik OK, kemudian Copykan ke sel dibawahnya. Hasil akhirnya seperti di gambar :
Gambar Hasil akhir dan contoh pengkodean Sebagai pedoman dalam pemakaian VLOOKUP ini adalah kunci pencarian harus berada di kolom paling kiri dari table_array dan kunci pencarian tersebut hars dalam keadaan sudah terurut. Pemakaian HLOOKUP sama dengan VLOOKUP, perbedaannya hanya dalam hal penyusunan datanya, yaitu kalau VLOOKUP datanya disusun secara vertikal sedangkan kalau HLOOKUP datanya disusun secara horisontal.
PENUNTUN 3 : Microsoft Excel 2007 LAB KOMPUTER SMA STELLADUCE 1 YK
Tujuan : 1. Memahami dan menggunakan Formula Financial
1. FORMULA FINANCIAL Formula ini dapat digunakan untuk menghitung cicilan perbulan dari jumlah kredit yang diambil oleh seseorang. Perhatikan contoh berikut ini :
Gambar Formula PMT Keterangan : 1 Gunakan Insert Function : Fungsi Financial PMT Formula =PMT(C4/12;B4*12;A4) PMT : rumus untuk mencari cicilan bulanan. C4/12 : menghitung bunga dalam 1 bulan. B4*12 : menghitung jangka waktu dalam satuan bulan. A4 : besarnya pinjaman awal. 2 Hasil penggunaan rumus PMT.
Hasilnya bernilai negatif karena rumus ini diperuntukan bagi si pemberi pinjaman (kredit) dalam hal ini pihak bank. Untuk mengubah hasilnya menjadi bernilai positif, maka ubahlah rumusnya dengan menambahkan tanda minus (-) diantara tanda sama dengan (=) dan PMT, menjadi: =-PMT(C4/12,B4*12,A4).
Untuk mengetahui total pengembalian atau total angsuran, perhatikan dan ikutilah contoh di bawah ini :
Gambar Formula Total Pembayaran
Keterangan : 1 Formula =B4*D4*12 Total Pembayaran = Jangka waktu pinjaman (tahun) x 12 (bulan) x Cicilan Bulanan. 2 Hasil perhitungan. Untuk mengetahui jumlah bunga yang dibayarkan selama masa kredit, kita gunakan rumus =E4-A4 (Total Pembayaran Besar Pinjaman).
PT. GRIYA INDAH LESTARI
Pengembang Tipe rumah Harga Pokok Jangka waktu kredit Bunga Pinjaman Bulan ke 1 2 3 4 5 6 7 8 9 10 11 12 Ket Pokok Pinjaman (=C30) { =F10 } 21 Rp80.000.000 12 18
1 tahun
Besar Cicilan {=PPMT }
Bunga { =IPMT }
Besar Angsuran { =PMT }
Saldo Pinjaman { =B35-C35 }
Rp0,00
: Besar angsuran juga bisa dicari dengan cara besar cicilan + bunga
Rate = Besarnya bunga pinjaman /12, karena bunga dihitung per bulan Per = periode ke-
Nper = jumlah pembayaran angsuran dalam satu tahun Pv Fv = besarnya nilai pinjaman awal = besarnya nilai pada akhir jangka waktu pinjaman Apabila argumen ini tidak diisi maka Excel menganggap Fv nilainya = 0 Pada pinjaman ke bank, Fv nilainya = 0 Type = jenis awal pembayaran, jika 1 : diawal, 0 : diakhir dan 0 untuk angsuran yang dibayar pada satu periode setelah pinjaman diterima Rate, Nper, Pv -> diabsolutkan = $ $ atau F4 Pv = diberi tanda (-) didepannya PPMT (Principal Payment)= menghitung pembayaran cicilan IPMT(Interest Payment) = menghitung jumlah bunga yang harus dibayar PMT (Payment) = menghitung jumlah angsuran yang harus dibayar
Lengkapilah tabel berikut ini :
2. MENGGUNAKAN CHART WIZARD Fasilitas ini digunakan untuk membuat grafik dari tabel yang telah kita buat. Langkah-langkah : 1 Block tabel yang akan dibuat grafik-nya. 2 Pilih menu Insert. 3 Pilih Icon (group) Charts. 4 Kita dapat langsung memilih salah satu bentuk grafik yang tersedia, atau kita dapat menampilkan seluruh bentuk grafik dengan meng-click create chart button yang berada di sebelah kanan bawah. 5 Menentukan type grafik yang akan dibuat. 6 Memilih bentuk grafik. 7 OK. Grafik akan tampil bersamaan dengan tabel-nya pada sheet (lembar kerja) yang sama, Pindahkan posisi (letak) grafik, pilihlah icon Move Chart. 8 Move Chart, fasilitas untuk memindahkan letak (posisi) grafik.
PENUNTUN 4 : Microsoft Excel 2007 LAB KOMPUTER SMA STELLADUCE 1 YK
Tujuan : 1. Memahami dan menggunakan Advance Filter 2. Menambahkan Pivot Tabel
1. Menggunakan Advance Filter Fasilitas Advanced Filter akan menyaring data berdasarkan kriteria tertentu. Sebagai contoh, perhatikan tabel data berikut ini. Bagaimana jika kita menginginkan agar hanya karyawan yang beralamat di Bandung saja yang ditampilkan ?
No 1 2 3 4 5 6 7 8 9 10
Nama Ronny Hutagalung Devy Irvan Ferdinand Mikael Agung Budiarsha Ratna Wulansari Adam Saputra Heri Pribadi Bagas Sidartha Dian Widyasari Eni Zalianti
Dept Pemasaran Keuangan Pemasaran Pemasaran Pemasaran Produksi Keuangan Produksi Keuangan Pemasaran
Kota Jakarta Denpasar Bandung Denpasar Surabaya Jakarta Surabaya Bandung Denpasar Surabaya
Pendidikan S1 S1 SMU S2 SMU S1 S1 S2 SMU S1
Gaji Pokok Rp2.500.000 Rp1.750.000 Rp850.000 Rp3.000.000 Rp750.000 Rp1.350.000 Rp1.750.000 Rp3.000.000 Rp850.000 Rp1.750.000
Langkahnya : 1. Copy-Paste Nama Field dan satu baris dibawahnya. Setelah itu hapus Record-nya.
No Nama Dept Kota Pendidikan Gaji Pokok
2. Ketikkan Bandung di bawah field Kota 3. Kemudian tempatkan kursor didalam tabel data utama. 4. Klik menu Data lalu pada ribbon-bar, dibagian Sort & Filter klik Advanced
Pada bagian Action, aktifkan Filter the list, in-place agar hasil penyaringan diletakan pada sheet yang sama. Kita bisa juga menggunakan pilihan Copy to another location jika hasil penyaringan akan ditempatkan dilokasi lain. List range, adalah range tabel data asli yang akan disaring, umumnya sudah terisi jika sebelumnya kita sudah menempatkan kursor didalam tabel data utama.
5. Criteria range, isikan dengan range tabel hasil Copy-Paste 6. OK
AND Gaji Pokok OR Rp3.000.000 Rp1.750.000 Bonus Rp150.000
A 1 1 0 0
B 1 0 1 0
AND 1 0 0 0
OR 1 1 1 0
2. Menggunakan Pivot Table Pivot Table adalah tabel khusus yang merangkum informasi dari kolom-kolom tertentu dari sebuah sumber data (data source) sehingga informasi tersebut akan lebih mudah dilihat. Sebagai contoh bisa dilihat worksheet penjualan berikut. Langkahnya adalah dengan : 1 memilih menu insert. Kemudian click Pivot Tabel. 2 Menentukan range (daerah) yang akan dibuat pivot table. Pivot tabel pada gambar di atas menggunakan Row Labels kolom Dept. Hal ini dapat kita ubah sesuai dengan kebutuhan, misalnya kita gunakan Kota pada Row Labels. Maka perhatikan hasilnya di bawah ini :
Anda mungkin juga menyukai
- Membuat Aplikasi Bisnis Menggunakan Visual Studio Lightswitch 2013Dari EverandMembuat Aplikasi Bisnis Menggunakan Visual Studio Lightswitch 2013Penilaian: 3.5 dari 5 bintang3.5/5 (7)
- Formula ExcelDokumen32 halamanFormula ExcelAmarasinthia PutriBelum ada peringkat
- Pivot Table Training MaterialDokumen37 halamanPivot Table Training MaterialgheantikaBelum ada peringkat
- Kumpulan Studi Kasus ExcelDokumen27 halamanKumpulan Studi Kasus Excelrajapalasa100% (1)
- Materi ExcelDokumen10 halamanMateri ExcelOktavianus Teguh PBelum ada peringkat
- Mengolah Database Dengan ExcelDokumen19 halamanMengolah Database Dengan Excelsutrisnawati mehoraBelum ada peringkat
- Tugas Pti Essay 10Dokumen26 halamanTugas Pti Essay 10Dzaky RX HD 3Belum ada peringkat
- Rumus Pengolahan AngkaDokumen9 halamanRumus Pengolahan AngkaYandika LamtorangBelum ada peringkat
- LATIHAN Absolute CellDokumen3 halamanLATIHAN Absolute CellWayan BawaBelum ada peringkat
- Kali Ini Sampul Ilmu Menjelaskan Tentang Penggunaan RumusDokumen17 halamanKali Ini Sampul Ilmu Menjelaskan Tentang Penggunaan RumusDavid SiburianBelum ada peringkat
- Tugas TIKDokumen8 halamanTugas TIKNurul chaerunnisaBelum ada peringkat
- Modul Excel 2013Dokumen22 halamanModul Excel 2013Ripki CdnBelum ada peringkat
- Kelompok 5Dokumen17 halamanKelompok 5QORI ANNISABelum ada peringkat
- EDIT MICROSOFT OFFICE EXCEL-prinDokumen9 halamanEDIT MICROSOFT OFFICE EXCEL-prinRoif SyahnurekaBelum ada peringkat
- Microsoft Excel Untuk Pekerjaan KantoranDokumen26 halamanMicrosoft Excel Untuk Pekerjaan KantoranRifki MBelum ada peringkat
- LKS ExcellDokumen27 halamanLKS ExcellEVa CanceremoetBelum ada peringkat
- Pertemuan 10 Microsoft Excel Praktikum Teknologi Informasi Dan Instalasi KomputerDokumen16 halamanPertemuan 10 Microsoft Excel Praktikum Teknologi Informasi Dan Instalasi KomputerNaufal Tri SubaktiBelum ada peringkat
- Modul BAHAN AJAR PERTAMADokumen30 halamanModul BAHAN AJAR PERTAMASri MaulianiBelum ada peringkat
- Kemahiran ExcelDokumen14 halamanKemahiran ExcelUdakAnnaBelum ada peringkat
- Cara Merangking DataDokumen18 halamanCara Merangking DataMuhammad ArifinBelum ada peringkat
- Tutorial SpssDokumen9 halamanTutorial SpssamienBelum ada peringkat
- Cara Menggunakan Formula Di Conditional FormattingDokumen6 halamanCara Menggunakan Formula Di Conditional Formattingmuhammad gunturBelum ada peringkat
- Cara Membuat Rumus Dan Memasukkan Rumus Microsoft ExcelDokumen11 halamanCara Membuat Rumus Dan Memasukkan Rumus Microsoft ExcelRahman YahyaBelum ada peringkat
- Materi Sorting Pada Microsoft Excel PDFDokumen11 halamanMateri Sorting Pada Microsoft Excel PDFNoviaMJBelum ada peringkat
- Pertemuan Ke 3Dokumen9 halamanPertemuan Ke 3Hasanul ArifBelum ada peringkat
- Pemaparan Microsoft ExcelDokumen28 halamanPemaparan Microsoft ExcelHikmatu MaulanaBelum ada peringkat
- Fungsi LogikaDokumen36 halamanFungsi LogikaKaka MiaxBelum ada peringkat
- Modul Aplikasi Terapan 2Dokumen28 halamanModul Aplikasi Terapan 2Isma KaniaBelum ada peringkat
- Aplikasi KomputerDokumen6 halamanAplikasi KomputerDea OktBelum ada peringkat
- Modul Microsoft ExcelDokumen49 halamanModul Microsoft ExcelAulia LuthfitariniBelum ada peringkat
- Menggunakan Fungsi Statistika Dalam Microsoft ExcelDokumen31 halamanMenggunakan Fungsi Statistika Dalam Microsoft ExcelJayadi Jaya100% (2)
- Cara Warnai Cel Sesuai IndikatorDokumen13 halamanCara Warnai Cel Sesuai IndikatorSepti WidhiawatiBelum ada peringkat
- Transformasi DataDokumen7 halamanTransformasi DataArfi X VeelexzBelum ada peringkat
- Mengelola Tabel Pada Microsoft Excel 2016Dokumen28 halamanMengelola Tabel Pada Microsoft Excel 2016Evania BesarianiBelum ada peringkat
- Tugas 1-Kekurangan Ms ExcelDokumen3 halamanTugas 1-Kekurangan Ms ExcelMiftahul JannahBelum ada peringkat
- 01-Dasar-Dasar CsharpDokumen32 halaman01-Dasar-Dasar CsharpElina PutriBelum ada peringkat
- Modul BNB Ms. ExcelDokumen33 halamanModul BNB Ms. ExcelSinta RosantiBelum ada peringkat
- Statis ExcelDokumen19 halamanStatis ExcelAditya Rifki MuttaqinBelum ada peringkat
- 10.1 Sort: Megurutkan DataDokumen21 halaman10.1 Sort: Megurutkan Dataalwisginting8Belum ada peringkat
- MODUL 1 BI PrakDokumen17 halamanMODUL 1 BI PrakDr.itokun46 Rontaro itokunBelum ada peringkat
- Bab 8 QueryDokumen17 halamanBab 8 Queryfile saya satuBelum ada peringkat
- Fungsi If Dengan Conditional FormattingDokumen5 halamanFungsi If Dengan Conditional FormattingJauhar Fick BellamyBelum ada peringkat
- Mikrosoft ExcelDokumen13 halamanMikrosoft ExcelHikmaPujiatiBelum ada peringkat
- Dika Tugas SimiDokumen4 halamanDika Tugas Simiiputunandikasapitra241103Belum ada peringkat
- Perangkat Lunak Pengolah AngkaDokumen20 halamanPerangkat Lunak Pengolah AngkaPutri AdelyaBelum ada peringkat
- Materi Pembelajaran Dasar Microsoft ExcelDokumen3 halamanMateri Pembelajaran Dasar Microsoft ExcelJonathan FernandoBelum ada peringkat
- Materi Apkom Topik 10Dokumen9 halamanMateri Apkom Topik 10Pani HutahaeanBelum ada peringkat
- Lembar Kerja Dan Rumus Microsoft ExcelDokumen10 halamanLembar Kerja Dan Rumus Microsoft Excelferdinand de lessep samosirBelum ada peringkat
- Materi KSI ADokumen14 halamanMateri KSI AAqzal bahy HakimBelum ada peringkat
- Memfilter Data Dalam Rentang Atau TabelDokumen8 halamanMemfilter Data Dalam Rentang Atau TabelrissaBelum ada peringkat
- Bahan Bacaan Excels KB1. Operasi-Operasi Dalam ExcelsDokumen25 halamanBahan Bacaan Excels KB1. Operasi-Operasi Dalam ExcelssuharmiBelum ada peringkat
- Materi Microsoft ExcelDokumen20 halamanMateri Microsoft ExcelNurul Hamida100% (1)
- PDF Modul Kelas 5 SD Microsoft Exel CompressDokumen40 halamanPDF Modul Kelas 5 SD Microsoft Exel Compressyudhistira hendra wijayaBelum ada peringkat
- Mengolah Dokumen ExcelDokumen51 halamanMengolah Dokumen ExceltriwahonoBelum ada peringkat
- Kompak1 PDFDokumen38 halamanKompak1 PDFIma RosmiatiBelum ada peringkat
- Modul Excel Basic - 2024 - FranselDokumen12 halamanModul Excel Basic - 2024 - Franselglacierexxy01Belum ada peringkat
- Mengolah Dokumen Pengolah Angka Untuk Menghasilkan InformasiDokumen20 halamanMengolah Dokumen Pengolah Angka Untuk Menghasilkan InformasiJajang Miptah MBelum ada peringkat
- Modul Microsoft ExcelDokumen32 halamanModul Microsoft ExcelGoblok 321Belum ada peringkat
- Rumus ExcelDokumen16 halamanRumus ExcelPriyangga WahyuBelum ada peringkat
- Latihan Microsoft ExcelDokumen6 halamanLatihan Microsoft ExcelDyah KurniasihBelum ada peringkat
- Materi 1Dokumen22 halamanMateri 1Darwin SoobBelum ada peringkat
- Pengumuman Hasil PPDB Jalur Tes 2 PDFDokumen1 halamanPengumuman Hasil PPDB Jalur Tes 2 PDFOktavianus Teguh PBelum ada peringkat
- Pengumuman Hasil PPDB Jalur Tes 1Dokumen5 halamanPengumuman Hasil PPDB Jalur Tes 1Oktavianus Teguh P100% (1)
- Penjelasan Beasiswa UPP PDFDokumen1 halamanPenjelasan Beasiswa UPP PDFOktavianus Teguh PBelum ada peringkat
- Pengumuman PPDB 2013-2014 Jalur Non Tes SMA Stella Duce 1 Yogyakarta PDFDokumen7 halamanPengumuman PPDB 2013-2014 Jalur Non Tes SMA Stella Duce 1 Yogyakarta PDFOktavianus Teguh PBelum ada peringkat
- Informasi PPDB SMA Stella Duce 1 Yogyakarta 2013-2014Dokumen1 halamanInformasi PPDB SMA Stella Duce 1 Yogyakarta 2013-2014Oktavianus Teguh PBelum ada peringkat
- Soal UAS Kelas XI 2012-2013 GasalDokumen7 halamanSoal UAS Kelas XI 2012-2013 GasalOktavianus Teguh PBelum ada peringkat
- Uas Kelas Xii 1112Dokumen10 halamanUas Kelas Xii 1112Oktavianus Teguh P100% (1)
- Pengumuman PDB SMA Stella Duce 1 Yogyakarta Reguler I TA 2012/2013Dokumen5 halamanPengumuman PDB SMA Stella Duce 1 Yogyakarta Reguler I TA 2012/2013Oktavianus Teguh PBelum ada peringkat
- Pengumuman Penerimaan Peserta Didik Baru 2Dokumen2 halamanPengumuman Penerimaan Peserta Didik Baru 2Oktavianus Teguh P0% (1)
- Formulir PSB SMA Stella Duce 1 Yogyakarta Tahun Ajaran 2012-2013Dokumen3 halamanFormulir PSB SMA Stella Duce 1 Yogyakarta Tahun Ajaran 2012-2013Oktavianus Teguh P0% (1)
- Pengumuman Jalur Non-Test PSB SMA Stella Duce 1 Yogyakarta TA 20122013Dokumen6 halamanPengumuman Jalur Non-Test PSB SMA Stella Duce 1 Yogyakarta TA 20122013Oktavianus Teguh PBelum ada peringkat
- Penuntun Macromedia Dreamweaver 2004 MXDokumen24 halamanPenuntun Macromedia Dreamweaver 2004 MXOktavianus Teguh PBelum ada peringkat