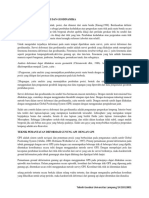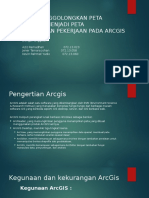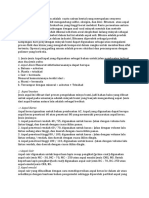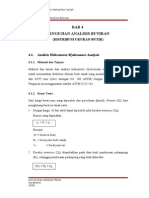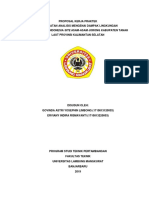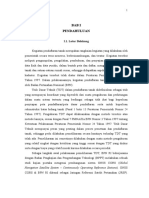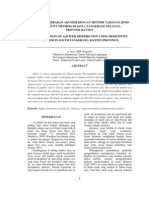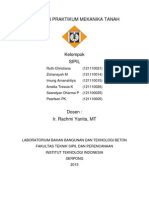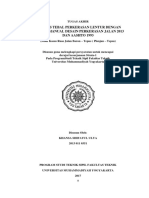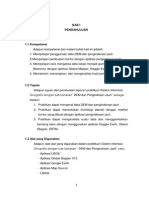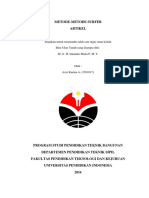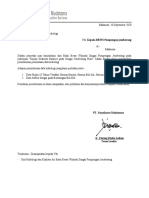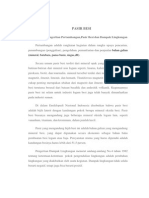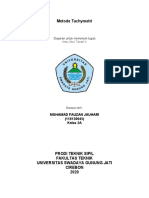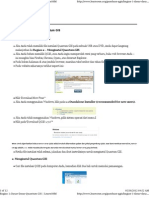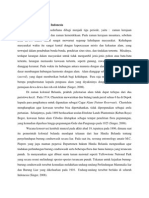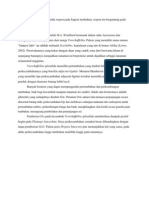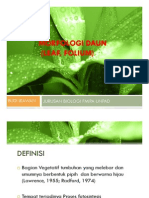Tutorial Mengubah Tipe File GPX Dari GPS GARMIN
Diunggah oleh
Ilyas NursyamsiDeskripsi Asli:
Judul Asli
Hak Cipta
Format Tersedia
Bagikan dokumen Ini
Apakah menurut Anda dokumen ini bermanfaat?
Apakah konten ini tidak pantas?
Laporkan Dokumen IniHak Cipta:
Format Tersedia
Tutorial Mengubah Tipe File GPX Dari GPS GARMIN
Diunggah oleh
Ilyas NursyamsiHak Cipta:
Format Tersedia
Nursyamsi Ilyas 2015
TUTORIAL MENGUBAH TIPE FILE gpx (dari GPS GARMIN) MENJADI KML, CSV DAN
ESRI SHAPEFILE
Bagi para peneliti (cieee peneliti)^^ tentunya akan sering berurusan dengan GPS karena
kita biasanya akan diminta untuk memberikan informasi mengenai lokasi pengambilan sampel,
lokasi area yang dijadikan objek studi dll. Tutorial ini akan memberikan informasi cara
menampilkan data dari GPS kita di google earth kemudian merubahnya menjadi format KML
(Keyhole Markup Language) kemudian mengimport data tersebut kedalam QuantumGIS
(aplikasi populer di D2) lalu kemudian mengkonversinya menjadi format CSV (agar kita bisa
mengedit atau bahkan menambahkan informasi kedalamnya, silahkan googling format CSV file)
lalu kemudian mengkonversinya menjadi format ESRI shapefile (atau biasa disebut format .shp)
untuk menjadikan data anda menjadi data vektor (tapi perlu diingat bahwa data vektor tidak
selamanya .shp, tapi .shp itu data vektor) <= correct me if Im wrong pada pernyataan ini ^^v .
Tutorial ini based on GPS Garmin yang populer, meski sebenarnya ada GPS yang lebih bagus
dari Garmin untuk pemetaan, Garmin sebenarnya lebih cocok untuk traveling(debatable)^^ tapi
karena lebih murah yaaa.. pake ini aja dulu.
SESSION I
Menampilkan data di GPS pada GOOGLE EARTH dan menyimpannya dalam format
KML/KMZ
Ada dua cara sebenarnya, ada cara singkat dan ada cara panjang. Hohoho ^^ kelebihan dan
kekurangannya masing-masing mah, youll got it from experiencing it.. ^^
A. Cara panjang dulu yak :
1.Sebelumnya anda harus punya aplikasi Garmin BaseCamp, sila unduh di
http://www.garmin.com/en-US/shop/downloads/basecamp lalu install (you dont need tutorial
to do this simple thing, dont cha.? )
2. Setelah proses install selesai silahkan buka programnya dengan meng-klik ikon basecamp
kalau beda ya berarti beda versi, sellow..
3. Setelah proses loading selesai maka akan akan terlihat user interface nya seperti ini..
Nursyamsi Ilyas 2015
Nursyamsi Ilyas 2015
Yang no 1 itu adalah library data anda, anda bisa mengorganisir data anda disitu memisahkan
data ke beberapa folder, menggabungkan folder dan lain-lain. Yang no 2 adalah list dari data set
yang anda tampilkan, list nya tentu akan berubah-ubah sesuai mana data set yang anda highlight
(maksute yang situ klik datasetnya di library atau bahkan foldernya) dan yang no 3 adalah
tampilan peta untuk menampilkan posisi data anda pada peta dan untuk tujuan lain, seperti
membuat waypoint, membuat track dll di peta itu.
4. Hubungkan device GPS Garmin anda ke komputer menggunakan kabel USB yang
disediakan.. (ciee bahasanya.. biasanya juga colokin GPS nya ke komputer).
- coy GPS nya diidupin dulu gak..?
- Terserah bro, bebas, gak diidupin juga ttp nyambung,
5. Maka pada kotak Library, data anda akan tampil dibawah kolom Devices yang akan terbagi
dua, internal storage dan external memory. See this picture below. Yg ada merahnya (bukan
yang ada badaknya)..
Nursyamsi Ilyas 2015
Nursyamsi Ilyas 2015
6. Anda kemudian bisa mencari data yang ingin anda proses selanjutnya, tinggal klik dengan
mouse maka akan tampil pada peta disampingnya, saran saya agar memori gak penuh
pindahkan saja datanya ke My Collection. Caranya.? Klik kanan aja trus pilih mau send
to atau copy datanya.. simpan di foldet yang ada inginkan atau buat folder baru. Cara
bikin foldernya.? -___- ya eelah
7. Untuk menampilkan data anda di google earth simply klik view pada toolbar diatas lalu di
bagian bawah klik ikon google earth and then pilih data yang sebelumnya sudah di highlight
untuk ditampilkan di google earth.
Nursyamsi Ilyas 2015
Nursyamsi Ilyas 2015
8. dan voila..!!! data anda sudah tampil di google earth. Dan tersimpan di temporary places nya
google earth, tinggal pindahkan saja jika ingin menyimpannya pada komputer.
B. Cara cepat..
1. Buka Google earth anda..
2. pada main toolbar atas klik pada Tools lalu pilih GPS maka akan tampil tab seperti ini :
Silahkan pilih tipe GPS anda, lalu pilih data seperti apa yang akan anda import, waypoints
sajakah, tracks sajakah atau semuanya..
3. lalu klik import
4. Voila..!!! data anda sudah tampil di google earth.. Sekarang sudah taukan kelebihan dan
kekurangannya masing-masing apa.?
5. Untuk menyimpan data dalam format KML\KMZ anda tinggal klik kanan pada data anda
(Yang sudah dimasukkan dengan dua cara diatas) lalu klik save place as beri nama file,
pilih tipe file KMZ atau KML lalu klik save
Nursyamsi Ilyas 2015
Nursyamsi Ilyas 2015
6 Tadaa.!!! (kok gak voila lagi?) File anda sudah tersimpan dalam tipe file kmz/kml
SESSION II
Mengubah tipe file menjadi csv (comma separated Value) silahkan googling untuk pemanfaatan
tipe file ini, yang jelas tipe file ini akan ditampilkan pada ms excel berupa tabel berisi informasi
koordinat Long/Lat yang bisa anda gunakan untuk keperluan selanjutnya, ataupun anda edit
untuk menampilkan data ketiga (data satu dan dua itu Longitude dan latitude)
Menggunakan Garmin Basecamp
1. Klik pada Setdata yang ingin anda simpan dalam bentuk csv, lalu klik file pada main toolbar
diatas lalu klik export, pilih mau dimana disimpan, beri nama file, lalu pilih tipe file *CSV
pada kotak dibawah yang untuk ngasih nama, klik save.
2. Voila..!! data anda sudah ter-save dalam bentuk CSV
3. tampilan data csv tuh kek gini..
Tuh lihat ada data long/lat, elevasi, waktu, namanya, dll.
Mun lewat Google earth kumaha om.?
Pertanyaan bagus nak, om jelaskan sekalian rubah filenya ke tipe .shp yaa. see next page
Nursyamsi Ilyas 2015
Nursyamsi Ilyas 2015
SESSION III
Mengubah format file menjadi format .shp atau biasanya disebut ESRI shapefile (karena yang
bikin itu ESRI kalau sy yg bikin jadi ILYAS shapefile^^) gak lucu tong -___-
1. jalankan program QuantumGIS anda, bagi yang belum punya, sila download di
www.qgis.org/en/site/forusers/download.html
2. Import file nya bisa import file yang tipe KML tadi atau import yang tipe CSV, kalau tipe kml
gampang, klik ikon
lalu klik browse pada kotak tipe file pilih tipe Keyhole
Markup language (KML) lalu klik open see picture below.
3. Untuk import tipe file CSV, klik pada ikon
4. maka akan tampil seperti gambar dibawah
Nursyamsi Ilyas 2015
Nursyamsi Ilyas 2015
5. Browse file nya, maka di kotak bawah akan tampil tabel datanya.
6. Perhatikan yang saya beri Kotak Merah. X field itu untuk lat dan Y field itu untuk Long.
kalau contoh itu mah udah sy ubah namanya jadi XY. Klik DMS koordinat jika data yang
anda miliki memiliki proyeksi DMS tapi kalau data anda bukan dalam proyeksi DMS (UTM
misalnya) maka jangan di klik.
7. klik ok. Lalu selanjutnya anda diminta untuk menentukan coordinat reference systemnya. Sila
pilih sesuai area data anda berada untuk UTM gunakan WGS 84 untuk zona nya silahkan
googling untuk mencari di zona mana data anda berada.
Nursyamsi Ilyas 2015
Nursyamsi Ilyas 2015
8. Dan Voila..!!! data anda sudah tampil di QuantumGIS
- Can beres om, tong waka voila voilaan pan tadi tutorialna ek ngarubah ka shp.
- oh enya, oke, back to laptop.
8. klik kanan pada layer (maksudnya data tadi yang sudah dimasukkan) lalu klik save as maka
pada pilihan tipe file pilih ESRI shapefile beri nama dan simpan di tempat yang diinginkan
lalu klik oke. See picture below.
9. Voila..!!(lagi) anda sudah memiliki data berupa shp yang bisa anda buka di software RSGIS
manapun yang mensupport data shp.
Terimakasih atas perhatian anda, kritik dan saran akan sangat saya hargai (- piro.? diem lu)
jika dirasa bermanfaat silahkan share, jika dirasa tidak berguna maka silahkan print dulu lalu
hasil print nya anda remas-remas atau robek-robek sekalian lalu setelah itu buanglah pada
tempatnya.. hohoho
seriously, kalau tidak bermanfaat just delete it, and let me know how to make this tutorial useful.
Nursyamsi Ilyas 2015
Anda mungkin juga menyukai
- Laporan Sistem Informasi Geografis Sistem KoordinatDokumen14 halamanLaporan Sistem Informasi Geografis Sistem KoordinatGuntur Fajar KusumaBelum ada peringkat
- Pengolahan Citra Digital Menggunakan Aplikasi Envi 5.1Dokumen32 halamanPengolahan Citra Digital Menggunakan Aplikasi Envi 5.1mega yasma50% (2)
- Stake OutDokumen13 halamanStake OutYusack Arya BramastaBelum ada peringkat
- Aplikasi TLSDokumen9 halamanAplikasi TLSAlwi HuseinBelum ada peringkat
- Laporan Praktikum SigDokumen38 halamanLaporan Praktikum SigGita Sardi TehuayoBelum ada peringkat
- Geologi Sumatra BaratDokumen2 halamanGeologi Sumatra BarattariBelum ada peringkat
- Konsep Studi Deformasi Dan GeodinamikaDokumen5 halamanKonsep Studi Deformasi Dan GeodinamikaAndreean Jonathan EdisonBelum ada peringkat
- Tugas Seismologi TeknikDokumen26 halamanTugas Seismologi Teknikniwul123Belum ada peringkat
- Cara Membuat Peta Kemudahan Pekerjaan Pada ArcgisDokumen27 halamanCara Membuat Peta Kemudahan Pekerjaan Pada ArcgisAdriansyah Eka PutraBelum ada peringkat
- Metoda Logging Bawah PermukaanDokumen10 halamanMetoda Logging Bawah PermukaanToberMardainBelum ada peringkat
- Pengertian Aspal Atau BitumenDokumen9 halamanPengertian Aspal Atau BitumenLulung TsaniBelum ada peringkat
- DATA CURAH HUJAN HARIAN MAKSIMUM DAS LIMBOTO PROVINSI GORONTALO - Isnani Fatmasari Abbas (082001600005)Dokumen7 halamanDATA CURAH HUJAN HARIAN MAKSIMUM DAS LIMBOTO PROVINSI GORONTALO - Isnani Fatmasari Abbas (082001600005)kiaBelum ada peringkat
- Laporan Geostatistika Penggunaan Software GS+ Estimasi Kriging Dan IDWDokumen25 halamanLaporan Geostatistika Penggunaan Software GS+ Estimasi Kriging Dan IDWTalitha Hasna FauziBelum ada peringkat
- Dafis-GEOMEKTANDokumen17 halamanDafis-GEOMEKTANandisofyanBelum ada peringkat
- Mekanika Tanah LikuifaksiDokumen19 halamanMekanika Tanah LikuifaksiIndra SubagjaBelum ada peringkat
- Bab 4 Pengujian Analisis ButiranDokumen17 halamanBab 4 Pengujian Analisis Butiranarum_dwicahyani67% (3)
- Proposal Kerja Praktek-PT Arutmin IndonesiaDokumen3 halamanProposal Kerja Praktek-PT Arutmin Indonesiaindah limbongBelum ada peringkat
- CorsDokumen22 halamanCorsriyanBelum ada peringkat
- Aspal ButonDokumen5 halamanAspal ButonArief AnshelmoBelum ada peringkat
- Sni JKH PDFDokumen82 halamanSni JKH PDFSyauqi MaulaBelum ada peringkat
- Tugas 2Dokumen3 halamanTugas 2Nuansa_MareBelum ada peringkat
- Desima Lap Bab TAR DAN DEKOVOLUSIDokumen18 halamanDesima Lap Bab TAR DAN DEKOVOLUSISyerenNathaliaSimanjuntakBelum ada peringkat
- Penentuan Sebaran Akuifer Dengan Metode Tahanan Jenis (Resistivity Method) Di Kota Tangerang Selatan, Provinsi BantenDokumen8 halamanPenentuan Sebaran Akuifer Dengan Metode Tahanan Jenis (Resistivity Method) Di Kota Tangerang Selatan, Provinsi Bantenmughniira_826375312Belum ada peringkat
- Laporan CMPDokumen20 halamanLaporan CMPAmriBelum ada peringkat
- Teori & Perhitungan Theodolit IDokumen22 halamanTeori & Perhitungan Theodolit IripuBelum ada peringkat
- Tugas Kelompok 5 Jalan Kereta APIDokumen21 halamanTugas Kelompok 5 Jalan Kereta APIAryani DwiRagupti YuwonoBelum ada peringkat
- Laporan Mekanika TanahDokumen61 halamanLaporan Mekanika TanahChacaBelum ada peringkat
- Laporan Praktikum Mekanika Tanah Revisi-1Dokumen284 halamanLaporan Praktikum Mekanika Tanah Revisi-1Ruth Christiana100% (1)
- Uji PompaDokumen1 halamanUji PompaAprilia Wahyuni100% (2)
- Cara Mengubah Koordinat Geografis Ke UTM Di ArcGISDokumen17 halamanCara Mengubah Koordinat Geografis Ke UTM Di ArcGISEfendi UtakeloBelum ada peringkat
- Laporan SondirDokumen31 halamanLaporan SondirBiaz Angga P100% (1)
- Tugas Tanah LunakDokumen7 halamanTugas Tanah LunakMaya LunaBelum ada peringkat
- Laporan Praktikum IUT KONTUR (Aprilianti - 1306369283)Dokumen19 halamanLaporan Praktikum IUT KONTUR (Aprilianti - 1306369283)Ade HermawanBelum ada peringkat
- Romarsen Sipayung - 15117080 - Berkas Pengajuan Kerja Praktik Di PT. SoilensDokumen21 halamanRomarsen Sipayung - 15117080 - Berkas Pengajuan Kerja Praktik Di PT. SoilensMuhammad Fazrie Al-AkbarBelum ada peringkat
- Database Relasional Dan Integrasi Data SpasialDokumen28 halamanDatabase Relasional Dan Integrasi Data Spasialfakri qairawanBelum ada peringkat
- Analisis Proses Keruangan Dasar Dasar Ilmu GeografiDokumen4 halamanAnalisis Proses Keruangan Dasar Dasar Ilmu GeografiDewi CandraBelum ada peringkat
- Analisis AASHTODokumen86 halamanAnalisis AASHTODwi YuliantoBelum ada peringkat
- TRJ 05 Jarak PandangDokumen33 halamanTRJ 05 Jarak PandangSyahla RTRBelum ada peringkat
- Perbandingan Produk Kontur Global Mapper Dan SurferDokumen6 halamanPerbandingan Produk Kontur Global Mapper Dan SurferMifta Saskia RafiBelum ada peringkat
- Profil Kawasan Gili Gede Lombok BaratDokumen31 halamanProfil Kawasan Gili Gede Lombok BaratsasdnadhBelum ada peringkat
- Peta UsgsDokumen13 halamanPeta UsgsDavid SmithBelum ada peringkat
- Perbukitan Menoreh Dan NanggulanDokumen4 halamanPerbukitan Menoreh Dan NanggulanRival Rangers BiruBelum ada peringkat
- Jenis Jenis PetaDokumen5 halamanJenis Jenis PetaMuhammad Azmi RahmanBelum ada peringkat
- Artikel Metode-Metode Surfer OKEDokumen15 halamanArtikel Metode-Metode Surfer OKEAziz Kurnia AdiBelum ada peringkat
- Surat Permintaan Data HidrologiDokumen1 halamanSurat Permintaan Data HidrologiLutfi raizBelum ada peringkat
- Pasir BesiDokumen5 halamanPasir BesiYehezkielotpBelum ada peringkat
- Laporan Praktikum Specific GravityDokumen6 halamanLaporan Praktikum Specific Gravityandi zufarBelum ada peringkat
- Laporan Praktikum GPSDokumen12 halamanLaporan Praktikum GPSAditama WidiyantoBelum ada peringkat
- Mektan HidrometerDokumen18 halamanMektan HidrometerRohana Carolyne Putri SimanjuntakBelum ada peringkat
- Boring Kelompok 9 Insyaallah FixDokumen17 halamanBoring Kelompok 9 Insyaallah FixnauvalBelum ada peringkat
- Bab 2 Kondisi Umum (Gloria Dihan Utomo 145060400111002)Dokumen10 halamanBab 2 Kondisi Umum (Gloria Dihan Utomo 145060400111002)gloria dihan100% (1)
- Mutu BetonDokumen26 halamanMutu BetonBudi LibertyBelum ada peringkat
- Modul LikuifaksiDokumen13 halamanModul LikuifaksiIrdatul WardahBelum ada peringkat
- Metode TachymetriDokumen3 halamanMetode TachymetriMohamad FauzanBelum ada peringkat
- (Tutorial) Menghitung Luas Kelas Kemiringan Lereng Menggunakan ArcGIS Dan ExcelDokumen42 halaman(Tutorial) Menghitung Luas Kelas Kemiringan Lereng Menggunakan ArcGIS Dan Excelluliana100% (2)
- QGISDokumen12 halamanQGISYudi MasrilBelum ada peringkat
- Cara Transfer Data GPS Map Garmin Ke AutoCADDokumen6 halamanCara Transfer Data GPS Map Garmin Ke AutoCADdayat ytBelum ada peringkat
- Cara Memindahkan Data GPS Ke ExcelDokumen12 halamanCara Memindahkan Data GPS Ke Excelandy mugiwara100% (1)
- About GPSDokumen51 halamanAbout GPSAgung WahyudinBelum ada peringkat
- Belajar ArcGIS 10Dokumen67 halamanBelajar ArcGIS 10Tommy HuikBelum ada peringkat
- Teknik Penulisan Artikel Untuk Jurnal deDokumen6 halamanTeknik Penulisan Artikel Untuk Jurnal deBkan ErjonBelum ada peringkat
- GBPP Inderaja News1Dokumen5 halamanGBPP Inderaja News1Ilyas NursyamsiBelum ada peringkat
- Belajar TajwidDokumen48 halamanBelajar TajwidFerdian Zaman98% (82)
- Tutorial Map Composer Pada Quantumgis 2Dokumen5 halamanTutorial Map Composer Pada Quantumgis 2Ilyas NursyamsiBelum ada peringkat
- Info Riset 0314Dokumen2 halamanInfo Riset 0314Ilyas NursyamsiBelum ada peringkat
- Membuat Batas DAS Menggunakan ArcGIS 9.3Dokumen13 halamanMembuat Batas DAS Menggunakan ArcGIS 9.3Ilyas Nursyamsi100% (1)
- Fusi Band Landsat ETMDokumen2 halamanFusi Band Landsat ETMIlyas NursyamsiBelum ada peringkat
- Laporan KP Ilyas 140410100104Dokumen64 halamanLaporan KP Ilyas 140410100104Ilyas NursyamsiBelum ada peringkat
- Rundown Acara Cerdas Cermat Tingkat SMPDokumen3 halamanRundown Acara Cerdas Cermat Tingkat SMPIlyas Nursyamsi0% (1)
- Etno Sejarah Konservasi Di IndonesiaDokumen7 halamanEtno Sejarah Konservasi Di IndonesiaIlyas NursyamsiBelum ada peringkat
- Kajian Untuk Pengembangan WadukDokumen10 halamanKajian Untuk Pengembangan WadukIlyas NursyamsiBelum ada peringkat
- EntomologyDokumen21 halamanEntomologyIlyas NursyamsiBelum ada peringkat
- Erry Hormon Berpengaruh Pada SpeciesDokumen1 halamanErry Hormon Berpengaruh Pada SpeciesIlyas NursyamsiBelum ada peringkat
- Bagian-Bagian DaunDokumen15 halamanBagian-Bagian DaunIlyas NursyamsiBelum ada peringkat