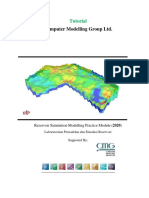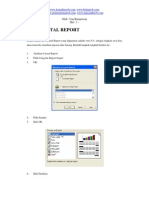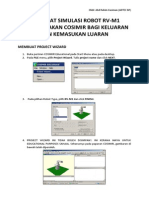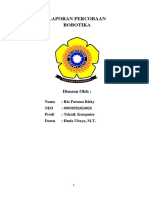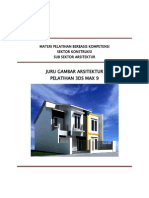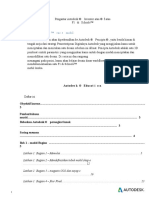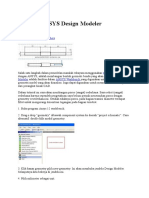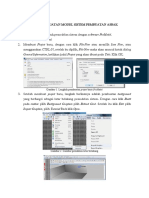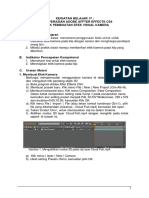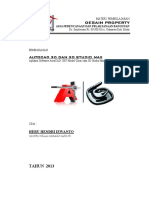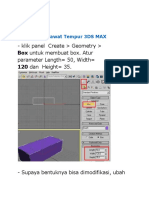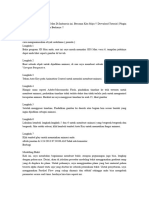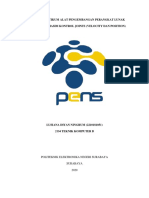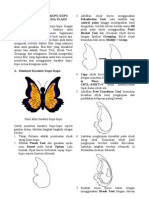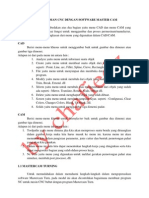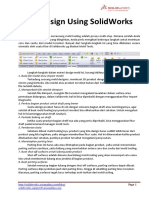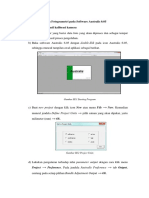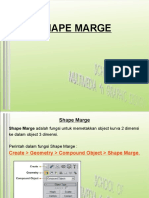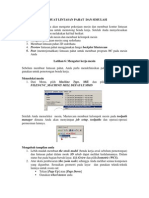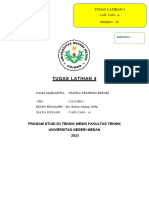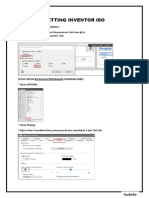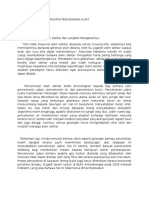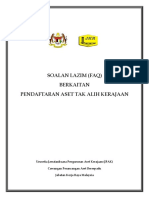COSIMIR Simulation Pick N Place
Diunggah oleh
cikgu_usinJudul Asli
Hak Cipta
Format Tersedia
Bagikan dokumen Ini
Apakah menurut Anda dokumen ini bermanfaat?
Apakah konten ini tidak pantas?
Laporkan Dokumen IniHak Cipta:
Format Tersedia
COSIMIR Simulation Pick N Place
Diunggah oleh
cikgu_usinHak Cipta:
Format Tersedia
Oleh: Abd Rahim Kasiman (ADTEC BP)
MEMBUAT SIMULASI ROBOT RVM1 MENGGUNAKAN COSIMIR
INSTALLATION
1. Buka folder Cosimir Education Ver. 4.
a. Double click fail aplikasi InstallOpenGlAndCTL3D.exe
sehingga selesai.
b. Double click fail aplikasi setup.exe sehingga selesai.
c. Apabila ditanya tentang register no, buka fail notepad
README.TXT dan cari register no didalam fail tersebut.
MEMBUAT PROJECT WIZARD
1. Buka perisian COSIMIR Educational pada Start Menu atau pada
desktop.
2. Pada FILE menu, pilih Project Wizard. Tulis project name dan
click NEXT.
3. Pada pilihan Robot Type, pilih RV-M1 dan click FINISH.
Oleh: Abd Rahim Kasiman (ADTEC BP)
4. PROJECT WIZARD INI TIDAK BOLEH DISIMPAN!. INI KERANA IANYA
UNTUK EDUCATIONAL PURPOSES SAHAJA. Seharusnya pada paparan
COSIMIR, gambaran di bawah telah diperoleh.
MEMBUAT MEJA
Oleh: Abd Rahim Kasiman (ADTEC BP)
1. Pada EXECUTE menu, pilih Model Libraries.
2. Pada pilihan Miscellanious Primitives, pilih Box dan click Add.
Kemudian, click close. Pada gambarajah robot, kotak berwarna
merah akan berada pada koordinat (0,0,0).
3. Pada EXECUTE menu, pilih Model Explorer.
4. Dalam Model Explorer, pilih Objects > Box > Base. Pada
bahagian kanan Model Explorer, right click pada Box 1 dan click
Properties
Oleh: Abd Rahim Kasiman (ADTEC BP)
5. Pada bahagian Generals > Parameters, pilih Dimensions >
Length X. Tukar pada bahagian Change dengan nilai 300.00mm.
6. Buat perkara yang sama bagi Length Y dan Length Z dengan nilai
seperti tertera di bawah.
a. Length X = 300
b. Length Y = 500
c. Length Z = 200
7. Berikut adalah saiz meja yang akan digunakan bagi operasi robot.
Namun begitu, posisi meja berada dalam keadaan overlap dengan
posisi robot. Oleh itu, pada bahagian Position > Position X, ubah
kepada nilai 150.00mm. Buat perkara yang sama bagi Position Y
dan Position Z dengan nilai seperti tertera di bawah:
Oleh: Abd Rahim Kasiman (ADTEC BP)
a. Position X = 150
b. Position Y = -250
c. Position Z = 0
8. Pada bahagian Visualization > Fill, pilih warna biru untuk
membezakan meja dengan workpiece. Setelah itu, click close pada
bahagian atas kanan window Properties for Hull.
9. Pada bahagian Model Explorer, pilih Objects > Box dan gunakan
right click untuk memilih Rename. Ubah nama dari Box kepada
Meja.
MEMBUAT WORKPIECE
1. Pada Model Explorer, right click pada Objects untuk memilih New
> From model library.
Oleh: Abd Rahim Kasiman (ADTEC BP)
2. Pada pilihan Miscellanious Primitives, pilih Box dan click Add.
Kemudian, click close. Pada gambarajah robot, kotak berwarna
merah akan berada pada koordinat (0,0,0). Namun begitu, kotak
tersebut tidak kelihatan kerana berselindung disebalik meja
berwarna biru.
3. Pada bahagian Model Explorer, pilih Objects > Box > Base. Pada
bahagian kanan window, right click pada Box 1 dan pilih
Properties.
4. Pada bahagian General > Properties, pilih Dimensions > Length X.
Ubah nilai pada Change dari 100.00mm kepada 50.00mm. Buat
perkara yang sama bagi Length Y dan Length Z berdasarkan kepada
nilai yang tertera di bawah:
a. Length X = 50
b. Length Y = 50
c. Length Z = 50
5. Berikut adalah saiz workpiece yang akan digunakan bagi operasi
robot. Namun begitu, posisi workpiece tidak kelihatan kerana masih
berselindung di belakang meja berwarna biru. Oleh itu, pada
bahagian Position > Position X, ubah kepada nilai 200.00mm.
Oleh: Abd Rahim Kasiman (ADTEC BP)
Buat perkara yang sama bagi Position Y dan Position Z dengan
nilai seperti tertera di bawah:
a. Position X = 200
b. Position Y = 150
c. Position Z = 200
6. Setelah
itu, click close pada bahagian atas kanan window
Properties for Hull.
7. Pada bahagian Model Explorer, pilih Objects > Box dan gunakan
right click untuk memilih Rename. Ubah nama dari Box kepada
Workpiece.
MEMBUAT GRIP POINT UNTUK WORKPIECE
1. Bagi membolehkan gripper robot memegang workpiece, grip point
perlu dibuat pada workpiece. Kebiasaannya, grip point merupakan
Oleh: Abd Rahim Kasiman (ADTEC BP)
titik tengah bagi objek tersebut. Bagi objek workpiece yang dibuat
sebelum ini, isipadunya adalah bersaiz 50mm x 50mm x 50mm.
Oleh itu, titik tengah bagi workpiece berkenaan adalah pada 25mm
x 25mm x 25mm.
2. Untuk membuat grip point pada workpiece, pada bahagian Model
Explorer, pilih Objects > Workpiece > Base dan right click untuk
memilih Grip Point.
3. Pada bahagian Model Explorer, pilih Objects > Workpiece > Base >
Grip Points. Pada bahagian kanan window, right click pada Grippoint_1
bagi memilih Properties.
4. Pada bahagian Position > Position X, ubah nilai dari 0 kepada 225.
Buat perkara yang sama bagi Position Y dan Position Z berdasarkan
kepada nilai yang tertera di bawah:
a. Position X = 225
b. Position Y = 175
Oleh: Abd Rahim Kasiman (ADTEC BP)
c. Position Z = 225
5. Setelah itu, click close pada bahagian atas kanan untuk Properties for
grip point. Pada gambarajah robot, bentuk kotak dalam keadaan wire
frame akan wujud di sekeliling workpiece.
MENGAJAR ROBOT
PERGERAKAN
UNTUK
MEMBUAT
TITIK
1. Sebelum mengajar robot untuk membuat titik pergerakan, pada
bahagian Model Explorer, click close pada bahagian atas kanan
window tersebut.
Oleh: Abd Rahim Kasiman (ADTEC BP)
2. Untuk mengeluarkan teach pendant pada COSIMIR, pada EXTRAS menu,
pilih Teach-In atau boleh click shortcut pada keyboard bagi butang F8.
3. Satu paparan window Jog Operation (RV-M1) akan keluar seperti contoh di
bawah.
4. Ubah nilai pada Jog Override daripada nilai 10 kepada 30. Setelah itu,
click butang Waist, Shoulder, Elbow, Pitch dan Roll sehingga mendekati
workpiece. Ianya tidak perlu tepat. Cukup sekadar dapat menghampiri
workpiece tersebut. Gunakan butang Move, Rotate dan Zoom yang
berbentuk icon seperti di bawah untuk memeriksa jarak gripper
dengan workpiece.
Oleh: Abd Rahim Kasiman (ADTEC BP)
5. Setelah itu, pada bahagian Jog Operation (RV-M1), click butang pada
Position List untuk Current Position -> Post List. Pada paparan
window di sebelah gambarajah robot, akan terpapar No 1 yang
mempunyai position 224.9, 266.1 dan 299.6 mengikut konfigurasi
masing-masing. Nombor tersebut perlu diubah secara manual bagi
melicinkan pergerakan robot.
6. Untuk mengubah nilai koordinat, right click pada No 1 dan pilih
Properties.
7. Bundarkan nilai-nilai yang tertera pada X, Y, Z, A/P dan B/R kepada
nilai-nilai yang sesuai. Bagi konfigurasi ini, ubah nilai-nilai tersebut kepada
contoh yang tertera di bawah:
a. X = 225
b. Y = 175
c. Z = 225
Oleh: Abd Rahim Kasiman (ADTEC BP)
d. A/P = -90
e. B/R = 60
8. Setelah itu, double click pada posisi No 1 dan lengan robot akan
bergerak kepada posisi diatas workpiece dengan jarak yang lebih sesuai.
Periksa jarak lengan dan workpiece supaya tidak overlap.
9. Kini, lengan robot boleh memegang workpiece tanpa masalah. Untuk
memegang workpiece, gunakan shortcut F8 untuk mengeluarkan Teach
Pendant. Click Close Hand.
10.Untuk membawa workpiece, tekan butang bagi Waist, Shoulder, etc.
Lengan robot akan bergerak bersama dengan workpiece.
Oleh: Abd Rahim Kasiman (ADTEC BP)
11.Bagi mengembalikan workpiece pada kedudukan sebelum ini, double
click pada No 1 dan lengan robot dan workpiece akan kembali kepada
kedudukan yang telah diarahkan.
12.Gerakkan lengan robot kepada kedudukan yang diingini. Bagi
menggerakkan workpiece dalam JOINT jog mode, pastikan setting pada
shoulder, elbow dan pitch TIDAK diubah kerana ianya akan
mengganggu kedudukan workpiece dengan meja. Jika menggunakan
XYZ jog mode, pastikan setting pada z axis TIDAK diubah.
13.Bagi menyimpan kedudukan yang telah diarahkan, right click pada
bahagian bawah No 1 dan pilih Insert position. Setelah itu, paparan bagi
No 2 akan berada pada window tersebut.
14.Double click pada No 2 dan pilih Properties. Bundarkan nilai-nilai tersebut
mengikut kesesuaian persekitaran workpiece dan meja. Setelah itu,
double click pada No 2 bagi memeriksa kedudukan workpiece dengan
meja.
Oleh: Abd Rahim Kasiman (ADTEC BP)
15.Dalam latihan ini, operasi Pick and Place menggunakan kaedah 2 titik
ajaran akan digunakan. Oleh itu, sebelum mengatucara lengan robot,
pada EDIT menu, pilih Reset Workcell bagi mengembalikan lengan
robot dalam keadaan Nest position.
MENGATUCARA LENGAN ROBOT
1. Atucara yang akan digunakan adalah bagi operasi Pick and Place
menggunakan kaedah 2 titik ajaran. Oleh itu, pada bahagian
window di bawah window No 1, tulis atucara di bawah.
mt 1,-30
mo1
gc
mt1,-30,c
mt2,-30,c
mo2,c
ed
Oleh: Abd Rahim Kasiman (ADTEC BP)
2. Setelah itu, pada bahagian EDIT menu, pilih Renumber
3. Paparan Renumber akan keluar seperti di bawah. Ubah nilai pada Start
line No dan Step Size dari nilai 10 kepada 1. Setelah itu, atucara akan
mempunyai nombor di bahagian kiri bagi setiap pernyataan.
4. Selepas itu, atucara perlu di compile. Pada bahagian EXECUTE menu,
pilih Compile dan periksa pada bahagian window Messages sama ada
atucara telah di compile dengan sempurna atau mempunyai error
atau warning. Jika ada, troubleshoot atucara sehingga boleh di compile
dengan sempurna.
Oleh: Abd Rahim Kasiman (ADTEC BP)
5. Setelah itu, pastikan window bagi atucara telah di highlight, pada
bahagian EXECUTE menu, pilih Start bagi memulakan atucara. Jika
atucara TIDAK seperti yang diingini, reset workcell semula, compile
sekali lagi dan cuba start atucara tersebut.
Anda mungkin juga menyukai
- Tutorial Membuat Model 3d Dengan Adobe After Effect 3d ToDokumen5 halamanTutorial Membuat Model 3d Dengan Adobe After Effect 3d ToBeny Arieawan PrayogoeBelum ada peringkat
- Modul Praktikum HMIDokumen20 halamanModul Praktikum HMIEndra Gunawan100% (2)
- Pertemuan Ke-2 EPA-SWMM - TerbaruDokumen16 halamanPertemuan Ke-2 EPA-SWMM - TerbaruZaky AfridoBelum ada peringkat
- Modul CMG 2020 PDFDokumen55 halamanModul CMG 2020 PDFRoiduz ZumarBelum ada peringkat
- Bab 7 Membuat Laporan Crystal ReportDokumen19 halamanBab 7 Membuat Laporan Crystal Reportraidou_15Belum ada peringkat
- COSIMIR Simulation Pick N PlaceDokumen16 halamanCOSIMIR Simulation Pick N Placeholy_rainmanBelum ada peringkat
- COSIMIR Simulation Input N OutputDokumen21 halamanCOSIMIR Simulation Input N Outputholy_rainmanBelum ada peringkat
- WebotsDokumen11 halamanWebotsAzlianBelum ada peringkat
- CoppeliasimDokumen30 halamanCoppeliasimAzlianBelum ada peringkat
- Mastercam TR 1Dokumen4 halamanMastercam TR 1Ashabul Kahfi MarbunBelum ada peringkat
- Laporan Projek CoppeliaDokumen27 halamanLaporan Projek CoppeliaRio Patama RiskyBelum ada peringkat
- Tugas 1 Master CamDokumen13 halamanTugas 1 Master CamMuhammad Hafiidz FinsyahBelum ada peringkat
- Modul Media Pembelajaran Adobe Flash CS6 Oleh Meli DestariDokumen68 halamanModul Media Pembelajaran Adobe Flash CS6 Oleh Meli DestariMeli DestariBelum ada peringkat
- 04-Pemodelan Objek Monitor 3DDokumen25 halaman04-Pemodelan Objek Monitor 3DmydydraBelum ada peringkat
- Laporan Cad CamDokumen58 halamanLaporan Cad CamsabilBelum ada peringkat
- MODUL PELATIHAN 3DS MAX 9 2013 Balai Pelatihan KonstruksiDokumen81 halamanMODUL PELATIHAN 3DS MAX 9 2013 Balai Pelatihan KonstruksiAyat Tullah100% (1)
- Autodesk Inventor F1 in Schools Print VersionDokumen50 halamanAutodesk Inventor F1 in Schools Print VersionAmiruddin KubikBelum ada peringkat
- Dasar GodotDokumen12 halamanDasar GodotIe-poEnkSaNjayaBelum ada peringkat
- Tutorial AnsysDokumen11 halamanTutorial Ansysanon_749868088Belum ada peringkat
- Langkah-Langkah Pembuatan Simulasi Komp.Dokumen6 halamanLangkah-Langkah Pembuatan Simulasi Komp.ONE KEYBelum ada peringkat
- Pengantar 3d Studio Max 1Dokumen96 halamanPengantar 3d Studio Max 11n03l100% (11)
- Panduan Membuat Surface Dari Hasil Kontur Global Mapper Dan Hasil Data Pengukuran (Update Topografi)Dokumen10 halamanPanduan Membuat Surface Dari Hasil Kontur Global Mapper Dan Hasil Data Pengukuran (Update Topografi)Martyson Yudha PrawiraBelum ada peringkat
- Laporan 4 Pembekalan Bab 10-13 RevDokumen134 halamanLaporan 4 Pembekalan Bab 10-13 RevWinda YanuartiBelum ada peringkat
- Tutorial Solidwork - Mesin Cooper Mill-1Dokumen53 halamanTutorial Solidwork - Mesin Cooper Mill-1MiqraaBelum ada peringkat
- TPV KB17Dokumen9 halamanTPV KB17OgiGaniraBelum ada peringkat
- AutoCAD 3 DimensiDokumen17 halamanAutoCAD 3 DimensiHendry Iswanto HeruBelum ada peringkat
- Modeling Pesawat Tempur 3DS MAXDokumen16 halamanModeling Pesawat Tempur 3DS MAXAndi Tri KusumaBelum ada peringkat
- Modeling Bukit 3dmaxDokumen3 halamanModeling Bukit 3dmaxHardianto WicaksonoBelum ada peringkat
- Tutorial Copeliasim Kontrol Joints (Velocity Dan Position)Dokumen11 halamanTutorial Copeliasim Kontrol Joints (Velocity Dan Position)Lusiana DiyanBelum ada peringkat
- Tutorial Copeliasim Kontrol Joints (Velocity Dan Position)Dokumen11 halamanTutorial Copeliasim Kontrol Joints (Velocity Dan Position)Lusiana DiyanBelum ada peringkat
- Tutor Geometri Zizii ManjahDokumen22 halamanTutor Geometri Zizii ManjahAZIMI KURNIAWANBelum ada peringkat
- Bab IV Modul Corel Fungsi ToolDokumen8 halamanBab IV Modul Corel Fungsi ToolAhmad RifaiBelum ada peringkat
- Tahapan LAND DEKSTOP 2006Dokumen19 halamanTahapan LAND DEKSTOP 2006Yuli AjahBelum ada peringkat
- M3 Autocad TBJP II Dasar Editing NewDokumen23 halamanM3 Autocad TBJP II Dasar Editing NewArrina Saidatur RohmahBelum ada peringkat
- Laporan SSNC FixDokumen36 halamanLaporan SSNC FixHendry Odang RasyantoBelum ada peringkat
- Membuat Animasi Kupu-KupuDokumen4 halamanMembuat Animasi Kupu-KupuDonny FadliBelum ada peringkat
- Isi LaporanDokumen28 halamanIsi LaporanTri Wahyono PatandeanBelum ada peringkat
- Tutorial Master Cam MillDokumen26 halamanTutorial Master Cam MillDeepankumar AthiyannanBelum ada peringkat
- Mold Design Using SolidWorksDokumen13 halamanMold Design Using SolidWorksHADI IRAWANBelum ada peringkat
- Blender For BeginnerDokumen22 halamanBlender For Beginnergevy simbolonBelum ada peringkat
- Modul PV1Dokumen34 halamanModul PV1Bunda Yosiniella DianbayuBelum ada peringkat
- Modul Defor 1Dokumen9 halamanModul Defor 1Rizky Andala BeagustaBelum ada peringkat
- Tutorial Autocad LD (Campur)Dokumen16 halamanTutorial Autocad LD (Campur)jarvisariskyBelum ada peringkat
- Pengantar 3d Studio Max IVDokumen30 halamanPengantar 3d Studio Max IVNofria MulianisBelum ada peringkat
- Modul 2 - CamDokumen14 halamanModul 2 - CamfatraskyBelum ada peringkat
- JOBSHEET-ANIM-KD.4.4. Kinerja 1Dokumen34 halamanJOBSHEET-ANIM-KD.4.4. Kinerja 1Hadi AnsoriBelum ada peringkat
- Tugas Latihan 4 Cad Joanka Yechonia 4Dokumen37 halamanTugas Latihan 4 Cad Joanka Yechonia 4Joanka YechoniaBelum ada peringkat
- Setting Inventor IsoDokumen23 halamanSetting Inventor IsoAbdcareem MohdBelum ada peringkat
- PowerMILL 8.0.09 Simple TutoDokumen26 halamanPowerMILL 8.0.09 Simple TutoLeandro AlmeidaBelum ada peringkat
- Sampel Buku Penerapan Langsung Delcam Powermill Dasar PDFDokumen23 halamanSampel Buku Penerapan Langsung Delcam Powermill Dasar PDFJiritsu IndramayuBelum ada peringkat
- Jobsheet Program CNC Mastercam XI GenapDokumen4 halamanJobsheet Program CNC Mastercam XI GenapMuhammad Aziz100% (1)
- Modul AutoCAD Land Desktop 2009 (Minggu, 13 Oktober 2009)Dokumen42 halamanModul AutoCAD Land Desktop 2009 (Minggu, 13 Oktober 2009)Awan SimamoraBelum ada peringkat
- Belajar InventorDokumen81 halamanBelajar Inventorcikgu_usinBelum ada peringkat
- Abang Enal Punya BMDokumen38 halamanAbang Enal Punya BMcikgu_usinBelum ada peringkat
- Soalan Lazim (Faq) Pendaftaran Aset Tak AlihDokumen25 halamanSoalan Lazim (Faq) Pendaftaran Aset Tak Alihcikgu_usinBelum ada peringkat
- Borang 1 Pinjaman Perumahan KerajaanDokumen2 halamanBorang 1 Pinjaman Perumahan Kerajaancikgu_usinBelum ada peringkat
- Panduan Isi Borang Kosong Permohonan Perumahan BPPDokumen10 halamanPanduan Isi Borang Kosong Permohonan Perumahan BPPcikgu_usinBelum ada peringkat