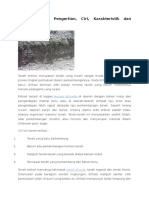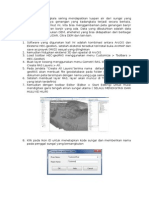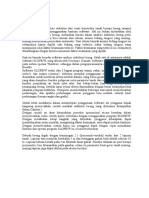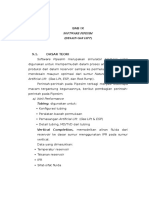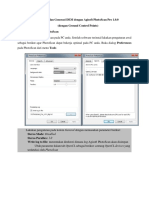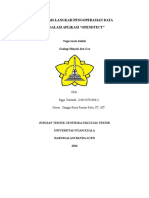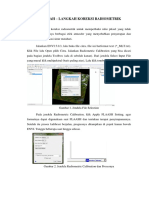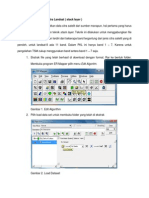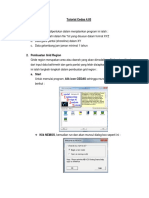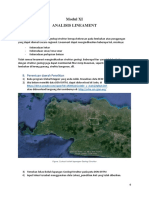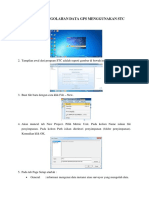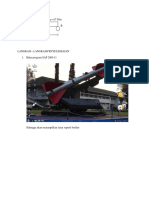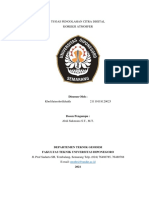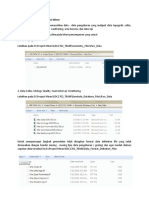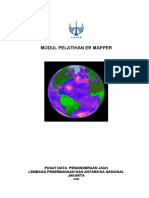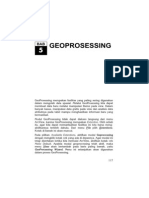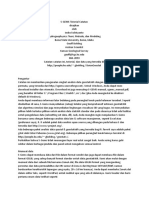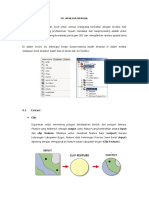Pengolahan Data Di Er Mapper
Diunggah oleh
ErikoUtamaHak Cipta
Format Tersedia
Bagikan dokumen Ini
Apakah menurut Anda dokumen ini bermanfaat?
Apakah konten ini tidak pantas?
Laporkan Dokumen IniHak Cipta:
Format Tersedia
Pengolahan Data Di Er Mapper
Diunggah oleh
ErikoUtamaHak Cipta:
Format Tersedia
PENGOLAHAN DATA DI ER MAPPER
Hal yang akan dilakukan :
Meng-impor ke format ers.
Membuat dataset baru untuk tiap kanal (band)
Membuat algoritma
Menggabungkan 3 file band menjadi 1 dataset baru
Menentukan GCP
Melakukan Koreksi Geometri (georeferensi)
Pengolahan Suhu Permukaan Laut (SPL)
Menentukan daerah Dugaan Fishing Ground
Klik pada icon ER Mapper.
1.
Import data citra NOAA
Import data citra satelit NOAA, band 3, 4, dan 5.
Pada menu utama ER Mapper, klik :
Utilities Import ASCII and Binary Simple Binary BSQ grid Import
Untuk baris Import File/Device Name, pilih file :
lhc3s92c.2e2
Untuk baris Output Dataset Name, ketik 01_280800_92c_cs_band3
di direktori yang sama.
Untuk baris lainnya, biarkan sesuai dengan petunjuk. Kemudian klik OK
Akan tampak status import dan ketik :
Number Lines = 1024 ( sesuai ukuran daerah potong 512 atau 1024)
Number Cells = 1024
Number Bands = 1
Kemudian click OK
Lakukan hal yang sama untuk :
File lhc4s92c.2e2 yang diberi nama 01_280800_92c_cs_band4 dan
File lhc5n93a.2e1 yang diberi nama 01_280800_92c_cs_band5
Perhatikan bahwa ER Mapper membuat 3 pasang file baru, yaitu:
01_280800_92c_cs_band3
01_280800_92c_cs_band3.ers
01_280800_92c_cs_band4
01_280800_92c_cs_band4.ers
01_280800_92c_cs_band5
01_280800_92c_cs_band5.ers
(Dapat di lihat di Windows Explorer).
2. Membuat dataset baru untuk tiap kanal (band)
Klik pada icon
(View Algorithm for Image Window)
di menu utama ER Mapper.
Dan akan ditampilkan 2 window dengan nama: Algorithm dan Algorithm not yet saved, salah
satunya akan terlihat seperti dibawah ini.
Setelah proses import selesai maka kita memperoleh 3 buah file band dalam format ers kita akan
membuat file baru yang memuat ketiga band tersebut.
Aktifkan Window Algorithm,
Klik Surface .
Pada Color Mode, klik Red Green Blue.
Aktifkan kembali Layer disamping kanan Surface.
Klik icon
(Duplicate) 2 kali pada window Algorithm.
Pada Window Algorithm :
- Klik Pseudo Layer menjadi Red (klik kanan), klik lagi dan ganti menjadi band 3
- Klik Pseudo Layer menjadi Green (klik kanan), klik lagi dan ganti menjadi band 4
- Klik Pseudo Layer menjadi Blue (klik kanan), klik lagi dan ganti menjadi band 5
Klik pada icon
(Load Dataset) pada window Algorithm untuk membuka file.
Muncul Window Raster Dataset.
Isikan nama file tiap band ke dalam tiap layernya :
Window Algorithm
Klik band 3
Klik band 4
Klik band 5
Window RasteDataset
Klik file 01_280800_92c_cs_band3.ers, klik apply this layer only
Klik file 01_280800_92c_cs_band4.ers, klik apply this layer only
Klik file 01_280800_92c_cs_band5.ers, klik apply this layer only
apply this layer only berfungsi untuk mengisi file pada layer tanpa mengganti file pada layer lain.
Jangan lupa cek kembali file input dengan meng-klik tiap layer R,G,B.
Klik cancel.
Klik pada icon
(Load Dataset), double klik file 01_280800_92c_band3,
Kemudian klik icon
(Run Algorithm / GO)
Terlihat Image Lombok band 3.
3. Menggabungkan 3 file band menjadi 1 dataset baru
Klik icon
(Save Algorithm As Dataset).
Terlihat window Save As Dataset, klik icon
pada window tersebut kemudian isi :
Output Dataset : 01_280800_92c_cs
Klik
(Zoom to All Datasets) pada window Algorithm,
kemudian klik Defaults pada window Save As dataset.
Klik OK
4. Membuat File Algoritma
Klik
(New Image Window), klik
(Load Dataset)
Klik file 01_280800_92c_cs.ers,
klik OK kemudian klik
Klik
(GO)
(Save Algorithm As), pada save as ketik 01_280800_92c_cs.
Pada Window Explorer terlihat file tersebut tersimpan dalam
alg, 01_280800_92c_cs.alg.
5. Menentukan GCP (Ground control Points)
Pada menu utama ER Mapper, klik :
Process
Rectification
Define Ground Control Points
Klik Manual Entry (apabila kita akan memasukkan nilai gcp secara manual).
FROM algorithm : 01_280800_92c_cs.alg
Klik OK
Setelah muncul 3 windows, pada window GCP Edit (titik koordinat) klik setup
atau akan muncul secara otomatis.
Tentukan :
TO Geodetic Datum : SPHERE
TO Map Projection : GEODETIC
TO coordinates
: Latitude/ Longitude
Sisanya abaikan, klik ok.
Silakan masukkan titik koordinat pada window GCP Edit sesuai dengan daerah potongnya.
Jangan lupa untuk meng-klik add GCP untuk menambah titik.
Jika selesai klik save, titik akan tersimpan pada dataset 01_280800_92c_cs.ers
Klik close.
Titik Koordinat daerah potong Lombok :
Catatan tambahan:
Untuk memudahkan pekerjaan kita dapat menggunakan file di atas sebagai master (untuk daerah
potong yang lain harus dibuat 1 file sebagai master karena titik koordinat yang berbeda)
Pada setup kita bisa klik load gcp dengan memanggil titik gcp pada file yang lalu. Jangan lupa untuk
menyimpan pada file dataset yang baru.
6.
Koreksi Geometri (Georeferensi)
Setelah dataset memiliki titik GCP kita dapat melakukan rektifikasi dengan meng-klik
Process
Rectification
Rectify Dataset Using Ground Control Points
Akan terlihat window Rectify Dataset, isi Input & Output Dataset.
Kita lakukan Rectifikasi standar sehingga tidak perlu ada yang diganti,
kecuali ukuran cell.
Klik setup, isi output cell width dan height dengan 0.00999
(disesuaikan dengan ukuran pixel NOAA).
Klik OK.
Setelah selesai klik cancel agar tidak mengulang proses.
7. Menentukan Suhu Permukaan Laut (SPL)
Klik
(New Image Window), klik
(Load Dataset)
Klik file 01_280800_92c_csr.ers (file yang sudah direktifikasi).
Klik OK
klik
(GO), klik
(Edit Transform Limits) pada window Algorithm.
Klik
(Create Default Linear Transform) pada window Transform,
Akan terlihat nilai batas atas dan batas bawah : 0 255 (gambar kanan),
klik
Klik
(GO)
(Edit Formula),
Pada window Formula Editor masukkan Formula McMillin & Crosby : INPUT1+2.702*(INPUT1INPUT2)-0.582,
Klik Apply Changes.
Klik File / Save as.
INPUT 1 : B2:band4
INPUT 2 : B3:band5
Klik Close, Klik
Klik
(GO)
(Edit Transform Limits) disamping E=mc2
Klik Limits / Limits to Actual
Klik
Nilai batas atas dan bawah : 3.418 243.882,
(GO).
Klik icon
(Save Algorithm As Dataset).
Klik icon
pada window Save As Dataset.
Output Dataset : 01_280800_92c_csr_sst.
Klik Defaults.
File yang sudah di Rektifikasi
8.
File SST
Menentukan Daerah Dugaan Fishing Ground
Klik
(New Image Window), klik
(Load Dataset)
Klik file 01_280800_92c_csr_sst.ers.
Klik OK, Klik
(GO).
Klik icon
(Open Map Composition).
Klik icon
pada window New Map Composition.
Terlihat window Load Map Composition File,
Klik file vektor Pulau Lombok (Lombok_dsk.erv),
Klik OK pada window Load Map Composition File.
Klik OK pada window New Map Composition, terlihat window Tools.
Klik Close pada window Tools.
Klik icon
(Open Map Composition).
Klik New pada window Open Map Composition, akan terlihat window New Map Composition lagi.
Pada Load from File : Klik Grid Lombok.erv
Klik Close pada window Tools.
Lakukan interpretasi pada image tersebut,
Anda mungkin juga menyukai
- Laporan Praktikum Penginderaan Jauh Acara 4 Koreksi GeometrikDokumen15 halamanLaporan Praktikum Penginderaan Jauh Acara 4 Koreksi GeometrikPaxia100% (2)
- Jenis TanahDokumen13 halamanJenis TanahErikoUtamaBelum ada peringkat
- Pemodelan Banjir Hec RasDokumen13 halamanPemodelan Banjir Hec RasMohammad SugengBelum ada peringkat
- Metodologi & Tahapan Pelaksanaan Pekerjaan AKNOP SungaiDokumen35 halamanMetodologi & Tahapan Pelaksanaan Pekerjaan AKNOP SungaiErikoUtama100% (2)
- Geoslope ManualDokumen44 halamanGeoslope ManualMsandi Rifandi Astofa Siregar67% (3)
- Diktat Praktikum MIgas 2014 (Petrel)Dokumen20 halamanDiktat Praktikum MIgas 2014 (Petrel)Syarif Muhammad HikmatyarBelum ada peringkat
- Bab 9. Pipesim GasliftDokumen20 halamanBab 9. Pipesim Gasliftpermanahend100% (1)
- Membuat Data BaseDokumen52 halamanMembuat Data BaseINGKYBelum ada peringkat
- Modul AgisoftDokumen18 halamanModul AgisoftSekar Aramita HapsariniBelum ada peringkat
- Mengolah Data SRTMDokumen0 halamanMengolah Data SRTMawienizef100% (3)
- Step by StepDokumen38 halamanStep by StepDian Purwo SaputroBelum ada peringkat
- Metodologi SBPDokumen26 halamanMetodologi SBPErikoUtamaBelum ada peringkat
- Tutorial Meti-Lis v.203 PDFDokumen34 halamanTutorial Meti-Lis v.203 PDFwangintan100% (1)
- Modul 3Dokumen21 halamanModul 3Florentina ChandraBelum ada peringkat
- Praktikum Registrasi Dan Rektifikasi - Penginderaan Jauh - Kelas ADokumen34 halamanPraktikum Registrasi Dan Rektifikasi - Penginderaan Jauh - Kelas AElpidia AgathaBelum ada peringkat
- Izin Dulu Gan (OpendTect)Dokumen40 halamanIzin Dulu Gan (OpendTect)Noor Arif Sultan Bahari100% (1)
- VISTA DraftDokumen25 halamanVISTA DraftfranksteinarBelum ada peringkat
- Identifikasi Daerah UpwellingDokumen38 halamanIdentifikasi Daerah UpwellingshofiantyandiBelum ada peringkat
- Pengolahan Data AnginDokumen16 halamanPengolahan Data AnginjustyadhyBelum ada peringkat
- Tutorial Dasar Perangkat Lunak Er MapperDokumen15 halamanTutorial Dasar Perangkat Lunak Er MapperAdhitya Novianto100% (1)
- Langka Langkah Koreksi RadiometrikDokumen5 halamanLangka Langkah Koreksi RadiometrikDea Fatma KumaladewiBelum ada peringkat
- Langkah Pengolahan Data Gravitasi PDFDokumen71 halamanLangkah Pengolahan Data Gravitasi PDFKurnia ChandraBelum ada peringkat
- Tutorial Inderaja TSMDokumen22 halamanTutorial Inderaja TSMYusdi AmirzaBelum ada peringkat
- Tutorial LSTMenggunakan Citra Landsat 8Dokumen24 halamanTutorial LSTMenggunakan Citra Landsat 8Efrat NainggolanBelum ada peringkat
- Cara Pengolahan Data Geolistrik Metode ScumbergeDokumen5 halamanCara Pengolahan Data Geolistrik Metode ScumbergeRipaldi SihombingBelum ada peringkat
- Data GPS Ke Excel AutocadDokumen21 halamanData GPS Ke Excel AutocadsyaiddennyBelum ada peringkat
- EnviDokumen21 halamanEnviAlfred Bonny Son SimbolonBelum ada peringkat
- Tutorial Cedas - Grid GeneratorDokumen12 halamanTutorial Cedas - Grid GeneratorAriba AyuBelum ada peringkat
- Laporan KP 21Dokumen61 halamanLaporan KP 21Muzaki GupronBelum ada peringkat
- Modul Praktikum Geologi Struktur 11 - Praktikum LineamentDokumen11 halamanModul Praktikum Geologi Struktur 11 - Praktikum LineamentJanuarista Amartya DyastiBelum ada peringkat
- Rani Nasrasyam Zalma - 140710150017Dokumen11 halamanRani Nasrasyam Zalma - 140710150017Rani Nasrasyam ZalmaBelum ada peringkat
- Tutorial STCDokumen9 halamanTutorial STCReny ArianiBelum ada peringkat
- Materi SAP PERT.2Dokumen22 halamanMateri SAP PERT.2irpapan.rafsanjani05Belum ada peringkat
- Tugas PCD 3 - Kholifatussholikhakh - 21110118120023Dokumen38 halamanTugas PCD 3 - Kholifatussholikhakh - 21110118120023Caramel LatteBelum ada peringkat
- Modul Er MapperDokumen17 halamanModul Er MapperWildan Wilyani100% (1)
- Geology Modelling - PART II (Validasi Data Topo Dan Load All Data)Dokumen30 halamanGeology Modelling - PART II (Validasi Data Topo Dan Load All Data)mhu spotifyBelum ada peringkat
- Modul 4 Praktikum DT 4G LTE AsistantDokumen11 halamanModul 4 Praktikum DT 4G LTE AsistantMelindaGintingBelum ada peringkat
- Laporan SMIP QGISDokumen53 halamanLaporan SMIP QGISBayu NugrohoBelum ada peringkat
- Modul Ocean Data ViewDokumen0 halamanModul Ocean Data ViewTrieLanyPutriYuliananingrumBelum ada peringkat
- Praktikum 1 SIP - Eksplorasi Data RasterDokumen17 halamanPraktikum 1 SIP - Eksplorasi Data Rasternur azizahBelum ada peringkat
- Surface Analysis and Reclassify QGISDokumen19 halamanSurface Analysis and Reclassify QGISNazilla FirdaBelum ada peringkat
- Mengubah Koordinat GeografisDokumen10 halamanMengubah Koordinat GeografisoswinBelum ada peringkat
- Modul ErmepperDokumen56 halamanModul ErmepperHendro SubagioBelum ada peringkat
- Tutorial Autocad LD (Campur)Dokumen16 halamanTutorial Autocad LD (Campur)jarvisariskyBelum ada peringkat
- ##Tutorial Seadas 7.1Dokumen19 halaman##Tutorial Seadas 7.1Muhamad Miftahudin100% (2)
- BS-Menganalisis Data Spasial DG ArcView GIS 3.3 Untuk Pemula PDFDokumen20 halamanBS-Menganalisis Data Spasial DG ArcView GIS 3.3 Untuk Pemula PDFArief Refan100% (1)
- TUGAS I APLIKASI CITRA DIGITAL - Nofi Muhammad Alfan Asghaf - 270120177001Dokumen30 halamanTUGAS I APLIKASI CITRA DIGITAL - Nofi Muhammad Alfan Asghaf - 270120177001nofi89Belum ada peringkat
- 2 Petunjuk Teknis Pengolahan-LANDSAT - Bimtek2016Dokumen10 halaman2 Petunjuk Teknis Pengolahan-LANDSAT - Bimtek2016susi melya gustiBelum ada peringkat
- Modul Praktikum MeteorologiDokumen14 halamanModul Praktikum MeteorologiJuanda FerdinalBelum ada peringkat
- MODUL PRAKTIKUM PCD Termal (HIT) v02Dokumen23 halamanMODUL PRAKTIKUM PCD Termal (HIT) v02Zidan Wahyu Saputra175Al IdrisiBelum ada peringkat
- Pengantar QGIS (Materi Kursus Lengkap)Dokumen102 halamanPengantar QGIS (Materi Kursus Lengkap)galihwahyupradanaBelum ada peringkat
- Tutorial Peta Kesesuaian LahanDokumen5 halamanTutorial Peta Kesesuaian LahanhildaziyaBelum ada peringkat
- Belajar Dasar-Dasar ArcgisDokumen76 halamanBelajar Dasar-Dasar Arcgismarwan bumiBelum ada peringkat
- Modulpelatihan RandyDokumen11 halamanModulpelatihan RandyrandicalBelum ada peringkat
- M8 - Melakukan Input Data Dan Editing TopologiDokumen9 halamanM8 - Melakukan Input Data Dan Editing Topologilabisawafdan240Belum ada peringkat
- Pengolahan Data GravityDokumen25 halamanPengolahan Data Gravity송지혀Belum ada peringkat
- Prosedur Operasi GC2010-ShimadzuDokumen10 halamanProsedur Operasi GC2010-Shimadzumkai44Belum ada peringkat
- SgemsDokumen22 halamanSgemsAndrie ChandraBelum ada peringkat
- Panduan Menginstall Windows Vista Sp2 Edisi Bahasa InggrisDari EverandPanduan Menginstall Windows Vista Sp2 Edisi Bahasa InggrisPenilaian: 5 dari 5 bintang5/5 (1)
- Metodologi SBPDokumen14 halamanMetodologi SBPErikoUtamaBelum ada peringkat
- Metodelogi Sss SBP MagnetoDokumen10 halamanMetodelogi Sss SBP MagnetoErikoUtamaBelum ada peringkat
- Seismic Bottom Profilling: by Eriko UtamaDokumen17 halamanSeismic Bottom Profilling: by Eriko UtamaErikoUtamaBelum ada peringkat
- Lapdul Daere AlorDokumen82 halamanLapdul Daere AlorErikoUtamaBelum ada peringkat
- Modul6 - Input Data GPSDokumen6 halamanModul6 - Input Data GPSErikoUtamaBelum ada peringkat
- Modul9 - Analisa SpasialDokumen9 halamanModul9 - Analisa SpasialErikoUtamaBelum ada peringkat