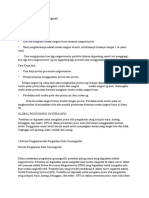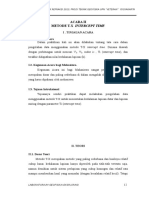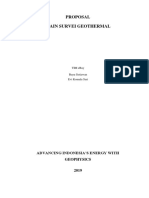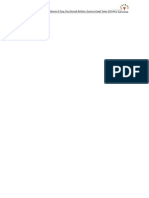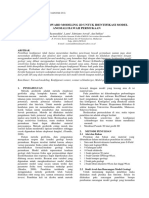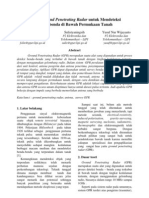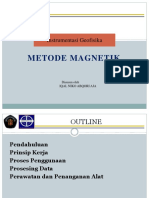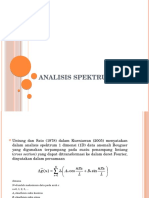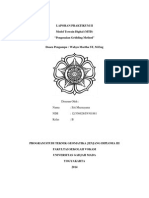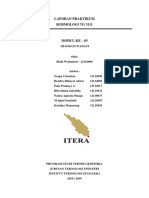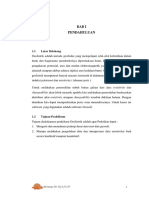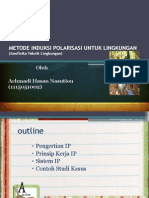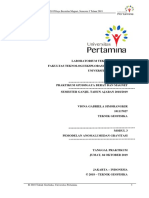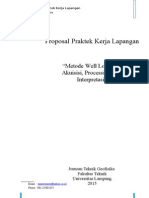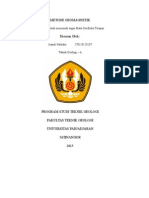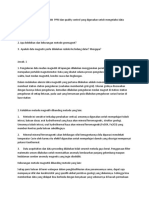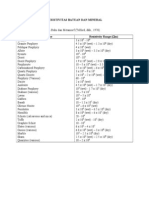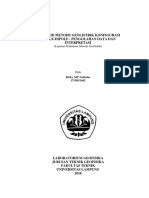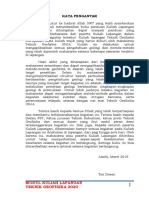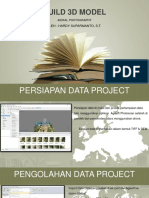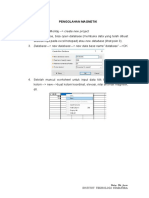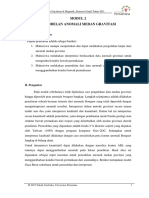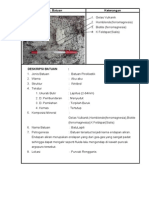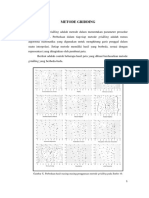Pengolahan Data Magnetik 2D Dan 3D
Diunggah oleh
Ander Perangin-anginDeskripsi Asli:
Judul Asli
Hak Cipta
Format Tersedia
Bagikan dokumen Ini
Apakah menurut Anda dokumen ini bermanfaat?
Apakah konten ini tidak pantas?
Laporkan Dokumen IniHak Cipta:
Format Tersedia
Pengolahan Data Magnetik 2D Dan 3D
Diunggah oleh
Ander Perangin-anginHak Cipta:
Format Tersedia
GEOMAGNETIK PENGOLAHAN, PEMODELAN 2D DAN 3D
Pengolahan Magnetik Menggunakan Microsoft Excel
-
Metode Looping
Form diatas merupakan form untuk diisi saat akan akuisisi yang
terletak pada file Geomagnetik Oasis Montaj Satu Alat Pada folder
Magnetik
. Pada tabel dilakukan akuisisi dengan 4 titik/4 STA pada
kolom STA. Hal yang pertama kali dilakukan adalah mengisi azimuth
lintasan (yang diketahui saat akuisisi) di blok merah pada gambar
diatas. Lalu mengisi koodinat Base pada kolom (X,Y). Setelah itu
melakukan pembacaan PPM sebanyak 3 kali saat akuisisi, dan
dirata-ratakan pada kolom Rata-Rata PPM. Pada saat akuisisi
melakukan pembacaan PPM, seketika itu juga melihat waktunya dan
diisi di kolom waktu sebanyak 3 kali juga, dan dirata ratakan pada
kolom Rata-Rata Waktu. Kemudian untuk koordinat, kita hanya
memplot x,y saat di base dan titik pertama saja yang didapat juga
saat akuisisi, untuk seterusnya menggunakan rumus :
X= STA1+20*SIN AZIMUTH
GEOMAGNETIK PENGOLAHAN, PEMODELAN 2D DAN 3D
Y=STA1+20*COSAZIMUTH
Setelah itu mencari nilai IGRF
Untuk mengetahui nilai IGRF, dapat diketahui melalui 2 cara :
-
Software (Rockwork dan Magpick)
Website NOAA
1. Software
Pertama sekali buka software Rockworknya lalu isi x,y pada Base
seperti pada gambar dibawah ini
Lalu pilih Coords-UTM->Longtitude/Latitude
GEOMAGNETIK PENGOLAHAN, PEMODELAN 2D DAN 3D
Lalu pilih Continue
Lalu akan muncul longtitude pada kolom 3 dan Latitude pada kolom
4 untuk dimasukkan pada Software Magpick
GEOMAGNETIK PENGOLAHAN, PEMODELAN 2D DAN 3D
Kemudian Software Magpicknya
Lalu Pilih Inverse-IGRF model
GEOMAGNETIK PENGOLAHAN, PEMODELAN 2D DAN 3D
Lalu input nilai longtitude dan Latitude Pada Software Rockwork
tersebut ke Software Magpick.
Input
Output (IGRF)
2. Website NOAA
GEOMAGNETIK PENGOLAHAN, PEMODELAN 2D DAN 3D
Pertama sekali buka website nya dengan alamat :
http://www.ngdc.noaa.gov/geomag-web/#igrfwmm
Lalu input nilai latitude dan longtitude yang didapatkan pada
rockwork dan centang S dan E nya kemudian calculate
Hasil :
GEOMAGNETIK PENGOLAHAN, PEMODELAN 2D DAN 3D
Nilai IGRF,
Deklinasi,
Inklinasi
Lalu Input hasilnya ke dalam Excel.
Koordinat
Azimuth
Lalu melakukan hal yang sama untuk STA1-4 dan Looping
GEOMAGNETIK PENGOLAHAN, PEMODELAN 2D DAN 3D
Untuk mencari H var yaitu dengan rumus :
T PengukuranT Awal
T Ak h irT Awal
* H akhir-H awal
Lalu Memasukkan nilai Delta H dengan rumus:
RataRata PPM IGRFH Var
Maka selesai untuk satu line
GEOMAGNETIK PENGOLAHAN, PEMODELAN 2D DAN 3D
Lalu kerjakan untuk semua line.
Setelah mengerjakan untuk semua line, Pindahkan keseluruhan
data ke satu word excel 2003 seperti gambar dibawah ini
GEOMAGNETIK PENGOLAHAN, PEMODELAN 2D DAN 3D
3. Metode Base-Rover
Data dibawah ini terdapat pada file Geomagnetik Oasis Montaj Base
Rover di folder Magnetik.
10
GEOMAGNETIK PENGOLAHAN, PEMODELAN 2D DAN 3D
Pada metode base rover menggunakan 2 alat, alat pertama disebut
base dan alat kedua disebut rover dan diolah di pos station.
Sehingga saat pengolahan menggunakan 3 sheet di ms. excel
seperti gambar diatas. Nilai diatas merupakan nilai yang didapat
saat akuisisi.
Hal pertama yang dilakukan adalah :
1. Pada sheet base, menghitung H var base dengan rumus
Ha(n)-Ha(1)
2. Plot data pada sheet rover ke sheet pos station
3. Mencari nilai IGRF dengan Software Magpick maupun website
4. Mencari nilai H var dengan menyamakan nilai dari waktu yang
hampir sama pada sheet base dengan sheet pos station.
Contoh pada gambar di bawah, pada kotak warna merah dengan
time yang hampir yang sama lalu men-copy nilai H var base ke
11
GEOMAGNETIK PENGOLAHAN, PEMODELAN 2D DAN 3D
dalam h var pos station. Lakukan hal yang sama seperti kotak
hijau dan yang lainya sampai data di pos station selesai.
Kemudian mencari Delta H atau nilai HA dengan rumus = HobsIGRF- Hvar
Kemudian lakukan hal yang sama untuk line berikutnya dan input
menjadi format notepad untuk dimasukkan kedalam software.
Pembuatan Peta Menggunakan Geosoft Oasis Montaj
12
GEOMAGNETIK PENGOLAHAN, PEMODELAN 2D DAN 3D
Lalu Pilih File-New-Project lalu ketikkan nama Project Anda
Lalu pilih Data Base-Import-Excel Spreadsheet-Single Sheet
Lalu Ketikkan Nama Database Anda-Lalu Ok
13
GEOMAGNETIK PENGOLAHAN, PEMODELAN 2D DAN 3D
Lalu Pilih browse pada File to Import dan pilih excel dengan format
2003. Kemudian pada selection pilih selected sheet dan columns.
14
GEOMAGNETIK PENGOLAHAN, PEMODELAN 2D DAN 3D
Pada Selected Fields, Pastikan Ha, Line X ,Y dikolom tersebut. Lalu
OK
Lalu pilih Grid and Image-Gridding-Minimum Curvature
15
GEOMAGNETIK PENGOLAHAN, PEMODELAN 2D DAN 3D
Lalu pilih pada Channel to Grid Ha, dan Pada name of new grid file
pilih nama Peta nya- Lalu Ok
Maka untuk Peta Ha sudah selesai
16
GEOMAGNETIK PENGOLAHAN, PEMODELAN 2D DAN 3D
Untuk memerbaiki tampilan Peta yaitu dengan Map tools-Base MapDraw Base Map
Lalu pilih bottom, right, top, left, lalu next-next
17
GEOMAGNETIK PENGOLAHAN, PEMODELAN 2D DAN 3D
Pilih nama Client
Lalu finish
18
GEOMAGNETIK PENGOLAHAN, PEMODELAN 2D DAN 3D
Lalu geser nama peta, kompas, dan skala sesuka hati anda dengan
menggunkan tanda panah seperti gambar diatas.
Untuk membuat line pada Peta diatas yaitu klik map tools-symbolslocation plot
19
GEOMAGNETIK PENGOLAHAN, PEMODELAN 2D DAN 3D
Lalu pilih mask channel x, lalu ok
Hasilnya adalah :
Untuk menampilkan angka line pada Peta yaitu
20
GEOMAGNETIK PENGOLAHAN, PEMODELAN 2D DAN 3D
Map tools-Posting
Pilih post channel line, dan desimal places 0 - OK
21
GEOMAGNETIK PENGOLAHAN, PEMODELAN 2D DAN 3D
Untuk menambahkan legend bar yaitu dengan :
Map tools-Symbols-Colour Legend Bar
22
GEOMAGNETIK PENGOLAHAN, PEMODELAN 2D DAN 3D
Pilih Locate dan klik dimana lokasinya-Ok
Hasil :
Untuk membuat Filter pada peta yaitu dengan cara :
23
GEOMAGNETIK PENGOLAHAN, PEMODELAN 2D DAN 3D
Klik Load menu seperti pada gambar diatas
Pilih Magmap, lalu akan muncul menu magmap seperti pada
gambar dibawah :
24
GEOMAGNETIK PENGOLAHAN, PEMODELAN 2D DAN 3D
Lalu pilih Magmap-MAGMAP 1-Step Filtering
25
GEOMAGNETIK PENGOLAHAN, PEMODELAN 2D DAN 3D
Kemudian pilih Setconfile :
Pada First Filter to apply pilih Reduce to Magnetic Pole Isi
declination and Inclination (Magpick dan NOAA)- OK
Hasil :
26
GEOMAGNETIK PENGOLAHAN, PEMODELAN 2D DAN 3D
Lalu untuk filter selanjutnya yaitu Upward Continuation, langkahlangkahnya
hampir sama dengan RTP hanya saja yang berbeda
adalah:
Nama outputnya : Upward Continuation dan set confile
27
GEOMAGNETIK PENGOLAHAN, PEMODELAN 2D DAN 3D
Pilih Jenis Filternya Upward Continuation lalu ok
Kemudian pilih distancenya lalu-ok-ok
Hasil :
28
GEOMAGNETIK PENGOLAHAN, PEMODELAN 2D DAN 3D
Kemudian
lakukan
hal
yang
sama
dengan
langkah
upward
continuation diatas dengan distance yang berbeda beda.
Untuk melakukan Downword Continuation yaitu dengan :
Pilih grid and Image Grid Math
29
GEOMAGNETIK PENGOLAHAN, PEMODELAN 2D DAN 3D
Pilih ekspresion GO=G1-G2
Pilih G0=dc (hasilnya)
G1=Peta Ha-nya
G2=Peta Upward continuation
-Ok
Hasil :
30
GEOMAGNETIK PENGOLAHAN, PEMODELAN 2D DAN 3D
Kalau peta tersebut sudah selesai, untuk di save petanya dengan
cara :
Map-Save Map as- Buat namanya. Sehingga kalau kita buka project
tersebut kembali, maka tampilan tersebut akan seperti semula.
Kalau tidak di save, tampilanya akan kosong dan hanya peta saja.
Untuk mengubah peta tersebut menjadi format .jpg/.png yaitu
dengan cara :
31
GEOMAGNETIK PENGOLAHAN, PEMODELAN 2D DAN 3D
Map-Eksport
Lalu mengubah output format menjadi jpeg/png, region to export
ganti menjadi fullmap dan mengubah pixelnya menjadi lebih besar
sehingga gambar dari peta tersebut resolusinya tinggi-ok
32
GEOMAGNETIK PENGOLAHAN, PEMODELAN 2D DAN 3D
Pemodelan 2D menggunakan Software Geosoft Oasist Montaj
(Gymsys)
Kembali klik Load menu lalu pilih Gymsys
33
GEOMAGNETIK PENGOLAHAN, PEMODELAN 2D DAN 3D
L
alu pilih Gymsys-New Model-From MapProfile-New Model
34
GEOMAGNETIK PENGOLAHAN, PEMODELAN 2D DAN 3D
35
GEOMAGNETIK PENGOLAHAN, PEMODELAN 2D DAN 3D
Klik nama yang anda inginkan pada Model name
Lalu pilih magnetic grid yaitu dengan memilih peta downwardFinish-Done
36
GEOMAGNETIK PENGOLAHAN, PEMODELAN 2D DAN 3D
Lalu mengisi nilai yang ada diatas
Lalu mengatur seperti gambar dibawah ini
37
GEOMAGNETIK PENGOLAHAN, PEMODELAN 2D DAN 3D
Lalu pilih add point pada tanda panah warna merah dan letakkan
pada tanda panah warna biru
Lalu klik move point pada tanda panah warna merah dan letakkan
pada kedalaman tertentu (sesuai Interpretasi) seperti pada tanda
panah warna biru
38
GEOMAGNETIK PENGOLAHAN, PEMODELAN 2D DAN 3D
Lalu pilih Split Block untuk menambahkan block pada tanda panah
warna merah
Dan atur model rocknya seperti gambar kotak warna biru dibawah
Lalu pilih examine yang ditunjukkan oleh panah warna merah lalu
atur block tersebut
39
GEOMAGNETIK PENGOLAHAN, PEMODELAN 2D DAN 3D
Lalu atur Sus , Mag, Inc, Dec lalu ok
Lakukan hal yang sama untuk interpretasikan batuan yang lain
Hasil:
Kalau sudah selesai save model tersebut dengan cara file-save
model
40
GEOMAGNETIK PENGOLAHAN, PEMODELAN 2D DAN 3D
Untuk membuka kembali yaitu dengan kembali ke menu geosoftgymsys-exysting model-open a model
Tambahan
Untuk mempercepat proses copyan ke notepad sebagai berikut :
41
GEOMAGNETIK PENGOLAHAN, PEMODELAN 2D DAN 3D
Lalu Tekan F5 Pada Keyboard
Lalu Pilih Special Ok Blanks Ok
Lalu Klik kanan salah satu tanda panah lalu pilih delete
42
GEOMAGNETIK PENGOLAHAN, PEMODELAN 2D DAN 3D
Maka akan naik ke atas yang blank
Tambahan Alternatif lain saat Downword continuation :
43
GEOMAGNETIK PENGOLAHAN, PEMODELAN 2D DAN 3D
Lalu set confile- Upward continuation-50-ok
Lalu Buka di surfer
Lalu pilih yang pada tanda panah
Save dalam bentuk .dat
44
GEOMAGNETIK PENGOLAHAN, PEMODELAN 2D DAN 3D
Lalu buka di workspace
Lakukan hal yang sama pada Ha, kemudian dikurangkan
45
GEOMAGNETIK PENGOLAHAN, PEMODELAN 2D DAN 3D
Lalu buat grid untuk mengetahui (Display) Peta Downword
Continuation.
Pemodelan
3D
menggunakan
Software
Magblock,
Bloxer,
Rockwork
Untuk masalah data, langkah dibawah ini menggunakan data
project, sehingga data tidak dapat diberikan. Tapi Anda dapat
menggunakan data Geomagnetik Oasis Montaj pada folder
Geomagnetik dengan langkah langkah dibawah ini
Langkah pertama yang dilakukan adalah membuat peta upward
continuation dengan menngunakan geosoft dengan cara seperti
langkah langkah diatas.
Kemudian eksport untuk dapat di buka dalam surfer dengan cara
sebagai berikut:
46
GEOMAGNETIK PENGOLAHAN, PEMODELAN 2D DAN 3D
Klik Magmap - Magmap 1 Step Filtering, lalu ganti input menjadi
Peta upward dan outputnya di browse dengan format SFR;VER=V7
seperti pada gambar dibawah ini
47
GEOMAGNETIK PENGOLAHAN, PEMODELAN 2D DAN 3D
Kemudian buka peta tersebut menggunakan Surfer, lalu klik save
grid- save dalam .dat (tanda panah)
Lalu buka data tersebut kembali dan masukkan kedalam format
seperti di bawah ini
48
GEOMAGNETIK PENGOLAHAN, PEMODELAN 2D DAN 3D
Nama
Jumlah data =2850
Format
Save dalam .dat
Kemudian cari data grid info yang tadi dengan cara klik icon i pada
property manager tetapi data yang spasinya sudah diperkecil
(out.dat)
49
GEOMAGNETIK PENGOLAHAN, PEMODELAN 2D DAN 3D
Lalu data yang max dan minimunnya di copy ke excel
Datanya dalam bentuk meter maka diubah ke kilometer
Dan minimunya yang x dan Y dan maximumnya diselisihkan
Kemudian buka magblock dengan cara buka magblock lalu klik
cancel
50
GEOMAGNETIK PENGOLAHAN, PEMODELAN 2D DAN 3D
Kemudian shift only diganti preserve, Kemudian isi kolom diatas
(kotak merah gambar dibawah) dengan cara:
X posit diganti dari nilai X minimum pada excel
Z buat 0 karna pada ketinggian 0 m
Y post dari nilai Y minimum dari excel
X,Y size merupakan nilai selisih
Untuk kolom yang lainya tidak perlu diganti
Cat: setelah mengisi kolom langsung di update
Z size diisi dengan nilai mengira-ngira untuk kedalaman
X div jumlah blok x (semakin kecil kotaknya semakin akurat)
Y div Jumlah blok y
Z div jumlah blok z
Kemudian mengisi susceptibilitas secara regional
Untuk nilai Norm Field nlai IGRF ,incli ,decli lihat di magpick/webiste
51
GEOMAGNETIK PENGOLAHAN, PEMODELAN 2D DAN 3D
Klik Update
Kemudian klik reset parameter
Untuk sesi ini jangan update dulu, tetapi mengisi kolom terlebih
dahulu (kotak biru)
X step mengisi nilai spasi X pada excel
Y step mengisi nilai spasi Y pada excel
X start mengisi nilai X min pada excel
Y start mengisi nilai Y min pada excel
X ending mengisi nilai X max pada excel
Y ending mengisi nilai Y max pada excel
Kemudian update
Setelah itu klik exit dan klik yes untuk simpan data, buat nama file
enter dan buat nama seperti seblumnya dan enter lagi,
Lalu buka data magblock tadi yang .inp
Maka akan kebuka data yang tadi
52
GEOMAGNETIK PENGOLAHAN, PEMODELAN 2D DAN 3D
Klik file-read data, buka data dat yang di surfer tadi
Data nya seperti yang dibawah ini
Ganti nilai iterasi 7 (atau berapapun yang diinginkan) lalu klik
compute (kotak merah)
Maka tampilanya akan not responding, tapi lihat window magblock
yang lain terlihat komputasinya berjalan
53
GEOMAGNETIK PENGOLAHAN, PEMODELAN 2D DAN 3D
Setelah done Lalu klik optimize (tanda panah)
Maka akan muncul tampilan seperti yang diatas
54
GEOMAGNETIK PENGOLAHAN, PEMODELAN 2D DAN 3D
File-Save Model close magblock
Kemudian buka Bloxer dan buka data yang udah di iterasi di
magblock tadi
55
GEOMAGNETIK PENGOLAHAN, PEMODELAN 2D DAN 3D
Cara mengedit dimensi tiap seksi
Editing ganti Edit single block- Edit parameter
1. Mengganti value nilai:
Ganti valuenya dengan nilai sesuai yang diinginkan untuk diganti,
lihat valuenya pada block lihat angka contohnya 42.1 kemudian
bagi dengan 1000 menjadi 0.0421 lalu masukkan di value,
kemudian klik kiri bloknya yang ingin diganti dan kalo sudah selesai
klik kanan, blok yang diklik kiri tadi akan berubah sesuai warna
yang di kolom value, Kalo sudah selesai klik kanan.
2. Mengganti view (kotak warna merah) :
Mengubah nilai vert scale, horizontal dll lalu klik change.
Untuk mengubah view menjadi 3D klik yang akan di 3D view, lalu
mengganti nilai H layer, X secn, Y secn dll
Lalu klik 3d View (tanda panah merah)
56
GEOMAGNETIK PENGOLAHAN, PEMODELAN 2D DAN 3D
3. Melihat range nilai
Klik math (tanda panah) - hide range kemudian ganti minimum dan
maximalnya dari data yang diinginkan
Lalu file-save model lalu di buka dalam excel dengan format sepeti
ini
57
GEOMAGNETIK PENGOLAHAN, PEMODELAN 2D DAN 3D
Lalu klik delimited, next, space dicentang, next lalu finish
Hasil :
Susceptibilitas
Kemudian membuat format seperti gambar dibawah (km di rubah
ke m)
58
GEOMAGNETIK PENGOLAHAN, PEMODELAN 2D DAN 3D
Kemudian untuk Z nya di buat negatif (kedalaman) dan jangan lupa
dikali seribu (km-m)
Kemudian mengubah ke notepad agar titik menjadi koma atau
tidak, karena sebagian rockwork ada yang menggunakan titik, dan
sebagian ada yang menggunakan koma.
59
GEOMAGNETIK PENGOLAHAN, PEMODELAN 2D DAN 3D
Lalu buka rockwork
Klik utilities (tanda panah)
File-new
Lalu pilih XYZG (karena datanya Easting, Northing, Elevation, dan
Grade)
60
GEOMAGNETIK PENGOLAHAN, PEMODELAN 2D DAN 3D
Lalu di paste datanya
lalu klik preview dimension (tanda panah)
61
GEOMAGNETIK PENGOLAHAN, PEMODELAN 2D DAN 3D
Dengan gambar kotak seperti diatas maka pengambaranya sudah
benar (hanya mengecek saja)
Klik scan data sheet (bulatan merah)
Lalu Scan for XYZ data
62
GEOMAGNETIK PENGOLAHAN, PEMODELAN 2D DAN 3D
Lalu klik process
Kemudian Klik Solid (tanda panah)-Model
63
GEOMAGNETIK PENGOLAHAN, PEMODELAN 2D DAN 3D
Dan centang yang all voxels (tanda panah)
Ok
Control point centangnya di hapus (tanda panah) agar tampilan
tidak terlalu berat
64
GEOMAGNETIK PENGOLAHAN, PEMODELAN 2D DAN 3D
Klik solid model 2 kali (tanda panah biru) (untuk mengetahui range
nilai yang kita inginkan)
Mengganti nlai low/ High lalu klik apply untuk menunjukkan
sebagian nilainya (kotak merah)
65
GEOMAGNETIK PENGOLAHAN, PEMODELAN 2D DAN 3D
66
Anda mungkin juga menyukai
- Langkah Pengolahan Data Magnetik Dengan Magpick Dan SurferDokumen7 halamanLangkah Pengolahan Data Magnetik Dengan Magpick Dan SurferFisrani Geofisika0% (1)
- Pengolahan Data Magnetik 2D Dan 3DDokumen61 halamanPengolahan Data Magnetik 2D Dan 3DKunto Adi NugrohoBelum ada peringkat
- Tutorial 3D GrabloxDokumen28 halamanTutorial 3D GrabloxGEMBULBelum ada peringkat
- MAG - Diky Aulia - 140710150002Dokumen32 halamanMAG - Diky Aulia - 140710150002diky auliaBelum ada peringkat
- Manual Geotron G 5Dokumen14 halamanManual Geotron G 5Nur Hidayat NurdinBelum ada peringkat
- Macam Alat GeomagnetDokumen5 halamanMacam Alat GeomagnetronaldBelum ada peringkat
- Pengertian Metode Magnetik 1Dokumen4 halamanPengertian Metode Magnetik 1Leonardo PradoBelum ada peringkat
- Magnetik FilteringDokumen30 halamanMagnetik FilteringFarhan Ghalibto FeisalBelum ada peringkat
- E5jZk5d9WGWK3TGwMqSkEtbAd2CvaOeuqvE1jKUbhZZJS a6YFzpaUCOVsn9RlTl PDFDokumen32 halamanE5jZk5d9WGWK3TGwMqSkEtbAd2CvaOeuqvE1jKUbhZZJS a6YFzpaUCOVsn9RlTl PDFhapyzhatulBelum ada peringkat
- Proposal Survey Design Aieg 2020Dokumen28 halamanProposal Survey Design Aieg 2020Bayu Setiawan100% (1)
- Abi Mawalid - 101116105 - Tugas AkhirDokumen76 halamanAbi Mawalid - 101116105 - Tugas AkhirKhairun NazliBelum ada peringkat
- Laporan Akuisisi Dan ProsesingDokumen21 halamanLaporan Akuisisi Dan Prosesingviona gabriela100% (1)
- Penerapan Forward Modeling 2DDokumen10 halamanPenerapan Forward Modeling 2DAli AliBelum ada peringkat
- Bahan Dasar Teori GPRDokumen5 halamanBahan Dasar Teori GPRfara_andikaBelum ada peringkat
- Pengolahan Data SeismikDokumen9 halamanPengolahan Data SeismikmurjokoBelum ada peringkat
- Metode MagnetikDokumen32 halamanMetode MagnetikMuhammad BaniBelum ada peringkat
- Analisis SpektrumDokumen11 halamanAnalisis SpektrumAndi FaesalBelum ada peringkat
- Akuisisi Data Metode GravityDokumen4 halamanAkuisisi Data Metode GravitynisaBelum ada peringkat
- Metode Gridding Pada Software SurferDokumen12 halamanMetode Gridding Pada Software SurferWindy D ABelum ada peringkat
- Modul 5 Magnitude Dan 6 Moment TensorDokumen11 halamanModul 5 Magnitude Dan 6 Moment TensorHendra Rizki FatoniBelum ada peringkat
- Manual Base RoverDokumen14 halamanManual Base RoverNurul Al PatremBelum ada peringkat
- Picking Data Gelombang Pada Seisgrm2k51Dokumen4 halamanPicking Data Gelombang Pada Seisgrm2k51Cece SolihinBelum ada peringkat
- Isi 3d GeosoftDokumen17 halamanIsi 3d GeosoftAliviatyas OctBelum ada peringkat
- Metode Induksi Polarisasi Untuk LingkunganDokumen23 halamanMetode Induksi Polarisasi Untuk Lingkunganachmadi_nastyBelum ada peringkat
- Metode Ground Penetrating RadarDokumen9 halamanMetode Ground Penetrating RadarAlex Elake Indone SiaBelum ada peringkat
- Laporan Gaya Berat 4 VionaDokumen39 halamanLaporan Gaya Berat 4 Vionaviona gabrielaBelum ada peringkat
- Proposal KP Well LoggingDokumen16 halamanProposal KP Well LoggingfaridBelum ada peringkat
- Laporan Pengolahan MagnetikDokumen17 halamanLaporan Pengolahan MagnetikJose AraujoBelum ada peringkat
- Pemodelan Inversi 1D Data MTDokumen14 halamanPemodelan Inversi 1D Data MTFeryanika UkhtiBelum ada peringkat
- SOP Pengukuran GayaberatDokumen12 halamanSOP Pengukuran GayaberatNurhadi BashitBelum ada peringkat
- Metode Gravitasi Dan MagnetikDokumen16 halamanMetode Gravitasi Dan MagnetikFirsty Liliani LestariBelum ada peringkat
- Metode Gaya BeratDokumen38 halamanMetode Gaya BeratTian CrisBelum ada peringkat
- Pitfalls in Seismic Interpretation FixDokumen3 halamanPitfalls in Seismic Interpretation Fixintang pingkiBelum ada peringkat
- Pengolahan Data Lapangan ElektromagnetikDokumen6 halamanPengolahan Data Lapangan ElektromagnetikMade DenyzBelum ada peringkat
- Trend Surface AnalysisDokumen4 halamanTrend Surface AnalysisLutfi Munawar Al-anshorullahBelum ada peringkat
- Modul Geolistrik VESDokumen37 halamanModul Geolistrik VESIgnatius Forza Yoga Gautama100% (1)
- Aplikasi GeomagnetDokumen19 halamanAplikasi GeomagnetTora RatoBelum ada peringkat
- Akuisisi Data Seismik LautDokumen10 halamanAkuisisi Data Seismik LautFirdaus S RBelum ada peringkat
- Laporan Kerja PraktekDokumen23 halamanLaporan Kerja PraktekKunto Adi NugrohoBelum ada peringkat
- Pengolahan Data Seismik Refraksi Menggunakan Metode Plus MinusDokumen5 halamanPengolahan Data Seismik Refraksi Menggunakan Metode Plus MinusFadiaZharfaAshShafikh100% (2)
- Metode GeomagnetikDokumen14 halamanMetode GeomagnetikJuandi100% (1)
- Forward ModellingDokumen7 halamanForward Modellinggeo resistivityBelum ada peringkat
- Laporan Seismik Refraksi Metode Intercept TimeDokumen9 halamanLaporan Seismik Refraksi Metode Intercept TimedwikyBelum ada peringkat
- Laporan Resmi Praktikum Geolistrik - Kelompok 2Dokumen25 halamanLaporan Resmi Praktikum Geolistrik - Kelompok 2zaid syaiful fatihBelum ada peringkat
- Geomagnet PGDokumen2 halamanGeomagnet PGYoga PambudiBelum ada peringkat
- Resistivitas Batuan Dan MineralDokumen3 halamanResistivitas Batuan Dan Mineralcraembouse100% (1)
- Tutorial SeismikDokumen13 halamanTutorial SeismikSri WahyuniBelum ada peringkat
- Geostruk A7Dokumen27 halamanGeostruk A7Rizky NaibahoBelum ada peringkat
- Aplikasi Metode Seismik Refleksi Dalam Eksplorasi BatubaraDokumen25 halamanAplikasi Metode Seismik Refleksi Dalam Eksplorasi BatubaraYoyok HartoyoBelum ada peringkat
- Konsep Sinyal Dan SistemDokumen29 halamanKonsep Sinyal Dan Sistemmiftahul zanahBelum ada peringkat
- Modul Kuliah Lapangan 2020 LeniDokumen26 halamanModul Kuliah Lapangan 2020 LeniLeni NurilBelum ada peringkat
- Metode Geomagnetik Dengan Satu AlatDokumen26 halamanMetode Geomagnetik Dengan Satu Alatzaki achmadBelum ada peringkat
- LANGKAHwindwaveDokumen11 halamanLANGKAHwindwaveNour HidayatBelum ada peringkat
- Modul 4Dokumen10 halamanModul 4adiBelum ada peringkat
- Build 3d Model Data UAVDokumen9 halamanBuild 3d Model Data UAVHardy SuparmantoBelum ada peringkat
- Tugas Digital TerrainDokumen25 halamanTugas Digital TerrainAris PramanaBelum ada peringkat
- Pengolahan Data GravityDokumen25 halamanPengolahan Data Gravity송지혀Belum ada peringkat
- Pengolahan 3D Magnetik (RTP)Dokumen17 halamanPengolahan 3D Magnetik (RTP)Wahyu Eko JunianBelum ada peringkat
- Modul 2 Pemodelan Anomali Medan GayaberatDokumen15 halamanModul 2 Pemodelan Anomali Medan GayaberatGeofisday 2018Belum ada peringkat
- $RUDOEZ7Dokumen21 halaman$RUDOEZ7Panji Lanang GalihBelum ada peringkat
- NanamiDokumen1 halamanNanamiAnder Perangin-anginBelum ada peringkat
- Materi MatlabDokumen39 halamanMateri MatlabAnder Perangin-anginBelum ada peringkat
- Modul GS45Dokumen15 halamanModul GS45Ander Perangin-anginBelum ada peringkat
- Perbedaan VLF, CSAMT, MT, GPR, Hoisontal Looping, Turam, AMT Pada MetodeelektromagnetikDokumen7 halamanPerbedaan VLF, CSAMT, MT, GPR, Hoisontal Looping, Turam, AMT Pada MetodeelektromagnetikAnder Perangin-angin100% (2)
- Deskripsi BatuanDokumen3 halamanDeskripsi BatuanAnder Perangin-anginBelum ada peringkat
- Metode GriddingDokumen9 halamanMetode GriddingAnder Perangin-anginBelum ada peringkat