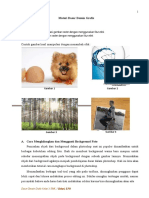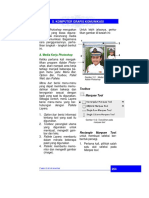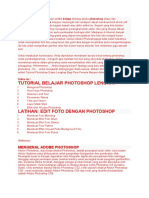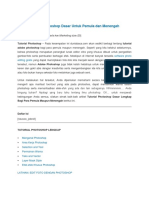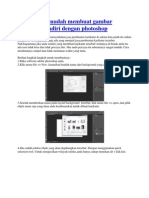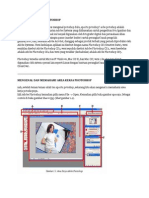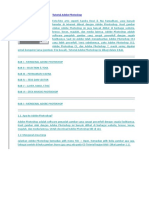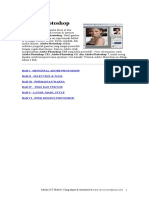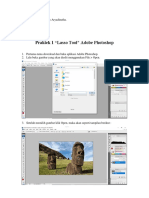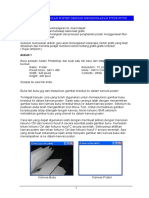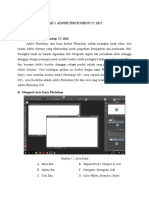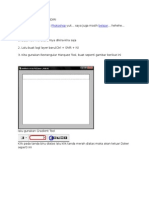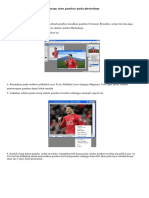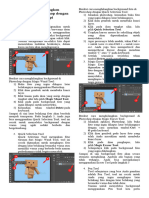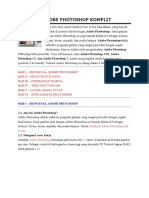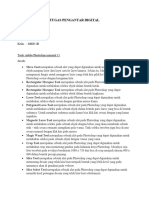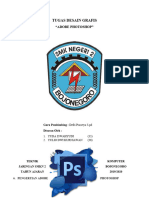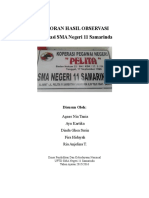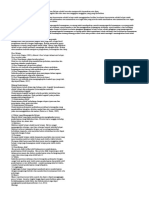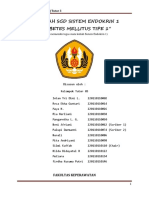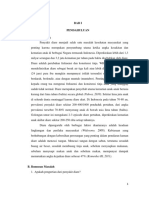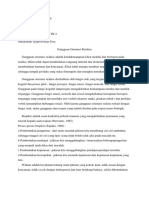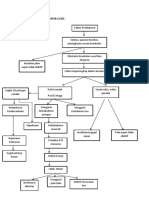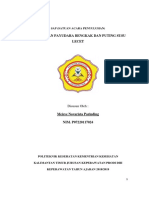Bab 4 Berkreasi Dengan Photoshop
Diunggah oleh
Lifah EverlastingFriends ElfishyJewels SjatieHak Cipta
Format Tersedia
Bagikan dokumen Ini
Apakah menurut Anda dokumen ini bermanfaat?
Apakah konten ini tidak pantas?
Laporkan Dokumen IniHak Cipta:
Format Tersedia
Bab 4 Berkreasi Dengan Photoshop
Diunggah oleh
Lifah EverlastingFriends ElfishyJewels SjatieHak Cipta:
Format Tersedia
Berkreasi dengan
4 Photoshop
Tujuan Pembelajaran:
Setelah mempelajari bab ini diharapkan
siswa mampu:
1. Memahami dan mengetahui teknik
memotong dan membuat seleksi
2. Mengetahui dan mengenal bentuk-
bentuk vektor dan brush
3. Mengetahui lebih jauh layer
Bagaimana cara menggambar Gatot Kaca
menggunakan komputer?
Dapatkah sebuah foto dimodifokasi dengan
komputer sehingga tampak seperti lukisan /
kartun?
Software Photoshop adalah salah satu
jawabannya.
Banyak hal yang dapat kita buat dengan
Photoshop. Salah satunya adalah poster
semacam gambar di samping ini.
Pada bab ini, kita akan mempelajari lebih
dalam lagi mengenai Photoshop.
KATA KUNCI
Seleksi Brush Levels Blend
Crop Tool Image Clipping Path Rasterize
Marquee Tool Lasso Tool Gradien Free Transform
Pen Tool Magic Wand Tool Adjustments
Di unduh dari : Bukupaket.com
Peta konsep
Teknik
Memotong
dan
Membuat
Seleksi
Mengenal
Berkreasi
Bentuk
dengan Vektor
Photoshop dan
Brush
Lebih
Jauh
Mengenal
Layer
82 TIK SMA Kelas XII
Di unduh dari : Bukupaket.com
BAB Berkreasi dengan
Photoshop
4
A Teknik Memotong dan Membuat Seleksi
Sebagian besar karya yang dihasilkan menggunakan
Photoshop tidak akan lepas dalam menggabung-gabungkan
dari banyak gambar. Yang jadi permasalahan adalah
bagaimana jika kita tidak
membutuhkan seluruh
gambar, hanya sebagian saja.
Maka kita harus me-
motongnya atau membuat
seleksi. Seperti dalam
peperangan, teknik me-
motong dan seleksi serta
penggunaan layer adalah
Gambar 4.1
senjata utama dari Photoshop. Gambar foto perdamaian di
Pada kesempatan kali ini, kita Aceh
akan mempelajari mengenai
bagaimana kita dapat menyeleksi sebuah benda, lalu
memotongnya atau memindahnya ke halaman yang lain.
Jika kalian akan memotong bagian gambar yang berbentuk
persegi, itu sangat mudah. Seperti gambar di samping, jika
kalian akan memotong sebuah gambar, kalian cukup
menggunakan Crop Tool pada Toolbox.
Caranya, kalian buka dulu damaiaceh.bmp pada Photoshop
kalian. Setelah itu, kalian pilih Crop Tool pada Toolbox. Lalu
blok gambar dengan Crop Tool tersebut dengan cara menahan
klik kiri, lalu gerakan mouse ke bagian akhir gambar yang
akan di potong.
Gambar 4.2
Cara menggunakan
Crop Tool
BAB 4 Berkreasi dengan Photoshop 83
1
Di unduh dari : Bukupaket.com
Setelah itu, kalian dapat memotongnya dengan klik kanan
pada seleksi tersebut kemudian pilih Crop. Jika kalian ingin
memindahkan hasil potongan gambar tersebut ke halaman
baru, kalian tidak dapat langsung men-drag ke halaman baru,
itu dikarenakan layer pada gambar tersebut masih dikunci.
Kalian harus buka dulu dengan double klik pada layer
tersebut, setelah itu baru kalian drag ke halaman baru.
Tahukah Kamu
Setelah kita menggunakan Crop Tool, akan muncul seleksi sebelum dipotong,
bagaimana caranya jika kalian ingin memutar hasil seleksi tersebut?
Mudah bukan melakukan seleksi dan memotong
menggunakan Crop Tool? Tetapi, tidak semua gambar yang
akan kita potong memiliki bentuk persegi, tetapi sangat
mungkin kita harus memotong gambar yang berbentuk
segitiga atau bahkan tidak berbentuk sama sekali, misalnya
gambar pulau atau muka seseorang.
Ada banyak teknik yang dapat kita gunakan untuk
melakukan seleksi, yaitu:
1. Marquee Tool
2. Pen Tool
3. Lasso Tool
4. Magic Wand Tool
Jika kita akan menyeleksi bagian yang bentuknya mudah
seperti lingkaran atau persegi panjang, kita cukup
menggunakan Marquee Tool dan submenunya. Pada kali ini
kita akan mempelajari dua teknik lain, yaitu Lasso Tool dan
Magic Wand Tool.
1. Menggunakan Lasso Tool
Pada CD, tersedia sebuah gambar bernama peace.jpg, kalian
buka menggunakan aplikasi Photoshop. Gambar tersebut akan
kita seleksi bagian pulaunya, kita akan menyeleksi dengan
menggunakan teknik Lasso maupun Magic Wand.
Setelah kalian buka gambar tersebut, pertama pilih Polygon
Lasso Tool (submenu dari Lasso Tool). Kemudian, kita lakukan
seleksi dengan meng-klik setiap ujung dari gambar pulau
tersebut dengan memperhatikan lika-likunya.
Langkah pertamanya, pilih titik awal yang akan menjadi
seleksi kita dengan klik kiri pada titik tersebut. Kemudian, pilih
84 TIK SMA Kelas XII
Di unduh dari : Bukupaket.com
titik berikutnya dengan klik kiri lagi. Lakukan seperti itu terus
dengan sampai kembali ke titik awal. Ingat, pilihlah titik yang
merupakan ujung-ujung dari pulau.
Seperti kalian ketahui, Lasso Tool ada tiga macam, yaitu Lasso
Tool, Polygon Lasso Tool, dan Magnetic Lasso Tool. Ketiga-
tiganya berfungsi sama, yaitu untuk membuat seleksi. Lasso
Tool berguna untuk membuat seleksi dengan bebas, tetapi untuk
menggunakan tool ini membutuhkan ketelitian serta
keterampilan tangan yang baik dalam menggerakkan mouse.
Sedangkan, untuk kasus seperti ini, kalian juga dapat
menggunakan Magnetic Lasso Tool, yaitu menyeleksi
berdasarkan perbedaan pixel. Untuk menggunakan Magnetic
Lasso Tool, kalian cukup menggerakkan mouse mengelilingi
gambar pulau tersebut tanpa harus melakukan klik berkali-kali
dan memperhatikan lika-liku gambar pulau tersebut.
Gambar 4.3 Gambar 4.4
Gambar yang akan kita seleksi. Setelah kita sampai di titik
Sumber: www.ranesi.nl awal, gambar pulau akan terseleksi
Gambar 4.5 adalah seleksi menggunakan Magnetic Lasso Tool.
Kalian dapat mencobanya dengan melakukan Duplicate Layer,
lalu melakukan seleksi lagi dengan Magnetic Lasso Tool.
Gambar 4.5 Gambar 4.6
Seleksi gambar menggunakan Gambar hasil seleksi pada
Magnetic Lasso Tool halaman Perdamaian
BAB 4 Berkreasi dengan Photoshop 85
1
Di unduh dari : Bukupaket.com
Setelah itu, kalian buat halaman baru dengan nama
Perdamaian, lalu atur Preset Size menjadi “640 x 480” dan
Contents menjadi “Transparent”. Kemudian pada peace.jpg,
kalian klik Move Tool untuk memindahkan seleksi gambar ke
halaman Perdamaian, maka akan muncul gambar hasil seleksi
kalian pada halaman Perdamaian.
Tahukah Kamu
Jika diperhatikan sekilas, Gambar 4.5 dan Gambar 4.6 terlihat sama. Akan tetapi
jika diperhatikan lebih detail, akan tampak berbeda hasil seleksi menggunakan
Magnetic Lasso Tool dan menggunakan Polygon Lasso Tool. Seleksi
menggunakan Polygon Lasso Tool terlihat lebih detail daripada menggunakan
Magnetic Lasso Tool, tetapi jika dilihat dari penggunaannya jauh lebih mudah
menggunakan Magnetic Lasso Tool.
2. Menggunakan Magic Wand Tool
Ada beberapa langkah untuk melakukan seleksi yang baik
menggunakan Magic Wand Tool. Seperti kalian ketahui
pada bab sebelumnya, Magic Wand Tool digunakan untuk
memilih gambar dengan warna yang sama, karena itu kita
harus mengatur pencahayaan dan warna gambar agar
semakin sempurna seleksi kita.
Langkah pertama, kalian buka UI.JPG melalui Photoshop.
Kemudian, perhatikan Channel Palette, di situ kalian dapat
mengetahui bahwa semua warna terlihat.
Sekarang kalian coba untuk
mengaktifkan hanya salah satu
warna, Red atau Green atau Blue.
Kemudian, kalian bandingkan
Gambar 4.7 kekontrasan warna antara bagian
Channel Palette
dengan semua warna aktif yang akan di seleksi dan bagian
yang tidak akan terseleksi. Dalam
kasus kita kali ini, kita akan
membuat seleksi berupa tangan serta bola dunianya. Pilih
warna yang kontrasnya paling terlihat. Saya memilih hanya
Red saja yang aktif.
Gambar 4.8
Hanya memilih warna Red
saja yang aktif.
Sumber: po12.wordpress.com
86 TIK SMA Kelas XII
Di unduh dari : Bukupaket.com
Tips and Trick
Untuk mengaktifkan atau menon-aktifkan warna, kalian cukup klik pada
gambar mata sebelah kiri dari masing-masing warna.
Setelah itu, kalian lakukan Duplicate Channel pada warna
yang telah kita pilih. Caranya, kalian klik kanan pada
Channel warna tersebut, pilih Duplicate Channel, lalu klik
OK dengan nama “Red Copy”.
Ayo Cari Tahu
Mengapa kita harus melakukan Duplicate Channel? Mengapa kita tidak
menggunakan Channel Red tersebut untuk kita edit?
Sebelum memasuki ke langkah selanjutnya, pastikan bahwa
Channel yang aktif adalah Red Copy yang telah kita buat tadi.
Kemudian, langkah selanjutnya adalah mengatur Level
cahaya dari gambar sehingga antara gambar yang akan kita
seleksi dan gambar yang tidak akan kita seleksi menjadi
lebih kontras.
Pertama, kita pilih Image
pada Menu Bar lalu pilih
Adjustments, kemudian
Levels. Maka akan
keluar jendela Levels
seperti gambar di
samping. Kalian atur Gambar 4.9
Input Level yang berada Jendela Levels untuk
pada bagian atas jendela mengatur Level warna
tersebut, atau kalian juga
dapat mengaturnya
melalui panel yang berada di grafik seperti gambar di bawah.
Saya mengatur Input Level menjadi “0, 1.00, 32”.
Tahukah Kamu
Ada 3 segitiga pada panel yang di lingkari. Panel paling kiri adalah untuk
mengatur tingkat kegelapan, panel paling kanan adalah untuk mengatur
tingkat keterangan, dan yang di tengah adalah untuk mengatur kontrasnya.
Maka gambar akan menjadi lebih kontras antara hitam dan
putih. Masalah berikutnya adalah ketika kita menggunakan
Magic Wand yang menyeleksi berdasarkan warna maka ada
sebagian warna hitam pada bola dunia seperti gambar di
samping yang tentunya akan membuat seleksi kita kurang
sempurna.
BAB 4 Berkreasi dengan Photoshop 1
87
Di unduh dari : Bukupaket.com
Oleh karena itu, kita perlu melakukan satu langkah lagi
sebelum melakukan seleksi menggunakan Magic Wand Tool.
Langkah tersebut adalah
memastikan bahwa daerah
yang akan kita seleksi
berwarna putih dan daerah
yang akan tidak seleksi
Gambar 4.10 berwarna hitam. Kita
Gambar setelah di atur level melakukannya menggunakan
cahayanya. Brush Tool.
Gambar 4.11 Untuk menggunakan Brush Tool, kalian
Master Diameter cukup klik Brush Tool pada Tool Box.
pada Brush Setelah itu, atur pada Option Bar
sehingga Master Diameter menjadi
“10px”, lihat gambar di samping.
Tahukah Kamu
Semakin besar Master Diameter pada Brush maka akan semakin besar lingkaran
untuk melakukan brush. Oleh karena itu, jika kalian ingin hasil yang detail, akan
lebih baik menggunakan Master Diameter yang kecil, sebaliknya kalian dapat
menggunakan Master Diameter besar jika gambar yang akan kita brush tidak
detail.
Warna brush di ambil dari warna Foreground kita, karena itu
sebelum melakukan brush kalian harus ubah warna
Foreground-nya. Atur Foreground menjadi putih, kemudian
lakukan brush dengan cara menahan klik kiri pada daerah
yang akan kalian brush. Lakukan terus sampai semua daerah
yang akan kita seleksi menjadi putih seperti gambar 4.12.
Apakah sudah selesai? Apakah semua sudah selesai di
brush? Jika kalian teliti, kalian akan menemukan satu bagian
lagi yang harus di-brush, yaitu bagian tulisan yang ada di kiri
bawah. Kalian brush bagian tersebut menjadi hitam, karena
tulisan tersebut termasuk bagian yang tidak akan terseleksi.
Setelah selesai, gambar telah siap untuk di seleksi
menggunakan Magic Wand. Kalian cukup klik Magic Wand
Tool yang ada di Tool Box, lalu
kalian klik bagian gambar yang
akan kita seleksi. Maka akan
terlihat garis putus-putus di
pinggir warna putih yang
Gambar 4.12
Gambar setelah kita menunjukkan bahwa gambar
brush putih telah terseleksi.
88 TIK SMA Kelas XII
Di unduh dari : Bukupaket.com
Tips and Trick
Jika pada gambar kalian yang terseleksi adalah bagian luarnya atau
bagian yang hitam, kalian dapat melakukan Inverse dengan cara klik
kanan pada gambar, lalu pilih Select Inverse.
Kemudian, pindahkan hasil seleksi ke halaman
Perdamaian.psd yang pernah dibuat. Akan tetapi,
sebelumnya ada dua hal yang harus diperhatikan. Yang
pertama, klik Move Tool pada Tool Box, dan yang kedua, klik
tepat di atas tulisan RGB pada Channel RGB, ini
menunjukkan bawa kita mengaktifkan sekaligus akan
melakukan sesuatu pada Channel RGB. Setelah kedua itu
dipenuhi, maka kita dapat
memindahkan gambar ke halaman
Perdamaian.psd dengan di- drag.
Kalian ingat pelajaran tentang
Layer bukan? Setelah men-drag Gambar 4.13
gambar tangan dan bola dunia, Perdamaian.psd setelah di-
kalian boleh memberi nama Layer drag gambar tangan dan
bola dunia
dan mengaturnya sesuai keinginan
B Mengenal Bentuk Vektor dan Brush
Bagai kupu-kupu dengan sayapnya yang cantik, begitu pula
Photoshop tidak cukup hanya menggunakan layer dan teks
saja untuk membuat gambar menarik. Kita juga
membutuhkan gambar-gambar tambahan lain yang dapat
membuat halaman kita menjadi lebih menarik. Di antaranya
dengan menggunakan bentuk-bentuk vektor dan brush.
Pada awal bab, kalian telah mempelajari Desain Grafis
menggunakan CorelDRAW12, desain yang kalian buat
tersebut merupakan bentuk vektor. Bentuk vektor tidak hanya
dibuat menggunakan CorelDRAW saja, Photoshop juga
menyediakan bentuk vektor. Memang lebih sederhana di
banding dengan CorelDRAW, tetapi itu sudah cukup untuk
membuat gambar kita menjadi lebih menarik.
Bentuk vektor sendiri ada dua
macam, yaitu bentuk Vektor
Geometris dan bentuk Vektor
Khusus. Bahkan kita dapat
membuat bentuk vektor sendiri Gambar 4.14
menggunakan Pen Tool. Macam-macam
bentuk Vektor
BAB 4 Berkreasi dengan Photoshop 8
19
Di unduh dari : Bukupaket.com
Ayo Cari Tahu
Kalian tentu pernah mendengar mengenai bentuk yang Geometris dan Non-
Geometris pada pelajaran Matematika. Apa yang membedakan antara bentuk
Geometri dan Non-Geometri?
Untuk membuat bentuk Vektor, kalian dapat klik Rectangle
Tool pada Tool Box. Jika kalian klik kanan pada Rectangle
Tool maka akan keluar banyak submenu dari Rectangle Tool,
seperti gambar di bawah. Semuanya adalah bentuk Vektor,
tetapi hanya yang di dalam persegi merah saja yang
merupakan bentuk Vektor Geometris.
Setelah kalian klik Rectangle Tool pada Tool Box, pilih
bentuk vektor mana yang akan dibuat. Kalian dapat memilih
melalui submenu pada Tool Box atau melalui Option Bar.
Kemudian, pilih titik
awal di mana kalian akan
membuat bentuk
tersebut, tahan klik kiri
di titik awal, lalu
Gambar 4.15 gerakkan mouse ke titik
Bentuk Vektor Geometri akhir bentuk yang akan
kalian buat.
Gambar 4.16 Gambar 4.17
Membuat Bentuk Vektor GeometriMembuat bentuk Vektor
Geometri yang proporsional
Tips and Trick
Saat kalian membuat bentuk Vektor Geometris, kalian harus membuat
gambar menjadi lebih proporsional. Kalian dapat melakukannya dengan
menahan tombol “Shift” pada Keyboard saat menggerakkan mouse. Maka
bentuk Vektor yang dihasilkan menjadi lebih proporsional seperti gambar di
bawah.
Sekarang bagaimana dengan bentuk Vektor Khusus/Non-
Geometris? Penggunaannya sama saja dengan Vektor
Geometris, hanya saja pada Vektor Khusus kita akan
menjumpai lebih banyak bentuk daripada Vektor Geometris.
Untuk menggunakannya, kalian harus memilih Custom
Shape Tool melalui Tool Box maupun melalui Option Bar.
Kemudian, untuk memilih bentuknya, kalian klik Shape pada
Option Bar seperti gambar 4.18.
90 TIK SMA Kelas XII
Di unduh dari : Bukupaket.com
Kalian juga dapat memberi warna berbeda pada bentuk
Vektor yang telah kalian buat.
Coba perhatikan Option Bar
bagian kanan, di situ ada warna
yang dapat diubah jika kalian
klik.
Gambar 4.18
Bentuk Vektor Khusus
Tahukah Kamu
Ada dua cara untuk mengganti warna, yaitu mengganti warna sebelum kalian
buat bentuk vektornya dan yang kedua setelah kalian buat bentuk vektornya.
Dengan cara kedua, kalian harus memastikan terlebih dahulu bahwa layer yang
aktif adalah layer vektor yang akan diubah warnanya. Kalian juga dapat mengisi
dengan Gradient menggunakan Gradient Tool.
Jika kalian memperhatikan Layer Palette, maka ada yang
berbeda antara Layer yang terbentuk karena kita membuat
bentuk Vektor dan Layer yang biasanya.
Isi Layer Clipping Path
Nama Layer Gambar 4.19
Layer yang terbentuk
dari membuat bentuk Vektor
Yang paling kiri adalah isi layer yang diisi warna atau
gradient yang diberikan pada bentuk vektor yang kita buat.
Clipping Path merupakan bentuk vektor yang telah kita buat.
Dan yang paling kanan adalah nama dari layer tersebut.
Tahukah Kamu
Coba kalian buat lebih dari satu bentuk vektor, maka setiap kali kalian membuat
satu bentuk vektor akan membentuk satu layer baru. Mengapa demikian? Ini
karena pengaruh Shape Layers.
Seharusnya, sebelum membuat bentuk vektor terlebih
dahulu kalian memilih sifat bentuk vektor yang akan kalian
buat. Untuk memilih sifat tersebut kalian dapat
melakukannya melalui Option Bar.
Masing-masing sifat di atas tentunya akan memengaruhi
bentuk vektor yang tercipta. Shape Layer akan membuat
bentuk vektor pada layer baru. Paths akan membuat bentuk
vektor dengan Path Seleksi ke dalam Paths Layer.
Sedangkan Fill Pixel akan membuat bentuk vektor pada
layer yang sedang aktif atau dengan kata lain tidak membuat
bentuk vektor baru.
BAB 4 Berkreasi dengan Photoshop 11
9
Di unduh dari : Bukupaket.com
Seperti yang pernah
Gambar 4.20 Paths dikatakan pada awal
Sifat dari Bentuk Vektor yang Shape pembahasan, bahwa
terletak pada Option Bar Layer
Fill bentuk Vektor juga dapat
Pixel kita buat sendiri
menggunakan Pen Tool.
Sekarang kalian akan
belajar membuat bentuk
vektor yang kalian buat sendiri menggunakan Pen Tool.
Kalian dapat membuatnya dengan 2 cara, yaitu dengan Pen
Tool atau FreeForm Pen Tool.
Buatlah halaman baru dengan nama Vektor, lalu atur Preset
Size menjadi “640 x 480” dan Contents menjadi White.
Gambar 4.21 Setelah itu, kalian klik Pen Tool lalu mulailah menggambar
Membuat bentuk
Vektor mnggunakan Pen Tool seperti gambar di samping. Akan tetapi, jangan lupa atur
dahulu warna bentuk vektor menjadi putih supaya mudah
untuk dilihat, juga pastikan sifat Shape Layer yang dipakai.
Tahukah Kamu
Jika dirasa gambar yang kalian buat perlu diperbaiki, jangan kuatir! Sebab
Photoshop telah menyediakan Tool untuk menambahkan dan menghapus titik-
titik pada gambar. Kalian dapat memakainya dengan klik kanan pada Pen Tool,
pilih “Add Anchor Point Tool” untuk menambahkan dan “Delete Anchor Point
Tool” untuk menghapus, lalu klik pada gambar.
Ayo Cari Tahu
Apa yang terjadi ketika kalian membuat seleksi, kalian tahan klik kiri pada
gambar menggunakan Pen Tool?
Bukan hanya warna maupun Gradient saja yang dapat
mengisi bentuk vektor kita, kita juga dapat mengisinya
dengan gambar lain atau foto. Kita akan memasukkan foto
damaiaceh.bmp pada bentuk vektor yang telah kita buat.
Akan tetapi, sebelumnya kita harus merasterize bentuk
vektor terlebih dahulu supaya layer vektor tersebut dapat kita
perlakukan seperti layer pada umumnya. Caranya pilih layer
pada Menu Bar, lalu pilih Rasterize dan Fill Content.
Setelah itu, kalian buka damaiaceh.bmp lalu drag ke halaman
bektor. Jika gambar terlalu kecil, kalian dapat mengubah
ukurannya dengan Free Transform. Maka pada Layer Palette
akan ada 3 layer, lalu letakkan bentuk vektor tersebut tepat di
atas gambar damaiaceh seperti gambar berikut ini.
92 TIK SMA Kelas XII
Di unduh dari : Bukupaket.com
Kemudian, kalian klik Layer yang
berisi gambar damaiaceh, lalu pilih
Layer pada Menu Bar, setelah itu pilih
“Group with Previus”. Ini akan
membuat gambar damaiaceh menyatu
dengan Layer sebelumnya, yaitu
Layer yang berisi bentuk Vektor kita. Gambar 4.22
Maka pada halaman Vektor akan Halaman Vektor
seperti di samping. setelah kita drag
damaiaceh.bmp
Setelah kalian mengikuti langkah-
langkah di atas, kalian masih dapat
menggerak-gerakkan gambar
damaiaceh. Jika kalian ingin hasil
yang lebih baik, kalian dapat
melakukannya dengan
menggabungkan Layer yang berisi
damaiaceh dan Layer yang berisi Gambar 4.23
Vektor. Jika kalian lupa, kalian dapat Halaman Vektor setelah kita
drag damaiaceh.bmp
membuka kembali pembahasan
mengenai Basic Layer.
Tahukah Kamu
Jika kalian tidak melakukan Rasterize, maka dapat dilakukan Marge Down. Oleh
karena itu, setelah kita yakin dengan bentuk Vektor yang kita buat, kita harus
melakukan Rasterize pada Layer Vektor tersebut supaya Layer tersebut menjadi
Layer pada umumnya.
Jika kalian mau, kalian dapat menambahkan gambar tersebut
ke dalam halaman Perdamaian yang pernah kita buat
sebelumnya. Kalian dapat mengatur ukuran serta letaknya
sesuai keinginan kalian.
Photoshop bukan hanya menyediakan alat untuk
memanipulasi gambar, tetapi juga menyediakan alat-alat
untuk menggambar, yaitu Brush Tool dan Pencil Tool. Saat
ini kita akan membahas cara penggunaan Brush Tool untuk
menghias gambar kita.
Brush Tool digunakan seperti kita menggunakan kuas.
Seperti halnya kuas yang memiliki
berbagai macam jenis Brush Tool
juga memiliki berbagai macam jenis
kuas yang disediakan, seperti Gambar 4.24
gambar di bawah ini. Kalian dapat Halaman Perdamaian.psd
klik Brush Tool pada Tool Box, lalu setelah kita drag gambar
dari halaman Vektor.psd
pilih jenis Brush pada Option Bar.
BAB 4 Berkreasi dengan Photoshop 1
93
Di unduh dari : Bukupaket.com
Di samping jenis-jenis tersebut, selalu tertera angka yang
merupakan tingkat ketebalan goresan yang dihasilkan.
Kalian dapat menentukan ketebalannya melalui Master
Diameter yang pernah kita
Gambar 4.25 bahas sedikit ketika
Brush Tool dan Pencil melakukan seleksi dengan
Tool
Magic Wand Tool.
Memang tidak ada teknik khusus, tetapi kalian dapat
melakukan banyak hal melalui Option Bar dan Brush Tool.
Jika kalian perhatikan pada Option Bar, kalian dapat
mengatur Mode, Opacity, dan Flow.
Mode digunakan untuk menentukan cara mencampurkan
goresan Brush Tool dengan gambar di belakangnya.
Opacity digunakan untuk mengatur tingkat transparansi atau
tembus pandang sapuan Brush Tool.
Gambar 4.26
Flow digunakan untuk mengatur seberapa cepat warna yang
Jenis Brush dan dioleskan terserap ke kanvas atau gambar.
ketebalannya
Photoshop juga menyediakan Palette khusus yang dapat kita
gunakan untuk mengatur Brush. Jika Brush Palette belum
terlihat, kalian dapat klik Window pada Menu Bar, lalu pilih
Brush sehingga muncul Brush Palette. Di situ kalian dapat
membuat kuas yang kalian bentuk sendiri.
Gambar 4.27
Mode, Opacity, dan
Flow pada Brush Tool
Internet Link
Untuk mendapatkan informasi
dan tutorial photoshop, kalian
dapat membukanya di
www.photoshopgurus.com
Gambar 4.29
Gambar 4.28
Perdamaian.psd di hias
Brush Palette
dengan Brush Tool
Ayo Cari Tahu
Sekarang coba kalian hias Perdamaian.psd dengan Brush Tool, kalian dapat hias
sesuka kalian. Tapi perlu di ingat, dalam menghias kalian harus memperhatikan
Layer mana yang kalian hias.
94 TIK SMA Kelas XII
Di unduh dari : Bukupaket.com
C Lebih Jauh Mengenal Layer
Apa yang kalian ketahui mengenai Layer pada bab
sebelumnya belum cukup untuk membuat Layer kalian
menjadi menarik. Photoshop menyediakan efek-efek yang
dapat diterapkan pada Layer yang kalian
buat. Opacity dan Fill yang telah kalian
pelajari merupakan efek dasar dari Layer.
Kali ini kita akan mempelajari efek-efek
Layer menggunakan Mode Blend.
Pada dasarnya, Mode Blend merupakan
cara yang digunakan untuk
mencampurkan warna pada layer yang
aktif dengan gambar atau layer yang ada
di belakangnya.
Untuk dapat menentukan Mode Blend,
kalian dapat melakukannya dengan tiga
cara. Cara pertama, kalian dapat memilih
pada kotak pilihan yang ada di bagian kiri
Layer Palette, tepat sebelah kiri Opacity.
Atau cara kedua, kalian klik kanan pada
Layer, lalu pilih “Blending Option”.
Sedangkan cara ketiga yaitu dengan klik
pada bagian bawah Layer Palette, Gambar 4.30
kemudian klik “Blending Option”. Mode Blend
Jika kalian perhatikan ada 22 macam
Mode Blend yang disediakan oleh
Photoshop, mari kita lihat kegunaannya satu per satu.
Ayo Cari Tahu
Sewaktu kalian membaca tabel di bawah ini mengenai macam-macam Mode
Blend, kalian coba praktikkan pada Perdamaian.psd sehingga kalian lebih
memahami perbedaan satu mode dengan mode yang lain.
Nama Keterangan
Setiap Pixel pada gambar ditampilkan sesuai dengan warna
Normal aslinya. Mode ini sering juga disebut Mode Threshold.
Beberapa pixel ditampilkan secara acak yang digantikan dengan
Dissolve warna dasar atau warna campuran (blend).
BAB 4 Berkreasi dengan Photoshop 9
15
Di unduh dari : Bukupaket.com
Pixel-pixel yang berwarna lebih ringan atau terang daripada
Darken warna Blend akan diganti, sedangkan pixel-pixel
BAB 1 Dasar Desain Grafisyang
berwarna lebih gelap daripada warna Blend tidak akan diganti.
Mode ini akan mengalikan warna dasar dengan warna Blend. Jika
warna dikalikan dengan warna hitam maka hasilnya akan hitam.
Multiply Jika warna dikalikan dengan warna putih maka hasilnya adalah
warna itu sendiri. Sedangkan jika dikalikan denga warna selain
hitam atau putih maka hasilnya adalah warna yang lebih gelap.
Menggelapkan warna untuk merefleksikan warna blend dengan
Color Burn meningkatkan kontrasnya.
Menggelapkan warna untuk merefleksikan warna blend dengan
Linear Burn mengurangi kontrasnya.
Pixel-pixel yang berwarna lebih gelap dari pada warna Blend
Lighten akan diganti, sedangkan pixel-pixel yang berwarna lebih
terang dari pada warna Blend tidak akan diganti.
Mode ini akan mengalikan kebalikan warna dasar dengan warna
Blend. Biasanya menghasilkan warna yang lebih terang atau
Screen ringan. Jika warna dikalikan dengan warna hitam maka hasilnya
akan warna itu sendiri. Jika warna dikalikan dengan warna putih
maka hasilnya adalah putih.
Menambahkan terang warna dasar untuk merefleksikan warna
Color Dodge blend dengan mengurangi kontras.
Menambahkan terang warna dasar untuk merefleksikan warna
Linear Dodge blend dengan meningkatkan brightness.
Mode ini akan mengalikan atau menyaring warna dengan
bergantung pada warna dasarnya. Warna highlight dan bayangan
Overlay dari warna dasar tetap dipertahankan. Sedangkan warna dasar
dicampur dengan warna blend untuk merefleksikan terang warna
asli.
Menggelapkan atau menerangkan warna bergantung pada warna
Soft Light blend. Efeknya akan seperti lampu sorot yang lembut pada
gambar.
Mengalikan atau menyaring warna bergantung pada warna
Hard Light blend. Efeknya akan seperti lampu sorot yang keras pada gambar.
96 TIK SMA Kelas XII
Di unduh dari : Bukupaket.com
Membakar atau menggelapkan warna dengan meningkatkan
Vivid Light
atau mengurangi kontrasnya.
Membakar atau menggelapkan warna dengan meningkatkan atau
Linear Light
mengurangi brightness-nya.
Mengganti warna bergantung pada warna blend. Jika warna
Pin Light blend lebih ringan 50% daripada abu, maka pixel yang lebih gelap
daripada warna blend akan diganti dan warna yang lebih terang
tidak akan diganti.
Mengurangi warna blend dari warna dasar atau warna dasar dari
Difference warna blend, bergantung pada warna mana yang lebih terang.
Hampir sama dengan mode Difference, hanya dengan kontras
Exclusion yang lebih rendah.
Membuat warna akhir yang berasal dari luminasi dan saturasi
Hue warna dasar serta hue dari warna blend.
Membuat warna akhir yang berasal dari luminasi dan hue warna
Saturation dasar serta saturasi dari warna blend.
Membuat warna akhir yang berasal dari luminasi warna dasar,
Color hue, dan saturasi warna blend.
Membuat warna akhir yang berasal dari hue dan saturasi warna
Luminosity
dasar serta luminasi warna blend.
Bagaimana? Menakjubkan bukan efek-
efek Layer dengan menggunakan Mode
Blend. Tidak hanya sampai di sini, ada
beberapa hal lagi yang dapat kalian
lakukan untuk membuat Layer kalian
semakin sempurna.
Jika kalian masuk pada Blending
Option, kalian akan mendapati
tampilan seperti di samping. Dari sini
kalian dapat mengatur banyak hal
mengenai Layer kalian.
Beberapa hal penting yang perlu
diperhatikan adalah perbedaan antara Gambar 4.31
Opacity dan Fill Opacity. Bedanya, jika Fill Opacity tidak Blending Option
akan memengaruhi mode Blend yang digunakan.
BAB 4 Berkreasi dengan Photoshop 9
17
Di unduh dari : Bukupaket.com
Kalian juga dapat menggunakan Blend If. Pertama tentukan
channel untuk menentukan blending pada channel warna
tersebut. Lalu, atur This Layer untuk menentukan daerah
pixel pada layer aktif yang akan di-blend dan Underlying
Layer untuk menentukan daerah pixel pada layer di bawah
layer aktif yang akan di-blend.
Selain itu, kalian juga dapat menggunakan Layer Style yang
telah disediakan oleh Photoshop. Jika kalian perhatikan
bagian kiri dari tampilan Blending Option, ada pilihan Drop
Shadow, Inner Shadow, dan lain-lain, itu adalah macam-
Gambar 4.32 macam Layer Style pada Photoshop. Kalian dapat
Monitor Layer mengaturnya, lalu mengaktifkan salah satu atau beberapa
melalui Layer Palette
dari style-style tersebut. Setelah kalian memberi efek pada
sebuah Layer, akan muncul tanda
pada Layer Palette yang membuat
kita mengetahui sebuah Layer
dikenai efek apa saja.
Gambar 4.33
Perdamaian.psd setelah
diberi efek pada Layer
Tahukah Kamu
Pada pilihan Blend If, pilihan Grey adalah untuk mencampurkan semua Channel
warna.
Selain itu, ada beberapa macam Layer yang tidak dapat dikenai Layer Style,
yaitu Layer Background, Layer yang terkunci, dan Layer Set.
1. Kita dapat menggunakan Crop Tool untuk memotong bagian dari gambar.
2. Ada 4 teknik untuk membuat seleksi, yaitu menggunakan Marquee Tool,
menggunakan Pen Tool, menggunakan Lasso Tool, dan menggunakan
Magic Wand Tool.
3. Bentuk Vektor adalah suatu bentuk yang terbuat dari titik-titik yang disebut
titik Anchor dan dihubungkan dengan segmen-segmen.
4. Dalam Photoshop, kita juga dapat menggambar karena Photoshop
menyediakan Brush Tool dan Pencil Tool untuk menggambar.
5. Mode Blend digunakan untuk membuat efek-efek khusus pada Layer kita.
6. Photoshop juga menyediakan Layer Style yang dapat kita terapkan langsung
pada Layer kita. Akan tetapi, ada beberapa jenis layer yang tidak dapat kita
terapkan Layer Style-nya, yaitu Layer Background, Layer yang terkunci,
dan Layer Set.
98 TIK SMA Kelas XII
Di unduh dari : Bukupaket.com
Soal Evaluasi Bab 4
A. Pengecekan Konsep
Pilihlah salah satu jawaban yang paling benar!
1 Tool di bawah ini yang tidak dapat kita 7 Tool yang bukan merupakan Submenu
gunakan untuk membuat seleksi dari Pen Tool adalah …
adalah … a. Convert Point Tool
a. Pen Tool c. Magic Wand Tool b. Edit Anchor Pint Tool
b. Healing Tool d. Lasso Tool c. Add Anchor Pint Tool
d. Delete Anchor Pint Tool
2 Submenu dari Lasso Tool yang kita
gunakan untuk menyeleksi 8 Pilihan yang paling tepat mengenai
berdasarkan perbedaan pixel adalah … macam-macam Mode Blend pada
a. Magnetic Lasso Tool Layer adalah . . .
b. Lasso Tool a. Mode Normal = beberapa Pixel
c. Polygon Lasso Tool pada gambar ditampilkan sesuai
d. Magic Lasso Tool dengan warna aslinya. Mode ini
sering juga disebut Mode
3 Kegunaan dari Magic Wand Tool Threshold.
adalah . . . b. Mode Color Burn = Menggelapkan
a. untuk melakukan seleksi warna untuk merefleksikan warna
b. untuk melakukan seleksi berdasar blend dengan meningkatkan
kan pixel kontrasnya.
c. untuk melakukan seleksi berdasar c. M o d e L i n e a r D o d g e =
kan warna Menambahkan terang warna dasar
d. untuk melakukan seleksi untuk merefleksikan warna blend
berdasarkan ukuran dengan meningkatkan brightness.
d. Mode Vivid Light = Membakar atau
4 Pada Brush Tool, bagian yang kita menggelapkan warna dengan
gunakan untuk memperbesar ukuran meningkatkan atau mengurangi
kuas adalah ... kontrasnya.
a. Mode c. Master Diameter 9 Layer berikut ini yang dapat
b. Opacity d. Brush Palette menggunakan Layer Style adalah . . .
a. Layer yang terkunci
5 Di bawah ini yang bukan merupakan b. Layer Set
bentuk Vektor Geometris adalah … c. Layer Background
a. Rounded Rectangle Tool d. Layer Vektor
b. Rectangle Tool
c. Polygon Tool 10 Berikut merupakan Layer Style yang
d. Circle Tool telah disediakan oleh Photoshop 7.0,
kecuali ...
6 Agar bentuk Vektor kita lebih a. Drop Glow c. Inner Glow
“proporsional” maka kita dapat b. Drop Shadow d. Inner Shadow
menahan tombol . . . ketika membuat
bentuk Vektor.
a. Alt c. Ctrl
b. Tab d. Shift
BAB 4 Berkreasi dengan Photoshop 99
1
Di unduh dari : Bukupaket.com
B. Pemahaman Konsep
Jawablah pertanyaan di bawah ini!
1 Jelaskan kegunaan masing-masing dari Lasso Tool dan submenunya!
2 Mengapa ketika kita menggunakan Magic Wand Tool, awalnya kita harus memilih
Channel yang kontrasnya paling terlihat?
3 Levels pada Adjustment kita gunakan untuk mengatur apa?
4 Saat gambar telah terseleksi, apa yang terjadi jika kita melakukan Invers?
5 Tuliskan apa yang kalian ketahui mengenai bentuk Vektor!
6 Ada 3 sifat bentuk Vektor, sebutkan dan jelaskan!
7 Mengapa Layer Vektor sebaiknya kita Rasterize?
8 Jelaskan mengenai Mode, Opacity, dan Flow pada Option Bar Brush Tool!
9 Apa yang membedakan pada Mode Blend Color Dodge dan Linear Dodge?
10 Apa kegunaan Blending, Option, dan Fill Opacity?
C. Aktifitas Siswa
Isilah Teka Teki Silang di bawah ini yang terdiri atas 5 soal mendatar dan 5 soal menurun.
3 4
Mendatar :
1 2 2. Perintah yang digunakan untuk merubah
Layer Vektor menjadi Layer pada
umumnya
5. Untuk memotong
7. Mengatur tingkat cahaya pada gambar
5 6 9. Salah satu sifat Vektor
10. Kita sering menjumpai RGB, Red, Green,
8 Blue pada Palette ini
Menurun :
1. Untuk menggambar kita dapat
menggunakan . . . Tool dan Brush Tool
7 3. Tool yang kita gunakan untuk membuat
seleksi
9 4. Non-Geometris (lawan kata)
6. Mengatur tingkat tembus pandang
8. Beberapa pixel ditampilkan secara acak
dan digantikan dengan warna dasar atau warna
campuran
10
100 TIK SMA Kelas XII
Di unduh dari : Bukupaket.com
Anda mungkin juga menyukai
- Pengolahan Gambar Bitmap dengan PhotoshopDokumen48 halamanPengolahan Gambar Bitmap dengan PhotoshopGracia NoelaBelum ada peringkat
- CARA CROP FOTO CS 3Dokumen6 halamanCARA CROP FOTO CS 3wibowo slametBelum ada peringkat
- DDG gnp4Dokumen10 halamanDDG gnp4Tigin Nurmajid HabibieBelum ada peringkat
- Banner Photoshop CS4Dokumen5 halamanBanner Photoshop CS4iqbalzektaBelum ada peringkat
- KLP IrzamDokumen60 halamanKLP IrzamNurhaenah HannaBelum ada peringkat
- Menghilangkan dan Mengganti Background FotoDokumen9 halamanMenghilangkan dan Mengganti Background FotoAbi SobariBelum ada peringkat
- Modul Adobe PhotoshopDokumen63 halamanModul Adobe PhotoshopMuryan Awaludin100% (7)
- Cara Menggunakan Adobe PhotoshopDokumen21 halamanCara Menggunakan Adobe PhotoshopsyahBelum ada peringkat
- SELEKSI MARQUEDokumen10 halamanSELEKSI MARQUEAang GunawanBelum ada peringkat
- PhotoshopDokumen25 halamanPhotoshopAulia FahrunisaBelum ada peringkat
- Makalah Kelompok Bu SilviaDokumen16 halamanMakalah Kelompok Bu Silvia1KA26Silva nurholifatun NissaBelum ada peringkat
- Cara Membuat Poster Dengan PhotoshopDokumen16 halamanCara Membuat Poster Dengan Photoshopvino alvariBelum ada peringkat
- Seleksi Menghaluskan TepianDokumen4 halamanSeleksi Menghaluskan TepianDimm'z Diargy Safaboy'zBelum ada peringkat
- Rencana Pelaksanaan PembelajaranDokumen5 halamanRencana Pelaksanaan Pembelajaranwedastama putuBelum ada peringkat
- Cara Menginstal Adobe Photoshop CS3Dokumen15 halamanCara Menginstal Adobe Photoshop CS3Lot Us ImpactBelum ada peringkat
- Dasar PhotoshopDokumen16 halamanDasar PhotoshoptaimlahBelum ada peringkat
- Ebook Panduan Belajar Photoshop 7 01Dokumen40 halamanEbook Panduan Belajar Photoshop 7 01suryatnaBelum ada peringkat
- Desain GrafisDokumen56 halamanDesain GrafisAhmad Farel Al-ghifary NugrahaBelum ada peringkat
- Cara Menggunakan PhotoshopDokumen10 halamanCara Menggunakan PhotoshopxffzBelum ada peringkat
- BELAJAR PHOTOSHOP DASARDokumen10 halamanBELAJAR PHOTOSHOP DASARWahyu PrasetyaBelum ada peringkat
- Tutorial Penggunaan PhotoshopDokumen12 halamanTutorial Penggunaan Photoshopmainml002Belum ada peringkat
- Tutorial Manipulasi Foto DGN PhotoshopDokumen29 halamanTutorial Manipulasi Foto DGN PhotoshopGusye LatuwaelBelum ada peringkat
- Tutorial Adobe Photoshop Dasar Untuk Pemula Dan MenengahDokumen22 halamanTutorial Adobe Photoshop Dasar Untuk Pemula Dan MenengahDini DwiyaniBelum ada peringkat
- Pengenalan TIK Kelas 6Dokumen52 halamanPengenalan TIK Kelas 6Gie TrackBelum ada peringkat
- Cara Paling Mudah Membuat Gambar Karikatur Sendiri Dengan Photosho1Dokumen35 halamanCara Paling Mudah Membuat Gambar Karikatur Sendiri Dengan Photosho1FrengkiJ.PaneBelum ada peringkat
- MENGENAL DAN MEMAHAMIDokumen10 halamanMENGENAL DAN MEMAHAMIreindhartzBelum ada peringkat
- Tutorial Photoshop Lengkap Dasar Pemula Dan Menengah I PhotoDokumen9 halamanTutorial Photoshop Lengkap Dasar Pemula Dan Menengah I PhotoMuh Ridwan AnwarBelum ada peringkat
- Mod - Photoshop Editting LayerstyleDokumen9 halamanMod - Photoshop Editting LayerstyleAul YunusBelum ada peringkat
- Tutorial AdobeDokumen160 halamanTutorial AdobeMuhammad Taufiq HidayatBelum ada peringkat
- Adit DKV Pengembangan Teknologi 2Dokumen6 halamanAdit DKV Pengembangan Teknologi 2alghifarizaidan65Belum ada peringkat
- Tutorial Adobe PhotoshopDokumen13 halamanTutorial Adobe PhotoshopAgus SupriyantoBelum ada peringkat
- SELEKSI DAN TOOLDokumen15 halamanSELEKSI DAN TOOLnico arjunBelum ada peringkat
- Area Kerja Photoshop 7 AdolDokumen25 halamanArea Kerja Photoshop 7 AdolRSUD LasinrangBelum ada peringkat
- Intalks UHODokumen6 halamanIntalks UHOYoonGiaBelum ada peringkat
- Tugas TIK, Praktek 1 Lasso Tool (Adobe Photoshop) .Dokumen3 halamanTugas TIK, Praktek 1 Lasso Tool (Adobe Photoshop) .03Gede Agung Bagus AryadinathaX4.Belum ada peringkat
- Tutors PhotoshopDokumen59 halamanTutors PhotoshopImam AbidinBelum ada peringkat
- Memisahkan Objek Dari Background Dengan PhotoshopDokumen6 halamanMemisahkan Objek Dari Background Dengan PhotoshopRui ArfandyBelum ada peringkat
- Manipulasi Gambar RasterDokumen2 halamanManipulasi Gambar RasterDrch CoBelum ada peringkat
- 15 Digital Imaging Dengan Adobe PhotoshopDokumen4 halaman15 Digital Imaging Dengan Adobe PhotoshopIrvan ApriliandiBelum ada peringkat
- Modul Membuat PosterDokumen16 halamanModul Membuat PosterCclia KhoBelum ada peringkat
- Makalah Riyan Simulasi DigitalDokumen11 halamanMakalah Riyan Simulasi DigitalRiyan SatriaBelum ada peringkat
- Bahan Ajar IKD 1Dokumen38 halamanBahan Ajar IKD 1erwinketawaBelum ada peringkat
- Cara Bikin Frame SendiriDokumen46 halamanCara Bikin Frame Sendirismandalovers100% (2)
- Cara Mengganti Background Image Atau Gambar Pada PhotoshopDokumen27 halamanCara Mengganti Background Image Atau Gambar Pada PhotoshopWahid ZainiBelum ada peringkat
- 6 Cara Menghilangkan Background Di Photoshop Dengan Cepat Dan RapiDokumen2 halaman6 Cara Menghilangkan Background Di Photoshop Dengan Cepat Dan RapiNaafilah RodliyahBelum ada peringkat
- Materi 4 Jam PhotoshopDokumen94 halamanMateri 4 Jam Photoshopantok100% (1)
- Teori Dasar PhotoshopDokumen23 halamanTeori Dasar PhotoshopIbnu RamadhanBelum ada peringkat
- Soal Latihan Pelajaran Photoshop Beserta JawabannyaDokumen24 halamanSoal Latihan Pelajaran Photoshop Beserta JawabannyaRNA CENTERBelum ada peringkat
- MANIPULASI GAMBARDokumen6 halamanMANIPULASI GAMBARHeri MaulanaBelum ada peringkat
- Makalah Photoshop CS3Dokumen11 halamanMakalah Photoshop CS3diapratiwiBelum ada peringkat
- AdobeDokumen40 halamanAdobeUm DianBelum ada peringkat
- PEDDokumen2 halamanPEDyfkvtjn2gyBelum ada peringkat
- TUGAS DESAIN GRAFIS PSDDokumen16 halamanTUGAS DESAIN GRAFIS PSDamendung805Belum ada peringkat
- Pengenalan ADOBE PHOTOSHOP CS (Creative Suite)Dokumen18 halamanPengenalan ADOBE PHOTOSHOP CS (Creative Suite)vday123Belum ada peringkat
- Modul Adobe PhotoShop CC Creative Cloud TP 2015-2016Dokumen13 halamanModul Adobe PhotoShop CC Creative Cloud TP 2015-2016chandra efendiBelum ada peringkat
- KD09-Menerapkan Perangkat Lunak Pengolah Gambar Bitmap (Raster)Dokumen17 halamanKD09-Menerapkan Perangkat Lunak Pengolah Gambar Bitmap (Raster)RasmiatiBelum ada peringkat
- 4 adımda problem çözme: Psikoloji ve karar biliminden en iyi stratejileri kullanarak sorunları anlama ve çözmeDari Everand4 adımda problem çözme: Psikoloji ve karar biliminden en iyi stratejileri kullanarak sorunları anlama ve çözmeBelum ada peringkat
- Laporan Hasil ObservasiDokumen18 halamanLaporan Hasil ObservasiLifah EverlastingFriends ElfishyJewels SjatieBelum ada peringkat
- KEWIAUSAHAANDokumen26 halamanKEWIAUSAHAANJela KopdayanaBelum ada peringkat
- YgyfhghgfuytfyDokumen8 halamanYgyfhghgfuytfyLifah EverlastingFriends ElfishyJewels SjatieBelum ada peringkat
- Belajar Adalah Berusaha Memperoleh Kepandaian Atau Belajar Adalah Berusaha Memperoleh Kepandaian Atau IlmuDokumen2 halamanBelajar Adalah Berusaha Memperoleh Kepandaian Atau Belajar Adalah Berusaha Memperoleh Kepandaian Atau IlmuLifah EverlastingFriends ElfishyJewels SjatieBelum ada peringkat
- Kata PengantarDokumen3 halamanKata PengantarLifah EverlastingFriends ElfishyJewels SjatieBelum ada peringkat
- Arthritis Reumatoid Kelompok 3Dokumen33 halamanArthritis Reumatoid Kelompok 3Lifah EverlastingFriends ElfishyJewels SjatieBelum ada peringkat
- GadarDokumen10 halamanGadarMeisye NovaristaBelum ada peringkat
- GadarDokumen2 halamanGadarLifah EverlastingFriends ElfishyJewels SjatieBelum ada peringkat
- Arthritis Reumatoid Kelompok 3Dokumen33 halamanArthritis Reumatoid Kelompok 3Lifah EverlastingFriends ElfishyJewels SjatieBelum ada peringkat
- LP Edema ParuDokumen9 halamanLP Edema ParuLifah EverlastingFriends ElfishyJewels SjatieBelum ada peringkat
- Penilaian KaligrafiDokumen2 halamanPenilaian KaligrafiLifah EverlastingFriends ElfishyJewels SjatieBelum ada peringkat
- Penilaian KaligrafiDokumen2 halamanPenilaian KaligrafiLifah EverlastingFriends ElfishyJewels SjatieBelum ada peringkat
- DHSGGDGDokumen14 halamanDHSGGDGLifah EverlastingFriends ElfishyJewels SjatieBelum ada peringkat
- Makalah Sistem Endokrin Diabetes Mellitus Tipe 1Dokumen24 halamanMakalah Sistem Endokrin Diabetes Mellitus Tipe 1albert fernandoBelum ada peringkat
- AMDALDokumen4 halamanAMDALLifah EverlastingFriends ElfishyJewels SjatieBelum ada peringkat
- Nutrisi Anak 1 TahunDokumen12 halamanNutrisi Anak 1 TahunLifah EverlastingFriends ElfishyJewels SjatieBelum ada peringkat
- Asuhan Keperawatan DiareDokumen3 halamanAsuhan Keperawatan DiareLifah EverlastingFriends ElfishyJewels SjatieBelum ada peringkat
- Tata Laksana TB Pada Anak Kel 4Dokumen28 halamanTata Laksana TB Pada Anak Kel 4Lifah EverlastingFriends ElfishyJewels SjatieBelum ada peringkat
- Asuhan Keperawatan DiareDokumen29 halamanAsuhan Keperawatan DiareMeisye NovaristaBelum ada peringkat
- Bab III AskepDokumen6 halamanBab III AskepLifah EverlastingFriends ElfishyJewels SjatieBelum ada peringkat
- Strategi DotsDokumen11 halamanStrategi DotsMeisye NovaristaBelum ada peringkat
- Gangguan Orientasi Realita (Syintia)Dokumen2 halamanGangguan Orientasi Realita (Syintia)Lifah EverlastingFriends ElfishyJewels SjatieBelum ada peringkat
- Askep Masa NifasDokumen8 halamanAskep Masa NifasMeisye NovaristaBelum ada peringkat
- Nutrisi Anak 1 TahunDokumen12 halamanNutrisi Anak 1 TahunLifah EverlastingFriends ElfishyJewels SjatieBelum ada peringkat
- Gangguan Orientasi Realita (Fadila)Dokumen2 halamanGangguan Orientasi Realita (Fadila)Lifah EverlastingFriends ElfishyJewels SjatieBelum ada peringkat
- Woc Stroke Non HemoragikDokumen16 halamanWoc Stroke Non HemoragikMeisye NovaristaBelum ada peringkat
- Satuan Acara Penyuluhan-1Dokumen9 halamanSatuan Acara Penyuluhan-1Lifah EverlastingFriends ElfishyJewels SjatieBelum ada peringkat
- Gangguan Orientasi Realita (Syintia)Dokumen2 halamanGangguan Orientasi Realita (Syintia)Lifah EverlastingFriends ElfishyJewels SjatieBelum ada peringkat
- Proses KeperawatanDokumen65 halamanProses KeperawatanLifah EverlastingFriends ElfishyJewels SjatieBelum ada peringkat
- Askep Asfiksia NeonatorumDokumen17 halamanAskep Asfiksia NeonatorumLifah EverlastingFriends ElfishyJewels SjatieBelum ada peringkat