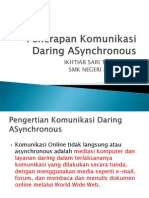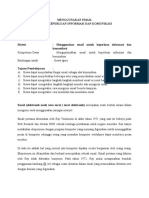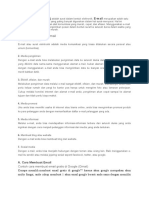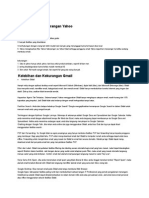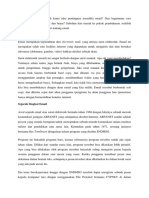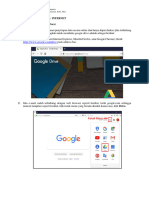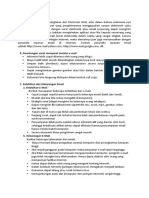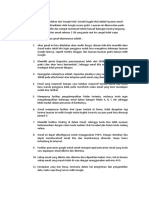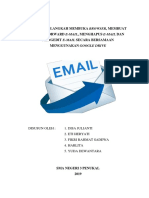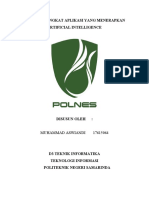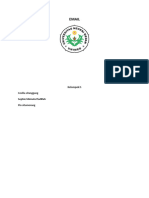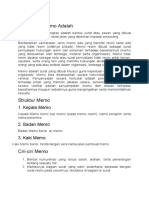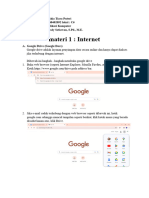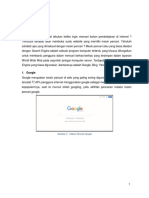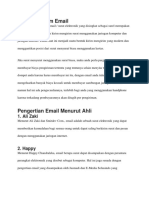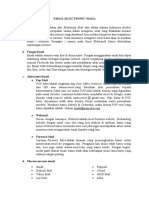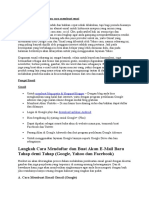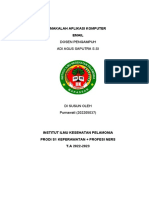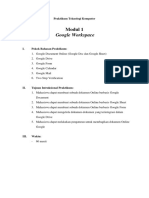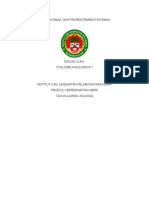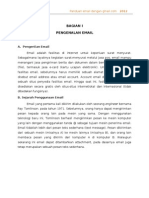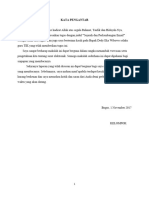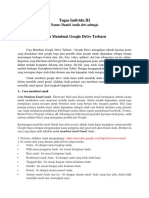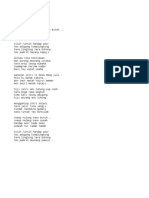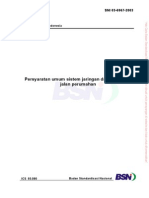GOOGLE GMAIL MENGGABUNGKAN EMAIL
Diunggah oleh
d'Heriadi UbulJudul Asli
Hak Cipta
Format Tersedia
Bagikan dokumen Ini
Apakah menurut Anda dokumen ini bermanfaat?
Apakah konten ini tidak pantas?
Laporkan Dokumen IniHak Cipta:
Format Tersedia
GOOGLE GMAIL MENGGABUNGKAN EMAIL
Diunggah oleh
d'Heriadi UbulHak Cipta:
Format Tersedia
2016
G Suite
YUKKE YULIANI HAMDANI, EMIL R KABURUAN EMIL R. KABURUAN
LEMBAGA SISTEM INFORMASI |2017
KATA PENGANTAR
Puji syukur kehadirat Tuhan Yang Maha Esa atas limpahan rahmat dan karuniaNya
sehingga Buku G-Suite telah dapat diselesaikan. Buku panduan ini merupakan buku
tutorial layanan Google, sebagai pedoman dalam memberikan petunjuk praktis
penggunaan layanan Google.
Terimakasih disampaikan kepada Dr. Ir. Bob Foster, M.M. selaku Rektor UNIBI.
Terimakasih juga disampaikan kepada staff Lembaga Sistem Informasi dan semua pihak
yang telah ikut membantu dalam penyelesaian buku ini.
Kami menyadari masih terdapat kekurangan dalam buku ini untuk itu kritik dan saran
terhadap penyempurnaan buku ini sangat diharapkan. Semoga buku ini dapat memberi
maanfaat bagi mahasiswa dan dosen khususnya dan bagi semua pihak yang
membutuhkan.
Bandung, Maret 2017
Penulis
YUKKE YULIANI HAMDANI, EMIL R KABURUAN 1
DAFTAR ISI
KATA PENGANTAR...............................................................................................1
DAFTAR ISI ...........................................................................................................2
BAB 1 E-mail ..........................................................................................................3
BAB 2 Google Calendar ........................................................................................20
2.1 Google Calendar (Mobile version) ...........................................................27
BAB 3 Google Drive ..............................................................................................24
3.1 Google Docs ...........................................................................................31
3.2 Google Docs (Mobile version) .................................................................41
3.2 Google Sheet ..........................................................................................43
3.2 Google Sheet (Mobile version) ................................................................48
3.3 Google Slides ..........................................................................................51
3.2 Google Slides (Mobile version) ...............................................................51
BAB 4 Google Forms ............................................................................................53
BAB 5 Google Classroom .....................................................................................58
Google Classroom (Mahasiswa) ...................................................................58
BAB 6 Google Groups ...........................................................................................61
YUKKE YULIANI HAMDANI, EMIL R KABURUAN 2
BAB 1
Komunikasi daring tak serempak atau komunikasi asinkronadalah komunikasi
menggunakan perangkat komputer dan jaringan Internet yang dilakukan secara tunda.
Jenis komunikasi asinkron antara lain e-mail, forum, blog, jejaring sosial (social network)
dan website. Di dalam buku ini, hanya akan dibahas penggunaan e-mail sebagai salah
satu bentuk komunikasi asinkron. Alamat e-mail merupakan bagian dari identitas di dunia
maya. Hampir seluruh layanan daring mensyaratkan kepemilikan e-mail untuk dapat
mengakses layanan tersebut.
E-mail singkatan dari electronic-mail yang berarti surat elektronik disingkat surel. Lebih
khusus, e-mail adalah cara pengiriman data, file teks, foto digital, file audio, dan video
dari satu komputer ke komputer lainnya dalam jaringan Internet. Kelebihan e-mail
dibandingkan surat biasa.
e-mail akan langsung terkirim ke alamat tujuan dalam waktu yang singkat
e-mail dapat menampung lampiran (attachment) berupa file digital
Sebagian besar e-mail tidak memerlukan biaya selain untuk koneksi Internet
Dari segi layanan, terdapat e-mail gratis dan e-mail berbayar.
E-mail gratis adalah kegiatan surat menyurat melalui jaringan Internet tanpa
mengeluarkan biaya dalam penggunaannya. Pada umumnya biaya yang diperlukan
hanyalah biaya untuk membayar sambungan Internet. Walaupun kadang terdapat
layanan tambahan yang berbayar, misalkan surat elektronik ke telepon genggam,
kadang pembayarannya ditagih per pengiriman. Contoh E-mail Gratis adalah : Yahoo!
mail, Gmail , Livemail, Hotmail, dll.
E-mail berbayar adalah kegiatan surat-menyurat melalui jaringan Internet yang
dikenai biaya tambahan. Anda diwajibkan membayar untuk berlangganan e-mail
dengan layanan yang tidak didapatkan pada e-mail gratis. Sebagai contoh yahoo! mail
plus dengan berbagai layanan tambahan, antara lain: tambahan kapasitas e-mail,
perlindungan terhadap virus, bebas iklan, dan berbagai layanan tambahan lainnya.
YUKKE YULIANI HAMDANI, EMIL R KABURUAN 3
Salah satu penyedia layanan email tidak berbayar adalah Gmail. Gmail merupakan salah
satu layanan yang disediakan oleh Google. Berikut ini merupakan beberapa fasilitas yang
dimiliki oleh Gmail.
Mempunyai kapasitas penampungan e-mail yang besar. Secara terus-menerus
kapasitas penampungan tersebut selalu ditambah.
Mempunyai fasilitas pencarian (search) untuk membantu proses pencarian
E-mail tertentu dalam penampungan e-mail Anda.
Mendapatkan akses perangkat lunak Google lainnya, antara lain:
Google Drive
Perangkat lunak ini memungkinkan Anda untuk membuka lampiran dokumen
secara langsung tanpa mengunduh terlebih dahulu.
Google Talk
Memungkinkan sesama pengguna Gmail untuk berkomunikasi secara sinkron.
Google Calendar
Memungkinkan Anda untuk mengagendakan berbagai kegiatan.
Mendapatkan layanan POP dan Forwarding
POP (Post Office ProTOCol) adalah layanan untuk mengunduh e-mail dari Gmail ke
komputer pribadi sehingga dapat Anda baca secara luring (offline).
Forwarding adalah fasilitas untuk meneruskan e-mail yang masuk ke Gmail ke e-mail
lain secara otomatis.
YUKKE YULIANI HAMDANI, EMIL R KABURUAN 4
Menggunakan e-mail
Untuk lebih mengenal Gmail, berikut dijelaskan beberapa cara dan keterangan dalam
menggunakan menu pada Gmail. Menu yang paling sering digunakan adalah Tulis, Kotak
Masuk, Pesan Terkirim, Draf, dan Spam.
Dari gambar dan paparan di atas, berikut ini akan dijelaskan bagaimana cara
menggunakan menu-menu tersebut, mulai dari menu tulis, hingga mempelajari menu
selengkapnya.
YUKKE YULIANI HAMDANI, EMIL R KABURUAN 5
a. Mengirim surat elektronik (surel) dengan e-mail
Untuk mengirimkan surel menggunakan e-mail, lakukan langkah-langkah berikut.
Pilih menu compose
Keterangan kotak untuk menulis pesan
YUKKE YULIANI HAMDANI, EMIL R KABURUAN 6
Di samping itu, Anda dapat juga menambahkan tujuan Carbon Copy (CC) dan Blind
Carbon Copy (BCC). Menu CC digunakan ketika Anda ingin orang lain yang bukan tujuan
utama pengiriman e-mail untuk ikut membaca isi e-mail. Sedangkan BCC memiliki fungsi
yang sama dengan CC, namun penerima e-mail Anda yang lainnya tidak dapat melihat
daftar penerima BCC.
b. Menerima surel dengan e-mail
Klik menu kotak masuk, maka akan terlihat tampilan di bawah ini.
Adapun menu “Starred” digunakan untuk memberi status khusus pada pesan agar mudah
ditemukan. Fitur ini biasanya digunakan untuk menandai e-mail yang penting. Untuk
menghilangkan bintang sebuah pesan, klik pada gambar bintang redup di samping
setiap pesan atau percakapan.
YUKKE YULIANI HAMDANI, EMIL R KABURUAN 7
c. Lingkaran (Circles)
Adapun menu lingkaran berisi grup yang Anda miliki di Google+.
Menggabungkan Beberapa Email Pada Satu Akun Gmail
Mungkin diantara kita ada yang memiliki lebih dari satu alamat email dan mengalami
kesulitan saat mengecek email tersebut satu per satu. Sekarang mengecek email di
YUKKE YULIANI HAMDANI, EMIL R KABURUAN 8
Yahoo, kemudian mengecek di Outlook, kemudian mengecek di GMail, belum lagi jika
anda punya email dengan domain sendiri.
Solusi masalah ini sebenarnya mudah, yaitu dengan menggunakan email client seperti
Thunderbird, MailBird, Microsoft Outlook, dan sejenisnya. Namun terkadang beberapa
orang tidak begitu suka menginstal banyak software di komputer.
Disini kita akan menggabungkan beberapa email pada satu akun yaitu di Gmail.
1. Kita harus login ke akun Gmail.
2. Jika sudah login, maka akan muncul tampilan inbox. Dari sini, klik
tombol Setting (yang bergambar roda gigi di sebelah pojok kanan atas) kemudian
pilih tab Accounts.
YUKKE YULIANI HAMDANI, EMIL R KABURUAN 9
3. Dari tab Accounts, klik pilihan “Import from another address“.
4. Akan muncul pop up berupa pilihan untuk memasukkan alamat email yang ingin
digabungkan dengan Gmail. Masukkan alamat emailnya, misalnya Anda ingin
menggabungkan email Yahoo ke GMail.
YUKKE YULIANI HAMDANI, EMIL R KABURUAN 10
5. Lalu lanjutkan pengaturannya dengan klik button “Continue”
6. Setelah klik “Continue” akan muncul pop up seperti di bawah ini. Klik Button Start
Import, untuk memindahkan kotak masuk di akun yahoo Anda.
YUKKE YULIANI HAMDANI, EMIL R KABURUAN 11
7. Setelah memasukan email ke akun Gmail. Maka email yang dimasukan sudah
terintegrasi dengan akun Gmail Anda.
8. Ini merupakan tampilan email yang sudah terintegrasi di akun Gmail Anda.
YUKKE YULIANI HAMDANI, EMIL R KABURUAN 12
Membuat Signature Pada Gmail
Signature pada sebuah e-mail sangat penting, hal itu berguna sebagai identitas pengirim
e-mail.
Cara membuat signature pada Gmail.
1. Jika sudah login akun Gmail, maka akan muncul tampilan inbox. Klik
tombol Setting (yang bergambar roda gigi di sebelah pojok kanan atas) kemudian
pilih tab General.
2. Setelah mengisi box signature, scroll lagi kebawah dan temukan menu save. Lalu
lakukan compose sebuah email dan Anda akan menemukan signature tersebut
secara otomatis pada bagian bawah email Anda.
YUKKE YULIANI HAMDANI, EMIL R KABURUAN 13
Balas Email Otomatis (Auto Reply)
Fungsi membalas email otomatis :
a) Untuk konfirmasi. Orang yang akan mengirimkan email dapat memastikan bahwa
email telah dikirim karena terkadang orang ragu apakah emailnya sudah terkirim
atau belum.
b) Menjaga kepercayaan orang lain. Balasan email otomatis ini akan membuat orang
merasa respon kita cepat untuk dibalas. Ini juga menjaga agar pengirim tidak
berburuk sangka jika emailnya tidak ada tanggapan.
Cara setting Gmail agar membalas email secara otomatis melalui PC
1. Terlebih dahulu anda harus login Gmail.
2. Jika sudah, pada dashboard gmail klik ikon roda gigi kemudian pilih
setelan/settings.
3. Pada tab general pilih Vacation Responder seperti pada tampilan di bawah
ini.
4. Isi kolom hari pertama dan tanggal terakhir merencanakan akan membuat
balasan email secara otomatis.
5. Pada kolom subject, isi dengan judul email agar orang yang akan menerima
mengerti itu adalah balasan email otomatis.
YUKKE YULIANI HAMDANI, EMIL R KABURUAN 14
6. Pada kolom pesan (Message) isi dengan pesan contohnya “Terimakasih
sudah mengirimkan email, dan kami sudah menerima email tersebut. Ini
merupakan balasan email secara otomatis, kami akan menjawab email ini
segera mungkin”. Jika diperlukan anda tinggal memasukan nomor telepon
yang dapat dihubungi penerima.
7. Anda juga dapat mengatur agar balasan email otomatis ini dikirimkan
kepada kontak tertentu saja yang berada dalam kontak gmail anda.
Caranya dengan memberikan centang pada pilihan kirimkan tanggapan
hanya kepada orang-orang di dalam kontak anda. Namun jika tidak ingin di
batasi anda tidakperlu untuk memberikan centang.
8. Terakhir klik save.
Cara setting Gmail agar membalas email secara otomatis melalui HP android
1. Buka aplikasi Gmail anda di android.
2. Sentuh ikon yang terletak di sisi kiri layar.
3. Pilih settings/setelan.
YUKKE YULIANI HAMDANI, EMIL R KABURUAN 15
4. Pilih akun gmail yang akan diaktifkan
balasan otomatis
5. Pilih Vacation Responder (Penjawab kala
libur).
6. Isi kolom hari pertama dan tanggal
terakhir merencanakan akan membuat
balasan email secara otomatis.
7. Pada kolom subject, isi dengan judul email agar orang yang akan menerima
mengerti itu adalah balasan email otomatis.
8. Pada kolom pesan (Message) isi dengan
pesan contohnya “Terimakasih sudah
mengirimkan email, dan kami sudah
menerima email tersebut. Ini merupakan
balasan email secara otomatis, kami akan
menjawab email ini segera mungkin”. Jika
diperlukan anda tinggal memasukan nomor
telepon yang bias dihubungi penerima.
9. Alihkan dari NONAKTIF menjadi AKTIF di
bagian atas.
10. Pilih simpan.
YUKKE YULIANI HAMDANI, EMIL R KABURUAN 16
Cara Menggunakan Thunderbid pada Akun Gmail
Mozilla Thunderbird adalah program aplikasi komunikasi yang berguna untuk membaca
email (email client). Email Client digunakan untuk memudahkan Anda dalam manajemen
email melalui computer desktop maupun laptop tanpa harus membuka email dari browser
dan dengan adanya email client Anda dapat mengatur lebih dari satu akun email yang
dimiliki.
Untuk menggunakan thunderbird ikuti langkah berikut ini.
Langkah pertama:
1. Login Gmail.
2. Klik “Option” di bagian kanan atas.
3. Pilih “Setting”
4. Klik Forwarding and POP/IMAP.
5. Beri tanda centang pada Enable IMAP.
6. Klik “Save Changes”.
Langkah kedua:
1. Download Thunderbird
2. Buka software/aplikasi Thunderbird
3. Klik “View setting for this account”
YUKKE YULIANI HAMDANI, EMIL R KABURUAN 17
4. Klik “Account Action” => klik “Add Mail Account”
5. Berikut yang terlihat pada gambar di bawah ini:
1. Your Name: Isikan nama Anda
2. Email Address: Isikan alamat email anda
3. Password: Isikan password email anda
YUKKE YULIANI HAMDANI, EMIL R KABURUAN 18
4. Klik “Continue”
6. Setelah anda klik “continue”, maka anda akan dibawa pada halaman seperti
yang terlihat pada gambar di bawah ini:
Lalu klik “Done’
YUKKE YULIANI HAMDANI, EMIL R KABURUAN 19
BAB 2
Google Calendar
Mengakses Google Calendar
Sebaiknya menggunakan web browser Chrome untuk melihat Kalender Google. Anda dapat login
langsung melalui Google anda dan mengakses account Gmail seperti gambar di bawah ini.
Selanjutnya pilih icon Calendar
YUKKE YULIANI HAMDANI, EMIL R KABURUAN 20
Apa yang anda akan lihat di Google Calendar ?
1. Tampilan di tengah :
kalender, yang secara default akan menampilkan minggu tampilan.
2. Di bagian atas:
menu Google Apps, kotak pencarian, Tombol untuk pindah ke layar sebelumnya atau berikutnya,
dan pengaturan.
3. Di sisi kiri
• Tombol create
• Sebulan kecil ini tampilan kalender - klik pada
tanggal di sini untuk pergi ke sana.
• My Calendar : meliputi tampilan kalender utama setiap kalender dan memiliki daftar tugas anda.
• Others Calendar : pada fitur ini anda dapat memasukkan alamat email Universitas rekan untuk
melihat kalender mereka.
YUKKE YULIANI HAMDANI, EMIL R KABURUAN 21
Pengaturan pertemuan
1. Klik tombol merah create di kiri atas layar utama.
2. Tambahkan nama acara, waktu, durasi dan sebagainya.
3. Untuk menambahkan tamu untuk pertemuan masuk ke add guests. Masukan alamat email
tamu yang akan anda undang lalu klik add button.
YUKKE YULIANI HAMDANI, EMIL R KABURUAN 22
4. Apabila anda ingin membuat jadwal secara berulang, centanglah kolom Repeat dan kemudian
isikan semua data. Berapa lama Anda mengulang jadwal tsb, berakhir pada, dll.
5. Setelah selesai lalu klik button save.
YUKKE YULIANI HAMDANI, EMIL R KABURUAN 23
Bagaimana menambahkan Tasks?
Cara menambahkan Task hampir sama mudahnya dengan menambahkan jadwal agenda pada
kalender, seperti berikut ini contohnya:
1. Pilih Reminder pada My Calendar
YUKKE YULIANI HAMDANI, EMIL R KABURUAN 24
2. Kemudian akan muncul seperti gambar dibawah ini
3. Pilih icon pojok kanan bawah, lalu pilih New list… untuk menambah list baru pada task Anda.
4. Tuliskan nama list yang akan Anda buat, lalu klik OK.
YUKKE YULIANI HAMDANI, EMIL R KABURUAN 25
5. pilih Add Task lalu tuliskan tugas Anda dan pilih tombol panah ke kanan untuh edit detail
selanjutnya.
6. Pada Edit Detail Anda bisa menambahkan Due Date atau waktu tempo pengerjaan tugas
tersebut harus selesai dan juga Anda bisa menambahkan keterangan lain-lain. Lalu pilih pada list
mana tugas tersebut dimasukkan. Misalnya saja pada list yang sudah kita buat tadi.
YUKKE YULIANI HAMDANI, EMIL R KABURUAN 26
7. Task Anda sudah muncul tertera pada calendar task Anda, seperti gambar dibawah ini:
Anda dapat menambahkan semua Jadwal agenda dan tugas-tugas yang anda kerjakan pada
Google Calendar. Hal ini sangat bermanfaat dan dapat juga mengingatkan kita akan jadwal dan
tugas yang harus dikerjakan.
2.1 Google Calendar (Mobile version)
Google Calendar juga dapat di download melalui Google
Play Store pada smartphone anda.
Ini merupakan tampilan utama pada Google Calendar versi
mobile, terdapat beberapa event yang sudah anda create
pada kalender di smartphone anda yang telah terintegrasi
dengan Google Calendar.
YUKKE YULIANI HAMDANI, EMIL R KABURUAN 27
Fitur yang ada pada Google Calendar versi mobile ada tujuan,
pengingat dan acara.
Salah satu fitur dalam Google Calendar apps adalah pengingat.
Memberitahukan event atau acara dalam bentuk alarm yang
dapat diatur waktunya.
YUKKE YULIANI HAMDANI, EMIL R KABURUAN 28
BAB 3
Google Drive
Mengakses Google Drive
Sebelum mengakses Google Drive kita harus
memiliki akun Google. Google Drive memungkinkan
anda menyimpan berkas agar dapat diakses di
internet.
Kini, fungsi Google Drive adalah selain sebagai pusat
penyimpanan, pembuatan dokumen, anda pun kini
bisa memasang app pada Google Drive.
1. Tambahkan berkas pada akun Google Drive anda
YUKKE YULIANI HAMDANI, EMIL R KABURUAN 29
Ada dua acara untuk menambahkan berkas pada akun Anda. Anda dapat
membuat dokumen langsung di Google Drive atau anda dapat mengunggah
berkas dari computer Anda. Untuk membuat berkas baru, klik tombol New.
2. Mengubah cara sortir berkas.
Anda bisa memilih untuk menampilkan berkas dengan ikon besar (Grid) atau sebagai
gambar (List). Modus List akan memperlihatkan sekilas siapa pemilik berkas, dan kapan
berkas tersebut terakhir diubah. Modus Grid akan menampilkan pratinjau laman pertama
berkas.
YUKKE YULIANI HAMDANI, EMIL R KABURUAN 30
3. Navigasi pada Google Drive
"My Drive" adalah lokasi dimana berkas dan folder unggahan
Anda dapat disimpan. "Shared with Me" adalah berkas yang
dibagi dengan Anda oleh pengguna Drive lain. Berkas "Starred"
adalah berkas yang Anda tandai sebagai berkas penting, dan
"Recent" menampung berkas-berkas yang baru Anda sunting.
4. Navigasi pada My Drive
Pada My Drive terdapat menu New Folder , Upload Files, Upload Folder dan link untuk
masuk ke layanan Google lainnya.
YUKKE YULIANI HAMDANI, EMIL R KABURUAN 31
New Folder digunakan untuk membuat folder baru di Google Drive Anda. Anda
bisa membuat folder di dalam folder untuk mengatur berkas Anda.
Upload Files digunakan untuk mengunggah file yang ada di Komputer anda.
Upload Folder digunakan untuk mengunggah folder yang ada pada komputer
anda.
YUKKE YULIANI HAMDANI, EMIL R KABURUAN 32
Menyunting dan Membuat Dokumen
a) Klik tombol NEW. Sebuah menu yang memungkinkan Anda memilih jenis dokumen yang
Anda ingin buat akan muncul. Anda memiliki beberapa pilihan secara default, dan jenis
berkas lain dapat dibuat dengan cara mengklik "Connect More App" di bagian bawah
menu. Pilihan tersebut adalah sebagai berikut:
Folder - Pilihan ini akan membuat folder di My Drive, yang bisa digunakan untuk
pengaturan berkas.
Google Docs - Pilihan ini akan membuat berkas pengolah kata yang kosong. Anda
bisa menyesuaikan format dan pengaturan halaman dengan peralatan dan menu yang
tersedia di bagian atas dokumen. Anda bisa mengekspor dokumen ke format
Microsoft Word, OpenOffice, PDF, dll.
Google Slide - Pilihan ini akan membuka file PowerPoint. Berkas yang disunting disini
bisa diekspor ke format Microsoft PowerPoint, PDF, JPG, dll.
Googlesheet - Pilihan ini akan membuat berkas pengolah angka yang kosong. Anda
bisa mengekspor dokumen ke format Microsoft Excel, PDF, CSV, dll.
Google Form - Pilihan ini akan membuat formulir yang bisa diisi secara online. Isian
form dapat diekspor ke format CSV.
Google My Maps – Pilihan ini akan membuka file Maps. Format yang bias diekspor
adalah format CSV, XLSX, KML, dan GPX.
YUKKE YULIANI HAMDANI, EMIL R KABURUAN 33
b) Sunting dokumen Anda. Tulislah dokumen Anda seperti biasa. Dokumen Anda akan
tersimpan otomatis saat Anda bekerja dengan dokumen tersebut.
c) Berbagi File. Jika Anda ingin membagikan file dengan klik tombol Share di bagian
kanan atas dokumen untuk membuka jendela "Sharing Settings". Anda bisa
menentukan siapa yang dapat mengakses dan menyunting dokumen Anda.
YUKKE YULIANI HAMDANI, EMIL R KABURUAN 34
Berikan tautan dokumen pada orang yang Anda akan tuju. Aturlah siapa yang
mendapat akses pada berkas dengan mengklik tombol "Change". Pada awalnya,
dokumen Anda adalah dokumen privat dan Anda harus mengundang orang lain
untuk memberi akses pada mereka. Anda bisa mengizinkan akses pada orang
yang memiliki tautan, atau pada semua orang (publik). Undanglah orang untuk
menyunting dokumen Anda dengan memasukkan informasi kontak mereka pada
isian "Invite People". Pengguna yang diundang harus login ke Google Drive untuk
mengakses dokumen.
d) Untuk membagikan file word, spreadsheet atau presentation dengan cara Klik
share.
YUKKE YULIANI HAMDANI, EMIL R KABURUAN 35
Ada beberapa pilihan untuk membagikan
URL file word, spreadsheet atau
presentation.
Can edit (siapapun yang memiliki
tautan dapat menyunting file word,
spreadsheet atau presentasi).
Can comment (siapapun yang
memiliki tautan dapat memberikan komentar pada file word, spreadsheet
atau presentasi yang dibagikan).
Can view (siapapun yang memiliki tautan dapat melihat).
Google Drive (Mobile Version)
Gambar disamping merupakan tampilan dari Google drive
versi mobile. Terdapat fitur akses cepat untuk memilih Google
slide, Google spreadsheet, Google Forms dan Google docs.
YUKKE YULIANI HAMDANI, EMIL R KABURUAN 36
Menu folder untuk membuat folder baru, unggah untuk mengunggah file yang akan
dimasukan ke dalam google drive dan pindai untuk mengambil gambar yang nantinya
jika di unggah akan berupa file pdf.
3.1 Google Docs
Google Docs adalah salah satu aplikasi yang dikembangkan Google untuk kebutuhan file
server khususnya aplikasi office. Mulai dari pengolah kata (word processor), pengolah
lembar kerja (spreadsheet) dan presentasi (presentation). Google Docs bukan hanya
menyimpan saja, namun juga bisa digunakan untuk untuk mengolah (menyimpan,
membuat dan meng-edit) program-program aplikasi perkantoran (seperti Microsoft Office
jika di Windows) secara online semuanya dalam satu aplikasi. Tanpa perlu memiliki
Microsoft Office.
Sebelum menggunakan layanan Google Docs disarankan untuk Login akun Google
terlebih dahulu.
YUKKE YULIANI HAMDANI, EMIL R KABURUAN 37
1. Klik New di pojok kiri atas di bawah logo UNIBI. Pilih Google Docs dari
daftar drop down untuk membuka jendela dokumen Google Anda seperti di
bawah ini.
2. Lalu Anda ketikan sesuatu teks di badan dokumen misalnya “Hari ini adalah
dokumen Google pertama saya di Universitas Informatika dan Bisnis
Indonesia”.
3. Dokumen Google Anda akan secara otomatis disimpan dan diberi nama
"Untitled Document." Untuk menyimpan dokumen dalam nama yang
berbeda, klik link dokumen Untitled di atas sudut kiri dan jendela Rename
Document akan membuka. Atau, pilih Rename dari File menu untuk
mengubah nama dokumen Google Anda untuk "My Google Document".
YUKKE YULIANI HAMDANI, EMIL R KABURUAN 38
4. Untuk mengomentari dokumen, klik Comments tombol di sudut kanan atas
kemudian klik ikon Comments. Masukkan komentar Anda di kotak
Tambahkan Komentar.
5. Untuk menyimpan dokumen ini sebagai dokumen Word, klik menu File, pilih
Download as... maka Word dari daftar pop-up. Sebuah dokumen Word baru
yang terpisah akan diunduh dan dibuka di Microsoft Word di desktop Anda.
YUKKE YULIANI HAMDANI, EMIL R KABURUAN 39
6. Klik My Drive di atas untuk melihat daftar dokumen Google Anda. Dokumen
yang baru dibuat dalam format Google Docs harus terdaftar di bawah My
Drive.
YUKKE YULIANI HAMDANI, EMIL R KABURUAN 40
3.2 Google Docs (Mobile Version)
Tampilan google docs versi mobile terdapat fitur pilih
template dan dokumen baru, tidak ada perbedaan antara
fitur dan tampilan desktop dan mobile.
Fitur pilih template terdapat beberapa template google docs
yang dapat anda gunakan. Jika anda tidak memilih template
maka tampilannya akan seperti pada gambar di bawah ini.
YUKKE YULIANI HAMDANI, EMIL R KABURUAN 41
terdapat juga fitur untuk berbagi dokumen dengan
orang lain.
Orang yang anda kirim dokumen tersebut dapat
melakukan aktifitas seperti mengedit, mengomentari
dan hanya melihat.
YUKKE YULIANI HAMDANI, EMIL R KABURUAN 42
3.3 Google Sheets
Layanan yang diberikan Google untuk menangani daftar tugas, membuat rencana
proyek, menganalisis data dengan grafik dan filter, dan banyak lagi.
Dengan Google Spreadsheet, Anda dapat membuat dan menyunting spreadsheet tepat
di web browser Anda tanpa software khusus yang diperlukan. Bahkan lebih baik,
beberapa orang dapat bekerja pada saat yang sama, Anda dapat melihat perubahan
orang ketika mereka menyunting, dan setiap perubahan akan disimpan secara otomatis.
Membuat spreadsheet baru.
Klik Create new spreadsheet .
Dari Google Drive: Klik New > Google Sheets.
YUKKE YULIANI HAMDANI, EMIL R KABURUAN 43
Mengkonversi dan Import spreadsheet untuk lembar yang lama.
Jika Anda memiliki spreadsheet yang telah Anda buat di program lain, Anda dapat
dengan mudah mengimpor dan mengubahnya menjadi Sheets.
1. Pergi ke Drive.
2. Klik New> File Upload.
3. Pilih spreadsheet yang ada dari komputer Anda
untuk menambahkannya ke Drive. file yang didukung
termasuk .xls, .xlsx, .xlt, .ods, .csv, .tsv, .txt, dan .tab.
4. Di Drive, klik kanan spreadsheet yang akan
dikonversi.
5. Pilih Open With dan pilih Google Sheets.
Konversi spreadsheet Anda dari program lain membuat copy dari file asli Anda dalam
format Lembar. Anda kemudian dapat mengeditnya di browser Anda seperti Lembar
lainnya.
Memasukan File Spreadsheet dan Mengedit Data.
Ganti nama spreadsheet Anda : Klik spreadsheet
Untitled dan ketik nama baru.
Memasukkan teks atau data: Cukup klik sel dan mulai
mengetik.
Memasukkan lebih item: Klik menu Insert untuk
menambahkan catatan, fungsi, grafik, gambar,
gambar, dan banyak lagi.
YUKKE YULIANI HAMDANI, EMIL R KABURUAN 44
Bekerja dengan baris dan kolom
1. Tambahkan baris dan kolom: Pilih sel. Kemudian,
pada menu bar, klik Insert dan pilih mana untuk
menambahkan baris atau kolom sebelah sel itu.
2. Menghapus atau menyembunyikan baris dan kolom:
Klik kanan nomor baris atau kolom surat dan pilih
Hapus atau Sembunyikan.
3. Pindahkan baris dan kolom: Klik nomor baris atau
kolom surat untuk memilihnya. Kemudian, tarik ke
lokasi baru.
4. Membekukan baris header dan kolom: baris Freeze
dan kolom untuk menyimpan beberapa data Anda di
tempat yang sama seperti Anda menelusuri sisa
spreadsheet Anda. Pada menu bar, klik View.
Kemudian, pilih opsi di bawah Freeze.
Bekerja dengan Multiple Sheets
Menambahkan sheet: Di bagian bawah spreadsheet
Anda, klik Add sheet untuk menambahkan lembar lain.
Menghapus atau menyalin sheet: Buka lembar.
Kemudian, di bagian bawah spreadsheet Anda, pada
tab lembar, klik panah bawah, dan pilih Delete atau
Duplicate.
YUKKE YULIANI HAMDANI, EMIL R KABURUAN 45
Berbagi dan Berkolaborasi
Untuk bekerja pada spreadsheet Anda dengan rekan tim atau bahkan orang-orang di luar
perusahaan Anda dapat berbagi file. Orang bisa membuat perubahan pada saat yang
sama, dan Anda akan melihat perubahan mereka saat mereka terjadi.
Berbagi dengan tim Anda
Untuk berbagi file Anda sendiri atau dapat mengedit:
1. Buka file yang ingin berbagi.
2. Klik Share.
3. Masukkan alamat email atau Grup Google
Anda ingin bagikan.
4. Memilih jenis akses yang ingin Anda
berikan pada penerima tautan:
Can edit: dapat menambah dan
mengedit konten, atau menambahkan
komentar.
Can commentar: dapat menambahkan komentar, tetapi tidak mengedit
konten.
Can View: dapat melihat file, tetapi tidak mengedit konten atau menambahkan
komentar.
5. Klik Send
YUKKE YULIANI HAMDANI, EMIL R KABURUAN 46
Membuat salinan di Spreadsheet.
Menyalin spreadsheet berguna untuk membuat template.
Misalnya, jika Anda menulis banyak rencana proyek,
membuat salinan dari satu rencana. Kemudian, update
setiap salinan untuk proyek baru tanpa harus memformat
lagi.
Untuk membuat salinan dari spreadsheet Anda, klik File>
Make a Copy. Anda dapat mengganti nama copy,
mengubah mana Anda menyimpannya di Drive, dan
opsional berbagi dengan kolaborator yang sama.
Kirimkan salinan sebagai lampiran
Jika Anda perlu untuk berkolaborasi dengan
seseorang di spreadsheet Anda dalam program lama
Anda, seperti PDF atau Excel, Anda dapat
mengirimkan email sebagai lampiran.
Klik File> Email as attachment.
Pilih format.
Masukkan alamat email atau Grup Anda ingin
mengirim salinan ke.
(Opsional) Masukkan pesan.
Klik Send.
YUKKE YULIANI HAMDANI, EMIL R KABURUAN 47
3.4 Google Spreadsheet (Mobile Version)
Dibawah ini merupakan tampilan dari Google Spreadsheet mobile version fitur hampir
sama dengan google spreadsheet yang ada pada desktop.
3.4 Google Slides
Membuat presentasi proyek, modul pelatihan, dan masih banyak lagi. Dengan Google
Slide, Anda dapat membuat presentasi langsung di browser web Anda.
Membuat Slide Presntasi Baru
Dari Slides homepage: Klik Create new presentation .
Dari Google Drive: Klik New > Google Slides.
YUKKE YULIANI HAMDANI, EMIL R KABURUAN 48
Ketika Anda pertama kali membuat presentasi, Anda dapat memilih tema untuk
memberikan semua slide Anda latar belakang dan jenis teks yang sama untuk tampilan
yang konsisten.
Menambah dan mengedit konten
Mengubah nama presentasi Anda: Klik Untitled presentation dan ketik nama
baru.
Add text: Klik Insert> kotak teks untuk menambahkan kotak teks baru, kemudian
klik kotak teks untuk mengetik di dalamnya. Anda juga dapat memindahkan,
menghapus, atau kotak teks.
YUKKE YULIANI HAMDANI, EMIL R KABURUAN 49
Tambahkan gambar, video, dan banyak lagi: Klik
Insert untuk menambahkan gambar, video, bentuk,
jumlah slide, dan fitur lain untuk presentasi Anda.
Anda juga dapat memindahkan atau menghapus.
Add notes: Gunakan catatan pembicara untuk
melacak poin berbicara untuk setiap slide. Dalam
editor presentasi, catatan muncul di bawah slide.
Ketika slide anda muncul, catatan pembicara
ditampilkan di jendela terpisah.
Membuat dan mengatur slide
1. New slide-Ada beberapa cara untuk membuat
slide baru. Yang paling mudah adalah dengan
mengklik tombol + pada toolbar. Anda
dapat memilih layout untuk slide baru
dengan mengklik panah Down
2. Move slide-Tarik slide yang ingin pindah ke
posisi yang berbeda dalam presentasi.
Untuk memindahkan beberapa slide sekaligus,
Ctrl + click beberapa slide sebelum memindahkan.
3. Duplicate slide- Klik kanan slide yang ingin di duplikasi dan pilih Duplicate Slide.
4. Delete slide-Klik kanan slide yang ingin Anda hapus di sidebar dan pilih Delete
slide.
YUKKE YULIANI HAMDANI, EMIL R KABURUAN 50
3.5 Google Slides (Mobile Version)
Google slide versi mobile ini hampir sama seperti pada
desktop.
YUKKE YULIANI HAMDANI, EMIL R KABURUAN 51
Terdapat beberapa fitur pada Google Slides versi
mobile diantaranya:
a) Lihat komentar. Fitur ini berisi komentar yang
ditulis oleh orang yang menerima presentasi
anda.
b) Detail. Fitur ini berisi informasi lokasi
penyimapanan presentasi, tanggal dibuatnya
presentasi dan tanggal ubah presentasi.
YUKKE YULIANI HAMDANI, EMIL R KABURUAN 52
BAB 4
Google Forms
Google Forms merupakan salah satu layanan yang diberikan Google untuk kelola
pendaftaran acara, jejak pendapat, membuat kuis, dan melakukan survei secara online.
Pada Google Forms terdapat tanggapan survei yang diolah menjadi sebuah grafik
lingkaran.
Adapun cara penggunaan Google Forms seperti gambar di bawah ini.
1. Sebelum menggunakan Google Form silahkan login dahulu ke Google drive
menggunakan akun Google Anda.
YUKKE YULIANI HAMDANI, EMIL R KABURUAN 53
2. Setelah masuk Google Drive, silahkan fokus pada pojok kanan atas tempat baris
menu berada kemudian klik pada tombol New > More > Google Forms.
3. Anda akan dihadapkan pada tampilan default Google Form seperti pada gambar
dibawah ini:
YUKKE YULIANI HAMDANI, EMIL R KABURUAN 54
4. Terdapat beberapa pilihan jenis form. Anda bisa menambah form dalam bentuk
teks seperti form diatas atau dengan bentuk yang lain. Dalam form bias juga kita
tambahkan tambahkan judul dan deskripsi, tambah gambar, video dan menambah
bagian pertanyaan.
5. Sebagai contoh saya membuat kuesioner menggunakan pilihan ganda atau
multiple choice.
YUKKE YULIANI HAMDANI, EMIL R KABURUAN 55
6. Form yang sudah kita buat dapat dibagikan menggunakan URL form yang nanti
akan muncul. Anda bisa langsung mengcopy dan menyebarkan URL form anda
atau memperpendek URLnya terlebih dahulu dengan cara memberikan centang
pada bagian Short URL. Dapat juga melalui email.
7. Dari sini pembuatan form sudah selesai dan anda sudah bisa menyebarkan URL
Form anda pada orang-orang. Semua data yang masuk kedalam form (telah
disubmit) akan masuk dalam dokumen spreadsheet yang ada di google drive.
Anda bisa mengaksesnya dengan mengklik tanggapan yang berada di halaman
editor form.
YUKKE YULIANI HAMDANI, EMIL R KABURUAN 56
8. Hasil kuesioner dapat juga dilihat dalam bentuk spreadsheet seperti pada gambar di
bawah ini.
YUKKE YULIANI HAMDANI, EMIL R KABURUAN 57
BAB 5
Google Classrooms
Google Classrooms (Mahasiswa)
YUKKE YULIANI HAMDANI, EMIL R KABURUAN 58
YUKKE YULIANI HAMDANI, EMIL R KABURUAN 59
YUKKE YULIANI HAMDANI, EMIL R KABURUAN 60
BAB 6
Google Groups
Grup Google memudahkan untuk berkomunikasi dan berkolaborasi dengan kelompok
orang seperti teman sekelas, tim proyek, teman kerja atau belajar kelompok dengan topik
kepentingan bersama. Misalnya, kelompok dapat menjadi forum online untuk membahas
proyek atau mailing list untuk sebuah organisasi.
Setiap kelompok memiliki alamat e-mail yang unik (misalnya, dkv101-group@unibi.ac.id)
dan forum diskusi online sendiri di mana anggota dapat berbagi informasi. Menggunakan
Google Groups, Anda dapat:
Buat grup Anda sendiri: Mengatur pertemuan, kegiatan sosial, dan kelompok studi
di antara anggota kelompok.
Bergabung dengan grup: Cari grup yang dibuat oleh siswa, dosen atau staff lain
di direktori Grup. Bergabung dengan grup terbuka atau meninggalkan grup
kapanpun yang Anda inginkan.
Diskusikan e-mail secara online atau melalui: Baca dan menanggapi posting
melalui forum diskusi online.
Berkomunikasi dan berkolaborasi: Mengirim pesan dan berbagi file dengan semua
orang dalam kelompok dengan satu alamat.
YUKKE YULIANI HAMDANI, EMIL R KABURUAN 61
Membuat Group
1. Masuk ke Google Grup.
2. Di dekat kiri atas, klik Create
grup.
3. Masukkan info dan pilih
setelan untuk grup.
4. Klik Create.
Membuat daftar email atau forum web untuk grup
Anda dapat mengubah jenis grup kapan saja agar cocok dengan gaya komunikasi dan
alur kerja grup.
1. Masuk ke Google Grup.
2. Klik Grup Saya.
3. Pilih grup.
4. Di dekat kanan atas, klik Kelola. Menu akan muncul di sebelah kiri.
5. Di sebelah kiri, klik Informasi Lanjutan.
6. Untuk memilih jenis grup baru, di samping "Pilih jenis grup," klik Panah bawah .
Anda dapat memilih antara:
Daftar email: Anggota saling berkomunikasi menggunakan satu alamat email.
Forum web: Anggota menggunakan forum web Google Grup untuk saling
berkomunikasi.
YUKKE YULIANI HAMDANI, EMIL R KABURUAN 62
Forum Tanya Jawab: Ini adalah jenis forum web yang mengizinkan anggota
untuk menanyakan atau menjawab pertanyaan orang lain.
Kotak masuk kolaboratif: Anggota dapat menugaskan topik untuk anggota
lain.
7. Klik Setel ulang grup ini.
8. Di kotak yang muncul, klik Setel ulang grup.
Mengundang orang ke grup
1. Masuk ke Google Grup.
2. Klik Grup Saya.
3. Pilih grup.
4. Di dekat kanan atas, klik Kelola.
5. Di sebelah kiri, klik Anggota Undang anggota.
6. Masukkan alamat email orang yang akan diundang.
Opsional: Masukkan teks di bidang "Tulis pesan undangan".
YUKKE YULIANI HAMDANI, EMIL R KABURUAN 63
7. Klik Kirim undangan.
Untuk mengubah undangan yang tertunda, klik Anggota Permintaan bergabung.
Klik Kirim ulang undangan atau Cabut undangan.
Menambahkan anggota ke Grup
1. Masuk ke Google Grup.
2. Klik Grup Saya.
3. Pilih grup.
4. Di dekat kanan atas, klik Kelola.
5. Di sebelah kiri, klik Anggota Langsung tambahkan anggota.
6. Masukkan alamat email orang yang akan ditambahkan.
7. Masukkan pesan sambutan.
8. Setel cara anggota akan menerima email dari grup.
9. Klik Tambahkan.
YUKKE YULIANI HAMDANI, EMIL R KABURUAN 64
Melihat semua anggota grup
Anda dapat melihat semua anggota, termasuk anggota yang telah dicekal.
1. Masuk ke Google Grup.
2. Klik Grup Saya.
3. Pilih grup.
4. Di dekat kanan atas, klik Kelola. Untuk melihat daftar anggota saat ini, di sebelah kiri,
klik Anggota Semua anggota. Untuk melihat daftar semua anggota yang dicekal,
klik Anggota Dicekal.
5. Untuk menelusuri berdasarkan peran, apakah anggota dicekal atau tidak, dan fitur
lainnya, gunakan kotak pencarian di laman "Anggota Grup". Anda memerlukan "Lihat
izin anggota" untuk menelusuri berdasarkan peran.
YUKKE YULIANI HAMDANI, EMIL R KABURUAN 65
Mengekspor daftar nama dan alamat email
Anda dapat mendownload file dengan daftar anggota grup dan alamat email mereka ke
file CSV. Anda dapat memuat daftar ke dalam spreadsheet untuk mengelola
keanggotaan grup, menghitung anggota, atau mengatur grup yang lebih kecil dalam grup.
1. Masuk ke Google Grup.
2. Klik Grup Saya.
3. Pilih grup.
4. Di dekat kanan atas, klik Kelola.
5. Di bagian atas, klik Ekspor anggota.
YUKKE YULIANI HAMDANI, EMIL R KABURUAN 66
Anda mungkin juga menyukai
- Pendekatan sederhana untuk pemasaran email: Cara menggunakan email marketing untuk meningkatkan penjualan bisnis dan mengurangi biayaDari EverandPendekatan sederhana untuk pemasaran email: Cara menggunakan email marketing untuk meningkatkan penjualan bisnis dan mengurangi biayaBelum ada peringkat
- Makalah EmailDokumen12 halamanMakalah EmailJulie Yaney100% (1)
- Modul Praktikum PENSIDokumen120 halamanModul Praktikum PENSISELVI AYUBelum ada peringkat
- MENGERTI E-MAILDokumen8 halamanMENGERTI E-MAILEristiana Sri AgustinBelum ada peringkat
- PERTEMUAN 2 - Penerapan Komunikasi Daring ASynchronousDokumen30 halamanPERTEMUAN 2 - Penerapan Komunikasi Daring ASynchronousIkhtiar Sari TilawaBelum ada peringkat
- Email: Media Komunikasi Penting di Era DigitalDokumen12 halamanEmail: Media Komunikasi Penting di Era DigitalKadek AryaBelum ada peringkat
- Aplikasi Goodle Sebagai Media PresentasiDokumen29 halamanAplikasi Goodle Sebagai Media PresentasiHenricusEraMawantoBelum ada peringkat
- BAHAN AJAR - Menggunakan Email Untuk Keperluan Informasi An Komunikasi OKDokumen34 halamanBAHAN AJAR - Menggunakan Email Untuk Keperluan Informasi An Komunikasi OKJoana Kuil100% (1)
- Cara Membuat dan Mengelola Email dengan MudahDokumen11 halamanCara Membuat dan Mengelola Email dengan MudahAde Gunawan Prikitiew100% (2)
- Tik EmailDokumen4 halamanTik Emailformat tographyBelum ada peringkat
- Email Google GmailDokumen11 halamanEmail Google GmailagustiyawanBelum ada peringkat
- EmailDokumen8 halamanEmailSudarmonoBelum ada peringkat
- Tugas 2 Mata Pelajaraan Tik Kelas 9Dokumen14 halamanTugas 2 Mata Pelajaraan Tik Kelas 9Inna HenaBelum ada peringkat
- EMAIL PENGANTAR TEKNOLOGIDokumen30 halamanEMAIL PENGANTAR TEKNOLOGIGoworio Nikuah Gulo0% (1)
- Kelebihan Dan Kekurangan YahooDokumen4 halamanKelebihan Dan Kekurangan YahooRaissa FebrinaBelum ada peringkat
- Makalah Pengant-WPS OfficeDokumen11 halamanMakalah Pengant-WPS OfficeRestu KhairulBelum ada peringkat
- Email - Penelusuran GoogleDokumen1 halamanEmail - Penelusuran GoogleilahhhayyBelum ada peringkat
- 2 7375 Esa121 032019 PDFDokumen12 halaman2 7375 Esa121 032019 PDFerwinmuhamadriskiBelum ada peringkat
- Apa Itu EmailDokumen4 halamanApa Itu EmailpuriBelum ada peringkat
- EMAIL DAN SOSIAL MEDIA SEJARAHDokumen25 halamanEMAIL DAN SOSIAL MEDIA SEJARAHKarolin Yolanda LarosaBelum ada peringkat
- Makalah Cara Membuar Akun EmailDokumen8 halamanMakalah Cara Membuar Akun EmailDestantya SalsabillahBelum ada peringkat
- Materi Google (Materi 2)Dokumen10 halamanMateri Google (Materi 2)rbg9s64frdBelum ada peringkat
- Modul Pengelolaan EmailDokumen5 halamanModul Pengelolaan EmailMandasari YunitaBelum ada peringkat
- Gmail Adalah Kependekan Dari Google MailDokumen3 halamanGmail Adalah Kependekan Dari Google Mailinne mineBelum ada peringkat
- MEMPELAJARI EMAILDokumen24 halamanMEMPELAJARI EMAILZulkandri BaeBelum ada peringkat
- Makalah Singkat Aplikasi Yang Menerapkan AiDokumen5 halamanMakalah Singkat Aplikasi Yang Menerapkan AiSmitty Werben Jagerman JensenBelum ada peringkat
- Kelebihan Dan Kelemahan Antara Gmail Dan Yahoo MailDokumen5 halamanKelebihan Dan Kelemahan Antara Gmail Dan Yahoo MailKurniawan Cah PutatBelum ada peringkat
- KONSEP DASAR EMAILDokumen11 halamanKONSEP DASAR EMAILIrelita PraditaBelum ada peringkat
- EmailDokumen10 halamanEmailPio SitumorangBelum ada peringkat
- PENGERTIAN MEMODokumen9 halamanPENGERTIAN MEMOIntan DahliaBelum ada peringkat
- PTI Interner Intranet Dan EmailDokumen7 halamanPTI Interner Intranet Dan EmailPrita Setya MaharaniBelum ada peringkat
- Makala Cra Membuat EmailDokumen15 halamanMakala Cra Membuat EmailLenda Tumalang ParinussaBelum ada peringkat
- MAKALAH EMAIL BagolDokumen10 halamanMAKALAH EMAIL BagolHendrick HendrickBelum ada peringkat
- Tugas Resume Aplikasi KomputerDokumen16 halamanTugas Resume Aplikasi KomputerDwi SagitaBelum ada peringkat
- Makalah EmailDokumen10 halamanMakalah EmailDimas Bayu100% (1)
- OPTIMASI EMAILDokumen9 halamanOPTIMASI EMAILsigitBelum ada peringkat
- Email Media SosialDokumen15 halamanEmail Media SosialErma Wulan SariBelum ada peringkat
- Cari Email OutlookDokumen13 halamanCari Email OutlookAnina AimBelum ada peringkat
- MEMINCIN POKOK 3Dokumen8 halamanMEMINCIN POKOK 3Arnoldus WujonBelum ada peringkat
- Makalah TiDokumen16 halamanMakalah TiAs parBelum ada peringkat
- Makalah Pembuatan Email 3Dokumen6 halamanMakalah Pembuatan Email 3rossimaulidiniBelum ada peringkat
- EmailDokumen6 halamanEmailadiBelum ada peringkat
- OPTIMALKAN KKPI KELAS XIIDokumen8 halamanOPTIMALKAN KKPI KELAS XIIandi lukmanBelum ada peringkat
- Materi Teknologi Perkantoran Kelas X SMTR 2Dokumen10 halamanMateri Teknologi Perkantoran Kelas X SMTR 2erawati emiBelum ada peringkat
- Materi Ke 3 (Email)Dokumen4 halamanMateri Ke 3 (Email)Nuki KheBelum ada peringkat
- Wa0025 PDFDokumen14 halamanWa0025 PDFPurna Wati02Belum ada peringkat
- EMAILDokumen2 halamanEMAILITA JAMNAS CLKBelum ada peringkat
- Mendaftar Email Baru Atau Cara Membuat EmaiDokumen5 halamanMendaftar Email Baru Atau Cara Membuat EmaiKiswaBelum ada peringkat
- SEJARAH EMAILDokumen14 halamanSEJARAH EMAILPurna Wati02Belum ada peringkat
- Pengertian EmailDokumen2 halamanPengertian Emailratna kiraniBelum ada peringkat
- 01 Google WorkspaceDokumen22 halaman01 Google WorkspaceEZRA KRISTANTO NAHUMURYBelum ada peringkat
- Makalah EmailDokumen11 halamanMakalah Emailsyalzabilah lalaBelum ada peringkat
- MATERI TIK Tentang EMAILDokumen2 halamanMATERI TIK Tentang EMAILTria Awandha Swari0% (1)
- SEJARAH YAHOODokumen19 halamanSEJARAH YAHOOJoemartaMencariBidadariSUrgaBelum ada peringkat
- Mengatur KomunikasiDokumen18 halamanMengatur KomunikasiEvan Ardani KBelum ada peringkat
- Email PemasaranDokumen36 halamanEmail PemasaranSiti halisa AudiniBelum ada peringkat
- Tugas Aplikom 1Dokumen22 halamanTugas Aplikom 1Ahmad Hidayat LubisBelum ada peringkat
- Membuat Email Dengan GmailDokumen17 halamanMembuat Email Dengan GmailYeriasaBelum ada peringkat
- Makalah Tentang EmailDokumen13 halamanMakalah Tentang EmailIdham KhalidBelum ada peringkat
- Cara Membuat Google Drive Tugas Individu IIIDokumen3 halamanCara Membuat Google Drive Tugas Individu IIIIrma rosdianaBelum ada peringkat
- Istri RaspatiDokumen1 halamanIstri Raspatid'Heriadi UbulBelum ada peringkat
- Sni 03-6967-2003Dokumen29 halamanSni 03-6967-2003Efendi Ngadian QurbaniBelum ada peringkat
- Sni 03-6967-2003Dokumen29 halamanSni 03-6967-2003Efendi Ngadian QurbaniBelum ada peringkat
- Sni 03-6967-2003Dokumen29 halamanSni 03-6967-2003Efendi Ngadian QurbaniBelum ada peringkat