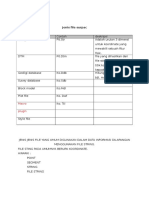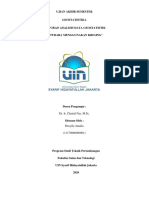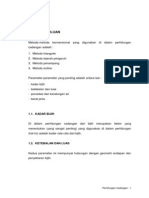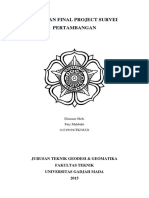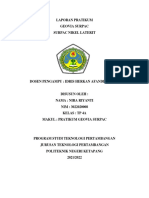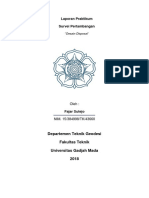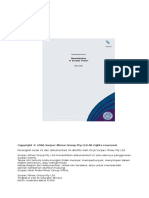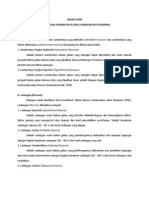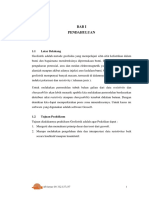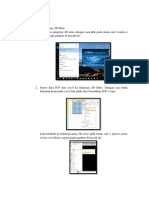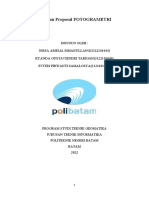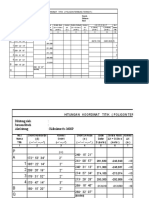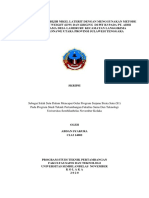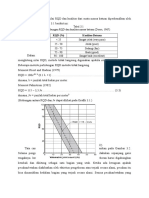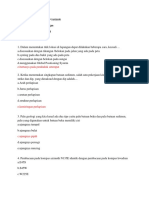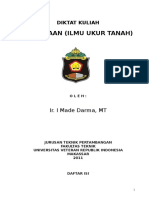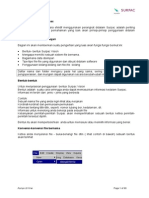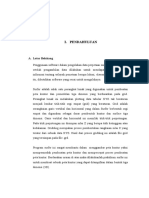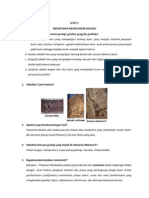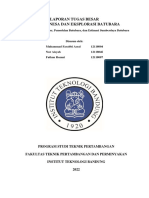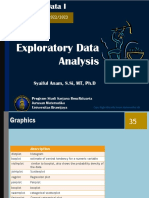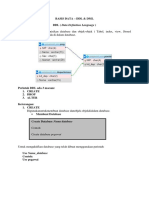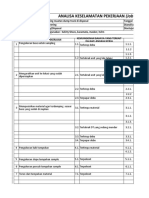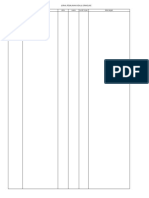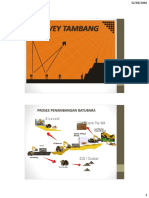Tutorial Surpac 6
Diunggah oleh
Akhmad Sigit ArisandyHak Cipta
Format Tersedia
Bagikan dokumen Ini
Apakah menurut Anda dokumen ini bermanfaat?
Apakah konten ini tidak pantas?
Laporkan Dokumen IniHak Cipta:
Format Tersedia
Tutorial Surpac 6
Diunggah oleh
Akhmad Sigit ArisandyHak Cipta:
Format Tersedia
Tutorial setting pada surpac 6.
3
1. Buka surpac 6.3
2. Untuk setting tollbar yang akan dimunculkan maka klik kanan pada bagian atas yang
kosong => tollbar => lalu centang pada tollbar mana saja yang akan digunakan, untuk
tollbar yang akan digunakan di HRS adalah seperti dibawah sebagai toolbar defaultnya
3. Untuk menyimpan hasil setting toolbar maka klik kanan pada kolom kosong => profile =>
save, untuk menjadikan default maka klik profile hasil simpanan lalu set as default
Agita Setya Herwanda (hehe1234)
4. Untuk mengatur string (primary key) maka pada command line => SSTR => enter =>lalu
edit sesuai dengan ketentuan yang diperlukan
5. Edit pada bagian range untuk kode, drawing method untuk metode penggambaran dan
line untuk mengatur jenis warna
6. Untuk melakukan saving setting maka centang pada save styles
Agita Setya Herwanda (hehe1234)
Tutorial mengolah data survey menggunakan surpac 6.3
1. Siapkan data hasil survey topografi lapangan dari total station sokkia dan leica, untuk
format data data .sdr = sokkia untuk format data .txt dari leica
2. Buka data hasil survei di excel untuk sorting data str, y, x, z, description
Data dari sokkia format .sdr
Untuk data .sdr hapus data diatas kode 8TP yang paling awal
hingga menjadi seperti gambar dibawah ini
Select kolom A dan sort by A-Z untuk menghapus data yang tidak diperlukan
Agita Setya Herwanda (hehe1234)
Select kolom A dan kemudian benarkan data dengan klik data => text to colloum
=> next => geser garis pada angka 10 menuju angka 20 => next => finish
Agita Setya Herwanda (hehe1234)
Untuk data yang digunakan hanya data dengan kode 8PT untuk data dengan
kode 9F1 tidak digunakan
Untuk data yang digunakan pada surpac 6.3 memiliki format .csv dengan
komposisi kolom berurutan yaitu (S,N,E,Z,D) yaitu S=string number, N=northing,
E=easting, Z=elevasi, D=deskripsi, seperti contoh dibawah ini:
Berikut adalah kode string yang digunakan
Agita Setya Herwanda (hehe1234)
Kode String Deskripsi
1 Boundary
2 Crest (Top) T
3 Toe (Kaki) K
4 Crest BB
5 Toe BB
14 Ori
500 Sh
501 R
502 F
503 Shb
Simpan dalam format .csv (comma delimated)
Data dari leica format .txt
Buka microsoft excel => file => open => setting all files => pilih data .txt => ok
Kemudian akan muncul tampilan seperti dibawah ini, => next
Agita Setya Herwanda (hehe1234)
Klik next lagi dan finish
Ubah masing – masing kolom sesuai format data yang akan dimasukkan kedalam
surpac yaitu (S,N,E,Z,D) yaitu S=string number, N=northing, E=easting, Z=elevasi,
Agita Setya Herwanda (hehe1234)
D=deskripsi. Untuk menghilangkan data yang tidak perlu dilakukan dengan cara
sort data
Data yang tidak diperlukan
Untuk kode string adalah sebagai berikut
Kode String Deskripsi
1 Boundary
2 Crest (Top) T
3 Toe (Kaki) K
4 Crest BB
5 Toe BB
14 Ori
500 Sh
501 R
502 F
503 Shb
Lalu simpan menjadi file .csv
Agita Setya Herwanda (hehe1234)
3. Buka surpac 6.3
4. Definisikan folder tempat penyimpanan data .csv pada navigator folder dengan
melakukan klik kanan pada folder => set as work directory
5. Lalu masukkan data .scv dengan cara file => import => data for many string
6. Klik location untuk menentukan file .csv yang akan digunakan
Agita Setya Herwanda (hehe1234)
Untuk kotak
kuning nama
disamakan
dengan kotak
merah
7. Definisikan masing masing kolom pada data .csv => apply
8. Berikut adalah tanda bahwa point telah berhasil masuk ke dalam surpac 6.3
Apabila gagal maka bisa disebabkan karena koordinat x, y, dan z, tidak memiliki desimal
3 atau setting bahasa di windows menggunakan bahasa indonesia sehingga harus
diganti menggunakan setting bahasa inggris US.
Agita Setya Herwanda (hehe1234)
9. Untuk membuka data pada surpac selanjutnya menggunakan data .str hasil langkah
sebelumnya dengan cara menggeser ke arah jendela utama surpac dari tollbar
navigation folder
10. Berikut adalah hasil dari data .str hasil pengolahan
Agita Setya Herwanda (hehe1234)
Tutorial membuat data DTM, editing data hasil survey dan membuat boundary
1. Load data hasil pengukuran format .str
2. Klik pada menu break a line by removing a selected segment dan klik pada garis – garis yang
muncul sebelumnya
3. Klik GCD (Graphics Create DTM) pada command prompt lalu apply
Agita Setya Herwanda (hehe1234)
Maka akan dihasilkan gambar DTM sementara sebagai berikut
4. Untuk menampilkan deskripsi titik maka klik pada ikon display point description values dan
untuk menyembunyikannya menggunakan ikon yang berada disampingnya, menghidupkan
dan mematikan deskripsi titik digunakan untuk proses pembetulan data DTM sementara
5. Untuk membenarkan data DTM makan digunakan menu joint the end of one segment to the
beginning of another sesuai dengan kode yang sama
6. GCD lagi untuk membangun ulang data DTM
Agita Setya Herwanda (hehe1234)
7. Keterangan TK merupakan Pertemuan anatara T (Crest) dan K (Toe), untuk
menyambungkan antara titik pertemuan T dengan TK ataupun K dengan TK maka nilai
string(str) diganti menjadi 3 lalu start new segment for digitising => create new point using
the mouse => lalu sambungkan titik
8. Buat Boundary untuk membatasi daerah yang telah disurvey menggunakan cara manual dan
cara cepat, cara manual digunakan untuk membuat boundary dengan data yang banyak,
sedangkan untuk cara cepat digunakan untuk data yang sedikit.
Cara cepat
Create DTM dengan menggunakan command GCD
Hapus DTM diluar area survey dengan menggunakan triangle delete dengan cara
ketik kode TRDEL pada command prompt => select DTM yang akan dihapus hingga
menjadi seperti di bawah ini
Agita Setya Herwanda (hehe1234)
Save as file DTM area dengan cara command SF pada command prompt
Kemudian lanjutkan dengan cara save DTM untuk mendapatkan boundary dengan
Klik tollbar menu surface => DTM file function => save surface boundary
Agita Setya Herwanda (hehe1234)
Maka boundary hanya muncul salah satunya saja, sebagai berikut
Gabungkan boundary 001 dengan file DTM yang telah disimpan sebelumnya, dan
hapus DTM pada bagian yang telah memiliki boundary dengan menu box select point
Drag pada area yang ditentukan hingga menjadi warna ungu yang menandakan
bahwa DTM telah terpilih
Agita Setya Herwanda (hehe1234)
Klik kanan pada DTM dan delete, ketik SF pada comand prompt untuk melakukan
save as file DTM, ulangi langkah sebelumnya untuk mendapatkan data boundary
pada area selanjutnya sampai dengan semua area telah didapatkan boundarynya
Masukkan hasil boundary dengan menahan ctrl + klik keuda file boundary dan
kemudian command SF untuk menggabung kedua boundary
Cara manual
Create DTM dengan menggunakan command GCD
Agita Setya Herwanda (hehe1234)
Ubah snap mode menjadi point, dst
Ubah layer ke layer lain untuk menyimpan data boundary, dan SF untuk save as data
boundary hasil digitasi manual
Digitasi pada titik – titik terluar searah jarum jam agar nilainya tetap positif.
Untuk mengakhiri garis terkahir gunakan close teh current segment being digitozed
atau dengan close a segment
Agita Setya Herwanda (hehe1234)
SF untuk menyimpan hasil boundary
Agita Setya Herwanda (hehe1234)
Tutorial melakukan trim pada area lama dan memasukkan data kondisi eksisting terbaru
1. Buka file lama dan boundary dengan cara ctrl + drag point dan arahkan pada area yang
akan di trim
2. Klik edit => trim => clip by selected segment
3. Pilih bagian yang akan di trim, apakah diluar area ataukah didalam area
4. Klik boundary area yang digunakan, dibawah ini adalah hasil yang telah di trim
Agita Setya Herwanda (hehe1234)
5. Jangan dihapus segment boundary yang telah selesai digunakan untuk menandai area
baru yang telah di update
Save as file yang telah di trim dengan command SF
6. Buka lagi hasil file yang telah di trim dan file area terbaru
7. Delete boundary dan edit area sesuai kondisi lapangan terbaru dengan menggunakan
delete segment
Agita Setya Herwanda (hehe1234)
Tutorial membuat kontur di surpac
1. Persiapkan data boundary dan data eksisting lapangan, surface => DTM file function =>
clip DTM by boundary string
2. Pilih data DTM dan data boundary yang akan dipakai
Data DTM eksisting Data DTM hasil klip
Data Boundary eksisting Data Boundary hasil klip
Untuk data yang digunakan untuk membuat kontur hanya data DTM hasil klip
3. Lanjutkan untuk membuat kontur dengan klik surface => contouring => contour DTM in
layer
Agita Setya Herwanda (hehe1234)
Lalu isikan spesifikasi data sesuai kebutuhan, dimana interval kontur yang dibutuhkan
adalah 1 meter
Hasil dalam layer baru
4. Berikut adalah hasil kontur sementara
Agita Setya Herwanda (hehe1234)
5. Pindahkan layer aktif ke layer hasil ekstraksi DTM menjadi kontur
6. Ketik SRR (STRING RENUMBER RANGE ) dalam command prompt , kemudian isikan data
1,999,5 pada string range from dan 307 pada string range to
Nilai string awal
Nilai interval kontur
Nilai string hasil
7. Lakukan SRR lagi dan isikan data 2,152 pada string range from dan 308 pada string range
to
8. Berikut adalah hasil dari proses diatas
Kontur dengan nilai string
307 dengan interval
kontur per 5 meter
Kontur dengan nilai string
308 dengan interval
kontur per 1 meter
Agita Setya Herwanda (hehe1234)
Tutorial menghitung volume di surpac 6.3
1. Untuk menghitung volume data yang dibutuhkan adalah data DTM area sebelum dan
DTM area sesudahnya serta boundary area pit. Klik surfaces => volumes => net volume
between DTMs atau cut and fill between DTMs
2. Kemudian pilih data DTM dari data lama dan data DTM baru beserta boundary pit yang
digunakan
Data DTM lama
Kode string untuk masing –
Data DTM baru masing pit
Data Boundary Pit
Agita Setya Herwanda (hehe1234)
Untuk kode pit, pit cendana = warna putih = string : 1, pit ebony = warna merah = string
: 2, pengerjaan spk = warna biru dst berikut adalah gambar boundary pada masing –
masing pit.
3. Kemudian definisikan lokasi tempan menyimpan file hasil perhitungan volume, nama
file dan jenis file output
4. Klik apply untuk melanjutkan dan aplly lagi
5. Berikut adalah contoh hasil perhitngan volume
Agita Setya Herwanda (hehe1234)
6.
Agita Setya Herwanda (hehe1234)
Tutorial export data .str ke .dxf menggunakan surpac 6
Note: Untuk data yang digunakan untuk 12D menggunakan data situasi, sedangkan data
untuk data yang digunakan untuk minescape menggunakan data kontur
1. File => export => string file to dxf
2. Definisikan file yang akan dikonversi dan setting nama layer
Lokasi penyimpanan file
Centang
Nama file output
3. Berikut adalah apabila file telah berhasil di export
Agita Setya Herwanda (hehe1234)
Anda mungkin juga menyukai
- Jenis File SurpacDokumen6 halamanJenis File SurpacFery ManBelum ada peringkat
- HasyifaAmalia 11170980000001Dokumen21 halamanHasyifaAmalia 11170980000001Hasyifa AmaliaBelum ada peringkat
- Modul 4 Perhitungan Cut and Fill Menggunakan Software SurpacDokumen7 halamanModul 4 Perhitungan Cut and Fill Menggunakan Software SurpacSyahrul RivaldiBelum ada peringkat
- Prosedur Pembuatan Database Dan Estimasi Sumberdaya Nikel Menggunakan SURPACDokumen6 halamanProsedur Pembuatan Database Dan Estimasi Sumberdaya Nikel Menggunakan SURPACYofi Astaman DakundeBelum ada peringkat
- MODUL-4 Metode Metote Perhitungan CadanganDokumen25 halamanMODUL-4 Metode Metote Perhitungan Cadanganbobby_soehartoBelum ada peringkat
- Pembuatan Design DisposalDokumen19 halamanPembuatan Design DisposalDwi Larasati MelliningrumBelum ada peringkat
- Surpac Ordinary KrigingDokumen6 halamanSurpac Ordinary KrigingMr Ay100% (1)
- Laporan Praktikum Survei TambangDokumen10 halamanLaporan Praktikum Survei TambangFaiz Mahbubi100% (1)
- Resume Metode Inverse DistanceDokumen4 halamanResume Metode Inverse DistanceSovi Maila DiniyaBelum ada peringkat
- SurpacDokumen41 halamanSurpacMc Hunt100% (1)
- Laporan Praktikum IDokumen12 halamanLaporan Praktikum IMansur SBelum ada peringkat
- Modul Prktikum 6&7Dokumen9 halamanModul Prktikum 6&7BrilliantBelum ada peringkat
- Membuat Data BaseDokumen52 halamanMembuat Data BaseINGKYBelum ada peringkat
- KTG 427 Geostatistik PB 3 Prinsip Analisis GeostatistikDokumen28 halamanKTG 427 Geostatistik PB 3 Prinsip Analisis Geostatistiktresty_d0% (1)
- Modul Workshop Online Mineplan Engineer Studi Kasus NikelDokumen60 halamanModul Workshop Online Mineplan Engineer Studi Kasus NikelmumuhBelum ada peringkat
- LP Block Modelling Andika Saputra 0037Dokumen30 halamanLP Block Modelling Andika Saputra 0037Dewy TehuayoBelum ada peringkat
- Panduan Slide Untuk PemulaDokumen6 halamanPanduan Slide Untuk PemulaOlivinBelum ada peringkat
- Laporan Pratikum Geovia Surpac NirariyantiDokumen16 halamanLaporan Pratikum Geovia Surpac NirariyantiMansur SBelum ada peringkat
- Contohn Proposal Eksplorasi Mineral LempungDokumen25 halamanContohn Proposal Eksplorasi Mineral LempungKristian Edwin SalambaBelum ada peringkat
- Modul 2 - Sgems PDFDokumen23 halamanModul 2 - Sgems PDFYusman Latunggu100% (1)
- w4 Desain Disposal 43660Dokumen10 halamanw4 Desain Disposal 43660Imam SBelum ada peringkat
- Muhamad Triguna Bakti - Modul 2 MinescapeDokumen38 halamanMuhamad Triguna Bakti - Modul 2 MinescapeMuhamad Triguna BaktiBelum ada peringkat
- Tutorial Minescape 5.7 Membuat Cross SectionDokumen17 halamanTutorial Minescape 5.7 Membuat Cross Sectionboby dwiBelum ada peringkat
- Buku Hidrologi TambangDokumen31 halamanBuku Hidrologi TambangZayadi SyabanBelum ada peringkat
- Bayangkan Bahwa Anda Adalah Seorang Ahli Meteorologim, m112222Dokumen109 halamanBayangkan Bahwa Anda Adalah Seorang Ahli Meteorologim, m112222asdinBelum ada peringkat
- Merancang Jalur Jalan Dengan Lengkung Horizontal Menggunakan Software SurpacDokumen47 halamanMerancang Jalur Jalan Dengan Lengkung Horizontal Menggunakan Software SurpacCendikiaTitanBelum ada peringkat
- Dasar Teori Perhitungan Cadangan BatugmapingDokumen9 halamanDasar Teori Perhitungan Cadangan BatugmapingFAZTEZ100% (1)
- Core-MinescapeDokumen25 halamanCore-MinescapehendrostrifeBelum ada peringkat
- Isi 3d GeosoftDokumen17 halamanIsi 3d GeosoftAliviatyas OctBelum ada peringkat
- Langkah Kerja 3D MineDokumen21 halamanLangkah Kerja 3D MineGabriel NagaBelum ada peringkat
- Pembuatan Peta Sebaran Titik BorDokumen11 halamanPembuatan Peta Sebaran Titik BorDwi Larasati MelliningrumBelum ada peringkat
- Bab III - RevisiDokumen43 halamanBab III - RevisiMira AzahroBelum ada peringkat
- Laporan Proposal FOTOGRAMETRI (AutoRecovered)Dokumen13 halamanLaporan Proposal FOTOGRAMETRI (AutoRecovered)Mel IaBelum ada peringkat
- Tutorial SurpacDokumen22 halamanTutorial SurpacHanif FauziBelum ada peringkat
- Tutorial Surpac PendahuluanDokumen40 halamanTutorial Surpac PendahuluanPoint OfUav100% (1)
- Buku Teknik EksplorasiDokumen105 halamanBuku Teknik Eksplorasiatihana herpina100% (1)
- Contoh Soal Poligon Terbuka TerikatDokumen3 halamanContoh Soal Poligon Terbuka TerikatFeri SetiawanBelum ada peringkat
- Skripsi Oleh Abdan Syakura C1a PDFDokumen110 halamanSkripsi Oleh Abdan Syakura C1a PDFMaelBelum ada peringkat
- Laporan Praktkum Membuat Kontur Di AutocadDokumen39 halamanLaporan Praktkum Membuat Kontur Di AutocadMIKATAgung JalaludinBelum ada peringkat
- Hubungan Antara Nilai RQD Dan Kualitas Dari Suatu Massa Batuan Diperkenalkan Oleh DeereDokumen7 halamanHubungan Antara Nilai RQD Dan Kualitas Dari Suatu Massa Batuan Diperkenalkan Oleh DeereArgado Insani HutabaratBelum ada peringkat
- Laporan Lengkap Metode Perhitungan CadanganDokumen79 halamanLaporan Lengkap Metode Perhitungan CadanganNindy AlamBelum ada peringkat
- Document (1) 23eDokumen3 halamanDocument (1) 23esanto siagiamBelum ada peringkat
- Tugas Akhir Bab 2 - Muhammad Barokah AkbarDokumen9 halamanTugas Akhir Bab 2 - Muhammad Barokah AkbarJan CoekBelum ada peringkat
- MPC Modul 01Dokumen17 halamanMPC Modul 01Fitra DwiBelum ada peringkat
- Modul MineplanlDokumen383 halamanModul MineplanlRiski PriyantokoBelum ada peringkat
- PERPETAAN (TEKNIK PERTAMBANGAN UVRI MAKASSAR) Oleh Ir I Made Darma MTDokumen128 halamanPERPETAAN (TEKNIK PERTAMBANGAN UVRI MAKASSAR) Oleh Ir I Made Darma MTAbdul MalikBelum ada peringkat
- Training Minex3Dokumen29 halamanTraining Minex3yudi wahyudiBelum ada peringkat
- Surpac Modul AllDokumen59 halamanSurpac Modul AllFathurRahmanBelum ada peringkat
- Bab SurferDokumen13 halamanBab SurferamiruddinBelum ada peringkat
- Soal Dan Jawaban Kompetensi Eksplorasi - r1Dokumen11 halamanSoal Dan Jawaban Kompetensi Eksplorasi - r1Mahardhika MaulanaBelum ada peringkat
- Coverrrr 1Dokumen84 halamanCoverrrr 1Andi NainggolanBelum ada peringkat
- Modul SurpacDokumen31 halamanModul Surpacadigeologist100% (3)
- Deskripsi Software MineSightDokumen2 halamanDeskripsi Software MineSightAli Zaenal Abidin AssegafBelum ada peringkat
- Laporan Rekonsliliasi Data Logbor, Pemodelan Batubara, Dan Estimasi Sumberdaya BatubaraDokumen35 halamanLaporan Rekonsliliasi Data Logbor, Pemodelan Batubara, Dan Estimasi Sumberdaya BatubaraFathan RozBelum ada peringkat
- Survei RuteDokumen109 halamanSurvei RuteHesti Nur Septa Anggraini100% (1)
- Tutorial SurpacDokumen134 halamanTutorial SurpacCarlos Avila Muñoz100% (3)
- Exploratory Data AnalysisDokumen26 halamanExploratory Data Analysis21-A-1-22 Alfonsius LintangBelum ada peringkat
- LAPORAN PRAKTIKUM II Metode Statistik - Zeti Zarlina - 60600123033Dokumen14 halamanLAPORAN PRAKTIKUM II Metode Statistik - Zeti Zarlina - 60600123033Xo.xoBelum ada peringkat
- Basis Data - DDL & DML DDL (Data Definition Language)Dokumen14 halamanBasis Data - DDL & DML DDL (Data Definition Language)Rayhan SuryaBelum ada peringkat
- Pemrograman Berorientasi Objek dengan Visual C#Dari EverandPemrograman Berorientasi Objek dengan Visual C#Penilaian: 3.5 dari 5 bintang3.5/5 (6)
- Pica Terencana Dan Tidak TerencanaDokumen2 halamanPica Terencana Dan Tidak TerencanaAkhmad Sigit ArisandyBelum ada peringkat
- JSA - Sampel VesselDokumen4 halamanJSA - Sampel VesselAkhmad Sigit ArisandyBelum ada peringkat
- JurnalDokumen1 halamanJurnalAkhmad Sigit ArisandyBelum ada peringkat
- RG141329 - 10 - Mine Survey For Geomatika - 2Dokumen9 halamanRG141329 - 10 - Mine Survey For Geomatika - 2Akhmad Sigit ArisandyBelum ada peringkat
- Makalah AGENT - EngiineeringDokumen70 halamanMakalah AGENT - EngiineeringAkhmad Sigit ArisandyBelum ada peringkat