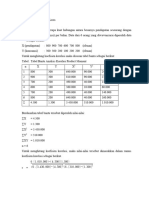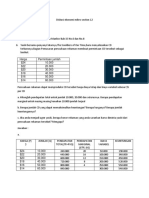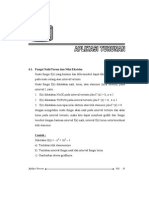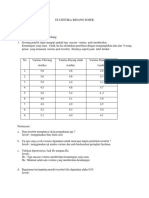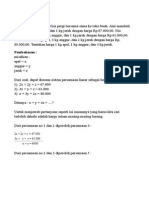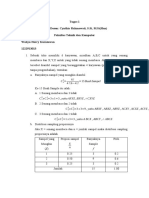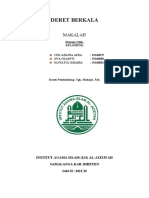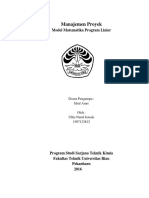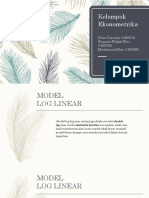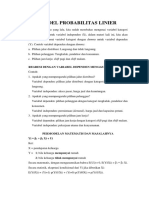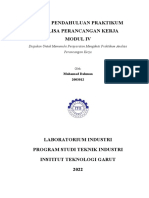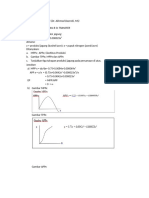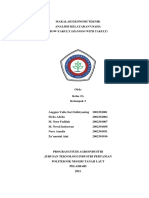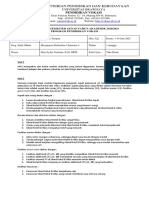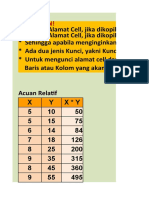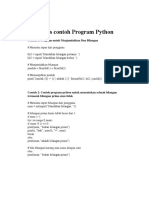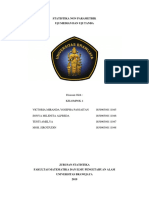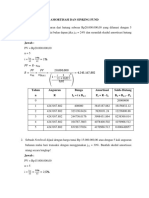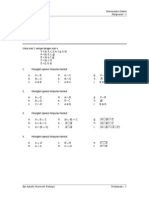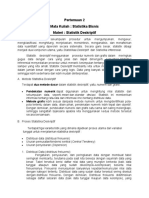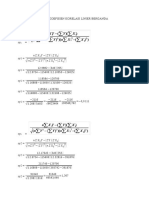Korelasi Dan Regresi Dengan Excel
Diunggah oleh
Kana KanekoJudul Asli
Hak Cipta
Format Tersedia
Bagikan dokumen Ini
Apakah menurut Anda dokumen ini bermanfaat?
Apakah konten ini tidak pantas?
Laporkan Dokumen IniHak Cipta:
Format Tersedia
Korelasi Dan Regresi Dengan Excel
Diunggah oleh
Kana KanekoHak Cipta:
Format Tersedia
Pertemuan 11
Materi : Menghitung Korelasi dan Regresi dengan Excel
A. Analisis Korelasi dengan Excel
Analisis korelasi adalah suatu analisis untuk mengetahui apakah data – data yang ada di
dalam penelitian memiliki hubungan atau tidak. Keeratan hubungan data-data tersebut dapat diukur
dari sangat lemah hingga kuat dengan melihat syarat dari masing-masing kategori. Adapun syarat
dari hasil analisis korelasi adalah sebagai berikut.
0,00 – 0,199 : Hubungan korelasinya sangat lemah
0,20 – 0,399 : Hubungan korelasinya lemah
0,40 – 0,599 : Hubungan korelasinya sedang
0,60 – 0,799 : Hubungan korelasi kuat
0,80 – 1,0 : Hubungan korelasinya sangat kuat
Analisis korealsi selain dengan rumus, bias dihitung dengan menggunakan Microsoft excel
dan SPSS. Namun untuk kali ini, kita akan menghitung dengan menggunakan excel. Adapun tata cara
untuk menghitung korelasi dengan excel adalah sebagai berikut.
1. Buatlah data mentah yang akan dihitung korelasinya. Berikut contoh data yang akan
dihitung korelasinya.
Judul : pengaruh harga dan pendapatan terhadap permintaan pasar
No Harga (X1) Pendapatan (X2) Permintaan (Y)
1 40 1000 500
2 35 900 300
3 50 1300 700
4 35 1500 800
5 50 1700 600
6 40 1700 900
7 40 2000 1000
8 25 2100 1000
9 45 2000 1100
10 40 2400 1300
11 50 2000 1300
2. Untuk menghitung korelasi kita akan memasukkan rumus di excel yaitu :
=CORREL(array1,array2)/=CORREL(array1;array2) . untuk contoh materi ini, korelasi
pertama yang akan hitung adalah hubungan antara harga dan permintaan, lalu korelasi
kedua adalah hubungan antara pendapatan dan permintaan.
(Gambar 1.1 Rumus Korelasi)
3. Setelah itu, kita blok variabel yang akan dihitung. Mulai dari bagian variabel X terlebih
dahulu lalu dipisahkan oleh tanda koma (,) atau tanda titik koma ( ; ) ini mengacu pada
keadaan Microsoft excel di komputer masing-masing tidak semua bisa menggunakan tanda
koma untuk memisahkan rumus.
(Gambar 1.2 Rumus Korelasi X1 dan Y)
(Gambar 1.3 Rumus Korelasi X2 dan Y)
4. Langkah selanjutnya klik enter, maka hasil dari korelasi akan muncul.
(Gambar 1.4 Hasil Korelasi X1 dan Y)
Dari gambar diatas, maka diperlihatkan hasil korelasi X1 dan Y adalah 0,096 atau 0,10. Maka
disimpulkan korelasi antara X1 dan Y adalah sangat lemah.
(Gambar 1.5 Hasil Korelasi X2 dan Y)
Sedangkan, hasil korelasi X2 dan Y adalah 0,912. Maka disimpulkan korelasi antara X2 dan Y
adalah sangat kuat.
B. Analisis Regresi dengan Excel
Analsis regresi linier digunakan untuk mengetahui pengaruh simultan dari variabel bebas
terhadap terikat. Analisis korelasi regresi dapat dilakukan di Microsoft Excel setelah fitur
“Analysis Toolpak” diaktifkan. Cara mengaktifkan sama dengan yang ada di materi Statistik
Deskriptif. Adapun cara mengaktifkan fitur “Analysis Toolpak” adalah: 1) Klik tab File (
), 2) Kemudian pilih menu Options, ( ), 3) maka akan muncul kotak
dialog Excel Options, 4) kemudian Klik menu “Add ins” ( ), 5) lalu klik
tombol “Go...”( ) , maka akan muncul kotak dialog
“Add-ins”, kemudian klik kotak menu “Analysis ToolPak sehingga muncul tanda ceklis pada
kotak kecil tersebut ( ), dan klik tombol OK. Adapun cara
melakukan analisis regresi di Microsoft Excel adalah sebagai berikut.
1. Buatlah data yang akan dicari nilai regresinya. Untuk materi ini akan digunakan data
yang sama dengan yang digunakan dalam menghitung korelasi.
No Harga (X1) Pendapatan (X2) Permintaan (Y)
1 40 1000 500
2 35 900 300
3 50 1300 700
4 35 1500 800
5 50 1700 600
6 40 1700 900
7 40 2000 1000
8 25 2100 1000
9 45 2000 1100
10 40 2400 1300
11 50 2000 1300
2. Pada excel, klik Tab Data
3. Klik menu “Data Analysis”(jika tidak muncul menu “Data Analysis”, berarti “Analysis
Toolpak” belum diaktifkan pada program Excel).
(Gambar 1.6 Kotak Dialog Regression)
4. Pada kotak dialog di atas, klik menu “Regression”, kemudian klik tombol “OK”, maka
akan muncul kotak dialog berikut.
(Gambar 1.7 Kotak Dialog Regression)
5. Pada kotak dialog di atas, lakukan beberapa hal berikut:
o Kolom “Input Y Range” diisi dengan alamat sel dari variabel terikat, yakni
permintaan (D1:D12) (judul variabel juga harus diblok). Sementara Input X
Range diisi dengan alamat sel dari variabel bebas, yakni harga dan pendapatan
(B1:C12)
o Klik kotak kecil pada “Label in first row” untuk menandai bahwa baris pertama
dari data yang dimasukkan pada kolom “Input Y Range”dan “Input X Range” adalah
label atau judul data.
o Hilangkan tanda ceklis dari menu “Constant is Zero”
o Menu “Confidence Level”dapat dicentang untuk menentukan taraf konfidensi
pada tabel ringkasan analisis. Biasanya dipakai nilai taraf keyakinan 95%
o Kolom “Output Range” diketik dengan alamat sel awal dimana hasil analisis akan
ditempatkan.Dalam contoh di atas ditempatkan pada sel F1 dengan ditambah
simbol absolut sehingga pengetikannya menjadi $F$1. Saudara juga bisa
menempatkan hasil analisis pada halaman yang berbeda dari data dengan mengklik
“New Worksheet Ply”atau pada file lain dengan mengklik “New Workbook”.
o Conteng kotak pilihan-pilihan statistik yang ingin dimunculkan.
Seperti Residuals (nilai residu) dan Normal Pribability Plots (grafik plots probabilitas
normal).
o Setelah selesai melakukan pengaturan, klik tombol OK
6. Contoh hasil dari analisis regression di Microsoft excel adalah sebagai berikut
(Gambar 1.8 Output Regression)
(Gambar 1.9 Output Regression)
7. Adapun cara membaca hasil analisis regresi linier di atas adalah sebagai berikut.
“Multiple R” adalah nilai korelasi antara harga dan pendapatan dengan
permintaan , yaitu sebesar 0,919 . Kekuatan kategori ini berada dalam kategori kuat
berdasarkan kategorisasi berikut.
0,00 – 0,199 : Hubungan korelasinya sangat lemah
0,20 – 0,399 : Hubungan korelasinya lemah
0,40 – 0,599 : Hubungan korelasinya sedang
0,60 – 0,799 : Hubungan korelasi kuat
0,80 – 1,0 : Hubungan korelasinya sangat kuat
“R Square” adalah nilai koefisien determinasi (R^2), yaitu sebesar 0,844; yang
berarti bahwa kontribusi sumbangan atau besarnya pengaruh yang diberikah oleh
harga dan pendapatan terhadap permintaan sebesar 0,844 (84,4%), sedangkan
sisanya 15,6% dipengaruhi oleh faktor lain.
Tabel ANOVA menunjukkan bahwa:
Nilai F hitung (21,748) dengan nilai signifikansi p-value sebesar 0,467 untuk Harga
(X1) dan p-value sebesar 0,000 untuk pendapatan (X2). Ketentuannya jika nilai p-
value < 0,05 maka artinya variabel X memiliki pengaruh terhadap variabel Y dalam
taraf keyakinan 95%. Dari hasil diatas, dapat disimpulkan variabel Harga (X1) tidak
memiliki pengaruh karena nilai p-value nya > 0,05 sedangkan variabel pendapatan
(X2) memiliki pengaruh karena nilai p-value nya<0,05.
Nilai konstanta (Cofficients Intercept) diperoleh sebesar -361,136, dan nilai
koefisien regresi variabel X1 (b1X1) sebesar 4,427 dengan nilai t-hitung (to)
sebesar 0,762 dan nilai signifikansi p-value 0,467. Sedangkan nilai koefisien regresi
variabel X2 (b2X2) sebesar 0,617 dengan nilai t-hitung (to) sebesar 6,559 dan nilai
signifikansi p-value 0,000. Koefisien regresi bernilai positif menunjukkan bahwa
arah pengaruhnya positif, artinya harga dan pendapatan dapat mempengaruhi
permintaan barang dengan baik. Sehingga persamaan regresi : Y= -361,136 + 4,427
X + 0,617
Cara menarik kesimpulan di atas juga dapat dilakukan dengan membandingkan F
hitung> F tabel, yakni jika F hitung (21,748) lebih besar dari nilai F tabel maka
kesimpulannya ada pengaruh antara harga dan pendapatan terhadap permintaan.
Anda mungkin juga menyukai
- Kisi Kisi StatistikaDokumen18 halamanKisi Kisi StatistikaBernadus Andre PratamaBelum ada peringkat
- Pengantar PeluangDokumen27 halamanPengantar PeluangRsu El-syifaBelum ada peringkat
- Paper Determinan MatriksDokumen6 halamanPaper Determinan MatriksDestipajrni100% (1)
- Sats4312 M1 PDFDokumen52 halamanSats4312 M1 PDFIndriyanti DjauBelum ada peringkat
- BELAOKTAVIANI Diskusi12ekonomimikroDokumen3 halamanBELAOKTAVIANI Diskusi12ekonomimikroBela OktavianiBelum ada peringkat
- Aplikasi TurunanDokumen23 halamanAplikasi TurunanYesy OktaviyantiBelum ada peringkat
- Analisis Regresi Linear Dengan Asumsi KlasikDokumen10 halamanAnalisis Regresi Linear Dengan Asumsi KlasikJim JimBelum ada peringkat
- Aditrian Arbi - SBS 15Dokumen6 halamanAditrian Arbi - SBS 15Indi Rahayu LestariBelum ada peringkat
- (KC) Casing HP Anti Radiasi Dari Karbon Aktif Arang BambuDokumen9 halaman(KC) Casing HP Anti Radiasi Dari Karbon Aktif Arang Bambukirisaki 123Belum ada peringkat
- Inferensi Statistik Satu Populasi SembarangDokumen9 halamanInferensi Statistik Satu Populasi SembarangAldi IkoBelum ada peringkat
- MY BUSSINES PLAN (Cookies Tulang Ayam)Dokumen3 halamanMY BUSSINES PLAN (Cookies Tulang Ayam)Namaarikul JannahBelum ada peringkat
- Turunan TrigonometriDokumen31 halamanTurunan TrigonometriMuhammad Dammiri SaputraBelum ada peringkat
- Kuliah Daring MK. Statistika Dasar 2020Dokumen17 halamanKuliah Daring MK. Statistika Dasar 2020Triski MangunsongBelum ada peringkat
- BAB II Distribusi FrekuensiDokumen26 halamanBAB II Distribusi FrekuensiDimas Prawira NugrahaBelum ada peringkat
- Fungsi EksponensialDokumen15 halamanFungsi EksponensialBurst'flame Kazuhiko Wira50% (2)
- Distribusi Peluang Diskrit: DefinisiDokumen15 halamanDistribusi Peluang Diskrit: DefinisiYunita AlifiaBelum ada peringkat
- LKM - Reproduksi: A. Standar KompetensiDokumen8 halamanLKM - Reproduksi: A. Standar KompetensiFahri PlayBelum ada peringkat
- Soal Program Linier.Dokumen23 halamanSoal Program Linier.Lai ChristantoBelum ada peringkat
- Tugas 1 Statistik WAHYUDokumen3 halamanTugas 1 Statistik WAHYUWahyu Herry KurniawanBelum ada peringkat
- Definisi Kapasitas MesinDokumen10 halamanDefinisi Kapasitas MesinMuhammad RidwanBelum ada peringkat
- Materi Inisiasi 3 Pemeriksaan Model Regresi PDFDokumen11 halamanMateri Inisiasi 3 Pemeriksaan Model Regresi PDFjanuarto jamadiBelum ada peringkat
- SOAL Pertemuan 7Dokumen6 halamanSOAL Pertemuan 7Nur Tsaniyah NstBelum ada peringkat
- Perekonomian 4 SektorDokumen12 halamanPerekonomian 4 SektorSusilo Dwi NugrohoBelum ada peringkat
- Deret BerkalaDokumen25 halamanDeret BerkalaRizki Ananda100% (1)
- Linier Programming-ModellingDokumen31 halamanLinier Programming-ModellingRazor Pandawa2Belum ada peringkat
- Ullia Nurul Ismala - Manpro Pertidaksamaan LinierDokumen6 halamanUllia Nurul Ismala - Manpro Pertidaksamaan LinierUllia Nurul IsmalaBelum ada peringkat
- Data KontinuDokumen8 halamanData KontinuRadennaBelum ada peringkat
- Model Loglin, Linlog, ReciprocalDokumen18 halamanModel Loglin, Linlog, ReciprocalBelinda Putri AuliaBelum ada peringkat
- Soal UTS Analisis KeputusanDokumen2 halamanSoal UTS Analisis KeputusanChindy Elsanna Revadi, ST., MT.0% (1)
- Model Probabilitas LinierDokumen4 halamanModel Probabilitas LinierJaka Laksmana PrabandaruBelum ada peringkat
- Tr1 - Imelda Ani Yolanda Marbun - 4191111002Dokumen7 halamanTr1 - Imelda Ani Yolanda Marbun - 4191111002Imelda MarbunBelum ada peringkat
- TP Modul 4 - APKDokumen6 halamanTP Modul 4 - APKMuhammad DahmanBelum ada peringkat
- Soal PERKULIAHAN III-dikonversiDokumen6 halamanSoal PERKULIAHAN III-dikonversiLintangsari Susanto PutriBelum ada peringkat
- Contoh Soal Probabilitas Tugas Statistika, Anivah SariDokumen2 halamanContoh Soal Probabilitas Tugas Statistika, Anivah SariAnivah SariBelum ada peringkat
- Probabilitas 1Dokumen45 halamanProbabilitas 1IRVAN CHAIRUMANBelum ada peringkat
- Kelompok 4Dokumen54 halamanKelompok 4AidaBelum ada peringkat
- 2A-Kelompok 3 - MAKALAH EKONOMI TEKNIK - Analisis Kelayakan Usaha Mow-YakultDokumen21 halaman2A-Kelompok 3 - MAKALAH EKONOMI TEKNIK - Analisis Kelayakan Usaha Mow-YakultAmalia FitriyanaBelum ada peringkat
- Soal SoalDokumen22 halamanSoal SoalAdzka M MumtazBelum ada peringkat
- EkotekDokumen19 halamanEkotekNhaeela An-NajahBelum ada peringkat
- Soal UAS MP Statistika TerapanDokumen2 halamanSoal UAS MP Statistika TerapanWinahyuBelum ada peringkat
- Latihan Excel 1Dokumen61 halamanLatihan Excel 1ma.islamiyah tamiangBelum ada peringkat
- 1 - Pertemuan 6 Regresi Linier Berganda - Non LinierDokumen40 halaman1 - Pertemuan 6 Regresi Linier Berganda - Non Linierk TaeyeonBelum ada peringkat
- Masalah Penugasan Kasus NormalDokumen23 halamanMasalah Penugasan Kasus Normalari kusnadi0% (1)
- PERMUTASIDokumen9 halamanPERMUTASICherry's Tee OlShopBelum ada peringkat
- 10 Program PythonDokumen12 halaman10 Program PythonMuhamad AndrianBelum ada peringkat
- Kelompok 5Dokumen55 halamanKelompok 5Mega FitrianiBelum ada peringkat
- Tugas2 PANG4321Dokumen4 halamanTugas2 PANG4321AgungBelum ada peringkat
- Uji MedianDokumen10 halamanUji MedianTenti AmelyaBelum ada peringkat
- Aplikasi TurunanDokumen15 halamanAplikasi TurunanAlfiansyahBelum ada peringkat
- RBSYDokumen7 halamanRBSYluluanata sanurBelum ada peringkat
- Laporan MagangDokumen42 halamanLaporan MagangAwan Budi100% (2)
- Tugas Angka IndekDokumen1 halamanTugas Angka Indekmellyamir100% (1)
- Amortisasi Dan Sinking FundDokumen5 halamanAmortisasi Dan Sinking FundNurhasanahBelum ada peringkat
- III. Teori Himpunan-NewDokumen8 halamanIII. Teori Himpunan-Newhatsunemiku7Belum ada peringkat
- Kelompok 14 - Tugas Statistika IIDokumen12 halamanKelompok 14 - Tugas Statistika IIMuhammad FaishalBelum ada peringkat
- HimpunanDokumen6 halamanHimpunankitaBelum ada peringkat
- Faktor Yg Mempengaruhi Permintaan FitriDokumen2 halamanFaktor Yg Mempengaruhi Permintaan FitriFitri AnaBelum ada peringkat
- Menghitung Koefisien Korelasi Dengan Menggunakan Microsoft ExcelDokumen9 halamanMenghitung Koefisien Korelasi Dengan Menggunakan Microsoft ExcelTato RumpaBelum ada peringkat
- Korelasi SederhanaDokumen12 halamanKorelasi SederhanaJulaidi SelianBelum ada peringkat
- Tugas Usulan DisertasiDokumen29 halamanTugas Usulan DisertasiKana KanekoBelum ada peringkat
- Uji Normalitas Data Bagian 1Dokumen11 halamanUji Normalitas Data Bagian 1Kana KanekoBelum ada peringkat
- Uji Kualitas Data Dengan SPSSDokumen5 halamanUji Kualitas Data Dengan SPSSKana KanekoBelum ada peringkat
- Uji Normalitas Dan Regresi Dengan SPSSDokumen5 halamanUji Normalitas Dan Regresi Dengan SPSSKana KanekoBelum ada peringkat
- Statistik DeskriptifDokumen4 halamanStatistik DeskriptifKana KanekoBelum ada peringkat
- Jawaban Contoh Soal Analisis Korelasi Regresi Berganda Dan ParsialDokumen4 halamanJawaban Contoh Soal Analisis Korelasi Regresi Berganda Dan ParsialKana KanekoBelum ada peringkat
- Statistik Deskriptif Dengan ExcelDokumen7 halamanStatistik Deskriptif Dengan ExcelKana KanekoBelum ada peringkat
- Analisis Korelasi Bagian 1Dokumen6 halamanAnalisis Korelasi Bagian 1Kana KanekoBelum ada peringkat
- Jawaban Contoh Soal Analisis Korelasi Regresi Berganda Dan ParsialDokumen4 halamanJawaban Contoh Soal Analisis Korelasi Regresi Berganda Dan ParsialKana KanekoBelum ada peringkat