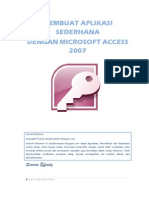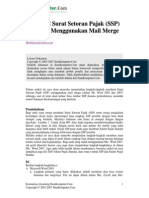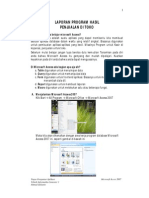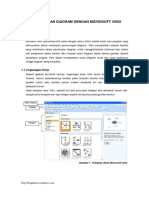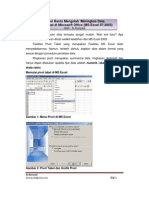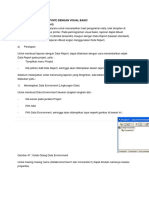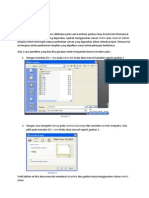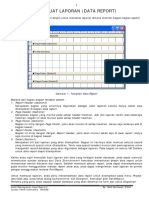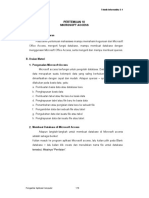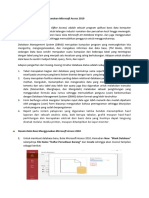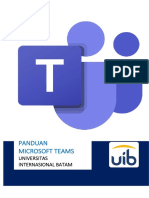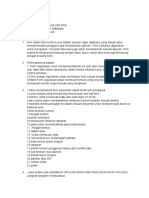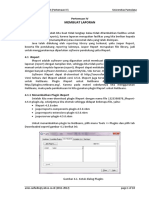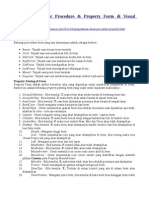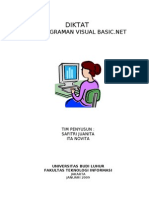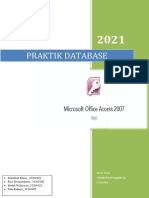Mohriyan FormReport
Mohriyan FormReport
Diunggah oleh
RyanJudul Asli
Hak Cipta
Format Tersedia
Bagikan dokumen Ini
Apakah menurut Anda dokumen ini bermanfaat?
Apakah konten ini tidak pantas?
Laporkan Dokumen IniHak Cipta:
Format Tersedia
Mohriyan FormReport
Mohriyan FormReport
Diunggah oleh
RyanHak Cipta:
Format Tersedia
Membuat Form dan Report dengan
Microsoft Access
Riyanto
mohriyan@gmail.com
http://www.masto.co.cc
Lisensi Dokumen:
Copyright © 2003-2007 IlmuKomputer.Com
Seluruh dokumen di IlmuKomputer.Com dapat digunakan, dimodifikasi dan disebarkan secara
bebas untuk tujuan bukan komersial (nonprofit), dengan syarat tidak menghapus atau merubah
atribut penulis dan pernyataan copyright yang disertakan dalam setiap dokumen. Tidak
diperbolehkan melakukan penulisan ulang, kecuali mendapatkan ijin terlebih dahulu dari
IlmuKomputer.Com.
Access merupakan salah satu sistem database (sering disebut DBMS – database
management system) buatan Microsoft yang dapat dimanfaatkan untuk membantu
mengelola data perkantoran (office). Biasanya lisensinya dibarengkan dengan aplikasi
perkantoran lain, seperti: Ms. Word, Ms. Excel, Ms. PowerPoint dan lain-lain, dalam
sebuah paket perangkat lunak yang diberi nama Microsoft Office.
Access dispesifikan untuk mengelola data skala kecil, untuk data besar (skala
enterprise), Microsoft telah membuat DBMS tersendiri yang diberi nama SQL Server.
Sebagaimana SQL Server, Access memiliki tool visual lengkap untuk mengelola
database, seperti untuk manajemen table, query, form, report, dan lain-lain.
Pada tutorial kali ini akan dibahas cara pembuatan form dan report pada Access
yang dapat Anda manfaatkan untuk menunjang kerjaan sehari-hari. Tutorial ini
ditujukan bagi pemula.
Pendahuluan
Form
Dalam Ms. Access, form digunakan untuk memudahkan pengguna dalam
melakukan pengolahan data, seperti: penyisipan (insert), pengubahan atau pembaharuan
(update) dan penghapusan (delete) data. Sama dengan table dan query, terdapat 2 cara
untuk membuat form, yaitu :
a. Create form in Design view, memungkinkan membuat form sesuai keinginan
kita, yaitu dengan memasang beberapa komponen yang diinginkan secara
manual sesuai kebutuhan. Cara ini relatif rumit dan memerlukan banyak proses.
b. Create form by using wizard, memungkinkan membuat form dengan cepat.
Dengan cara ini, kita hanya melakukan pemilihan nama tabel yang ingin kita
olah menggunakan form yang akan dibuat, kemudian memilih field-field mana
saja yang perlu ditampilkan pada form.
Komunitas eLearning IlmuKomputer.Com
Copyright © 2003-2007 IlmuKomputer.Com
Report
Report dalam Ms. Access digunakan untuk membuat laporan. Laporan
merupakan representasi dari hasil pengolahan data dari tabel dan/ query yang telah
dibuat. Sama dengan form, report juga bisa dibuat dalam 2 cara, yaitu Design View dan
Wizard.
Pembuatan Aplikasi
A. Membuat form
Dalam hal ini, kita akan membuat form menggunakan cara Wizard.
Misalkan form untuk data anggota perpustakaan. Berikut adalah langkah pembuatan
form.
Gambar 1. Menu utama Database – Form
1. Setelah tampil menu utama database - Form (lihat Gambar 1), pilih (double
click) opsi Create form by using wizard, maka akan ditampilkan kotak dialog
pemilihan field (lihat Gambar 2) dari tabel (atau query) yang diinginkan. Tabel
atau query bisa dipilih lebih dari satu.
Komunitas eLearning IlmuKomputer.Com
Copyright © 2003-2007 IlmuKomputer.Com
Gambar 2. Form Wizard - Pemilihan field
2. Pilih TAnggota dan masukkan field-field yang ingin ditampilkan pada form.
Gambar 3. Form Wizard - Daftar field yang sudah dipilih
3. Klik tombol Next, maka akan ditampilkan kotak dialog form layout (lihat
Gambar 4). Misal dipilih Columnar (untuk pilihan yang lain bisa dicoba
sendiri).
Komunitas eLearning IlmuKomputer.Com
Copyright © 2003-2007 IlmuKomputer.Com
Gambar 4. Form Wizard - form layout
4. Klik tombol Next, maka akan ditampilkan kotak dialog form style (Gambar 5)
dan pilih salah satu style, misalkan International.
Gambar 5. Form Wizard - style form
5. Klik tombol Next, maka akan ditampilkan kotak dialog form title. Misalkan kita
masukkan “Form Data Anggota”.
Komunitas eLearning IlmuKomputer.Com
Copyright © 2003-2007 IlmuKomputer.Com
Gambar 6. Form Wizard - title form
6. Setelah tombol Finish diklik, maka akan ditampilkan Form Data Anggota (lihat
Gambar 7) hasil pembuatan.
Gambar 7. Form Data Anggota
Jika diperhatikan, pada field Kode_Prodi, kita masih kesulitan untuk
mengisinya, karena harus ingat kode prodi Anggota yang bersangkutan. Field
Kode_Prodi dapat diubah sedemikian rupa agar Form Data Anggota lebih
nyaman dioperasikan (user friendly).
Komunitas eLearning IlmuKomputer.Com
Copyright © 2003-2007 IlmuKomputer.Com
B. Mengubah form
Dalam hal ini akan diubah field Kode_Prodi menjadi Combo Box yang berisi
data dari tabel Prodi. Berikut adalah langkah-langkahnya:
1. Klik kanan komponen text box Kode_Prodi, kemudian pilih menu Change To
> Combo Box (lihat Gambar 8).
Gambar 8. Menu Change To > Combo Box
2. Gambar 9 menunjukkan hasil perubahan komponen Kode_Prodi menjadi
Combo Box.
Gambar 9. Perubahan menjadi Combo Box
3. Langkah selanjutnya adalah melakukan klik kanan ke komponen Kode_Prodi >
Properties. Maka akan ditampilkan jendela properti Combo Box (Gambar 10).
Komunitas eLearning IlmuKomputer.Com
Copyright © 2003-2007 IlmuKomputer.Com
Gambar 10. Properti Combo Box
4. Masukkan Kode_Prodi untuk kolom Control Source, nilai 2 (dua) untuk kolom
Column Count dan klik kolom Row Source, maka ditampilkan kotak dialog
Show Table (lihat Gambar 11), pilih tabel Prodi.
Gambar 11. Kotak dialog Show Table
5. Klik tombol Add, kemudian klik tombol Close. Setelah tampil kotak dialog
SQL Statemen : Query Builder, lakukan langkah seperti yang ditunjukkan
pada Gambar 12.
Komunitas eLearning IlmuKomputer.Com
Copyright © 2003-2007 IlmuKomputer.Com
Gambar 12. Jendela SQL Statement : Query Builder
6. Klik tombol Close (kotak silang pojok kanan atas), maka akan ditampilkan
kotak dialog konfirmasi simpan perubahan properti (Gambar 13), kemudian
pilih Yes.
Gambar 13. Kotak dialog Konfirmasi Penyimpanan
7. Klik tombol Close (kotak silang pojok kanan atas) pada Form Data Anggota
(Gambar 9), maka akan ditampilkan konfirmasi penyimpanan disain form
(Gambar 14), kemudian klik tombol Yes.
Gambar 14. Kotak dialog Konfirmasi Penyimpanan Disain Form
8. Gambar 15 menunjukkan hasil perubahan Form Data Anggota. Dapat dilihat
bahwa, pada field Kode_Prodi, selain Kode_Prodi juga ditampilkan
Nama_Prodi sesuai kode prodi-nya, sehingga pengoperasiannya menjadi lebih
nyaman.
Komunitas eLearning IlmuKomputer.Com
Copyright © 2003-2007 IlmuKomputer.Com
Gambar 15. Form Data Anggota Setelah Perubahan
C. Membuat Report
Kita akan membuat laporan dengan Wizard. Misalkan laporan yang diinginkan
adalah daftar anggota perpustakaan. Berikut adalah langkah-langkahnya:
Gambar 16. Menu utama Database - Report
Komunitas eLearning IlmuKomputer.Com
Copyright © 2003-2007 IlmuKomputer.Com
1. Klik ganda opsi Create report by using wizard pada Gambar 16, maka akan
ditampilkan kotak dialog pemilihan field-field seperti yang ditunjukkan pada
Gambar 17.
Gambar 17. Report Wizard – pemilihan field
2. Masukkan nama tabel (TAnggota dan Tprodi) atau query dan field-field yang
diinginkan (TAnggota : No_Anggota, NIM, Nama, Alamat, Jenis_Kelamin,
Angkatan, TProdi : Nama_Prodi, Jurusan). Lihat Gambar 18.
Gambar 18. Report Wizard – pemilihan field
Komunitas eLearning IlmuKomputer.Com
Copyright © 2003-2007 IlmuKomputer.Com
3. Kemudian klik tombol Next, maka akan ditampilkan window pengegrupan
berdasarkan tabel tertentu, dalam hal ini kita pilih by TProdi (lihat Gambar 19).
Gambar 19. Report Wizard – data yang ingin ditampilkan di laporan
4. Kemudian klik tombol Next, maka akan ditampilkan jendela pengelompokan
berdasarkan tabel tertentu, dalam hal ini kita pilih by TProdi (lihat Gambar 20).
Gambar 20. Report Wizard – level pengegrupan laporan
Komunitas eLearning IlmuKomputer.Com
Copyright © 2003-2007 IlmuKomputer.Com
5. Kemudian klik tombol Next, maka akan ditampilkan jendela
pengurutan berdasarkan field tertentu, dalam hal ini kita pilih No_Anggota
(Gambar 21).
Gambar 21. Report Wizard – pengurutan berdasarkan field
6. Kemudian klik tombol Next, maka akan ditampilkan jendela layout laporan,
misalkan Stepped dan Portrait untuk Orientation (Gambar 22).
Gambar 22. Report wizard – lay out laporan
Komunitas eLearning IlmuKomputer.Com
Copyright © 2003-2007 IlmuKomputer.Com
7. Kemudian klik tombol Next, maka akan ditampilkan jendela style laporan,
misalkan kita pilih Formal (Gambar 23).
Gambar 23. Report wizard – style laporan
8. Kemudian klik tombol Next, maka akan ditampilkan jendela untuk menentukan
judul laporan (Gambar 24).
Gambar 24. Report wizard – judul laporan
Komunitas eLearning IlmuKomputer.Com
Copyright © 2003-2007 IlmuKomputer.Com
9. Gambar 25 menunjukkan hasil laporan yang telah dibuat.
Gambar 25. Hasil laporan Daftar Anggota Perpustakaan
Kesimpulan
Berdasarkan tutorial yang disajikan dapat ditarik kesimpulan sebagai berikut:
Dengan fitur pengolahan data yang lengkap, Aceess dapat dimanfaatkan untuk
menunjang data perkantoran skala kecil.
Fitur Form dan Report memungkinkan kita membuat antarmuka aplikasi
pengolahan data dan laporan menjadi lebih mudah dan cepat.
Daftar Pustaka
• Manual Ms. Access 2003.
Biografi Penulis
Riyanto, Lahir di Pati, 20 Juli 1982. Menyelesaikan S1 Ilmu
Komputer UGM, Yogyakarta pada tahun 2007. Saat ini mengelola
software house yang bergerak di bidang Sistem Informasi dan
Networking. Beberapa produk software-nya telah diterapkan di
berbagai instansi, baik Pemerintahan, BUMN, maupun swasta.
Telah menulis 5 buku pemrograman, yaitu:
Pengembangan Aplikasi Manajemen Database dengan
Java 2 (SE/ME/EE). Gava Media Yogyakarta.
Pengembangan Aplikasi Sistem Informasi Geografis
Berbasis Desktop dan Web. Gava Media Yogyakarta.
Membuat Sendiri Sistem Informasi Penjualan dengan PHP dan MySQL (Studi
Kasus Aplikasi Mini Market Integrasi Barcode Reader). Gava Media
Yogyakarta.
Komunitas eLearning IlmuKomputer.Com
Copyright © 2003-2007 IlmuKomputer.Com
Sistem Informasi Geografis Berbasis Mobile. Gava Media Yogyakarta.
Membuat Sendiri Aplikasi Mobile GIS Platform Java ME, BlackBerry, dan
Android. Andi Offset Yogyakarta.
Penulis juga aktif sebagai IT Trainer di beberapa lembaga pelatihan di Yogyakarta.
Informasi lebih lanjut tentang penulis dapat Anda temukan di http://www.masto.co.cc.
Komunitas eLearning IlmuKomputer.Com
Copyright © 2003-2007 IlmuKomputer.Com
Anda mungkin juga menyukai
- Aplikasi Ms AccessDokumen29 halamanAplikasi Ms AccessHendrik AlfarisiBelum ada peringkat
- AutoCAD 2007 Tutorial Book EditDokumen112 halamanAutoCAD 2007 Tutorial Book EditEko Feri BudiBelum ada peringkat
- Cara Membuat Billing WarnetDokumen93 halamanCara Membuat Billing WarnetTengkuHidayatRamadhanIII67% (3)
- Modul Praktikum Access 2007Dokumen22 halamanModul Praktikum Access 2007Hasan ChasbolahBelum ada peringkat
- Pengenalan Microsoft AccessDokumen20 halamanPengenalan Microsoft AccessVania Florensia100% (2)
- Tutorial Ms VisioDokumen21 halamanTutorial Ms VisioAgoes Waone100% (1)
- Teory Dan Langkah Query-ReportDokumen11 halamanTeory Dan Langkah Query-ReportmariaBelum ada peringkat
- SSP OtomatisDokumen15 halamanSSP OtomatisAgung RusetiawanBelum ada peringkat
- Software Toko Dengan AccessDokumen23 halamanSoftware Toko Dengan AccessAchmad JazuliBelum ada peringkat
- Modul ABD 4Dokumen11 halamanModul ABD 4Black GamingBelum ada peringkat
- Microsoft Visio 2010Dokumen25 halamanMicrosoft Visio 2010musyadadBelum ada peringkat
- Bab 9 Query Append (Kelompok 6 - Surya Rizalu A. - Rahmat Rodiansyah)Dokumen18 halamanBab 9 Query Append (Kelompok 6 - Surya Rizalu A. - Rahmat Rodiansyah)Joni arahapBelum ada peringkat
- ReportDokumen11 halamanReportTrisya PangestiwiBelum ada peringkat
- Di Microsoft Access Ada Bagian Apa Aja SihDokumen9 halamanDi Microsoft Access Ada Bagian Apa Aja Sihapi-381375186% (7)
- Tugas 4 - Makalah ApkomDokumen25 halamanTugas 4 - Makalah ApkomAdek Siska MarethaBelum ada peringkat
- Agus AccessDokumen57 halamanAgus AccessdedrilBelum ada peringkat
- Excel PT 11Dokumen12 halamanExcel PT 11Cahya BudimanBelum ada peringkat
- Tutorial Cara Menggambar Rangkaian Gerbang Logika Pada Microsoft Visio 20031Dokumen14 halamanTutorial Cara Menggambar Rangkaian Gerbang Logika Pada Microsoft Visio 20031Fariz Kurnia SandyBelum ada peringkat
- Modul Pivot Tabel Di Ms Excel EkiDokumen6 halamanModul Pivot Tabel Di Ms Excel EkiYusuf AfandiBelum ada peringkat
- Tutorial Rental MobilDokumen30 halamanTutorial Rental MobilShita ZeBelum ada peringkat
- Membuat LaporanDokumen14 halamanMembuat LaporanKholil AswanBelum ada peringkat
- Makalah Apu DatabaseDokumen10 halamanMakalah Apu DatabaseDonnyBelum ada peringkat
- Billing Warnet (Bonus)Dokumen93 halamanBilling Warnet (Bonus)Eko SugihartoBelum ada peringkat
- Tutorial Rational RoseDokumen10 halamanTutorial Rational RoseLuqman Khanafi NurBelum ada peringkat
- Autocad Mechanical TutorialDokumen61 halamanAutocad Mechanical TutorialSeptori GumayBelum ada peringkat
- Pengantar Aplikasi KomputerDokumen7 halamanPengantar Aplikasi KomputerWika FitriaBelum ada peringkat
- VB-DB LaporanDokumen8 halamanVB-DB LaporanFalah MiftahBelum ada peringkat
- Cara Membuat Database Menggunakan MSDokumen10 halamanCara Membuat Database Menggunakan MSAtiatur RofiahBelum ada peringkat
- TPL0243 - 18 - Microsoft AccessDokumen20 halamanTPL0243 - 18 - Microsoft AccessGagan HariyantoBelum ada peringkat
- Desain Data Base AccessDokumen11 halamanDesain Data Base AccessImawantri AryadiBelum ada peringkat
- Modul Pelatihan SIMDA BMDDokumen38 halamanModul Pelatihan SIMDA BMDDewy SatrianaBelum ada peringkat
- Cara Isi Profil Desa Online Di Situs PorodeskelDokumen39 halamanCara Isi Profil Desa Online Di Situs PorodeskelGopuwr CwitcwitBelum ada peringkat
- Microsoft Teams v1Dokumen41 halamanMicrosoft Teams v1David B. SianiparBelum ada peringkat
- Microsoft Access Relationship Dan QueryDokumen13 halamanMicrosoft Access Relationship Dan QueryDamaranBelum ada peringkat
- Jawaban UAS CFDDokumen2 halamanJawaban UAS CFDYahyu MonicaBelum ada peringkat
- Makalah Acces PenjualanDokumen12 halamanMakalah Acces Penjualanノビ ムスティカBelum ada peringkat
- Bab 4 Membuat Objek Query Pada AccessDokumen29 halamanBab 4 Membuat Objek Query Pada AccessNichosa UtatBelum ada peringkat
- Modul Aplikom Pertemuan 6 21Dokumen1 halamanModul Aplikom Pertemuan 6 21Pemutakhiran ManualBelum ada peringkat
- Membuat Input Data Siswa Dengan Microsoft AccesDokumen7 halamanMembuat Input Data Siswa Dengan Microsoft AccesrajaBelum ada peringkat
- Materi Basdat 11Dokumen9 halamanMateri Basdat 11DennyBelum ada peringkat
- Aries Saifudin - Pemrograman II - 1. Menggunakan NetbeansDokumen18 halamanAries Saifudin - Pemrograman II - 1. Menggunakan Netbeansproject orajelaSBelum ada peringkat
- Autocad LDDDokumen16 halamanAutocad LDDWilly Hamdani IIBelum ada peringkat
- Modul 8 Kelompok 6Dokumen19 halamanModul 8 Kelompok 6RheanandaBelum ada peringkat
- Tentang FormDokumen16 halamanTentang FormAh DiBelum ada peringkat
- CRUD DreamweaverDokumen8 halamanCRUD DreamweaverZaenal MubaroqBelum ada peringkat
- Diktat VB - Net JanuariDokumen82 halamanDiktat VB - Net JanuariBudi PrayitnoBelum ada peringkat
- Langkah-Langkah Membuat Relationship Ms. AccesDokumen13 halamanLangkah-Langkah Membuat Relationship Ms. AccesSuci SetiaBelum ada peringkat
- Praktek Keamanan Komputer Active DirectoryDokumen23 halamanPraktek Keamanan Komputer Active Directorysugenda anwarBelum ada peringkat
- Panduan Menginstall Windows Vista Sp2 Edisi Bahasa InggrisDari EverandPanduan Menginstall Windows Vista Sp2 Edisi Bahasa InggrisPenilaian: 5 dari 5 bintang5/5 (1)