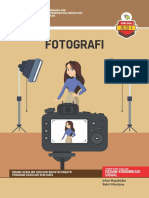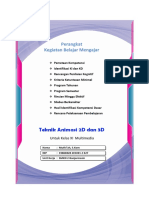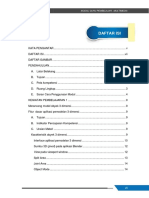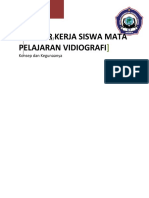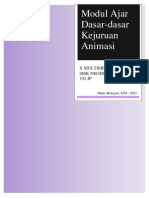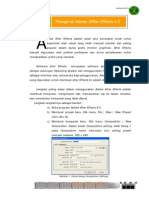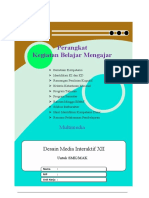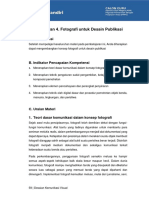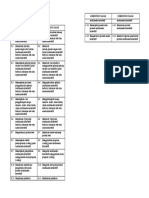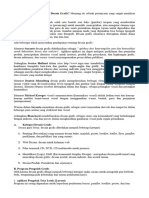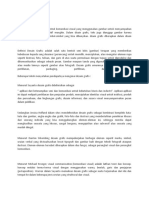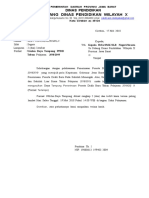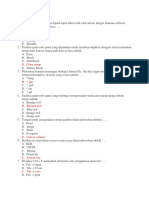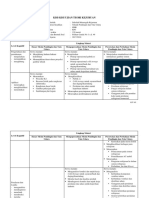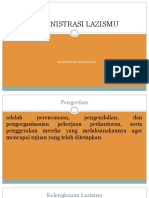Jobsheet Desain Grafis PDF
Jobsheet Desain Grafis PDF
Diunggah oleh
ChachuMalahayatiJudul Asli
Hak Cipta
Format Tersedia
Bagikan dokumen Ini
Apakah menurut Anda dokumen ini bermanfaat?
Apakah konten ini tidak pantas?
Laporkan Dokumen IniHak Cipta:
Format Tersedia
Jobsheet Desain Grafis PDF
Jobsheet Desain Grafis PDF
Diunggah oleh
ChachuMalahayatiHak Cipta:
Format Tersedia
BAHAN AJAR & MODUL PRAKTIKUM
DESAIN GRAFIS
Penyusun
Ahmad Lubis Ghozali
NIDN. 0410058601
PROGRAM STUDI TEKNIK INFORMATIKA
POLITEKNIK INDRAMAYU
(POLINDRA)
2013
JOBSHEET PRAKTIKUM
DESAIN GRAFIS TI
KATA PENGANTAR
Puji syukur penulis panjatkan Kehadirat Allah SWT yang telah memberikan
penyusun/penulis kesempatan untuk mengarungi dunia ini dan menikmati segala Rahmat
serta Karunia-Nya untuk seluruh umat manusia di muka bumi ini. Dan tak lupa
penyusun/penulis curahkan Shalawat dan Salam kepada Nabi besar Muhammad SAW
beserta para keluarga dan sahabatnya.
Untuk kesempatan kali ini penyusun/penulis memberikan secercah susunan/tulisan karya,
sekiranya dapat bermanfaat dan membantu pembaca dalam mempelajari mata kuliah
Praktikum Desain Grafis. Namun tidak menutup kemungkinan bilamana susunan/tulisan
ini jauh dari kesempurnaan dan perlu perbaikan-perbaikan. Penyusun/Penulis
mengharapkan sekali sumbangsih dari pembaca untuk memberikan saran dan kritik yang
membangun sehingga susunan/penulisan selanjutnya akan lebih baik lagi.
Demikian apa yang dapat penyusun/penulis sampaikan dalam bagian pengantar ini,
mohon maaf bila banyak terjadi kesalahan-kesalahan yang disengaja atau tidak disengaja.
Atas segala perhatiannya penyusun/penulis ucapkan terimakasih.
Indramayu, September 2013
Penyusun/penulis
Ahmad Lubis Ghozali | Teknik Informatika | Politeknik Indramayu i
JOBSHEET PRAKTIKUM
DESAIN GRAFIS TI
DAFTAR ISI
KATA PENGANTAR .............................................................................................................. i
DAFTAR ISI .......................................................................................................................... ii
JOBSHEET 1 Pengenalan Desain ......................................................................................... 1
JOBSHEET 2 Pengenalan CorelDraw X3 .............................................................................. 6
JOBSHEET 3 Pengenalan CorelDraw X3 Lebih Lanjut ......................................................... 26
JOBSHEET 4 Pengenalan Adobe Photoshop ....................................................................... 36
JOBSHEET 5 Pengenalan Adobe InDesign ........................................................................... 90
Ahmad Lubis Ghozali | Teknik Informatika | Politeknik Indramayu ii
JOBSHEET PRAKTIKUM
DESAIN GRAFIS TI
JOBSHEET 1
PENGENALAN DESAIN
Bagaimana memulai belajar Desain Grafis? Memang itu sebuah pertanyaan yang sangat
mendasar bagi seorang desiner pemula..
Definisi Desain Grafis: adalah salah satu bentuk seni lukis (gambar) terapan yang
memberikan kebebasan kepada sang desainer (perancang) untuk memilih, menciptakan,
atau mengatur elemen rupa seperti ilustrasi, foto, tulisan, dan garis di atas suatu
permukaan dengan tujuan untuk diproduksi dan dikomunikasikan sebagai sebuah pesan.
Gambar maupun tanda yang digunakan bisa berupa tipografi atau media lainnya seperti
gambar atau fotografi.
Desain grafis umumnya diterapkan dalam dunia periklanan, packaging, perfilman, dan
lain-lain.
Ada beberapa tokoh menyatakan pendapatnya tentang desain grafis yang saya ambil dari
situs http://id.wikipedia.org/
Menurut Suyanto desain grafis didefinisikan sebagai "aplikasi dari keterampilan seni dan
komunikasi untuk kebutuhan bisnis dan industri". Aplikasi-aplikasi ini dapat meliputi
periklanan dan penjualan produk, menciptakan identitas visual untuk institusi, produk
dan perusahaan, dan lingkungan grafis, desain informasi, dan secara visual
menyempurnakan pesan dalam publikasi.
Sedangkan Jessica Helfand dalam situs http://www.aiga.com/ mendefinisikan desain
grafis sebagai kombinasi kompleks kata-kata dan gambar, angka-angka dan grafik, foto-
foto dan ilustrasi yang membutuhkan pemikiran khusus dari seorang individu yang bisa
menggabungkan elemen-eleman ini, sehingga mereka dapat menghasilkan sesuatu yang
khusus, sangat berguna, mengejutkan atau subversif atau sesuatu yang mudah diingat.
Ahmad Lubis Ghozali | Teknik Informatika | Politeknik Indramayu 1
JOBSHEET PRAKTIKUM
DESAIN GRAFIS TI
Menurut Danton Sihombing desain grafis mempekerjakan berbagai elemen seperti
marka, simbol, uraian verbal yang divisualisasikan lewat tipografi dan gambar baik dengan
teknik fotografi ataupun ilustrasi. Elemen-elemen tersebut diterapkan dalam dua fungsi,
sebagai perangkat visual dan perangkat komunikasi.
Menurut Michael Kroeger visual communication (komunikasi visual) adalah latihan teori
dan konsep-konsep melalui terma-terma visual dengan menggunakan warna, bentuk,
garis dan penjajaran (juxtaposition).
Warren dalam Suyanto memaknai desain grafis sebagai suatu terjemahan dari ide dan
tempat ke dalam beberapa jenis urutan yang struktural dan visual.
Sedangkan Blanchard mendefinisikan desain grafis sebagai suatu seni komunikatif yang
berhubungan dengan industri, seni dan proses dalam menghasilkan gambaran visual pada
segala permukaan
Ahmad Lubis Ghozali | Teknik Informatika | Politeknik Indramayu 2
JOBSHEET PRAKTIKUM
DESAIN GRAFIS TI
Kategori Desain Grafis
Secara garis besar, desain grafis dibedakan menjadi beberapa kategori:
1. Printing (Percetakan) yang memuat desain buku, majalah, poster, booklet, leaflet,
flyer, pamflet, periklanan, dan publikasi lain yang sejenis.
2. Web Desain: desain untuk halaman web.
3. Film termasuk CD, DVD, CD multimedia untuk promosi.
4. Identifikasi (Logo), EGD (Environmental Graphic Design): merupakan desain
rofesional yang mencakup desain grafis, desain arsitek, desain industri, dan arsitek
taman.
5. Desain Produk, Pemaketan dan sejenisnya.
PROGRAM PENGOLAH GRAFIK/GRAFIS
Oleh karena desain grafis dibagi menjadi beberapa kategori maka sarana untuk mengolah
pun berbeda-beda, bergantung pada kebutuhan dan tujuan pembuatan karya.
1. Aplikasi Pengolah Vektor/Garis
Program yang termasuk dalam kelompok ini dapat digunakan untuk membuat gambar
dalam bentuk vektor/garis sehingga sering disebut sebagai Illustrator Program. Seluruh
objek yang dihasilkan berupa kombinasi beberapa garis, baik berupa garis lurus maupun
lengkung. Aplikasi yang termasuk dalam kelompok ini adalah:
- Adobe Illustrator
- Beneba Canvas
- CorelDraw
- Macromedia Freehand
- Metacreations Expression
- Micrografx Designer
2. Aplikasi Pengolah Pixel/Gambar
Program yang termasuk dalam kelompok ini dapat dimanfaatkan untuk mengolah
gambar/manipulasi foto (photo retouching). Semu objek yang diolah dalam progam-
program tersebut dianggap sebagai kombinasi beberapa titik/pixel yang memiliki
Ahmad Lubis Ghozali | Teknik Informatika | Politeknik Indramayu 3
JOBSHEET PRAKTIKUM
DESAIN GRAFIS TI
kerapatan dan warna tertentu, misalnya, foto. Gambar dalam foto terbentuk dari
beberapa kumpulan pixel yang memiliki kerapatan dan warna tertentu. Meskipun begitu,
program yang termasuk dalam kelompok ini dapat juga mengolah teks dan garis, akan
tetapi dianggapa sebagai kumpulan pixel. Objek yang diimpor dari program pengolah
vektor/garis, setelah diolah dengan program pengolah pixel/titik secara otomatis akan
dikonversikan menjadi bentuk pixel/titik.
Yang termasuk dalam aplikasi ini adalah:
- Adobe Photoshop
- Corel Photo Paint
- Macromedia Xres
- Metacreations Painter
- Metacreations Live Picture
- Micrografx Picture Publisher
- Microsoft Photo Editor
- QFX
- Wright Image
3. Aplikasi Pengolah Tata Letak (Layout)
Program ini sering digunakan untuk keperluan pembuatan brosur, pamflet, booklet,
poster, dan lain yang sejenis. Program ini mampu mengatur penempatan teks dan gambar
yang diambil dari program lain (seperti Adobe Photoshop). Yang termasuk dalam
kelompok ini adalah:
- Adobe FrameMaker
- Adobe In Design
- Adobe PageMaker
- Corel Ventura
- Microsoft Publisher
- Quark Xpress
Ahmad Lubis Ghozali | Teknik Informatika | Politeknik Indramayu 4
JOBSHEET PRAKTIKUM
DESAIN GRAFIS TI
4. Aplikasi Pengolah Film/Video
Program yang termasuk dalam kelompok ini dapat dimanfaatkan untuk mengolah film
dalam berbagai macam format. Pemberian judul teks (seperti karaoke, teks terjemahan,
dll) juga dapat diolah menggunakan program ini. Umumnya, pemberian efek khusus
(special effect) seperti suara ledakan, desingan peluru, ombak, dan lain-lain juga dapat
dibuat menggunakan aplikasi ini. Yang termasuk dalam kategori ini adalah:
- Adobe After Effect
- Power Director
- Show Biz DVD
- Ulead Video Studio
- Element Premier
- Easy Media Creator
- Pinnacle Studio Plus
- WinDVD Creater
- Nero Ultra Edition
5. Aplikasi Pengolah Multimedia
Program yang termasuk dalam kelompok ini biasanya digunakan untuk membuat sebuah
karya dalam bentuk Multimedia berisi promosi, profil perusahaan, maupun yang
sejenisnya dan dikemas dalam bentuk CD maupun DVD. Multimedia tersebut dapat berisi
film/movie, animasi, teks, gambar, dan suara yang dirancang sedemikian rupa sehingga
pesan yang disampaikan lebih interktif dan menarik.
Yang termasuk dalam kelompok ini adalah:
- Macromedia
- Macromedia Authorware
- Macromedia Director
- Macromedia Flash
- Multimedia Builder
- Ezedia
- Hyper Studio
- Ovation Studio Pro
Ahmad Lubis Ghozali | Teknik Informatika | Politeknik Indramayu 5
JOBSHEET PRAKTIKUM
DESAIN GRAFIS TI
JOBSHEET 2
PENGENALAN CORELDRAW X3
Corel Draw X3 merupakan salah satu software desain grafis yang sangat terkenal. Corel
Draw X3 termasuk salah satu Aplikasi untuk mengolah gambar berbasis vektor. Berbagai
fasilitas untuk mendesain tersedia di sini sehingga memudahkan para penggunanya
untuk memanfaatkannya.
Sebagai pengolah vektor, Corel Draw sering digunakan untuk membuat gambar
seperti kartun, logo, illustrasi, dan sebagainya. Selain itu corel draw juga dapat digunakan
untuk mengatur tata letak secara sederhana yang tidak terlalu banyak walaupun mungkin
tidak terlalu lengkap seperti aplikasi khusus untuk tata letak. Seperti membuat brosur,
membuat pamplet, surat undangan, dan cover buku yang menarik dan sebagainya.
Corel Draw X3 Versi 13 merupakan kelanjutan dari Corel Draw versi sebelumnya yaitu
Corel Draw Versi 12 buatan Corel Corporation.
Prinsip Kerja Corel Draw X3
1) Konsep Dasar
Kita mengenal istilah Aplikasi desktop publishing yaitu:
a. Pengolah Photo/Pixel.
Adobe Photo Shop.
Corel photo Paint.
Photo Impact, dsb.
b. Aplikasi Pengolah Vektor.
Corel Draw.
Macromedia Freehand.
Adobe Illustrator, dsb.
Ahmad Lubis Ghozali | Teknik Informatika | Politeknik Indramayu 6
JOBSHEET PRAKTIKUM
DESAIN GRAFIS TI
c. Aplikasi tata Letak/layout.
Adobe Page Maker.
Adobe InDesign.
Corel Ventura, dsb.
2) Memulai Corel
Untuk membuka aplikasi Corel Draw X3.
- Klik Start lalu sorot All Programs.
- Pilih CorelDRAW Graphics Suite X3 dan Klik CorelDRAW X3.
Setelah itu Biasanya muncul menu tampilan seperti berikut:
- Klik new untuk membuat baru.
- Recently used untuk membuka file-file yang telah dibuka.
Ahmad Lubis Ghozali | Teknik Informatika | Politeknik Indramayu 7
JOBSHEET PRAKTIKUM
DESAIN GRAFIS TI
- Open untuk membuka file yang tersimpan.
- New From Template membuat baru dari template.
- Corel Tutor melihat instruksi secara bertahap tentang Corel Draw.
- What’s New untuk melihat fasilitas baru pada Corel Draw X3.
Untuk menghilangkan tampilan ini ketika membuka corel berikutnya, hilangkan tanda
chek list pada Show this Welcome Screen at Start Up.
Cara lain: Klik shortcut di desktop yang bertuliskan CorelDRAW X3. Adapun untuk
membuat shorcut tersebut, langkah-langkahnya:
- Klik Start lalu sorot All Programs.
- Pilih CorelDRAW Graphics Suite X3 dan Klik kanan (bukan klik yang kiri) CorelDRAW
- Maka muncul sejumlah menu dan klik Send to lalu klik Desktop (Sreate Shorcut)
- Apabila langkah-langkahnya benar maka icon Corel Draw X3 akan muncul.
Ahmad Lubis Ghozali | Teknik Informatika | Politeknik Indramayu 8
JOBSHEET PRAKTIKUM
DESAIN GRAFIS TI
3) Mengenal Komponen Corel
Berikut ini adalah tampilan jendela Corel Draw X3.
1
2
3
4
6
5
7
- Title bar (1) berisi informasi judul aplikasi dan file yang sedang dibuka.
- Menu bar (2) berisi menu-menu yang ada di aplikasi Corel Draw.
- Toolbar terdiri dari beberapa icon meliputi:
Standar (3) perintah-perintah pada menu utama
Property bar (4) berisi tombol-tombol perintah tambahan.
Tool box (5) berisi alat untuk mendesain gambar.
- Ruler (6) sebagai garis pengukur objek.
- Color Pallete (7) berisi perintah untuk memilih warna objek.
Ahmad Lubis Ghozali | Teknik Informatika | Politeknik Indramayu 9
JOBSHEET PRAKTIKUM
DESAIN GRAFIS TI
- Lembar kerja (8) halaman tampilan untuk tempat mendesain objek.
- Pages (9) sebagai petunjuk halaman yang aktif.
4) Mempersiapkan Projek Baru
Untuk mempersiapkan Projek baru, langkah-langkahnya:
- Klik menu File.
- Lalu klik perintah New
- Untuk menentukan tipe kertas, klik kotak Paper Type/Size
pada Property Bar lalu pilih jenis kertas yang anda inginkan.
Misalkan letter, legal, A4, tabloid, dsb.
- Jika tidak ada yang diinginkan, rubah ukuran pada paper weigh and height
namun yang tampil disini dalam ukuran inch kita bisa merubahnya
ke ke Sentimeter dengan memilihnya pada Drawing Unit lalu
klik Centimeter.
5) Menyimpan File
Untuk menyimpan projek Corel Draw ke bentuk file, caranya:
- Klik menu File
- Klik Save As .
- Tentukan letak penyimpanan pada kotak Save in:
- Lalu tulis nama filenya pada kotak filename.
- Pada Save as type, tentukan tipe filenya.
Ahmad Lubis Ghozali | Teknik Informatika | Politeknik Indramayu 10
JOBSHEET PRAKTIKUM
DESAIN GRAFIS TI
- Tekan Save.
6) Membuka File
Untuk membuka file Corel Draw yang telah disimpan, caranya:
- Klik menu File
- Klik open
Ahmad Lubis Ghozali | Teknik Informatika | Politeknik Indramayu 11
JOBSHEET PRAKTIKUM
DESAIN GRAFIS TI
- Tentukan letak penyimpanan pada kotak Look in:
- Lalu cari nama file pada deretan file.
- Pada Files of type, tentukan tipe filenya.
- Untuk melihat preview, chek list Kotak Preview.
- Setelah file dipilih, klik Open.
7) Menutup
Untuk menutup dokumen:
- Klik menu File
- Klik Close .
Catatan:
Apabila muncul pertanyaan seperti berikut , itu tandanya bahwa projek yang kita
kerjakan belum disimpan. Terdapat tiga tombol yaitu:
- Yes untuk menyimpan dokumen/file ke file dokumen baru (jika belum disimpan
sebelumnya) atau ke dokumen lama (jika sudah disimpan sebelumnya). Jika yang
dibuka file dokumen lama, maka segala macam bentuk perubahan akan disimpan
pada file dokumen tersebut.
- No untuk keluar dan abaikan penyimpanan
- Cancel untuk membatalkan perintah keluar.
8) Keluar dari Aplikasi Corel Draw X3
Untuk keluar dari Corel Draw X3,
- Klik menu File
- Klik Exit .
Ahmad Lubis Ghozali | Teknik Informatika | Politeknik Indramayu 12
JOBSHEET PRAKTIKUM
DESAIN GRAFIS TI
9) Menampilkan Dan Mengatur Grid
Untuk menampilkan grid atau garis pemandu,
- Klik menu View.
- Lalu klik Grid.
- Garis grid akan ditampilkan.
Jika kita ingin mengubah garis grid menjadi titik-titik,
- Klik menu View.
- Grid and Ruler Setup Muncul kotak dialog,
- Pilih Show grid as dots untuk mengubah garis menjadi titik-titik.
10) Menambah Halaman Dalam Satu File
- Klik Pages (halaman yang aktif) misalkan Page 1
- Klik kanan, pilih Insert Page After.
Ahmad Lubis Ghozali | Teknik Informatika | Politeknik Indramayu 13
JOBSHEET PRAKTIKUM
DESAIN GRAFIS TI
11) Menghapus Halaman Dalam Satu File
- Klik Pages (halaman yang aktif) misalkan Page 2
- Klik kanan, pilih Delete Page.
12) Mengubah Nama Halaman Dalam Satu File
- Klik Pages (halaman yang aktif) misalkan Page 1
- Klik kanan, pilih Rename.
13) Membuat Bentuk Sederhana
a. Membuat Objek Segi Empat
¾ Klik Rectangle Tool pada Tool Box atau tekan F6
¾ Pointer akan berubah menjadi tanda (+)
- Drag dan drop mouse pada lembar kerja akan terbentuk persegi panjang.
- Jika anda ingin membuat persegi/ bujur sangkar, Langkah sama seperti
membuat persegi panjang. Hanya saja pada saat drag tombol kiri mouse sambil tekan
Ctrl pada keyboard.
Jika ingin sudut dari segi empat di atas berbentuk melengkung (tidak siku) maka
caranya adalah:
- Tekan Pick Tool pada Tool Box.
- Pilih objek segi empat tersebut.
- Klik Shape Tool (atau tekan F10).
- Arahkan pointer pada sudut segi empat lalu drag (geser sedikit) dengan
menekan tombol kiri mouse.
Ahmad Lubis Ghozali | Teknik Informatika | Politeknik Indramayu 14
JOBSHEET PRAKTIKUM
DESAIN GRAFIS TI
b. Membuat Objek Lingkaran
- Klik Ellipse Tool pada Tool Box atau tekan F7.
- Pointer akan berubah menjadi tanda (+).
- Drag dan drop mouse pada lembar kerja akan terbentuk lingkaran.
c. Membuat Objek Polygon
- Klik Polygon Tool atau tekan Y.
- Arahkan pointer yang berbentuk (+) ke lembar kerja.
- Tekan tombol kiri mouse geser secara diagonal sambil tekan tombol Ctrl pada
keyboard.
- Terbentuklah polygon segi lima.
- Untuk menambah atau mengurangi segi tersebut, gunakan fasilitas Number of
Point on Polygon
.
- Klik segi yang dikehendaki (missal 3).
- Akan terbentuk segienam.
Untuk mengubah polygon menjadi bentuk bintang, lakukan langkah berikut.
- Klik bentuk segi lima.
- Tekan shape Tool .
- Arahkan pointer ke objek tersebut di antara dua segi yang berpotongan. Lalu tarik
kedalam.
- Terbentuk segi lima menjadi bintang .
Ahmad Lubis Ghozali | Teknik Informatika | Politeknik Indramayu 15
JOBSHEET PRAKTIKUM
DESAIN GRAFIS TI
d. Membuat Objek Bintang
- Klik dan tahan Polygon Tool .
- Lalu kli Star Tool .
- Arahkan pointer yang berbentuk (+) ke lembar kerja.
- Tekan tombol kiri mouse geser secara diagonal sambil tekan tombol Ctrl pada
keyboard.
- Terbentuklah gambar bintang.
- Untuk menambah atau mengurangi banyak segi dari bintang tersebut, gunakan
fasilitas Number of Point on Polygon .
- Klik segi yang dikehendaki (missal 6).
- Akan terbentuk segienam.
e. Membuat Objek Spiral
- Klik dan tahan Polygon Tool.
- Pilih Spiral Tool atau tekan A .
- Pada lembar kerja klik dan geser tombol kiri mouse sambil tekan tombol Ctrl pada
keyboard.
- Terbentuklah spiral.
F Membuat Objek Table
- Klik polygon Tool.
- Klik Grap Paper Tool atau tekan D.
- Tekan dan geser tombol kiri mouse pada kanvas.
- Terbentuklah table.
Untuk merubah banyak tabel, rubahlah Graph Paper Colums and Rows
pada kotak isikan banyaknya kolom dan pada kotak isikan
banyaknya baris.
Ahmad Lubis Ghozali | Teknik Informatika | Politeknik Indramayu 16
JOBSHEET PRAKTIKUM
DESAIN GRAFIS TI
g. Membuat Objek Dengan Bentuk bervariasi
- Klik dan tahan Basic Shapes lalu pilih salah satu icon yang disediakan.
Seperti , , , , .
- Tentukan bentuknya pada Perfect Shapes di Property Bar seperti:
- Lalu pilih bentuk yang dikehedaki
- Pointer akan berubah menjadi tanda (+)
- Drag dan drop mouse pada lembar kerja sehingga terbentuk gambar yang
diingikan.
14) Membuat Bentuk Sesuai Keinginan
- Klik Freehand Tool pada Toolbox .
- Pada kanvas klik tombol kiri mouse.
- Drag kearah yang diinginkan.
- Jika sudah sesuai keinginan, tekan tombol Esc pada keyboard untuk mengakhiri.
Apabila ingin melengkungkan garis,
- Klik Shape Tool .
- Tempatkan pointer pada garis yang ingin dilengkungkan.
- Klik kanan mouse lalu klik pilihan To Curve .
Ahmad Lubis Ghozali | Teknik Informatika | Politeknik Indramayu 17
JOBSHEET PRAKTIKUM
DESAIN GRAFIS TI
15) Mengatur Warna Dan Garis Pinggir
- Klik Pick Tool .
- Klik objek yang kan diberi warna
- Lalu klik kiri warna yang dikehendaki untuk memberi
warna isi objek.
- Klik kanan warna yang dikehendaki untuk memberi
warna garis objek.
16) Menyisipkan Objek Berbentuk Simbol
- Klik menu Text lalu klik Insert Symbol Character atau
tekan Ctrl + F11 di keyboard.
- Pilih jenis font pada kotak pilihan Font:
- Lalu Pilih Jenis karakter yang akan disisipkan pada
deretan tampilan.
- Tentukan ukuran karakter yang akan disisipkan pada
kotak pilihan Character Size in.
- Klik Insert.
17) Mengedit Objek
a) Menduplikat Objek
- Klik objek menggunakan pick Tool
- Klik menu edit lalu klik Copy
- Untuk mengambilnya, klik lagi menu edit lalu klik Paste.
- Atau dengan menekan tanda (+) di numlock setelah mengklik objek.
b) Merubah Ukuran Objek
- Klik Pick Tool .
- Klik objek yang akan dirubah.
Ahmad Lubis Ghozali | Teknik Informatika | Politeknik Indramayu 18
JOBSHEET PRAKTIKUM
DESAIN GRAFIS TI
- Arahkan pointer ke salah satu node yang ada di objek dan pointer akan berubah
menjadi panah bermata dua.
- Tarik ke luar area objek untuk memperbesar objek atau ke dalam untuk
memperkecil objek.
- Atau dengan menentukan ukurannya menggunakan Object (s) Size atau
Scale Factor yang ada di Property Bar.
- Tuliskan ukuran yang diinginkan dengan satuan unit (misalnya cm) untuk Object (s) Size
atau skala dalam % untuk Scale Factor lalu tekan enter.
c) Memindahkan Objek
- Klik Pick Tool .
- Klik objek yang akan dipindahkan.
- Letakkan pointer di bagian dalam objek hingga berbentuk panah bermata 4.
- Lalu pindahkan ke tempat yang dikehendaki.
- Klik di luar objek.
- Atau dengan menentukan lokasi dengan menggunakan Object (s) Position
yang ada di Property Bar.
- Tentukan lokasi yang diinginkan lalu tekan enter.
d) Merotasikan objek
- Klik Pick Tool .
- Double Klik objek yang dirotasikan.
Ahmad Lubis Ghozali | Teknik Informatika | Politeknik Indramayu 19
JOBSHEET PRAKTIKUM
DESAIN GRAFIS TI
- Tiap node akan berubah menjadi panah dua.
- Letakkan pointer di salah satu sudut objek.
- Geser mouse searah jarum jam atau kebalikannya untuk merotasikan objek
sampai posisi yang diinginkan.
- Jika telah selesai klik mouse diluar objek.
- Atau dengan menentukan sudut putaran menggunakan Angle Of rotatin pada
Property Bar .
- Tuliskan sudut untuk rotasi.
- Tekan enter.
h. Transformasi
a) Menduplikasi Dengan Aturan Tertentu.
Menduplikasi dengan aturan tertentu misalnya menduplikasi berulang-ulang untuk
membuat deretan objek ke kanan, ke kiri ke atas atau ke bawah. Kalau menggunakan
Copy-Paste pasti memakan waktu yang relatif lama.
Contoh
Objek 1 hasilduplikat
Langkah-langkahnya:
- Klik shape tool
- Klik objek yang akan di duplikasi.
- Klik menu Arrange dilanjutkan dengan mengklik Transformation lalu klik Position.
- Pastikan yang aktif bagian Position .
- Kita bisa menduplikat menggunakan posisi pada pilihan Position: atau dengan klik
Ahmad Lubis Ghozali | Teknik Informatika | Politeknik Indramayu 20
JOBSHEET PRAKTIKUM
DESAIN GRAFIS TI
pada chek box di bawah Relative Position dengan posisi yang diinginkan misal ke arah
kanan, kiri, atas atau bawah.
- Lalu klik Apply to Duplicate sejumlah penduplikatan yang diinginkan.
b) Rotasi Dengan Aturan Tertentu
Merotasikan dengan aturan tertentu misalnya dengan merotasikan berulang- ulang,
contoh:
Objek yang berwarna adalah yang diduplikat. Langkah-langkahnya:
- Klik shape tool lalu klik objek yang akan di duplikat.
- Klik menu Arrange dilanjutkan dengan mengklik Transformation lalu klik Position.
- Pastikan yang aktif bagian Rotation .
- Tentukan besar derajat pengrotasian pada pilihan rotation .
- Lalu klik Apply to Duplicate sejumlah penduplikatan yang diinginkan.
Kita bisa menggabungkan seluruh hasil duplikat dengan menyeleksi seluruh objek
lalu klik weld di Property Bar.
i. Menyisifkan dan mengatur teks
Teks ada dua macam yaitu Artistik Text yaitu teks yang hanya beberapa kata dan
Paragraph Text yaitu teks yang terdiri dari beberapa paragrap. Untuk menyisifkan teks
Ahmad Lubis Ghozali | Teknik Informatika | Politeknik Indramayu 21
JOBSHEET PRAKTIKUM
DESAIN GRAFIS TI
caranya:
Artistik Text:
- Klik text tool.
- Klik saja di sembarang tempat.
- Ketikkan teks yang diingikan.
Paragraph Text:
- Klik Text Tool.
- Drag and drop selebar text yang akan dimasukkan.
- Ketikkan teks beberapa paragraph.
Untuk Rubah posisi masing-masing karakter caranya dengan Shape Tool Drag and
Drop masing-masing huruf.
Untuk merubah teks menjadi Objek caranya dengan klik teks lalu klik Arrange Convert
To Curves.
Mengenal Lebih Detail Tentang Tools CorelDraw X3
Gambar Flyout tool box
Ahmad Lubis Ghozali | Teknik Informatika | Politeknik Indramayu 22
JOBSHEET PRAKTIKUM
DESAIN GRAFIS TI
Ahmad Lubis Ghozali | Teknik Informatika | Politeknik Indramayu 23
JOBSHEET PRAKTIKUM
DESAIN GRAFIS TI
Ahmad Lubis Ghozali | Teknik Informatika | Politeknik Indramayu 24
JOBSHEET PRAKTIKUM
DESAIN GRAFIS TI
Property bar adalah fasilitas yang disediakan untuk memunculkan fungsi‐fungsi yang
sering digunakan ketika aktif pada salah satu alat gambar pada tool box.
Isi dari property bar akan menyesuaikan dengan salah satu alat yang sedang aktif pada
tool box. Berikut ini adalah salah satu fungsi yang muncul pada property bar ketika
mengaktifkan text tool:
Gambar property bar
Ahmad Lubis Ghozali | Teknik Informatika | Politeknik Indramayu 25
JOBSHEET PRAKTIKUM
DESAIN GRAFIS TI
JOBSHEET 3
MENGENAL CORELDRAW X3 LEBIH LANJUT
MEMOTONG GAMBAR DENGAN CORELDRAW
Sekarang kita akan membahas alternatif lain bagi yang mungkin saja cuma punya aplikasi
coreldraw tanpa memiliki photoshop di komputernya serta bagi mereka yang ingin praktis
jadi tidak perlu export import gambar di photoshop ke coreldraw. Jadi kita sebut saja
tutorial memotong gambar di Corel
Bagi yang bergerak di bidang jasa setting mungkin tutorial ini remeh, tapi bagi mereka yg
pemula dan otodidak alangkah baiknya menguasai teknik ini Berikut caranya/Tutorialnya:
1. Buka Aplikasi Coreldraw, masukkan gambar yang akan kita edit Klik Menu >> Import
disini saya menggunakan gambar bebek mainan:
Ahmad Lubis Ghozali | Teknik Informatika | Politeknik Indramayu 26
JOBSHEET PRAKTIKUM
DESAIN GRAFIS TI
2. klik pen pada toolbar
3. Buat area bangun dengan Pen, tinggal klik kiri dan klik kiri pada gambar, jika terjadi
kesalahan tekan ctrl + z
dengan latihan ini akan melatih anda menggunakan pen tool untuk tracing, jadi latihan di
atas ini sangat banyak manfaatnya. Dibutuhkan kesabaran dan ketekunan untuk
mendapatkan hasil yang maksimal, seperti pada gambar di bawah ini:
Ahmad Lubis Ghozali | Teknik Informatika | Politeknik Indramayu 27
JOBSHEET PRAKTIKUM
DESAIN GRAFIS TI
Tips:
tahan klik kiri untuk mengatur alur lekuk pen tekan CTRL + Z untuk Undo
4. Setelah tergambar garis penuh/hingga ke titik awal, tekan Spasi pada keyboard untuk
memilih Pick Tool
Ahmad Lubis Ghozali | Teknik Informatika | Politeknik Indramayu 28
JOBSHEET PRAKTIKUM
DESAIN GRAFIS TI
tekan klik kiri pas / tepat di dalam garis hitam yg anda buat (1) lalu tahan tombol Shift
pada keyboard lalu klik gambar area luar bebek (1)
5. Setelah itu pilih Intersec
hapus garis yang anda buat dengan mengklik garis tersebut dan klik Delete pada keyboard
jika yang anda lakukan sesuai/benar maka anda akan mendapatkan gambar bebek tanpa
background seperti ini
Gambar bebek tanpa background (objek terseleksi / Terpotong)
Ahmad Lubis Ghozali | Teknik Informatika | Politeknik Indramayu 29
JOBSHEET PRAKTIKUM
DESAIN GRAFIS TI
Pentingnya Fungsi Ruler dan Guide Lines
Tutorial Coreldraw kali ini akan membahas tentang pentingnya fungsi ruler (penggaris)
dan Guide Lines. Kok bisa? ya karena ketepatan dalam mendesain suatu layout sangat
penting (terutama bagi yang bergerak di bidang setting) dan hal ini ditentukan oleh sama
tidaknya panjang desain di corel (maya) dengan hasil sebenarnya (nyata). Misal kita ingin
mendesain kartu nama maka ukuran kartu nama yang kita buat misalnya 9cm x 5,25 cm
maka kita juga harus membuat ukuran layout yang sama di coreldraw. Dan untuk itulah
fitur ruler ini diperlukan. Ok mari kita belajar corel lebih jauh.
Desainer butuh penggaris? Tentu saja
Karena untuk urusan main layout dan setting ketepatan posisi dan ukuran sangatlah
penting. Berikut desktripsi singkat dari Ruler dan Guide Lines:
Ruler adalah bantuan berfungsi penggaris untuk mengukur suatu obyek secara pasti dan
tepat dengan presisi tinggi, ruler disediakan dalam posisi vertikal dan horisontal.
Guide Lines berfungsi mengatur tata letak obyek dan ukuran-ukurannya pada saat
memanipulasi obyek biasanya disimbolkan dalam koordinat x: dan y:
Unit/Satuan Ukuran Pada Coreldraw ada Centimeter, Milimeter, Inchi, dll
ingat saat kita SD (sekolah dasar) guru kita mengajari satuan hitung, Satuan Jarak
(Panjang) 1 centimeter (cm) = 100 millimeters (mm) --- paling sering dipakai untuk jasa
Ahmad Lubis Ghozali | Teknik Informatika | Politeknik Indramayu 30
JOBSHEET PRAKTIKUM
DESAIN GRAFIS TI
setting, 1 inches (inci) = 2.54 centimeters (inchi biasanya digunakan untuk mengukur
panjang secara diagonal)
1 mile = 1760 yard
1 yard = 3 feet = 914.4 millimeters (mm)
1 meter (m)= 100 Centimeters (cm)
1 kilometer (km) = 1000 meter (m)
1 mile = 1.609344 Kilometer (km)
nah ini mungkin kita baru mengenal, tapi tak ada salahnya kalau kita mengetahuinya
untuk menambah wawasan siapa tahu dibutuhkan, penulis sendiri pun jarang memakai
satuan ini.
Satuan untuk Didot Points
1 Didot point = 0.376065 mm = 1.07007 pica = 0.0148057 inch
1 cicero = 12 didot points
Nah berikut ini akan saya tambahkan tips supaya kita tahu jarak panjang maupun lebar
desain kita, Langkah-langkahnya sebagai berikut:
Ahmad Lubis Ghozali | Teknik Informatika | Politeknik Indramayu 31
JOBSHEET PRAKTIKUM
DESAIN GRAFIS TI
1. buka Coreldraw Klik New nah disitu kita pilih dulu satuannya, gunakan satuan
Centimeters saja supaya mudah.
2. Klik Rectange Tool (F6)
buat kotak di area kerja
nah kita sudah mempunyai kotak, panjang dan lebar kotak ini belum beraturan, kita buat
saja panjangnya 2 cm x 2 cm
nah sekarang kita sudah mempunyai penggaris/bantuan pengukur, jadi ini gunanya bila
suatu saat kita diminta mendesain foto dengan jarak 2 cm antara foto yang satu dengan
yang lain maka kita tidak akan lagi kesulitan.
Ahmad Lubis Ghozali | Teknik Informatika | Politeknik Indramayu 32
JOBSHEET PRAKTIKUM
DESAIN GRAFIS TI
Dengan begini maka melayout / mensetting di Corel DRAW jadi lebih mudah.
TUGAS 1
Petunjuk umum :
- Tugas ini bersifat Individual
- Bobot tugas Project mingguan 20% dari 100%nya nilai praktikum, dan 100% nilai
praktikum adalah 70%nya nilai akhir mata kuliah Desain Grafis.
- Final project ini hanya dapat dikerjakan ketika jam praktikum berlangsung.
- Dilarang keras copy-paste dari teman dan/atau ke teman.
- Utamakan sportifitas anda.
- Ketepatan pengumpulan tugas sangat berpengaruh terhadap nilai tugas.
- Tertib dan tidak bikin onar di ruangan lab.
- Tuangkan ide dan kreatifitas anda dengan maksimal agar anda bisa lebih tahu
kemampuan diri anda sendiri.
- Jangan terburu-buru ketika penggarapan tugas (slowly but sure)
Petunjuk pengerjaan Tugas:
- Program yang digunakan CorelDraw
Ahmad Lubis Ghozali | Teknik Informatika | Politeknik Indramayu 33
JOBSHEET PRAKTIKUM
DESAIN GRAFIS TI
- Pembuatan dan pengeditan obyek menggunakan tool-tool yang tersedia di
coreldraw.
- Penilaian di lihat dari :
Ke-orisinil-an obyek gambar
Banyaknya pemakaian tools
Kerapian dan kehalusan obyek setelah di edit
Tata letak atau layout tulisan dan gambar
Ketepatan memilih jenis huruf terhadap tema yang diangkat
Ketepatan memilih warna
- Hasil yang harus dikumpulkan :
Finishing Tugas (tipe file *.cdr)
Finishing Tugas (export ke *.jpg)
Project yang harus d bikin :
Kartu nama atau kartu bisnis adalah kartu yang digunakan sebagai sarana
penunjang dalam menjalankan bisnis. Dari kartu nama akan tercerminkan citra
sebuah perusahaan itu profesional atau tidak. Untuk itu perlu didesain kartu bisnis
yang baik dan mudah dibaca. Elemen yang harus ada dalam kartu bisnis
diantaranya adalah:
Nama perusahaan
Logo/ logotype perusahaan
Jenis perusahaan yang menjelaskan perusahaan tersebut bergerak dalam
bidang tertentu
Alamat kontak perusahaan lengkap dengan telpon dan email/website
Ahmad Lubis Ghozali | Teknik Informatika | Politeknik Indramayu 34
JOBSHEET PRAKTIKUM
DESAIN GRAFIS TI
Nama pemegang kartu bisnis
Jabatan pemegang kartu bisnis
Yang perlu diperhatikan dalam desain kartu bisnis, diantaranya adalah:
Usahakan tidak merubah logotype perusahaan.
Gunakan warna sesuai dengan warna perusahaan, pilihlah warna kertas dan
teks yang kontras agar mudah dibaca.
Buatlah beberapa ukuran huruf, mulai dengan urutan dari yang paling penting
Sesedikit mungkin menggunakan jenis huruf, cukup satu atau dua macam, dan
sebagai variasi gunakan huruf dengan ketebalan atau ukuran yang berbeda.
Buat layout yang sesederhana mungkin, agar mudah dibaca.
Cara Pengumpulan Tugas :
- Kumpulkan di satu folder, dan foldernya diberi nama
”NIM_ANDA<spasi>NAMA_ANDA”
- Di dalam folder tersebut terdapat 2 file :
1. Part_6_NamaAnda.jpg
2. Part_6_NamaAnda.cdr
Di Kirim ke Komputer INSTRUKTUR_LAB/1. Tugas Desain Kartu Nama/
Ahmad Lubis Ghozali | Teknik Informatika | Politeknik Indramayu 35
JOBSHEET PRAKTIKUM
DESAIN GRAFIS TI
JOBSHEET 4
PENGENALAN ADOBE PHOTOSHOP
Kehidupan ini tak lepas dari yang namanya Desain. Dimulai hal yang sangat sederhana
sampai yang paling kompleks sekalipun. Misalnya, anda keluar rumah, pasti anda sudah
mendesain sedemikian rupa kemana anda akan melakukan aktivitas. Anda merakit
computer, itu pasti melalui tahap desain terlebih dahulu, pembuatan kue, pembuatan
komponen elektronik dan lain-lain. Kalau desain anda apik dan bagus maka hasil yang
didapat pasti bagus. Tidak jauh berbeda dengan Desain grafis. Untuk menciptakan
suatu desain grafis yang bagus maka diperlukan software yang handal dan fleksible.
Dan itu semua ada di Adobe Photoshop. Adobe Photoshop adalah software yang
dikenal sebagai pengolah image yang handal.
Adobe PhotoShop ini biasanya digunakan oleh para designer untuk membuat
suatu image yang bernilai seni tinggi. Bisa juga digunakan oleh photographer untuk
mengolah foto supaya tampilan fotonya tambah cantik dan menarik.
Didalam jobsheet ini akan dibahas tentang dasar-dasar Photoshop dimulai dari Fungsi
toolbar sampai bagaimana cara pembuatan dan pengolahan gambar dasar.
Diharapkan setelah mempelajari E-book ini anda paling tidak bisa mengenal Adobe
Photoshop dan bagaimana menjalankan software ini. Orang bijak mengatakan bahwa
Tak kenal maka tak sayang bukan ? ©..
Ahmad Lubis Ghozali | Teknik Informatika | Politeknik Indramayu 36
JOBSHEET PRAKTIKUM
DESAIN GRAFIS TI
AREA KERJA ADOBE PHOTOSHOP
Keterangan :
A: Menu
B: Tool Option Bar
C: Pallete well
D: ToolBox
E : Status Bar
F : Area Gambar
G : Dari atas ke bawah : navigation palette, color palette, history palette, dan
layer palette
1. Menu
Ahmad Lubis Ghozali | Teknik Informatika | Politeknik Indramayu 37
JOBSHEET PRAKTIKUM
DESAIN GRAFIS TI
Berikut adalah menu-menu yang terdapat pada Adobe Photoshop
1. File
Berkaitan dengan file seperti menyimpan, membuka, export, import, dan cetak.
2. Edit
Menu editing secara umum seperti cut, copy, paste, transform image, serta untuk
mengatur preferences Adobe Photoshop.
3. Image
Berisi editing image untuk mengatur warna, hue/saturation, brightness/contrast,
ukuran.
4. Layer
Berkaitan dengan manajemen layer pada image, seperti menambah layer,
menghapus, menambah efek pada layer, serta masking.
5. Select
Berkaitan dengan selection image.
6. Filter
Berhubungan dengan pada Photoshop yang dapat digunakan untuk memberi
Efek tertentu pada image.
7. View
Digunakan untuk pengaturan view seperti zooming image, menampilkan skala, dan
sebagainya.
8. Window
Digunakan untuk mengatur/menampilkan window
9. Help
Untuk menampilkan help dan tutorial Adobe Photoshop.
2. Tool Option Bar
Hampir semua tool pada Toolbox memiliki options, yang ditampilkan pada Tool Option
bar. Options tersebut digunakan untuk mengatur nilai parameter atau option dari tool
yang sedang aktif/dipilih. Sebagai contoh :
Ahmad Lubis Ghozali | Teknik Informatika | Politeknik Indramayu 38
JOBSHEET PRAKTIKUM
DESAIN GRAFIS TI
Setelah nilai parameter pada tool option bar diubah-ubah, (kita dapat
mengembalikannya lagi menjadi nilai default (nilai semula). Yaitu dengan
memilih icon tool yang ada di sebelah kiri, kemudian klik tombol . Pada context
menu yang muncul, pilih Reset Tool untuk mengembalikan nilai default dari tool
yang sedang dipilih. Apabila ingin mengembalikan nilai default semua tools, pilih
Reset All Tools.
Apabila ingin menyembunyikan Tool Option Bar, Pilih Menu Window, kemudian
hilangkan tanda check yang ada pada item menu Option.
Ahmad Lubis Ghozali | Teknik Informatika | Politeknik Indramayu 39
JOBSHEET PRAKTIKUM
DESAIN GRAFIS TI
3. ToolBox
Berikut ini akan dijelaskan mengenai fungsi dari masing-masing tools yang
terdapat pada toolbox Adobe Photoshop. Untuk cara penggunaan lebih detil masing-
masing tools akan dijelaskan secara terpisah.
selection Tool
Crop & Slice Tool
Retouching Tool Painting Tool
Drawing & type Tool
Annotation, Measuring
& navigation Tool
Ahmad Lubis Ghozali | Teknik Informatika | Politeknik Indramayu 40
JOBSHEET PRAKTIKUM
DESAIN GRAFIS TI
A. SELECTION TOOL
A.1. Marquee Tool
Saat kita klik Marquee Tool kita bis melihat ada 4 jenis marquee tool:
1. Rectangular Marquee (Shortcut keyboard: M, atau Shift + M) Digunakan
untuk membuat area selection berbentuk segi empat.pada image.
2. Elliptical Marquee (Shortcut keyboard: M, atau Shift + M)
Digunakan untuk membuat area selection berbentuk elips atau
lingkaran pada image.
3. Single Row Marquee
Digunakan untuk membuat area selection satu baris pada image
(ukuran tinggi selection
adalah 1 pixel)
4. Single Column Marquee
Digunakan untuk membuat area selection satu kolom pada image
(ukuran lebar selection adalah 1 pixel).
A.2. Move Tool
Shortcut keyboard: V
Digunakan untuk menggeser/memindah selection, layers, dan guides.
A.3. Lasoo Tool
(Shortcut keyboard: L, atau Shift + L untuk mengubah jenis Lasoo) Terdiri dari
3 jenis yaitu:
1. Lasoo
Digunakan untuk membuat area selection dengan bentuk bebas
2. Polygonal Lasoo
Digunakan untuk membuat area selection berbentuk polygon
3. Magnetic Lasoo
Digunakan untuk membuat area selection dengan cara menempelkan
tepi selection pada area tertentu pada image.
Ahmad Lubis Ghozali | Teknik Informatika | Politeknik Indramayu 41
JOBSHEET PRAKTIKUM
DESAIN GRAFIS TI
A.4. Magic Wand Tool
Shortcut keyboard: W
Digunakan untuk membuat area selection yang memiliki warna serupa.
Perbedaan toleransi warna dapat diatur pada tool option bar.
B. CROP & SLICE TOOL
B.1. Crop Tool
Shortcut keyboard: C
Digunakan untuk memangkas image (memotong dan membuang area
tertentu dari image)
B.2. Slice Tool
(Shortcut keyboard: K, atau Shift + K untuk mengubah slice) Terdiri
dari 2 jenis yaitu:
1. Slice Tool
Digunakan untuk membuat potongan-potongan dari suatu image
2. Slice Select Tool
Digunakan untuk memilih potongan pada suatu image
C. RETOUCHING TOOL
C.1. Patch/Healing Brush Tool
(Shortcut keyboard: J, atau Shift + J mengubah tool)
1. Patch Tool
Digunakan untuk mengecat/melukis pada area tertentu image dengan pola
(pattern) atau sample tertentu. Cocok untuk memberbaiki image yang
rusak.
2. Healing Brush Tool
Digunakan untuk mengecat/melukis image dengan pola atau sample
tertentu. Cocok untuk memperbaiki image yang agak rusak.
Ahmad Lubis Ghozali | Teknik Informatika | Politeknik Indramayu 42
JOBSHEET PRAKTIKUM
DESAIN GRAFIS TI
C.2. Stamp Tool
(Shortcut keyboard: S, atau Shift + S untuk mengubah tool) Terdiri
dari 2 jenis yaitu:
1. Clone Stamp Tool
Digunakan untuk melukis image dengan sample image tertentu
2. Pattern Stamp Tool
Digunakan untuk melukis image dengan menggunakan pola tertentu
C.3. Eraser Tool
(Shortcut keyboard: E, atau Shift + E untuk mengubah jenis eraser) Terdiri
dari 3 jenis yaitu:
1. Eraser
Digunakan untuk menghapus pixel image dan mengembalikannya ke state
tertentu.
2. Background Eraser
Digunakan untuk menghapus area tertentu image menjadi transparan.
3. Magic Eraser
Digunakan untuk menghapus area tertentu image yang memiliki warna yang
serupa menjadi transparan dengan satu kali klik.
C.4. Sharpen, Blur, Smudge Tool
(Shortcut keyboard: R, atau Shift + R)
1. Sharpen Tool
Digunakan untuk menajamkan area tertentu pada image.
2. Blur Tool
Digunakan untuk menghaluskan/mengaburkan area tertentu pada image
3. Smudge Tool
Digunakan untuk menggosok/mencoreng area tertentu pada image
Ahmad Lubis Ghozali | Teknik Informatika | Politeknik Indramayu 43
JOBSHEET PRAKTIKUM
DESAIN GRAFIS TI
C.5. Dodge, Burn, Sponge Tool
(Shortcut keyboard: O, atau Shift + O)
1. Dodge Tool
Digunakan untuk menerangkan warna di area tertentu pada image
2. Burn Tool
Digunakan untuk menggelapkan warna di area tertentu pada image
3. Sponge Tool
Digunakan untuk mengubah saturation di area tertentu pada image.
D. PAINTING TOOL
D.1. Brush Tool
(Shortcut keyboard: B, atau Shift + B untuk mengubah tool) Terdiri
dari 2 jenis yaitu:
1. Brush Tool
Digunakan untuk melukis image dengan goresan kuas
2. Pencil Tool
Digunakan untuk melukis image dengan goresan pencil
D.2. History Brush Tool
(Shortcut keyboard: Y, atau Shift + Y untuk mengubah jenis) Terdiri
dari 2 jenis yaitu:
1. History Brush Tool
Digunakan untuk melukis image menggunakan snapshot atau state
history dari Image
2. Art History Tool
Digunakan untuk melukis image menggunakan snapshot atau state
history dari image, dengan model artistik tertentu.
Ahmad Lubis Ghozali | Teknik Informatika | Politeknik Indramayu 44
JOBSHEET PRAKTIKUM
DESAIN GRAFIS TI
D.3. Gradient, Paint Bucket Tool
(Shortcut keyboard: G, atau Shift + G)
1. Gradient Tool
Digunakan untuk mengecat area yang dipilih (selected area) dengan
perpaduan banyak warna.
2. Paint Bucket Tool
Digunakan untuk mengecat area yang dipilih dengan warna foreground atau
pola tertentu.
E. DRAWING AND TYPE TOOL
E.1. Selection Tool
(Shortcut keyboard: A, atau Shift + A untuk mengubah jenis) Terdiri
dari 2 jenis yaitu:
1. Path Selection Tool
Digunakan untuk melakukan selection path
2. Direct Selection Tool
Digunakan untuk mengubah anchor dan direction point dari path.
Ahmad Lubis Ghozali | Teknik Informatika | Politeknik Indramayu 45
JOBSHEET PRAKTIKUM
DESAIN GRAFIS TI
E.2. Type Tool
(Shortcut keyboard: T, atau Shift + T untuk mengubah jenis) Terdiri
dari 4 jenis yaitu:
1. Horizontal Type Tool
Digunakan untuk membuat tulisan secara horizontal
2. Vertical Type Tool
Digunakan untuk membuat tulisan secara vertikal
3. Horizontal Type Mask Tool
Digunakan untuk membuat selection berbentuk tulisan secara horizontal
4. Vertical Type Mask Tool
Digunakan untuk membuat selection berbentuk tulisan secara vertikal
E.3. Pen Tool
1. Pen Tool
(Shortcut keyboard: P, atau Shift + P)
Digunakan untuk membuat path dengan lengkung-lengkung yang halus
2. Freeform Pen Tool
(Shortcut keyboard: P, atau Shift + P)
Digunakan untuk membuat path berbentuk bebas (sesuka kita )
3. Add Anchor Point Tool
Digunakan untuk menambah anchor point atau titik editor pada path
4. Delete Anchor Point Tool
Digunakan untuk menghapus anchor point tertentu pada path
5. Convert Point Tool
Digunakan untuk mengubah anchor dan direction point tertentu pada
path
Ahmad Lubis Ghozali | Teknik Informatika | Politeknik Indramayu 46
JOBSHEET PRAKTIKUM
DESAIN GRAFIS TI
E.4. Shape Tool
(Shortcut keyboard: U, atau Shift + U untuk mengubah jenis)
1. Rectangle Tool
Digunakan untuk menggambar bentuk segi empat
2. Rounded Rectangle Tool
Digunakan untuk menggambar segi empat melengkung
3. Ellipse Tool
Digunakan untuk menggambar ellipse
4. Polygon Tool
Digunakan untuk menggambar polygon
5. Line Tool
Digunakan untuk menggambar garis lurus
6. Custom Shape Tool
Digunakan untuk menggambar bentuk tertentu dari daftar bentuk yang ada
F. ANNOTATION, MEASURING & NAVIGATION TOOL
F.1. Notes Tool
(Shortcut keyboard: N, atau Shift + N untuk mengubah jenis)
1. Notes Tool
Digunakan untuk membuat catatan pada image seperti copyright.
2. Audio AnnotationTool
Digunakan untuk membuat suara/audio pada image
F.2. Eyedropper, Measure Tool
(Shortcut keyboard: I, atau Shift + I)
1. Eyedropper Tool
Digunakan untuk mengambil sample warna pada image untuk warna
foreground
Ahmad Lubis Ghozali | Teknik Informatika | Politeknik Indramayu 47
JOBSHEET PRAKTIKUM
DESAIN GRAFIS TI
2. Color Sampler Tool
Digunakan untuk mengambil berbagai sample warna pada image
3. Measure Tool
Digunakan untuk mengukur jarak atau sudut pada image
F.3. Hand Tool
Shortcut keyboard: H
Digunakan untuk menggeser/memindah bidang pandang image di dalam
window view area.
F.4. Zoom Tool
Shortcut keyboard: Z
Digunakan untuk memperbesar atau memperkecil tampilan image.
F.5. Background and foreground color
Foreground color
Background color
Supaya default tekan tombol D maka warna foreground dan background menjadi putih
dan hitam. Untuk menukar warna background dan foreground tekan tombol X.
F.5. Normal and Quickmask Mode Normal
Mode Quickmask Mode
Normal Mode : Semua fungsi seperti brush akan berjalan seperti biasanya. Quickmask
Mode : fungsi brush bisa dipakai untuk seleksi cuman jika setelah proses
quickmask maka yang diseleksi malah dibagian luar nya.
F.5. Screen Mode
Untuk melihat tampilan area kerja windows.
Full screen mode
Full screen mode with menu
Standard screen mode
Ahmad Lubis Ghozali | Teknik Informatika | Politeknik Indramayu 48
JOBSHEET PRAKTIKUM
DESAIN GRAFIS TI
4. Status Bar
Dengan status bar anda bisa melihat Detail document photoshop yang dibuat.
Selain itu anda bisa mengatur besar tampilan gambar.
Tampilan 200% di samping kiri status bar menunjukan area gambar di zoom
sebesar 2x dari gambar actual nya. Anda bisa saja menggantinya dengan 100%
untuk melihat actual size nya. Sesuaikan dengan kebutuhan dalam menggambar.
Anda juga bisa melihat berapa panjang dan lebar , Channel apa yang dipakai dan
berapa Resolusi gambar anda dengan mengklik bar Doc sambil ditekan tombol
ALT di keyboard.
5. Area Gambar
Di window ini anda
berkreasi membuat
image atau
membuka file
gambar.
Pengaturan ukuran
dilakukan padasaat
anda membuka file
baru.
6. Navigation Palette, Color Palette, History Palette, dan Layer Palette
7.a. Navigation Palette
Navigation palette (windows-navigator) digunakanuntuk mempermudah kita
melihat gambar yang ada di layar. Kita tinggal mengklik bagian gambar mana yang
Ahmad Lubis Ghozali | Teknik Informatika | Politeknik Indramayu 49
JOBSHEET PRAKTIKUM
DESAIN GRAFIS TI
akan kita lihat secara detail.
Option
Peta gambar Zoom Slider
Nilai Zoom
Peta gambar : bagian gambar yang akan terlihat di area gambar
Zoom Slider : untuk memperbesar tampilan gambar di area gambar.
7.b Color palette
Color palette berfungsi untuk mengubah jenis warna yang akan digunakan. Kita juga
bisa mengisi nilai dari R G B nya sesuai dengan kebutuhan. Di tool ini ada juga yang
namanya swatches dimana kalau kita klik salah satu warna nya maka warna di tool
background color akan berubah.
7.c. History Palette
History palette akan menampilkan kegiatan yang telah kita lakukan di photoshop.
Di gambar samping terlihat ada brush tool : artinya kita
telah memakai brush tool. Kalau kita klik new yang
paling atas maka gambar akan kembali ke semula
(new). Jadi kesimpulannya history palette berfungsi
sebagai UNDO dan REDO.
Ahmad Lubis Ghozali | Teknik Informatika | Politeknik Indramayu 50
JOBSHEET PRAKTIKUM
DESAIN GRAFIS TI
7.d. Layer Palette
Layer palette merupakan hal penting di photoshop. Tool digunakan untuk menentukan
dimana kita sedang bekerja.
Pada gambar terlihat layer 1 ada di paling atas. Berarti
posisi layer 1 di area gambar berada paling atas. Kita misa
memindahkan layer 1 ke bawah layer text (T) hanya
dengan drag layer 1 dan drop diantara background dan
layer text (T).
Untuk lebih jelas dan faham tentang layer , channel, dan
path anda bisa langsung praktek di modul
tutorial. Tool di layer ini banyak sekali.
- tool set blending mode for layer ( dengan cara meng klik panah kebawah samping
opacity .
- set blending mode dengan cara klik 2x di layer
untuk menerangkan satu2
ditakutkan anda menjadi
kurang faham tentang teori
photoshop ini. Lebih baik
kita langsung praktek saja.
Soalnya berdasarkan
pengalaman penulis,
praktek di photoshop lebih
bisa membuat kita jadi
faham dan mahir.
MEMBUAT FILE BARU
File - New : Untuk membuat desain baru..
Kalau kita mengklik new maka akan muncul tampilan seperti dibawah :
Ahmad Lubis Ghozali | Teknik Informatika | Politeknik Indramayu 51
JOBSHEET PRAKTIKUM
DESAIN GRAFIS TI
Name : nama file yang akan dibuat
Preset : Untuk memilih ukuran area / kertas yang digunakan
Kalau kita memilih custom maka kita harus set width dan Height nya. Ukuran bisa
dalam pixel, cm, mm, inch,point, picas dan column. Selain custom ada banyak
ukuran seperti A4, A3 dll.
Resolution : bisa disetting secara manual. Misal 72 pixel untuk standard. Untuk gambar
yang lebih bagus biasanya 300 pixel.
Color Mode : Default nya adalah RGB color. Kita bisa merubah menjadi grayscale
untuk B/W atau merubahnya menjadi CMYK.
Untuk color profile dan pixel aspect ratio tidak usah dirubah.
Mode Dan Model Warna
Mode warna menentukan model warna yang digunakan untuk menampilkan dan
mencetak suatu image.
a. RGB (Red, Green, Blue): Persentase yang sangat besar dari spektrum yang terlihat
dapat direpresentasikan dengan mencampur merah, hijau dan biru (Red, Green dan
Blue) yang diberi warna terang dalam berbagai proporsi dan intensitas. Dengan
mencampur warna merah, hijau dan biru akan menciptakan warna putih. 0Ieh karena
itu model RGB juga disebut dengan additive colors (warna campuran).
Ahmad Lubis Ghozali | Teknik Informatika | Politeknik Indramayu 52
JOBSHEET PRAKTIKUM
DESAIN GRAFIS TI
b. CMYK (Cyan, Magenta, Yellow, Black): CMYK didasarkan pada kualitas penyerapan
cahaya dari tinta yang dicetak pada kertas. MisaInya, warna putih terang menyebabkan
tinta menjadi tembus pandang, sebagian dari spektrumnya diserap, dan yang lainnya K
pada CWK direfleksikan kembali menuju mata digunakan untuk
c. Bitmap Mode: Mode ini menggunakan satu dari dua nilai warna (hitam atau putih)
untuk merepresentasikan pixel ke dalam image. Image dalam mode Bitmap biasa
disebut dengan Bitmapped 1-bit karena image tersebut memiliki kedalaman bit
sebanyak 1.
d. Grayscale Mode: Mode ini menggunakan lebih dari 256 bayangan abu-abu. Setiap
pixel dari sebuah image dengan mode grayscale mempunyai nilai
kecerahan (brightness) dengan range 0 (hitam) sampai 255 (putih). Nilai grayscale
juga dapat diterapkan dalam persentase dengan 0% adalah putih, dan
100% adalah hitam.
e. Duotone Mode: Mode ini menggunakan 256 warna. Pada saat mengkonversi
menjadi indexed color, Photoshop akan membuat CWT (Color Lockup Table) yang
menyimpan dan mengindeks warna dalam sebuah image. Apabila ada sebuah
warna dalam image aslinya tidak muncul pada tabel, program akan memilih warna
yang terdekat dengan warna tersebut, atau mensimulasikan warna dengan
menggunakan warna yang telah tersedia.
f. Multichannel Mode: Mode ini menggunakan 256 level, dari abu-abu pada
tiap channel. Image dengan menggunakan mode Multichannel sangat berguna untuk
pencetakan khusus.
TOOL — TOOL LAIN YANG PENTING DI PHOTOSHOP
1. FILL
Edit - fill
Berfungsi untuk memberi warna di dalam area seleksi atau warna keseluruhan
kalau tidak ada seleksi. Warna bisa diatur didalam windows option nya.
Ahmad Lubis Ghozali | Teknik Informatika | Politeknik Indramayu 53
JOBSHEET PRAKTIKUM
DESAIN GRAFIS TI
2. STROKE
Edit - stroke
Berfungsi untuk mewarnai garis di area seleksi. Ketebalan dan warna bisa
diatur di dalam window option nya.
3. TRANSFORM
Edit - Transform
Tool ini untuk mentransformasi gambar di dalam layer tertentu.
Scale : untuk merubah besar kecilnya suatu gambar
Rotate : untuk memutar gambar
Skew, distorsi, perspektif, warp : untuk merubah bentuk gambar sesuai
keinginan kita.
Rotate 180 : untuk memutar gambar sebesar 180 derajat.
Rotate 90 CW : untuk memutar gambar sebesar 90 derajat searah jarum
jam
Rotate 90 CCW : untuk memutar gambar sebesar 90 derajat berlawanan
arah jarum jam.
Flip horizontal : untuk memirror gambar kearah Horizontal
Flip Vertikal : untuk memirror gambar kearah Vertikal.
Ahmad Lubis Ghozali | Teknik Informatika | Politeknik Indramayu 54
JOBSHEET PRAKTIKUM
DESAIN GRAFIS TI
4. MODE
Image - Mode
Untuk merubah system pewarnaan, diantaranya :
- RGB : Red, Green, Blue
- CMYK : Cyan Magenta Yellow Black
- Grayscale : untuk warna Hitam Putih.
5. ADJUSTMENT
Image - adjustment
Untuk menentukan terang gelapnya gambar ( Brightness/Contrast. Dan bisa
pula untuk menentukan warna ( Hue/Saturation )
6. IMAGE SIZE
Image - image size
Untuk merubah besar kecilnya suatu gambar. Bedanya dengan di tool
transform adalah seluruh image berubah nilai besar kecilnya.
7. CANVAS SIZE
Image - canvas size
Untuk merubah besar kecilnya background. Dan ini akan membuat
gambar di layer menjadi terpotong.
8. ROTATE CANVAS
Image - Rotate Canvas
Untuk memutar background beserta gambar yang ada didalam area
gambar.
9. INVERSE
Select - inverse
Untuk menyeleksi yang bukan area seleksi sebelumnya. Tool ini berfungsi
hanya jika ada image atau layer yang terseleksi.
Ahmad Lubis Ghozali | Teknik Informatika | Politeknik Indramayu 55
JOBSHEET PRAKTIKUM
DESAIN GRAFIS TI
10. FEATHER
Select - feather
Untuk memperhalus atau membuat blur suatu gambar yang sudah terseleksi. Ini
biasanya digunakan pada saat pemisahan suatu objek gambar dengan
background nya.
11. EFFECT
Tool untuk membuat effect ini ada semua di dalam toolbar filter.
12. RULER
View - ruler
Untuk menampilkan ukuran di area gambar. Ukuran bisa disetting dengan cara
klik kanan di ruler area gambar maka akan muncul satuan ukuran yang akan
digunakan. Seperti pixel, cm , inches, dll.
Kalau kita drag ruler ke dalam area gambar maka akan muncul suatu garis
bantu berwarna biru terang. Dan garis bantu ini tidak akan tercetak kalau kita
print.
13. SNAP
View - snap
Untuk menempatkan gambar dengan pas sesuai dengan keinginan kita. Kalau
kita drag suatu objek gambar dan kita sudah mengaktifkan tool snap ini
maka kita tidak perlu susah-susah untuk menempatkan gambar.
Kita bisa menempatkan gambar pas ditengah, di pinggir atau pada garis
bantu.
14. MENAMPILAKAN TOOL
Untuk menampilan tool kita cukup dengan mengklik toolbar windows maka
akan muncul tool yang akan kita pakai. Seperti layer, color, history, brush dll.
Ahmad Lubis Ghozali | Teknik Informatika | Politeknik Indramayu 56
JOBSHEET PRAKTIKUM
DESAIN GRAFIS TI
Photo Editing dengan Adobe Photoshop
Saat ini fotografi digital tengah mengalami masa “booming”. Hal ini terjadi selain
karena kemudahan dan kepraktisan yang ditawarkan fotografi digital, juga
pengaruh harga kamera digital yang mulai terjangkau dan adanya dukungan
cetak digital yang mulai marak. Beberapa kesalahan umum yang sering terjadi dalam
pemotretan –seperti kurangnya pencahayaan, sudut pengambilan yang
membelakangi sumber cahaya, atau adanya redeye pada bola mata—kini dapat
dikoreksi secara mudah dengan komputer. Adobe Photoshop merupakan salah
satu software manipulasi image yang populer. Photoshop terutama berguna untuk
mengoreksi warna image, memperbaiki image, menggabungkan dengan image lain,
atau memberi efek khusus.
Teknik
Berikut akan dijelaskan beberapa teknik dalam Photoshop yang berguna untuk
memperbaiki kualitas image hingga bereksplorasi dengan beberapa efek yang
tersedia.
Teknik 1 Menghilangkan Redeye
Redeye terjadi ketika lampu blitz mengenai bola
mata. Salah satu teknik untuk menghilangkan
efek redeye ini adalah dengan melukis pada salah
satu Channel dengan Paintbrush Tool.
Langkah pertama sebagai contoh buka dokumen
Step01_int.JPG dan Zoom pada bagian bola mata.
Kemudian buka Channels palette dan aktifkan Red
channel. Tekan tombol ~ pada Keyboard sehingga
Anda bekerja pada Red channel tetapi dapat
Ahmad Lubis Ghozali | Teknik Informatika | Politeknik Indramayu 57
JOBSHEET PRAKTIKUM
DESAIN GRAFIS TI
melihat pada mode RGB channels.
Langkah berikutnya, gunakan Paintbrush Tool
dengan Foreground color hitam untuk melukis
pada pupil di Red channel. Aturlah besar Brush
secukupnya, misalnya 9 dengan batas pinggir
yang lembut.
Kemudian lukislah pada bagian merah dan
biarkan pantulan cahaya putih untuk
memberikan kesan natural.
Teknik 2 Mengoreksi Warna
Pencahayaan yang kurang kadang
menghasilkan foto yang “under”. Untuk
mengoreksi warna dalam PhotoShop Anda
dapat menggunakan beberapa pilihan. Salah
satu teknik untuk mengoreksi warna adalah
dengan menu Image > Adjust > Curves
Anda dapat mengoreksi warna menggunakan
Curves secara otomatis berdasarkan warna
yang Anda seleksi, yaitu Set Black Point (1),
Set Gray Point (2), dan Set White Point (3)
Ahmad Lubis Ghozali | Teknik Informatika | Politeknik Indramayu 58
JOBSHEET PRAKTIKUM
DESAIN GRAFIS TI
Atau Anda dapat pula mengaturnya dengan
menggeser bentuk kurva pada Curves.
Teknik 3 Menghilangkan obyek yang tidak diinginkan
Untuk mendapatkan komposisi foto yang baik
di lapangan kadang sulit dicapai karena kondisi
yang tidak mendukung, misalnya adanya
benda-benda yang susah dihindari. Teknik
berikut akan menjelaskan bagaimana
menghilangkan kabel listrik pada foto gedung
menggunakan Clone Stamp Tool. Teknik
yang sama dapat diterapkan untuk
menghilangkan noda jerawat pada wajah.
Prinsip Clone Stamp Tool adalah menutupi
bagian yang ingin dihilangkan dengan
menggandakan dari bagian image yang lain.
Langkah pertama buka dokumen Amikom.JPG
kemudian Zoom pada bagian atas. Aktifkan
Clone Stamp Tool dan atur besar Brush-nya.
Kemudian klik pada bagian yang akan
digandakan sambil menekan Tombol Alt pada
Keyboard.
Ahmad Lubis Ghozali | Teknik Informatika | Politeknik Indramayu 59
JOBSHEET PRAKTIKUM
DESAIN GRAFIS TI
Selanjutnya lukislah menggunakan Clone
Stamp Tool pada bagian yang akan
dihilangkan. Aturlah ukuran Brush sesuai
kebutuhan pada bagain lainnya. Gunakan
seleksi untuk mendapatkan hasil yang lebih
sempurna.
Teknik 4 Membuat efek kanvas
Salah satu keunggulan PhotoShop adalah
tersedianya berbagai macam Filter yang
berguna untuk membuat foto lebih berkesan.
Berikut akan Anda akan mencoba salah satu
filter yaitu efek foto di atas kain kanvas.
Langkah pertama setelah membuka
dokumen, carilah menu Filter > Texture >
Texturizer. Pilih Texture Canvas dan atur
nilai Scaling dan Reliefnya.
Dan sebagai variasinya Anda dapat membuat
tepi foto dengan Feather. Caranya buat seleksi
dengan Rectangular Marquee Tool di sekeliling
foto. Kemudian perhalus seleksi dengan menu
Select > Feather. Dan atur
nilai Feather Radiusnya. Setelah itu balik
seleksi dengan menu Select > Inverse. Dan
hapuslah dengan menekan tombol Delete di
Keyboard.
Ahmad Lubis Ghozali | Teknik Informatika | Politeknik Indramayu 60
JOBSHEET PRAKTIKUM
DESAIN GRAFIS TI
Teknik 5 Membuat foto glamor
Salah satu teknik untuk membuat foto glamour
yang berkesan romantik adalah dengan teknik
Soft-Focus Effects. Para fotografer biasa
menambahkan material pada lensa dengan filter
atau Vaseline. Untuk membuat efek ini dalam
PhotoShop dapat digunakan Duplicate Layer dan
Mask layer.
Langkah pertama buka dokumen
Stwall68b2.JPG. Kemudian gandakan layernya
dengan menu Layer > Duplicate Layer. Dan
aturlah Set blending mode menjadi Screen
dengan Opacity sekitar 70%. Dan beri efek
kabur dengan menu Filter > Blur > Gaussian
Blur dengan nilai sekitar 6 pixel.
Tambahkan Mask layer dan gunakan Paintbrush
Tool dengan Foreground hitam atau abu-abu
untuk mengatur bagian yang ingin difokuskan.
Ahmad Lubis Ghozali | Teknik Informatika | Politeknik Indramayu 61
JOBSHEET PRAKTIKUM
DESAIN GRAFIS TI
MEMBUAT EFEK PHOTO TERBAKAR
Saya dapet foto ini dari kapanlagi.com, karena gak mungkin saya motret Luna Maya
secara langsung, wong dunia kita berbeda..
Buka foto Luna Maya
Luna Maya
Duplikat layer dengan menekan CTRL + J
Buat Background menjadi putih dengan menekan tombol CTRL+ Backspace di keyboard.
(settingan Background color musti putih)
Ahmad Lubis Ghozali | Teknik Informatika | Politeknik Indramayu 62
JOBSHEET PRAKTIKUM
DESAIN GRAFIS TI
Klik 2x layer hasil duplikat tadi atau klik kanan > Blending Option
Kita setting Inner glow nya
Klik Windows > Brushes .. Kita setting brush nya juga
Ahmad Lubis Ghozali | Teknik Informatika | Politeknik Indramayu 63
JOBSHEET PRAKTIKUM
DESAIN GRAFIS TI
Hapus bagian foto yang kira-kira gak kepake.. silahkan berkreasi sendiri aja ya..
Ahmad Lubis Ghozali | Teknik Informatika | Politeknik Indramayu 64
JOBSHEET PRAKTIKUM
DESAIN GRAFIS TI
Hasilnya akhirnya :
Wah.. singkat ya.. mestinya anda lebih cepat tuk menyelesaikan pekerjaan seperti ini.
Selamat mencoba .. !
Ahmad Lubis Ghozali | Teknik Informatika | Politeknik Indramayu 65
JOBSHEET PRAKTIKUM
DESAIN GRAFIS TI
MEMBUAT BINGKAI KAYU
pertama buat dokumen baru :
Buat kotak menggunakan rectangle marquee tool
Buat layer baru dan Warnai dengan warna apa aja.. karena nanti akan menggunakan
filter Fibers untuk membuat kayu nya.. perhatikan background color dan foreground color
nya.
Ahmad Lubis Ghozali | Teknik Informatika | Politeknik Indramayu 66
JOBSHEET PRAKTIKUM
DESAIN GRAFIS TI
Klik Filter > Render > Fibers
Kalo udah, buat lagi layer baru .. buat kotak dengan rectangle marquee tool. Warnai
dengan gradient tool.
Ahmad Lubis Ghozali | Teknik Informatika | Politeknik Indramayu 67
JOBSHEET PRAKTIKUM
DESAIN GRAFIS TI
ganti layer style nya menjadi Soft light.
Ahmad Lubis Ghozali | Teknik Informatika | Politeknik Indramayu 68
JOBSHEET PRAKTIKUM
DESAIN GRAFIS TI
Gabungkan kedua layer tersebut dengan menekan CTRL + E .. posisi cursor di layer paling
atas ya.
Sambil tekan ALT dan SHIFT di keyboard, Drag tepi bingkai yang pertama ke kiri, untuk
membuat tepi bingkai kanan.
otomatis terbentuk layer baru.
Dengan cara yang sama buat juga tepi bingkai atas dan bawah.
Ahmad Lubis Ghozali | Teknik Informatika | Politeknik Indramayu 69
JOBSHEET PRAKTIKUM
DESAIN GRAFIS TI
Duplikat layer bingkai kiri lalu putar dan atur biar pas.
Sekarang kita edit setiap ujung dari bingkai tersebut.
Zoom pojok kiri atas dulu.. Buat bentuk segitiga dengan polygonal Lasso tool, lalu tekan
DELETE. posisi kursor di layer tepi bingkai atas.
Ahmad Lubis Ghozali | Teknik Informatika | Politeknik Indramayu 70
JOBSHEET PRAKTIKUM
DESAIN GRAFIS TI
Dengan cara yang sama, edit semua ujungnya.. sehingga nanti hasilnya gini
Sekarang buka Foto Miyabi atau foto Maria Ozawa atau foto Siapa kek..
Drag foto tersebut ke dokumen bingkai yang baru dibuat.
Atur letak layernya sehingga berada di atas layer background
Ahmad Lubis Ghozali | Teknik Informatika | Politeknik Indramayu 71
JOBSHEET PRAKTIKUM
DESAIN GRAFIS TI
Sekarang kita buat kaca nya..
Buat layer baru di atas layer foto Miyabi atau foto maria Ozawa. Buat Kotak dengan
rectangle marquee tool > warnai dengan warna Putih > ubah opacity nya jadi 20%
Gabungkan semua layer Tepi bingkai dengan menekan CTRL + E dari layer paling atas.
Ahmad Lubis Ghozali | Teknik Informatika | Politeknik Indramayu 72
JOBSHEET PRAKTIKUM
DESAIN GRAFIS TI
Klik 2x layer bingkai yang barusan digabung, atau Klik kanan > Blending option
Setting Drop Shadow nya
Jangan dulu di Oke in.
Setting juga Bevel and Emboss nya..
Ahmad Lubis Ghozali | Teknik Informatika | Politeknik Indramayu 73
JOBSHEET PRAKTIKUM
DESAIN GRAFIS TI
hasilnya :
Miyabi a.k.a Maria Ozawa Dah Jadi.
Ahmad Lubis Ghozali | Teknik Informatika | Politeknik Indramayu 74
JOBSHEET PRAKTIKUM
DESAIN GRAFIS TI
MEMBUAT EFEK PHOTO LAMA
CARA 1
Membuat efek foto lama dengan sedikit bercak putih dengan Photoshop
Langkah 1
Bukalah sebuah foto Anda dengan Photoshop. Pada contoh tutorial ini, saya gunakan foto
Orang lain (foto sekitar tahun 2004, kalo nggak salah).
Langkah 2
Buatlah agar gambar foto tersebut berwarna hitam putih. Dengan cara memilih menu
Image > Adjustment > Desaturate.
Ahmad Lubis Ghozali | Teknik Informatika | Politeknik Indramayu 75
JOBSHEET PRAKTIKUM
DESAIN GRAFIS TI
Langkah 3
Buatlah sebuah layer baru. Lakukan ini dengan mengeklik icon Create New Layer pada
palet layer. Atau dengan memilih menu Layer > New > Layer, kemudian klik OK.
Langkah 4
Buatlah sebuah efek awan berwarna hitam putih pada layer baru ini. Caranya dengan
menekan huruf D pada keyboard untuk mereset warna jadi foreground dan background
hitam putih. Kemudian pilihlah menu Filter > Render > Clouds.
Langkah 5
Ubah Blending Option pada palet layer menjadi screen.
Langkah 6
Pilihlah menu Image > Adjustment > Brightness and Contrast. Buatlah agar gambar
menjadi semakin gelap dan sangat kontras. Misalnya dengan dibuat seperti gambar
dibawah ini.
Ahmad Lubis Ghozali | Teknik Informatika | Politeknik Indramayu 76
JOBSHEET PRAKTIKUM
DESAIN GRAFIS TI
Jika menggunakan Adobe Photoshop versi CS3, jangan lupa beri tanda cek pada pilihan
Use Legacy.
Pada gambar akan nampak warna bercak putih. Atur Brightness untuk menentukan
seberapa luas area warna putih. Sementara Contrast digunakan untk menentukan
seberapa pekat warna putih tersebut.
Catatan:
Jika warna putih tersebut dirasa masih kurang banyak. Ulangi lagi langkah 3 sampai 6,
hingga didapat bercak putih yang diinginkan. Dan jangan lupa gabung semua layer yang
sudah dibuat menjadi satu, caranya dengan memilih menu Layer > Flatten Image.
Berikut ini gambar yang sudah jadi.
Selamat mencoba dan berkreasi dengan Photoshop.
CARA 2
Pada tutorial kali ini, saya masih membahas lagi tentang cara pembuatan efek foto lama,
sama seperti pada tutorial Photoshop efek foto lama (cara 1). Pada cara yang berikut ini,
bercak putih akan dibuat lebih banyak dan mempunyai texture titik-titik, seperti halnya
bekas lem pada album foto lama. Prinsip pembuatannya mirip dengan yang diatas, hanya
ada beberapa penambahan langkahnya.
Ahmad Lubis Ghozali | Teknik Informatika | Politeknik Indramayu 77
JOBSHEET PRAKTIKUM
DESAIN GRAFIS TI
Langkah Pembuatan Efek Foto Lama dengan Photoshop
Langkah 1
Bukalah sebuah foto Anda dengan Photoshop. Pada contoh tutorial ini, saya gunakan foto
yang sama yang digunakan pada tutorial sebelumnya.
Langkah 2
Buatlah agar gambar foto tersebut berwarna hitam putih. Dengan cara memilih menu
Image > Adjustment > Desaturate.
Ahmad Lubis Ghozali | Teknik Informatika | Politeknik Indramayu 78
JOBSHEET PRAKTIKUM
DESAIN GRAFIS TI
Langkah 3
Buatlah sebuah layer baru. Lakukan ini dengan mengeklik icon Create New Layer pada
palet layer. Atau dengan memilih menu Layer > New > Layer, kemudian klik OK.
Langkah 4
Isikanlah layer ini dengan cara memilih menu Edit > Fill. Isikan warna apa saja pada bagian
Use (terserah Anda milihnya). Kemudian klik OK.
Langkah 5
Pilih menu Filter > Render > Different Clouds.
Langkah 6
Pilihlah menu Image > Adjustment > Curves. Buatlah pengaturan seperti gambar di
bawah ini.
Ahmad Lubis Ghozali | Teknik Informatika | Politeknik Indramayu 79
JOBSHEET PRAKTIKUM
DESAIN GRAFIS TI
Langkah 7
Pilihlah menu Filter > Sketch > Torn Edge. Aturlah kira-kira seperti dibawah ini.
Langkah 8
Pilihlah menu Filter > Sketch > Halftone Paper. Aturlah kira-kira seperti dibawah ini.
Ahmad Lubis Ghozali | Teknik Informatika | Politeknik Indramayu 80
JOBSHEET PRAKTIKUM
DESAIN GRAFIS TI
Langkah 9
Ubah Blending Option pada palet layer menjadi screen.
Berikut ini gambar yang sudah jadi.
Selamat mencoba dan bekreasi dengan Photoshop.
Ahmad Lubis Ghozali | Teknik Informatika | Politeknik Indramayu 81
JOBSHEET PRAKTIKUM
DESAIN GRAFIS TI
MEMBUAT EFEK BOLA KRISTAL DENGAN MUDAH
Sebenernya bikinnya gampang banget. sesuai judulnya ” membuat bola kristal dengan
Mudah ” , pasti pada nanya, kenapa sih kebanyakan judul Buku-buku photoshop ini selalu
pake dengan mudah ? Sok pinter banget!! … bukannya ngerasa paling bisa, dan bukan
karena over confidence.. itu hanya sebagai sugesti aja.. kalo kita yakin suatu pekerjaan itu
mudah dan yakin kita bisa ngerjakannya, Insya Alloh semua akan berjalan dengan lancar
dan mudah… dan mudah-mudahan hukum ini berlaku juga buat temen-temen. ,
artinya kita harus niat belajar dan yakin kita bisa.
Lanjut Gan !..
Buat dokumen baru
Kalo nanti niatnya buat wallpaper, ganti aja width nya jadi 1024 px , height nya jadi 768
px.
Warnai dengan warna Hitam .
Buka file foto atau gambar
Ahmad Lubis Ghozali | Teknik Informatika | Politeknik Indramayu 82
JOBSHEET PRAKTIKUM
DESAIN GRAFIS TI
Idih.. narsis.. hehehe.. gak apa-apa, kata temen saya ” lebih baik narsis daripada minder ”
:p.. Kalo menurut saya, orang yang narsis itu orang yang rajin. Rajin menampakan diri.. :p
Crop foto dengan Crop tool biar semua sisi nya sama .. di kira-kira aja.
Ahmad Lubis Ghozali | Teknik Informatika | Politeknik Indramayu 83
JOBSHEET PRAKTIKUM
DESAIN GRAFIS TI
Drag foto yang udah di Crop ke dalam dukumen baru tadi.
Klik Edit >Transform > Warp
Ahmad Lubis Ghozali | Teknik Informatika | Politeknik Indramayu 84
JOBSHEET PRAKTIKUM
DESAIN GRAFIS TI
Pilih warp Option jadi Inflate, Tarik Point Editor ke atas.. sampe gambar keliatan bulet.
Tekan enter kalo udah.. hasilnya gini :
Belum bulet banget kan ? sekarang Bikin bulatan pake Rectangle marquee tool, Sambil
tekan SHIFT biar jadinya gak lonjong.
Klik Select > Inverse .. lalu tekan Delete
Ahmad Lubis Ghozali | Teknik Informatika | Politeknik Indramayu 85
JOBSHEET PRAKTIKUM
DESAIN GRAFIS TI
Ctrl + D untuk menghilangkan seleksi.
CTRL + Klik di layer 1 , sehingga bulatannya terseleksi lagi.
Buat layer baru. Gunakan Brush tool yang agak besar , set ke Soft Round , ( di tutorial
sebelumnya udah saya jelaskan tentang soft round )
Poles perlahan pinggir buletan nya.. dengan warna putih
Ahmad Lubis Ghozali | Teknik Informatika | Politeknik Indramayu 86
JOBSHEET PRAKTIKUM
DESAIN GRAFIS TI
Beri sedikit Noda brush di tengah biar keliatan lebih real.
Tekan Ctrl + E untuk menggabungkan layer Atas ke layer bawahnya
Ahmad Lubis Ghozali | Teknik Informatika | Politeknik Indramayu 87
JOBSHEET PRAKTIKUM
DESAIN GRAFIS TI
Duplikat layer 1 dengan menekan CTRL + J
Balikan gambar hasil duplikat dengan menarik Point editor paling atas ke bawah..
Klik Layer > Layer Mask > Reveal All
Klik Gradient Tool , warna dari Hitam ke Putih ( teknik Layer mask ini Udah saya jelaskan
di tutorial sebelum ini kalo gak salah )
Tarik gradient dari atas ke bawah gambar hasil duplikat tadi.
Kurangi Opacity nya
Ahmad Lubis Ghozali | Teknik Informatika | Politeknik Indramayu 88
JOBSHEET PRAKTIKUM
DESAIN GRAFIS TI
Hasinya setelah diberi kreasi dikit atau dibuat duplikat nya untuk ukuran kecil
Atau saya beri kreasi yang lain
Selamat mencoba.
Ahmad Lubis Ghozali | Teknik Informatika | Politeknik Indramayu 89
JOBSHEET PRAKTIKUM
DESAIN GRAFIS TI
JOBSHEET 5
PENGENALAN ADOBE INDESIGN
1.1. Mengenal Area Kerja
Buka file Adobe History.indd yang ada dalam sample files.
Gambar : Area kerja
Area kerja Adobe InDesign mirip dengan area kerja Adobe Photoshop. Di sebelah kiri
terdapat ToolBox, sebelah kanan terdapat Workspace Window (Pallete) yang bisa
dimunculkan atau disembunyikan.
Di bagian tengah terletak Document Window yang berisi dokumen yang sedang dibuat. Di
bagian ini terlihat rule, magnify, halaman. Pada halaman dokumen itu sendiri terlihat
bagian mana yang ikut tercetak, dan bagian mana yang tidak tercetak.
1.2. Praktek I
1.2.1. Membuat dokumen baru
Ahmad Lubis Ghozali | Teknik Informatika | Politeknik Indramayu 90
JOBSHEET PRAKTIKUM
DESAIN GRAFIS TI
Gunakan File -> New -> Document. Klik tombol More Options untuk memunculkan setting
tambahan. Untuk menyembunyikan Setting tambahan, klik tombol Fewer Options.
1.2.2. Membuat preset
Preset dapat dibuat melalui New Document window.
1.2.3. Mengaktifkan Bleed dan Slug
Bleed adalah bagian yang tidak tercetak, sedangkan slug adalah bagian tempat komentar
atau catatan lain.
1.2.4. Membuat Frame
Semua objek seperti gambar, teks, dan objek lain harus ditempatkan dalam frame yang
berupa rectangle, ellipse, atau Poligon. Tekan Shift untuk membuat bentuk proporsional.
Ahmad Lubis Ghozali | Teknik Informatika | Politeknik Indramayu 91
JOBSHEET PRAKTIKUM
DESAIN GRAFIS TI
1.2.5. Mengubah Margin dan Kolom
Margin dan Kolom dapat diubah melalui menu Layout -> Margin and Columns.
1.2.6. Mengekspor File
Dokumen Adobe InDesign dapat diekspor ke tipe lain melalui menu File -> Export.
1.2.7. Mencetak dokumen (print)
Untuk mencetak dokumen, gunakan menu File -> Print.
Ahmad Lubis Ghozali | Teknik Informatika | Politeknik Indramayu 92
JOBSHEET PRAKTIKUM
DESAIN GRAFIS TI
PAGES & MASTER PAGES
2.1. Mengatur Palette Options
Untuk mengaktifkan palette option, klik kanan pada Palette Pages. Di sini Anda dapat
mengatur besar kecilnya icon dan susunannya.
Ahmad Lubis Ghozali | Teknik Informatika | Politeknik Indramayu 93
JOBSHEET PRAKTIKUM
DESAIN GRAFIS TI
2.2. Mengatur tiap halaman
Untuk mengatur tiap halaman, klik pada halaman yang dikehendaki pada Palette Pages.
2.3. Menambahkan halaman baru
Untuk menambahkan halaman baru, klik kanan pada Pallete Pages, pilih Insert Pages,
atau melalui menu Layout -> Pages -> Insert Pages.
Ahmad Lubis Ghozali | Teknik Informatika | Politeknik Indramayu 94
JOBSHEET PRAKTIKUM
DESAIN GRAFIS TI
2.4. Mengatur Master Pages
Halaman master (Master Pages) adalah halaman yang setting dan isinya dapat diterapkan
pada halaman lain. Mengatur halaman master dilakukan dengan double klik pada icon
Master Pages. Menerapkan halaman master dilakukan dengan klik kanan pada Pallete
Pages pada icon Master Pages. Master dapat dibuat dari master atau halaman yang lain
dengan Drag & Drop.
2.5. Membuat Pages Number
Untuk membuat Pages Number, sorot (blok) pada bagian teks yang akan dibuat Pages
Number, kemudian klik menu Type -> Insert Special Character -> Auto Page Number.
Lakukan hal ini pada master pages, maka semua halaman yang memakai master pages
tersebut telah memiliki Pages Number. Untuk mengatur format Pages Number, klik kanan
pada nomor yang ada di bawah icon pages di Palette Pages.
Ahmad Lubis Ghozali | Teknik Informatika | Politeknik Indramayu 95
JOBSHEET PRAKTIKUM
DESAIN GRAFIS TI
MODIFIKASI OBJEK & WARNA
3.1. Membuat corner effect
Gunakan menu Object -> Corner Effect untuk modifikasi bentuk sudut pada frame.
3.2. Feather
Feather digunakan untuk mengaburkan tepi dari objek. Gunakan menu Object -> Feather.
Ahmad Lubis Ghozali | Teknik Informatika | Politeknik Indramayu 96
JOBSHEET PRAKTIKUM
DESAIN GRAFIS TI
3.3. Drop Shadow
Drop Shadow digunakan untuk memberi bayangan pada objek. Drop Shadow
dimunculkan melalui menu Object -> Drop Shadow.
3.4. Mengatur Warna
Warna fill, stroke, transparancy, dan gradient dapat diatur pada Pallete Color. Warna
yang sering digunakan diletakkan dalam Pallet Swatches.
Ahmad Lubis Ghozali | Teknik Informatika | Politeknik Indramayu 97
JOBSHEET PRAKTIKUM
DESAIN GRAFIS TI
LAYER & LIBRARY
4.1. Membuat layer baru
Untuk membuat layer baru, klik kiri pada segitiga yang terletak di sudut kiri atas pada
Palette Layer.
Ahmad Lubis Ghozali | Teknik Informatika | Politeknik Indramayu 98
JOBSHEET PRAKTIKUM
DESAIN GRAFIS TI
4.2. Duplikasi objek pada layer lain
Duplikasi objek pada layer lain dilakukan dengan menekan CTRL + ALT pada objek,
kemudian klik tanda segiempat yang muncul pada Palette Layer, drag pada layer yang
dikehendaki. Tanda ’+’ akan muncul menandakan proses duplikasi akan dilakukan.
4.3. Library
Library adalah objek yang dapat digunakan pada file-file lain. Gunakan library untuk
membuat objek yang sering dipakai. Library dibuat melalui menu File -> New -> Library.
Ahmad Lubis Ghozali | Teknik Informatika | Politeknik Indramayu 99
JOBSHEET PRAKTIKUM
DESAIN GRAFIS TI
TEXT STYLE
5.1. Menempatkan Teks Placeholder
Jika Anda membuat frame, frame tersebut kosong dan Anda ingin mengisi dengan teks
dummy, gunakan menu Type -> Fill with PlaceHolder Text.
5.2. Text Frame Option
Melalui menu Object -> Text Frame Options, Anda dapat mengatur format teks. Aktifkan
pilihan Preview untuk melihat hasil secara langsung.
5.3. Baseline Option
Baseline Option digunakan untuk mengatur posisi teks terhadap frame, halaman, margin,
atau inset.
5.4. Frame Link
Teks dapat bersambung terletak pada lebih dari satu frame. Untuk menyambungkan
frame dilakukan dengan cara klik pada tanda segitiga yang ada pada sudut kanan bawah
frame, kemudian klik pada frame berikutnya.
Ahmad Lubis Ghozali | Teknik Informatika | Politeknik Indramayu 100
JOBSHEET PRAKTIKUM
DESAIN GRAFIS TI
5.5. Text Wrap
Text Wrap digunakan untuk mengatur alur teks agar tidak menutupi gambar. Gunakan
menu Window -> Text Wrap.
IMAGE & TABLE
6.1. Menempatkan Image
Untuk menempatkan image, klik pada frame, kemudian gunakan menu File -> Place.
Aktifkan pilihan Show Import Option. Cara lain adalah dengan membuka gambar dengan
aplikasi lain (misalnya Adobe Photoshop), copy, dan paste di Adobe InDesign.
6.2. Fitting Image
Fitting Image dilakukan untuk mengatur peletakan gambar pada frame. Ada beberapa
pilihan: Fit Content To Frame, Fit Frame To Content, Center Content, Fit Content
Proportionally, dan Fit Frame Proportionally.
Ahmad Lubis Ghozali | Teknik Informatika | Politeknik Indramayu 101
JOBSHEET PRAKTIKUM
DESAIN GRAFIS TI
6.3. Membuat Table
Untuk membuat tabel, gunakan Text Tool kemudian buat kotak dengan drag & drop.
Selanjutnya pilih menu Insert -> Table.
The End
a.l.g
Ahmad Lubis Ghozali | Teknik Informatika | Politeknik Indramayu 102
Anda mungkin juga menyukai
- PPPK SMK Desain Komunikasi Visual PB3Dokumen18 halamanPPPK SMK Desain Komunikasi Visual PB3Udel Ledu100% (1)
- 62 FotografiDokumen242 halaman62 FotografiNovanda FibriantiBelum ada peringkat
- Modul FotografiDokumen57 halamanModul FotografiHolland Reid PinemBelum ada peringkat
- Menciptakan Karya DesainDokumen10 halamanMenciptakan Karya DesainAhmad SholehBelum ada peringkat
- RPP Animasi 2DDokumen70 halamanRPP Animasi 2Dmutiseira100% (1)
- Animasi 3D ModulDokumen144 halamanAnimasi 3D ModulRosihan Ardianto100% (4)
- 36modul Dasar Desain GrafispdfDokumen40 halaman36modul Dasar Desain GrafispdfVinna Syarifatul Arofa0% (1)
- Modul BJM - After EffectDokumen23 halamanModul BJM - After EffectikhsanBelum ada peringkat
- 90-Produk Animasi 2D Dan 3DDokumen282 halaman90-Produk Animasi 2D Dan 3DNovanda Fibrianti100% (2)
- Modul Ajar Desain Komunikasi Visual - Mengoperasikan Perangkat Lunak Desain Berbasis Raster Dan Vektor - Fase F-1Dokumen17 halamanModul Ajar Desain Komunikasi Visual - Mengoperasikan Perangkat Lunak Desain Berbasis Raster Dan Vektor - Fase F-1erusmala 888Belum ada peringkat
- Modul Ajar 5 - FotdasDokumen11 halamanModul Ajar 5 - Fotdasdidik prihantokoBelum ada peringkat
- LKS Memahami Konsep Dan Kegunaan Videografi Dalam Desain Komunikasi VisualDokumen6 halamanLKS Memahami Konsep Dan Kegunaan Videografi Dalam Desain Komunikasi Visualwing tutuBelum ada peringkat
- PPPK - SMK - Desain Komunikasi Visual - PB5Dokumen30 halamanPPPK - SMK - Desain Komunikasi Visual - PB5Udel Ledu100% (1)
- LKPD VideografiDokumen5 halamanLKPD VideografirizmapancaBelum ada peringkat
- LKS 3.17-4.17 Komposisi Gambar FotografiDokumen10 halamanLKS 3.17-4.17 Komposisi Gambar FotografiEka Dian SutejaBelum ada peringkat
- Lks KD 3.1 Animasi 2d Dan 3dDokumen31 halamanLks KD 3.1 Animasi 2d Dan 3dEka Dian Suteja100% (4)
- 26-Animasi 2 DimensiDokumen191 halaman26-Animasi 2 DimensiNovanda Fibrianti100% (4)
- FOTO UNIT PRODUKSI Atau TEFA DKV SMKN3 Metro LAMPUNG - 2021Dokumen5 halamanFOTO UNIT PRODUKSI Atau TEFA DKV SMKN3 Metro LAMPUNG - 2021Riska Dewi AnggrainiBelum ada peringkat
- SKKNI Animasi No. 173 Tahun 2020Dokumen329 halamanSKKNI Animasi No. 173 Tahun 2020boysuryoBelum ada peringkat
- Handbook Menjadi Perancang Grafis Logo Menggunakan Adobe Photoshop (Versi Besar)Dokumen302 halamanHandbook Menjadi Perancang Grafis Logo Menggunakan Adobe Photoshop (Versi Besar)oki alexandaxerBelum ada peringkat
- Modul Ajar 1 DKK AnimasiDokumen32 halamanModul Ajar 1 DKK AnimasiMutia HidayatiBelum ada peringkat
- ATP Dasar-Dasar Desain Komunikasi Visual FandyDokumen21 halamanATP Dasar-Dasar Desain Komunikasi Visual FandyFandy Achmad, S.kom100% (1)
- Modul After Effect Dari SekolahDokumen38 halamanModul After Effect Dari SekolahAndre Budi S100% (2)
- MM 02 Desain Media Interaktif 12Dokumen43 halamanMM 02 Desain Media Interaktif 12AND DesignBelum ada peringkat
- Desain Grafis PDFDokumen178 halamanDesain Grafis PDFArip Ethem100% (2)
- Soal Ulangan Harian 1 Dmi SMSTR 1Dokumen2 halamanSoal Ulangan Harian 1 Dmi SMSTR 1Puri PuspitaBelum ada peringkat
- Modul MultimediaDokumen79 halamanModul Multimediacahyo dohcBelum ada peringkat
- PPPK SMK Desain Komunikasi Visual PB4Dokumen44 halamanPPPK SMK Desain Komunikasi Visual PB4Udel LeduBelum ada peringkat
- KI KD Multimedia - Desain Media Interaktif Kelas XIIDokumen3 halamanKI KD Multimedia - Desain Media Interaktif Kelas XIINi Luh Putu Kurniawati50% (2)
- Desain Media Interaktif XIIDokumen64 halamanDesain Media Interaktif XIImutiseiraBelum ada peringkat
- Modul Teknik Animasi 2D Dan 3DDokumen241 halamanModul Teknik Animasi 2D Dan 3DRyan CrunchBelum ada peringkat
- RPP Desmul Interaktif KD 3.2Dokumen11 halamanRPP Desmul Interaktif KD 3.2edogawa27Belum ada peringkat
- Job Sheet Multimedia - AnimasiDokumen60 halamanJob Sheet Multimedia - AnimasiBang Stev100% (3)
- Alur Tujuan Pembelajaran Konsentrasi Keahlian Desain Komunikasi Visual Fase FDokumen4 halamanAlur Tujuan Pembelajaran Konsentrasi Keahlian Desain Komunikasi Visual Fase Fafif saroniBelum ada peringkat
- Komunikasi Grafis - 06 Prinsip Tata LetakDokumen58 halamanKomunikasi Grafis - 06 Prinsip Tata LetakImansyahLubis100% (3)
- Modul Desain Grafis Percetakan Kelas Xi Sem 4Dokumen252 halamanModul Desain Grafis Percetakan Kelas Xi Sem 4andi0% (1)
- Materi Teknik Animasi 2D Dan 3D KD 1 XI MM Prinsip Dasar Pembuatan Animasi 2D NewDokumen29 halamanMateri Teknik Animasi 2D Dan 3D KD 1 XI MM Prinsip Dasar Pembuatan Animasi 2D Newnurdin nuha100% (1)
- SMK Negeri 2 Singkawang Sketsa Dan Ilustrasi X / I 270 Menit 3 X Pertemuan EDokumen5 halamanSMK Negeri 2 Singkawang Sketsa Dan Ilustrasi X / I 270 Menit 3 X Pertemuan ESurya Nugraha100% (1)
- Materi Foto ProdukDokumen3 halamanMateri Foto Produksusi hardjatiBelum ada peringkat
- Teknik Pengolahan Audio Dan Video Pada Pembuatan Video Promosi Pariwisata 02Dokumen124 halamanTeknik Pengolahan Audio Dan Video Pada Pembuatan Video Promosi Pariwisata 02Jack Mb100% (1)
- TUGAS PHOTOSHOP Febryan Ozitya WirnaDokumen34 halamanTUGAS PHOTOSHOP Febryan Ozitya WirnaYozri UncuBelum ada peringkat
- Desain BriefDokumen14 halamanDesain Brieffatkhur rahman100% (1)
- Proposal Lomba Lks Tingkat Kota - Multimedia - 2016Dokumen7 halamanProposal Lomba Lks Tingkat Kota - Multimedia - 2016diyotoBelum ada peringkat
- Part 1 KD 3.1 Memahami Prinsip Dasar Animasi 2D (Vektor)Dokumen13 halamanPart 1 KD 3.1 Memahami Prinsip Dasar Animasi 2D (Vektor)Sista Sopiana100% (3)
- Ki KD DmiDokumen1 halamanKi KD DmiLeesha Tuing Tuing100% (2)
- Proker MMDokumen45 halamanProker MMFile ArsipBelum ada peringkat
- 141-Manajemen Produksi, Naskah Dan PenyutradaraanDokumen203 halaman141-Manajemen Produksi, Naskah Dan PenyutradaraansurwantoBelum ada peringkat
- A-Z Tutorial Lengkap Fotografi Untuk PemulaDokumen39 halamanA-Z Tutorial Lengkap Fotografi Untuk PemulaRio GraphBelum ada peringkat
- SOP Multimedia 19Dokumen5 halamanSOP Multimedia 19Taufan AliBelum ada peringkat
- Jobsheet Desain GrafisDokumen105 halamanJobsheet Desain Grafisdeosih1796Belum ada peringkat
- Ebook Desain GrafisDokumen4 halamanEbook Desain GrafisAgyad DinakaraBelum ada peringkat
- Bagaimana Memulai Belajar Desain GrafisDokumen3 halamanBagaimana Memulai Belajar Desain GrafisGALIH WAHYUDIBelum ada peringkat
- Desain Grafis Adalah Suatu Bentuk: Komunikasi Visual GambarDokumen9 halamanDesain Grafis Adalah Suatu Bentuk: Komunikasi Visual GambarIvonne Raystika Gretha KayaBelum ada peringkat
- DESAIN GRAFIS (Pertemuan Ke 1) Dosen Leonar BP SKom MMSIDokumen23 halamanDESAIN GRAFIS (Pertemuan Ke 1) Dosen Leonar BP SKom MMSIPordios ShopBelum ada peringkat
- Materi Desain GrafisDokumen9 halamanMateri Desain GrafisHensel Wliam100% (1)
- Design GrafisDokumen16 halamanDesign Grafis112000qaBelum ada peringkat
- Desain Grafis Kelas 10 SMK. Bab 6. Portalmateripelajaran - Blogspot.co - IdDokumen12 halamanDesain Grafis Kelas 10 SMK. Bab 6. Portalmateripelajaran - Blogspot.co - IdMandala SingaBelum ada peringkat
- Apakah Yang Kamu Ketahui Tentang Desain GrafisDokumen7 halamanApakah Yang Kamu Ketahui Tentang Desain GrafisPitoyo MeionoBelum ada peringkat
- Pengertian Desain GrafisDokumen10 halamanPengertian Desain GrafissamihaBelum ada peringkat
- Materi Dasar Desain GrafisDokumen17 halamanMateri Dasar Desain GrafisAdeng PeltaBelum ada peringkat
- Daya Tampung PPDBDokumen4 halamanDaya Tampung PPDBEriek L. KurniawanBelum ada peringkat
- Sertifikat Ujikom BrebesDokumen2 halamanSertifikat Ujikom BrebesEriek L. KurniawanBelum ada peringkat
- Instrumen MonitoringDokumen2 halamanInstrumen MonitoringEriek L. KurniawanBelum ada peringkat
- Dasar Desain GrafisDokumen11 halamanDasar Desain GrafisEriek L. KurniawanBelum ada peringkat
- Surat Permohonan PLN Dan TelkomDokumen3 halamanSurat Permohonan PLN Dan TelkomEriek L. Kurniawan100% (1)
- Soal Desain GrafisDokumen6 halamanSoal Desain GrafisEriek L. Kurniawan100% (1)
- 1218-KST-Teknik Pendingin Dan Tata Udara (K06) - RevDokumen3 halaman1218-KST-Teknik Pendingin Dan Tata Udara (K06) - RevEriek L. Kurniawan100% (1)
- Contoh Proposal Proses Pembuatan IklanDokumen23 halamanContoh Proposal Proses Pembuatan IklanEriek L. KurniawanBelum ada peringkat
- 2089 P1 InV MultimediaDokumen7 halaman2089 P1 InV MultimediaEriek L. KurniawanBelum ada peringkat
- Pedoman PK Ketua Program StudiDokumen20 halamanPedoman PK Ketua Program StudiFirlya CitraBelum ada peringkat
- Administrasi LazismuDokumen14 halamanAdministrasi LazismuEriek L. Kurniawan50% (2)