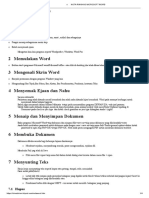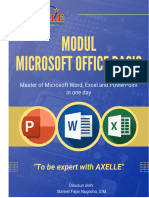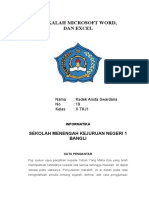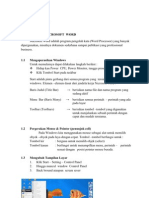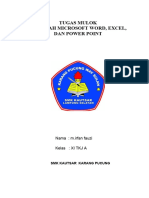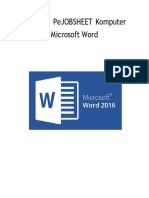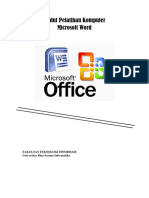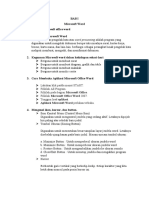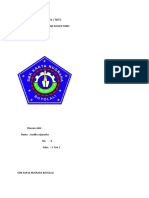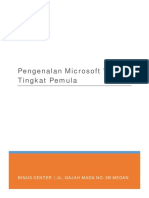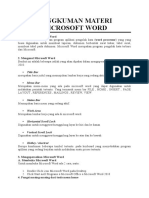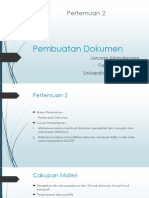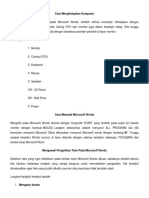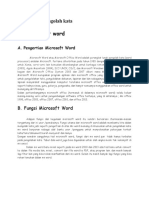Latihan Dasar Komputer
Diunggah oleh
zulfahma dewy0 penilaian0% menganggap dokumen ini bermanfaat (0 suara)
5 tayangan2 halamanHak Cipta
© © All Rights Reserved
Format Tersedia
DOCX, PDF, TXT atau baca online dari Scribd
Bagikan dokumen Ini
Apakah menurut Anda dokumen ini bermanfaat?
Apakah konten ini tidak pantas?
Laporkan Dokumen IniHak Cipta:
© All Rights Reserved
Format Tersedia
Unduh sebagai DOCX, PDF, TXT atau baca online dari Scribd
0 penilaian0% menganggap dokumen ini bermanfaat (0 suara)
5 tayangan2 halamanLatihan Dasar Komputer
Diunggah oleh
zulfahma dewyHak Cipta:
© All Rights Reserved
Format Tersedia
Unduh sebagai DOCX, PDF, TXT atau baca online dari Scribd
Anda di halaman 1dari 2
LATIHAN DASAR KOMPUTER/LAPTOP
APLIKASI MICROSOFT WORD
1. Mengaktifkan Microsoft Word
Klik Start > All Programs > Microsoft Office > Microsoft Office Word
2. Pengenalan lembar kerja Microsoft Word
3. Membuat dokumen sederhana, misalnya : menulis BIODATA
Bukalah Microsoft Word sehingga muncul lembar kerja yg masih kosong.
Tulis biodata misalnya :
NAMA :
TEMPAT/TANGGAL LAHIR :
JENIS KELAMIN :
ALAMAT :
Membuat huruf kapital : tekan tombol caps lock, untuk mengubah ke huruf kecil tekan kembali
tombol caps lock
Memindahkan kursor ke bagian bawah : tekan tombol enter
Membuat titik dua ( : ) tekan tombol shift > tekan tombol :
Meratakan titik dua ( : ) tekan tombol tab
4. Menyimpan dokumen
Klik File > Save > pilih lokasi penyimpanan (DATA : D) > tulis nama file yang diinginkan > klik Save
5. Menggandakan dokumen (Copy, Cut, Paste)
Copy digunakan untuk mempercepat menggandakan atau duplikat kata, kalimat, paragraf atau
gambar dsb.
Cut digunakan untuk memindahkan kata, kalimat atau gambar ke tempat atau dokument lain.
Paste digunakan untuk menempelkan atau menempatkan dari kata, kalimat atau gambar yang
sudah di copy atau di cut tersebut.
Caranya : Blok tulisan yang akan di copy/cut > klik Copy / Cut > tempatkan kursor pada lokasi
yang diinginkan > klik Paste.
(Cara memblok : klik kanan pada ujung tulisan > tahan dan geser sampai akhir tulisan > lepas)
6. Mengubah jenis, ukuran, dan warna huruf
Jenis huruf : klik Home > klik Font > pilih jenis huruf yang diinginkan
Ukuran huruf : klik Home > klik Font Size > pilih ukuran huruf yang diinginkan
Untuk tulisan formal jenis huruf Time News Roman, ukuran huruf 12
Warna huruf : klik Home > klik Font Color > pilih warna yang diinginkan
7. Membuat tulisan tebal, cetak miring, bergaris bawah (Bold, Italic, Underline)
Klik Home > Blok tulisan > klik B (Bold), I (Italic), U (Underline)
8. Mengatur paragraf dan spasi (Paragraph dan Line Spacing)
Paragraph untuk membuat tulisan pada Microsoft word agar paragrafnya bisa rata kiri (Align
Text Left), rata kanan (Align Text Right), rata tengah (Center), atau rata kiri dan kanan (Justify)
sesuai kebutuhan.
Caranya : klik Home > Blok tulisan > klik Align Text Left / Align Text Right / Center / Justify.
Line Spacing untuk mengatur jarak antar baris tulisan, bisa disesuaikan sesuai kebutuhan
misalnya : 1, 1.5, 2 atau 3.
Caranya : klik Home > Blok tulisan > klik Line and Paragraph Spacing > pilih sesuai kebutuhan.
9. Menentukan ukuran kertas
Klik Page Layout > klik Size > pilih ukuran kertas yg diinginkan (Letter, Legal, A4, A5, dll). Ukuran
kertas normal : Legal (HVS).
10. Memilih orientasi/posisi kertas
Orientasi digunakan untuk menentukan posisi kertas ada dua pilihan Potrait (Tegak) dan
Landscape (Mendatar/Melebar). Klik Page Layout > klik Orientation >pilih Potrait / Landscape
sesuai kebutuhan.
11. Membuat tabel
Klik Insert > klik Table > klik Insert Table > isi jumlah kolom (number of columns) dan isi jumlah
baris (number of rows) yang dibutuhkan.
12. Menutup lembar kerja
Klik tanda ( X ) pada kontrol jendela Microsoft Word.
13. Membuka dokumen yang telah disimpan (misalnya : dokumen BIODATA)
Klik File Explorer (kotak kuning ) > klik DATA (D:) > double klik file BIODATA
14. Menonaktifkan laptop
Klik Start > klik Power > klik Shut Down.
Anda mungkin juga menyukai
- Belajar Dasar Pengoperasian Microsoft Office Word 2007Dokumen33 halamanBelajar Dasar Pengoperasian Microsoft Office Word 2007Kiit Nak Lorong Hitam100% (1)
- Nota Ringkas Microsoft WordDokumen4 halamanNota Ringkas Microsoft WordaminsyakirBelum ada peringkat
- Pengenalan Microsoft WordDokumen9 halamanPengenalan Microsoft Wordrosmita arBelum ada peringkat
- Tugas Mapel Simdig Kelas XDokumen14 halamanTugas Mapel Simdig Kelas XDedy S PorwantoBelum ada peringkat
- Ms. Word Untuk PemulaDokumen17 halamanMs. Word Untuk PemulasudarwatiBelum ada peringkat
- Modul Pelatihan Office 2007Dokumen33 halamanModul Pelatihan Office 2007eniupyBelum ada peringkat
- Bahan PoltekesDokumen71 halamanBahan PoltekesSlamet FajarBelum ada peringkat
- Modul MswordDokumen16 halamanModul Msworddwika.daaBelum ada peringkat
- MakalahDokumen16 halamanMakalahnyllazahr1002Belum ada peringkat
- Panduan MS WordDokumen30 halamanPanduan MS WordBudi SantosoBelum ada peringkat
- Tugas Makalah Informatika Tentang Ms Word Dan Excel by AristaDokumen14 halamanTugas Makalah Informatika Tentang Ms Word Dan Excel by AristaKadek OpangBelum ada peringkat
- Panduan Pelatihan KomputerDokumen19 halamanPanduan Pelatihan KomputerFarhan ridhoBelum ada peringkat
- Ringkasan Materi Microsoft Word Yohanis - EdoDokumen16 halamanRingkasan Materi Microsoft Word Yohanis - Edoyohanisedo100% (3)
- Makalah Aplikasi PerkantoranDokumen14 halamanMakalah Aplikasi PerkantoranAprian Aryatama67% (3)
- Makalah Microsoft Word, Excel, Dan PowerpointDokumen17 halamanMakalah Microsoft Word, Excel, Dan PowerpointAri Iqbal Putra Nugraha100% (1)
- Nota Ms Word 2010Dokumen24 halamanNota Ms Word 2010Fathiyah Printing100% (1)
- Modul WordDokumen22 halamanModul Worddhitdhit846Belum ada peringkat
- Makalah Informatika-2Dokumen19 halamanMakalah Informatika-2Nabil ZBelum ada peringkat
- Makalah Microsoft Word, Excel, Dan PowerpointDokumen17 halamanMakalah Microsoft Word, Excel, Dan PowerpointMutiara Ayu Hermawan67% (3)
- MODULDokumen8 halamanMODULLilis SiahaanBelum ada peringkat
- MakalahDokumen17 halamanMakalahAli HidayatBelum ada peringkat
- Aplikasi Microsof WordDokumen57 halamanAplikasi Microsof Wordvickyy pelupessyBelum ada peringkat
- MS WordDokumen21 halamanMS WordhaekalavrielcesterBelum ada peringkat
- Modul Pengenalan Aplikasi Word 2016Dokumen21 halamanModul Pengenalan Aplikasi Word 2016La RonaldoBelum ada peringkat
- Materi PM Genap 20212022Dokumen20 halamanMateri PM Genap 20212022notmyakunBelum ada peringkat
- Buku Pembelajaran Kelas 4Dokumen4 halamanBuku Pembelajaran Kelas 4Zab As'ad IbrahimBelum ada peringkat
- Makalah Microsoft Word Excel Dan PowerpoDokumen17 halamanMakalah Microsoft Word Excel Dan PowerpoindahtrigitaBelum ada peringkat
- Tugas TMTT InformatikaDokumen14 halamanTugas TMTT InformatikaNur IsdiantoBelum ada peringkat
- TIK Kelas 4Dokumen23 halamanTIK Kelas 4Savira DamayantiBelum ada peringkat
- Microsoft Word 2007Dokumen102 halamanMicrosoft Word 2007Nabilatul Fn 1903155544Belum ada peringkat
- Memulai Microsoft WordDokumen6 halamanMemulai Microsoft Wordwiwin koki kiboBelum ada peringkat
- Materi MWDokumen6 halamanMateri MWTroun ElvesBelum ada peringkat
- Mengatur Format HurufDokumen5 halamanMengatur Format HurufCecep SabaniBelum ada peringkat
- Microsoft WordDokumen40 halamanMicrosoft WordLadyeldaBelum ada peringkat
- Microsoft WordDokumen34 halamanMicrosoft WordFerdiansyah FerdiansyahBelum ada peringkat
- Modul TIK SMP Kelas 7 - (The-Xp - Blogspot.com)Dokumen20 halamanModul TIK SMP Kelas 7 - (The-Xp - Blogspot.com)Derry ArdiansyahBelum ada peringkat
- 01 Modul KPK01 - Pengenalan Microsoft Word Tingkat PemulaDokumen20 halaman01 Modul KPK01 - Pengenalan Microsoft Word Tingkat PemulaAnonymous EliteBelum ada peringkat
- Rangkuman MicrosoftDokumen3 halamanRangkuman MicrosoftGading SaputraBelum ada peringkat
- Rangkuman TikDokumen5 halamanRangkuman TikBarito AdiBelum ada peringkat
- Materi WordDokumen21 halamanMateri WordM. HAFIZH ALFARIZHIBelum ada peringkat
- Modul Pembelajaran WordDokumen40 halamanModul Pembelajaran Wordabiell raflyBelum ada peringkat
- Materi Word Untuk SDDokumen11 halamanMateri Word Untuk SDtajaELBelum ada peringkat
- Modul Kursus MS OfficeDokumen55 halamanModul Kursus MS OfficeRAHMAT SUGIONOBelum ada peringkat
- Makalah Kelompok 2 Teknologi Informasi ISIDokumen9 halamanMakalah Kelompok 2 Teknologi Informasi ISIacaa damongayoBelum ada peringkat
- Pertemuan 2. Pembuatan DokumenDokumen96 halamanPertemuan 2. Pembuatan DokumenMUANA SALIMBelum ada peringkat
- Modul FinalDokumen24 halamanModul FinalvelkyrieBelum ada peringkat
- Tutorial Microsoft Office WordDokumen11 halamanTutorial Microsoft Office WordDila MontokBelum ada peringkat
- Materi Microsoft WordDokumen26 halamanMateri Microsoft Wordapi-371534295% (20)
- Makalah Pengantar Aplikasi Komputer Fariz Faqih 02TPLP023Dokumen22 halamanMakalah Pengantar Aplikasi Komputer Fariz Faqih 02TPLP023Fariz FaqihBelum ada peringkat
- Cara Menghidupkan KomputerDokumen18 halamanCara Menghidupkan KomputerdewiBelum ada peringkat
- Tugas TIK Mts MFDokumen7 halamanTugas TIK Mts MFraden juanBelum ada peringkat
- Komputasi - NR - Daryanto Eka PutraDokumen18 halamanKomputasi - NR - Daryanto Eka PutraDaryanto Eka PutraBelum ada peringkat
- Modul MICROSOFT WORD 2007 Untuk Kelas XDokumen30 halamanModul MICROSOFT WORD 2007 Untuk Kelas Xghefira nur fatimahBelum ada peringkat