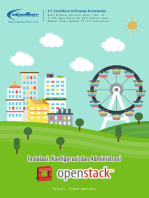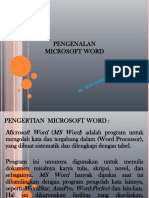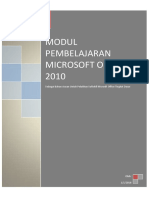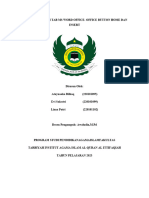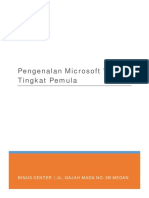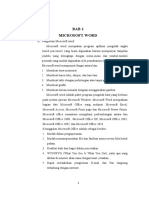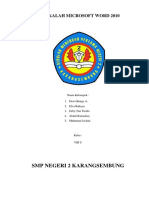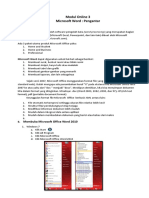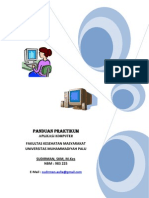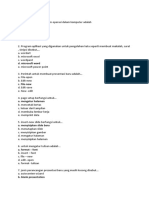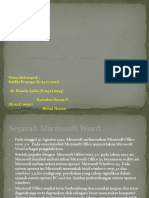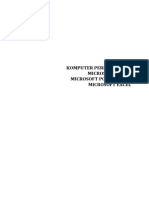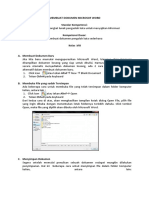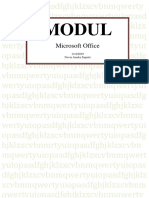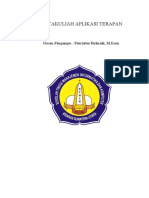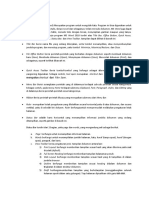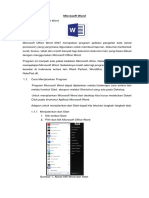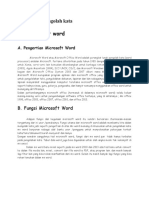Panduan Pelatihan Komputer
Diunggah oleh
Farhan ridhoJudul Asli
Hak Cipta
Format Tersedia
Bagikan dokumen Ini
Apakah menurut Anda dokumen ini bermanfaat?
Apakah konten ini tidak pantas?
Laporkan Dokumen IniHak Cipta:
Format Tersedia
Panduan Pelatihan Komputer
Diunggah oleh
Farhan ridhoHak Cipta:
Format Tersedia
PANDUAN PELATIHAN KOMPUTER
Microsoft Office (MS Word, MS EXCEL dan Powerpoint)
Judul buku : PANDUAN PELATIHAN KOMPUTER
Penyusun : Tim Media Hubbul Khoir
Cover/Layout : Tim Media Hubbul Khoir
Penerbit : Yayasan Hubbul Khoir, Kab. Sukoharjo, Jawa Tengah
Revisi Terakhir : 3 September 2020
Catatan:
Buku ini boleh diperbanyak, dicetak ulang, dan disebarkan dengan catatan bukan untuk tujuan
komersil. Jika ada kritik atau saran bisa disampaikan kepada penyusun melalui email
pesantrenhubbulkhoir@gmail.com atau lewat website www.hubbulkhoir.com/panduankomputer
Panduan Pelatihan Komputer ( 2 )
DAFTAR ISI
I. MICROSOFT WORD (hal. 4)
A. Pengenalan Mincrosoft Office dan Microsoft Word
B. Cara menginstall dan menjalankan MS Word
C. Penjelasan Jendela Utama MS Word
D. Cara membuat dokumen baru
E. Cara edit font
F. Cara edit setingan margin dan ukuran halaman
G. Buat header dan footer
H. Cara print dokumen
I. Short-cut
J. Contoh Dokumen
II. MICROSOFT EXCEL (hal. 12)
A. Pengenalan MS Excel
B. Cara menjalankan MS Excel
C. Penjelasan Jendela Utama MS Excel
D. Cara membuat tabel baru
E. Cara format tabel (baris dan kolom)
F. Membuat perhitungan otomatis
III. MICROSOFT POWERPOINT (hal. 16)
A. Pengenalan MS Powerpoint
B. Cara menjalankan MS Word
C. Jendela Utama MS Powerpoint
D. Cara membuat presentasi baru
E. Cara edit custom animation
F. Contoh presentasi
Panduan Pelatihan Komputer ( 3 )
I. MICROSOFT WORD
A. Pengenalan Microsoft Office dan Microsoft Word
Microsoft office atau sering disingkat MS Office adalah paket software aplikasi perkantoran
yang dibuat oleh Microsoft Corporation sebagai penunjang pembuatan data, grafik, presentasi dan
lain-lain. Tiga aplikasi MS Office yang paling popular: Word, Excel, PowerPoint. MS office
mengalami pengembangan versi dari tahun ketahun. Beberapa versi terakhir adalah MS Office
2013, MS Office 365 dan MS Office 2019. Kita bisa cek secara langsung perkembangan Ms Office di
laman resmi microsoft: https://support.office.com . Salah satu aplikasi yang populer digunakan
dalam paket Ms Office adalah Ms Word / aplikasi pengolah kata. Ms Word dapat digunakan untuk
menyajikan dan mengolah data dalam bentuk teks, grafik maupun tabel. Pada panduan pelatihan
ini kita akan memakai versi MS office 2007:
B. Cara menginstall dan menjalankan MS Word
Pada umumnya semua aplikasi paket Ms Office berbayar, yang artinya kita harus membeli
lisensi dari aplikasi tersebut. Kita bisa membeli paket aplikasi Ms Office lengkap maupun beli per
aplikasi. Namun jika kita menginginkan aplikasi open source atau tidak berbayar / gratis maka kita
bisa memakai aplikasi setipe misalnya keluaran Kingsoft: Kingsoft writer = Ms Word, Kingsoft
spreadsheet = Ms Excel, Kingsoft presentation = Ms powerpoint. Anda juga bisa memakai Open
Office atau LibreOffice.
Untuk menjalankan MS Word kita bisa melakukannya dengan beberapa cara diantaranya:
1. Dengan double klik shortcut icon Ms Word pada dekstop , ini adalah cara tercepat
2. Melalui taskbar : Klik Start => Programs => Microsoft office => Microsoft office Word 2007
Panduan Pelatihan Komputer ( 4 )
3. Melalui Run : tekan tombol window + R secara bersamaan untuk menampilkan Run, kemudian
ketik winword lalu Enter.
C. Penjelasan Jendela Utama MS Word
Jendela utama MS Word 2007 secara umum akan terlihat seperti berikut ( untuk versi yang
lain tampilan mungkin sedikit berbeda namun secara fungsional sama):
1. Office button : berisi beberapa opsi menu diantaranya New (untuk membuat dokumen baru) , Open
(untuk membuka dokumen),Save - Save as (untuk menyimpan dokumen), Print (untuk mencetak
dokumen), Word Option (untuk pengaturan).
Panduan Pelatihan Komputer ( 5 )
2. Quick Acces Toll bar berisi short cut acces seperti tombol Save , Undo dll. Kita bisa menambahkan
atau mengurangi short cut yang ingin kita tampilkan di quick acces toolbar dengan cara: posisikan
cursor pada area Ribbon , klik kanan , pilih Customize quick acces toolbar , kemudian akan muncul
tampilan Customize , kita tinggal pilih shor cut mana yang ingin ditambahkan atau dihilangkan.
3. Ribbon berisi menu - menu utama Ms Word diantaranya Home ( pengaturan font, paragraph,
alignment , dsb) , Insert (untuk memasukan sisipan seperti tabel, simbol, grafik, photo, dsb), Page
Layout (untuk mengatur halaman : margin , orientasi dokumen, ukuran kertas, dsb),
4. Scroll bar : berfungsi untuk menggeser tampilan document window
5. Status bar : menunjukkan status dokumen seperti halaman, baris - kolom , jumlah kata dll
6. Document window : area dimana dokumen dibuat / ditulis.
7. Insertion point : titik dimana cursor berada untuk melakukan editing dokumen.
8. Close button : untuk menutup jendela dokumen
Panduan Pelatihan Komputer ( 6 )
D. Cara membuat dokumen baru:
1. Klik Office button kemudian klik New
2. Klik Blank document
3. Maka akan muncul jendela dokumen baru , biasanya akan muncul di title bar sebagai
Document1
4. Coba tempatkan kursor ke insertion point pada document window
5. Kemudian coba ketikkan sebuah kata misal Teks coba
6. Jika ingin menyimpan document maka bisa klik shortcut save atau ke Office button
kemudian klik Save / Save as maka akan muncul kotak dialog save , namai dokumen sesuai
yang diingingkan kemudian klik Save.
3-5
E. Cara edit font
Kita bisa mengedit font dengan memanfaatkan menu Home pada Ribbon, caranya setelah kita
membuat teks , kemudian bloks teks yang ingin kita atur dengan menggunakan cursor sampai muncul
tanda blok/arsiran pada teks tersebut kemudian kita pilih edit font seperti :
1. Mengatur jenis font / huruf yang dipakai : misal pakai font Calibri
2. Bold : menebalkan huruf ( short cut : Ctrl+B)
3. Italic : membuat huruf miring ( short cut : Ctrl+I)
4. Under line :membuat huruf bergaris bawah( short cut : Ctrl+U)
Panduan Pelatihan Komputer ( 7 )
F. Cara edit setingan margin dan ukuran halaman
Untuk mengatur margin dan ukuran halaman buka Page Layout
1. Margin untuk mengatur batas tepi dari document area , kita bisa memilih ukuran margin
yang tersedia atau mengatur sendiri dengan klik Custom Margins
2. Size untuk menentukan ukuran kertas yang dipakai misal A4 , A3 , Letter dll
3. Orientation untuk menentukan orientasi penulisan naskah pada dokumen ,landscape
(mendatar) maupun potrait ( tegak)
Panduan Pelatihan Komputer ( 8 )
G. Buat header dan footer
Untuk membuat header dan footer kita dapat menggunakan menu Insert pada ribbon
1. Header untuk menyisipkan header / kepala dokumen / kop dukumen, kita bisa memilih
template yang tersedia atau bisa mengatur sendiri dengan menggunakan Edit Header
2. Footer untuk menyisipkan footer / catatan kaki dokumen , kita bisa memilih template yang
tersedia atau bisa mengatur sendiri dengan menggunakan Edit Footer.
H. Cara print dokumen
Untuk print dokumen kita bisa memakai Office Button => Print , ada 3 opsi yang bisa dipilih
Panduan Pelatihan Komputer ( 9 )
1. Print : normal print , kita bisa memilih device printer , jumlah copy an dan settingan yang
lainnya.
2. Quick print : print cepat , kita langsung terkoneksi ke device printer terakhir yang dipakai
dan langsung cetak dokumen.
3. Print preview : untuk mengetahui preview / tampilan dari dokumen kita sebelum di cetak.
I. Short cut
Beberapa short cut / menu pintas yang biasa dipakai di MS Word:
CTRL+W:Menutup dokumen ALT +CTRL+HOME:Melakukan penelusuran melalui
CTRL + S : Menyimpan dokumen sebuah dkumen
CTRL + N :Membuat sebuah dokumen baru ALT +CTRL+P :Mengubah ke print Layout View
CTRL + O :Membuat dokumen ALT +CTRL+Y:Mengulangi pecarian (setelah
CTRL + B :Membuat Cetak Tebal menutup jendela
CTRL + I :Membuat hurif miring ALT +CTRL+C:Mengembalikan dokumen setelah dI
CTRL + U :Membuat huruf bergaris bawah pecah
CTRL + V :Menempelkan teks atau objek ALT +CTRL+O:Mengubah Outline View
CTRL + Z :Membatalkan aksi sebelumnya ALT +CTRL+N:Mengubah normal View
CTRL + f :M encari teks dan item-item khusus ALT +CTRL+S :Memecah jendela dokumen
CTRL + H :Mengganti teks,format spesifik,dan item CTRL+Shift+> :Memperbesar huruf
khusus CTRL+Shift+< :Mengurangi ukuran huruf
CTRL + A :Menuju ke page,Bookmart, Footnote, CTRL+Shift+f :Mengubah font
Tabel, Comment,Grafhic,atau lokasi lain. CTRL+Shift+C :Mengubah ukuran font
CTRL + C :Mengurangi ukuran font per I point. CTRL+Shift+A :Mempormat huruf menjadi besar
CTRL + D :Mengubah format karakter CTRL+DELETE :Menghapus ke kanan satu kata
CTRL + J :Menambah ukuran font per I point. CTRL+BACKSPACE:Menghapus satu kata ke kiri
CTRL +C :Menyalin teks atau objek terpilih BACKSPACE: ALT +Shift+C :Mengembalikan
ShIft + f3 : Mengubah besar kecilnya huruf dokumen setelah dipecah
Panduan Pelatihan Komputer ( 10 )
J. Contoh: Buatlah Dokumen Berikut
Panduan Pelatihan Komputer ( 11 )
II. MICROSOFT EXCEL
A. Pengenalan MS Excel
Microsoft Excel adalah sebuah program aplikasi lembar kerja yang dibuat dan didistribusikan
oleh perusahaan bernama “Microsoft Corporation”. Lembar kerja ini biasa digunakan untuk
membuat tabel berikut perhitungan otomatis yang ada di dalamnya. (Permana, 2018). Berikut
adalah tampilan Microsoft Excel, beserta beberapa istilah-istilah umum yang digunakan.
Penunjuk Sel
Kepala Kolom
Kepala Baris
Komponen Utama dalam Microsoft Excel yaitu :
1. Kepala Baris : Penunjuk lokasi baris pada lembar kerja yang aktif. Jumlah baris yang
disediakan oleh Microsoft Excel adalah 65.536 baris.
2. Kepala Kolom : Penunjuk lokasi kolom pada lembar kerja yang aktif. Jumlah kolom yang
disediakan oleh Microsoft Excel adalah 256 kolom.
3. Penunjuk sel : sel yang aktif. Sel adalah perpotongan antara kolom dengan baris. Sel diberi
nama menurut posisi kolom dan baris. Contoh. Sel A1 berarti perpotongan antara kolom A
dengan baris 1.
B. Cara Menjalankan Ms Excel
Langkah pertama untuk menjalankan microsoft excel yaitu :
1. Klik icon ms. Excel
2. Klik start, pilih all program, klik microsoft excel
Panduan Pelatihan Komputer ( 12 )
C. Penjelasan Jendela Utama MS Excel
Lembar kerja Microsoft Excel terdiri dari toolbar dan menu-menu yang memudahkan
penggunanya dalam mengolah data. bagian-bagian dari lembar kerja Excel dapat dilihat pada
gambar berikut :
Berikut ini daftar bagian-bagian Ms.Excel dan Fungsinya :
Title bar (judul file)
Panduan Pelatihan Komputer ( 13 )
Toolbar yaitu bagian yang berisikan tool(alat) untuk bekerja di Ms.Excel
Menu bar adalah bagian yang mencakup menu-menu yang menyediakan beragam tool. Menu
default pada Ms.Excel adalah File, Home, Insert, Page Layout, Formulas, Data, Review dan View
Name Box (nama sel aktif) yaitu tempat untuk mengetahui sel yang sedang aktif. Contohnya
seperti pada gambar di atas, nama sel yang aktif adalah sel A1 yang berarti sel berada pada
kolom A baris 1
Formula Bar yaitu bagian untuk menampilkan rumus yang digunakan
Nama Baris terdiri dari susunan angka
Nama Kolom terdiri dari susunan huruf
Sheet Aktif yaitu untuk menunjukkan sheet yang sedang aktif. Kita juga dapat menambahkan
sheet menggunakan tombol New Sheet(+) tepat disebelahnya
Zoom untuk memperbesar dan memperkecil tampilan lembar kerja
Scroll untuk menggulung layar secara vetikal dan horizontal
D. Cara membuat tabel baru
Untuk membuat tabel dalam Excel sangat mudah. Tinggal ketikan data yang ingin Anda tulis.
Setelah itu format sesuai keinginan Anda seperti memberi garis pada tabel, memberi warna pada
label tabel dan lainnya. Anda juga bisa membuat perhitungan sederhana dalam cell. Berikut
contohnya:
E. Cara format tabel (baris dan kolom)
1. Menyisipkan atau menghapus kolom
Untuk menyisipkan kolom, pilih kolom, pilih Home > Insert > Insert Sheet Columns
Untuk menghapus kolom, pilih kolom, pilih Home > Delete > Delete Sheet Columns
Panduan Pelatihan Komputer ( 14 )
Atau, klik kanan Kepala Kolom, lalu pilih Insert untuk mensisipkan atau Delete untuk
menghapus.
2. Menyisipkan atau menghapus baris
Untuk menyisipkan baris, pilih baris, pilih Home > Insert > Insert Sheet Rows.
Untuk menghapus baris, pilih baris, pilih Home > Delete > Delete Sheet Rows.
Atau, klik kanan Kepala Baris, lalu pilih Insert untuk menyisipkan atau Delete untuk
menghapus.
F. Cara Membuat Rumus Perhitungan Otomatis
1. Pilih Sel yang ingin dibuat rumus perhitungan otomatis, ketik = kemudian pilih atau ketik
formula yang diinginkan (misal SUM untuk mendapatkan total penjumlahan, AVERAGE untuk
mendapatkan rata-rata, dsb) kemudian ketik tanda kurung buka “(“
2. Klik beberapa sel yang ingin dilakukan perhitungan tesebut atau dengan mengetik nama-nama
sel sesuai dengan kolom baris sel yang ingin dilakukan perhitungan. Contoh =SUM(A1:B10)
artinya mendapatkan total penjumlahan dari sel yang berada di daerah sel A1 sampai B10.
3. Perhitungan rumus juga bisa dengan penjumlahan, pengurangan, perkalian, pembagian, dan
pangkat yang mana diwakili oleh masing-masing tanda +, -, *, / , ^ untuk melakukan
perhitungan antar cel. Contoh =A1+A2-A3*(A4/A5)^2
Panduan Pelatihan Komputer ( 15 )
III. MICROSOFT POWERPOINT
A. Pengenalan MS Powerpoint
Micorosoft PowerPoint adalah program aplikasi untuk membuat presentasi secara elektronik yang
handal. Presentasi PowerPoint dapat terdiri dari teks, grafik, objek gambar, clipart, movie, suara, dan objek
yang dibuat program lain. Program ini pun dapat dicetak secara langsung menggunakan kertas atau dengan
menggunakan transparansi untuk kebutuhan presentasi melalui Overhead, serta dapat dicetak untuk
ukuran slide film. Apabila dibutuhkan, dapat dibagikan kepada audiens sebagai bahan pendukung dalam
presentasi, maka kita dapat mencetaknya seperti notes, handout, dan outline. Kita juga dapat menampilkan
presentasi secara online baik melalui internet maupun intranet.
B. Cara menjalankan MS Powerpoint
Langkah pertama yang harus dilakukan adalah mengaktifkan Ms. PowerPoint yang ada di komputer
Anda. Pengaktifan Ms. PowerPoint ini bisa dilakukan dengan langkah berikut.
1. Klik Windows atau Start, pilih Program, pilih Microsoft Office, dan kemudian klik Power Point.
2. Posisi menu bisa saja tidak sama antara satu komputer dengan komputer lainnya.
3. Jika Anda sudah membuat shortcut dan menempatkannya pada desktop, maka Anda dapat
mengaktifkan Ms. PowerPoint dengan mengklik (double click) icon shortcut tersebut.
Panduan Pelatihan Komputer ( 16 )
C. Jendela Utama MS Powerpoint
D. Cara Membuat Presentasi Baru
1. Klik menu Home, pilih New Slide
2. Untuk menyesuaikan tema seperti yang diinginkan maka klik menu Design, lalu pilih tema
sesuai yang diinginkan
Panduan Pelatihan Komputer ( 17 )
E. Cara Edit Custom Animation
1. Pilih menu Animations, klik Add Animation, pilih jenis animasi yang diinginkan
2. Untuk melihat animasi apa saja yang sudah dibuat, pilih Animations, klik Animations Pane
F. Contoh Presentasi
Panduan Pelatihan Komputer ( 18 )
Panduan Pelatihan Komputer ( 19 )
Anda mungkin juga menyukai
- Membuat Aplikasi Bisnis Menggunakan Visual Studio Lightswitch 2013Dari EverandMembuat Aplikasi Bisnis Menggunakan Visual Studio Lightswitch 2013Penilaian: 3.5 dari 5 bintang3.5/5 (7)
- SANIDokumen12 halamanSANIsyakirinBelum ada peringkat
- Microsoft Word 2007Dokumen102 halamanMicrosoft Word 2007Nabilatul Fn 1903155544Belum ada peringkat
- Instalasi, Konfigurasi & Administrasi OpenstackDari EverandInstalasi, Konfigurasi & Administrasi OpenstackPenilaian: 5 dari 5 bintang5/5 (2)
- Materi KD 3.3 Microsoft WordDokumen10 halamanMateri KD 3.3 Microsoft WordwidyaBelum ada peringkat
- Microsoft WordDokumen29 halamanMicrosoft WordAndar GuswiraBelum ada peringkat
- Pengolahan Kata TIK Kelas XDokumen9 halamanPengolahan Kata TIK Kelas XGokil HeruBelum ada peringkat
- Bahan Ajar 4 CP 6Dokumen11 halamanBahan Ajar 4 CP 6mariana dwi nurmaelaBelum ada peringkat
- Modul Pembelajaran Microsoft Office 2010Dokumen9 halamanModul Pembelajaran Microsoft Office 2010ErhanBelum ada peringkat
- Modul Pelatihan Office 2007Dokumen33 halamanModul Pelatihan Office 2007eniupyBelum ada peringkat
- Modul Pembelajaran Microsoft Office 2010Dokumen9 halamanModul Pembelajaran Microsoft Office 2010Yusran Yusnidah 5Belum ada peringkat
- Pengertian Dan Sejarah Microsoft WordDokumen20 halamanPengertian Dan Sejarah Microsoft Wordega2cool0% (2)
- Modul FinalDokumen24 halamanModul FinalvelkyrieBelum ada peringkat
- Modul Pembelajaran Microsoft Office 2010Dokumen25 halamanModul Pembelajaran Microsoft Office 2010Kurnia AlgarutiBelum ada peringkat
- Evi Tugas PBTDokumen24 halamanEvi Tugas PBTAtaynaaka BilhaqBelum ada peringkat
- 01 Modul KPK01 - Pengenalan Microsoft Word Tingkat PemulaDokumen20 halaman01 Modul KPK01 - Pengenalan Microsoft Word Tingkat PemulaAnonymous EliteBelum ada peringkat
- Artikel Microsoft WordDokumen3 halamanArtikel Microsoft Wordeko saputraBelum ada peringkat
- Modul MswordDokumen16 halamanModul Msworddwika.daaBelum ada peringkat
- Office 2010Dokumen27 halamanOffice 2010Roni SaputraBelum ada peringkat
- Isi LengkapDokumen30 halamanIsi LengkapYessica LidiaBelum ada peringkat
- Tugas Mapel Simdig Kelas XDokumen14 halamanTugas Mapel Simdig Kelas XDedy S PorwantoBelum ada peringkat
- Modul Pengenalan Aplikasi Word 2016Dokumen21 halamanModul Pengenalan Aplikasi Word 2016La RonaldoBelum ada peringkat
- Materi Dan Tugas Komputer Kelas 4Dokumen5 halamanMateri Dan Tugas Komputer Kelas 4Hayon Nista100% (1)
- Makalah Kelompok 2 Teknologi Informasi ISIDokumen9 halamanMakalah Kelompok 2 Teknologi Informasi ISIacaa damongayoBelum ada peringkat
- Modul Pembelajaran Microsoft Office 2010Dokumen8 halamanModul Pembelajaran Microsoft Office 2010Agus BeruhBelum ada peringkat
- Modul Microsoft Office 2016Dokumen91 halamanModul Microsoft Office 2016dedit verganzaBelum ada peringkat
- Modul Microsoft Office 2016Dokumen91 halamanModul Microsoft Office 2016Denia KharismaBelum ada peringkat
- Materi Formatting Dan KeseluruhanDokumen10 halamanMateri Formatting Dan Keseluruhanlinda kusumaBelum ada peringkat
- Makalah Microsoft 2010Dokumen10 halamanMakalah Microsoft 2010heriBelum ada peringkat
- 4 7572 Esa121 032019Dokumen16 halaman4 7572 Esa121 032019Witra MuhammadBelum ada peringkat
- Buku Aplikasi Komputer OKDokumen43 halamanBuku Aplikasi Komputer OKfkm_ump02100% (1)
- Bahan Ajar 2 MS WordDokumen12 halamanBahan Ajar 2 MS Wordmariana dwi nurmaelaBelum ada peringkat
- Makalah Aplikasi PerkantoranDokumen14 halamanMakalah Aplikasi PerkantoranAprian Aryatama67% (3)
- Tugas PresentasiDokumen95 halamanTugas PresentasiAnonymous oLDGmEBelum ada peringkat
- Modul Microsoft Office 2016Dokumen91 halamanModul Microsoft Office 2016OvanBaru67% (6)
- Soal KomputerDokumen5 halamanSoal KomputersodikBelum ada peringkat
- MSWORDDDokumen26 halamanMSWORDDRanisa RahmaBelum ada peringkat
- Ms. WordDokumen32 halamanMs. WordCah AngonBelum ada peringkat
- Makalah Microsoft Word (AK)Dokumen30 halamanMakalah Microsoft Word (AK)Sri BulanBelum ada peringkat
- Sejarah Singkat Microsoft WordDokumen6 halamanSejarah Singkat Microsoft WordAl JufriBelum ada peringkat
- Bahan PoltekesDokumen71 halamanBahan PoltekesSlamet FajarBelum ada peringkat
- Materi Kls VIIIDokumen20 halamanMateri Kls VIIImur irrahmahBelum ada peringkat
- Resume KomputerDokumen16 halamanResume KomputerZie PrintingBelum ada peringkat
- Modul Power Point 2007Dokumen137 halamanModul Power Point 2007noviaaraskaBelum ada peringkat
- Materi Matakuliah Aplikasi TerapanDokumen17 halamanMateri Matakuliah Aplikasi TerapanIsma KaniaBelum ada peringkat
- InformatikaDokumen3 halamanInformatikaReAwwBelum ada peringkat
- Modul Word 2007 Materi - TeoriDokumen40 halamanModul Word 2007 Materi - TeoriAeris ParkBelum ada peringkat
- Modul Microsoft Word 2007Dokumen56 halamanModul Microsoft Word 2007irwantokoBelum ada peringkat
- Bagi Bahan Ngajar PPL 2 Pertemuan 3Dokumen6 halamanBagi Bahan Ngajar PPL 2 Pertemuan 3Erika SucianaBelum ada peringkat
- Pengertian Dan Sejarah Microsoft WordDokumen22 halamanPengertian Dan Sejarah Microsoft WordMaulana MininBelum ada peringkat
- Bab 6 Operasi Dasar Pengolah KataDokumen9 halamanBab 6 Operasi Dasar Pengolah KataPesona Garut SelatanBelum ada peringkat
- Bab IiiDokumen37 halamanBab IiiWa Ode Nur CahyaniBelum ada peringkat
- TIK Kelas 4Dokumen23 halamanTIK Kelas 4Savira DamayantiBelum ada peringkat
- Adoc - Pub - Aplikasi Pengolah Kata Microsoft WordDokumen34 halamanAdoc - Pub - Aplikasi Pengolah Kata Microsoft Word1ARully Fahrezi NugrahaBelum ada peringkat
- Microsoft WordDokumen6 halamanMicrosoft WordRian Bayu SaputraBelum ada peringkat
- Modul WordDokumen22 halamanModul Worddhitdhit846Belum ada peringkat
- Bab 1Dokumen8 halamanBab 1Erlangga FerdiansyahBelum ada peringkat
- Tugas TIK Mts MFDokumen7 halamanTugas TIK Mts MFraden juanBelum ada peringkat
- Modul Otomatisasi PerkantoranDokumen78 halamanModul Otomatisasi Perkantoranmade widaBelum ada peringkat