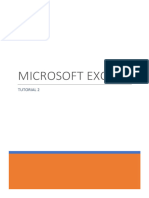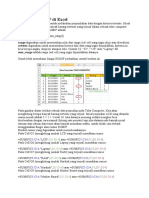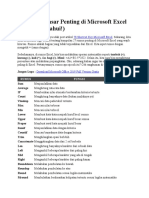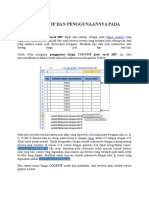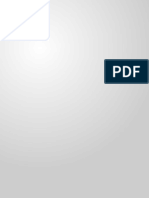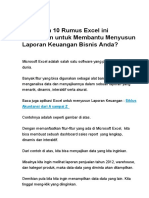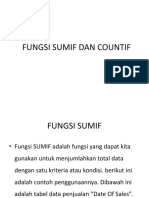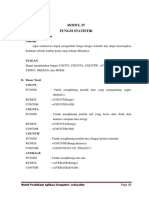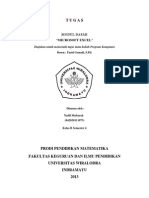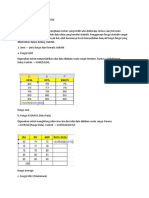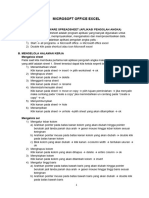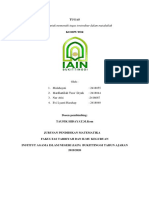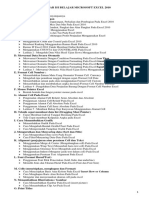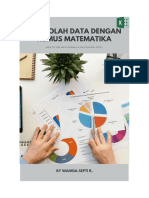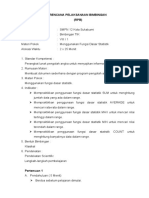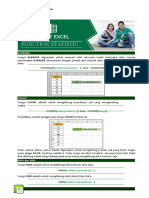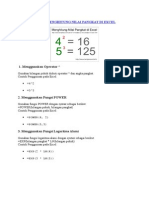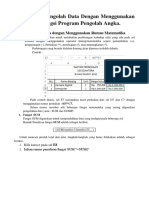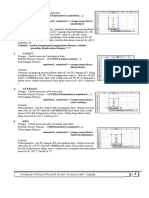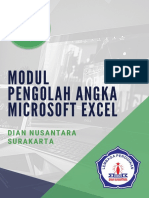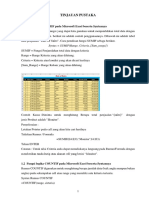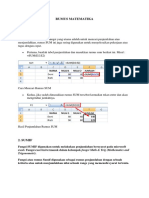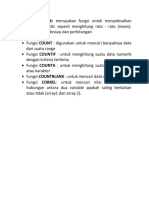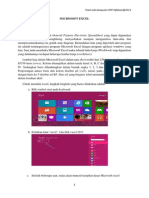Modul MS. Excel-Rumus Sederhana
Diunggah oleh
Wahyu Karantino 1907035604Hak Cipta
Format Tersedia
Bagikan dokumen Ini
Apakah menurut Anda dokumen ini bermanfaat?
Apakah konten ini tidak pantas?
Laporkan Dokumen IniHak Cipta:
Format Tersedia
Modul MS. Excel-Rumus Sederhana
Diunggah oleh
Wahyu Karantino 1907035604Hak Cipta:
Format Tersedia
MODUL PERTEMUAN 10
RUMUS STATISTIK SEDERHANA MICROSOFT EXCEL 2013
4. Menggunakan Rumus Statistik Sederhana
Fungsi statistic biasa digunakan untuk mencari nilai tertinggi, nilai paling rendah, nilai rata-rata, jumlah keseluruhan, jumlah data dan
nilai yang sering muncul.
4.1 Menggunakan Rumus Min & Max
Fungsi Keterangan Rumus
MIN Untuk mencari nilai terkecil / terendah = Min ( Cell… : Cell…)
MAX Untuk mencari nilai tertinggi / terbesar = Max ( Cell… : Cell…)
Contoh penggunaan fungsi Min dan Max
Hasilnya, bisa dilihat pada kolom D3 ( Nilai Tertinggi) dan pada kolom D4 ( Nilai Terendah )
4.2 Menggunakan Rumus SUM, SUMIF dan SUMIFS
Fungsi Keterangan Rumus
SUM Untuk Melakukan jumlah = SUM (range:range)
keseluruhan
SUMIF Untuk melakukan penjumlahan = SUMIF (range; criteria; [sum_range])
dengan kriteria tertentu
SUMIFS Untuk melakukan penjumlahan = SUMIF (sum_range; criteria_range;
dengan lebih dari satu criteria criteria1;criteria_range2; creteria2;…)
A. Contoh Rumus SUM ( Jumlah Keseluruhan )
Perhatikan kolom F2 !
Pada kolom F2, merupakan rumus SUM untuk mencari jumlah keseluruhan dari kolom C2 sampai dengan kolom E2.
B. Contoh Rumus SUMIF
SUMIF digunakan untuk menghitung jumlah keseluruhan berdasarkan kriteria tertentu
Contoh penggunaan rumus SUMIF untuk menghitung jumlah keseluruhan siswa laki-laki (L)
Modul Pelatihan Komputer Microsoft Excel 2013 Ver.1.0 11
Perhatikan kolom G7 !
Pada kolom G7, merupakan rumus SUMIF; untuk mengitung jumlah keseluruhan pada kolo G2 sampai dengan G6 dengan kriteria “L”
pada kolom C2 sampai C6. Maka hasilnya adalah Rp. 385.000
C. Contoh Rumus SUMIFS
Rumus SUMIFS digunakan untuk melakukan penjumlahan dengan lebih dari satu kriteria.
=SUMIFS(G3:G10;C3:C10;"Power Supply";D3:D10;"No Ori")
Perhatikan rumus diatas!
Pada Cell C14, masukkan rumus SUMIFS untuk mengetahui jumlah keseluruhan penjualan “ Power Supply” Non Ori.
Silahkan ganti kriteria untuk penjualan Power Supply menjadi Non Ori !
Silahkan pula ganti kriteria nama barang dan kriteria lainnya.
Modul Pelatihan Komputer Microsoft Excel 2013 Ver.1.0 12
Hasilnya seperti dibawah ini:
4.3 Menggunakan Rumus Average
Average digunakan untuk mencari nilai rata-rata
Fungsi Keterangan Rumus
AVERAGE Untuk mencari nilai rata-rata = Average ( Cell…:Cell…)
Contoh penggunaan rumus Average pada sebuah table data :
Pada Cell G3 masukkan rumus:= AVERAGE(C3:F3) maka hasilnya Rp. 540.000. Artinya rata-rata pendapatan per pekan selama bulan
Januari adalah Rp. 540.000. Silahkan masukkan rumus Average pada cell selanjutnya! Maka hasilnya seperti dibawah ini:
4.4 Menggunakan Rumus Count, Counta, Countif, Countifs dan Countblank
Fungsi Keterangan Rumus
COUNT Untuk menghitung berapa banyak =COUNT (Cell…:Cell…)
data / jumlah data
COUNTA Untuk menghitung jumlah data =COUNTA (Cell…:Cell…)
baik angka maupun teks
COUNTBLANK Untuk menghitung jumlah cell =COUNTBLANK(Cell…:Cell…)
yang kosong / blank
COUNTIF Untuk mengetahui jumlah data =COUNTIF(Cell…:Cell…,Criteria)
dengan satu kriteria
COUNTIFS Untuk mengetahui jumlah data =COUNTIFS(criteria_range1,creiteria1,
dengan lebih dari satu kriteria [criteria_range2],[criteria2]…)
Modul Pelatihan Komputer Microsoft Excel 2013 Ver.1.0 13
A. Menggunakan Fungsi Count, Counta dan Countblank
Pada Cell A10 masukkan rumus =COUNT(A3:A9) Untuk menghitung jumlah data transaksi berdasarkan kolom No.Transaksi.
Hasilnya, jumlah data pada kolom No. Transaksi adalah 7.
Pada Cell C10 masukkan rumus =COUNTA(C3:C9) Untuk menghitung jumlah data berupa teks pada kolom nama barang.Hasilnya
jumlah data pada kolom nama barang adalah 7.
Pada Cell F10 masukkan rumus =COUNTBLANK(F3:F9) Untuk menghitung jumlah cell kosong, hasilnya ada 4 cell kosong.
Pada Cell G10 masukkan rumus =COUNTBLANK(G3:G9) Untuk menghitung jumlah cell kosong, hasilnya ada 2 cell kosong.
B. Menggunakan Fungsi COUNTIF
Pada cell D10 masukkan rumus =COUNTIF(D3:D9,”10”) rumus ini digunakan untuk menghitung jumlah cell yang berisi angka 10,
hasilnya ada 4 cell yang berisi angka 10.
Modul Pelatihan Komputer Microsoft Excel 2013 Ver.1.0 14
Pada cell D11 masukkan rumus =COUNTIF(D3:D9,”<20”) Untuk menghitung cell yang berisi angka kurang dari 20.
Pada cell D11 masukkan rumus =COUNTIF(D3:D9,”<15”) Untuk menghitung cell yang berisi angka kurang dari 15
Pada cell D11 masukkan rumus =COUNTIF(D3:D9,”>10”) Untuk menghitung cell yang berisi angka lebih besar dari 10.
Selain contoh diatas, anda juga dapat menghitung jumlah cell yang berisi nama barang tertentu, misalnya kita ingin mencari tahu berapa cell
yang beri kata “Lenovo Idepad 10” pada kolom nama barang, maka pada cell C11 masukkan rumus =COUNTIF(C3:C9,”Asus Aspire”)
C. Menggunakan Fungsi COUNTIFS
Pada Cell F13 masukkan rumus: =COUNTIFS(E2:E11;”BANDUNG”;F2:F11;”DIKIRIM”) untuk mengetahui produk yang sudah
dikirim ke kota Bandung hasilnya adalah 2.
Pada Cell F14 masukkan rumus: =COUNTIFS(E2:E11;”BANDUNG”;F2:F11;”BELUM”) untuk mengetahui produk yang belum
dikirim ke kota Bandung hasilnya adlaah 3.
4.5 Praktik Pertemuan Ke 4
Gunakan Rumus COUNT, COUNTIF, dan COUNTIFS untuk mengisi cell D13 sampai dengan cell D19
Modul Pelatihan Komputer Microsoft Excel 2013 Ver.1.0 15
Anda mungkin juga menyukai
- Pemrograman Berorientasi Objek dengan Visual C#Dari EverandPemrograman Berorientasi Objek dengan Visual C#Penilaian: 3.5 dari 5 bintang3.5/5 (6)
- Mari Belajar Pemrograman Berorientasi Objek menggunakan Visual C# 6.0Dari EverandMari Belajar Pemrograman Berorientasi Objek menggunakan Visual C# 6.0Penilaian: 4 dari 5 bintang4/5 (16)
- Microsoft Excel Tutorial 2Dokumen11 halamanMicrosoft Excel Tutorial 2Isa ainur rochmahBelum ada peringkat
- Modul Kursus Microsoft ExcelDokumen33 halamanModul Kursus Microsoft Excelazik syaifulloh100% (1)
- Rumus ExcelDokumen16 halamanRumus ExcelPriyangga WahyuBelum ada peringkat
- Aplikasi BisnisDokumen7 halamanAplikasi BisnisIcha AnisaBelum ada peringkat
- Modul OA (Bab 4 - 6) PDFDokumen21 halamanModul OA (Bab 4 - 6) PDFRafsanBelum ada peringkat
- Modul TIK 2 - Rumus Dan Fungsi Di ExcelDokumen6 halamanModul TIK 2 - Rumus Dan Fungsi Di ExcelParang Parang100% (1)
- Rumus ExcelDokumen14 halamanRumus ExcelAdriyan YsBelum ada peringkat
- RUMUS27Dokumen21 halamanRUMUS27Amsirudin ArrafaBelum ada peringkat
- SUBTOTAL MODUL 1Dokumen17 halamanSUBTOTAL MODUL 1Dr.itokun46 Rontaro itokunBelum ada peringkat
- Rumus Formula EXCEL KumpulanDokumen43 halamanRumus Formula EXCEL KumpulanSarwono WoBelum ada peringkat
- Excel TopDokumen70 halamanExcel TopAhmad ShaqiriBelum ada peringkat
- 27 Rumus Dasar Penting Di Microsoft ExcelDokumen12 halaman27 Rumus Dasar Penting Di Microsoft ExceldarwisferryBelum ada peringkat
- Exel RumusDokumen8 halamanExel RumusDiah Murti100% (1)
- Sudahkah 10 Rumus Excel Ini Digunakan Untuk Membantu Menyusun Laporan Keuangan Bisnis AndaDokumen16 halamanSudahkah 10 Rumus Excel Ini Digunakan Untuk Membantu Menyusun Laporan Keuangan Bisnis AndaMochHabibEl-HuseinyBelum ada peringkat
- Fungsi Sumif Dan Countif-1Dokumen21 halamanFungsi Sumif Dan Countif-1Alfian MuzadiBelum ada peringkat
- Materi Aplikom 13Dokumen9 halamanMateri Aplikom 13fauzanBelum ada peringkat
- Modul Microsoft Excel TugasDokumen20 halamanModul Microsoft Excel TugasNadif MubarakBelum ada peringkat
- Fungsi Dan Formula StatistikDokumen6 halamanFungsi Dan Formula StatistikbimbelingcomBelum ada peringkat
- Kumpulan Studi Kasus ExcelDokumen27 halamanKumpulan Studi Kasus Excelrajapalasa100% (1)
- TIK Excel SiswaDokumen8 halamanTIK Excel SiswaDe ArkaBelum ada peringkat
- TugasDokumen13 halamanTugasSarwanto AlexandroBelum ada peringkat
- FORMULA DASAR EXCELDokumen27 halamanFORMULA DASAR EXCELMardhatillah TusaBelum ada peringkat
- Fungsi CountDokumen5 halamanFungsi CountDeni HermawanBelum ada peringkat
- 27 Rumus Penting Di Microsoft ExcelDokumen25 halaman27 Rumus Penting Di Microsoft ExcelBoy JuandsBelum ada peringkat
- Fungsi StatistikDokumen4 halamanFungsi StatistikIyan SopiyanBelum ada peringkat
- Rangkuman Materi Spreadsheet Kelas X AKLDokumen15 halamanRangkuman Materi Spreadsheet Kelas X AKLmonicha dewi anggraeniBelum ada peringkat
- MUHAMMAD NABIL CHAMMADI - Lapres 2Dokumen15 halamanMUHAMMAD NABIL CHAMMADI - Lapres 2Nabil ChammadiBelum ada peringkat
- BELAJARDokumen9 halamanBELAJARDafi DiastutikBelum ada peringkat
- 27 RUMUS ExcelDokumen20 halaman27 RUMUS ExcelDuty 85Belum ada peringkat
- Belajar Excel DasarDokumen5 halamanBelajar Excel DasarpeesecretBelum ada peringkat
- Daftar Isi Belajar Microsoft Excel 2010Dokumen17 halamanDaftar Isi Belajar Microsoft Excel 2010Rufyq AlqodryBelum ada peringkat
- Apakah Anda Sudah Pernah Mendengarfungsi Matematika Dalam Microsoft ExcelDokumen13 halamanApakah Anda Sudah Pernah Mendengarfungsi Matematika Dalam Microsoft ExcelSesi WinarniBelum ada peringkat
- Kumpulan Rumus Excel Beserta ContohnyaDokumen3 halamanKumpulan Rumus Excel Beserta ContohnyaTri MulyaniBelum ada peringkat
- Bagi Bagian InesaDokumen13 halamanBagi Bagian InesaDionesya Yupika SinulinggaBelum ada peringkat
- Mengolah Data Dengan Rumus MatematikaDokumen6 halamanMengolah Data Dengan Rumus Matematikailham bachtiarBelum ada peringkat
- RUMUS EXCEL UNTUK ANALISIS DATADokumen14 halamanRUMUS EXCEL UNTUK ANALISIS DATAharis wandi cendolBelum ada peringkat
- Microsoft Excel Tabel, Fungsi, GrafikDokumen44 halamanMicrosoft Excel Tabel, Fungsi, GrafikDenassa MelindaBelum ada peringkat
- Level 2 Modul 2 Bab 3Dokumen9 halamanLevel 2 Modul 2 Bab 3Rini RusmiatiBelum ada peringkat
- Panduan Praktikum Ms Excel 02 NewDokumen15 halamanPanduan Praktikum Ms Excel 02 NewMirna WatiBelum ada peringkat
- Modul 3 MDD 20 Keg 1 Olah DataDokumen7 halamanModul 3 MDD 20 Keg 1 Olah Dataalifianovendi 11Belum ada peringkat
- Belajar ExelDokumen24 halamanBelajar Exelarnoldus payung kotenBelum ada peringkat
- Bab IiDokumen5 halamanBab IiMadi 12Belum ada peringkat
- Modul BP All 2 JadiiiDokumen74 halamanModul BP All 2 JadiiiAdnan MadjidBelum ada peringkat
- EXCEL 2013Dokumen55 halamanEXCEL 2013Edo EroBelum ada peringkat
- Daftar RumusDokumen12 halamanDaftar RumusAJIBelum ada peringkat
- Modul Pengolah Angka Microsoft Excel: Dian Nusantara SurakartaDokumen13 halamanModul Pengolah Angka Microsoft Excel: Dian Nusantara SurakartaKSU Jeumpa Indah SeujahtraBelum ada peringkat
- Belajar ExcelDokumen42 halamanBelajar ExcelSamsuri Ibn LatiefBelum ada peringkat
- Fungsi Logika IIDokumen8 halamanFungsi Logika IIfarry100% (1)
- Fungsi Statistik Untuk Microsoft Office ExcelDokumen3 halamanFungsi Statistik Untuk Microsoft Office ExcelKiit Nak Lorong HitamBelum ada peringkat
- Modul Microsoft Excel V2Dokumen15 halamanModul Microsoft Excel V2master purbaBelum ada peringkat
- EXCELDokumen20 halamanEXCELNining NiningBelum ada peringkat
- RUMUS MATEMATIKA DAN STATISTIKDokumen25 halamanRUMUS MATEMATIKA DAN STATISTIKantoBelum ada peringkat
- FUNGSI STATISTIKA PADA EXCELDokumen12 halamanFUNGSI STATISTIKA PADA EXCELAldy FitriansyahBelum ada peringkat
- Modul Spreadsheet Untuk Akuntansi Modifikasi Sm2Dokumen105 halamanModul Spreadsheet Untuk Akuntansi Modifikasi Sm2Casikin KikinBelum ada peringkat
- Belajar Rumus Excel DasarDokumen18 halamanBelajar Rumus Excel DasarAhmad ShaqiriBelum ada peringkat
- Fungsi Excel4Dokumen14 halamanFungsi Excel4Dheni Takakanpernah MelupakanmoeBelum ada peringkat
- Modul Microsoft Excel 2013Dokumen22 halamanModul Microsoft Excel 2013Mochammad Eko Cahyo Susanto100% (3)
- Membuat Aplikasi Bisnis Menggunakan Visual Studio Lightswitch 2013Dari EverandMembuat Aplikasi Bisnis Menggunakan Visual Studio Lightswitch 2013Penilaian: 3.5 dari 5 bintang3.5/5 (7)