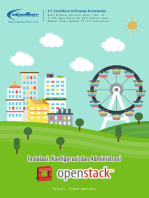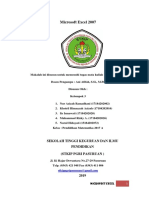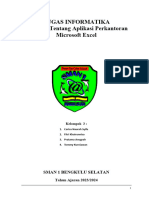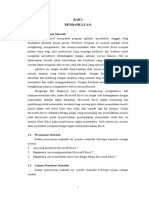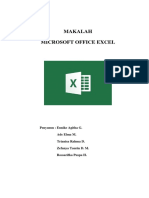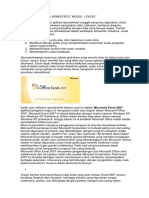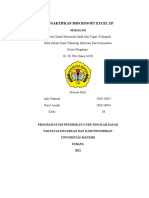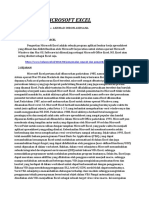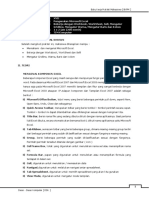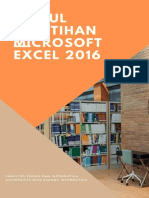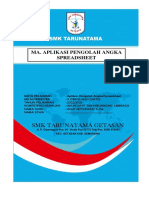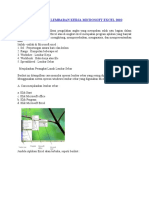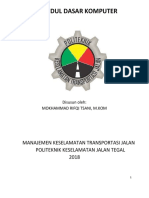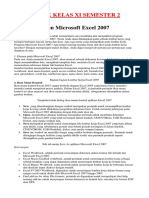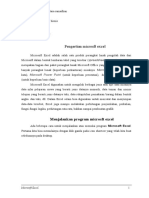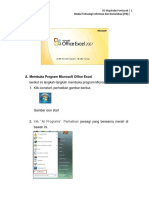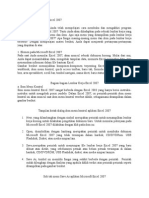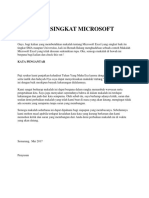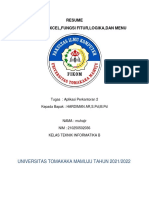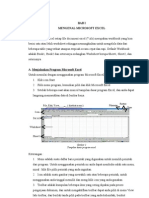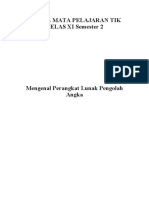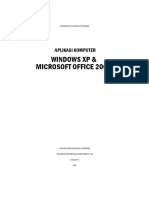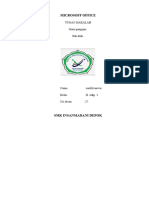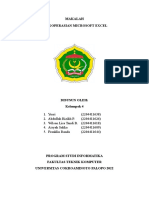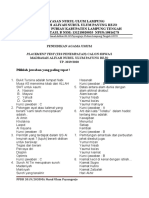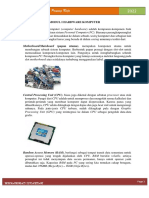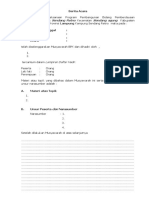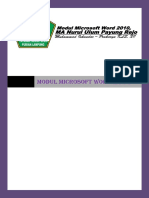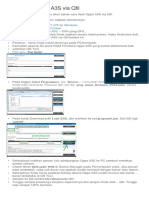Modul Microsoft Office Excell KLS XII
Diunggah oleh
iskandar scoutDeskripsi Asli:
Judul Asli
Hak Cipta
Format Tersedia
Bagikan dokumen Ini
Apakah menurut Anda dokumen ini bermanfaat?
Apakah konten ini tidak pantas?
Laporkan Dokumen IniHak Cipta:
Format Tersedia
Modul Microsoft Office Excell KLS XII
Diunggah oleh
iskandar scoutHak Cipta:
Format Tersedia
MICROSOFT EXCEL
Tentang Microsoft Office
Microsoft Excel adalah salah satu bagian dari paket Microsoft Office, yaitu sekumpulan perangkat
lunak untuk keperluan perkantoran secara umum. Berikut penjelasan singkat tentang perangkat lunak yang
ada pada paket Microsoft Office :
• Microsoft Word
Merupakan perangkat lunak pengolah kata. Digunakan untuk pekerjaan yang berhubungan dengan
pengolahan kata misal pembuatan surat, pengantar laporan dll.
• Microsoft Excel
Merupakan perangkat lunak pengolah data. Digunakan untuk pekerjaan yang berhubungan dengan
pengolahan data misal pembuatan tabel, perhitungan rumus dll.
• Microsoft Power Point
Merupakan perangkat lunak untuk pembuatan presentasi. Digunakan untuk pembuatan presentasi
dengan berbagai animasi yang menarik.
• Microsoft Access
Merupakan perangkat lunak untuk penyimpanan data (basis data). Digunakan untuk menyimpan
data secara terstruktur.
• Microsoft Visio
Merupakan perangkat lunak untuk menggambar desain sistem. Digunakan untuk membantu
menggambar desain sistem.
Microsoft Office pertama kali diperkenalkan kepada masyarakat pada tahun 1990 yang berisi
Microsoft Word for Windows 1.1, Microsoft Excel for Windows 2.0, and Microsoft PowerPoint for
Windows 2.0. Kemudian berkembang terus sampai saat ini produk Microsoft Office yang terbaru adalah
Microsoft Office 2010. Sedangkan seri berikutnya yaitu Microsoft Office 2013 akan diluncurkan pada bulan
Desember 2012, namun saat ini sudah dapat di download versi Consumer Preview-nya dari website resmi
Microsoft.
Gambar 1 Microsoft Office 2010
Salah satu sisi yang sangat diperhatikan dari perangkat lunak produk Microsoft adalah user
interface atau tampilan perangkat lunak yang sangat user friendly atau mudah digunakan.
MA Nurul Ulum Payung Rejo – Prakarya KLS XII – Muhammad Iskandar
1
Dengan desain yang dikembangkan sedemikian rupa diharapkan semakin memudahkan pengguna
dalam mengoperasikan perangkat lunak tersebut. Sisi lain dari produk Microsoft yang menjadi
keunggulanadalah kompatibilitas antar perangkat lunak. Dengan kompatibilitas yang sangat baik,
hasil dari sebuahperangkat lunak dapat diolah lebih lanjut dengan menggunakan perangkat lunak
yang lain.
Microsoft Excel adalah program aplikasi spreadsheet yang dikembangkan oleh Microsoft
untuk komputer dengan sistem operasi Microsoft Windows dan Mac OS X. Versi pertama Excel
untuk Mac dijual di pasar pada tahun 1985, sedangkan versi Windows pada tahun 1987. Versi
terakhir saat ini adalah Microsoft Excel 2011 untuk Mac OS X dan Microsoft Excel 2013 untuk Microsoft
Windows. Dalam pelatihan ini, versi yang dipakai adalah versi 2010 untuk Microsoft Windows.
Menjalankan Microsoft Office 2010
Untuk menjalankan Microsoft Excel 2010 klik pada : Start Menu → All Programs → Microsoft Office
→ Microsoft Excel 2010
Gambar 2 Menjalankan Microsoft Excel 2010
Tampilan Microsoft Excel 2010
Tampilan Microsoft Excel 2010 mengalami perubahan yang cukup signifikan jika dibandingkan
dengan Microsoft Excel edisi sebelumnya. Berikut tampilan dari Microsoft Excel 2010 beserta
penjelasan singkatnya pada masing – masing bagian :
MA Nurul Ulum Payung Rejo – Prakarya KLS XII – Muhammad Iskandar
2
Gambar 3 Workspace Microsoft Excel 2010
1. Ribbon
Ribbon adalah pengganti menu utama. Melalui tombol ini, pengguna dapat melakukan
penyimpanan berkas, membuka berkas, mencetak berkas bahkan mengubah konfigurasi
Microsoft Excel sesuai dengan yang diinginkan
2. Quick Access Toolbar
Seperti namanya, tempat ini berisi tombol – tombol yang sering dibutuhkan oleh penggunanya.
Pada kondisi awalnya berisi tombol simpan, undo (membatalkan tindakan terakhir) serta
redo(membatalkan undo). Namun dapat ditambah lagi dengan beberapa tombol yang
seringdibutuhkan
3. File Name
Nama berkas diletakkan di bagian tengah – atas. Apabila berkas belum disimpan, maka sementara
berkas akan dinamakan Book1.
4. Short Cut
Mulai pada Microsoft Office 2010, tombol – tombol short cut diatur ulang dengan ditambahkan
kategori. Dengan model seperti ini diharapkan pengguna dapat lebih mudah dalam mengakses short
cut.
5. Name Box
Bagian ini berisi informasi tentang lokasi cell yang sedang aktif / terpilih. Terdiri dari nama kolom
& nama baris cell yang aktif.
6. Function
Tombol function berguna untuk menampilkan jendela insert function. Jendela ini beris fungsi –
fungsi standard yang dimiliki oleh Microsoft Excel 2010.
7. Columns (Kolom)
Lembar kerja pada Microsoft Excel terdiri dari kolom & baris. Kolom ditandai dengan huruf.
Jumlah kolom maksimal pada Microsoft Excel 2010 adalah 16.384 kolom (kolom XFD)
8. Rows (Baris)
Lembar kerja pada Microsoft Excel terdiri dari kolom & baris. Baris ditandai dengan angka. Jumlah
baris maksimal pada Microsoft Excel 2010 adalah 1.048.576 baris.
MA Nurul Ulum Payung Rejo – Prakarya KLS XII – Muhammad Iskandar
3
9. Cell adalah perpotongan antara baris dan kolom. Informasi posisi cell dapat diketahui dari Name
Box. Masing – masing cell dapat berisi data yang tidak sama.
10. Sheets
Untuk memudahkan pengguna dalam mengelompokkan datanya, pada awalnya Microsoft Excel
2010 memiliki 3 lembar kerja. Lembar kerja ini dapat ditambah sampai hampir tidak terhingga
selama memory komputer masih memadai.
11. Zoom In / Out
Untuk kenyamanan pengguna, Microsoft Excel juga telah menyediaan fasilitas untuk
memperbesar / memperkecil ukuran lembar kerja. Sehingga diharapkan dapat membantu pengguna
agar lebih nyaman dalam bekerja menggunakan Microsoft Excel
Menggunakan Microsoft Excel 2010
a. Latihan 1 : Memasukkan Data
Lakukan langkah – langkah berikut pada Sheet 1
Pada cell A1 masukkan nama anda
Pada cell A2 masukkan gaji yang anda inginkan
Pada cell A3 masukkan angka pecahan antara 0 s/d 1 (perhatikan penggunaan titik & koma) Pada
cell A4 tekan tombol Ctrl + ; untuk menampilkan tanggal saat ini
Gambar 4 Hasil Latihan 1
b. Latihan 2 : Menyimpan Lembar Kerja
Lakukan langkah – langkah berikut untuk menyimpan lembar kerja:
• Klik gambar disket pada Quick Access Toolbar atau klik pada Ribbon Save
atau tekan tombol Ctrl+S
• Masukkan nama file sesuai dengan NRP anda masing – masing Klik
tombol Save
MA Nurul Ulum Payung Rejo – Prakarya KLS XII – Muhammad Iskandar
4
Gambar 5 Menyimpan File
c. Latihan 3 : Membuka File
Lakukan langkah – langkah berikut untuk membuka file :
• Klik pada Ribbon Open atau tekan tombol Ctrl+O atau klik 2x pada file yang diinginkan
melalui Windows Explorer
• Klik 2x pada file yang ingin dibuka atau klik 1x pada file yang ingin dibuka kemudian klik
tombol Open.
Gambar 6 Membuka File
MA Nurul Ulum Payung Rejo – Prakarya KLS XII – Muhammad Iskandar
5
d. Latihan 4 : Mengubah Isi Cell
Lakukan langkah – langkah berikut untuk mengubah isi cell :
• Klik 2x pada cell A1 atau klik 1x pada cell A1 kemudian tekan tombol F2 atau klik 1x pada
cell A1 kemudian klik pada Formula Bar
• Ubah isi cell A1 menjadi nama anda
• Tekan tombol enter atau klik pada cell yang lain
Gambar 7 Membuka File
e. Latihan 5 : Membatalkan Perubahan
Lakukan langkah – langkah berikut untuk membatalkan perubahan
• Klik simbol pada Quick Access Toolbar atau
• Klik tanda kepala anak panah di sebelah simbol pada Quick Access Toolbar untuk
kembali ke beberapa perubahan sebelumnya
Gambar 8 Membatalkan Perubahan
f. Latihan 6 : Membatalkan Undo (Redo)
Lakukan langkah – langkah berikut untuk membatalkan undo
• Klik simbol pada Quick Access Toolbar atau
• Klik tanda kepala anak panah di sebelah simbol pada Quick Access
Toolbar untuk membatalkan beberapa perubahan yang terjadi sebelumnya
Gambar 9 Membatalkan Undo
MA Nurul Ulum Payung Rejo – Prakarya KLS XII – Muhammad Iskandar
6
g. Latihan 7 : Memilih Sekelompok Cell
Lakukan langkah – langkah berikut untuk melakukan pemilihan cell
• Klik pada salah satu cell sebagai cell awal yang akan dipilih
• Klik & tahan (drag) kursor ke bawah atau tekan tombol shift + klik pada cell terakhir yang
akan dipilih
Gambar 10 Memilih sekelompok cell
h. Latihan 8 : Memilih Beberapa Cell Yang Tidak Berurutan
Lakukan langkah – langkah berikut untuk memilih beberapa cell yang tidak berurutan
• Klik pada salah satu cell sebagai cell awal yang akan dipilih
• Klik & tahan (drag) kursor ke bawah atau tekan tombol shift + klik pada cell terakhir yang
akan dipilih
• Tekan tombol Ctrl kemudian lakukan langkah ke 2 pada kelompok cell lain yang akan
dipilih
Gambar 11 Memilih beberapa cell
i. Latihan 9 : Memilih Kolom
Lakukan langkah – langkah berikut untuk memilih kolom
Klik pada nama kolom (huruf) untuk memilih kolom tersebut
MA Nurul Ulum Payung Rejo – Prakarya KLS XII – Muhammad Iskandar
7
Gambar 12 Memilih kolom
j. Latihan 10 : Memilih Beberapa Kolom
Lakukan langkah – langkah berikut untuk memilih beberapa kolom
• Klik pada nama kolom (huruf) untuk memilih kolom tersebut
• Tekan tombol Ctrl (jangan dilepaskan) kemudian klik pada kolom yang lain
Gambar 13 Memilih beberapa kolom
k. Latihan 11 : Memilih Baris
Lakukan langkah – langkah berikut untuk memilih beberapa kolom
Klik pada nama nomor baris (angka) untuk memilih baris tersebut
MA Nurul Ulum Payung Rejo – Prakarya KLS XII – Muhammad Iskandar
8
Gambar 14 Memilih baris
l. Latihan 12 : Memilih Beberapa Baris
Lakukan langkah – langkah berikut untuk memilih beberapa baris
• Klik pada nomor baris (angka) untuk memilih nomor baris tersebut
• Tekan tombol Ctrl (jangan dilepaskan) kemudian klik pada nomor baris yang lain
Gambar 15 Memilih beberapa baris
m. Latihan 13 : Menyalin Data
Lakukan langkah – langkah berikut untuk menyalin data
• Klik pada cell atau sekelompok cell yang datanya akan di salin
• Klik simbol pada kelompok short cut Home atau tekan tombol Ctrl + C
• Klik pada
cell lain dimana
data pada kelompok short cut Home atau tekan tombol Ctrl + V ingin
diletakkan
• Klik simbol
MA Nurul Ulum Payung Rejo – Prakarya KLS XII – Muhammad Iskandar
9
Gambar 16 Menyalin Data
n. Latihan 14 : Memindah Data (1)
Lakukan langkah – langkah berikut untuk memindah data
• Klik pada cell atau sekelompok cell yang datanya akan di pindah
• Klik symbol pada kelompok short cut Home atau tekan tombol Ctrl + X Klik
pada cell lain dimana data ingin diletakkan
• Klik simbol pada kelompok short cut Home atau tekan tombol Ctrl + V
Gambar 17 Memindah Data (1)
o. Latihan 15 : Memindah Data (2)
Lakukan langkah – langkah berikut untuk memindah data
• Klik pada cell atau sekelompok cell yang datanya akan di pindah
• Klik pada garis hitam sehingga kursor berubah menjadi
• Klik & tahan kemudian tarik (drag) ke cell yang lan
Gambar 18 Memindah Data (2)
p. Latihan 16 : Meneruskan Urutan Otomatis
Lakukan langkah – langkah berikut untuk meneruskan urutan otomatis
• Blok minimal 2 cell yang berisi angka / huruf / Nama
hari / bulan
(tergatunginternational setting)
• Klik pada kotak hitam kecil di sebelah kanan bawah cell terakhir yang di blok
• Klik tahan kemudian tarik ke bawah
• Lepaskan ketika angka yang diinginkan sudah terpenuhi
MA Nurul Ulum Payung Rejo – Prakarya KLS XII – Muhammad Iskandar
10
Gambar 19 Urutan Angka Otomatis
q. Latihan 17 : Formula
Lakukan langkah – langkah berikut untuk membuat formula
• Isi cell A1 dengan tahun saat ini
• Isi cell A2 dengan tahun kelahiran anda
• Isi cell A3 dengan “=A1-A2” (tanpa tanda kutip)
Gambar 20 Formula sederhana
r. Latihan 18 : Function
Lakukan langkah – langkah berikut untuk menggunakan Function
• Isi cell A1 dengan umur anda
• Isi cell A2 dengan umur teman sebelah anda
• Klik pada cell A3 kemudian klik simbol pada fuction
• Klik pada function AVERAGE
• Ketikkan A1 pada Number1 dan A2 pada Number2 kemudian klik tombol OK
MA Nurul Ulum Payung Rejo – Prakarya KLS XII – Muhammad Iskandar
11
Gambar 21 Function
s. Latihan 19 : Menyisipkan Baris / Kolom Baru
Lakukan langkah – langkah berikut untuk menyisipkan Baris / Kolom Baru
• Klik kanan pada baris / kolom yang akan di-sisipi
• Pilih Insert dari menu yang tampil
Gambar 22 Insert
t. Latihan 20 : Menghapus Baris / Kolom
Lakukan langkah – langkah berikut untuk menghapus Baris / Kolom
• Klik kanan pada baris / kolom yang akan hapus atau
• Blok sekumpulan baris / kolom yang akan di hapus
• Pilih Delete dari menu yang tampil
MA Nurul Ulum Payung Rejo – Prakarya KLS XII – Muhammad Iskandar
12
Gambar 23 Delete
u. Latihan 21 : Mengubah format cell
Lakukan langkah – langkah berikut untuk mengubah format cell
• Pada cell A1 tuliskan harga sebungkus nasi goreng
• Klik kanan pada cell A1 pilih Format Cell pada menu yang tampil Pada kategori
Number, pilih Accounting kemudian cari Symbol Rp.
• Klik tombol OK
Gambar 24 Format Cells
v. Latihan 22 : Grafik
Lakukan langkah – langkah berikut untuk membuat Grafik
• Masukkan data seperti berikut ini kedalam lembar kerja Microsoft Excel
MA Nurul Ulum Payung Rejo – Prakarya KLS XII – Muhammad Iskandar
13
• Blok cell A1 s/d C2
• Klik pada short cut kelompok Insert kemudian pilih 3D Pie dari kelompok Chart
• Klik pada Layout 1 untuk merubah tampilan dari short cut kelompok Chart Layout
Gambar 25 Chart
w. Latihan 23 : Mencetak
Lakukan langkah – langkah berikut untuk mencetak ke printer
• Blok data yang akan di cetak
• Klik kelompok short cut Page Layout
• Klik Print Area Set Print Area
• Klik Ribbon Print atau tekan Ctrl + P
• Klik tombol Preview untuk melihat hasilnya sebelun di cetak
• Klik tombol bergambar Printer untuk mencetak
MA Nurul Ulum Payung Rejo – Prakarya KLS XII – Muhammad Iskandar
14
Gambar 26 Chart
MA Nurul Ulum Payung Rejo – Prakarya KLS XII – Muhammad Iskandar
15
Anda mungkin juga menyukai
- Instalasi, Konfigurasi & Administrasi OpenstackDari EverandInstalasi, Konfigurasi & Administrasi OpenstackPenilaian: 5 dari 5 bintang5/5 (2)
- Makalah Mikrosoft ExcelDokumen53 halamanMakalah Mikrosoft ExcelHabibah Dwi LestariBelum ada peringkat
- Makalah Tentang Aplikasi PerkantoranDokumen18 halamanMakalah Tentang Aplikasi Perkantorandenny nanderBelum ada peringkat
- Laporan Modul 1 Kompu 2021Dokumen24 halamanLaporan Modul 1 Kompu 2021Lewa FrendiBelum ada peringkat
- MASTER MODUL EXCEL OkDokumen39 halamanMASTER MODUL EXCEL OkNur FauziBelum ada peringkat
- Makalah Microsoft ExcelDokumen14 halamanMakalah Microsoft Excelarief67% (3)
- Microsoft Excel 2007 Dan Microsoft Excel 2010Dokumen16 halamanMicrosoft Excel 2007 Dan Microsoft Excel 2010Riza Ayu RatnasariBelum ada peringkat
- Makalah ExcelDokumen9 halamanMakalah ExcelHeri PrianaBelum ada peringkat
- Excel 1 Pengenalan Ms ExcelDokumen15 halamanExcel 1 Pengenalan Ms ExcelJeims RaubunBelum ada peringkat
- ExcelDokumen148 halamanExcelFata HudayaBelum ada peringkat
- Pertemuan Ke-11 - Pengenalan Microsoft Excel PDFDokumen19 halamanPertemuan Ke-11 - Pengenalan Microsoft Excel PDFKurlep LeoepeBelum ada peringkat
- Pedoman Modul ExcelDokumen125 halamanPedoman Modul ExcelBambang TriwibowoBelum ada peringkat
- Materi Tik Kelas Xi Semester 2Dokumen15 halamanMateri Tik Kelas Xi Semester 2Satria MerahBelum ada peringkat
- Resume 3 MS - ExcelDokumen26 halamanResume 3 MS - ExcelDelvira Suci RamadhaniBelum ada peringkat
- Panduan Excel 2013Dokumen6 halamanPanduan Excel 2013DwiBelum ada peringkat
- Tugas SimkomdigDokumen12 halamanTugas SimkomdigMochammad ChusainiBelum ada peringkat
- Makalah Ms. ExcelDokumen20 halamanMakalah Ms. ExcelJulie YaneyBelum ada peringkat
- Resume Microsoft Excel, Fungsi Fitur, Logika Dan MenuDokumen20 halamanResume Microsoft Excel, Fungsi Fitur, Logika Dan MenuRay MeBelum ada peringkat
- MAKALAH KEL 3 (Mengaktifkan Miscrosoft Excel XP) - 1Dokumen17 halamanMAKALAH KEL 3 (Mengaktifkan Miscrosoft Excel XP) - 1Novia AryaniBelum ada peringkat
- 05 Bab4Dokumen38 halaman05 Bab4bambangtriwibowoBelum ada peringkat
- Modul ExcelDokumen35 halamanModul ExcelIyan SupriyandhiBelum ada peringkat
- Microsoft Excel-Akhmad Imron AkhsanaDokumen9 halamanMicrosoft Excel-Akhmad Imron AkhsanaKind AbdiBelum ada peringkat
- Bank Soal LatihanDokumen114 halamanBank Soal LatihansyukriadiBelum ada peringkat
- POKJA TPQ - Modul Excel 2016Dokumen28 halamanPOKJA TPQ - Modul Excel 2016fahrizal fatah100% (1)
- Modul SpreadsheetDokumen31 halamanModul SpreadsheetAgus SetiyawanBelum ada peringkat
- Perangkat Lunak Pengolah Angka Microsoft Excel: Pelajaran 4Dokumen24 halamanPerangkat Lunak Pengolah Angka Microsoft Excel: Pelajaran 4anon_78489579Belum ada peringkat
- Modul Ms ExcelDokumen32 halamanModul Ms ExcelIzzah_KhBelum ada peringkat
- (Agung Setiawan) Tugas Praktek KKPIDokumen47 halaman(Agung Setiawan) Tugas Praktek KKPIwongBelum ada peringkat
- Pengenalan Lembaran Kerja Microsoft ExceDokumen29 halamanPengenalan Lembaran Kerja Microsoft ExcedewiyantiBelum ada peringkat
- Interface Ms Word 2013Dokumen42 halamanInterface Ms Word 2013A H M A DBelum ada peringkat
- Makalah Excel Octavian Eka Paksi 16.52.1122Dokumen15 halamanMakalah Excel Octavian Eka Paksi 16.52.1122octavian ekaBelum ada peringkat
- Modul Dasar KomputerDokumen100 halamanModul Dasar KomputerUr FaceBelum ada peringkat
- Makalah DardiriDokumen30 halamanMakalah DardiriLazim DitaBelum ada peringkat
- Materi Tik Kelas Xi Semester 2Dokumen11 halamanMateri Tik Kelas Xi Semester 2JAVANET4Belum ada peringkat
- Makalah Microsoft ExcelDokumen8 halamanMakalah Microsoft ExcelMinar GultomBelum ada peringkat
- RangkumanDokumen14 halamanRangkumanEko Prasetiyo0% (1)
- Materi Ppmmicrosoft ExcellDokumen28 halamanMateri Ppmmicrosoft ExcellMuhammad ResvaBelum ada peringkat
- A. Membuka Program Microsoft Office ExcelDokumen20 halamanA. Membuka Program Microsoft Office ExcelIFKHYNA KHAULA HAKIKABelum ada peringkat
- Materi TIK Kelas XI Semester 2Dokumen8 halamanMateri TIK Kelas XI Semester 2sman1 abungkunangBelum ada peringkat
- Pemrogaman KomputerDokumen12 halamanPemrogaman KomputerChristabela JesselynBelum ada peringkat
- Menu Dan Ikon Microsoft Excel 2007Dokumen15 halamanMenu Dan Ikon Microsoft Excel 2007Sadewa Hendra AirlanggaBelum ada peringkat
- Makalah Singkat Microsoft ExcelDokumen13 halamanMakalah Singkat Microsoft Excelyunita aulia putri prawonoBelum ada peringkat
- Modul Excel SkanesaDokumen16 halamanModul Excel SkanesaReNdy AryTia RiskyPratamaBelum ada peringkat
- Makalah Excel 2007Dokumen12 halamanMakalah Excel 2007Feriyanto TahirBelum ada peringkat
- Artikel Tentang Microsoft Office 2007 !...Dokumen35 halamanArtikel Tentang Microsoft Office 2007 !...Muchammad_Adam11Belum ada peringkat
- Tugas Resume Apk2 MuhajirDokumen20 halamanTugas Resume Apk2 MuhajirKusuka mainGBelum ada peringkat
- Microsoft WordDokumen30 halamanMicrosoft WordLia ArianBelum ada peringkat
- MODUL Excel For Business Pert 1-4Dokumen44 halamanMODUL Excel For Business Pert 1-4Zanitsa NasifahBelum ada peringkat
- Buku ExselDokumen30 halamanBuku ExselMiftahul KhairyBelum ada peringkat
- Makalah Microsoft Excel 2007Dokumen11 halamanMakalah Microsoft Excel 2007Sidik Galford Kenedy67% (3)
- MODUL MATA PELAJARAN TIK KELAS XI Semester 2Dokumen12 halamanMODUL MATA PELAJARAN TIK KELAS XI Semester 2riko adamBelum ada peringkat
- Modul Praktik Ms Excel Eko KaryonoDokumen24 halamanModul Praktik Ms Excel Eko KaryonoDijaiBelum ada peringkat
- ModulDokumen89 halamanModulDaiyanaBelum ada peringkat
- Microsoff Office (Sarip)Dokumen4 halamanMicrosoff Office (Sarip)Mrxnose MrxnoseBelum ada peringkat
- Aplikasi KomputerDokumen10 halamanAplikasi KomputerYusriiBelum ada peringkat
- File Pelatihan 1Dokumen25 halamanFile Pelatihan 1Joko MomotarosBelum ada peringkat
- Modul Excel 1Dokumen25 halamanModul Excel 1Joko MomotarosBelum ada peringkat
- Soal Tes PPDB Pendidikan Agama Islam Umum 2019Dokumen2 halamanSoal Tes PPDB Pendidikan Agama Islam Umum 2019iskandar scoutBelum ada peringkat
- Modul Prakarya Kelas XDokumen57 halamanModul Prakarya Kelas Xiskandar scoutBelum ada peringkat
- Master Berita Acara MusdesDokumen3 halamanMaster Berita Acara Musdesiskandar scoutBelum ada peringkat
- Modul-Microsoft-Word-2010 - Prakarya KLS XIDokumen12 halamanModul-Microsoft-Word-2010 - Prakarya KLS XIiskandar scoutBelum ada peringkat
- Soal Matematika Pas 2 Kelas 10Dokumen7 halamanSoal Matematika Pas 2 Kelas 10iskandar scoutBelum ada peringkat
- Surat Ket Kurang MampuDokumen2 halamanSurat Ket Kurang Mampuiskandar scoutBelum ada peringkat
- Modul Ilmu Komputer Hardware & SoftwareDokumen15 halamanModul Ilmu Komputer Hardware & Softwareiskandar scoutBelum ada peringkat
- Soal Senibudaya SM 2Dokumen2 halamanSoal Senibudaya SM 2iskandar scoutBelum ada peringkat
- Cara Flash Oppo A3S Via QfilDokumen2 halamanCara Flash Oppo A3S Via Qfiliskandar scoutBelum ada peringkat
- Panduan Penggunaan Sitt2 FasyankesDokumen9 halamanPanduan Penggunaan Sitt2 Fasyankesiskandar scoutBelum ada peringkat