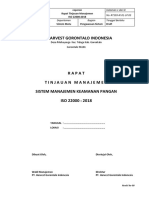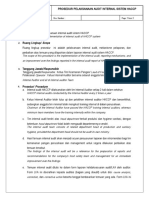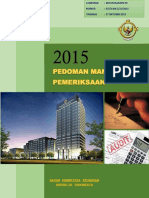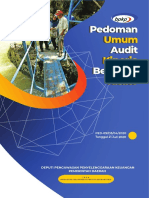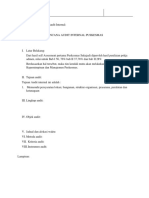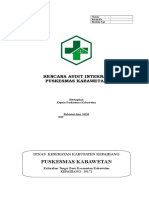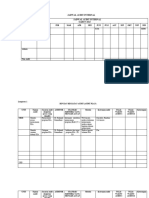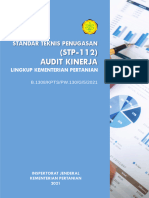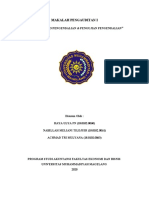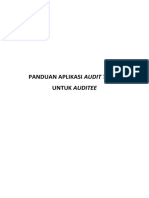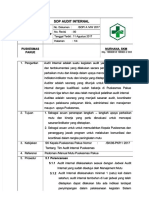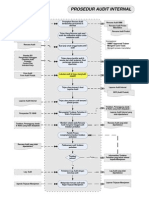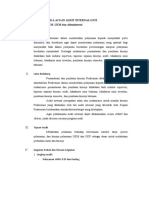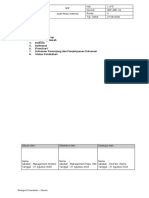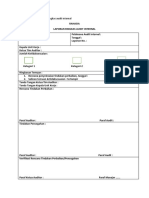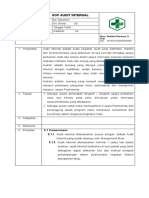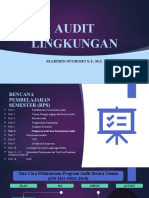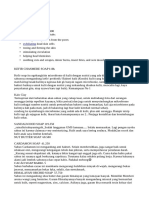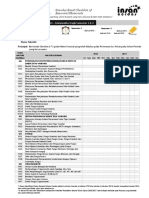Panduan Pelaporan Audit Internal Program Manajemen Risiko
Diunggah oleh
musnida ulyaJudul Asli
Hak Cipta
Format Tersedia
Bagikan dokumen Ini
Apakah menurut Anda dokumen ini bermanfaat?
Apakah konten ini tidak pantas?
Laporkan Dokumen IniHak Cipta:
Format Tersedia
Panduan Pelaporan Audit Internal Program Manajemen Risiko
Diunggah oleh
musnida ulyaHak Cipta:
Format Tersedia
Pedoman Audit Internal – Industri | 1
Revision History
Version
Date Document Changes Author
Number
06/11/2020 1.0 Initial Creation BPOM
Panduan Pelaporan Audit Internal | 1
Daftar Isi
Revision History ........................................................................................................................1
Daftar Isi...................................................................................................................................2
Daftar Gambar ..........................................................................................................................3
Daftar Tabel ..............................................................................................................................4
1 Alur Proses Secara Umum ..................................................................................................5
2 Login .................................................................................................................................7
3 Matriks Audit .....................................................................................................................8
3.1 Mengisi Form Matriks Audit...................................................................................................... 8
3.2 Perbaikan Matriks Audit .......................................................................................................... 13
3.3 Revisi Matriks Audit ................................................................................................................. 14
3.4 Mengunduh (Export PDF) Matriks Audit ................................................................................ 15
4 Laporan Audit Internal ...................................................................................................... 17
4.1 Preview Matriks Audit yang Sudah Diterima ......................................................................... 17
4.2 Mengisi Form Rencana Audit (RA) ......................................................................................... 17
4.3 Mengisi Form Laporan Audit (LA) .......................................................................................... 19
4.4 Mengirimkan Laporan Audit Internal...................................................................................... 27
4.5 Perbaikan Laporan Audit Internal ........................................................................................... 28
4.6 Mengunduh (Export PDF) Laporan Audit ............................................................................... 29
Panduan Pelaporan Audit Internal | 2
Daftar Gambar
Gambar 1 Alur Proses Audit Internal ......................................................................................................... 5
Gambar 2 Halaman Manajemen Matriks Audit ........................................................................................ 8
Gambar 3 Sub Header “Tim Audit” ............................................................................................................ 9
Gambar 4 Halaman Manajemen Area / Departemen / Bagian ............................................................... 9
Gambar 5 Halaman Manajemen Kriteria / Aspek .................................................................................. 10
Gambar 6 Halaman Manajemen Referensi / Acuan .............................................................................. 10
Gambar 7 Form Edit Tanggal Pelaporan Audit Internal ......................................................................... 11
Gambar 8 Form Assign Tanggal Pelaporan Audit Internal .................................................................... 12
Gambar 9 Matriks Audit ........................................................................................................................... 13
Gambar 10 Form Perbaikan Matriks Audit ............................................................................................. 14
Gambar 11 Detail Matriks Audit yang Sudah Dibuat .............................................................................. 16
Gambar 12 Preview Matriks Audit yang Sudah Diterima ....................................................................... 17
Gambar 13 Tab Menu “1 Informasi Umum” ............................................................................................ 18
Gambar 14 Tab Menu “2 Rencana Audit” ................................................................................................ 19
Gambar 15 Tab Menu “3 Laporan Audit” ................................................................................................ 20
Gambar 16 Temuan Negatif yang Belum Diselesaikan ......................................................................... 20
Gambar 17 Catatan Temuan Positif........................................................................................................ 22
Gambar 18 Catatan Temuan Negatif ...................................................................................................... 23
Gambar 19 Catatan Temuan Negatif dengan Status = “Close” ............................................................ 24
Gambar 20 Tab Menu “4 Monitoring CCP” .............................................................................................. 25
Gambar 21 Tab Menu “5 Daftar Kehadiran” ............................................................................................ 26
Gambar 22 Tab Menu “6 Ringkasan” ....................................................................................................... 27
Gambar 23 Revisi Laporan Audit Internal ............................................................................................... 29
Gambar 24 Detail Laporan Audit yang Sudah Dibuat ............................................................................ 30
Panduan Pelaporan Audit Internal | 3
Daftar Tabel
Tabel 1 Keterangan Alur Proses Audit Internal ........................................................................................ 6
Panduan Pelaporan Audit Internal | 4
1 Alur Proses Secara Umum
Gambar 1 Alur Proses Audit Internal
Panduan Pelaporan Audit Internal | 5
Tabel 1 Keterangan Alur Proses Audit Internal
Pelaksana / Pelaku
No Nama Proses
Industri BPOM
Menerbitkan piagam PMR
1 Penerbitan Piagam PMR - sesuai dengan pengajuan
pendaftaran piagam PMR
Mengisi form Matriks Audit
Mengisi Form Matriks yang terdiri dari:
2 -
Audit (MA) • Tim Audit
• Matriks Rencana Audit
Memverifikasi Matriks Audit,
di mana Admin BPOM dapat
memberikan catatan pada
3 Verifikasi Matriks Audit - kolom komentar yang
disediakan jika masih ada
hal-hal yang belum sesuai
dan perlu diperbaiki
Memperbaiki Matriks Audit
sesuai dengan catatan dari
4 Perbaikan Matriks Audit -
Admin BPOM pada kolom
komentar
Setelah Matriks Audit diterima,
Industri mengisi rencana audit
Mengisi Form Rencana
5 dengan mengakses Tab Menu: -
Audit (RA)
1 Informasi Umum
2 Rencana Audit
Mengisi Form Laporan Mengisi laporan audit dengan
Audit (LA), Laporan mengakses Tab Menu:
6 Ketidaksesuaian (LK) 3 Ringkasan Audit -
dan Bukti Perbaikan 4 Monitoring CCP
(BP) 5 Daftar Kehadiran
Mengirimkan Laporan
Mengirim Laporan Audit
7 Audit Internal (RA, LA, -
Internal ke Admin BPOM
LK dan BP)
Memverifikasi Laporan Audit
Verifikasi Laporan Audit Internal, di mana Admin
8 -
Internal BPOM dapat memberikan
catatan pada kolom
Panduan Pelaporan Audit Internal | 6
komentar yang disediakan
jika masih ada hal-hal yang
belum sesuai dan perlu
diperbaiki, pada Tab Menu:
1 Informasi Umum
2 Rencana Audit
3 Ringkasan Audit
4 Monitoring CCP
5 Daftar Kehadiran
Memperbaiki Laporan Audit
Internal sesuai dengan catatan
dari Admin BPOM pada kolom
komentar. Perhatikan setiap
catatan yang diberikan, pada
Perbaikan Laporan Audit
9 Tab Menu: -
Internal
1 Informasi Umum
2 Rencana Audit
3 Ringkasan Audit
4 Monitoring CCP
5 Daftar Kehadiran
2 Login
Untuk melakukan pelaporan audit internal pada website Program Manajemen Risiko (PMR), Anda
harus melakukan Login terlebih dahulu, dengan mengikuti langkah-langkah berikut ini:
1. Ketik alamat https://pmr.pom.go.id/ pada aplikasi browser yang Anda gunakan.
2. Isi kolom Username dan Password pada form Login.
3. Kemudian tekan tombol Login agar dapat masuk ke dalam dashboard website.
Panduan Pelaporan Audit Internal | 7
3 Matriks Audit
3.1 Mengisi Form Matriks Audit
Gambar 2 Halaman Manajemen Matriks Audit
Untuk mengisi form matriks audit, Anda dapat mengikuti langkah-langkah berikut ini:
1. Pilih menu “PIAGAM PMR” pada side bar menu di sisi kiri layar. Kemudian akan muncul
halaman list piagam PMR.
2. Tekan tombol pada piagam PMR yang dipilih. Kemudian akan muncul
halaman detail piagam.
3. Tekan tombol Tab Menu . Kemudian akan muncul halaman preview matriks
audit.
4. Tekan tombol pada kolom aksi yang tersedia. Kemudian akan muncul
form matriks audit.
5. Pada Sub Header “TIM AUDIT”, untuk menambahkan tim audit,
Panduan Pelaporan Audit Internal | 8
Gambar 3 Sub Header “Tim Audit”
a) Tekan tombol , kemudian akan muncul pop up form add tim audit.
b) Lengkapi / isi setiap kolom data yang tersedia, terutama yang wajib diisi.
c) Tekan tombol untuk menyimpan data atau tekan tombol untuk
membatalkan.
d) Ulangi langkah a) sampai c) untuk menambahkan anggota tim audit lainnya.
6. Pada Sub Header “MATRIKS AUDIT”, untuk mengisi form matriks audit,
• Pada kolom “AREA / DEPARTEMEN / BAGIAN”, tekan tombol . Kemudian akan
muncul halaman manajemen area / departemen / bagian yang ingin diaudit.
Gambar 4 Halaman Manajemen Area / Departemen / Bagian
a) Tekan tombol , kemudian akan muncul pop up form add
area / departemen / bagian.
b) Lengkapi / isi setiap kolom data yang tersedia, terutama yang wajib diisi.
c) Tekan tombol untuk menyimpan data atau tekan tombol untuk
membatalkan.
d) Ulangi langkah a) sampai c) untuk menambahkan area / departemen / bagian
lainnya.
e) Tekan tombol di pojok kanan bawah form untuk kembali ke halaman form
matriks audit.
• Pada kolom “KRITERIA / ASPEK”, tekan tombol . Kemudian akan muncul halaman
manajemen kriteria / aspek yang ingin diaudit.
Panduan Pelaporan Audit Internal | 9
Gambar 5 Halaman Manajemen Kriteria / Aspek
a) Pilih salah satu area / departemen / bagian, kemudian tekan tombol
. Kemudian akan muncul pop up form add kriteria / aspek.
b) Lengkapi / isi setiap kolom data yang tersedia, terutama yang wajib diisi.
c) Tekan tombol untuk menyimpan data atau tekan tombol untuk
membatalkan.
d) Ulangi langkah a) sampai c) untuk menambahkan kriteria / aspek lainnya.
e) Tekan tombol di pojok kanan bawah form untuk kembali ke halaman form
matriks audit.
• Pada kolom “REFERENSI / ACUAN”, tekan tombol . Kemudian akan muncul halaman
manajemen referensi / acuan yang ingin diaudit.
Gambar 6 Halaman Manajemen Referensi / Acuan
Panduan Pelaporan Audit Internal | 10
a) Pilih salah satu area / departemen / bagian, kemudian tekan tombol
. Kemudian akan muncul pop up form add referensi / acuan.
b) Pilih salah satu referensi / acuan yang sudah disediakan. Atau pilih “Lainnya”,
kemudian masukkan nama referensi / acuan yang belum tersedia di dalam sistem.
c) Tekan tombol untuk menyimpan data atau tekan tombol untuk
membatalkan.
d) Ulangi langkah a) sampai c) untuk menambahkan referensi / acuan lainnya.
e) Tekan tombol di pojok kanan bawah form untuk kembali ke halaman form
matriks audit.
• Pada kolom “PELAPORAN AUDIT INTERNAL KE-”
a) Jika ingin mengubah tanggal pelaporan audit internal, pilih “Tanggal” dengan cara
menekan tombol . Kemudian akan muncul pop up form edit tanggal pelaporan
audit internal.
b) Arahkan kursor dan klik pada kolom “Tanggal” hingga muncul pilihan tanggal.
c) Pilih tanggal pelaporan audit internal sesuai dengan keinginan Anda.
Gambar 7 Form Edit Tanggal Pelaporan Audit Internal
d) Tekan tombol untuk menyimpan data atau tekan tombol untuk
membatalkan.
e) Ulangi langkah a) sampai d) untuk mengubah tanggal pelaporan audit internal.
• Pada kolom “PELAPORAN AUDIT INTERNAL KE-”
a) Jika ingin memilih anggota tim audit yang akan bertugas pada audit internal periode
tertentu, pilih “Tim Audit” dengan cara menekan tombol . Kemudian akan
muncul pop up form assign tim audit.
Panduan Pelaporan Audit Internal | 11
b) Arahkan kursor dan klik pada kolom “Tim Audit” hingga muncul pilihan nama
anggota tim audit.
c) Pilih tanggal nama anggota tim audit sesuai dengan keinginan Anda.
Gambar 8 Form Assign Tanggal Pelaporan Audit Internal
d) Tekan tombol untuk menyimpan data atau tekan tombol untuk
membatalkan.
e) Ulangi langkah a) sampai d) untuk memilih anggota tim audit yang akan bertugas
pada audit internal periode lainnya.
7. Arahkan kursor pada kolom matriks audit, di mana terdapat baris “Area / Departemen /
Bagian” dan kolom “Periode Pelaporan Audit Internal Ke-”.
8. Beri tanda pada kolom matriks audit hingga muncul tanda checklist , sesuai dengan
rencana audit yang akan dilakukan.
Panduan Pelaporan Audit Internal | 12
Gambar 9 Matriks Audit
9. Periksa kembali setiap isian pada tim audit dan matriks audit. Jika sudah sesuai, tekan
tombol yang berada di pojok kanan bawah layar.
10. Kemudian akan muncul pop up form add Catatan. Isi catatan pada form yang tersedia jika
diperlukan.
11. Tekan tombol untuk mengirimkan matriks audit yang sudah dibuat ke Admin BPOM
atau tekan tombol untuk menyimpan matriks audit yang sudah dibuat
sebagai draft.
3.2 Perbaikan Matriks Audit
Untuk memperbaiki matriks audit yang sudah diverifikasi oleh Admin BPOM dengan status “Revisi
Matriks Audit oleh Industri”, Anda dapat mengikuti langkah-langkah berikut ini:
1. Pilih menu “PIAGAM PMR” pada side bar menu di sisi kiri layar. Kemudian akan muncul
halaman list piagam PMR.
2. Tekan tombol pada piagam PMR yang dipilih. Kemudian akan muncul
halaman detail piagam.
3. Tekan tombol Tab Menu . Kemudian akan muncul halaman preview matriks
audit.
Untuk dapat masuk ke halaman form matriks audit dapat dilakukan dengan 2 (dua) cara, yaitu:
4. a) Tekan tombol , kemudian akan muncul form matriks audit, atau
b) Tekan Tekan tombol , kemudian akan muncul halaman list matriks
audit. Pilih salah satu matriks audit yang ingin diperbaiki. Kemudian tekan tombol
Panduan Pelaporan Audit Internal | 13
pada matriks audit yang ingin diperbaiki dan akan muncul form matriks audit.
5. Perbaiki setiap bagian yang perlu diperbaiki sesuai dengan komentar yang diberikan oleh
Admin BPOM pada kolom komentar.
Gambar 10 Form Perbaikan Matriks Audit
6. Periksa kembali setiap isian pada tim audit dan matriks audit. Jika sudah sesuai, tekan
tombol yang berada di pojok kanan bawah layar.
7. Kemudian akan muncul pop up form add Catatan. Isi catatan pada form yang tersedia jika
diperlukan.
8. Tekan tombol untuk mengirimkan matriks audit yang sudah diperbaiki ke Admin
BPOM atau tekan tombol untuk menyimpan matriks audit yang sudah
diperbaiki sebagai draft.
3.3 Revisi Matriks Audit
Untuk merevisi matriks audit yang sudah diverifikasi oleh Admin BPOM dengan status “Matriks Audit
Diterima”, Anda dapat mengikuti langkah-langkah berikut ini:
1. Pilih menu “PIAGAM PMR” pada side bar menu di sisi kiri layar. Kemudian akan muncul
halaman list piagam PMR.
2. Tekan tombol pada piagam PMR yang dipilih. Kemudian akan muncul
halaman detail piagam.
3. Tekan tombol Tab Menu . Kemudian akan muncul halaman preview matriks
audit.
Untuk dapat masuk ke halaman form matriks audit dapat dilakukan dengan 2 (dua) cara, yaitu:
4. a) Tekan tombol , kemudian akan muncul form matriks audit, atau
b) Tekan Tekan tombol , kemudian akan muncul halaman list matriks
audit. Pilih salah satu matriks audit yang ingin direvisi. Kemudian tekan tombol
pada matriks audit yang ingin direvisi dan akan muncul form matriks audit.
5. Perbaiki setiap bagian yang perlu diperbaiki sesuai dengan kondisi yang terjadi pada
perusahaan Anda.
Panduan Pelaporan Audit Internal | 14
6. Periksa kembali setiap isian pada tim audit dan matriks audit. Jika sudah sesuai, tekan
tombol yang berada di pojok kanan bawah layar.
7. Kemudian akan muncul pop up form add Catatan. Isi catatan pada form yang tersedia. Kolom
catatan WAJIB diisi pada saat Anda melakukan revisi matriks audit yang sudah diverifikasi
oleh Admin BPOM dengan status “Matriks Audit Diterima”.
8. Tekan tombol untuk mengirimkan matriks audit yang sudah direvisi ke Admin BPOM
atau tekan tombol untuk menyimpan matriks audit yang sudah direvisi
sebagai draft.
3.4 Mengunduh (Export PDF) Matriks Audit
Untuk mengunduh (Export PDF) matriks audit yang sudah dibuat, Anda dapat mengikuti langkah-
langkah berikut ini:
1. Pilih menu “PIAGAM PMR” pada side bar menu di sisi kiri layar. Kemudian akan muncul
halaman list piagam PMR.
2. Tekan tombol pada piagam PMR yang dipilih. Kemudian akan muncul
halaman detail piagam.
3. Tekan tombol Tab Menu . Kemudian akan muncul halaman preview matriks
audit.
4. Tekan tombol . Kemudian akan muncul detail matriks audit yang sudah
dibuat, seperti pada gambar berikut ini:
Panduan Pelaporan Audit Internal | 15
Gambar 11 Detail Matriks Audit yang Sudah Dibuat
5. Tekan tombol . Kemudian dokumen matriks audit yang sudah dibuat akan
tersimpan di dalam Personal Computer (PC) Anda.
Panduan Pelaporan Audit Internal | 16
4 Laporan Audit Internal
Anda HANYA DAPAT membuat Laporan Audit Internal jika Admin BPOM sudah memverifikasi
matriks audit yang sudah Anda kirimkan (submit) dengan status “Matriks Audit Diterima”.
Laporan Audit Internal yang dibuat terdiri dari Rencana Audit (RA) dan Laporan Audit (LA). RA dan
LA dapat dikirimkan jika setiap form yang disediakan sudah terisi semua. Jika setiap form yang
disediakan belum terisi semua, Anda dapat menyimpannya sebagai draft.
4.1 Preview Matriks Audit yang Sudah Diterima
Gambar 12 Preview Matriks Audit yang Sudah Diterima
4.2 Mengisi Form Rencana Audit (RA)
Untuk mengisi form rencana audit, Anda dapat mengikuti langkah-langkah berikut ini:
1. Pilih menu “PIAGAM PMR” pada side bar menu di sisi kiri layar. Kemudian akan muncul
halaman list piagam PMR.
2. Tekan tombol pada piagam PMR yang dipilih. Kemudian akan muncul
halaman detail piagam.
3. Tekan tombol Tab Menu . Kemudian akan muncul halaman preview matriks
audit.
4. Tekan tombol pada kolom aksi yang tersedia. Kemudian akan muncul
form laporan audit internal.
Panduan Pelaporan Audit Internal | 17
5. Pada Tab Menu
Gambar 13 Tab Menu “1 Informasi Umum”
• Pada Sub Heading “INFORMASI UMUM”,
a) Tekan tombol pada kolom “Acuan / Referensi”, kemudian
akan muncul pop up form add referensi / acuan.
b) Pilih salah satu referensi / acuan yang sudah disediakan. Atau pilih “Lainnya”,
kemudian masukkan nama referensi / acuan yang belum tersedia di dalam sistem.
c) Tekan tombol untuk menyimpan data atau tekan tombol untuk
membatalkan.
d) Ulangi langkah a) sampai c) untuk menambahkan referensi / acuan lainnya.
e) Lengkapi / isi setiap kolom data yang tersedia, terutama yang wajib diisi.
6. Tekan Tab Menu atau tekan tombol yang berada di pojok kanan
bawah layar untuk berpindah ke tab menu berikutnya.
Panduan Pelaporan Audit Internal | 18
7. Pada Tab Menu
Gambar 14 Tab Menu “2 Rencana Audit”
• Pada Sub Heading “TIM AUDIT”,
a) Tekan tombol , kemudian akan muncul pop up form add tim audit.
b) Lengkapi / isi setiap kolom data yang tersedia, terutama yang wajib diisi.
c) Tekan tombol untuk menyimpan data atau tekan tombol untuk
membatalkan.
d) Ulangi langkah a) sampai c) untuk menambahkan anggota tim audit lainnya.
• Pada Sub Heading “RENCANA AUDIT”,
a) Tekan tombol , kemudian akan muncul pop up form add rencana
audit.
b) Lengkapi / isi setiap kolom data yang tersedia, terutama yang wajib diisi.
c) Tekan tombol untuk menyimpan data atau tekan tombol untuk
membatalkan.
d) Ulangi langkah a) sampai c) untuk menambahkan rencana audit lainnya.
4.3 Mengisi Form Laporan Audit (LA)
Untuk mengisi form laporan audit, Anda dapat mengikuti langkah-langkah berikut ini:
1. Tekan Tab Menu atau tekan tombol yang berada di pojok kanan
bawah layar untuk berpindah ke tab menu berikutnya.
2. Pada Tab Menu
Panduan Pelaporan Audit Internal | 19
Gambar 15 Tab Menu “3 Laporan Audit”
• Pada Sub Heading “TEMUAN NEGATIF YANG BELUM DISELESAIKAN”,
Gambar 16 Temuan Negatif yang Belum Diselesaikan
Jika status temuan negatif = “Open”
a) Tekan tombol pada temuan negatif yang dipilih. Kemudian akan muncul
halaman edit temuan negatif.
b) Tekan tombol untuk menyimpan data temuan negatif,
kemudian akan muncul halaman add Bukti Perbaikan.
c) Lengkapi / isi setiap kolom data yang tersedia, terutama yang wajib diisi.
Panduan Pelaporan Audit Internal | 20
d) Tekan tombol untuk mengunggah bukti perbaikan. Kemudian akan
muncul pop up form add bukti perbaikan.
e) Lengkapi / isi setiap kolom data yang tersedia, terutama yang wajib diisi.
Catatan: ukuran dokumen maksimal 2 MB
f) Tekan tombol untuk menyimpan data atau tekan tombol untuk
membatalkan.
g) Ulangi langkah d) sampai f) untuk menambahkan bukti perbaikan lainnya.
h) Periksa kembali setiap isian pada bukti perbaikan. Jika sudah sesuai, tekan tombol
untuk menyimpan data atau tekan tombol untuk membatalkan
dan kembali ke halaman Tab Menu .
i) Kemudian akan muncul pop up konfirmasi untuk menyimpan data temuan negatif
dan bukti perbaikan.
j) Tekan tombol untuk menyimpan data temuan negatif dan bukti perbaikan
atau tekan tombol untuk membatalkan.
Jika status verifikasi temuan = “Rejected”
a) Tekan tombol pada temuan negatif yang dipilih. Kemudian akan muncul
halaman edit bukti perbaikan.
b) Tekan Tab Menu untuk melihat data temuan negatif.
c) Tekan Tab Menu untuk melihat data bukti perbaikan.
d) Perbaiki setiap bagian yang perlu diperbaiki sesuai dengan komentar yang diberikan
oleh Admin BPOM pada kolom komentar.
e) Periksa kembali setiap isian pada Tab Menu dan Tab Menu
. Jika sudah sesuai, tekan tombol untuk menyimpan data
atau tekan tombol untuk membatalkan dan kembali ke halaman Tab Menu
.
f) Kemudian akan muncul pop up konfirmasi untuk menyimpan data temuan negatif
dan bukti perbaikan.
Panduan Pelaporan Audit Internal | 21
g) Tekan tombol untuk menyimpan data temuan negatif dan bukti perbaikan
atau tekan tombol untuk membatalkan.
• Pada Sub Heading “RINGKASAN AUDIT”, Tabel “Catatan Positif”
a) Pilih salah satu accordion menu Departemen / Proses / Area yang diaudit.
b) Tekan tombol pada Tabel “Catatan Positif”, kemudian akan
muncul halaman add Temuan Positif.
Gambar 17 Catatan Temuan Positif
c) Lengkapi / isi setiap kolom data yang tersedia, terutama yang wajib diisi.
d) Tekan tombol untuk mengunggah bukti temuan positif. Kemudian
akan muncul pop up form add bukti temuan.
e) Lengkapi / isi setiap kolom data yang tersedia, terutama yang wajib diisi.
Catatan: ukuran dokumen maksimal 2 MB
f) Tekan tombol untuk menyimpan data atau tekan tombol untuk
membatalkan.
g) Ulangi langkah d) sampai f) untuk menambahkan bukti temuan positif lainnya.
h) Periksa kembali setiap isian pada temuan positif. Jika sudah sesuai, tekan tombol
untuk menyimpan data temuan positif atau tekan tombol untuk
membatalkan dan kembali ke halaman Tab Menu .
i) Kemudian akan muncul pop up konfirmasi untuk menyimpan data temuan positif.
j) Tekan tombol untuk menyimpan data temuan positif atau tekan tombol
untuk membatalkan.
Panduan Pelaporan Audit Internal | 22
• Pada Sub Heading “RINGKASAN AUDIT”, Tabel “Catatan Negatif”
Gambar 18 Catatan Temuan Negatif
a) Pilih salah satu accordion menu Departemen / Proses / Area yang diaudit.
b) Tekan tombol pada Tabel “Catatan Negatif”, kemudian akan
muncul halaman add Temuan Negatif.
c) Lengkapi / isi setiap kolom data yang tersedia, terutama yang wajib diisi.
d) Tekan tombol untuk mengunggah bukti temuan negatif. Kemudian
akan muncul pop up form add bukti temuan.
e) Lengkapi / isi setiap kolom data yang tersedia, terutama yang wajib diisi.
Catatan: ukuran dokumen maksimal 2 MB
f) Tekan tombol untuk menyimpan data atau tekan tombol untuk
membatalkan.
g) Ulangi langkah d) sampai f) untuk menambahkan bukti temuan negatif lainnya.
h) Periksa kembali setiap isian pada temuan negatif.
Untuk menyimpan data temuan negatif dapat dilakukan dengan 2 (dua) cara, yaitu
dengan status = “Open” dan dengan status “Close”.
• Jika sudah sesuai dan ingin menyimpan temuan negatif dengan status = “Open”
Panduan Pelaporan Audit Internal | 23
i) Tekan tombol untuk menyimpan data temuan negatif atau
tekan tombol untuk membatalkan dan kembali ke halaman Tab Menu
.
j) Kemudian akan muncul pop up konfirmasi untuk menyimpan data temuan
negatif.
k) Tekan tombol untuk menyimpan data temuan negatif atau tekan
tombol untuk membatalkan.
• Jika sudah sesuai dan ingin menyimpan temuan negatif dengan status = “Close”,
Gambar 19 Catatan Temuan Negatif dengan Status = “Close”
i) Tekan tombol untuk menyimpan data temuan negatif,
kemudian akan muncul halaman add Bukti Perbaikan.
j) Lengkapi / isi setiap kolom data yang tersedia, terutama yang wajib diisi.
k) Tekan tombol untuk mengunggah bukti perbaikan. Kemudian akan
muncul pop up form add bukti perbaikan.
l) Lengkapi / isi setiap kolom data yang tersedia, terutama yang wajib diisi.
Catatan: ukuran dokumen maksimal 2 MB
m) Tekan tombol untuk menyimpan data atau tekan tombol
untuk membatalkan.
n) Ulangi langkah k) sampai m) untuk menambahkan bukti perbaikan lainnya.
Panduan Pelaporan Audit Internal | 24
o) Periksa kembali setiap isian pada Tab Menu dan Tab Menu
. Jika sudah sesuai, tekan tombol untuk menyimpan
data atau tekan tombol untuk membatalkan dan kembali ke halaman
Tab Menu .
p) Kemudian akan muncul pop up konfirmasi untuk menyimpan data temuan
negatif dan bukti perbaikan.
q) Tekan tombol untuk menyimpan data temuan negatif dan bukti
perbaikan atau tekan tombol untuk membatalkan.
3. Tekan Tab Menu atau tekan tombol yang berada di pojok kanan
bawah layar untuk berpindah ke tab menu berikutnya.
4. Pada Tab Menu
• Pada Sub Heading “DOKUMEN MONITORING CCP”,
Gambar 20 Tab Menu “4 Monitoring CCP”
a) Pilih HACCP dan CCP yang ingin diunggah dokumen monitoringnya.
b) Tekan tombol pada kolom CCP yang dipilih, kemudian muncul pop
up form add dokumen monitoring CCP.
c) Lengkapi / isi setiap kolom data yang tersedia, terutama yang wajib diisi.
Catatan: ukuran dokumen maksimal 2 MB
d) Tekan tombol untuk menyimpan dokumen monitoring CCP atau tekan
tombol untuk membatalkan.
e) Ulangi langkah b) sampai d) untuk mengunggah dokumen monitoring CCP lainnya.
Panduan Pelaporan Audit Internal | 25
5. Tekan Tab Menu atau tekan tombol yang berada di pojok kanan
bawah layar untuk berpindah ke tab menu berikutnya.
6. Pada Tab Menu
• Pada Sub Heading “DAFTAR KEHADIRAN”,
Gambar 21 Tab Menu “5 Daftar Kehadiran”
a) Tekan tombol pada kolom daftar kehadiran yang dipilih, kemudian muncul
pop up form add daftar kehadiran.
b) Lengkapi / isi setiap kolom data yang tersedia, terutama yang wajib diisi.
Catatan: ukuran dokumen maksimal 2 MB
c) Tekan tombol untuk menyimpan data daftar kehadiran atau tekan tombol
untuk membatalkan.
d) Ulangi langkah a) sampai c) untuk mengunggah dokumen daftar kehadiran lainnya.
Panduan Pelaporan Audit Internal | 26
4.4 Mengirimkan Laporan Audit Internal
Untuk mengirimkan data laporan audit internal, Anda dapat mengikuti langkah-langkah berikut ini:
1. Tekan Tab Menu atau tekan tombol yang berada di pojok kanan
bawah layar untuk berpindah ke tab menu berikutnya.
2. Pada Tab Menu
• Pada Sub Heading “LAPORAN AUDIT”,
Gambar 22 Tab Menu “6 Ringkasan”
a) Tekan accordion menu untuk melihat ringkasan data dari Tab Menu
“1 Informasi Umum”.
b) Tekan accordion menu untuk melihat ringkasan data dari Tab Menu
“2 Rencana Audit”.
c) Tekan accordion menu untuk melihat ringkasan data dari Tab Menu
“3 Ringkasan Audit”, catatan temuan positif dan temuan negatif.
d) Tekan accordion menu untuk melihat ringkasan data dari
detail catatan temuan negatif.
Panduan Pelaporan Audit Internal | 27
e) Tekan accordion menu untuk melihat ringkasan data dari
Tab Menu “4 Monitoring CCP”.
f) Tekan accordion menu untuk melihat ringkasan data dari Tab
Menu “5 Daftar Kehadiran”.
3. Periksa kembali setiap isian pada setiap tab menu dengan cara menekan tombol
yang berada di pojok kanan bawah layar untuk berpindah ke tab menu sebelumnya, atau
tekan tombol yang berada di pojok kanan bawah layar untuk berpindah ke tab menu
berikutnya.
4. Jika sudah sesuai, tekan tombol yang berada di pojok kanan bawah layar. Kemudian
akan muncul pop up konfirmasi untuk mengirimkan data dan dokumen laporan audit
internal.
5. Tekan tombol untuk mengirimkan laporan audit internal yang sudah dibuat ke Admin
BPOM atau tekan tombol untuk menyimpan laporan audit internal yang
sudah dibuat sebagai draft.
4.5 Perbaikan Laporan Audit Internal
Untuk memperbaiki laporan audit internal yang sudah diverifikasi oleh Admin BPOM dengan status
“Revisi Laporan Audit oleh Industri”, Anda dapat mengikuti langkah-langkah berikut ini:
1. Pilih menu “PIAGAM PMR” pada side bar menu di sisi kiri layar. Kemudian akan muncul
halaman list piagam PMR.
2. Tekan tombol pada piagam PMR yang dipilih. Kemudian akan muncul
halaman detail piagam.
3. Tekan tombol Tab Menu . Kemudian akan muncul halaman preview matriks
audit.
Untuk dapat masuk ke halaman form laporan audit internal dapat dilakukan dengan 2 (dua) cara,
yaitu:
4. a) Tekan tombol , kemudian akan muncul form laporan audit internal,
atau
b) Tekan Tekan tombol , kemudian akan muncul halaman list matriks
audit. Pilih salah satu laporan audit internal yang ingin diperbaiki. Kemudian tekan tombol
pada laporan audit internal yang ingin diperbaiki dan akan muncul form laporan
audit internal.
Panduan Pelaporan Audit Internal | 28
5. Perbaiki setiap bagian yang perlu diperbaiki sesuai dengan komentar yang diberikan oleh
Admin BPOM pada kolom komentar.
Gambar 23 Revisi Laporan Audit Internal
6. Periksa kembali setiap isian pada setiap tab menu dengan cara menekan tombol
yang berada di pojok kanan bawah layar untuk berpindah ke tab menu sebelumnya, atau
tekan tombol yang berada di pojok kanan bawah layar untuk berpindah ke tab menu
berikutnya.
7. Jika sudah sesuai, tekan tombol yang berada di pojok kanan bawah layar. Kemudian
akan muncul pop up konfirmasi untuk mengirimkan data dan dokumen laporan audit
internal.
8. Tekan tombol untuk mengirimkan laporan audit internal yang sudah dibuat ke Admin
BPOM atau tekan tombol untuk menyimpan laporan audit internal yang
sudah dibuat sebagai draft.
4.6 Mengunduh (Export PDF) Laporan Audit
Untuk mengunduh (Export PDF) laporan audit yang sudah dibuat, Anda dapat mengikuti langkah-
langkah berikut ini:
1. Pilih menu “PIAGAM PMR” pada side bar menu di sisi kiri layar. Kemudian akan muncul
halaman list piagam PMR.
2. Tekan tombol pada piagam PMR yang dipilih. Kemudian akan muncul
halaman detail piagam.
Panduan Pelaporan Audit Internal | 29
3. Tekan tombol Tab Menu . Kemudian akan muncul halaman preview matriks
audit.
4. Tekan tombol . Kemudian akan muncul daftar laporan audit yang sudah
dibuat.
5. Pilih salah satu laporan audit yang ingin dilihat, kemudian tekan tombol .
6. Tekan Tab Menu , kemudian akan terdapat tampilan seperti pada gambar
berikut ini:
Gambar 24 Detail Laporan Audit yang Sudah Dibuat
7. Tekan tombol . Kemudian dokumen laporan audit yang sudah dibuat akan
tersimpan di dalam Personal Computer (PC) Anda.
Panduan Pelaporan Audit Internal | 30
Anda mungkin juga menyukai
- Sop Audit Internal (PKM Pakue)Dokumen5 halamanSop Audit Internal (PKM Pakue)Syarif100% (1)
- 03 Draft Laporan RTM (Rapat Tinjauan Manajemen) ISO 22000Dokumen8 halaman03 Draft Laporan RTM (Rapat Tinjauan Manajemen) ISO 22000Lailayana50% (2)
- Prosedur Internal Audit HaccpDokumen3 halamanProsedur Internal Audit Haccpanon_383466359Belum ada peringkat
- SOP Audit InternalDokumen5 halamanSOP Audit InternaldickyBelum ada peringkat
- SOP Audit Internal ISO 9001Dokumen5 halamanSOP Audit Internal ISO 9001Emha Adam100% (1)
- SOP Audit InternalDokumen2 halamanSOP Audit InternalJill Dagreat100% (2)
- Panduan Praktik Audit KinerjaDokumen46 halamanPanduan Praktik Audit KinerjaAndri MishimaBelum ada peringkat
- PMP 2015Dokumen164 halamanPMP 2015farah zakirahBelum ada peringkat
- Peraturan Deputi (Perdep) No 9Dokumen86 halamanPeraturan Deputi (Perdep) No 9Jafra Skincare SehatBelum ada peringkat
- Pedoman Audit KinerjaDokumen86 halamanPedoman Audit Kinerjadargombez broBelum ada peringkat
- Pedoman Umum Audit Kinerja Berbasis Risiko Ped 9 Tahun 2020Dokumen86 halamanPedoman Umum Audit Kinerja Berbasis Risiko Ped 9 Tahun 2020Edyta Renny78% (9)
- Contoh Formulir Rencana Audit InternalDokumen5 halamanContoh Formulir Rencana Audit InternalSesilia BonaBelum ada peringkat
- SOP Audit InternalDokumen5 halamanSOP Audit Internalwiwin100% (1)
- Rencana Audit Internal - Doc Ukm. Bagi Ke PKMDokumen14 halamanRencana Audit Internal - Doc Ukm. Bagi Ke PKMnurul HudaBelum ada peringkat
- 1532 Rencana Program Audit InternalDokumen6 halaman1532 Rencana Program Audit InternalMaulida FitriaBelum ada peringkat
- Toyota - FixDokumen48 halamanToyota - Fixirma cahyani kawiBelum ada peringkat
- Teknik Penyusunan Program Kerja Audit PKDokumen6 halamanTeknik Penyusunan Program Kerja Audit PKNur Muhamad Bin WalyasakBelum ada peringkat
- ISO-IF-SOP MR Audit Mutu Internal B-OkDokumen13 halamanISO-IF-SOP MR Audit Mutu Internal B-OkFifyBelum ada peringkat
- Tugas Audit PlanDokumen8 halamanTugas Audit PlanRahmah RamadhaniBelum ada peringkat
- P06 Panduan Praktik Audit KinerjaDokumen47 halamanP06 Panduan Praktik Audit Kinerjabudi utomoBelum ada peringkat
- Cetak - SK Irjen No 1308Dokumen74 halamanCetak - SK Irjen No 1308Raqky 3011Belum ada peringkat
- Merancang Pengujian PengendalianDokumen20 halamanMerancang Pengujian PengendalianHanna23. TvBelum ada peringkat
- Panduan Aplikasi Audit Tools Untuk Auditee 01042022Dokumen32 halamanPanduan Aplikasi Audit Tools Untuk Auditee 01042022Satrio HaninditoBelum ada peringkat
- E.P. 3.1.4.2..... Spo Audt Internal Perbaikan Mutu SDHDokumen8 halamanE.P. 3.1.4.2..... Spo Audt Internal Perbaikan Mutu SDHPuskesmas PasekanBelum ada peringkat
- Protap Audit InternalDokumen4 halamanProtap Audit InternalAl zukhri RahmadaniBelum ada peringkat
- PengumumanDokumen10 halamanPengumumanLinu' UdhaBelum ada peringkat
- Sop Audit Internal Sop Audit InternalDokumen4 halamanSop Audit Internal Sop Audit Internalfor filesBelum ada peringkat
- Prosedur Audit ProdukDokumen2 halamanProsedur Audit Produky4hy4Belum ada peringkat
- XXX-PSD-MR-02 Prosedur Audit InternalDokumen5 halamanXXX-PSD-MR-02 Prosedur Audit Internalerneszoe07Belum ada peringkat
- Lampiran Pedoman No 1 Tahun 2021 Versi PDFDokumen45 halamanLampiran Pedoman No 1 Tahun 2021 Versi PDFNailil AfifahBelum ada peringkat
- 1.5.3.2 Kerangka Acuan Audit Internal.Dokumen8 halaman1.5.3.2 Kerangka Acuan Audit Internal.Meita RaniBelum ada peringkat
- SOP-Audit-Internal-ISO-19011 SINTEGRALDokumen5 halamanSOP-Audit-Internal-ISO-19011 SINTEGRALH. Muhammad Temter GandaBelum ada peringkat
- Sop Audit Internal: Puskesmas Pakue Nurhana, SKMDokumen4 halamanSop Audit Internal: Puskesmas Pakue Nurhana, SKMfor filesBelum ada peringkat
- Makalah Tahap-Tahap Audit Laporan Keuangan Dan Penerimaan Perikatan Audit - (Auditing 1)Dokumen22 halamanMakalah Tahap-Tahap Audit Laporan Keuangan Dan Penerimaan Perikatan Audit - (Auditing 1)akuntan 009Belum ada peringkat
- 2366 - Bab 6Dokumen19 halaman2366 - Bab 6Melly AdnyaniBelum ada peringkat
- 2.audit InternalDokumen13 halaman2.audit Internaldanurilham100% (1)
- Form Audit Klausul 8Dokumen4 halamanForm Audit Klausul 8Ika PriyantiBelum ada peringkat
- Audit Sistem Manajemen (Rev Lukman)Dokumen6 halamanAudit Sistem Manajemen (Rev Lukman)Israel BessieBelum ada peringkat
- Rencana Program Audit InternalDokumen8 halamanRencana Program Audit Internaldina anggrainiBelum ada peringkat
- Audit Atas Funsi PengadaanDokumen16 halamanAudit Atas Funsi PengadaanMega MarsellaBelum ada peringkat
- Pinago Prosedur Audit Internal K3Dokumen8 halamanPinago Prosedur Audit Internal K3MoresbehmanBelum ada peringkat
- Rencana Program Audit Internal Puskesmas Bantuas TahunanDokumen6 halamanRencana Program Audit Internal Puskesmas Bantuas TahunanherlanggaBelum ada peringkat
- Contoh Audit PlanDokumen4 halamanContoh Audit PlanbudiBelum ada peringkat
- Contoh Audit PlanDokumen4 halamanContoh Audit Planbudi100% (1)
- Contoh SOPDokumen5 halamanContoh SOPBobbysweetlee MendeBelum ada peringkat
- Sop Dan Datil Audit InternalDokumen3 halamanSop Dan Datil Audit InternalPuskesmas RIMBA MELINTANGBelum ada peringkat
- Per 26 - BC - 2019 3 2Dokumen46 halamanPer 26 - BC - 2019 3 2andi yustikaBelum ada peringkat
- Form AuditDokumen12 halamanForm Auditrizki pristiwantariBelum ada peringkat
- Audit Intern BPR Bagi PEDokumen27 halamanAudit Intern BPR Bagi PEAsep Januarsah100% (3)
- Internal Audit Training ISO 9001:2015Dokumen10 halamanInternal Audit Training ISO 9001:2015QAQC SIEMBelum ada peringkat
- 1 Sop Audit Internal PKM PakueDokumen5 halaman1 Sop Audit Internal PKM PakueYuni Wahyuni pkm nisam antara, aceh utaraBelum ada peringkat
- Proses Audit KinerjaDokumen9 halamanProses Audit KinerjaMuhammad Yatta Aserega NasutionBelum ada peringkat
- Kak Audit Internal Manajemen Keuangan 2019Dokumen3 halamanKak Audit Internal Manajemen Keuangan 2019Merisha CarolineBelum ada peringkat
- Contoh Formulir Rencana Audit InternalDokumen5 halamanContoh Formulir Rencana Audit InternalHuusni ThhamrinBelum ada peringkat
- G.1. HSE Management System Internal Audit FormDokumen7 halamanG.1. HSE Management System Internal Audit FormDoo PLTGUBelum ada peringkat
- RENCANA PROGRAM AUDIT INTERNAL Tahun 2021Dokumen8 halamanRENCANA PROGRAM AUDIT INTERNAL Tahun 2021hilyaBelum ada peringkat
- Pelaporan AuditDokumen24 halamanPelaporan AuditOkkangBelum ada peringkat
- KERANGKA ACUAN KEGIATAN Puskesmas ConggeangDokumen17 halamanKERANGKA ACUAN KEGIATAN Puskesmas ConggeangRismaBelum ada peringkat
- SKAI-02 Kebijakan Program Audit Versi 0 - 2015 02 05Dokumen37 halamanSKAI-02 Kebijakan Program Audit Versi 0 - 2015 02 05Andika RajasaBelum ada peringkat
- Sabun Live Part 2Dokumen5 halamanSabun Live Part 2musnida ulyaBelum ada peringkat
- Thank You Card BulananDokumen1 halamanThank You Card Bulananmusnida ulyaBelum ada peringkat
- Kuitansi A6 GMTHDokumen2 halamanKuitansi A6 GMTHmusnida ulyaBelum ada peringkat
- Untag-Pm-06-13 Pelaporan Penjaminan MutuDokumen3 halamanUntag-Pm-06-13 Pelaporan Penjaminan Mutumusnida ulyaBelum ada peringkat
- Webinar Rodrigo - 24 Nov - FInal DraftDokumen21 halamanWebinar Rodrigo - 24 Nov - FInal Draftmusnida ulyaBelum ada peringkat
- SCHEMA Kelas 10 Kurikulum 2013 - Matematika Wajib Semester 1 & 2 (Versi 1.1)Dokumen1 halamanSCHEMA Kelas 10 Kurikulum 2013 - Matematika Wajib Semester 1 & 2 (Versi 1.1)musnida ulyaBelum ada peringkat