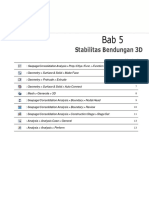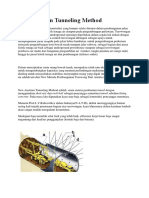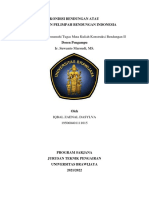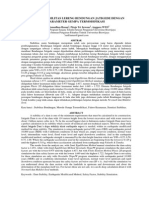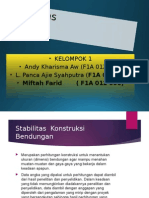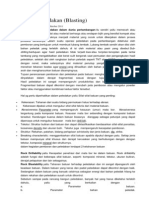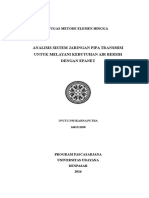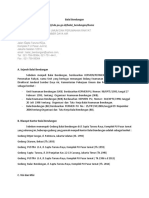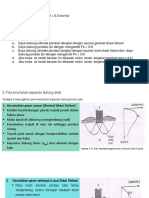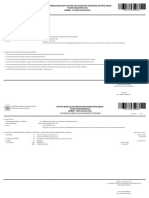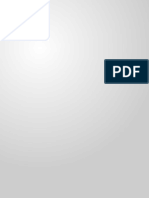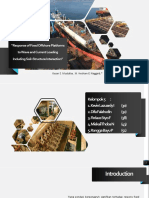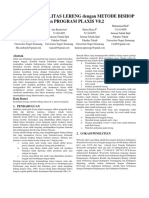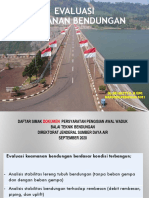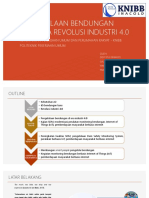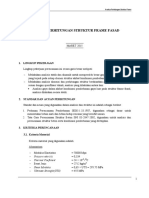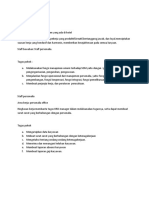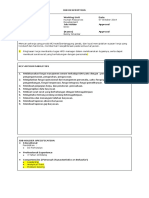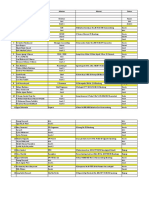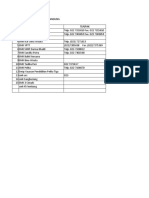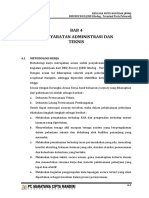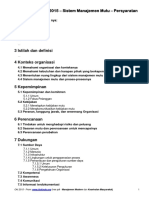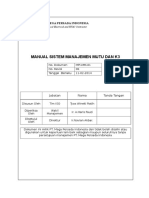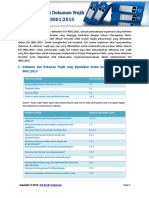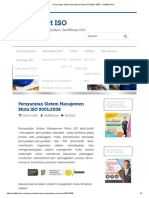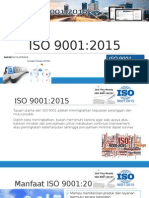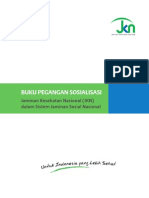04 - Shield TBM 3D
Diunggah oleh
MichaelSantoroJudul Asli
Hak Cipta
Format Tersedia
Bagikan dokumen Ini
Apakah menurut Anda dokumen ini bermanfaat?
Apakah konten ini tidak pantas?
Laporkan Dokumen IniHak Cipta:
Format Tersedia
04 - Shield TBM 3D
Diunggah oleh
MichaelSantoroHak Cipta:
Format Tersedia
Tutorial Dasar
Bab 4
Shield TBM 3D
Alur kerja
: Geometry > Point & Curve > Rectangle 6
: Geometry > Point & Curve > Circle 6
: Geometry > Protrude > Extrude 6
: Geometry > Surface & Solid > Auto Connect 7
: Geometry > Point & Curve > Rectangle 8
: Geometry > Transform > Translate 8
: Geometry > Divide > Solid 9
: Mesh > Control > Size Ctrl. 10
: Mesh > Generate > 3D 10
: Mesh > Element > Extract 11
: Mesh > Element > Delete 11
: Mesh > Mesh Set > Rename 12
: Static/Slope Analysis > Load > Self Weight 13
: Static/Slope Analysis > Load > Definition Set 13
: Static/Slope Analysis > Load > Pressure 13
: Static/Slope Analysis > Boundary > Constraint 15
: Static/Slope Analysis > Boundary > Change Property 15
: Static/Slope Analysis > Construction Stage > Stage Set 19
Tutorial Dasar
Bab 4
Shield TBM 3D
:Static/Slope Analysis > Construction Stage > Stage Wizard 19
: Static/Slope Analysis > Construction Stage > Stage Set 21
: Analysis > Analysis Case > General 21
: Analysis > Analysis > Perform 22
Dasar Tutorial Bab 4. Analisis Shield TBM 3D
Analisis TBM Shield 3D
1.1 Tujuan Belajar
Bagian 1
Metode Terowongan dibagi menjadi metode penggalian peledakan dan metode Tunnel mekanis
(TBM).
Metode open cut dan metode GROUTM memiliki masalah seperti hambatan lalu lintas sesuai dengan
kesolid kota, polusi kebisingan dan getaran, lokasi konstruksi yang mendalam sesuai dengan
reorganisasi fasilitas kota, dan kurangnya tempat untuk struktur ruang bawah tanah yang besar.
Inilah mengapa metode Shield TBM semakin banyak digunakan.
Khususnya, dalam hal terowongan kota dangkal, perilaku terowongan di sekitarnya akan
mengarah ke penyelesaian tanah, dan ini akan mempengaruhi struktur dan halangan di
sekitarnya. Jadi, Anda harus mengevaluasi pengaruh ini saat merancang.
▶Lindungi skema TBM
diagram
Dalam tutorial ini, konsep utama berikut akan dijelaskan:
• Melindungi pemodelan terowongan TBM
• Masukkan banyak
• Pengaturan construction stage
• Menganalisa Hasil - Generasi displacement di setiap construction stage.
Bab 4. Analisis Shield TBM 3D | 1
Tutorial Dasar Bab 4. Analisis Shield TBM 3D
1.2 Ringkasan Model dan Analisis
Model ini adalah contoh sederhana dari pemodelan shield TBM di bawah tanah.
Ini menggunakan elemen 'Pelat' untuk memodelkan TBM shield dan grouting beton, dan
menggunakan elemen 'Solid' untuk memodelkan Segmen. Selama penggalian Shield TBM,
diasumsikan bahwa tekanan penggalian (HP) dan dorong Jack (J) diapply pada permukaan
penggalian shield. Tekanan eksternal Shield (S) dan tekanan eksternal segmen (E) diapply di
sekitar face itu.
Karena data tutorial ini disederhanakan untuk keperluan perolehan proses analisis, mungkin
berbeda dengan aplikasi proyek nyata.
▶Diagram penampang
2 | Bab 4. Analisis Shield TBM 3D
Dasar Tutorial Bab 4. Analisis Shield TBM 3D
[Buka file awal terlampir (04_tbm_start)]
Bagian 2
* : Analysis> Analysis Case> Setting
Tetapkan jenis model, arah gravitasi dan parameter awal, dan periksa sistem unit yang
akan diapply pada analisis. Sistem unit dapat diubah selama proses pemodelan dan saat
memeriksa hasil analisis. Parameter input dikonversi secara otomatis oleh sistem unit.
Tutorial ini adalah model 3D dengan gravitasi dalam arah Z dan menggunakan sistem unit SI
(kN, m).
▶Pengaturan kondisi
analisis
Bab 4. Analisis Shield TBM 3D | 3
Tutorial Dasar Bab 4. Analisis Shield TBM 3D
3.1. Definisi Bahan Tanah dan Struktural
Bagian 3
Tentukan tipe model tanah menjadi 'Mohr-Coulomb'. Untuk struktur, tipe model 'Elastis' yang
tidak mempertimbangkan material nonlinier digunakan.
* semua bahan ini telah didefinisikan dalam model 04_tbm_start.gts Bahan
dasar dan bangunan telah didefinisikan sebagai berikut:
▶Tabel. Bahan dasar
▶Tentukan bahan dasar
- Umum
▶▶ Tentukan bahan
dasar - Berpori
▶▶▶ Definisikan landasan
bahan - Non-linear
▶Tabel. Bahan [Unit: tonf, m]
struktur
Dasar Tutorial Bab 4. Analisis Shield TBM 3D
▶Tentukan bahan
struktur (Baja)
▶▶ Tentukan struktur
bahan (Grout)
3.2 Definisi Properti
Kita harus mendefinisikan properti yang ditetapkan untuk setiap set mesh. Ketika Anda
mendefinisikan properti ground atau struktur, Anda harus memilih bahan yang ditugaskan untuk
masing-masing.
* semua properti ini telah didefinisikan dalam model 04_tbm_start.gts Properti
untuk setiap set mesh telah didefinisikan sebagai berikut:
▶Tabel. Properti tanah
Bab 4. Analisis Shield TBM 3D | 5
Tutorial Dasar Bab 4. Analisis Shield TBM 3D
Tujuan utama tutorial ini adalah pemodelan Shield TBM, bersama dengan elemen Grout dan Pengaturan
Bagian 4 construction stage.
Pemodelan dapat dimulai langsung dari file mulai di mana properti material untuk tanah dan
struktur sudah ditetapkan.
4.1. Geometri Pemodelan
* : Geometry> Point & curve> Rectangle
* Buat persegi panjang untuk area tanah.
• Klik [Normal] di bilah alat tampilan.
• Centang opsi [Make Face].
• Ketik ' 0,0 ' sebagai lokasi awal danklik [Enter].
• Untuk diagonally opposite corner ketik ’50, 50 ', klik [OK].
* : Geometri> Point & curve> Circle
Gambarlah sebuah lingkaran untuk membuat bentuk
terowongan.
• Centang opsi [Make Face].
• Ketik '25, 25 ' fatau itu pusat lokasi dan klik[Enter].
• Masukkan jari-jari '3.4', dan pilih [Apply].
• Ketik '25, 25 'untuk lokasi pusat, tekan tombol [Enter].
• Masukkan radius '3,7', dan pilih [Ok].
* : Geometry> Protrude> Extrude
Membuat benda padat dengan
mengekstrusi bentuk yang dihasilkan.
• Pilih tiga face yang dihasilkan.
• Pilih arah sebagai sumbu Y (Hijau GCS).
• Ketikkan '20' panjangnya. Centang opsi [Make Solid].
• Pilih [Ok].
6 | Bab 4. Analisis Shield TBM 3D
Dasar Tutorial Bab 4. Analisis Shield TBM 3D
* : Geometry> Surface & Solid> Auto Connect
Ini adalah proses membuat face berbagi antara
solid.
• Pilih tiga solid yang dihasilkan pada langkah sebelumnya.
• Klik [Ok].
• Ubah nama padat menjadi 'External circle', 'Internal circle' dan ‘Ground’ di Work tree>
Geometri dengan menekan tombol [F2] keyboard.
▶Pemodelan geometri
Bab 4. Analisis Shield TBM 3D | 7
Tutorial Dasar Bab 4. Analisis Shield TBM 3D
* : Geometry> Point & curve> Rectangle
Generasi pelindung pemotongan TBM harus dibuat terlebih dahulu. Harap diingat bahwa ketika
Anda membagi solid dengan face, face harus lebih besar dari solid sehingga operasi geometri
Boolean dapat berfungsi secara normal.
• Pilih Toolbar view > Tampilan mode (Geometri) ke 'Baris'.
• Pilih [Normal] di Toolbar view.
• Centang opsi [Make Face].
• Buat persegi panjang (Advanced Face) yang sedikit lebih besar dari bentuk terowongan.
▶Buat face
* : Geometry> Transform> Translate
Selama proses ini, permukaan potongan yang dihasilkan akan disalin sepanjang arah penggalian.
• Pilih face yang dihasilkan pada langkah sebelumnya.
• Pilih arah sumbu Y.
• Atur [Method] ke 'Copy (uniform)'. Dan masukkan '1', '19' di [Jarak], [Kali].
• Klik [Ok].
• Hapus objek target dengan menekan tombol [Delete].
▶Hasilkan advanced face
8 | Bab 4. Analisis Shield TBM 3D
Dasar Tutorial Bab 4. Analisis Shield TBM 3D
* : Geometry> Divide> Solid
Selama proses ini, terowongan dibagi oleh permukaan pemotongan untuk membuat tahap
penggalian yang berbeda. Node harus dibagi dengan ground solid yang berdekatan jadi silakan
periksa [Divide Touching Faces] untuk membagi face ground di sekitarnya secara otomatis.
• Pilih solid 'External circle' dan 'Internal circle' sebagai objek target.
• Ubah Select Filter ke 'Face' dan Pilih 19 face yang dihasilkan pada langkah sebelumnya
sebagai permukaan alat.
• Periksa opsi [Divide Touching Faces]. Pilih solid 'Ground' sebagai face yang berdekatan.
• Klik tombol [OK].
• Di Toolbar view, Pilih [OK].
• Dalam Model Tree> Geometry> Geometry-1, sembunyikan solid external circle untuk
hanya memperlihatkan solid internal circle dan modifikasi nama-nama itu untuk
menyelaraskan solid dalam urutan yang benar untuk penggalian menggunakan tombol
[F2].
• Dengan cara yang sama, ubah 20 nama solid external circle.
▶Divide solid
▶▶Divided solid
Bab 4. Analisis Shield TBM 3D | 9
Tutorial Dasar Bab 4. Analisis Shield TBM 3D
4.2 Hasilkan Mesh
* : Mesh> Control> Size Ctrl.
Ukuran mesh harus dikontrol untuk mendapatkan mesh berkualitas tinggi dengan jumlah mesh
yang lebih sedikit, ini dapat dilakukan dengan mudah menggunakan kontrol ukuran.
• Pilih [Depan] di Toolbar view.
• Pilih tepi solid 'Internal circle' dan 'External circle'.
• Pilih metode sebagai 'panjang interval' dan masukkan 1 m untuk pembagian.
• PilihPreview tombol untuk memeriksa seed tepi yang dihasilkan.
• Klik [OK].
▶Tentukan ukuran seed
▶▶Periksa ukuran seed
* : Mesh> Generate> 3D
Ada tiga cara menghasilkan mesh 3D yaitu [Auto-Solid], [Map-Solid] dan [2D-> 3D]. Karena [Map-
Solid] hanya menghasilkan elemen dengan bentuk hexahedron, dimungkinkan untuk membuat
mesh hanya jika informasi seed sesuai pada tepi yang berbeda. Sebaliknya, pada Tab [Auto-Solid],
'Tetra Mesher' dan 'Hybrid Mesher' dapat dipilih untuk semua jenis geometri.
• Pilih tab [Solid-Otomatis].
• Pilih 20 solid 'Internal circle'.
• Masukkan ukuran mesh ke '1'.
• Pilih 'Hybrid Mesher (Hexahedron centered)'.
• Periksa [Cocokkan Face Yang Cocok].
• Pilih Properti sebagai ‘1: soil’
• Masukkan 'Internal circle' sebagai nama setel mesh. Dan pilih [Apply].
• Dengan cara yang sama, buat set mesh untuk 20 'External circle' solid.
• Untuk solid 'Ground', atur ukuran mesh ke '4' dan hasilkan set mesh.
10 | Bab 4. Analisis Shield TBM 3D
Dasar Tutorial Bab 4. Analisis Shield TBM 3D
▶Set lingkaran mesh eksternal
▶▶Mesh internal
circle set
▶▶▶Set ground mesh
* : Mesh> Elemen> Ekstrak
• Sembunyikan set mesh di work window dengan menghapus centang Work Tree> Mesh.
• Aktifkan hanya 20 solid 'External circle'.
• Pilih [Depan] di Toolbar view.
• Di Mesh> Mesh> elemen> Ekstrak, pilih ketik ke 'Face'.
• Pilih 200 face set mesh 'External circle'.
• Setel properti ke '3: Steel'.
• Masukkan nama setel mesh ke 'Shield'.
• Centang opsi [Skip Duplicate Face] dan [Register based-on Owner shape].
• Klik tombol [OK].
▶Ekstrak sub elemen
Bab 4. Analisis Shield TBM 3D | 11
Tutorial Dasar Bab 4. Analisis Shield TBM 3D
* : Mesh> Element> Delete
Elemen yang tidak perlu dapat dihapus menggunakan fungsi [Hapus].
• Pilih [Kanan] di Toolbar view.
• Pilih elemen bagian depan dan belakang sebagai gambar berikut.
• Pilih [Apply].
• Pilih [Front] di Toolbar view.
• Pilih elemen area internal, dan klik [OK]. (Sangat mudah untuk memilih area internal jika
Anda gunakan [Polygon] seleksi di Toolbar view).
▶Hapus elemen yang
tidak perlu (Sisi)
▶▶ Hapus yang tidak perlu
elemen (Depan)
* : Mesh> Mesh Set> Rename
Nama himpunan mesh harus dimodifikasi agar sesuai dengan langkah penggalian.
Di GTS NX, Anda dapat dengan mudah menentukan tahapan konstruksi menggunakan [Stage
Definition Wizard], tetapi harus memiliki set mesh yang dihitung dengan baik dalam urutan
penggalian.
Pertama, nama himpunan mesh bagian terowongan harus dimodifikasi.
• Pilih semua mesh 'External circle' di Work tree.
• Atur [Sorting order] ke 'Global Rectangular'. Dan tetapkan 'Y' ke [1 st]
• Pilih 'Ascending order'. Beri nama set mesh ke 'External circle #' dan mulai nomor 1.
• Pilih [Apply].
• Pilih semua mesh 'Internal circle' di Work tree.
• Atur [Sorting order] ke 'Global Rectangular'. Dan tetapkan 'Y' ke [1st]
• Pilih 'Ascending order'. Beri nama set mesh ke 'Internal circle #' dan mulai nomor ke 1.
• Pilih [Apply].
• Pilih semua mesh 'Shield' di Work tree.
• Atur [Sorting order] ke 'Global Rectangular'. Dan tetapkan 'Y' ke [1 st]
• Pilih 'Ascending order'. Beri nama mesh set ke 'Shield #' dan nomor mulai ke 1.
12 | Bab 4. Analisis Shield TBM 3D
Dasar Tutorial Bab 4. Analisis Shield TBM 3D
5.1 Pengaturan Kondisi Beban
Bagian 5
* : Slope / static analysis> Load> Self weight
Atur self weight sendiri. Gravitasi dihitung secara otomatis dengan mengalikan bobot unit yang
dimasukkan dari tanah dan struktur serta percepatan gravitasi. Itu dapat diatur dengan sangat
mudah dengan memasukkan faktor Scale of direction.
• Atur [Nama] ke 'Gravity-1' dan masukkan 'Bobot sendiri' sebagai nama [Load set].
• Masukkan -1 untuk nilai Gz.
• Klik tombol [OK].
* : Slope / static analysis> Load> Definition Set
Nama-nama kumpulan beban harus didefinisikan
terlebih dahulu.
• Klik [Tambah] untuk menentukan peload berikut yang diatur dalam tabel.
HP1 HP2 HP3 HP4 HP5 HP6 HP7 HP8 HP9
J1 J2 J3 J4 J5 J6 J7 J8 J9
S1 S2 S3 S4 S5 S6 J7 S8 S9 S10
E1 E2 E3 E4 E5 E6 E7 E8 E9 E10
HP: Tekanan pengeboran (200kN / m2), J: Jack dorong (4500kN / m2),
S: Shield tekanan eksternal (50kN / m2), E: Segmen tekanan eksternal (1000kN / m2)
* : Slope / static analysis> Load> Pressure (HP, drilling pressure)
Tekanan pemboran penggalian Shield TBM ditentukan oleh proses
berikut:
• Dalam Work tree> Geometri> Solid, pilih internal circle 3, 5, 7, 9, 11, 13, 15, 17, 19 dan
klik [Tampilkan hanya].
• Klik [Right] di Toolbar view.
• Masukkan 'Tekanan-1' di [Name].
• Atur tipe Objek ke 'Face' dan pilih face bagian depan 'Internal circle # -003'.
• Tetapkan arah ke 'Y' dari [Reference Coordinate system/Global Rectangular].
• Centang opsi [Loaded Distributed load] dan masukkan ukuran beban ke '200'.
• Atur load set ke 'HP1' dan pilih [Apply].
• Dengan cara yang sama, pilih permukaan internal circle 5,7,9,11,13,15,17,19, dan buat
set beban 'HP2 ~ HP9'.
▶Solid untuk
menerapkan tekanan
Pengeboran
▶▶Apply pengeboran
tekanan untuk masing-masing solid
Bab 4. Analisis Shield TBM 3D | 13
Tutorial Dasar Bab 4. Analisis Shield TBM 3D
* : Slope / static analysis> Load> Pressure (J, Jack thrust)
Jack thrust dari penggalian TBM Shield ditentukan oleh proses
berikut:
• Di Pohon Pekerjaan> Geometri> Solid, pilih external circle 2, 4, 6, 8, 10, 12, 14, 16, 18
dan klik [Show only].
• Pilih [Kanan] di Toolbar view.
• Memasukkan nama sebagai ‘Pressure-10’
• Setel jenis objek ke 'Face'. Pilih face bagian belakang 'lingkaran luar # -002'.
• Tetapkan arah ke 'Y' dari [Reference Coordinate system/Global Rectangular].
• Centang opsi [Uniformly Distributed load] dan masukkan ukuran load ke '-4500'.
• Atur load set ke 'J1' dan pilih [Apply].
• Dengan cara yang sama, pilih permukaan external circle 4,6,8,10,12,14,16,18, dan buat set
beban 'J2 ~ J9'.
▶Solid untuk
menerapkan dorong
Jack
▶▶Apply pengeboran
tekanan untuk masing-masing solid
* : Slope / static analysis> Load> Pressure (S, Tekanan eksternal shield)
Tekanan eksternal shield dari penggalian Shield TBM ditentukan oleh proses
berikut:
• Dalam Work tree> Geometri> Solid, pilih semua solid external circle dan Klik [Show only].
• Memasukkan nama sebagai ‘Pressure-19'.
• Setel jenis objek ke 'Face'. Pilih 8 boundary face external circle 1, 2.
• Atur arah ke [Normal].
• Centang opsi [Uniformly Distributed load] dan masukkan ukuran beban ke '50'.
• Atur load set ke 'S1' dan pilih [Apply].
• Dengan cara yang sama, pilih face perboundaryan external circle 3 ~ 20, dan buat kumpulan
load 'S2 ~ S10'.
▶Solid untuk
menerapkan tekanan
eksternal pelindung
▶▶Apply shield eksternal
tekanan untuk masing-masing solid
14 | Bab 4. Analisis Shield TBM 3D
Dasar Tutorial Bab 4. Analisis Shield TBM 3D
* : Slope / static analysis> Load> Pressure (E, Segmen tekanan eksternal)
Segmen tekanan eksternal penggalian Shield TBM ditentukan oleh proses berikut:
• Dalam Work tree> Geometri> Solid, pilih semua solid external circle dan Klik [Show only].
• Memasukkan nama sebagai ' Pressure-29'.
• Setel jenis objek ke 'Face'. Pilih 8 boundary face external circle 1, 2.
• Atur arah ke [Normal].
• Centang opsi [Loaded Distributed load] dan masukkan ukuran beban ke '1000'.
• Atur load set ke 'E1' dan pilih [Apply].
• Dengan cara yang sama, pilih face perboundaryan external circle 3 ~ 20, dan buat set load
'E2 ~ E10'.
▶ Solid untuk
menerapkan segmen
tekanan eksternal
▶▶Apply segmen
tekanan eksternal untuk
masing-masing solid
5.2 Menetapkan Ketentuan Boundary
* : Slope / static analysis> Boundary> Constraint
Ini adalah proses pengaturan kondisi boundary terhadap deformasi internal atau terhadap rotasi
berdasarkan GCS. Di bagian kiri / kanan / bawah model, displacement setel kendala otomatis
sesuai dengan GCS
• Di tab [Auto], atur nama dan nama atur boundary.
* : Slope / static analysis> Boundary> Change Property
Mengubah kondisi properti sekarang harus diapply. Saat penggalian berlangsung, properti
mengubah 'lingkaran external circle (solid) -> Segmen mesh (Solid)' dan 'Shield mesh (Pelat) ->
Grout mesh (Pelat)'.
• Pada Tab [Construction stage], pilih semua set mesh external circle.
• Setel properti ke '2: Segment'.
• Pilih [Apply].
• Pada tab [Construction stage], pilih semua set mesh pelindung.
• Set property untuk ' 4: Grout'.
• Klik [OK].
Bab 4. Analisis Shield TBM 3D | 15
Tutorial Dasar Bab 4. Analisis Shield TBM 3D
5.3 Tentukan Construction stage
Buat tahapan konstruksi untuk mensimulasikan penggalian Shield TBM sebagai berikut di bawah ini.
Tutorial yang diberikan adalah contoh pengaturan construction stage penggalian pada setiap 2m.
▶Tabel. Set meshditugaskan di setiap construction stage
16 | Bab 4. Analisis Shield TBM 3D
Dasar Tutorial Bab 4. Analisis Shield TBM 3D
▶Tabel. Kondisi load
setiap construction stage
Bab 4. Analisis Shield TBM 3D | 17
Tutorial Dasar Bab 4. Analisis Shield TBM 3D
▶Tabel. Kondisi
boundary setiap
construction stage
18 | Bab 4. Analisis Shield TBM 3D
Dasar Tutorial Bab 4. Analisis Shield TBM 3D
* : Slope / static analysis> Construction stage> Stage Set
Ada Stress, Rembesan, Stress-Rembesan-Lereng, Konsolidasi, dan Rembesan Stres Penuh untuk jenis
panggung. Untuk model ini, atur jenis panggung ke 'Stress'.
• Beri nama 'TBM' dan setel jenis panggung ke 'Stress'.
• Pilih tombol [Tambah] untuk membuat construction stage, dan pilih [Close].
▶Set stage set
* : Slope / static analysis> Construction stage> Stage Wizard
Tentukan set construction stage. Sangat mudah untuk menentukan construction stage di GTS NX
jika elemen add / delete diulang secara seragam. Untuk menentukan construction stage dengan
menggunakan wizard definisi Tahap, penomoran reguler (postfix) untuk setiap set harus
ditetapkan.
• Pilih set type menjadi 'Mesh set' in the [Set Assignment Rules].
• Pilih 'Internal circle#-' pada [Set Name Prefix].
• Pilih 'R' pada [A/R].
• Ketik '1' pada [Start Postfix]. Enter '2' pada [End Postfix].
• Ketik '1' pada [Start Stage] dan [Stage Inc.].
• Ikuti Langkah berikut ini.
• Pilih [Apply Assignment Rules].
• Pilih 'Internal circle#-', 'External circle#-','Ground’, ‘Default Mesh set’, ‘Boundary set-', dan
'Self weight'.
• Drag mesh, boundary, dan load ke dalam [I.S] baris [Activation Status].
Bab 4. Analisis Shield TBM 3D | 19
Tutorial Dasar Bab 4. Analisis Shield TBM 3D
▶ Stage Definition
Wizard
20 | Bab 4. Analisis Shield TBM 3D
Dasar Tutorial Bab 4. Analisis Shield TBM 3D
* : Slope / static analysis> Construction stage> Stage set
Tahapan yang dihasilkan oleh pemandu definisi Tahap perlu diverifikasi untuk memastikan
penugasan yang baik dari semua kondisi.
Dalam menu [Define Construction stage], Anda bisa mendapatkan opsi yang lebih terperinci (LDF dll.)
Daripada yang tersedia di [Stage Definition Wizard]. Jadi dalam kasus model yang rumit, akan lebih
mudah menggunakan [Stage Definition Wizard] untuk menghasilkan kerangka kerja seluruh construction
stage. Jika ada opsi individual yang akan ditambahkan, gunakan menu [Define construction stage] untuk
mengatur opsi untuk setiap construction stage.
• Klik [Stage ID], dan pilih '1: IS'.
• Periksa [Clear Displacement].
• Pilih [Save]. dan pilih [Close].
5.4 Pengaturan Analisis Kasus
* : Analisis> Analysis Case> General
Sekarang data pengaturan model untuk analisis perlu didefinisikan untuk analisis. Anda dapat
mengontrol jenis analisis dan keluaran dalam opsi lanjutan. Dalam analisis konstruksi, data untuk
setiap tahap diatur. Jadi [Analysis Case Model] dinonaktifkan.
• Tetapkan nama menjadi 'Analisis TBM'.
• Pilih [Solution Type] ke 'Construction stage', dan [Set Construction stage] ke 'TBM'.
• Analisis Kontrol> tab Umum, Periksa [Initial Stage For Stress Analysis] dan pilih '1: IS
• Klik tombol [OK].
• Klik lagi pada tombol [OK].
Bab 4. Analisis Shield TBM 3D | 21
Tutorial Dasar Bab 4. Analisis Shield TBM 3D
5.5 Lakukan Analisis
* : Analysis> Analysis> Perform
Setelah analisis selesai, perangkat lunak secara otomatis beralih ke [Post-Mode] (memeriksa hasil). Untuk
memodifikasi model dan opsi setelah analisis, Anda harus kembali ke [Pre-Mode].
• Lakukan analisis.
22 | Bab 4. Analisis Shield TBM 3D
Dasar Tutorial Bab 4. Analisis Shield TBM 3D
Anda dapat memverifikasi displacement, stres, kekuatan anggota dll di Result tree setelah analisis.
Bagian 6 Semua hasil diplot sebagai kontur, tabel, dan grafik. Dalam tutorial ini, item hasil utama yang perlu
Hasil dan diperiksa adalah sebagai berikut di bawah ini.
Hasilkan
Laporan • Tunnel displacement-displacement Crown, total displacement.
• Verifikasi displacement dan tekanan yang dihasilkan dari Shield / Segment
6.1 Verifikasi Displacement
Verifikasi dengan 'Displacement' work tree setelah analisis. TX, TY, TZ adalah arah basis
displacement pada X, Y, Z. Karena arah gravitasi model ini adalah arah Z, displacement crown
terowongan ditunjukkan dalam TZ TRANSLATION, dan displacement internal terowongan dapat
diverifikasi dalam TX TRANSLATION, TY TRANSLATION. '(V)' mengacu pada item hasil yang dapat
mewakili kontur dan vektor secara bersamaan. Dalam GTS NX, dimungkinkan untuk menunjukkan
kontur / vektor secara bersamaan tentang displacement dan tekanan utama.
• Pilih tahap (S17) untuk memeriksa hasilnya di Work tree> Hasil> Analisis TBM, pilih
Displacement> TZ TRANSLATION (V).
• Pilih [Depan] di Toolbar view. Dan verifikasi hasilnya di tampilan depan.
▶Displacement crown
(Isometrik1)
▶▶Displacement
crown
(Tampak depan)
• Klik Result> Advanced> Probe untuk melihat nilai simpul yang dipilih. Dengan fungsi ini
Anda dapat menemukan lokasi maksimum, minimum.
▶Probe
Bab 4. Analisis Shield TBM 3D | 23
Tutorial Dasar Bab 4. Analisis Shield TBM 3D
• Dengan memindahkan bilah simulasi di bagian bawah work window, dimungkinkan untuk
melihat penyelesaian perubahan setiap konstruksi.
• Pilih tahap (S17) di Work tree> Hasil> Analisis TBM, dan pilih Displacement> TOTAL
TRANSLATION (V) untuk melihat hasil displacement. Pilih Result> General> Contour>
Fringe. Lebih nyaman untuk melihat hasilnya jika Anda mengaktifkan garis kontur.
▶Total displacement
▶▶Tampilkan garis kontur
6.2 Tekanan Segmen / Shield
Tegangan Segmen dapat diverifikasi oleh 'Solid stresses' di Result tree. S-XX, S-YY, S-ZZ mewakili
tekanan di setiap arah. Anda dapat melihat tekanan utama maksimum di 'S-PRINCIPAL A (V)', dan
tekanan utama minimum di 'S-PRINCIPAL C (V)'.
• Aktifkan hanya Set Mesh External circle di Work tree> Model> Mesh> External circle #
• Pilih tahap (S17) di Work tree> Result> Analisis TBM, dan pilih Solid stresses> S-
PRINCIPAL A (V), S-PRINCIPAL C (V) untuk memverifikasi tekanan utama maksimum dan
tekanan utama minimum. Untuk melihat hasilnya dengan tampilan perspektif, pilih
[Perspective View].
▶Stres principal
maksimum (Segmen)
▶▶Stres principal
minimum (Segmen)
24 | Bab 4. Analisis Shield TBM 3D
Dasar Tutorial Bab 4. Analisis Shield TBM 3D
Dimungkinkan untuk melihat generasi stres dari shield di 'Shell Element Stresses' di Result tree.
Karena elemen shell adalah elemen plat yang memiliki ketebalan, hasilnya diplot dalam TOP, MID,
BOTTOM plat. Hasilnya keluar sesuai dengan set sistem koordinat yang ditentukan dalam
Prop./CSys./Func. > Property.
• Aktifkan hanya Work tree Set Shield Mesh> Model> Mesh> Shield #
• Pilih tahap (S17) di Work tree> Result> Analisis TBM, dan pilih Shell Element
Stresses> S-UTAMA PRINCIPAL TOP (V), S-MINOR PRINCIPAL TOP (V) untuk
memverifikasi stres utama maksimum dan stres utama minimum.
▶ Stres Prinsipal
maksimum (Shield)
▶▶Stres Principal minimum
stres (Shield)
Bab 4. Analisis Shield TBM 3D | 25
Anda mungkin juga menyukai
- 05 - Stabilitas Bendungan 3DDokumen20 halaman05 - Stabilitas Bendungan 3DMichaelSantoroBelum ada peringkat
- Natm MateriDokumen7 halamanNatm MaterisuryaBelum ada peringkat
- 3 Bangunan KonservasiDokumen61 halaman3 Bangunan KonservasifaldoramaBelum ada peringkat
- InfrastrukturDokumen96 halamanInfrastrukturMohammad RafliBelum ada peringkat
- Tugas Modul Pengantar Geo InformasiDokumen9 halamanTugas Modul Pengantar Geo InformasiDiamond 96Belum ada peringkat
- Tugas2 Iqbal Zaenal D 195060401111015 KBEN-IIDokumen32 halamanTugas2 Iqbal Zaenal D 195060401111015 KBEN-IIIqbal Zaenal DasylvaBelum ada peringkat
- Mekanika Tanah Modul OkDokumen35 halamanMekanika Tanah Modul OkNgo AcaiBelum ada peringkat
- Bab III GondangDokumen66 halamanBab III Gondangmichael andouraBelum ada peringkat
- Marine SurveyDokumen65 halamanMarine Surveyrobby guntaraBelum ada peringkat
- Bab Iii New RapiDokumen148 halamanBab Iii New RapifaridhotinBelum ada peringkat
- Metoda Konstruksi, Jaya 2014Dokumen36 halamanMetoda Konstruksi, Jaya 2014ALvin Alfrendo CheriandiBelum ada peringkat
- Analisis Kekuatan Massa Batuan Dan Stabilitas Lereng Intake Bendungan BenerDokumen10 halamanAnalisis Kekuatan Massa Batuan Dan Stabilitas Lereng Intake Bendungan BenerrullyirwandiBelum ada peringkat
- Pertemuan 07 Perencanaan Teknis BendunganDokumen95 halamanPertemuan 07 Perencanaan Teknis BendunganKukuh AdiatmaBelum ada peringkat
- Metode Pelaksanaan Perbaikan Darurat Bencana Erupsi Gunung Merapi Paket 2Dokumen6 halamanMetode Pelaksanaan Perbaikan Darurat Bencana Erupsi Gunung Merapi Paket 2Sofyan NgabitoBelum ada peringkat
- Buku Memori Masa Tugas Sabo 12.06.2015Dokumen39 halamanBuku Memori Masa Tugas Sabo 12.06.2015SANTOSABelum ada peringkat
- Paparan Tamu Undip s.2pptxDokumen78 halamanPaparan Tamu Undip s.2pptxNova MyNovemberBelum ada peringkat
- Analisa Stabilitas Dinding Penahan Tanah (Retaining Wall)Dokumen15 halamanAnalisa Stabilitas Dinding Penahan Tanah (Retaining Wall)HendayKurniawanBelum ada peringkat
- AnalisisDokumen11 halamanAnalisisDiyar Tha KasriBelum ada peringkat
- R. Bramantya - Instrumentasi Monitoring Geoteknik Untuk Keamanan Bendungan Saguling (Subtema 8)Dokumen10 halamanR. Bramantya - Instrumentasi Monitoring Geoteknik Untuk Keamanan Bendungan Saguling (Subtema 8)RIDANBelum ada peringkat
- Embankment Dam For MRBDokumen19 halamanEmbankment Dam For MRBKrmt Goji SamaratunggadewaBelum ada peringkat
- Analisa Stabilitas Tubuh Bendungan Seulimeum Kabupaten Aceh Besar Nanggroe Aceh Darussalam Nugroho Kethut Andrianrok 115060400111061Dokumen13 halamanAnalisa Stabilitas Tubuh Bendungan Seulimeum Kabupaten Aceh Besar Nanggroe Aceh Darussalam Nugroho Kethut Andrianrok 115060400111061Dodi Prayoga PutraBelum ada peringkat
- Tanah Longsor Kelompo 6Dokumen23 halamanTanah Longsor Kelompo 6RetnoDiahBelum ada peringkat
- Analisis Keruntuhan Lereng Dan Solusi Perbaikannya Pada Bangunan SPBU Sambipitu Kabupaten WonosariDokumen9 halamanAnalisis Keruntuhan Lereng Dan Solusi Perbaikannya Pada Bangunan SPBU Sambipitu Kabupaten Wonosariyosep_alianduBelum ada peringkat
- Stabilitas BendunganDokumen48 halamanStabilitas BendunganFarid BremboBelum ada peringkat
- Analisa Stabilitas Kasmin 30mDokumen12 halamanAnalisa Stabilitas Kasmin 30mfery indrawanBelum ada peringkat
- Teknik PeledakanDokumen6 halamanTeknik PeledakanDevry Arjuna PutraBelum ada peringkat
- Prosedur Kerja Lab. Struktur & Mekanika Rekayasa-Uji Balok BajaDokumen15 halamanProsedur Kerja Lab. Struktur & Mekanika Rekayasa-Uji Balok BajaNadya Nor AzilaBelum ada peringkat
- BendunganDokumen15 halamanBendunganFaisal ArbaniBelum ada peringkat
- Analisis Jaringan Pipa Transmisi Air BersihDokumen10 halamanAnalisis Jaringan Pipa Transmisi Air BersihPistop Bali100% (1)
- Bab Iii PermeabilitasDokumen7 halamanBab Iii PermeabilitasMuh FikryBelum ada peringkat
- Balai BendunganDokumen4 halamanBalai BendunganBobby PriyanaBelum ada peringkat
- BAB IV NewwDokumen24 halamanBAB IV Newwwisnu prabowo muktiBelum ada peringkat
- Tugas 2Dokumen5 halamanTugas 2HardinaBelum ada peringkat
- Sop SdaDokumen68 halamanSop SdaPT Mina Fajar Abadi Cab NTB KSO PT Antareja MataramBelum ada peringkat
- Seminar Nasional Informatika SNIf - 2013 PDFDokumen368 halamanSeminar Nasional Informatika SNIf - 2013 PDFMohammad Rofii100% (1)
- Buku Saku RTD Gongseng - Rev1Dokumen29 halamanBuku Saku RTD Gongseng - Rev1Ari Ranjani100% (1)
- 1 Perc. IrigasiDokumen24 halaman1 Perc. IrigasiNasriyya IzzahBelum ada peringkat
- 17.pengelolaan Bendungan Pada Era Revolusi Industri 4.0 - 10 HalDokumen12 halaman17.pengelolaan Bendungan Pada Era Revolusi Industri 4.0 - 10 HalRobbi Shobri RakhmanBelum ada peringkat
- Laporan Justek LeuwikerisDokumen21 halamanLaporan Justek LeuwikerisCaterina CarolineBelum ada peringkat
- Stabilitas LerengDokumen37 halamanStabilitas LerengAdrianPangwangunBelum ada peringkat
- PROPOSAL HecrasDokumen26 halamanPROPOSAL HecrasrahmanBelum ada peringkat
- The M 11 Pengguna Sampler Piston Digunakan Untuk Mendapatkan 50 Cm3 Volume Sampel Dalam Saluran VertikalDokumen9 halamanThe M 11 Pengguna Sampler Piston Digunakan Untuk Mendapatkan 50 Cm3 Volume Sampel Dalam Saluran VertikalKarina AnandaBelum ada peringkat
- Aplikasi Zhong Xing HY21 Untuk Analisa Keruntuhan Bendungan Muka Kuning Batam Sona Gusti AniskurlillahDokumen12 halamanAplikasi Zhong Xing HY21 Untuk Analisa Keruntuhan Bendungan Muka Kuning Batam Sona Gusti AniskurlillahEric Virgiawan100% (1)
- Struktur Bangunan LautDokumen23 halamanStruktur Bangunan LautMiekail Thoba NoechBelum ada peringkat
- 4251-Wahyudi Citros-oe-Dr. Wahyudi, Et Al. - Spektrum Gelombang THD Stabilitas BWDokumen10 halaman4251-Wahyudi Citros-oe-Dr. Wahyudi, Et Al. - Spektrum Gelombang THD Stabilitas BWFatihBelum ada peringkat
- Nilai-Nilai Maksimum Parameter Gempa Untuk Mencari Gaya Geser DasarDokumen4 halamanNilai-Nilai Maksimum Parameter Gempa Untuk Mencari Gaya Geser DasarRahmaFebrianiBelum ada peringkat
- Stabilitas Bendungan Morgen PriceDokumen9 halamanStabilitas Bendungan Morgen Priceakun fake tenananBelum ada peringkat
- Analisa Stabilitas LerengDokumen10 halamanAnalisa Stabilitas Lerengharies ryanBelum ada peringkat
- Sri Hetty-IMPOUNDING - EV KAMBENDDokumen144 halamanSri Hetty-IMPOUNDING - EV KAMBENDChandra PutraBelum ada peringkat
- Materi Peledakan IDokumen22 halamanMateri Peledakan IAhmad AminBelum ada peringkat
- Mononobe-Okabe Calculation For TrestleDokumen7 halamanMononobe-Okabe Calculation For TrestleFlat EarthBelum ada peringkat
- Jenis Bangunan Laut PDFDokumen57 halamanJenis Bangunan Laut PDFikarizki480Belum ada peringkat
- Pengelolaan Bendungan Pada Era Revolusi Industri 4.0Dokumen13 halamanPengelolaan Bendungan Pada Era Revolusi Industri 4.0Robbi Shobri RakhmanBelum ada peringkat
- EkstensometerDokumen11 halamanEkstensometerAlfian H. QurrahmanBelum ada peringkat
- Keterpaduan Rencana Dan Kesinkronan Infrastruktur TA 2017Dokumen98 halamanKeterpaduan Rencana Dan Kesinkronan Infrastruktur TA 2017HardiJupriyadi100% (1)
- 03 - Koneksi Terowongan 3DDokumen38 halaman03 - Koneksi Terowongan 3DMichaelSantoroBelum ada peringkat
- 10 - Moving Train Load Time History 3DDokumen18 halaman10 - Moving Train Load Time History 3DMichaelSantoroBelum ada peringkat
- 08 - Tahap Konstruksi Terowongan 2DDokumen27 halaman08 - Tahap Konstruksi Terowongan 2DMichaelSantoroBelum ada peringkat
- 01 - Pondasi Tiang Abutmen 3D PDFDokumen28 halaman01 - Pondasi Tiang Abutmen 3D PDFdejejuniorBelum ada peringkat
- Laporan Perhitungan Struktur-FasadeDokumen15 halamanLaporan Perhitungan Struktur-FasadeAnonymous I9adlDEH2Belum ada peringkat
- 10 - Moving Train Load Time History 3DDokumen18 halaman10 - Moving Train Load Time History 3DMichaelSantoroBelum ada peringkat
- 03 - Koneksi Terowongan 3DDokumen38 halaman03 - Koneksi Terowongan 3DMichaelSantoroBelum ada peringkat
- Job Description HRDDokumen1 halamanJob Description HRDMichaelSantoroBelum ada peringkat
- SURAT KEPUTUSAN - Direksi.d OcxDokumen1 halamanSURAT KEPUTUSAN - Direksi.d OcxMichaelSantoroBelum ada peringkat
- 08 - Tahap Konstruksi Terowongan 2DDokumen27 halaman08 - Tahap Konstruksi Terowongan 2DMichaelSantoroBelum ada peringkat
- Draft Contoh Form Job DescDokumen2 halamanDraft Contoh Form Job DescMichaelSantoroBelum ada peringkat
- Job SpesificationDokumen2 halamanJob SpesificationMichaelSantoroBelum ada peringkat
- Penggolongan Gaji KaryawanDokumen2 halamanPenggolongan Gaji KaryawanMichaelSantoroBelum ada peringkat
- Data Asuransi AdiraDokumen4 halamanData Asuransi AdiraMichaelSantoroBelum ada peringkat
- JadwalDokumen9 halamanJadwalMichaelSantoroBelum ada peringkat
- Tentang BPJS KesehatanDokumen4 halamanTentang BPJS KesehatanMichaelSantoroBelum ada peringkat
- Daftar SMK BsndungDokumen2 halamanDaftar SMK BsndungMichaelSantoroBelum ada peringkat
- 007 - Bagan Alir Pkerjaan PDFDokumen2 halaman007 - Bagan Alir Pkerjaan PDFMichaelSantoroBelum ada peringkat
- Buku 1 Jalan & Jembatan PDFDokumen81 halamanBuku 1 Jalan & Jembatan PDFmuadzBelum ada peringkat
- 004 - Persyaratan Teknis Dan Administrasi #CekDokumen77 halaman004 - Persyaratan Teknis Dan Administrasi #CekMichaelSantoroBelum ada peringkat
- Kisi Kisi ISO 9001 2015 - Sistem Manajemen Mutu - PersyaratanDokumen2 halamanKisi Kisi ISO 9001 2015 - Sistem Manajemen Mutu - Persyaratanokirinaldo12Belum ada peringkat
- Compro MCM2019Dokumen83 halamanCompro MCM2019MichaelSantoroBelum ada peringkat
- Manual MutuDokumen33 halamanManual MutuusmanmaureksBelum ada peringkat
- Pembahasan Soal UKK TKJ Paket 1 2017 RevisiDokumen6 halamanPembahasan Soal UKK TKJ Paket 1 2017 RevisiFrans Leonard BanjarnahorBelum ada peringkat
- Tanggal Kode Voucher KeteranganDokumen3 halamanTanggal Kode Voucher KeteranganMichaelSantoroBelum ada peringkat
- Iso 9001 2015Dokumen4 halamanIso 9001 2015MichaelSantoroBelum ada peringkat
- Pengalihan Domain Master WebDokumen1 halamanPengalihan Domain Master WebMichaelSantoroBelum ada peringkat
- Iso 9001:2015Dokumen34 halamanIso 9001:2015Arfi Maulana60% (5)
- BPJS Kesehatan - PanduanDokumen52 halamanBPJS Kesehatan - PanduanAisar Labibi RomasBelum ada peringkat
- BpjsDokumen76 halamanBpjsWelki Vernando75% (4)
- Pembahasan Soal UKK TKJ Paket 1 2017 RevisiDokumen6 halamanPembahasan Soal UKK TKJ Paket 1 2017 RevisiFrans Leonard BanjarnahorBelum ada peringkat
- Manual MutuDokumen33 halamanManual MutuusmanmaureksBelum ada peringkat
- 10-Pelayanan Alat KesehatanDokumen11 halaman10-Pelayanan Alat KesehatanRudy FahleviBelum ada peringkat