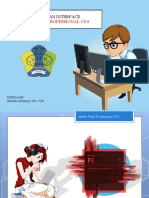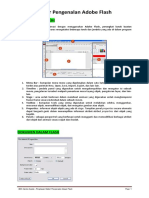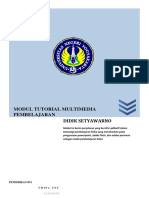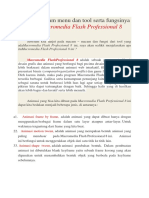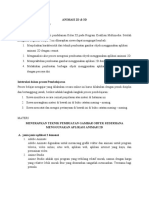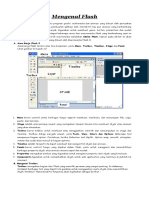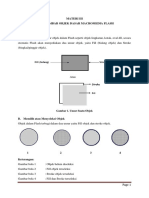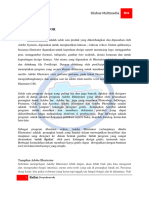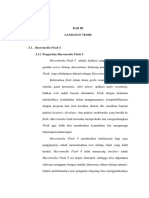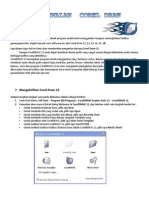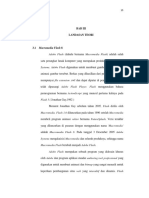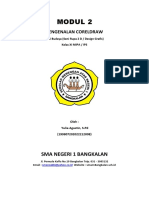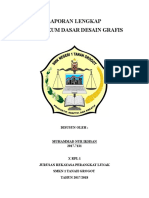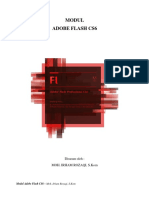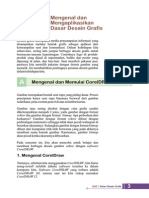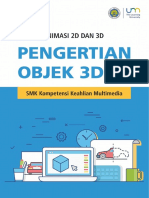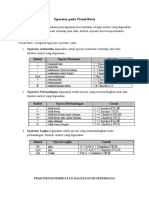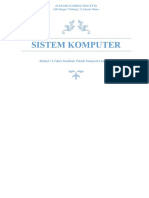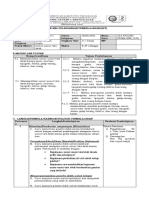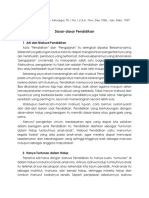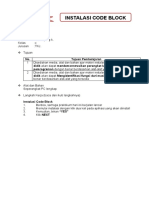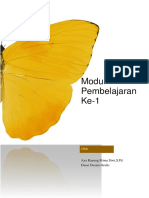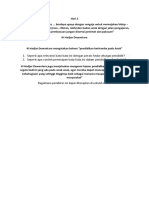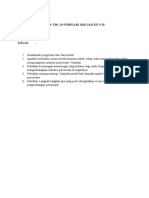Modul Adobe Flash Part 1 (Update)
Diunggah oleh
aya rayungJudul Asli
Hak Cipta
Format Tersedia
Bagikan dokumen Ini
Apakah menurut Anda dokumen ini bermanfaat?
Apakah konten ini tidak pantas?
Laporkan Dokumen IniHak Cipta:
Format Tersedia
Modul Adobe Flash Part 1 (Update)
Diunggah oleh
aya rayungHak Cipta:
Format Tersedia
ADOBE FLASH
Adobe Flash merupakan aplikasi berbasis vektor yang juga salah satu tool untuk membuat
animasi. Salah satu versi yang sering digunakan saat ini yaitu Adobe Flash CS6 dimana
didalamnya terdapat fitur-fitur dan tools yang dapat dimanfaatkan untuk membantu proses
menggambar objek animasi. Berikut merupakan tampilan lembar kerja (workspace) Adobe Flash
CS6:
Gambar 1. Tampilan lembar kerja (workspace) Adobe Flash CS 6
Menu Bar: Berisikan menu atau perintah serta pengaturan dasar dalam menggunakan
Adobe Flash.
Stage: Merupakan area atau tempat yang dapat kita gunakan untuk membuat animasi 2D.
ToolBox: Berisikan tools yang dapat digunakan untuk membantu kita menggambar
animasi hingga menganimasikannya
Control Panel: Berisikan segala pengaturan yang dapat kita ubah-ubah untuk
menyesuaikan animasi sesuai dengan apa yang kita butuhkan.
Timeline: Bagian yang dapat digunakan untuk mengatur pergerakan animasi 2D dalam
waktu yang kita tentukan.
A. Menggambar Objek Animasi 2D Sederhana Menggunakan Adobe Flash
Pada panel toolbox terdapat berbagai tool yang dapat digunakan untuk membuat animasi di
Adobe Flash. Adapun tool-tool yang biasa digunakan untuk menggambar objek animasi 2D yaitu
Pen Tool, Line Tool, Pencil Tool, dan Brush Tool. Melalui tool-tool tersebut kita bisa membuat
berbagai bentuk objek animasi yang kita inginkan, namun didalam Adobe Flash juga terdapat tool-
tool yang dapat digunakan untuk menggambar bentuk-bentuk bangun datar seperti Rectangle Tool
untuk membuat objek persegi, Oval Tool untuk membuat objek lingkaran, dan Polystar Tool untuk
membuat objek poligon.
ADOBE FLASH BY RACHMA & ANDISA 1
Gambar 2. Tool menggambar animasi 2D
Pengaplikasian tool untuk membuat bentuk (menggambar) objek animasi 2D sangatlah mudah.
Contoh langkah untuk mengaplikasikan tool bisa dilakukan dengan cara:
1. Salah satu tool yang dapat digunakan untuk membuat bentuk objek animasi 2D yaitu
Rectangle Tool . Klik tool.
2. Perhatikan pada Stage, klik dan tarik objek dari sisi kiri atas menuju sisi kanan bawah, maka
objek kotak akan terbentuk.
Gambar 3. Mengaplikasikan Rectangle Tool
B. Tool dan Toolbox
Gambar 4. Tool Adobe Flash Pro CS6
ADOBE FLASH BY RACHMA & ANDISA 2
Berikut adalah tool-tool yang ada di ToolBox pada Adobe flash Cs6 beserta fungsinya.
1. Subselection Tool(A) berfungsi untuk menyeleksi bagian objek
2. 3D Rotation Tool(W) berfungsi untuk melakukan rotasi 3D pada objek berdasarkan sumbu
X, Y dan Z
3. Text Tool(T) berfungsi untuk mengetik teks dan paragraf.
4. Rectangle Tool(R) berfungsi untuk menggambar objek kotak.
5. Brush Tool(B) berfungsi untuk menggambar dengan bentuk polesan kuas.
6. Paint Bucket Tool(K) berfungsi untuk memberi warna bidang objek.
7. Erasser Tool(E) berfungsi untuk menghapus bidang object.
8. Zoom Tool(M, Z) berfungsi untuk memperbesar atau memperkecil tampilan lembar kerja
atau stage.
9. Selection Tool(V) berfungsi untuk menyeleksi objek.
10. Free Transform Tool(Q) berfungsi untuk mengubah bentuk objek secara bebas
11. Lasso Tool(L) berfungsi untuk menyeleksi objek dengan pola seleksi bebas.
12. Pen Tool(P) berfungsi untuk menggambar objek.
13. Line Tool(N) berfungsi untuk menggambar objek garis lurus.
14. Pencil Tool(Y) berfungsi untuk menggambar dengan bentuk goresan pensil.
15. Deco Tool(U) berfungsi untuk menggambar corak dekorasi dengan menggunakan simbol
graphic.
16. Bone Tool(X) berfungsi untuk membuat animasi pertulangan dengan menambahkan titik
sendi pada object
17. Eyedropper Tool(I) berfungsi untuk mengambil sampel warna dari sebuah object.
18. Hand Tool(H) berfungsi untuk menggeser area lembar kerja atau stage.
19. Stroke Color berfungsi untuk menentukan warna garis.
20. Fill Color berfungsi untuk menentukan warna bidang object.
21. Black and White berfungsi untuk mengubah warna garis dan bidang menjadi hitam dan
putih.
22. Snap to Object berfungsi untuk mengaktifkan atau mematikan fungsi Snap to Object
C. Mewarnai Objek Animasi
Salah satu hal yang menjadi sangat penting dalam proses pembuatan animasi yaitu proses
pewarnaan. Sebelum mewarnai suatu objek animasi, kita perlu mengetahui pembagian warna
dalam objek animasi. Perlu diketahui bahwa warna didalam objek animasi 2D yang dibuat didalam
Adobe Flash memiliki 2 bagian yaitu Fill dan Stroke. Warna Fill merupakan warna yang terdapat
didalam bagian dalam objek sedangkan warna Stroke merupakan warna yang terdapat dibagian
luar objek.
ADOBE FLASH BY RACHMA & ANDISA 3
Gambar 5. Warna Fill dan Stroke
Pada Adobe Flash proses pewarnaan objek animasi dapat dilakukan dengan menggunakan
tool Stroke Color dan Fill Color yang terdapat pada toolbar atau bisa juga dilakukan dengan
menggunakan Color Panel dan Swatches.
Gambar 6. Panel color dan swatches
Melalui panel ini kita bisa memilih beberapa tipe warna yang akan kita gunakan pada objek
animasi yang telah kita buat, selain itu kita juga bisa membuat gradasi warna dari kombinasi warna
yang terdapat pada Adobe Flash ini. Tipe-tipe warna tersebut antara lain:
Gambar 7. Tipe-tipe warna dalam Adobe Flash
None : Tidak adanya warna pada objek.
Solid Color : Memberikan 1 warna.
Linear Gradient : Gradasi warna dengan tampilan linier atau sejajar.
Radial Gradient : Gradasi warna dengan tampilan melingkar.
Bitmap Fill : Memberikan warna sesuai dengan tampilan objek yang telah dipilih.
D. Menggerakkan Objek Animasi 2D
Sebagai salah satu aplikasi yang dapat digunakan sebagai alat untuk mengembangkan sebuah
animasi, didalam Adobe Flash dilengkapi dengan fitur-fitur untuk memudahkan proses pembuatan
animasi.
1. Mengenal Frame dan Keyframe
Istilah frame tentu sudah tidak asing lagi dalam dunia animasi. Biasanya kita mendengar
istilah frame sebagai jumlah gerakan yang dimiliki oleh animasi dalam satuan waktu (detik) atau
frame per-second (fps).
ADOBE FLASH BY RACHMA & ANDISA 4
Gambar 8. Perbedaan frame, keyframe, dan blank keyframe
a. Frame
Frame merupakan satuan terkecil dalam animasi yang tidak dapat berdiri sendiri. Hal tersebut
dapat terlihat pada penggunaan frame yaitu ketika kita mengubah salah satu objek pada frame akan
berpengaruh kepada objek pada frame lainnya. Frame diumpamakan seperti kertas hvs
yang telah digambar, dan contoh apabila framenya kita perpanjang sebanyak 5
frame, maka diumpamakan seperti 5 kertas hvs dengan gambar yang sama.
Apabila kita merubah gambar salah satu frame, maka frame yang lain akan mengikuti perubahan
gambar tersebut, karena frame tidak dapat berdiri sendiri.
b. Keyframe
Keyframe adalah frame kunci yang dapat berdiri sendiri. Pada animasi tween, membuat
keyframe hanya pada titik yang penting di dalam Timeline. Keyframe ditandai oleh titik di dalam
frame. Keyframe yang tidak berisi gambar di dalam layer ditandai oleh titik kosong. Keyframe
dapat dibentuk dari frame yang sudah berisikan objek maupun keyframe baru kosong yang
selanjutnya disebut dengan Blank Keyframe.
c. Blank Keyframe
BlankKeyframe artinya kita mempersiapkan frame kosong untuk diisi objek baru, dan apabila
kita menggambar objek, blank keyframe tersebut sudah berisi objek. Blank keyframe
dilambangkan dengan titik bulat putih pada frame.
ADOBE FLASH BY RACHMA & ANDISA 5
Anda mungkin juga menyukai
- MEMBUAT OBJEK SEDERHANADokumen5 halamanMEMBUAT OBJEK SEDERHANAMuhammad ZulBelum ada peringkat
- ANIMASI OBJEK SEDERHANADokumen12 halamanANIMASI OBJEK SEDERHANAHomsin RamliBelum ada peringkat
- Adobe Flash Cs6Dokumen16 halamanAdobe Flash Cs6Shofian AtstsauryBelum ada peringkat
- Adobe Flash Cs6Dokumen16 halamanAdobe Flash Cs6Shofian AtstsauryBelum ada peringkat
- Jobsheet KeyframeDokumen10 halamanJobsheet KeyframeA'gie PrayitnoBelum ada peringkat
- Modul Adobe Flash CS5Dokumen72 halamanModul Adobe Flash CS5Naff Rees100% (1)
- Dasar Pengenalan Adobe FlashDokumen7 halamanDasar Pengenalan Adobe Flashstephanie floBelum ada peringkat
- MENGENAL ADOBE FLASH CS5Dokumen57 halamanMENGENAL ADOBE FLASH CS5ArdiSaputraBelum ada peringkat
- HyperchemDokumen38 halamanHyperchemDebora FrestaBelum ada peringkat
- Membuat Media Dengan Adobe Flash Cs 3Dokumen30 halamanMembuat Media Dengan Adobe Flash Cs 3sulimah100% (1)
- Animasi 2DDokumen118 halamanAnimasi 2DSekar KinasihBelum ada peringkat
- ANIMASI 2D DAN ALAT FLASHDokumen3 halamanANIMASI 2D DAN ALAT FLASHdaman HariBelum ada peringkat
- Modul Tik Kelas Xi Ipa, Ips & BahasaDokumen12 halamanModul Tik Kelas Xi Ipa, Ips & BahasaCatherine PermataBelum ada peringkat
- Sampel Tutorial Adobe FlashDokumen14 halamanSampel Tutorial Adobe FlashEncep SuryanaBelum ada peringkat
- Modul Adobe Flash CS.5Dokumen58 halamanModul Adobe Flash CS.5Harry IndrahBelum ada peringkat
- MENCARI TUTORIAL FLASH CS6Dokumen10 halamanMENCARI TUTORIAL FLASH CS6Yolanda Feby SembiringBelum ada peringkat
- Makalah Tools Fungsi ToolbarDokumen7 halamanMakalah Tools Fungsi ToolbarJim Colins100% (1)
- Desain Media InteraktifDokumen4 halamanDesain Media InteraktifFatimatul ZahroBelum ada peringkat
- Apa Fungsi Dari ToolboxDokumen5 halamanApa Fungsi Dari Toolboxelfi SaharaBelum ada peringkat
- Tutorial MultimediaDokumen68 halamanTutorial MultimediaNur KumalasariBelum ada peringkat
- Bab IiDokumen20 halamanBab Iizeon03Belum ada peringkat
- Macam menu dan tool Macromedia Flash Professional 8Dokumen6 halamanMacam menu dan tool Macromedia Flash Professional 8Stefanie NohosBelum ada peringkat
- Macam Macam Menu Dan Tool Serta Fungsinya PadaDokumen6 halamanMacam Macam Menu Dan Tool Serta Fungsinya PadaBajang BagesBelum ada peringkat
- Nota Adobe IllustratorDokumen9 halamanNota Adobe IllustratorBairil AydillBelum ada peringkat
- ANIMASI 2D & 3DDokumen14 halamanANIMASI 2D & 3DAndri IndrianaBelum ada peringkat
- Animasi 2DDokumen11 halamanAnimasi 2DMuh ThosinBelum ada peringkat
- BelajarAnimateDokumen48 halamanBelajarAnimateAchmad Fathur RojibBelum ada peringkat
- OBJEK ANIMASIDokumen22 halamanOBJEK ANIMASIPak 'Jo' VeriBelum ada peringkat
- Area Kerja Adobe FlashDokumen3 halamanArea Kerja Adobe FlashHari ArtBelum ada peringkat
- Materi Adobe FlashDokumen14 halamanMateri Adobe FlashRida alfiani SimanjuntakBelum ada peringkat
- Mengenal Menu Dan Toolbox Dalam Adobe Illustrator CS4Dokumen7 halamanMengenal Menu Dan Toolbox Dalam Adobe Illustrator CS4Rizal BalioBelum ada peringkat
- Menggabungkan Gambar Teks Berbasis VectorDokumen18 halamanMenggabungkan Gambar Teks Berbasis VectorHeri Purnomo HaPheBelum ada peringkat
- Menggambar Objek Dasar FlashDokumen8 halamanMenggambar Objek Dasar FlashSalisa MaulidahBelum ada peringkat
- Belajar CorelDrawDokumen33 halamanBelajar CorelDrawDebbi SariBelum ada peringkat
- Pert 4. Adobe Illustrator.Dokumen13 halamanPert 4. Adobe Illustrator.NasutionBelum ada peringkat
- BAB III - SulisyantoDokumen17 halamanBAB III - Sulisyantoabdul rojakBelum ada peringkat
- Pengenalan Corel DrawDokumen22 halamanPengenalan Corel Drawsuhrvz53mdBelum ada peringkat
- BAB III - AriesDokumen17 halamanBAB III - AriesAlyaa Anggraini PutriBelum ada peringkat
- Tutorial Macromedia Flash 8Dokumen11 halamanTutorial Macromedia Flash 8Peter HasanuddinBelum ada peringkat
- Modul 2DDokumen30 halamanModul 2DFajar WidodoBelum ada peringkat
- Modul FlashDokumen46 halamanModul Flashpintarmatematika23Belum ada peringkat
- Modul Praktikum Animasi FlashDokumen42 halamanModul Praktikum Animasi FlashHeri BudiBelum ada peringkat
- Tool 2 DDokumen3 halamanTool 2 DAkang Rachman NieBelum ada peringkat
- Langkah Correl, Photoshop, Adobe Premiere, FilmoraDokumen38 halamanLangkah Correl, Photoshop, Adobe Premiere, FilmoraWWAN FIREBelum ada peringkat
- Modul 2 CoreldrawDokumen15 halamanModul 2 CoreldrawYulia AgustinBelum ada peringkat
- DESAIN GRAFIS (CorelDraw Dan Photoshop)Dokumen20 halamanDESAIN GRAFIS (CorelDraw Dan Photoshop)MNIBelum ada peringkat
- Modul Coreldraw RezaDokumen51 halamanModul Coreldraw RezaSafran As Shoufiyah67% (3)
- Makalah Corel Draw x7Dokumen22 halamanMakalah Corel Draw x7Susi BlupBelum ada peringkat
- Adobe Flash Professional CS6Dokumen4 halamanAdobe Flash Professional CS6HeniChanBelum ada peringkat
- E Book Tutorial Adobe Flash Cs 3Dokumen17 halamanE Book Tutorial Adobe Flash Cs 3bunawiBelum ada peringkat
- Modul Adobe Flash CS6Dokumen9 halamanModul Adobe Flash CS6Irham RozaqiBelum ada peringkat
- MI-2A Marta Sciscilia Bagan Ria Siahaan FlashDokumen3 halamanMI-2A Marta Sciscilia Bagan Ria Siahaan FlashMarta SusiBelum ada peringkat
- Bab I (Penganalan Tools & Penjelasan)Dokumen63 halamanBab I (Penganalan Tools & Penjelasan)OvanBaruBelum ada peringkat
- Pengertian Macromedia FlashDokumen9 halamanPengertian Macromedia FlasherwinsupriyadiBelum ada peringkat
- Ebook Panduan Belajar Coreldraw 12Dokumen42 halamanEbook Panduan Belajar Coreldraw 12Retno RachmayantiBelum ada peringkat
- Membuat Aplikasi Bisnis Menggunakan Visual Studio Lightswitch 2013Dari EverandMembuat Aplikasi Bisnis Menggunakan Visual Studio Lightswitch 2013Penilaian: 3.5 dari 5 bintang3.5/5 (7)
- Tugas 2 - Karakter AnimasiDokumen1 halamanTugas 2 - Karakter Animasiaya rayungBelum ada peringkat
- Materi 2 - Pemodelan 3D HardsurfaceDokumen21 halamanMateri 2 - Pemodelan 3D Hardsurfaceaya rayungBelum ada peringkat
- Jobsheet - Teknik Animasi TweeningDokumen4 halamanJobsheet - Teknik Animasi Tweeningaya rayungBelum ada peringkat
- Materi 1 - OBJEK 3DDokumen13 halamanMateri 1 - OBJEK 3Daya rayungBelum ada peringkat
- Praktikum Pembuatan Kalkulator SederhanaDokumen5 halamanPraktikum Pembuatan Kalkulator Sederhanaaya rayungBelum ada peringkat
- MODUL PEMROGRAMAN DASARDokumen19 halamanMODUL PEMROGRAMAN DASARaya rayungBelum ada peringkat
- Modul Siskom - ALFADokumen33 halamanModul Siskom - ALFAaya rayungBelum ada peringkat
- RPP GrafisDokumen14 halamanRPP Grafisaya rayungBelum ada peringkat
- DDG - KD 1Dokumen3 halamanDDG - KD 1aya rayungBelum ada peringkat
- Dasar-Dasar Pendidikan (Ki Hadjar Dewantara)Dokumen7 halamanDasar-Dasar Pendidikan (Ki Hadjar Dewantara)indah fajar wati100% (1)
- LKS 1 C++Dokumen9 halamanLKS 1 C++aya rayungBelum ada peringkat
- MODUL 1-DikonversiDokumen5 halamanMODUL 1-Dikonversiaya rayungBelum ada peringkat
- Hari 2Dokumen1 halamanHari 2aya rayungBelum ada peringkat
- UNM-TKI1-KB3-PPT1-Alur Logika Pemrograman KomputerDokumen12 halamanUNM-TKI1-KB3-PPT1-Alur Logika Pemrograman KomputerSigit WilliamsBelum ada peringkat
- Tugas Kwu Xii TKKRDokumen1 halamanTugas Kwu Xii TKKRGudang SMKBelum ada peringkat