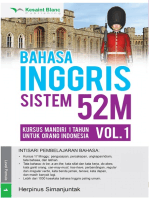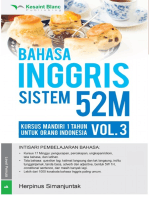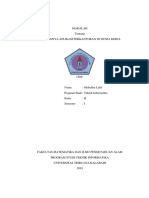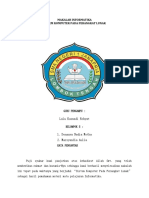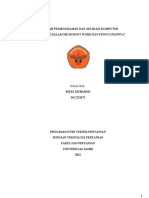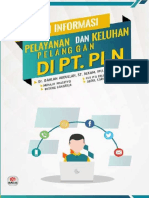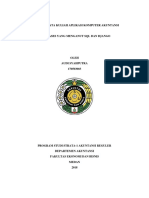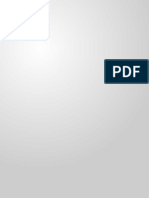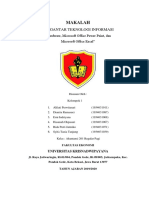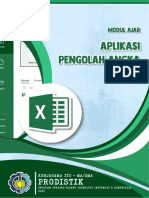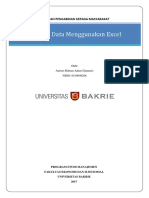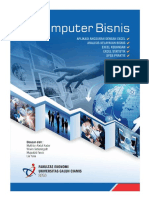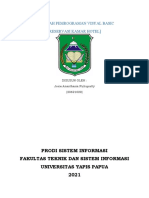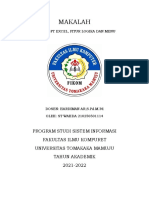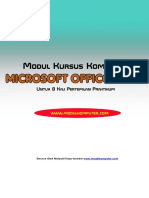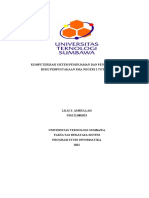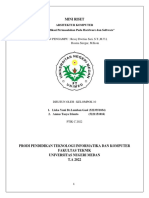Tugas Project Akhir - Office - Kelompok 5 - Amar - Firdaus - Muaadz
Diunggah oleh
Cahya triandraJudul Asli
Hak Cipta
Format Tersedia
Bagikan dokumen Ini
Apakah menurut Anda dokumen ini bermanfaat?
Apakah konten ini tidak pantas?
Laporkan Dokumen IniHak Cipta:
Format Tersedia
Tugas Project Akhir - Office - Kelompok 5 - Amar - Firdaus - Muaadz
Diunggah oleh
Cahya triandraHak Cipta:
Format Tersedia
Microsoft
Office
Jagonya
Perkantoran
Microsoft Office Jagonya Perkantoran 1
DAFTAR ISI
.............................................................................................................................................1
KATA PENGANTAR..........................................................................................................3
BAB I PENDAHULUAN....................................................................................................4
Operating System..........................................................................................................4
Pengertian Sistem Operasi.......................................................................................4
Basic Input Output System......................................................................................4
Fungsi Sistem Operasi...............................................................................................5
Macam-macam Sistem Operasi...............................................................................6
Komponen Utama Sistem Operasi..........................................................................7
Tujuan Sistem Operasi..............................................................................................7
Jenis – Jenis Sistem Operasi....................................................................................7
Mouse...........................................................................................................................10
Pengertian Mouse...................................................................................................10
Sejarah Mouse.........................................................................................................10
Fungsi Mouse...........................................................................................................10
Cara Kerja Mouse Komputer.................................................................................12
Kelebihan dan Kekurangan Office 2019 dan Office 365.......................................13
BAB II PEMBAHASAN....................................................................................................16
Aplikasi dan Layanan Microsoft Office.....................................................................16
I. Microsoft Word.................................................................................................16
Pengertian Aplikasi Pengoalahan Kata ( Ms. Word )..........................................16
Fungsi Microsoft Word...........................................................................................16
Fitur Umum Microsoft Word.................................................................................17
Ekstensi Nama File Dokumen Microsoft Word...................................................17
Manfaat dan Kegunaan Microsoft Word.............................................................18
Bagian dari Microsoft Word...................................................................................19
percetakan dokumen...............................................................................................31
Mail Merge...............................................................................................................35
II. Microsoft Excel..............................................................................................42
Pengertian Aplikasi Pengolah Angka (Ms. Excel )................................................42
Manfaat Microsoft Excel........................................................................................42
Bekerja dengan menggunakan fungsi Aritmatika...............................................56
Microsoft Office Jagonya Perkantoran 2
Bekerja dengan fungsi statistik sederhana...........................................................57
Penggunaan Fungsi Teks........................................................................................58
1. Fungsi Date & Time............................................................................................59
1.1 Fungsi Date........................................................................................................60
1.3 Fungsi HOUR.....................................................................................................61
1.4 Fungsi YEAR......................................................................................................61
2. Statistik Database...............................................................................................62
2.1 Penggunaan statistik database........................................................................63
2.2 Memfilter data (mengelompokan)...................................................................64
2.3 Sort data (Mengurutkan)..................................................................................65
Penggunaan Fungsi Logika, Grafik & Pencetakan...............................................67
1. Fungsi Logika.......................................................................................................67
2. Membuat grafik (chart).......................................................................................68
3. Mencetak dokumen............................................................................................70
III. Microsoft Powerpoint...................................................................................74
Pengertian Microsoft Powerpoint.........................................................................74
Fungsi dan Kegunaan Microsoft Powerpoint......................................................74
Sejarah Microsoft Powerpoint...............................................................................74
Kelebihan dan Kekurangan Microsoft Office PowerPoint.................................75
Format data Microsoft PowerPoint......................................................................75
1. Aplikasi Presentasi..............................................................................................76
1.1 Cara memulai Microsoft Power Point............................................................76
1.2 Penjelasan feature di PowerPoint..................................................................77
1.3 Menambah, menghapus, Menyusun slide.....................................................78
2. Desain slide dan modifikasi slide master..........................................................82
2.2 Slide master.......................................................................................................84
2.4 Hyperlink............................................................................................................92
2.5 SMART ART.......................................................................................................93
BAB III PENUTUP..........................................................................................................101
KESIMPULAN................................................................................................................101
SARAN............................................................................................................................102
PENULIS.........................................................................................................................103
REFERENSI....................................................................................................................104
Microsoft Office Jagonya Perkantoran 3
KATA PENGANTAR
Assalammualaikum Wr Wb, Alhamdulillah Puji dan syukur kita panjatkan pada
kehadirat Allah Subhanahu wa ta’ala atas limpahan rahmat, berkah dan hidayah-
Nya, sehingga kita dapat menyelesaikan resensi dari buku yang berjudul tentang
“Microsoft Office Jagonya Perkantoran” Resensi ini bertujuan untuk memenuhi
tugas Project Akhir Aplikasi Office dan juga dibuat untuk sarana pembelajaran
kepada semua mahasantri PeTIK II JOMBANG untuk semua Angkatan dimasa
yang akan datang dan untuk dosen pengajar mata kuliah IT Resensi ini dibuat
berdasarkan isi buku serta kelebihan dan kekurangan yang terdapat pada buku
tersebut! Penulis mengucapkan terima kasih kepada dosen pengajar mata kuliah IT
atas bimbingannya sehinga resensi ini dapat terselesaikan tepat pada waktunya!
Penulis berharap resensi ini dapat memberi man'faat dan menambah wawasan
bagi pembaca! Penulis memohon maklum jika resensi ini masih jauh dari
kesempurnaan! (oleh karena itu penulis mengaharapkan kritik dan saran yang
dapat membangun dari pembaca)
Jombang 24 08 2022
Microsoft Office Jagonya Perkantoran 4
BAB I PENDAHULUAN
Operating System
Pengertian Sistem Operasi
Definisi umum dari sistem operasi adalah sebuah perangkat lunak sistem yang
mampu mengelola sumber daya (resources) dari software dan hardware agar dapat
berjalan dengan baik serta memudahkan proses interaksi dengan pengguna
atau user (brainware).
Secara sederhana, hubungan antara software system operasi dengan komputer
saling membutuhkan satu sama lain. Tanpa system operasi, maka komputer tidak
dapat menjalankan program, sebaliknya pada system operasi tanpa computer
tentu tidak ada gunannya
Sistem operasi mempunyai penjadwalan yang sistematis mencakup perhitungan
penggunaan memori, pemrosesan data, penyimpanan data, dan sumber daya
lainnya. Contoh sistem operasi modern adalah Linux, Android, iOS, Mac OS X, dan
Microsoft Windows.
Basic Input Output System
Komputer melakukan booting dengan menggunakan file-file operating system
dengan melakukan pengecekan terhadap semua hardware meliputi : Monitor,
keyboard, cd rom, disk drive, dan sarana pendukung lainnye termasuk memori
computer. Kegiatan ini dapat di lakukan di BIOS dan dalam terseting dengan
benar.
Jika setting BIOS computer tidak sesuai dengan hardware yang terpasang maka
proses booting akan mengalami kegagalan atau jika berhasil computer tidak
beroperasi secara maximal
Setelah proses pengecekan BIOS selesai, akan diteruskan dengan pembacaan
program system operasi. Jika setup BIOS ada kesalahan dan mau diperbaiki
caranya pada saat computer di hidukan dan computer sedang melakukan booting
Gambar 1.1 Tampilan BIOS
Microsoft Office Jagonya Perkantoran 5
tekan tombol DEL pada keyboard sehingga muncul BIOS di layarmonitor dengan
latar belakang biru seperti berikut :
Gambar 1.2 Pengaturan Tombol di BIOS
Fungsi Sistem Operasi
terdapat empat fungsi pokok dari OS dalam menjalankan kebutuhan setiap proses
sumber daya yang ada.
1. Memory management
Memory management terbagi menjadi dua fokus, yaitu primary memory dan main
memory. Main memory itu sendiri merupakan penyimpanan yang bisa diakses
langsung dari CPU.Kegunaannya apa? Ketika sebuah aplikasi program ingin
dijalankan, program tersebut harus ada di dalam main memory terlebih dahulu.
Peran sistem operasi dalam pengaturan ini adalah:
mengatur primary memory (contoh: bagian mana yang sedang digunakan, mana
yang tidak)
mengalokasikan memory ketika diminta oleh proses tertentu
memindahkannya kembali ketika proses tersebut sudah tidak
membutuhkannya
2. Processor management
Tutorialspoint menyebutkan, salah satu fungsi operating
system dalam multiprogramming adalah menentukan proses mana yang
menggunakan prosesor dan jangka waktunya.
3. management
OS juga berfungsi untuk mengatur komunikasi perangkat, melalui tiap driver-nya.
Program yang bertugas untuk melakukan ini secara efektif adalah I/O controller.
4. File management
Microsoft Office Jagonya Perkantoran 6
Sistem operasi juga berperan penting dalam pengaturan dokumen, mulai dari
detail informasi, lokasi, penggunaan, dan lainnya.
Macam-macam Sistem Operasi
Ada berbagai macam sistem operasi yang telah dibuat guna memaksimalkan
kinerja komputer. Berikut ini bebapa contoh macam-macam sistem komputer:
1. Unix
Unix adalah sistem operasi tertua dan pertama dibuat, sistem operasi baku yang
dapat berjalan disemua jenis komputer termasuk komputer mini. Sistem operasi ini
bisa berjalan sangat baik untuk keperluan jaringan baik sebagai server maupun
client.
2. Dos
Ms.Dos adalah cikal bakal dari sistem operasi windows yang sangat terkenal itu,
nama DOS sendiri adalah singkatan dari Disk Operating System. Untuk
menjalakan Ms.Dos kita memerlukan pengetahuan tentang perintah-perintah
Command Prompt agar bisa menggunakan sistem operasi ini, agak susah memang.
3. Windows
Windows adalah sistem operasi perbaikan dan pengembangan dari Ms.Dos,
perbaikan yang paling jelas terlihat adalah dari segi kemudahan penggunaan.
Karena sistem operasi windows sudah menggunakan sistem antarmuka GUI (grafic
user interface), Microsoft windows juga paling banyak digunakan diseluruh dunia.
4. Linux
Linux adalah sistem operasi yang dikembangkan dari sistem operasi Unix, dan
sistem operasi Linux ini bersifat Open Source. Jadi siapapun dapat menggunakan
dan mengembangkan sistem operasi linux secara gratis.
5. Mac OS
Mac Os adalah sistem operasi yang hanya digunakan oleh perangkat Komputer
keluaran Apple, tidak ada komputer lain yang boleh menggunakan sistem operasi
ini. Sistem operasi Mac Os pertama kali diperkenalkan pada tahun 1984 dan
sampai sekarang Apple masih menggunakan Mac OS untuk Laptop dan Komputer
mereka.
Komponen Utama Sistem Operasi
Berikut ini adalah komponen utama yang ada di sistem operasi komputer
Microsoft Office Jagonya Perkantoran 7
1. Kernel
Kernel adalah bagian utama perangkat lunak dari sistem operasi komuter.
Kernel juga bertugas membuat komunikasi dan mediator dari perangkat keras
dengan aplikasi
2. File
File adalah data atau berkas yang dibentuk dan dijalankan oleh sistem operasi
3. User Interface
User Interface sebuah tampilan grafis yang menghubungkan antara pengguna
dengan sistem operasi, yang nantinya komputer tersebit dapat digunakan
Tujuan Sistem Operasi
Secara umum tujuan dibuatnya sistem operasi adalah untuk mengontrol,
mengeksekusi program-program aplikasi. Selain itu juga sistem operasi bertujuan
untuk:
1. Mengelola sumberdaya sistem komuter agar berjalan lebih efisien
2. Membuat komputer menjadi mudah digunakan oleh pengguna
3. Memungkinkan untuk dikembangkan agar lebih efektif dan efisien tanpa
mengganggu layanan yang telah ada.
Jenis – Jenis Sistem Operasi
1. Batch OS
Yang pertama ada Batch OS, merupakan jenis sistem operasi yang dapat
menyatukan beberapa pekerjaan, sehingga menjadi lebih cepat terselesaikan
dan tidak terlalu berat untuk implementasinya.
2. Distributed OS
Jenis yang kedua, menggunakan beberapa processor di berbagai mesin untuk
memudahkan komputasi yang nantinya diberikan kepada user secara cepat
dengan akurasi yang tepat.
3. Mobile OS
Yang ketiga, merupakan operating system yang didesain khusus untuk
kebutuhan perangkat mobile. Apakah anda tahu Android dan iOS? Tentu saja
Microsoft Office Jagonya Perkantoran 8
kedua platform tersebut merupakan OS yang dibuat khusus untuk kebutuhan
aplikasi dalam perangkat mobile.
4. Multitasking / Time – Sharing OS
Dengan menggunakan sistem multitasking, setiap pengguna dapat mengerjakan
beberapa tugas secara bersamaan dalam perangkat CPU yang sama
5. Network OS
Dalam menggunakan jaringan (network), OS juga berperan sebagai pengatur
data, keamanan, user, dan fungsi dari networking itu sendiri.
6. Real – Time OS
Fungsi yang terakhir adalah real time OS, dimana interval atau jarak waktu
pemrosesan dan respons input yang kecil.
Instalasi operating sistem
Windows merupakan salah satu Operating System yang banyak dipakai, apalagi di
Indonesia. Operating System ini sangat friendly dan mudah dipakai. Didukung
dengan banyak aplikasi yang compatible serta support hardware yang lebih baik
daripada operating system yang lain. Dalam artikel ini akan dijelaskan bagaimana
cara install windows 10 langkah demi langkah dan dilengkapi gambar sehingga
memudahkan para pembaca.
Sebelum anda dapat memulai tutorial cara install Windows 10, anda memerlukan
CD Windows, atau jika anda memiliki file .iso windows yang resmi, anda dapat
membuat Bootable USB/DVD sendiri. Setelah mempunyai CD Windows 10 atau
Bootable USB/DVD Windows 10, masukkan CD Windows 10 atau Bootable
USB/DVD tersebut ke PC anda, dan restart PC anda. Pastikan bahwa setting bios
anda diprioritaskan untuk booting menggunakan USB/DVD terlebih dahulu
sebelum ke HardDisk.
proses instalasi Windows 10
Microsoft Office Jagonya Perkantoran 9
Gambar 1 Proses sebelum menginstall
Gambar 2 Pemilihan Bahasa, Waktu dan Keyboard Gambar 3 Proses Penginstalan pilih instal now
Gambar 4 Masukkan product keynya berjumlah 25 Gambar 5 Pilih tipe instalasinya ( Upgrade atau Custom)
Mouse
Pengertian Mouse
Microsoft Office Jagonya Perkantoran 10
Mouse adalah bagian dari perangkat keras (hardware) yang ada di komputer. Ini
berguna untuk memindahkan kursor pada layar komputer. Mouse adalah
perangkat keras yang dirancang untuk menjalankan program dan perintah dari
pengguna yang telah diperintahkan oleh sensor gerak untuk menjalankan sehingga
penunjuk dapat bergerak di monitor. Ada tombol pada mouse yang dapat
digunakan untuk mengklik dengan tombol kiri mouse dan untuk menggulir dengan
tombol kanan mouse.
Sejarah Mouse
Mouse komputer adalah perangkat keras atau perangkat keras yang termasuk
dalam kelas perangkat input. Fungsi mouse itu sendiri pada komputer adalah
untuk dengan cepat menyesuaikan pergerakan kursor, tetapi juga untuk
mengeluarkan perintah dengan hanya menekan tombol pada mouse komputer.
Perangkat ini disebut mouse karena bentuk dan desainnya mirip dengan mouse
dan kabel yang terhubung ke komputer juga mirip dengan ekor mouse. Komputer
Xerox Star, yang diluncurkan pada 1981, berfungsi sebagai bahan referensi. Di
perangkat mouse ini ada bola kecil yang mendeteksi pergerakan mouse dan
mentransmisikan sinyal listrik ke perangkat pemrosesan (CPU). Dengan demikian,
mouse komputer dapat dengan cepat berfungsi sebagai perangkat input .
Fungsi Mouse
Melakukan Operasi Scroll
Cobalah mencari tahu apa yang paling sering Anda lakukan dengan membaca
artikel di halaman ini. Ya itu benar. Anda paling sering menggulir isi halaman
dengan menggulirnya.
Tentu saja, Anda tidak bisa terus membaca artikel ini dengan menggulir. Sebagai
gantinya, Anda dapat menggunakan panah (panah) pada keyboard Anda. Tapi itu
akan sangat tidak praktis. Jelas bahwa fungsi dukungan mouse ini sangat
mendukung aktivitas Anda saat mengoperasikan komputer atau laptop Anda.
Untuk Memilih Objek
Microsoft Office Jagonya Perkantoran 11
Memilih adalah kegiatan yang tidak bisa kita hindari di dunia komputer. Mulailah
dengan memilih file, folder, dan bahkan kata-kata dalam program seperti
Microsoft Word. Dengan mouse kita dapat membuat keputusan yang diinginkan.
Mendapatkan Informasi Melalui Hover Mouse
Arahkan adalah keadaan di mana pointer berada di menu, file atau folder tertentu.
Ketika pointer berada dalam keadaan mengambang, informasi ditampilkan.
Informasi ini dikenal sebagai tooltips. Fungsi ini sangat berguna bagi kita untuk
mengetahui segera apakah fungsi artikel yang akan kita klik. Mungkin Anda
kurang memperhatikan fungsi yang satu ini. Jadi cobalah untuk menjelajahi fungsi
hover ini ketika Anda mengoperasikan komputer atau laptop Anda.
Untuk Mengeksekusi Suatu Program
Mouse memainkan peran penting dalam hal ini. Kami akan sangat sering
menggunakan mouse untuk membuka file atau menjalankan program. Secara
umum, file atau program dapat dibuka dan dijalankan dengan mengklik dua kali.
Melakukan Drag dan Drop
Kita sering menggunakan mouse untuk menarik dan menjatuhkan objek ke
komputer kita, dari pindah ke memotong untuk menyalin. Dengan dukungan
kemampuan ini melalui mouse, mudah bagi kami untuk melakukan operasi
sederhana ini.
Fungsi Lain Dari Mouse
Fungsi lain yang dimaksud di sini adalah fungsi mouse yang diperluas yang
biasanya digunakan dalam bahasa pemrograman. Tentu saja, jika Anda seorang
programmer, Anda sudah terbiasa dengannya. Misalnya, ketika kita membuat
program, kita ingin acara berjalan saat mouse sedang menjalankan prosedur.
Cara Kerja Mouse Komputer
Microsoft Office Jagonya Perkantoran 12
pointer (pointer) yang disebut sebagai “mouse” dapat dipindahkan ke mana saja
tergantung pada arah pergerakan bola kecil yang terdapat pada mouse. Ketika
membuka dan menghapus bola kecil yang ada di belakang mouse, 2 pengontrol
gerakan ditampilkan di dalamnya. Dua kontrol gerak dapat bergerak dengan bebas
dan mengontrol pergerakan penunjuk, satu di arah horisontal (horizontal) dan
yang lainnya di arah vertikal (atas dan ke bawah).
Jika Anda hanya menggerakkan pengontrol horizontal, pointer hanya bergerak
secara horizontal di layar komputer. Sebaliknya, ketika pointer vertikal
dipindahkan, pointer (pointer) hanya bergerak secara vertikal pada layar monitor.
Jika kita memindahkan keduanya, gerakan pointer menjadi diagonal. Sekarang
ketika bola kecil diganti, bola menyentuh dan menggerakkan dua kontrol gerakan
ke arah mouse yang kita bergerak.
Gambar 1.1 Perintah Dasar Mouse
Kebanyakan tikus memiliki tiga tombol, tetapi umumnya hanya dua tombol yang
berfungsi, paling kiri dan paling kanan. Efek penekanan tombol, yang disebut
sebagai “mengklik”, tergantung pada objek (area) yang kita tunjuk. Komputer
mengabaikan penekanan tombol (klik) jika itu bukan area atau objek yang tidak
penting.
Kemudian kita juga tahu istilah “seret” ketika menggunakan mouse, yang berarti
“bergerak” atau “seret”. Jika kita menekan tombol paling kiri tanpa melepaskannya
dan saat kita geser, salah satu hasilnya adalah objek dipindahkan atau dipindahkan
(disalin) ke objek lain dan ada opsi lain.
Opsi ini tergantung pada jenis program aplikasi yang kami jalankan. Mouse
terhubung ke komputer yang terhubung ke mouse dengan kabel. Ujung kabel
dicolokkan ke konektor pada CPU komputer.
Kelebihan dan Kekurangan Office 2019 dan Office 365
Kelebihan Office 2019
Microsoft Office Jagonya Perkantoran 13
Cocok untuk OS Paling Anyar
Poin ini bisa disebut sebagai kelebihan karena kecocokan antara Office 2019
Professional Plus dengan Windows 10. Kecocokan ini membuat alua kerja dari
aplikasi bisa berjalan dengan alua dan minim sekali dengan bug yang cukup
mengganggu
Keamanan Meningkat
Sistem keamanan dari Office 2019 full
version tidak main-main karena termasuk
yang terbaik di dunia. Sistem keamanan ini
mencakup pada penyimpanan secara offline
dan penyimpanan secara online yang
dilakukan di OneDrive.
Melakukan Team Collaboration
Pernah mengerjakan sebuah proyek
secara aluae-sama dengan banyak orang
dalam sekali waktu? Kalau kamu bisa
bertemu dengan banyak orang secara
langsung, gangguan tidak akan terjadi.
Namun, alua tidak bisa bertemu secara
langsung, akan sulit melakukan integrasi.
Gambar 1.1 Perbandingan Office 365 dan Office 2019
Pakai Sistem Pembayaran Sekali
Saat ini banyak sekali yang menggunakan layanan Office 365 dan diintegrasikan
dengan Office lain yang dimiliki di aluaer. Sayangnya, ada biaya langganan yang
akan diterapkan alua menggunakan layanan Office 365, biayanya bisa bulanan
atau tahunan
Menyimpan Sesuai Kebutuhan
Terintegrasi dengan Cloud akan sangat berbahaya alua memiliki koneksi pas-
pasan dan sinkronisasi dilakukan pada bagian folder dengan data besar.
Efeknya, kemungkinan untuk membuat data mobile habis akan besar.
Microsoft Office Jagonya Perkantoran 14
Ada Dukungan Integrasi Cloud
Setelah melakukan pemasangan, dukungan pada cloud memang tidak bisa
didapatkan. Namun, alua berlangganan Office 365, dukungan itu bisa
didapatkan. Bahkan, bisa membantu kamu dalam menyimpan apa saja dalam
satu tempat secara cepat
Menyediakan Fitur Tambahan
Dibandingkan dengan versi sebelumnya, ada perbedaan yang didapatkan
oleh pengguna.berikut ini beberapa fitur terbaru dari office 2019
Visual Impact Tool
Microsoft Translator
LaTeX Equation
Morph Tool
Kekurangan Office 2019
Pada Ms Word 2019, hanya bisa dipakai di Windows 8 dan 10.
Semakin baru versinya, maka semakin berat dan membutuhkan spesifikasi
yang lebih tinggi lagi yaitu processor sebesar 500 MHz, RAM 256 MB, VGA
64 MB, dan HDD 600 MB sehingga diperlukan spesifikasi komputer
maupun laptop yang lebih mumpuni lagi.
Kelebihan Office 365
1. Lebih Lengkap
Microsoft Office Jagonya Perkantoran 15
Selain dapat aplikasi Office standar, anda juga dapat cloud storage OneDrive
1TB dan Skype 60 menit per bulan
2. Fiturnya Selalu Up to Date
Fitur Office 365 selalu diperbarui secara otomatis. Fitur terbaru tersebut bisa
langsung anda nikmati tanpa membayar biaya tambahan
3. Bisa Dipakai di Semua Perangkat
Tidak Cuma bisa dipakai di 1 PC, anda bisa pakai instal Office 365 di laptop,
Windows, Laptop macOS, Smartphone, dan Tablet
4. Bonus Cloud Storage 1 TB
Memudahkan anda untuk simpan data dan mengaksesnya dari mana saja dan
kapan saja. Tidak perlu repot-repot bawa flasdisk atau hardisk lagi.
5. Dukungan Penuh
Pengguna Office 365 akan mendapat dukungan bantuan baik melalui email,
telepon, atau chat.
Kekurangan Office 365
1. Lebih Mahal
Karena sifatnya berlangganan, anda harus membayar per bulan atau per tahun.
Sementara itu, walau Office biasa lebih mahal namun bisa dipakai selamanya.
Jika ingin yang lebih ekonimis lebih baik pilih office biasa.
2. Membutuhkan Jaringan Internet
Untuk mendapatkan performa maksimal dan fitur yang up to date, Office 365
harus terus menerus terhubung ke internet. Jika tidak, lebih baik pilih office
biasa
BAB II PEMBAHASAN
Aplikasi dan Layanan Microsoft Office
Microsoft Office Jagonya Perkantoran 16
I. Microsoft Word
Pengertian Aplikasi Pengoalahan Kata ( Ms. Word )
Pengertian Microsoft Word adalah sebuah program yang
merupakan bagian dari paket instalasi Microsoft Office,
berfungsi sebagai perangkat lunak pengolah kata meliputi
membuat, mengedit, dan memformat dokumen. Perangkat
lunak pengolah kata atau word processing adalah program
yang digunakan untuk mengolah dokumen berupa teks
misalnya surat, kertas kerja, brosur, kartu nama, buku,
Gambar 1.1 Microsoft Word jurnal, dan lain-lain. Microsoft Word merupakan perangkat
lunak pengolah kata terbaik dan terpopuler di dunia. Selain itu, Microsoft Word
juga tersedia di berbagai jenis sistem operasi. Aplikasi ini telah didistribusikan di
sistem operasi Microsoft Windows, Mac OS, IOS, dan Android. Hal ini
menyebabkan popularitas Microsoft Word bertahan, walaupun banyak terdapat
aplikasi pengolah kata yang terus bermunculan.
Fungsi Microsoft Word
Secara umum Microsoft Word mempunyai fungsi sebagai word processing yaitu
membuat, mengedit, dan memformat dokumen.
1. Membuat Dokumen
Aplikasi Microsoft Word berfungsi untuk membuat dokumen yang dapat
dicetak dengan berbagai ukuran kertas.
2. Mengedit Dokumen
Aplikasi Microsoft Word dapat digunakan untuk mengedit dokumen lain
baik dokumen yang dibuat dari aplikasi Microsoft Word itu sendiri
maupun dari aplikasi pengolah kata lainnya.
3. Memformat Dokumen
Microsoft Word memungkinkan pengguna membuat dokumen yang
lebih profesional dengan pilihan format dokumen yang beragam.
Microsoft Office Jagonya Perkantoran 17
Misalnya ukuran kertas, jenis huruf, warna huruf, catatan kaki,
penomoran, hingga equation matematika.
Fitur Umum Microsoft Word
Sebagai aplikasi pengolah kata terpopuler, Microsoft Word menyediakan
beberapa fitur andalan, sebagai berikut
WYSIWYG: Sejak pertama rilis tahun 1981, Microsoft Word mempunyai
slogan WYSIWYG atau What You See Is What You Get. Hal ini untuk
meyakinkan pengguna bahwa apa yang dilihat di layar monitor adalah
apa yang akan ditampilkan pada kertas saat dokumen dicetak.
Spell Check: Microsoft Word mempunyai fitur yang dapat mengecek eja
pengetikan dokumen yang membantu menghindari typo saat menulis
dokumen. Typo atau typographical error adalah kesalahan ketik terhadap
teks tertentu.
Fitur tingkat teks yaitu jenis huruf, ukuran, dan format huruf, dan lain-
lain.
Fitur tingkat halaman yaitu penomoran, indent, paragraf, dan lain-lain.
Dukungan aplikasi lain (Add-ins): banyak aplikasi lain yang mendukung
kinerja Microsoft Office, seperti PDF reader dan Grammarly.
Ekstensi Nama File Dokumen Microsoft Word
Ekstensi nama file yang dihasilkan oleh Microsoft Word bervariasi sesuai versi
software yang digunakan.
Microsoft Word 2007 dan di bawahnya akan menghasilkan ekstensi
nama file .doc
Microsoft Word 2010 dan di atasnya akan menghasilkan ekstensi nama
file .docx
Ekstensi nama file adalah karakter di belakang nama file yang dipisahkan dengan
tanda titik. Misalnya "Dokumen 1.docx" adalah sebuah file dokumen yang
dihasilkan Microsoft Word.
Microsoft Office Jagonya Perkantoran 18
Manfaat dan Kegunaan Microsoft Word
Berikut manfaat dan kegunaan Microsoft Word yang dalam kehidupan sehari-hari,
khususnya di dunia kerja.
Membuat dokumen yang dapat dicetak seperti surat, laporan kerja, dan
lain-lain.
Membuat buku dengan berbagai format.
Membuat dokumen yang lebih profesional dengan gaya penulisan yang
beragam, seperti jenis font, warna, dan lain-lain.
Membuat surat dengan lebih cepat.
Membuat dokumen ilmiah dengan fitur References untuk
mempermudah penulisan ilmiah.
Tersedia beragam template yang dapat diunduh untuk mempercepat
pembuat dokumen.
Mempermudah mengedit dokumen dengan mudah, dapat dibuka kapan
saja.
Terkoneksi dengan SkyDrive untuk menyimpan dokumen otomatis
secara online.
Dapat digunakan untuk membuat surat yang dikirim berbanyak.
Serta fitur lainnya yang dapat memberikan manfaat dalam kehidupan
sehari-hari.
Untuk menjalankan Ms. Word : Start menu – Micosoft office Word 2016 atau
pada tombol search : WINWORD
Gambar 1.2 Tampilan Ms. Word Blank Dokumen
Microsoft Office Jagonya Perkantoran 19
Tampilan awal setelah blank dokumen dari Microsoft Word
Bagian dari Microsoft Word
Quick Access toolbar : tool bar yang berisi icon-icon menu berguna untuk
mempercepat dalam melakukan perintah, biasanya menu standarnya terdiri : safe,
ando, redo kita juga menyetingnya sesuai kebutuhan yang sering digunakan
dengan menekan panah kecil kebawah.
Titel Bar : Menampilkan judul atau nama dari dokument word yang kita buat
Ribbon : merupakan area yang menampilkan tab yang aktif yang didalamnya
terdiri dari group –group.
Group : terdiri dari icon-icon yang memiliki fungsi masing-masing.
Dialog box: setiap group biasanya memiliki dialog box untuk menampilkan jendela
fugsi dari masing-masing gropnya.
Ruler : penggaris yang digunakan untuk mengatur margin pada lembar kerja.
Scroll : untuk menggulung lembar kerja.
Worksheet: tempat untuk kita mengetikan tulisan pada ms word
Status Bar : untuk menampilkan informasi tentang halaman, kita bisa mengaturnya
dengan menekan tombol klik kanan pada bar status tersebut, statusbar yang
biasanya muncul pada standar biasanya meliputi :
Page Number : informasi tentang nomer halaman
Word Count : informasi berapa jumlah kata yang sudah diketik.
Languange : Informasi format bahasa penulisan
View : mengatur tampilan halaman kerja.
Zoom : untuk memperbesar dan memperkecil tampilan lembar kerja.
Pengaturan Windows :
Mengatur Jendela: digunakan untuk mengatur tampilan.
Minimize : mengecilkan dan menyembunyikan lembar kerja.
Maximize : menampilkan dan memperbesar tampilan lembar kerja.
Microsoft Office Jagonya Perkantoran 20
Close : untuk menutup lembar kerja.
Gambar 1.3 Contoh Surat
Memulai Pengetikan
Mengatur bentuk dokumen :
• Layout
• Pilih Portrait : model vertical
• Pilih Landscape : model
horizontal
Pengaturan Kertas
Mengatur pilihan kertas :
• Layout
• Size : pilih ukuran kertas click
Microsoft Office Jagonya Perkantoran 21
Pengaturan Margin
Mengatur Margin :
• Layout
• Margin
• Top : Atas
• Right : Kanan
• Left : kiri
• Bottom : Bawah
Gambar 2 Mengetik dalam Dokumen
Mengatur Header
Header : Kepala kop surat Langkahnya :
Insert – header Pilih format header atau
edit header Muncul area header
kemudian di ketik
Microsoft Office Jagonya Perkantoran 22
Mengatur Footer
Footer : kaki surat (letaknya di bawah
surat)
Langkahnya :
Insert – footer
Pilih layout yang sudah ada atau memilih
edit header Ketik Double click diluar
Gambar Identasi pada Mistar
Mengatur font
Jenis huruf
Miring
Microsoft Office Jagonya Perkantoran 23
Tebal
Garis bawah
Garis ditengah huruf
Ukuran huruf
Ukuran huruf akan besar
Ukuran huruf akan kecil
Warna huruf
Huruf/angka akan diatas
Huruf/angka akan bawah
mengatur paragraf
Meletakkan angka di sebelah kiri
Meletakkan bullet di sebelah kiri teks
Mengatur tata letak kalimat
Memilih birder dan posisi penempatannya
Mengatur spasinya
Mengatur warna
Fungsinya Style : agar format penulisan pada dokumen tetap konsisten walalupun
dikerjakan oleh beberapa orang.
Pembuatan dokumen berbasis multikolom dan tabel pada aplikasi pengolah kata
Menyisipkan Garis (Shape)
Microsoft Office Jagonya Perkantoran 24
Gambar : Shape
Menyisipkan garis (line) :
• Pilih shape
• Pilih garis
• Click and drag pada posisi yang diinginkan.
• Agar mudah tekan shift dan click and drag
Table
Microsoft Office Jagonya Perkantoran 25
Gambar : Tabel
Langkah membuka table :
• Insert
• Table
• Pilih kotak-kotak yang dibutuhkan atau
• Pilih insert table dan masukan jumlah kolom dan barisnya
Menyisip kan kolom
Langkah menyisipkan kolom
• Blok kolom – layout – Insert left : menyisipkan di
sebelah kiri atau Insert right : menyisipkan di sebelah
kanan
Langkah menyisipkan Baris :
• Blok baris – layout – insert above : menyisipkan
baris di atas atau insert below : menyisipkan baris di
bawah
Menghapus kolom dan baris
Microsoft Office Jagonya Perkantoran 26
Menghapus kolom & baris :
• Blok kolom dan baris
• Layout – pilih kolom atau baris yang akan di hapus
Merge cell
• Merge cell : Menggabungkan beberapa
cell menjadi satu.
• Langkahnya :
• Blok beberapa cell – layout
• Merge cell
Memberi warna pada table
Langkah memberikan warna pada table
• Blok tablenya
• Pilih menu tab design – pilih
shading
• Pilih warnanya
Mengatur border pada table
Microsoft Office Jagonya Perkantoran 27
Mengatur table diposisikan di tengah
Mengetengahkan table :
• Blok tablenya
• Layout
• Properties
• Pada Aligment : center
• Ok
Menggunakan columns
Menyisipkan gambar
Mengambil gambar dari gambar yang
Sudah disiapkan :
• Insert
• Picture
• This device
• Browse – pilih gambar yang sudah
disiapkan
Meformat gambar
Microsoft Office Jagonya Perkantoran 28
Meformat Picture :
• Click Kanan pada gambar
• Pilih Format picture
• Kemudian pilih sesuai dengan yang diinginkan
Layout Option
Layout option :
• Square : Gambar di tengah, text di kanan, kiri, atas &
bawah
• Tight : Gambar di tengah, text kanan, kiri, atas &
bawah rapat
• Trought : Gambar di tengah, text kanan, kiri, atas &
bawah menerobos bila ada celah kosong
• Top & Bottom : Gambar, text berada di atas dan di
bawah
• Behind text : Gambar di belakang text
• Top : Gambar diatas text
Menyisipkan halaman
Menyisipkan halaman :
• Insert • Page Number
• Pilih Penampatannya
• Pilih Formatnya
Mengatur Rata dokumen
Microsoft Office Jagonya Perkantoran 29
Untuk mengatur kalimat atau paragraph, rapat ke sebelah (posisi) yang diinginkan
dapat memilih :
• Align Left : Rapat kiri
• Align Right : Rapat Kanan
• Center : Rapat Tengah
• Justify : Rata kanan dan kiri
Menggunakan symbol
Menyisipkan symbol
• Insert
• Symbol
• More Symbol
• Pilih Font : windings
• Pilih symbolnya
• Ok
percetakan dokumen
Gambar Menyimpan dengan save as
Microsoft Office Jagonya Perkantoran 30
Cara menyimpan dokumen
File
Save As
Pilih Lokasi penyimpanan
Beri nama
Pilih tipenya : word document : bila ingin dokumen sama menyimpan
dalam word 2016
Bila ingin dokumen tidak di rubah- rubah maka disimpan dalam
bentuk .pdf
Proses pemilihan tipe
Gambar Memilih PDF
Langkah-Langkah Setup Printer Setting printer
Gambar Pilihan Device
Gambar Settings
Microsoft Office Jagonya Perkantoran 31
Gambar Memasukkan Drivenya
Gambar Pilihan Printer & Scanner
Cara Menggunakan Printer
Microsoft Office Jagonya Perkantoran 32
Gambar Memberi nama Printer
Gambar Pilihan untuk share atau tidak
Gambar Pilihan prints test page( untuk mencoba) & finish
Microsoft Office Jagonya Perkantoran 33
Gambar Ke file explorer
Proses penggunaan printer yang dishare
Gambar Menggunkan printer yang sudah dishare
Microsoft Office Jagonya Perkantoran 34
Mail Merge
Definisi Mail Merge
➢ Mail merge adalah salah satu fasilitas yang disediakan oleh Microsoft Word
untuk memudahkan membuat dokumen massal.
➢ Disebut surat massal karena surat ini ditujukan untuk banyak orang, dimana
setiap orang yang dikirimi surat tersebut akan menerimanya dalam keadaan asli,
bukan salinan karena surat tersebut hanya dibuat sekali saja oleh si pengirim.
Dua Faktor untuk Membuat Mail Merge
➢ Dokumen Master/Utama; dokumen surat yang akan dikirim ke beberapa
penerima sesuai kebutuhan. Komponen; MS Word, MS Publisher.
➢ Data Source/Sumber Data; dokumen dalam bentuk table yang berisi informasi
yang akan digabungkan dalam Dokumen Master. Komponen; MS Excel, MS
Access, file database lainnya.
Cara Membuat Mail Merge
1) Cara pertama, bisa langsung dibuat di dokumen penerima
2) Cara kedua, dibuat terpisah dengan dokumen penerima.
Microsoft Office Jagonya Perkantoran 35
Membuat data source untuk mail merge didalam file master
Gambar 1.1 Membuat data baru Type a New List
Gambar 1.2 Memilih Customize Address List
Microsoft Office Jagonya Perkantoran 36
Membuat data source untuk mail merge didalam file master
Membuat data source untuk mail merge didalam file master
Membuat data source untuk mail merge didalam file master
Microsoft Office Jagonya Perkantoran 37
Membuat data source untuk mail merge didalam file master
Membuat data source untuk mail merge diluar file master
Membuat data source untuk mail merge diluar file master
Microsoft Office Jagonya Perkantoran 38
Membuat data source untuk mail merge diluar file master
Membuat data source untuk mail merge diluar file master
Membuat data source untuk mail merge diluar file master
Microsoft Office Jagonya Perkantoran 39
Membuat data source untuk mail merge diluar file master
Gambar Finish
Gambar Preview Data Source
Microsoft Office Jagonya Perkantoran 40
II. Microsoft Excel
Pengertian Aplikasi Pengolah Angka (Ms. Excel )
Microsoft Excel adalah program perangkat lunak
yang memungkinkan pengguna untuk mengolah
dan menghitung data yang bersifat numerik
(angka). Pengolahan data dilakukan menggunakan
rumus dalam lembar spreadsheet. Bentuk lembar
kerja di Microsoft Excel berbeda dengan yang ada
di Microsoft Word. Lembar kerja di Microsoft
berbentuk kumpulan sel yang disusun jadi baris
dan kolom, atau biasa dikenal dengan sistem
spreadsheet. Data dalam lembar spreadsheet
Microsoft Excel dapat dihitung dan diolah secara akurat menggunakan rumus-
rumus tertentu yang tersedia. Selain itu, ada beberapa alat di Microsoft Excel yang
mampu untuk menyajikan hasil olahan data. Penyajian data di spreadsheet dapat
divisualisasikan dalam bentuk tabel, diagram, atau grafik bergaris. Aplikasi
pengolah data numerik ini masih satu bagian dari paket Microsoft Office yang bisa
diakses di dekstop dengan sistem operasi Windows dan MacOS. Saat ini kita akan
menggunakan Microsoft Excel untuk mengolah angka menggunakan spreadsheet
yang terdiri dari baris dan kolom untuk melakukan exekusi perintah . Microsoft
excel merupakan bagian dari Microsoft office yang sudah juga didistribusikan
secara multi platform. Microsoft excel tidak hanya tersedia diplatform windows,
tetapi juga di MacOS, Android dan Apple
Microsoft Office Jagonya Perkantoran 41
Manfaat Microsoft Excel
ialah memudahkan pengguna dalam melakukan pengolahan data numerik. Dengan
Microsoft Excel, perhitungan dan pembacaan data berbentuk angka tidak perlu
dilakukan secara manual. Dari manfaat tersebut, Microsoft Excel memiliki
beberapa fungsi yang bisa dieksplorasi. Berikut macam-macam fungsi Microsoft
Excel :
Untuk menghitung kumpulan data dalam berbagai operasi, seperti
perkalian, pembagian, pengurangan, dan penjumlahan
Pembuatan daftar laporan keuangan
Untuk mencari nilai dari kumpulan data, misalnya nilai terendah atau
terkecil, tertinggi, tengah, dan rata-rata
Pembuatan daftar nilai
Pembuatan daftar kehadiran atau presensi
Perhitungan kurs mata uang
Untuk menyajikan data dalam berbagai bentuk, seperti tabel, grafik,
diagram batang, diagram garis, dan sebagainya.
Cara membuka Ms. Excel
Cara menjalan Ms. Excel :
• Start menu – Ms. Office - excel
• Atau
• Menu search – ketik excel
Microsoft Office Jagonya Perkantoran 42
Kolom & Baris
Microsoft Office Jagonya Perkantoran 43
Mengenal tampilan spreadsheet
Microsoft Office Jagonya Perkantoran 44
Sheet & Range
Pengertian Sheet : lembar kerja
untuk mengolah angka. Default
tulisan : sheet 1
Mengganti nama sheet : ✓ Click
kanan pada tulisan sheet 1 ✓
Rename – Ketik – enter
Menambah sheet : ✓ Click kanan
pada tulisan sheet 1 ✓ Insert –
Worksheet - ok
Pengertian range : pertemuan
beberapa cell,contoh pada
gambar di atas : B2:C6
Menyembunyikan sheet:
Cl ick kanan - hide
Menghapus sheet
Click kanan -
Delete
Menu Option
Microsoft Office Jagonya Perkantoran 45
Memperlebar baris & kolom
Cara
melebarkan kolom :
• Taruh di batas kolom
yang ingin di
lebarkan sampai
muncul tanda
• Double click atau click & drag saja
• Maka kolom akan melebarkan sendiri
Kursor dan Autofill
Untuk menselect cell / Block cell / range , (+
Gendut/besar) :
• Tampikan tanda + yang (Besar/gendut).
• Kemudian click and drag sesuai yang
diinginkan
Untuk Auto fill : Mengisikan secara otomastis
(+ kurus) :
• Tampikan tanda + yang “kurus”
• Kemudian click and drag sesuai yang
diinginkan
Membuat table
Microsoft Office Jagonya Perkantoran 46
Menggabungkan beberapa cell
Menggunakan Wraptext
Microsoft Office Jagonya Perkantoran 47
Mewarnai cell
Menggunakan border pada tabel
Menggunakan more border
Microsoft Office Jagonya Perkantoran 48
Menyisipkan gambar (piture)
Microsoft Office Jagonya Perkantoran 49
penggunaan fungsi format dan fungsi aritmatika pada aplikasi pengolah angka
Angka adalah komponen paling penting dalam spreadsheet, bahkan bisa
dikatakan lebih penting daripada teks maupun ilustrasi. Ada banyak pemformatan
yang dapat dilakukan dan dapat diterapkan terhadap angka misalnya :
Meformat uang
1.Tentukan cell yang akan di berikan peformatan
2.Click kanan diatas cell tersebut kemudian tekan menu format cell
Gambar Mengatur Perintah Gambar Format angka dengan accounting
Hasil peformatan mata uang
Microsoft Office Jagonya Perkantoran 50
Angka juga bisa diformat menjadi
tanggal. Hal ini bisa kita lakukan
menggunakan Langkah- Langkah
berikut :
1.Click cell atau range tertentu
2.Isikan dimana hari, bulan, dan
tahunnya dipisahkan dengan
Gambar 4 Hasil format menggunakan tanda slash (garis
miring”/”).
3.Click kanan diatas cell atau range tersebut
lalu ilih menu format cells
4.Pilih tab number lalu pilih item date di list box category di sebelah kiri
Microsoft Office Jagonya Perkantoran 51
Gambar Jendela Format Data
Gambar Sebelum Diformat Tanggal Gambar Setelah Diformat Tanggal
Waktu diperlukan untuk bekerja dalam membuat spreadsheet
Langkah-Langkah peformatan angka menjadi waktu adalah :
Microsoft Office Jagonya Perkantoran 52
1. Pilihlah cell atau range
2. Isikan angka yang akan dijadikan waktu, cara menuliskannya adalah
Jam :Menit:detik, 1 jam berati 60 menit, dan 1 menit adalah 60 detik, coba isikan
angka “10:180”
3. Click kanan dan pilih menu cells
4. Di tab number, pilih item time di listbox category disebelah kiri
5. Disebelah kanan, kita bisa menentukan tipe pemformatan, time di listbox type,
ada 3 tipe peformatan time yang bisa diterapkan di worksheet kita.
6. Pilih lokasi di combo box locale (location) dengan Indonesia
7. Digroup sample, kita bisa melihat hasil peformatan yang kita lakukan . Tekan
tombol ok untuk menerapkan atribut peformatan waktu.
Gambar Contoh Pengatur Time
Gambar Pemformatan time dijendela format cell
Format persentase memungkinkan kita untuk menampilkan angka dalam bentuk
persen atau per seratusan. Kemampuan excel untuk meformat angka dalam
bentuk persen sangat penting mengingat penulisan persen lazim diperlukan di
dunia bisnis dan perkantoran. Cara meformat persentase di excel adalah :
1.Pilihlah cell atau range di worksheet
2.Isikan dengan angka-angka yang akan diformat menjadi bentuk persentase
3.Click kanan di cell atau range tersebut lalu pilih menu format cell
4.Di jendela format cells pilih item percentage di combobox category
Microsoft Office Jagonya Perkantoran 53
Gambar Format Persentase dijendela format cell
5.Disebelah kanan pada numericupdown decimal places, kita bisa menentukan
jumlah decimal di belakang angka.
6.Di jendela sample, kita dapat melihat hasil pembuatan persentase sesuai
dengan atribut peformatan yang telah dipilih. Tekan tombol ok untuk
menerapkan semua peformatan tersebut.
Bilangan pecahan lazimnya ditampilkan dalam bentuk decimal menggunakan
koma, misalnya 11/2 yang ditulis dalam bentuk 1,5. Apabila kita ingin memformat
pecahan ke dalam bentuk pecahannya, kita bisa mengikuti Langkah-Langkah
berikut :
1.Pilih cell atau range
2.Isikan bilangan pecahan yang diinginkan
3.Click kanan diatas cell atau range tersebut lalu pilih menu format cells
4.Pilih item fraction di listox category
5.Pilih category peformatan pecahan yang ingin kita terapkan terhadap angka
yang terdapat pada cell atau range, lalu tekan ok
Microsoft Office Jagonya Perkantoran 54
Bekerja dengan menggunakan fungsi Aritmatika
Salah satu fasilitas software spreadsheet sejak awal mula diciptakan adalah
kemampuannya untuk menghitung angka. Formula adalah persamaan yang
melakukan penhitungan nilai di worksheet, formula di excel dimulai dengan tanda
=, misalnya untuk membuat formula yang mengalikan dengan 3 dengan 4
adalah : =4*3
Fungsi aritmatika digunakan untuk melakukan operasi dasar matematika,
seperti penambahan (+), penguruangan (-), perkalian (*) atau pembagian (/)
serta pemangkatan (^).
Contoh menggunakan fungsi aritmatika
Penggunaan fungsi statistik,fungsi text,tanggal dan waktu pada aplikasi pengolah angka
Jenis-jenis cell
Dalam pengolahan angka perlu di ketahui ada 2 jenis cell yaitu :
1.Cell Relatif : cell yang berpindah-pindah
menyesuaikan dari rumus yang digunakan. Misalnya : C7
2.Cell Absolut : cell yang letaknya di satu tempat dan tidak kemana- mana. Cell ini
di kunci dengan tanda $. Misalnya : $C$7. $C ini maksudnya untuk mengunci
kolom, sedangkan $7 ini untuk mengunci baris. Bisa saja kita menggunakan salah
satunya, misalnya
$C atau $7 saja. Misalnya $C7 atau C$7.
Microsoft Office Jagonya Perkantoran 55
Bekerja dengan fungsi statistik sederhana
Microsoft excel menyediakan beberapa fungsi yang berbentuk visual yang siap
pakai. Kita dapat memanfaatkan sesuai dengan kebutuhan, diantaranya
penggunaan ststistik sederhana.
Fungsi statistik sederhana diantaranya :
•Untuk menjumlahkan menggunakan SUM
•Untuk rata-rata menggunakan AVERAGE
•Untuk banyaknya menggunakan COUNT NUMBER
•Untuk nilai tertinggi menggunakan MAX
•Untuk banyaknya menggunakan COUNTA
•Untuk nilai terendah menggunakan MIN
Rumus menggunakan statistik sederhana
Untuk rumus :
=Statistik sederhana (cell awal : cell akhir)
Contoh :
=Sum(B5:B10)
Gambar Autosum
Penggunaan statistik sederhana
Gambar 5 Penggunaan Statistik Sederhana
Penggunaan Fungsi Teks
Microsoft Office Jagonya Perkantoran 56
Fungsi ini digunakan untuk melakukan pengolahan data yang berhubungan
dengan teks. Fungsi-fungsi yang disediakan oleh micosoft excel diantaranya :
fungsi MID, fungsi LEFT, Fungsi RIGHT
1. Fungsi MID : Untuk mengambil Sebagian kata atau karakter yang terletak di
tengah teks. Rumusnya =Mid(text, start_num, number_chars). Misalnya :
Mid(A2,2,3)
Gambar Contoh Fungsi MID
2. Fungsi LEFT digunakan untuk mengambil beberapa karakter pada teks atau
string yang cara pengambilannya dimulai dari karakter terkiri pada teks. Bentuk
umum fungsi LEFT adalah : =LEFT(text,num_chars)
Keterangan :
Left() merupakan fungsi dasar yang digunakan
Text merupakan teks atau alamat cell yang akan kita ambil beberapa karakter
Num_chars merupakan jumlah karakter pada string atau teks yang akan kita ambil
Gambar Contoh Fungsi Left
fungsi RIGHT digunakan untuk mengambil beberapa karakter pada suatu teks
atau string yang cara pengambilannya dimulai dari karakter terkananpada teks,
bentuk umum fungsi ini adalah : =RIGHT(text,num_chars)
Microsoft Office Jagonya Perkantoran 57
Keterangan
RIGHT() merupakan fungsi dasar yang digunakan
Text merupakan teks atau alamat cell yang akan kita ambil beberapa karakternya.
Num_chars merupakan jumlah karakter pada string atau teks yan gakan kita
ambil. Pengambilan dihitung dari karakter terkanan pada suatu teks.
Gambar 6 Contoh Fungsi Right
1. Fungsi Date & Time
Salah satu fungsi date & time yaitu NOW, yaitu untuk menghasilkan tanggal dan
waktu hari ini. Jadi jika kita mengetikan =NOW() di cell pada table, maka akan
muncul akan muncul tanggal dan waktu yang sedang berjalan. Fungsi akan di
jelaskan sebagai berikut :
1.Fungsi NOW
Fungsi yang memunculkan tanggal dan waktu sekarang bentuk nya =NOW()
2.Fungsi TODAY, digunakan untuk menghasilkan nilai seri data tanggal yang
berlaku hari ini sesuai dengan waktu yang berlaku pada system computer. Bentuk
fungsinya : =TODAY()
Gambar Fungsi TODAY
1.1 Fungsi Date
Fungsi date untuk menuliskan tanggal pada umumnya. Dan rumusnya :
=DATE(year,month,day).
Microsoft Office Jagonya Perkantoran 58
Keterangan
Year : nilai tahun
Month : nilai bulan
Day : nilai tangga
Gambar Formula DATE
1.2 Fungsi TIME
Fungsi TIME, digunakan untuk mencari data nilai waktu, rumus :
=TIME(hour,minute,second).
Keterangan :
Hour : Suatu bilangan menunjukan jam dari 0-23
Minute : suatu bilangan menunjukan menit, 0-59
Second : suatu bilangan menunjukan detik, 0-59
Gambar Fungsi TIME
1.3 Fungsi HOUR
Fungsi HOUR digunakan untuk menghasilkan nilai JAM (HOUR). Nilai Numeric
tampil sebagai bilangan bulat antara 0 (12:00 P.M) bentuk fungsi HOUR adalah
=HOUR(serial number)
Keterangan :
Microsoft Office Jagonya Perkantoran 59
Serial number : alamat cell yang berisi data waktu yang di tuliskan dalam bentuk
teks dan diubah dalam bentuk angka seri waktu
Gambar 7 Fungsi HOUR
1.4 Fungsi YEAR
Fungsi year digunakan untuk menghasilkan nilai numeric tahun. Nilai numeric
diberi sebagai bilangan bulat mulai dari 1900 sampai dengan 9999. rumusnya
=year(serial number).
Keterangan :
Serial number : alamat cell yang berisi data tanggal yang berbentuk teks secara
otomatis excel akan mengubah dalam bentuk angka seri tanggal
Gambar Fungsi YEAR
Fungsi EDATE
Fungsi EDATE digunakan untuk menghasilkan nilai seri tanggal dengan cara
menghitung jumlah bulan sebelum atau setelah tanggal tertentu. Rumus EDATE :
=EDATE(Start_Date, Months)
Gambar Fungsi EDATE
2. Statistik Database
Statistik database : suatu fungsi yang digunakan untuk menghitung, menjumlah
atau mencari nilai pada suatu database dengan menggunakan syarat-syarat
tertentu.
Rumus statistik database : =statistikdatabase(database,field, criteria)
Keterangan :
•Statistik database : table databasenya (termasuk judul table)
•Field : Nomor kolom yang dikenai fungsi
Microsoft Office Jagonya Perkantoran 60
•Criteria : table yang menjadi syarat pencarian
Statistik database diantaranya :
1.DSUM : mencari nilai total
2.DAVERAGE : mencari nilai rata-rata
3.DCOUNT : mencari nilai banyaknya (angka)
4.DCOUNTA : mencari nilai banyaknya (text)
5.DMIN : mencari nilai terendah
6.DMAX : mencari nilai paling tinggi
7.SUMIF : mencari nilai penjumlahan dengan syarat.
Rumusnya: SUMIF(Range,criteria,[sum_range])
8.Countif : mencari nilai banyaknya dengan syarat.
Rumusnya : COUNTIF(range,criteria)
Keterangan :
Range : jangkauan
Criteria : syarat
[sum_range] : jangkauan yang dijumlahkan
2.1 Penggunaan statistik database
Microsoft Office Jagonya Perkantoran 61
Gambar Penggunaan Statistik Database
Keterangan :
B4:E9 : Namebox/database
Kolom No : Field 1, Nama pegawai : Field 2 dst.
G4:G5 : Criterianya
Penggunaan countif dan sumif
Gambar Countif dan Sumif
2.2 Memfilter data (mengelompokan)
Microsoft Office Jagonya Perkantoran 62
Pada pengolahan data menggunakan excel, kita dapat juga melakukan yang
Namanya filter. Berikut langkahnya :
1.Click di dalam table
2.Data – Filter : Akan muncul Drop Downlist
3.Pilih column yang ingin di saring (filter)
4.Misalnya saja berdasarkan : misalnya berdasarkan nama barang : mesin cuci
5.Akan terfilter hanya nama barang mesin cuci
Gambar 1 Tabel yang akan difilter
Gambar 2 Hasil Filter Berdasarkan Mesin Cuci
Microsoft Office Jagonya Perkantoran 63
2.3 Sort data (Mengurutkan)
Gambar 3 Hasil Filter Mesin Cuci
Sort : untuk mengurutkan data pada table
Langkahnya :
•Click di dalam table
•Pilih kolom yang akan di sort
•Data – Sort
•Sort Ascending : dari kecil ke besar
•Sort Desecending : Dari Besar ke kecil
Microsoft Office Jagonya Perkantoran 64
PIVOT Table
Gambar 4 Table PIVOT
Pivot Table adalah sebuah tabel interaktif yang dalam waktu singkat bisa
menampilkan ringkasan data dalam jumlah yang besar dalam bentuk dan
orientasi yang berbeda serta mampu melakukan kalkulasi pada setiap item yang
dibutuhkan dengan menggunakan cara perhitungan sesuai kebutuhan.
Langkahnya :
•Insert – Pivot table
Gambar 8 Jendela PIVOT Table
Microsoft Office Jagonya Perkantoran 65
Penggunaan Fungsi Logika, Grafik & Pencetakan
1. Fungsi Logika
Fungsi logical adalah suatu fungsi yang digunakan untuk menyeleksi kondisi logic
pada suatu data, kondisi logis disini hanya bernilai benar (true) atau salah (false).
Jadi hanya ada dua hasil yang dikeluarkan oleh fungsi ini.
Fungsi IF() , disini memiliki nilai kembalian True jika semua kondisi yang diisyarat
kan terpenuhi (bernilai benar), jika tidak, nilai yang dikembalikannya pun bernilai
false.
Bentuk umum fungsi ini adalah :
=IF(Logical_test,value_if_true,value_if_false)
Keterangan :
=IF() merupakan fungsi dasar yang digunakan.
Logical_text merupakan kondisi atau syarat yang akan di centang nilai logika nya.
Value_IF_True merupakan argument atau nilai yang akan dijalankan jika kondisi
terpenuhi (bernilai benar), Apabila nilai yang akan dikeluarkan berupa karakter,
maka kita harus mengapitnya dengan tanda kutip “ “.
Value_IF_False merupakan argument atau nilai yang akan dijalankan jika kondisi
tidak terpenuhi (bernilai salah). Sama seperti value_if_true, di sini kita juga harus
mengapit nilai kembalian, jika berupa nilai karakter.
Dalam menggunakan fungsi IF biasanya menggunakan operator pembanding yaitu
: =, <,>, >=, <=, atau <>. Berikut ini merupakan contoh penggunaan fungsi IF :
Microsoft Office Jagonya Perkantoran 66
2. Membuat grafik (chart)
Membuat grafik di excel sangat mudah, yang penting sudah terdapat data dan
label sehingga suatu grafik bisa terbentuk. Setelah grafik terbentuk, kita dapat
memodifikasi bentuk format, detail dan lain sebagainya.
Untuk membuat grafik atau chart, langkahnya sebagai berikut :
1. Siapkan datanya terlebih dahulu
2. Buatkan grafiknya
Tahapan pembuatan grafik
1. Siapkan data yang akan dijadikan
sebagai sumber data untuk membuat grafik.
2. Pilih data-data di kolom yang akan dijadikan sumber data chart.
Microsoft Office Jagonya Perkantoran 67
3. Click tab insert dan pilihlah jenis chart yang kita inginkan.
4. Di jendela insert chart, pilihlah kategori chart yang akan dibuat, click jenis chart
di panel sebelah kiri dan pilih detailnya di panel sebelah kanan
Gambar Jenis Grafik
Gambar Penginputan Data
Microsoft Office Jagonya Perkantoran 68
3. Mencetak dokumen
Sebelum melakukan pencetakan, kita perlu melakukan pengaturan halaman
dengan menentukan atribut-atribut yang diperlukan.
1. Mengatur Margin
Margin adalah batas-batas posisi table dari bagian tepi halaman margin
terdapat pada bagian atas (top), bawah (bottom), kanan (right), dan kiri (left).
Cara mengatur margin adalah
Click tab page layout
Klik tombol dropdown margin pada kelompok, page setup
Kemudian click tombol tersebut akan memunculkan sebuah daftar pilihan,
kita pilih custom margin
Mengatur margin
Gambar Setup Setelah Custom Margin
Gambar Margin
Setelah menekan custom margin akan muncul kotak dialog page setup pada tab
margin seperti gambar di samping kita dapat mengubah ukuran margin supaya
sesuai dengan kriteria, dalam hal ini satuan yang digunakan : inchi
Microsoft Office Jagonya Perkantoran 69
Mengatur orientasi halaman
Yang dimaksud dengan orientasi halaman adalah apakah spreadsheet tersebut
akan di tampil kan dalam orientasi vertikal (portrait) atau horizontal (landscape),
cara melakukannya adalah:
Click tab page layout
Click tombol orientation, yang ada pada kelompok page setup
Gambar Orientasi
Mengatur ukuran kertas
Ukuran kertas tentu saja sangat penting untuk diperhatikan bila ingin melakukan
pencetakan hasil kerja. Untuk menentukan ukuran kertas yang kita gunakan,
caranya adalah :
Click tab page layout kemudian klik tombol drop down size yang ada pada
kelompok page setup
Selanjutnya muncul pilihan-pilihan yang muncul
Kita dapat memilih salah satunya
Microsoft Office Jagonya Perkantoran 70
Mengatur print area
Apabila kita ingin mencetak worksheet kita harus mengaktifkan terlebih dahulu,
dengan Langkah sebagai berikut :
Apabila kita ingin mencetak worksheet sorot range yang akan dicetak
Kemudian pilih dan click tab page layout, pada toolbar page layout, click
drop down print area di group page setup, click set print area.
Mengatur header & footer
Header adalah teks yang ditampilkan di bagian atas dokumen spreadsheet,
sementara footer adalah teks yang ditampilkan di bagian bawah dokumen
spreadsheet, cara untuk mengatur header & footer adalah :
Tampilkan toolbar page layout menggunakan Langkah yang telah dijelaskan
sebelumnya
Lanjutkan dengan menampilkan kotak dialog page setup
Pada kotak dialog page setup pilih dan click tab header / footer
Pada pilihan header dapat diisikan melalui custom header atau dapat juga
kita pilih list yang terdapat pada dropdown list yang sudah disediakan
Bila custom di click maka akan ada 3 posisi diantaranya : kiri : left section,
di tengah dengan memilih center dan di sebelah kanan dengan memilih
right section
Kita dapat menempatkan nomor, jumlah halaman, tanggal, waktu, nama file
dan nama, tab lembar kerja di kotak header / footer.
Mencetak dokumen
Setelah semuanya selesai, kita dapat melakukan pencetakan melalui menu tab file
kemudian print, setelah itu click tombol print.
Microsoft Office Jagonya Perkantoran 71
Gambar 9 Menu Print
III. Microsoft Powerpoint
Pengertian Microsoft Powerpoint
Microsoft Office Jagonya Perkantoran 72
Microsoft Powerpoint adalah sebuah program aplikasi
microsoft office yang berguna sebagai media presentasi
dengan menggunakan beberapa slide.
Aplikasi ini sangat digemari dan banyak digunakan dari
berbagai kalangan, baik itu pelajar, perkantoran dan bisnis,
pendidik, dan trainer.
Kehadiran powerpoint membuat sebuah presentasi
berjalan lebih mudah dengan dukungan fitur yang sangat
menarik dan canggih. Fitur template/desain juga akan mempecantik sebuah
presentasi powerpoint.
Fungsi dan Kegunaan Microsoft Powerpoint
Kegunaan atau fungsi dari ms powerpoint adalah sebagai berikut :
1. Sarana untuk mempermudah sebuah presentasi.
2. Membuat sebuah presentasi berbentuk softcopy sehingga dapat diakses
oleh berbagai perangkat komputer.
3. Membuat presentasi dalam bentuk slide yang menarik dan cantik dengan
dukungan fitur audio, video, gambar dan animasi serta template/desain
yang akan dipergunakan.
4. Mempermudah dalam membuat, mengatur dan mencetak berbagai slide.
Sejarah Microsoft Powerpoint
Microsoft Powerpoint dikembangkan pertama kali oleh Bob Gaskins dan Dennis
Austin. Waktu itu, microsoft powerpoint digunakan sebagai presenter untuk
perusahaan Forethought.Inc yang kemudian namanya diubah menjadi Powerpoint.
Powerpoint versi 1 dirilis pada tahun 1987 dan komputer yang didukungnya
adalah Macintosh. Kala itu powerpoint masih menggunakan warna hitam putih
saja dan mampu membuat halaman teks dan grafik untuk transparasi OHP
(OverHead Projector).
Kelebihan dan Kekurangan Microsoft Office PowerPoint
Keunggulan atau kelebihan Ms. PowerPoint diantaranya yaitu :
1. Mudah digunakan bahkan untuk pemula sekalipun.
Microsoft Office Jagonya Perkantoran 73
2. Tersedia beragam desain dan template yang menarik.
3. Dapat dibuat dalam berbagai format data.
4. Dapat mengedit foto secara langsung.
5. Adanya fitur pergerakan seperti Transition dan Custom Animation.
6. Adanya fitur untuk memasukkan konten dari lain aplikasi yang mendukung
OLE (Object Linking and Embedding).
Kekurangan Microsoft Powerpoint
1. Adanya licensi yang memungkinkan penggunanya untuk membayar
program aplikasi powerpoint ini
Format data Microsoft PowerPoint
Untuk emnyimpan sebuah data PowerPoint, powerpoint menyediakan beragam
format data diantaranya yaitu :
*.PPT (PowerPoint Presentaion)
Merupakan ekstensi untuk data biner dan tersedia dalam segala versi PowerPoint
(termasuk PowerPoint 12).
*.PPS (PowerPoint Show)
Merupakan ekstensi untuk data biner dan tersedia dalam segala versi PowerPoint
(termasuk PowerPoint 12).
*.POT (PowerPoint Template)
Merupakan ekstensi untuk data biner dan tersedia dalam segala versi PowerPoint
(termasuk PowerPoint 12).
*.PPTX (PowerPoint Presentation)
Merupakan ekstensi untuk data dalam bentuk XML dan hanya tersedia dalam
versi PowerPoint 12.
1. Aplikasi Presentasi
Salah satu aplikasi presentasi yang digunakan adalah power point, yang
merupakan salah satu bagian dari Microsoft office. Aplikasi ini berbayar atau
dengan istilah lainnya : berlisensi. Aplikasi ini sangat digemari dan banyak
Microsoft Office Jagonya Perkantoran 74
digunakan dari berbagai kalangan baik itu pelajar, perkantoran dan bisnis, pendidik
dan trainer. Aplikasi lainnya yang sama fungsinya sama yaitu : OpenOffice
Impress.
1.1 Cara memulai Microsoft Power Point
1. Click start menu kemudian cari power point
2. Ketik Power Point di kolom pencarian
Berikut adalah tampilan awal pada aplikasi presentasi/PowerPoint :
Gambar 1.1 Pemilihan Template Untuk Presentasi
Lembar kerja PowerPoint
Microsoft Office Jagonya Perkantoran 75
Gambar 1.2 Tampilan Slide
1. Nama Slide
2. Tab Menu
3. Group
4. Slide View
5. Lembar Kerja
1.2 Penjelasan feature di PowerPoint
Tab Menu : Menu tampilan tab, yang muncul Ketika akan digunakan : File,
Insert, Design dst.
Lembar kerja : lembar kerja yang digunakan untuk mengelola design pada
PowerPoint
Slide view : menampilkan beberapa slide yang telah dibuat serta
menunjukan urutan-urutan slide
Group : kumpulan beberapa perintah yang hanya ditampilkan dalam bentuk
panah
Gambar 1.3 Layout Slide
Microsoft Office Jagonya Perkantoran 76
1.3 Menambah, menghapus, Menyusun slide
Menambah Slide
Menambah Slide dapat dilakukan dengan cara sebagai berikut.
Klik menu Home kemudian pilih New Slide (), atau tekan tombol shortcut
keyboard CTRL + M.
Menghapus Slide
Menghapus slide dapat dilakukan dengan cara klik slide yang akan dihapus
lalu klik kanan pilih delete.
Menyusun Slide
Terkadang dalam pembuatan presentasi, terutama dalam jumlah slide yang
banyak, slide slide terkadang salah dalam peletakannya sehingga menjadi
tidak berurutan. Untuk memindahkan slide yang salah posisi tersebut yaitu
dengan cara klik dan drag ke posisi yang benar.
Penjelasan feature di PowerPoint
Memilih Design Slide :
Design – pilih design yang diinginkan
Click saja
Gambar 1.4 Pilih Design
Microsoft Office Jagonya Perkantoran 77
Gambar 1.5 Meletakkan Background pada slide
Gambar 1.8 Memilih Bing Image Search
Gambar 1.6 Menyisipkan Gambar
Gambar 1.7 Memilih gambar yang sudah disediakan
Memilih Background & Mentyisipkan Gambar
Memilih Gambar Online
Microsoft Office Jagonya Perkantoran 78
Memilih Gambar Yang Diinginkan
Gambar : Memilih gambar
Memilih Gambar
Gambar : pilihan gambar – insert
Microsoft Office Jagonya Perkantoran 79
Hasil Gambar Yang Pilih Pada PowerPoint
2. Desain slide dan modifikasi slide master
2.1 Mendesign slide PowerPoint
Untuk mendesign slide PowerPoint, yang diperhatikan :
1. Membuat slide yang sederhana
Slide PowerPoint dibuat sebagai cara paling nyaman untuk menampilkan
informasi grafis yang akan disampaikan oleh kamu atau pembicara. Slide
juga merupakan “suplemen” dari sebuah presentasi.
Hadir sebagai “suplemen” dan pendukung, tentunya slide tidak bisa menjadi
“bintang” dari presentasi. Yang harus menjadi “bintang” dari presentasi
adalah para pendengar atau penonton.
Orang-orang datang untuk mendengar dan tergerak oleh kamu dan pesan
yang disampaikan, bukan karena slide yang kamu tampilkan.
2. Batasi penggunaan bullet & numbering
Slide yang terlalu dipenuhi oleh bullet dan teks dijamin bakal membuat para
pendengar presentasi kamu kebosanan.
Oleh karena itu, usahakan bikin slide dengan teks yang sedikit dan bullet
yang minimal. Bahkan, ada yang berkata bahwa slide yang sempurna tidak
dibekali dengan teks sama sekali.
Ingat, slide merupakan pendukung dari narasi kamu sebagai pembicara.
Jangan menuangkan semua yang ingin kamu katakan dalam slide,
Microsoft Office Jagonya Perkantoran 80
melainkan inti-intinya saja. • Bikin para pendengar terpesona dengan
ucapan kamu dalam presentasi, bukan dari penuhnya slide dengan tulisan.
3. Ukuran dan jenis font
Perihal ukuran font ini tidak hanya akan membantu penonton dalam
memahami materi presentasimu, tapi juga merupakan hal yang berpengaruh
besar terhadap materimu secara menyeluruh. Mengutip dari
elearningbrothers.com, sebaiknya kamu menggunakan font jenis Serifs atau
font apapun yang mirip dengan font Papyrus. Meskipun font yang disebutkan
tadi bisa jadi terlihat menarik dari jarak dekat, hal yang sama tidak berlaku
apabila orang lain melihatnya dari jarak 4-5 meter jauhnya. Tips lainnya adalah
untuk tidak menggunakan terlalu banyak jenis font dalam satu materi
presentasi. Umumnya 2 atau 3 sudah cukup, yakni untuk font judul, font sub
bab, serta font isi slide
4. Batasi penggunaan transisi dan animasi
Gunakan transisi atau animasi antar slide sebijak mungkin. Sebaiknya,
jangan gunakan animasi transisi di semua slide.
Beberapa animasi mungkin bisa membuat slide menarik. Akan tetapi, pilih
animasi yang tampak profesional. Animasi yang sederhana juga dianjurkan
5. memberikan label penjelasan pada materi grafik/tabel/chart/materi
infografis lainnya akan menghasilkan perbedaan yang signifikan dalam
memberikan presentasi. Perlu kamu ingat bahwa para penonton tidak
memahami konten presentasimu sebaik kamu memahaminya. Jadi
pemahamanmu itulah yang mesti disampaikan ke orang lain
6. Latar Belakang yang Konsisten Presenter yang baik biasanya cukup
menggunakan variasi 2 hingga 3 latar belakang dan menyesuaikannya
dengan jenis informasi yang terpampang di slide. Apabila hal ini dilakukan
dengan konsisten dan efisien, maka penonton akan lebih mudah dalam
menebak jenis informasi yang ditampilkan, karena si pembuat slide sudah
berhasil mengkorelasikan isi slide dengan latar belakangnya.
7. Kontras warna
Poin satu ini berhubungan erat dengan poin nomor 1 dan nomor 3. Apabila
kamu sudah mantap menggunakan jenis font dan warna tertentu dalam
presentasimu, selanjutnya kamu harus memastikan bahwa teks yang kamu
tampilkan tetap mudah dibaca meskipun kamu menghadirkan latar
mencolok.
Biasakan me-review ulang slide satu persatu untuk memastikan semua teks
terbaca dengan jelas. Perbaiki bagian teks yang sulit terbaca dengan
Microsoft Office Jagonya Perkantoran 81
mengganti jenis font atau memberikan efek bold pada kata atau kalimat
tersebut. Dengan solusi ini, kamu tidak perlu mengubah latar belakang slide
kamu.
8. Gambar kualitas tinggi
Jangan pernah menggunakan gambar apapun yang berbentuk clip art.
Bersyukurlah saat ini MS PowerPoint sudah berpaling dari penggunaan clip
art pada pilihan media-nya. Berikut adalah alasan penting mengapa kamu
mesti menghindari penggunaan clip art dalam presentasi:
- Kekanak-kanakan
- Terlalu umum digunakan
- Tidak terlihat profesional
- Banyak opsi yang lebih baik
- Penonton tidak akan memperhatikanmu dengan serius
Memberikan presentasi dalam MS PowerPoint kini telah beranjak ke era
yang lebih modern dan keren. Penggunaan clip art dalam slide kamu adalah
sebuah kemunduran zaman.
2.2 Slide master
Slide master adalah fitur dalam Powerpoint yang memungkinkan kita membuat template
presentasi powerpoint dan mengedit sendiri template powerpoint tersebut sesuai selera
Anda. Dengan memanfaatkan slide master kita akan mampu membuat slide yang menarik
dan konsisten dalam waktu yang lebih singkat.
Pada saat nanti membuat design di slide master maka nanti pada slide normal akan
muncul, design yang kita buatkan tersebut, misalnya saja pada slide master kita sisipkan
logo dan nama perusahaan, maka akan muncul selalu di slide normalnya
Cara Menggunakan Slide Master
Microsoft Office Jagonya Perkantoran 82
Gambar : Menjalankan slide master
Gambar : tampilan slide master
2.3 Pengertian pada content slide master
Click to edit Master title style : menekan mouse sekali untuk meletakkan
judul pada pada slide master
Click to edit Master text styles :
Second level : Level ke 2
Third level : Level ke 3
Fourth level : level 4
Fifth level : level ke 5
Tanggal : menyisipkan tanggal
Footer : menyisipkan text atau info pada kaki surat
# : menyisipkan halaman
Microsoft Office Jagonya Perkantoran 83
Contoh Penyisipan di Slide Master
Gambar : Menyispkan Gambar
1. Menyisipkan Action Buttom
2. Menyisipkan Picture
Microsoft Office Jagonya Perkantoran 84
Tampilan di Slide Normal
Gambar : Tampilan di slide normal Ketika sudah di buat slide master
Tampilan di Slide Normal
Gambar : Action Buttom
Microsoft Office Jagonya Perkantoran 85
Keterangan:
Mouse click : tombol ditekan.
Action on click : Tindakan yang dilakukan bila kita menekan tombol
Play sound : suara yang dijalankan Ketika menekan tombol
Mouse over : tombol disentuh (tidak ditekan
Menampilkan Slide
Gambar : menampilkan slide
1. Menampilkan slide dari awal
2. Menampilkan dari slide yang aktif
3. Menampilkan secara dengan di custom
Microsoft Office Jagonya Perkantoran 86
Penggunaan animasi dan elemen interaktif dalam penyajian presentasi
Menggunakan efek transisi
Efek transisi : efek yang dipunyai oleh PowerPoint dengan tugas untuk tampilan
pembuka pada slide. Yang perlu dipersiapkan sebelum menggunakan transisi
adalah : menyiapkan slide terlebih dahulu dan kemudian setiap slide dapat kita
berikan efek tersebut. Langkahnya :
Click slidenya
Menu tab : transitions – kemudian pilih transisi yang diinginkan dengan
cara di click
Menu transisi
Gambar : Menu Transisi
Microsoft Office Jagonya Perkantoran 87
Menyisipkan suara pada transisi
Gambar : Transitions
Transitions : efek pembuka pada setiap slide
Sound : suara yang diambil Ketika akan
dimasukan ke transisinya
Apply to All : menyamakan transisi ke semua
slide
Advance slide :
On Mouse Click : Perpindahan slide dengan
menekan mouse
After : perpindahan menggunakan waktu
Gambar :sound,duration dll
Menggunakan efek transisi
Microsoft Office Jagonya Perkantoran 88
Gambar : menyisipkan animasi pada slide
Langkah menggunakan animasi pada slide
Gambar : Pengaturan time pada animasi
Langkah mengatur animasi :
❑ Click slide yang akan diberikan transisi
❑ Click menu transisi
❑ Pilih transisi yang akan digunakan untuk slide tersebut
❑ Kita dapat juga mengatur waktu
Menggunakan efek transisi
Animasi digunakan untuk memberikan animasi setiap objek yang ada di dalam
slide, sehingga kita dapat membuat animasi yang lebih kompleks daripada hanya
menggunakan animasi standar yang tersedia. Langkah menggunakan custom
animasi adalah sebagai berikut :
1. Click objek yang akan diberikan animasi
2. Click menu animasi
Pilih salah satu bentuk animasinya :
Entrance : Animasi objek pada saat objek akan ditampilkan
Empahsis : Animasi dalam bentuk penekanan pada kata-kata atau objek
Exit, Animasi pada saat objek akan disembunyikan atau kebalikan dari
entrace
Motion parth, pembuatan animasi dengan cara menggambar parth sehingga
pergerakan objek akan mengikuti bentuk path Ketika kita gambar
Microsoft Office Jagonya Perkantoran 89
Mengatur Pointer pada saat slide show
Pada saat animations berjalan (Slide Show) kita juga dapat menampilkan
Pointer dan memberikan effect yang kita inginkan untuk memberikan
penekanan pada point-point yang kita bicarakan.
Cara mengatur pointer adalah sebagai berikut:
1. Tekan F5 untuk menampilkan animasi
2. Pada saat animasi berjalan (slide show) klik kanan di layar sehingga tampil
seperti dibawah ini :
Gambar : menyisipkan animasi pada slide
3. Pilih pointer option lalu tentukan pilihan yang akan digunakan, misalnya
Laser Pointer.
Microsoft Office Jagonya Perkantoran 90
2.4 Hyperlink
Hyperlink : mengarahkan atau menghubungkan. Hyperlink dapat berupa gambar
atau teks, yang jika di click maka akan mengarahkan ke situs atau slide yang
menjadi target. Hal ini membantu terutama jika kita ingin memberikan penjelaskan
tambahan bagi audiens. Berikut ini Langkah-Langkah untuk melakukan hyperlink
di powerpoint :
Siapkan file
Pilih bagian konten yang ingin diberikan link Tentukan bagian konten yan
gingin diberikan link, yang dapat berupa teks, gambar atau shape.
Gambar : Langkah hyperlink
Pilih Tab Insert Setelah di pilih bagian yang dimaksud, Langkah
berikutnya : insert lalu pilih hyperlink
Masukan linknya Setelah itu masukan akan muncul windows untuk
memasukan hyperlink :
Exiting file or web page : masukan alamat pada tulisan yang bertuliskan
address
Place this dokumen : menghubungkan antar slide
Microsoft Office Jagonya Perkantoran 91
Gambar : Link ke Web
Gambar : Link Antar Slide
2.5 SMART ART
Grafis SmartArt bisa diterapkan ke dalam berbagai jenis dan bentuk data
yang kita ingin komunikasikan dengan audiens. Namun, agar SmartArt
tersebut tetap cantik, kita harus memperhatikan jumlah kata dan jumlah
bulet list yang kita masukkan dalam setiap slidenya. Idealnya setiap slide
tidak lebih dari 6 bullet list dan setiap ballet list tidak lebih dari enam kata.
Berikut ini adalah kegunaan Grafis SmartArt dalam menampilkan berbagai
jenis dan bentuk data sehingga menjadi lebih visual. Gambar di bawah ini
menunjukkan bermacam macam kegunaan SmartArt dalam mempercantik
berbagai bentuk dan jenis data.
Microsoft Office Jagonya Perkantoran 92
Gambar : Jendela Smart Art
Langkah menjalankan Smart Art :
Dari Insert
Smart Art
Pilih smart art yang diinginkan
Kemudian diketik kan text pada Smart Art nya
Gambar : Langkah Menjalankan Smart Art
Microsoft Office Jagonya Perkantoran 93
Pencetakan dan pengubahan format file hasil pada aplikasi presentasi
Mencetak Dokumen Powerpoint
Gambar : Langkah Print
Gambar : Langkah Print
Microsoft Office Jagonya Perkantoran 94
Bagian – bagian Powerpoint
Berapa
kali
pengeprin
an
Jenis print
& ready
Pilihan
slide
(semua ,ya
ng
Microsoft Office Jagonya Perkantoran 95
Gambar : Langkah Print
Gambar : Proses urutan ngeprint
Gambar : sisi pengeprintan
Microsoft Office Jagonya Perkantoran 96
Header & Footer
Gambar : Header & Footer
Gambar : Header & Footer
Microsoft Office Jagonya Perkantoran 97
Menyimpan File Powerpoint ke Bentuk PDF
Gambar : Proses Penyimpanan (save)
Gambar : Proses Penyimpanan (save)
Microsoft Office Jagonya Perkantoran 98
Gambar : Proses Penyimpanan (save) Pilih PDF
Menyimpan File Powerpoint ke Bentuk Video
Gambar : Proses Penyimpanan (save)- Pilih MPEG-4 Video
Menyimpan File Powerpoint ke Cloud
Gambar : Proses Penyimpanan (save as) – One Drive
Microsoft Office Jagonya Perkantoran 99
BAB III PENUTUP
KESIMPULAN
Microsoft Office Power Point adalah software atau perangkat lunak yang berisi
paket aplikasi perkantoran. Program microsoft office ini dibuat oleh perusahaan
yang sangat terkenal yaitu Microsoft, program Microsoft Office ini di rancang
untuk berjalan di bawah system operasi windows dan Mac Os X. Aplikasi yang
terdapat dalam program Microsoft Office antara lain adalah Microsoft Word,
Microsoft Excel, Microsoft PowerPoint, Microsoft Visio, Microsoft Acces,
Microsoft Outlook, Microsoft Publisher, Microsoft Info Path. Diantara semua
paket aplikasi Microsoft Office yang sering digunakan adalah Microsoft Word,
Microsoft Excel, Microsoft PowerPoint.
Jadi Microsoft Word, Microsoft Excel, Microsoft PowerPoint bisa membantu para
pekerja dalam pembuatan dokumen maupun surat surat lainnya pada perangkat
lunak
Microsoft Office Jagonya Perkantoran 100
SARAN
Diharapkan mahasiswa dapat mengetahui dan mempelajari Microsoft Office
beserta penggunaannya.
Sebagai mahasiswa dengan jurusan manajemen yang akan berhadapan dengan
manajemen perusahaan dituntut untuk dapat menguasai aplikasi Microsoft Office,
baik Microsoft Word, Microsoft Excel, Microsoft PowerPoint.maupun aplikasi
Microsoft Office lainnya.
Microsoft Office Jagonya Perkantoran 101
PENULIS
Amar Ma’ruf berasal dari Kota Madya Dumai
Moechammad Feirdaus Afriliyan berasal dari Kota Mojokerto
Abdullah Qa’id Mu’aadz berasal dari Ciawi Kota Bogor
Microsoft Office Jagonya Perkantoran 102
REFERENSI
http://blog.unnes.ac.id/ayukwitantri/2016/02/12/pengertian-sejarah-dan-fungsi-
microsoft-powerpoint-beserta-kelebihannya/
https://tekno.kompas.com/read/2022/02/10/14150067/mengenal-microsoft-
excel-beserta-manfaat-dan-rumusnya?page=all
https://www.advernesia.com/blog/microsoft-word/pengertian-microsoft-word-
dan-fungsinya/
Microsoft Office Jagonya Perkantoran 103
Microsoft Office Jagonya Perkantoran
Microsoft Office Jagonya Perkantoran 104
Anda mungkin juga menyukai
- Bahasa Inggris Sistem 52M Volume 1Dari EverandBahasa Inggris Sistem 52M Volume 1Penilaian: 3.5 dari 5 bintang3.5/5 (39)
- Makalah Astin SpreadsheetDokumen21 halamanMakalah Astin SpreadsheetWied0% (1)
- Bahasa Inggris Sistem 52M Volume 2Dari EverandBahasa Inggris Sistem 52M Volume 2Penilaian: 4.5 dari 5 bintang4.5/5 (7)
- Hardware, Software, Dan Brainware Ririn PDFDokumen18 halamanHardware, Software, Dan Brainware Ririn PDFririnokt27Belum ada peringkat
- Bahasa Inggris Sistem 52M Volume 3Dari EverandBahasa Inggris Sistem 52M Volume 3Penilaian: 3 dari 5 bintang3/5 (3)
- Word TDokumen20 halamanWord Tsoll'aBelum ada peringkat
- Modul Microsoft Office WordDokumen30 halamanModul Microsoft Office WordDeddy SitanggangBelum ada peringkat
- Makalah Aplikasi KomputerDokumen8 halamanMakalah Aplikasi Komputerone tumbelakaBelum ada peringkat
- Materi Ujian MS. WordDokumen2 halamanMateri Ujian MS. WordAgha Ku50% (2)
- Makalah Ilmu KomputerDokumen29 halamanMakalah Ilmu KomputerOpi LalaBelum ada peringkat
- Teknik PemrogramanDokumen46 halamanTeknik PemrogramananggaxkusumaBelum ada peringkat
- Makalah Informatika MethaDokumen16 halamanMakalah Informatika MethaMarkgirlsBelum ada peringkat
- Makalah Pengauditan 2 - Bernadus Yopi LadoDokumen22 halamanMakalah Pengauditan 2 - Bernadus Yopi LadoyopiBelum ada peringkat
- Buku Komputer LengkapDokumen37 halamanBuku Komputer LengkapSelvi Elvera MarselesBelum ada peringkat
- Laporan Pendahuluan Pengembangan Sistem Informasi Manajemen Updating Eye MonevDokumen35 halamanLaporan Pendahuluan Pengembangan Sistem Informasi Manajemen Updating Eye MonevBagus DarmawanBelum ada peringkat
- LAPORAN PEMROGRAMAN VISUAL RevisiDokumen18 halamanLAPORAN PEMROGRAMAN VISUAL RevisiLala ArissitaBelum ada peringkat
- Srs ManproDokumen18 halamanSrs ManproGita AprianaBelum ada peringkat
- d1c221072 - Rizki MubarokDokumen22 halamand1c221072 - Rizki Mubarokpira damayantiBelum ada peringkat
- Laporan KKP 3Dokumen32 halamanLaporan KKP 3Firman Adikaja Yoel0% (1)
- Buku Dahlan-MuhajirDokumen124 halamanBuku Dahlan-MuhajirSINTYA PUTRIBelum ada peringkat
- Makalah TugasDokumen21 halamanMakalah TugasAudi Syahputra0% (1)
- Buku Pemrograman Web X Mobile Untuk Smart IoT, Big Data App & Lainnya v4.06Dokumen240 halamanBuku Pemrograman Web X Mobile Untuk Smart IoT, Big Data App & Lainnya v4.06Enter UmumBelum ada peringkat
- Makalah Teknologi InformasiDokumen19 halamanMakalah Teknologi InformasiErni IndrianaBelum ada peringkat
- Modul Praktikum Aplikasi KomputerDokumen71 halamanModul Praktikum Aplikasi KomputerMrKanghasanBelum ada peringkat
- Aplikasi Pengolah Angka 2020 FullDokumen110 halamanAplikasi Pengolah Angka 2020 Fullaril afka100% (1)
- ANALISIS DATA MENGGUNAKAN EXCEL-compressed PDFDokumen141 halamanANALISIS DATA MENGGUNAKAN EXCEL-compressed PDFMuhammad Izzan H.SBelum ada peringkat
- Buku Latihan Praktis Komputer Bisnis IIDokumen133 halamanBuku Latihan Praktis Komputer Bisnis IIKintan IvarnosaBelum ada peringkat
- Buku Sistem Informasi Manajemen BerbasisDokumen80 halamanBuku Sistem Informasi Manajemen BerbasisFeri YandiBelum ada peringkat
- Perbaikan Nilai TIKDokumen19 halamanPerbaikan Nilai TIKAulia ginaBelum ada peringkat
- MAKALAH PEMROGRAMAN VISUAL BasicDokumen16 halamanMAKALAH PEMROGRAMAN VISUAL BasicJoice RuhupattyBelum ada peringkat
- Makalah Sistem Operasi Kelompok 2Dokumen38 halamanMakalah Sistem Operasi Kelompok 2MaaBelum ada peringkat
- Tugas Resume AP2 ST WahdaDokumen20 halamanTugas Resume AP2 ST WahdaSiti WahdaBelum ada peringkat
- Paradigma Rekaya Perangkat LunakDokumen24 halamanParadigma Rekaya Perangkat LunakEko MasukpakBelum ada peringkat
- Modul Microsoft Excel Judul AjaDokumen5 halamanModul Microsoft Excel Judul AjaDadang HidayatBelum ada peringkat
- Buku Pengantar Sistem Basis DataDokumen102 halamanBuku Pengantar Sistem Basis Dataoka gunawanBelum ada peringkat
- Resume Microsoft ExcelDokumen16 halamanResume Microsoft ExcelMutiara NajmaBelum ada peringkat
- Final Test Komputer 1 (Sopiah)Dokumen18 halamanFinal Test Komputer 1 (Sopiah)smkplus assuyuthiyyahBelum ada peringkat
- 02.MODUL - Analisa Dan Perancangan SistemDokumen102 halaman02.MODUL - Analisa Dan Perancangan Sistemachsin samasBelum ada peringkat
- Modul Office Nasional Lengkap - NewDokumen57 halamanModul Office Nasional Lengkap - NewMoch DaniBelum ada peringkat
- MAKALAH NetbeansDokumen15 halamanMAKALAH NetbeansUlfa GamingBelum ada peringkat
- Laporan IMKDokumen20 halamanLaporan IMKYoga SaputraBelum ada peringkat
- Buku Metode Pemb SoftwDokumen155 halamanBuku Metode Pemb SoftwARJUNA WINATABelum ada peringkat
- C 431 20 0077ZeqiShasakinaDokumen18 halamanC 431 20 0077ZeqiShasakinaNanda MustovaBelum ada peringkat
- Modul Algoritma Dan Pemrograman DasarDokumen69 halamanModul Algoritma Dan Pemrograman Dasarvrisma ardelinaBelum ada peringkat
- Makalah Arsitektur Komputer Indah Dan RickaDokumen21 halamanMakalah Arsitektur Komputer Indah Dan RickaShoffar AmrullahBelum ada peringkat
- Cara Kerja KomputerDokumen27 halamanCara Kerja KomputerIndah KesumaBelum ada peringkat
- Modul Kursus Office WordDokumen48 halamanModul Kursus Office WordMELI DUWI LESTARIBelum ada peringkat
- KARYA ILMIAH Lilis AmrullahDokumen37 halamanKARYA ILMIAH Lilis AmrullahWidya Lis SusanaBelum ada peringkat
- Tutorial Excel BeginnerDokumen355 halamanTutorial Excel BeginnerIrulz Next GBelum ada peringkat
- Microsoft Excel Bidang KesehatanDokumen15 halamanMicrosoft Excel Bidang Kesehatanenda hakimBelum ada peringkat
- Tugas AkhirDokumen200 halamanTugas AkhirKuro HigeBelum ada peringkat
- Modul Aplikasi Basis DataDokumen68 halamanModul Aplikasi Basis DataYoga AzwarBelum ada peringkat
- Kel.1 Pengantar Microsoft Excel, Penerapa Logika Dan Rumus Statistika) - 5BDokumen28 halamanKel.1 Pengantar Microsoft Excel, Penerapa Logika Dan Rumus Statistika) - 5Bdea komalaBelum ada peringkat
- Mini Riset Arkom Kel 10Dokumen13 halamanMini Riset Arkom Kel 10liskaBelum ada peringkat
- Wa0012.Dokumen9 halamanWa0012.is2829652Belum ada peringkat
- Tugas Kelompok 1 Pengantar Aplikasi KomputerDokumen14 halamanTugas Kelompok 1 Pengantar Aplikasi KomputerMuhammad NovalBelum ada peringkat
- TA Lucy (KA, NIM 11142741)Dokumen93 halamanTA Lucy (KA, NIM 11142741)Natira FadillahBelum ada peringkat
- Panduan Tik PDFDokumen47 halamanPanduan Tik PDFrusniarBelum ada peringkat
- Modul ApsiDokumen101 halamanModul ApsiRokhalia ZamzamiBelum ada peringkat