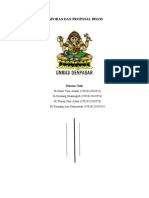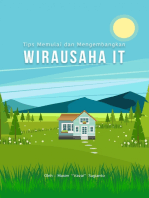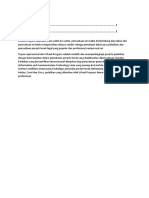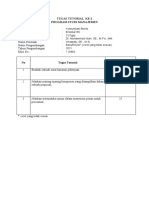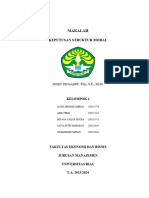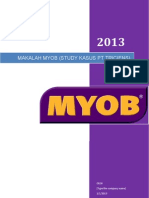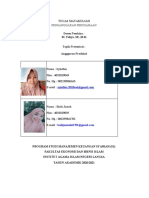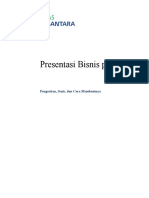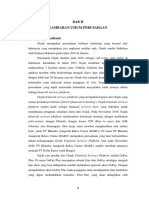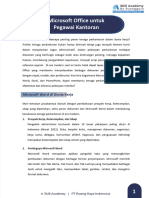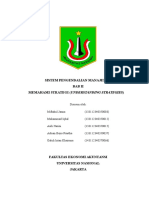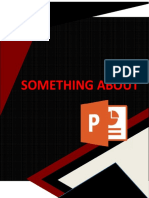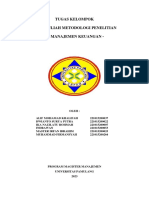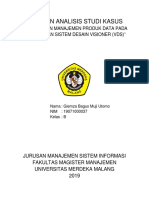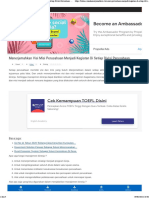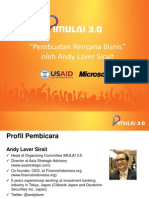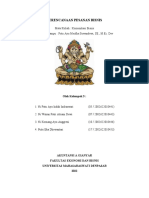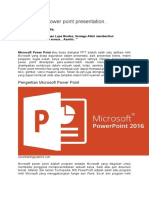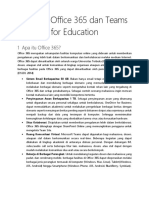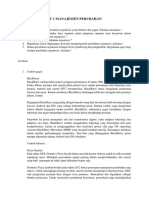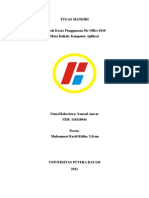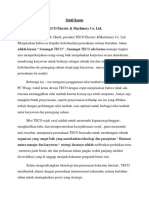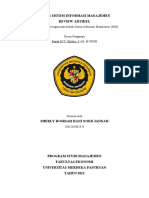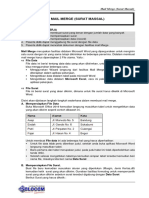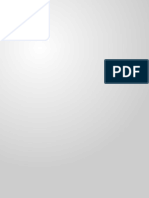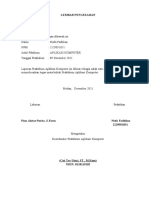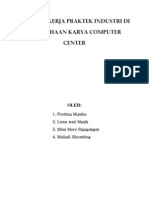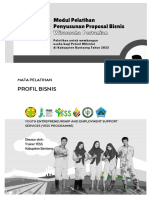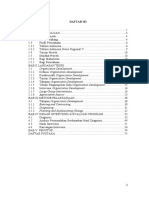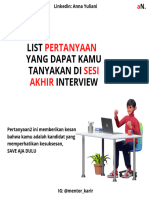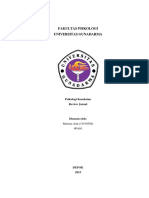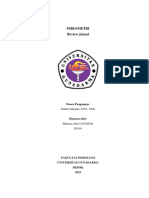Mail Merge
Mail Merge
Diunggah oleh
Mutiara AiniJudul Asli
Hak Cipta
Format Tersedia
Bagikan dokumen Ini
Apakah menurut Anda dokumen ini bermanfaat?
Apakah konten ini tidak pantas?
Laporkan Dokumen IniHak Cipta:
Format Tersedia
Mail Merge
Mail Merge
Diunggah oleh
Mutiara AiniHak Cipta:
Format Tersedia
Microsoft Word 2010
44. Bekerja dengan Mail Merge
POKOK BAHASAN :
Mempersiapkan Dokumen Utama
Menyisipkan Simbol, Karakter Khusus dan Equation
Menyisipkan File Lain ke Dalam Dokumen Aktif
Membuat Tabel
Mempersiapkan Sumber Data
Menggabungkan Dokumen Utama dengan Sumber Data
Mencetak Surat ke Banyak Tujuan
Membuat Label dan Amplop Surat
Banyak perusahaan dan organisasi yang melakukan komunikasi dengan pelanggan atau
anggotanya dengan menggunakan surat, kabar berita atau selebaran promosi. Isi surat
yang sama, misalnya, dikirimkan ke banyak orang dengan nama, dan alamat berbeda-
beda. Surat-surat itu membutuhkan amplop dan label. Sedangkan data-data pelanggan
sudah ada dalam database perusahaan. Pada bab ini akan dibahas cara membuat surat
dengan tujuan yang berbeda-beda dan data penerima surat diambilkan dari database
yang telah ada. Kemampuan yang dimiliki Microsoft Word 2010 ini, biasanya disebut
Mail Merge. Selain membahas Mail Merge, dibahas juga tentang cara membuat tabel
dan menyisipkan berbagai simbol dan karakter khusus dalam dokumen.
4.1. Mempersiapkan Dokumen Utama
Surat yang akan dikirimkan adalah dokumen biasa, yang bisa juga dilengkapi berbagai
gambar, grafik dan tabel. Namun, dokumen ini adalah dokumen yang akan digabung
dengan data dari file lain, sebab itu dokumen ini disebut sebagai dokumen utama.
Perhatikan contoh tampilan dokumen utama sebuah Mail Merge berikut ini …
Contoh Tampilan
Kepala surat
Tujuan surat
P Training Enterprise
Jl. Pucang Rinenggo 23 Surabaya 60235 – Jawa Timur - Indonesia
+62-31-8495758 +62-31-8495757 mail@wheelprogress.co.id
Yang terhormat:
Bapak Christianto
PT. Harapan Mulia
di Jl. Untung Suropati 30
Sidoarjo 61254
Bekerja dengan Mail Merge | 41
e-biz education enterprise
Dengan hormat,
Kami adalah perusahaan yang sedang berkembang, ingin mengajak Bapak sebagai investor bagi
pengembangan usaha perusahaan kami. Agar Bapak sedikit mengenal perusahaan kami, berikut ini
kami paparkan sasaran dan tujuan organisasi dari perusahaan kami:
Dari file 1. Sasaran jangka panjang WHEEL PROGRESS adalah untuk melakukan go public. Dengan
lain modal yang tersedia, manajemen bermaksud untuk berekspansi hingga ke lain propinsi
dan pulau di Indonesia.
Sasaran-sasaran jangka panjang menuntut dicapainya laba sebesar 8 persen
sebelum pajak pada akhir tahun ke lima.
Sasaran-sasaran jangka panjang menuntut penambahan modal dari investor dan
2
perluasan kantor paling tidak 40m lagi.
Sasaran yang ingin segera dicapai adalah memperkuat lokasi yang sudah ada dan
membawa WHEEL PROGRESS kepada suatu posisi yang lebih menguntungkan. Sasaran-
sasaran jangka panjang menuntut dicapainya laba sebesar 8 persen sebelum pajak pada
akhir tahun ke lima.
Guna mencapai sasaran-sasaran ini, manajemen telah menetapkan tujuan-tujuan sederhana
untuk tahun kalender 2010.
Membuka pusat-pusat pelatihan di luar daerah setelah dana
kami dapatkan.
Meningkatkan promosi melalui iklan televisi dan radio.
Mulai menghadiri pameran pendidikan dan pelatihan tingkat
nasional.
Merekrut pakar-pakar pendidikan dan pelatihan ICT (Information
and Communication Technology) dari perguruan tinggi di luar
negeri.
Meningkatkan pelatihan wiraniaga yang ada saat ini dan
wiraniaga yang baru.
Uang tunai yang tersedia saat ini adalah Rp.250.000.000,- (per 31/12/2009)
Rumus
dengan Rasio terkini aset perusahaan adalah : = 1 : 1 (100%)
Equation
Rasio cepat perusahaan adalah : = 0,51 : 1 (51%)
Dari rasio-rasio tersebut potensi keuntungan (profit potential) dari tahun ke tahun terus mengalami
peningkatan. Berikut ini adalah gambaran profit potential yang diraih pada tahun fiskal 2005 – 2009:
Tabel Tahun Target Produk Sales
Fiskal Total Keterangan Training Software Lisensi Total
2005 120 Tunai 120 60 20 200
2006 160 Tunai 140 75 35 250
2007 200 Tunai 175 75 30 280
2008 250 Tunai 170 70 20 260
2009 300 Tunai 220 88 42 350
TOTAL 825 368 147 1,340
Untuk pemaparan yang lebih detail, kami mengundang Bapak untuk hadir pada:
Hari : Jumat, 4 Januari 2010
Waktu : Pukul 09.00 – 16.00
Bertempat di : Hotel Santika, Jl. Pandegiling 180 Surabaya
Acara : Pemaparan Business Plan “Wheel Progress”
Demikian undangan dari kami, terima kasih atas perhatian dan kerjasamanya.
Surabaya, 28 Desember 2009
Kevin Hutama
Direktur
42 | Bekerja dengan Mail Merge
Microsoft Word 2010
Bagaimana Membuatnya?
Pada contoh tampilan di atas, nampak bahwa dalam dokumen utama terdapat kepala
surat yang berisi karakter khusus atau simbol, tujuan surat (yang berubah-ubah sesuai
dengan data yang ada), cuplikan dokumen dari file lain dan tabel. Dokumen utama inilah
yang nantinya dihubungkan dengan sumber data. Dokumen utama berisi teks statis (isi
surat yang sifatnya tetap) dan variabel teks yang berubah-ubah yang disebut Merge
Fields. Dokumen utama bisa dibuat lebih awal atau belakangan. Sekarang kita akan
membuat bagian-bagian dari dokumen seperti contoh tampilan.
4.2. Menyisipkan Simbol, Karakter Khusus dan
Equation
Pada contoh tampilan, khususnya pada bagian kepala surat, ada beberapa simbol
berupa gambar telepon dan sampul surat. Simbol atau gambar tersebut tidak ada pada
tombol-tombol keyboard, yang biasanya disebut special character.
Cara menyisipkan simbol dan special character, juga pengetikkan rumus-
rumus adalah sebagai berikut: pilih Tab Insert, pada Ribbon Group Symbols
terdapat 2 pilihan seperti ini …
Pilihan Equation, digunakan untuk mengetik berbagai
bentuk rumus. Jika pilihan ini di klik, maka akan
ditampilkan berbagai pilihan jenis rumus seperti ini …
Pilih salah satu dan lakukan perubahan sesuai keinginan.
Atau menyisipkan editor Equation pada dokumen dan
mengetik sendiri rumus sesuai keinginan, pilih Insert New
Equation. Maka pada posisi kursor di dokumen akan
disisipkan editor Equation seperti ini …
Simbol yang ada pada tab Design Equation Tools terbatas untuk
pengetikkan rumus-rumus matematika. Untuk simbol-simbol dan
karakter khusus lainnya, pada tab Insert pilih Symbol yang ada di
Ribbon Group Symbols seperti ini …
Atau pilih More Symbols … untuk
memilih berbagai simbol dan karakter khusus
lainnya, maka akan ditampilkan dialog box Symbol
seperti gambar disamping kiri ini…
Simbol-simbol ditampilkan berdasarkan jenis huruf
(font) yang aktif.
Pada tab Special Character, bisa dipilih berbagai
©
bentuk karakter khusus seperti ini: ®™
Untuk menyisipkan bagian-bagian dokumen yang lain, seperti tanggal dan waktu (Date
& Time), tanda tangan (Signature Line), properti dokumen seperti nama penulis, judul
ada pada pilihan Quick Part yang ada di Ribbon Group Text.
Bekerja dengan Mail Merge | 43
e-biz education enterprise
4.3. Menyisipkan File Lain ke Dalam Dokumen Aktif
Ada berbagai jenis file yang bisa disisipkan ke dalam dokumen aktif. File-file seperti:
Word, Excel, CorelDraw, Adobe PhotoShop, dan sebagainya bisa disisipkan ke dalam
dokumen aktif, caranya: pilih Tab Insert, pada Ribbon Group Text pilih
Object. Maka akan ditampilkan 2 pilihan seperti ini …
Jika Object yang dipilih, maka akan ditampilkan
dialog box Object seperti gambar disamping
ini…
Pilih program atau jenis obyek (file) yang akan
disisipkan pada dokumen aktif disini.
Jika yang akan disisipkan pada dokumen aktif adalah teks, maka pilih
Text From File pada Ribbon
Group Text. Maka dialog box Insert File akan
ditampilkan seperti gambar disamping ini,
pilihlah file yang berbasis teks misalnya, file
Word. Lalu akhiri dengan menekan tombol
Insert, maka isi file yang dipilih akan disisipkan
di dokumen aktif.
4.4. Membuat Tabel
Cara membuat tabel: pilih Tab Insert, pada Ribbon Group Tables
klik Table. Maka akan ditampilkan pilihan seperti ini …
Untuk menyisipkan tabel pada dokumen, klik kotak-kotak yang ada
untuk menentukan banyaknya kolom dan baris pada tabel. Atau,
pilih Insert Table, maka akan ditampilkan dialog box Insert Table; pilih
Draw Table, untuk membuat secara manual tabel di dokumen; Convert
text to Table, untuk mengubah teks menjadi tabel; Excel Spreadsheet,
untuk menyisipkan lembar kerja Excel di dokumen; Quick Table, untuk
memilih berbagai bentuk tabel yang telah tersedia.
Inilah dialog box Insert Table.
Jika mau menyisipkan tabel melalui pengaturan pada dialog box ini, maka
tentukan banyaknya kolom di bagian Number of columns. Banyaknya baris di
bagian Number of rows. Klik Fixed column width, jika lebar kolom bersifat
tetap. Klik Autofit to contents, jika lebar kolom selebar isi kolom. Klik Autofit
to window, jika lebar kolom selebar tampilan window program.
Setelah tabel terbentuk di dokumen, jika tabel tersebut diaktifkan, maka ada 2 tab baru
yang muncul, yaitu Tab Design dan Tab Layout Table Tools, seperti ini …
44 | Bekerja dengan Mail Merge
Microsoft Word 2010
4.4.1. Mendesain Tabel
Pada tab Design Table Tools, berisi beberapa Ribbon Group, yaitu Ribbon Group Table Style
yang berisi berbagai pilihan bentuk tabel yang telah siap pakai seperti ini …
Jika ingin tabel yang telah dipilih dimodifikasi sendiri
sesuai keinginan, pilihlah Modify Table Style …
Jika ingin menghapus Style tabel yang telah ada di
dokumen, pilihlah Clear.
Jika ingin merancang Style tabel sendiri, pilihlah New
Table Style …
Untuk menambah atau mengganti warna style, pada Group Table Styles, pilihlah
Shading
Sedangkan untuk mendesain garis-garis pada bingkai tabel, pilihlah Borders
Group Draw Borders, membantu lebih lanjut dalam membuat
bingkai pada tabel, sebab ada pilihan jenis garis (Line Style),
ketebalan garis (Line Width), warna garis (Pen Color), menambah
garis pada tabel (Draw Table) dan menghapus garis pada tabel (Eraser).
Tabel yang telah ada style-nya, bisa diatur penampilannya dengan beberapa perintah
yang terdapat pada Group Table Style Option, seperti ini …
Aktifkan Header Row, untuk menampilkan format khusus di baris
pertama tabel; First Column, untuk menampilkan format khusus di
kolom pertama tabel; Total Row, untuk menampilkan format khusus di
baris terakhir tabel; Last Column, untuk menampilkan format khusus di
kolom terakhir tabel; Banded Rows, untuk menampilkan format khusus yang berbeda antara
baris ganjil dan baris genap. Dan Banded Column, untuk menampilkan format khusus yang
berbeda antara kolom ganjil dan kolom genap.
4.4.2. Mengatur Rancangan Tabel
Tabel yang telah jadi dan ditampilkan pada dokumen, bisa diatur tampilan maupun
pengisian tabelnya. Caranya adalah dengan mengaktifkan tabel, lalu pilih Tab Layout
Design Table seperti ini …
Group Table, berisi perintah-perintah:
Select, untuk memilih atau mengaktifkan tabel dan bagian-bagiannya
(sel, kolom, baris, tabel);
Group Rows & Columns, untuk mengatur baris dan kolom tabel: Delete, untuk
menghapus sel, baris, kolom dan tabel; Insert Above, untuk
menyisipkan baris kosong diatas kursor; Insert Below, untuk
menyisipkan baris kosong dibawah kursor; Insert Left,
menyisipkan kolom kosong disebelah kiri kursor; dan Insert
Right, untuk menyisipkan kolom kosong di sebelah kanan kursor. Atau klik Quick
Launcher yang ada disebelah kanan bawah Group Rows & Columns,
maka akan ditampilkan dialog box Insert Cells berikut ini …
Shift cells right, menggeser sel-sel kekanan; Shift cells down,
menggeser sel-sel ke bawah; Insert entire row, menyisipkan baris;
Insert entire column, menyisipkan kolom.
Bekerja dengan Mail Merge | 45
e-biz education enterprise
Group Merge, untuk menggabungkan beberapa sel menjadi satu sel
(Merge Cells) atau membelah sel (Split Cells) dan membelah tabel
(Split Table).
Group Cell Size, untuk mengatur tinggi atau lebar kolom secara manual serta
mengatur lebar kolom berdasarkan isinya (Autofit Content), lebar
window (Autofit window) dan ukuran tetap kolomnya (Fixed column
width).
Group Alignment, untuk mengatur perataan isi sel; arah tampilan teks (Text
Direction); batas-batas sel (Cell margins).
Group Data, untuk mengolah data yang ada dalam sel atau tabel: Sort, untuk
mengurutkan data. Jika perintah ini dipilih, maka akan
ditampilkan dialog box Sort seperti ini …
Sort by, untuk menentukan berdasarkan
apa data diurutkan; Type, jenis data yang
diurutkan; using, menggunakan data apa;
Ascending, urut naik (dari kecil ke besar);
Descending, urut turun (dari besar ke
kecil); Then by, dasar pengurutan
berikutnya; My list has, judul tabel tidak
ikut diurutkan (Header row) atau ikut
diurutkan (No header row).
Repeat Header Rows, setiap pergantian halaman, judul tabel ditampilkan ulang;
Convert to Text, data dalam tabel dikonversi ke teks biasa tanpa tabel; Formula,
menggunakan rumus untuk melakukan
pengolahan data yang ada di dalam tabel. Jika
perintah ini dipilih,maka akan ditampilkan
dialog box Formula seperti ini …
bagian Formula, isi dengan rumus (function) yang
akan digunakan; kumpulan rumus (function) ada di
bagian Paste Function; sedangkan bentuk (format) penulisan data atau angkanya pilih di
bagian Number format.
4.5. Mempersiapkan Sumber Data
Setelah dokumen utama siap, langkah berikutnya adalah
mempersiapkan sumber data. Caranya: pilih Tab Mailings. Pada
Ribbon Group Start Mail Merge, klik Select Recipients, maka akan
ditampilkan pilihan perintah seperti ini …
Type New List, untuk membuat atau mengetik sumber data yang baru.
Use Existing List, menggunakan sumber data yang pernah dibuat.
Select From Outlook Contacts…, sumber data diambil dari daftar kontak Outlook.
Pada contoh tampilan diatas, jika kita pelajari ada beberapa data yang diubah-ubah jika
surat tersebut dikirimkan ke berbagai tujuan atau ke banyak orang. Data tersebut antara
lain: panggilan (Bapak, Ibu atau Saudara), nama, instansi atau nama perusahaan, alamat,
kota dan kode pos. Data yang berubah-ubah itu disebut variabel atau merge field.
Merge field inilah yang nantinya disisipkan ke dokumen utama dan menjadi
46 | Bekerja dengan Mail Merge
Microsoft Word 2010
penghubung dengan sumber data. Dari contoh tampilan tersebut berarti ada 7 merge
field yang digunakan. Sebut saja merge field atau field name-nya adalah:
Panggilan; Nama; Perusahaan; Alamat; Kota; Kode Pos; E-mail
Sedangkan penerima surat (recipients) dengan data lengkapnya disebut Record.
Misalnya, record-record-nya adalah sebagai berikut:
Bapak; Christianto; PT. Harapan Mulia; Jl. Untung Suropati 30; Sidoarjo; 61254; christianto@ymail.com
Ibu; Agustina Triwulandari; CV. Drink Tea; Jl. A. Yani 25; Surabaya; 61232; drinktea@yahoo.com
Saudara; Raymond Jonathan; BPR Artha Jaya; Jl. Pahlawan 70; Malang; 61345; arthajaya@gmail.com
Bapak; Arief Soemarno; KSP Gotong-royong; Jl. Pemuda 65; Mojokerto; 61268; ariefksp@ymail.com
Ibu; Ruth Frederika; LBB Mandiri; Jl. Karang Gayam 80; Sidoarjo; ruthlbbmandiri@yahoo.com
Karena baru pertama kali membuat sumber data, maka pada perintah Select Recipients
pilihlah Type New List. Dialog box New Address List berikut ini akan ditampilkan …
ini adalah field name standar
ketikkan record disini
Pilihan New Entry, untuk mengetik
data/record yang baru.
Find…, untuk mencari data entry
atau record.
Delete Entry, untuk menghapus
data entry atau record yang aktif.
Customize Columns…, untuk
mengubah atau menambah field
name yang digunakan.
Karena field name-nya telah ditentukan, maka pilihlah Customize Columns. Sehingga akan
ditampilkan dialog box Customize Address List seperti ini …
Field names standar yang sudah ada.
Add, untuk menambah field name.
Delete, untuk menghapus field name.
Rename, untuk mengganti nama field name.
Move Up, untuk memindah field name ke urutan diatasnya.
Move Down, untuk memindah field name ke urutan
dibawahnya.
Pilihlah Field name : Title, lalu pilih Rename. Ganti nama-
nya dengan: Panggilan. Contoh tampilannya seperti ini…
Demikian seterusnya, pilih field name: First Name, lalu pilih Rename. Ganti namanya
dengan: Nama. Pilih field name: Last Name, karena field name ini tidak diperlukan, klik
Delete untuk menghapus field name ini. Jika ada pertanyaan berikut ini …
pilih ‘Yes’ untuk menghapus field name,
‘No’ berarti tidak jadi menghapus.
Selanjutnya, pilih field name:
Company Name. Ganti namanya dengan: Perusahaan. Field name: Address Line 1, ganti
dengan: Alamat. Lalu hapus field name: Address Line 2. Selanjutnya, ganti nama field name:
City dengan Kota. Field name: ZIP Code, ganti dengan: Kode Pos. E-mail Address ganti
dengan: E-mail. Field name yang lain dihapus, karena tidak diperlukan. Jika telah selesai, klik
Bekerja dengan Mail Merge | 47
e-biz education enterprise
OK. Selanjutnya akan ditampilkan dialog box New Address List seperti semula. Ketik semua
record yang ada pada field-field yang sesuai, nampak seperti ini hasilnya:
Jika telah diketik semua record-nya, akhiri dengan klik OK. Langkah berikutnya akan
ditampilkan dialog box Save Address List, berilah nama kumpulan record yang disebut
database tersebut dengan nama Latihan.
Kita telah memiliki sumber data yang
bernama latihan dan siap digunakan.
Seandainya ada perubahan data, maka pada
Group Start Mail Merge, pilihlah Edit
Recipient List. Maka akan ditampilkan dialog
box Mail Merge Recipients seperti gambar
di samping ini …
Jika ingin melakukan perubahan data atau
record, pilih file database yang ada dibagian
Data source ini …
Lalu, pilih Edit untuk menampilkan dialog box Edit Data Source. Kita bisa lakukan
perubahan apapun pada dialog box ini. Setelah
selesai, klik OK. Maka akan ditampilkan
pertanyaan berikut ini:
Pilih jawaban ‘Yes’ jika ingin menyimpan
perubahan data dengan nama yang sama. Setelah itu, akan kembali ke dialog box Mail
Merge Recipients. Pada dialog box ini, kita bisa melakukan seleksi record yang akan
ditampilkan dengan cara memberi tanda check () di depan record. Juga kita bisa
melakukan pengurutan data dari filter field atau pilihan Sort. Mencari data atau record
sesuai kriteria tertentu (Filter), mencari data atau record yang sama (Find Duplicates…), atau
menemukan data atau record yang kita inginkan
(Find recipient …).
Ini adalah tampilan dari filter field yang ada pada
setiap field name. Dari filter field ini, kita bisa
mengurutkan data (Sort) atau menampilkan
record sesuai kriteria tertentu lainnya.
4.6. Menggabungkan Dokumen Utama dengan
Sumber Data
Langkah berikut ini, bertujuan untuk mendapatkan sejumlah
surat undangan sebanyak jumlah record yang dipilih pada
sumber data. Agar record yang ada pada sumber data terbaca
dan ditampilkan pada dokumen utama, caranya adalah dengan
meletakkan merge field atau field name ke dokumen utama.
Untuk itu pilih tab Mailings, pada pilihan Start Mail Merge
48 | Bekerja dengan Mail Merge
Microsoft Word 2010
pastikan pilihan Letters aktif. Hal ini menunjukkan bahwa dokumen aktif, kini ditetapkan
sebagai dokumen utama mail merge. Pastikan juga sumber data telah aktif terhubung. Jika
belum, pilih Select Recipients. Pada langkah sebelumnya, kita sudah membuat sumber data.
Karena itu pilih Use Existing List … untuk memilih dan mengaktifkan file database atau
sumber data yang akan digunakan.
Sumber data atau file database telah aktif dan terhubung dengan dokumen
utama. Untuk meletakkan merge field atau field name pada dokumen utama,
caranya: klik Insert Merge Field. Maka akan ditampilkan field-field yang ada
pada sumber data, seperti nampak pada gambar berikut ini …
Klik field name yang ada dan pastikan kursor berada
pada tempat yang semestinya, karena field name
yang di klik akan disisipkan pada lokasi kursor
berada. Sekarang, pastikan pada dokumen utama
telah tampil merge field atau field name seperti ini …
Untuk melihat hasilnya klik
Preview Results.
Word 2010 juga memiliki fasilitas untuk membuat Mail Merge langkah
demi langkah dengan cara yang mudah, yaitu dengan menggunakan
Step by Step Mail Merge Wizard … yang ada pada group Start Mail
Merge.
4.7. Mencetak Surat ke Banyak Tujuan
Pada tahap ini Mail Merge telah berhasil atau dokumen utama telah tergabung dengan
sumber data. Sekarang Mail Merge bisa dicetak. Caranya: pada
tab Mailings, pilih Group Finish & Merge. Jika ingin dicetak
sebagai dokumen sendiri-sendiri, klik Edit Individual Documents…
dialog box Merge to New Document akan ditampilkan:
Pilih All, jika ingin mencetak semua record.
Current record, jika ingin mencetak record yang
aktif saat ini. Atau klik From, dan isikan record keberapa sampai
keberapa saja yang akan dicetak sebagai dokumen baru.
Untuk mencetak ke pencetak (Printer), klik Print Document …
atau jika ingin dicetak sebagai dokumen web (HTML) dan
dikirim melalui email, klik Send E-mail Messages … dialog box
Merge to E-mail akan ditampilkan:
Pada bagian To, pilih field name: Email yang berisi record alamat
email. Pada bagian Subject line, isikan judul atau keterangan email.
Pada bagian Mail Format, isikan HTML. Lalu tentukan record mana
saja yang akan dikirim sebagai email.
4.8. Membuat Label dan Amplop Surat
Label digunakan untuk berbagai keperluan, misalnya untuk arsip data
pelanggan, ditempelkan pada brosur dan sebagainya. Untuk membuat label,
caranya: pada tab Mailings, di Ribbon Group Create pilih Labels. Maka akan
ditampilkan dialog box Envelopes and Labels seperti ini …
Bekerja dengan Mail Merge | 49
e-biz education enterprise
Pada bagian Address, akan berisi data atau record dari
merge field dari sumber data yang aktif.
Pilih Print, untuk mencetak label dengan pencetak
(printer); New Document, untuk mencetak label sebagai
dokumen baru; Options, untuk memilih ukuran dan layout
label, jika pilih-
an ini di klik
maka akan di
tampilkan
dialog box
Label Option
seperti gambar disamping ini …
Untuk membuat amplop surat, caranya: pilih Envelopes. Maka akan ditampilkan dialog
box Envelopes and Labels seperti gambar dibawah ini:
Pada bagian Delivery Address, akan berisi data atau
record dari merge field dari sumber data yang aktif. Pada
bagian Return Address, diketik data pengirim.
Pilih Print, untuk mencetak amplop dengan pencetak
(printer).
Pilih New Document, untuk mencetak amplop sebagai
dokumen baru. Pilih Options, untuk memilih ukuran dan
layout amplop.
50 | Bekerja dengan Mail Merge
Anda mungkin juga menyukai
- Paper Mata Kuliah Komunikasi Bisnis Laporan Dan Proposal BisnisDokumen23 halamanPaper Mata Kuliah Komunikasi Bisnis Laporan Dan Proposal BisnisYuni AndhariBelum ada peringkat
- Tips memulai dan Mengembangkan Wirausaha ITDari EverandTips memulai dan Mengembangkan Wirausaha ITPenilaian: 3.5 dari 5 bintang3.5/5 (74)
- Latihan MS WordDokumen6 halamanLatihan MS Worddwyas rickBelum ada peringkat
- Modul Powerpoint - Kelas Xii - 2012Dokumen29 halamanModul Powerpoint - Kelas Xii - 2012Yintrosius BenaBelum ada peringkat
- Modul Menguasai Microsoft Excel Untuk Meningkatkan Kompetensi DalamDokumen75 halamanModul Menguasai Microsoft Excel Untuk Meningkatkan Kompetensi DalamDara FazilaBelum ada peringkat
- PCM 02-2009 - Buku Outlook 2007Dokumen84 halamanPCM 02-2009 - Buku Outlook 2007Ramadhanton IbpBelum ada peringkat
- TUGAS TUTORIAL KE-2 Komunikasi Bisnis - FDokumen5 halamanTUGAS TUTORIAL KE-2 Komunikasi Bisnis - FRanti Tiara AK1100% (2)
- Komputer Dan Media PembelajaranDokumen9 halamanKomputer Dan Media PembelajaranAri SyahputraBelum ada peringkat
- Kel 4 KeuanganDokumen17 halamanKel 4 Keuanganaidil fitriBelum ada peringkat
- 2 Cara Membuat Company Profile Dengan Word Yang MenarikDokumen14 halaman2 Cara Membuat Company Profile Dengan Word Yang MenarikMultimedia SmegaBelum ada peringkat
- Tugas MyobDokumen38 halamanTugas MyobRhiny AriezthaBelum ada peringkat
- Makalah P.Perusahaan (Anggaran Produksi)Dokumen17 halamanMakalah P.Perusahaan (Anggaran Produksi)Maulana RizkiiBelum ada peringkat
- Modul Klinik Kewirausahaan Pertemuan 14 (Presentasi Bisnis Plan)Dokumen18 halamanModul Klinik Kewirausahaan Pertemuan 14 (Presentasi Bisnis Plan)Salsabila IndrianiBelum ada peringkat
- Sejarah GojekDokumen7 halamanSejarah GojekPutri AndiniBelum ada peringkat
- ICONDokumen11 halamanICONArief MunandarBelum ada peringkat
- Microsoft Office Untuk Pegawai Kantoran: Microsoft Word Di Dunia KerjaDokumen5 halamanMicrosoft Office Untuk Pegawai Kantoran: Microsoft Word Di Dunia Kerjaaziz.riawan20Belum ada peringkat
- Modul Menguasai Microsoft Excel Untuk Meningkatkan Kompetensi Dalam Berkarir SentDokumen75 halamanModul Menguasai Microsoft Excel Untuk Meningkatkan Kompetensi Dalam Berkarir SentBaco KuttuBelum ada peringkat
- Form Pendaftaran KMW 2022Dokumen7 halamanForm Pendaftaran KMW 2022Haikal SeptiBelum ada peringkat
- Sistem Pengendalian Manajemen Bab Ii Memahami Strategi (Understanding Strategies)Dokumen17 halamanSistem Pengendalian Manajemen Bab Ii Memahami Strategi (Understanding Strategies)GaluhIntanKhairunaBelum ada peringkat
- Rekayasa Ide Aldy Wildani Daulay (5181151004)Dokumen15 halamanRekayasa Ide Aldy Wildani Daulay (5181151004)Aldy Wildani100% (1)
- Laporan Syahrul.1Dokumen18 halamanLaporan Syahrul.1DhoBelum ada peringkat
- Ebook IntelcoreDokumen67 halamanEbook Intelcorerita sriBelum ada peringkat
- Tutorial Cara Membuat ID Card Dengan Microsoft Word Terbaru 2022Dokumen3 halamanTutorial Cara Membuat ID Card Dengan Microsoft Word Terbaru 2022Bali TutuBelum ada peringkat
- Tugas Kelompok Metlit KeuanganDokumen30 halamanTugas Kelompok Metlit KeuanganTugas V325Belum ada peringkat
- Materi Sesi 4 Surat MassalDokumen5 halamanMateri Sesi 4 Surat MassalDance MangarBelum ada peringkat
- Studi Kasus Perusahaan VDS 1993Dokumen6 halamanStudi Kasus Perusahaan VDS 1993Giemza Bagus Muji UtomoBelum ada peringkat
- Menerjemahkan Visi Dan Misi PerusahaanDokumen4 halamanMenerjemahkan Visi Dan Misi PerusahaanPKPA 26Belum ada peringkat
- Fungsi Dan Kegunaan MicrosoftDokumen6 halamanFungsi Dan Kegunaan MicrosoftollasekarsariBelum ada peringkat
- Andy Laver Sirait - Pembuatan Rencana BisnisDokumen21 halamanAndy Laver Sirait - Pembuatan Rencana BisnisisralinuxBelum ada peringkat
- Cara Membuat Company Profile Dengan Word Simple Dan MenarikDokumen5 halamanCara Membuat Company Profile Dengan Word Simple Dan MenarikLugu KurniawanBelum ada peringkat
- MAKALAH Apkom Kel 7Dokumen13 halamanMAKALAH Apkom Kel 7Miftahul JannahBelum ada peringkat
- Perencanaan Pesanan Bisnis Kelompok 5Dokumen16 halamanPerencanaan Pesanan Bisnis Kelompok 5AyuBelum ada peringkat
- Power Points PresentasiDokumen35 halamanPower Points PresentasiWahyuBelum ada peringkat
- Cara Membuat Dan Mengatur Posisi Nomor Halaman Di Word 2007 - 2010 - Computer 1001Dokumen32 halamanCara Membuat Dan Mengatur Posisi Nomor Halaman Di Word 2007 - 2010 - Computer 1001Frengky RiyantoBelum ada peringkat
- Pengenalan Microsoft Office Powerpoint 2019 - Eriyana HernaetiDokumen22 halamanPengenalan Microsoft Office Powerpoint 2019 - Eriyana HernaetiTonny dadiBelum ada peringkat
- Tutorial Office 365 Dan Teams UGMDokumen5 halamanTutorial Office 365 Dan Teams UGMadhissl2013Belum ada peringkat
- TT 1 Manajemen PerubahanDokumen4 halamanTT 1 Manajemen PerubahanShofinatul jannahBelum ada peringkat
- MAKALAH Computer AplikasiDokumen48 halamanMAKALAH Computer AplikasiAnwar Assyifa100% (2)
- LOMBA MODUL Aye Hutabalian - CompressedDokumen27 halamanLOMBA MODUL Aye Hutabalian - Compressedaye hutabalianBelum ada peringkat
- Tugas 2 - CFM - FM Anggra Mandala Putra - 55123110024Dokumen7 halamanTugas 2 - CFM - FM Anggra Mandala Putra - 55123110024fmanggraBelum ada peringkat
- Komputer Bisnis - Pengaplikasian MC Excel Dalam Dunia BisnisDokumen7 halamanKomputer Bisnis - Pengaplikasian MC Excel Dalam Dunia BisnisptrdeacitraBelum ada peringkat
- FIX Mklah SPMDokumen8 halamanFIX Mklah SPMAlfindo MainassyBelum ada peringkat
- Pengukuran Laba KlarenDokumen15 halamanPengukuran Laba KlarenKlaren StrsBelum ada peringkat
- Bab 16Dokumen3 halamanBab 16Pita AeBelum ada peringkat
- Makalah Ms ExcelDokumen11 halamanMakalah Ms ExcelAdinda NuzuliaBelum ada peringkat
- Sim FixDokumen22 halamanSim FixSherly Rosidah Hani Noer JannahBelum ada peringkat
- Tugas Week 2Dokumen2 halamanTugas Week 2Nia Dwi PratiwiBelum ada peringkat
- MAILINGDokumen5 halamanMAILINGApreliyan LiyanBelum ada peringkat
- CV - Zulfikar Gilang PDokumen2 halamanCV - Zulfikar Gilang PcitraBelum ada peringkat
- REZADokumen8 halamanREZAsugicakep84Belum ada peringkat
- Makalah Aplikasi KomputerDokumen21 halamanMakalah Aplikasi KomputerYayan FadhlianoBelum ada peringkat
- Proposal Bisnis PlanDokumen17 halamanProposal Bisnis Plan19-283 Fauzi ArdiansyahBelum ada peringkat
- Deliya Novita Sari TB2 SIADokumen8 halamanDeliya Novita Sari TB2 SIADeliyaBelum ada peringkat
- KCC PrettyDokumen16 halamanKCC PrettyHerman SelwyinBelum ada peringkat
- 02 Modul Profil Bisnis OKDokumen7 halaman02 Modul Profil Bisnis OKAndi Kaimal AhmadBelum ada peringkat
- Laporan Keuangan ExcelDokumen12 halamanLaporan Keuangan ExcelmputhBelum ada peringkat
- MAKALAH Nanda Destra - E-Business StrategyDokumen15 halamanMAKALAH Nanda Destra - E-Business StrategyCici YunitaBelum ada peringkat
- Proposal PT Purnama Kertasindo (Hj. Jubaedah)Dokumen20 halamanProposal PT Purnama Kertasindo (Hj. Jubaedah)Neng LinaBelum ada peringkat
- Daftar IsiDokumen74 halamanDaftar Isiayu novicaBelum ada peringkat
- Pendekatan sederhana untuk pemasaran email: Cara menggunakan email marketing untuk meningkatkan penjualan bisnis dan mengurangi biayaDari EverandPendekatan sederhana untuk pemasaran email: Cara menggunakan email marketing untuk meningkatkan penjualan bisnis dan mengurangi biayaBelum ada peringkat
- Tanyakan Ini Saat Sesi Akhir Interview!-2Dokumen7 halamanTanyakan Ini Saat Sesi Akhir Interview!-2Mutiara AiniBelum ada peringkat
- Simpen? Biar Ngebantu Kamu Pas Interview? - ?? - 4 PagesDokumen4 halamanSimpen? Biar Ngebantu Kamu Pas Interview? - ?? - 4 PagesMutiara AiniBelum ada peringkat
- Review Jurnal Psikologi KesehatanDokumen17 halamanReview Jurnal Psikologi KesehatanMutiara AiniBelum ada peringkat
- Review Jurnal PsikometriDokumen17 halamanReview Jurnal PsikometriMutiara AiniBelum ada peringkat
- Paraphilic Disorders (Fetishistic)Dokumen21 halamanParaphilic Disorders (Fetishistic)Mutiara AiniBelum ada peringkat