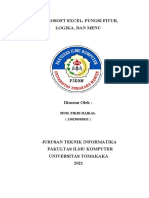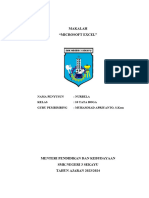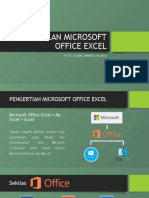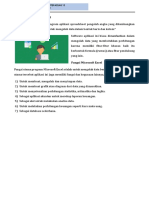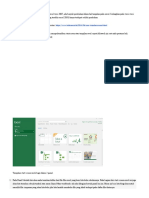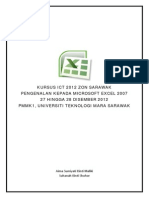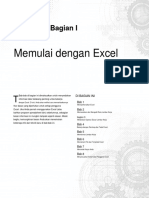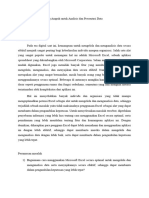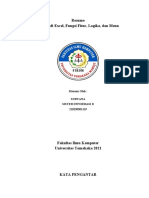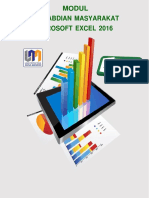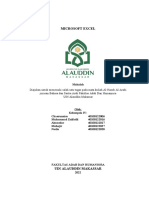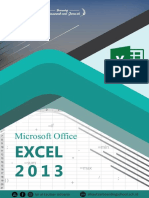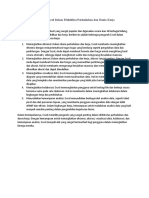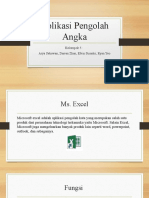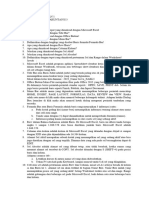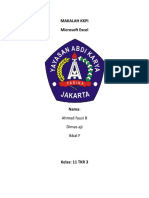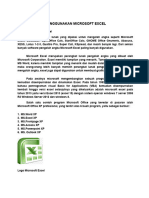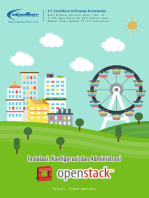Done - Saatnya Mulai Belajar Excel Hari Ini
Diunggah oleh
dokumenkampusintanHak Cipta
Format Tersedia
Bagikan dokumen Ini
Apakah menurut Anda dokumen ini bermanfaat?
Apakah konten ini tidak pantas?
Laporkan Dokumen IniHak Cipta:
Format Tersedia
Done - Saatnya Mulai Belajar Excel Hari Ini
Diunggah oleh
dokumenkampusintanHak Cipta:
Format Tersedia
WAHYU ADI KURNIAWAN 1
DILARANG!
Terima kasih sudah membeli e-book ini.
Sebelumnya, aku ingin mengingatkan
bahwa ebook ini adalah karya yang aku buat
dengan usaha dan waktu yang cukup
banyak. Oleh karena itu, dilarang keras
untuk mengupload, membagikan atau
bahkan memperjualbelikan e-book ini
tanpa izin dari aku.
Aku sangat menghargai support kalian
dengan membeli e-book ini. Jika ada
pertanyaan atau saran terkait ebook ini,
jangan ragu untuk menghubungiku.
Terima kasih sudah membaca dan semoga
ebook ini bisa bermanfaat bagi kalian.
WAHYU ADI KURNIAWAN 2
KATA PENGANTAR
Halo semuanya, ini adalah e-book pertama
yang aku buat dan aku sangat senang bisa
sharing tentang Excel dengan kalian semua.
Aku tahu belajar Excel dari awal itu bisa
terasa sulit dan membingungkan, tapi
jangan khawatir! E-book ini aku buat khusus
untuk kamu yang baru mulai belajar Excel.
Di dalam ebook ini, aku akan berusaha
menyajikan materi dengan bahasa yang
mudah dipahami dan santai, dilengkapi
dengan file latihan agar kamu bisa dengan
mudah mengikuti dan memahaminya.
Semoga e-book ini bisa sangat bermanfaat
untuk kamu.
Selamat membaca!
WAHYU ADI KURNIAWAN 3
DAFTAR ISI
KATA PENGANTAR ......................................................... 3
MENGENAL EXCEL .......................................................... 7
Apa Itu Excel ? ................................................................................. 8
Fungsi & Kegunaan..................................................................... 9
Tampilan Interface Excel........................................................ 12
Membuat File Baru ..................................................................... 16
Membuka & Menyimpan File .............................................. 17
Cara Input Data............................................................................ 19
Cara Mengedit Data ................................................................. 19
Cara Menyesuaikan Tampilan Lembar Kerja ......... 20
FORMATTING DATA ..................................................... 23
Formatting Font ........................................................................... 24
Alignment ........................................................................................ 27
Number Formatting ................................................................... 31
Border & Table ..............................................................................34
WAHYU ADI KURNIAWAN 4
RUMUS EXCEL ............................................................... 37
Cara Menulis Rumus Excel ...................................................38
Operator Matematika di Excel...........................................39
30 Rumus Excel yang Sering Digunakan................... 40
FITUR PENTING EXCEL YANG WAJIB DIKUASAI ........94
Find & Replace............................................................................. 95
Sort & Filter ..................................................................................... 99
Conditional Formatting ........................................................ 105
Text to Columns ......................................................................... 110
Data Validation ........................................................................... 115
Pivot Table ..................................................................................... 120
30 SHORTCUT EXCEL YANG PALING SERING
DIGUNAKAN ................................................................129
VISUALISASI DATA ...................................................... 131
Membuat Grafik di Excel ...................................................... 132
Bar Chart ........................................................................................ 135
Line Chart ....................................................................................... 140
Pie Chart ......................................................................................... 147
WAHYU ADI KURNIAWAN 5
Jenis Chart Lainnya ................................................................. 151
Membuat Dashboard Di Excel ......................................... 153
PENUTUP ..................................................................... 158
TENTANG PENULIS ..................................................... 159
KONTAK PENULIS ....................................................... 160
WAHYU ADI KURNIAWAN 6
MENGENAL EXCEL
WAHYU ADI KURNIAWAN 7
Apa Itu Excel ?
Excel adalah program komputer yang
sangat berguna untuk mengelola data dan
informasi dalam bentuk tabel. Kamu bisa
dengan mudah membuat tabel, grafik, dan
melakukan berbagai macam perhitungan
matematis.
Tidak hanya itu, Excel juga menyediakan
berbagai rumus dan fitur bawaan yang
sangat membantu untuk mengolah data
dengan mudah dan cepat.
WAHYU ADI KURNIAWAN 8
Fungsi & Kegunaan
Excel memiliki banyak fungsi dan kegunaan
yang sangat berguna untuk mengelola data
dalam bentuk tabel.
Fungsi perhitungan matematis
Excel menyediakan berbagai rumus dan
fungsi matematis, seperti penjumlahan,
pengurangan, perkalian, pembagian, dan
sebagainya. Dengan menggunakan rumus
ini, kamu bisa melakukan perhitungan
matematis secara otomatis pada data yang
kamu masukkan ke dalam tabel.
Fungsi pemformatan
Excel bisa kamu gunakan untuk mengatur
tampilan tabel dengan memodifikasi ukuran
WAHYU ADI KURNIAWAN 9
font, warna, jenis garis, dan sebagainya.
Dengan begitu, kamu bisa membuat tabel
yang lebih mudah dilihat dan dipahami.
Fungsi filter dan sorting
Excel juga bisa digunakan untuk
mengurutkan dan menyaring data
berdasarkan kriteria tertentu. Dengan begitu,
kamu bisa melihat data yang kamu
butuhkan dengan lebih cepat dan mudah.
Fungsi grafik
Excel bisa membuat grafik dan diagram dari
data yang ada di dalam tabel. Dengan
begitu, kamu bisa memvisualisasikan data
secara lebih menarik dan mudah dipahami.
WAHYU ADI KURNIAWAN 10
Fungsi pivot table
Excel menyediakan fitur pivot table untuk
mengolah data besar dengan cepat dan
mudah. Fitur ini sangat berguna untuk
membuat laporan atau analisis data yang
kompleks.
Fungsi analisis data
Excel memiliki berbagai macam fungsi
analisis data, seperti regresi linier, korelasi,
dan lainnya. Dengan menggunakan fungsi
ini, kamu bisa melakukan analisis data yang
lebih lanjut dan mendapatkan hasil yang
lebih akurat.
WAHYU ADI KURNIAWAN 11
Tampilan Interface Excel
Ribbon
Ribbon di Excel itu adalah menu utama yang
punya beberapa tab. Tiap tab punya tugas
masing-masing, seperti ngedit, bikin format,
atau bikin rumus.
WAHYU ADI KURNIAWAN 12
Nah, di bawah ini akan aku jelaskan secara
singkat setiap tab beserta apa aja yang bisa
kamu lakukan di dalamnya.
Tab Keterangan
untuk mengedit, memformat, dan
Home
mengelola data.
untuk menambahkan objek seperti
Insert
tabel, grafik, gambar, dan objek lain.
Page Layout untuk mengatur format sheet excel.
untuk mengakses rumus dan fungsi
Formulas
Excel.
untuk mengimpor, mengekspor,
Data membersihkan, mengubah, dan
menganalisis data.
untuk mengecek ejaan, menerapkan
Review proteksi, menambahkan komentar,
dan merevisi data.
untuk mengubah tampilan, seperti
View mengubah ukuran zoom dan
mengaktifkan Freeze Panes.
WAHYU ADI KURNIAWAN 13
Formula Bar
Formula Bar adalah tempat di Excel yang
menunjukkan rumus atau teks yang ada di
sel yang sedang aktif. Jadi, ketika kamu
mengetikkan sesuatu di dalam sebuah sel,
Excel juga akan menunjukkan apa yang
kamu ketikkan di Formula Bar. Kamu juga
bisa mengedit atau menambahkan rumus
baru langsung dari Formula Bar.
Baris & Kolom
Baris itu seperti garis horizontal yang
bergerak dari kiri ke kanan, sedangkan
kolom itu seperti garis vertikal yang bergerak
dari atas ke bawah.
Setiap kolom diidentifikasi dengan huruf-
huruf di bagian atas lembar kerja, mulai dari
WAHYU ADI KURNIAWAN 14
huruf A hingga huruf XFD. Sedangkan setiap
baris diidentifikasi dengan angka-angka di
sebelah kiri lembar kerja, mulai dari angka 1
hingga 1048576.
Sel
Sel adalah kotak yang terbentuk dari
kombinasi kolom dan baris, seperti A1, B2,
C3, dan seterusnya.
Sheet
Sheet di Excel adalah lembar kerja atau
tempat di mana kamu bisa membuat tabel
dan memasukkan data. Setiap sheet dalam
Excel terdiri dari sel-sel kecil di dalamnya.
Selain itu, sheet juga bisa diubah namanya,
dihapus, atau disalin untuk penggunaan
lainnya.
WAHYU ADI KURNIAWAN 15
Membuat File Baru
Untuk membuat file baru di Excel, kamu bisa
mengikuti langkah-langkah ini.
1. Buka program Microsoft Excel.
2. Pilih "New".
3. Jika ingin membuat workbook kosong,
pilih "Blank workbook".
4. Atau jika sudah ada lembar kerja yang
kamu buka, tinggal tekan “Ctrl + N”.
WAHYU ADI KURNIAWAN 16
Membuka & Menyimpan File
Membuka File Excel
Untuk membuka file Excel, kamu bisa
mengikuti langkah-langkah ini.
1. Buka program Microsoft Excel.
2. Pilih "Open" untuk membuka file yang
telah tersimpan.
3. Cari file Excel yang ingin dibuka, lalu klik
"Open".
Menyimpan File Excel
Setelah selesai mengerjakan, kamu perlu
menyimpannya agar bisa digunakan di
kemudian hari.
1. Pilih menu "File".
WAHYU ADI KURNIAWAN 17
2. Klik "Save" untuk menyimpan file baru
atau "Save As" untuk menyimpan file
dengan nama baru atau di folder lain.
3. Atur nama file yang diinginkan dan pilih
folder penyimpanan.
4. Pilih jenis format file yang diinginkan,
seperti "Excel Workbook" atau "Excel
Macro-Enabled Workbook".
5. Klik "Save" untuk menyimpan file Excel.
Kamu juga bisa menggunakan shortcut "Ctrl
+ S" untuk menyimpan file Excel.
WAHYU ADI KURNIAWAN 18
Cara Input Data
Saat ingin memasukkan data pada Excel, klik
pada sel tempat data ingin dimasukkan.
Kemudian, ketik data yang diinginkan dan
tekan Enter untuk menyimpan data ke
dalam sel. Jika ingin memasukkan data
pada sel di sebelahnya, gunakan tekan
tombol Tab pada keyboard.
Cara Mengedit Data
Untuk mengedit data pada Excel, klik pada
sel yang berisi data yang ingin diedit.
Kemudian, hapus atau tambahkan data
yang diinginkan. Setelah selesai, tekan
tombol Enter.
WAHYU ADI KURNIAWAN 19
Cara Menyesuaikan Tampilan
Lembar Kerja
Mengubah Ukuran Kolom dan Baris
Kamu bisa mengubah ukuran kolom dan
baris pada lembar kerja Excel agar data
lebih mudah dibaca.
Jika datamu berantakan kayak gini, kamu
bisa merapikanya dengan cara blok seluruh
datamu, klik garis antara dua kolom atau
WAHYU ADI KURNIAWAN 20
dua baris agar lebar kolom dan tabelnya
berubah otomatis menjadi lebih rapi.
Kamu bisa juga menggunakan shortcut
“ALT+H+O+A” untuk mengubah lebar baris
dan shortcut “ALT+H +O + I” untuk mengubah
lebar kolom.
Menggunakan Fungsi Pemformatan
Fungsi pemformatan pada Excel berguna
untuk membuat tampilan data pada lembar
kerjamu menjadi lebih menarik dan mudah
dibaca. Kamu bisa mengubah jenis font,
ukuran font, warna font, serta jenis garis
pada tabel dengan mudah. Fungsi ini bisa
kamu temukan pada tab "Home". Untuk
fungsi pemformatan ini akan aku bahas di
materi selanjutnya.
WAHYU ADI KURNIAWAN 21
Menggunakan Fitur Freeze Panes
Kamu bisa menggunakan fitur Freeze Panes
untuk 'nge-lock' kolom atau baris tertentu di
Excel. Dengan begini, saat kamu scroll tabel,
kolom atau baris yang di-'lock' tetap terlihat
di tempatnya.
Caranya, klik sel yang berada di bawah atau
di sebelah kolom atau baris yang ingin kamu
kunci, lalu pilih menu "View", lalu pilih "Freeze
Panes".
WAHYU ADI KURNIAWAN 22
FORMATTING DATA
WAHYU ADI KURNIAWAN 23
Formatting Font
Kamu bisa mengubah jenis, ukuran, dan
gaya huruf data di Excel dengan melakukan
Formatting Font.
Nah, berikut beberapa tips sederhana untuk
melakukan formatting font agar tampilan
data kamu lebih keren.
Pilih jenis huruf yang mudah dibaca
Pilih jenis huruf yang mudah dibaca seperti
Arial, Calibri, Times New Roman, atau
Verdana.
WAHYU ADI KURNIAWAN 24
Hindari menggunakan jenis huruf yang
terlalu dekoratif atau rumit seperti Comic
Sans atau Curlz MT, karena bisa membuat
lembar kerja sulit dibaca.
Atur ukuran font yang sesuai
Ukuran font yang umum digunakan antara
10 hingga 12. Namun, untuk judul atau
heading, ukuran font bisa diperbesar hingga
14 atau 16.
Gunakan bold untuk judul atau heading
Gunakan bold untuk membuat judul atau
heading agar lebih menonjol dan mudah
dikenali.
WAHYU ADI KURNIAWAN 25
Gunakan italic atau underline untuk
penekanan
Gunakan italic atau underline untuk
menekankan kata atau frasa penting.
Namun, hindari penggunaan italic atau
underline secara berlebihan karena bisa
membuat report data terlihat tidak rapi.
Gunakan format warna font
Gunakan warna font dengan bijak agar lebih
menarik. Namun, hindari penggunaan warna
font yang terlalu cerah atau mencolok
karena bisa mengganggu konsentrasi
pembaca.
WAHYU ADI KURNIAWAN 26
Alignment
Horizontal Alignment
Untuk mengatur posisi teks secara
horizontal, seperti rata kiri, rata kanan, atau
rata tengah.
• Left Alignment: teks berada di sebelah kiri
sel.
• Center Alignment: teks berada di tengah-
tengah sel.
• Right Alignment: teks berada di sebelah
kanan sel.
WAHYU ADI KURNIAWAN 27
Vertical Alignment
Untuk mengatur posisi teks secara vertical,
seperti atas, tengah, atau bawah.
• Top Alignment: teks berada di bagian atas
sel.
• Middle Alignment: teks berada di tengah-
tengah sel secara vertikal.
• Bottom Alignment: teks berada di bagian
bawah sel.
Merge Cells
Untuk menggabungkan beberapa sel
menjadi satu sel yang lebih besar.
WAHYU ADI KURNIAWAN 28
Wrap Text
Wrap Text digunakan untuk menampilkan
seluruh isi teks pada sebuah sel yang cukup
panjang sehingga teks tersebut tidak
terpotong atau disembunyikan.
Ketika Wrap Text diaktifkan pada sebuah sel,
maka teks pada sel tersebut akan dibagi ke
dalam beberapa baris dengan mengikuti
ukuran lebar kolom dan tinggi baris yang
telah diatur.
WAHYU ADI KURNIAWAN 29
Orientation
Orientation digunakan untuk mengubah
arah teks di dalam sel.
• Horizontal Orientation: teks berjalan dari
kiri ke kanan.
• Vertical Orientation: teks berjalan dari atas
ke bawah.
• Angle Counterclockwise: teks dirotasi ke
arah lawan jarum jam.
• Angle Clockwise: teks dirotasi searah
jarum jam.
WAHYU ADI KURNIAWAN 30
Number Formatting
Number formatting adalah cara untuk
mengubah tampilan format data.
Untuk melakukan number formatting kamu
bisa mengikuti langkah-langkah ini.
1. Pilih sel atau range sel yang akan
diformat.
WAHYU ADI KURNIAWAN 31
2. Klik kanan dan pilih "Format Cells" atau
tekan tombol "Ctrl + 1".
3. Pilih kategori "Number" pada jendela
"Format Cells".
4. Pilih jenis number formatting yang
diinginkan dan sesuaikan formatnya jika
diperlukan.
5. Klik "OK" untuk menerapkan format pada
sel atau range sel yang dipilih.
Nah, ini beberapa jenis number formatting
yang bisa kamu gunakan.
Jenis Keterangan
Tipe format default untuk angka. Tidak
General
ada pemisah ribuan atau desimal.
Menggunakan pemisah ribuan dan
Number desimal. Jumlah angka desimal bisa
disesuaikan.
WAHYU ADI KURNIAWAN 32
Jenis Keterangan
Menampilkan format mata uang,
Currency dengan pemisah ribuan dan desimal
serta simbol mata uang.
Sama seperti currency, namun dengan
Accounting nilai angka rata kanan, dan simbol
mata uang di sebelah kiri.
Menampilkan tanggal dengan format
Short Date
pendek (dd/mm/yyyy).
Menampilkan tanggal dengan format
Long Date
panjang (dd mmmm yyyy).
Menampilkan waktu dalam format
Time
jam:menit:detik.
Menampilkan angka dalam format
Percentage
persentase.
Menampilkan angka dalam bentuk
Fraction
pecahan.
Menampilkan angka dalam notasi
Scientific ilmiah dengan 2 digit di belakang
koma.
WAHYU ADI KURNIAWAN 33
Border & Table
Border
Border digunakan untuk memberikan garis
pembatas di sekitar sel atau range sel. Kamu
bisa memilih warna, ketebalan, dan gaya
garis yang berbeda-beda.
Untuk menambahkan border pada sel, kamu
bisa mengikuti langkah-langkah ini.
WAHYU ADI KURNIAWAN 34
1. Pilih sel atau range yang akan diberi
border.
2. Pilih tab "Home".
3. Klik pada grup "Font" dan pilih "Border".
4. Pilih jenis border yang diinginkan,
misalnya garis tepi, garis dalam, atau
garis luar.
Table
Table adalah fitur yang digunakan untuk
membuat tampilan data yang terorganisir
dengan lebih mudah. Table biasanya
dilengkapi dengan header dan garis-garis
bantu untuk memisahkan antara data dan
header. Dalam table, kamu juga bisa
melakukan pengurutan dan filter data
dengan mudah.
WAHYU ADI KURNIAWAN 35
Untuk membuat tabel, kamu bisa mengikuti
langkah-langkah ini.
1. Pilih sel atau range data yang ingin
dibuat menjadi tabel.
2. Pilih tab "Insert".
3. Klik pada grup "Tables" dan pilih "Table".
4. Pastikan pilihan "My table has headers"
sudah dicentang jika ada judul kolom.
5. Klik "OK".
WAHYU ADI KURNIAWAN 36
RUMUS EXCEL
WAHYU ADI KURNIAWAN 37
Cara Menulis Rumus Excel
Rumus Excel terdiri dari simbol, angka, dan
rumus yang digunakan untuk melakukan
perhitungan pada data.
Rumus Excel sangat berguna dalam
melakukan perhitungan yang kompleks,
seperti menghitung rata-rata, menghitung
jumlah, atau mencari nilai dari tabel lain.
Penulisan rumus Excel selalu dimulai
dengan tanda sama dengan (=). Setelah itu,
kamu tinggal memberikan instruksi untuk
melakukan operasi matematika atau rumus
yang kamu inginkan.
WAHYU ADI KURNIAWAN 38
Operator Matematika di Excel
Operator matematika adalah simbol yang
digunakan dalam Excel untuk melakukan
operasi matematika seperti penjumlahan,
pengurangan, perkalian, dan pembagian
pada angka dan sel.
Ini nih beberapa operator matematika yang
sering dipake di Excel sama fungsinya.
Operator Fungsi Contoh
+ Penjumlahan =A1+B1
- Pengurangan =A1-B1
* Perkalian =A1*B1
/ Pembagian =A1/B1
% Persentase =A1*10%
^ Pangkat =A1^2
WAHYU ADI KURNIAWAN 39
30 Rumus Excel yang
Sering Digunakan
Rumus Deskripsi
SUM Menjumlahkan data.
AVERAGE Menghitung nilai rata-rata.
COUNT Menghitung banyaknya data berupa angka.
MAX Mencari nilai tertinggi.
MIN Mencari nilai terendah.
Menentukan sebuah nilai berdasrakan kondisi
IF
tersebut benar atau salah.
Menjumlahkan data yang memenuhi kriteria
SUMIF
tertentu.
Menghitung banyaknya data yang memenuhi
COUNTIF
kriteria tertentu.
Menghitung rata-rata data yang memenuhi
AVERAGEIF
kriteria tertentu.
VLOOKUP Mencari data dari tabel vertical.
HLOOKUP Mencari data dari tabel horizontal.
Menentukan sebuah nilai berdasarkan
IF BERTINGKAT
beberapa kondisi yang berbeda.
IFERROR Mengubah nilai error menjadi nilai tertentu.
WAHYU ADI KURNIAWAN 40
Rumus Deskripsi
Menggabungkan beberapa data menjadi
CONCATENATE
satu.
LEFT Mengembil beberapa karakter dari kiri.
RIGHT Mengembil beberapa karakter dari kanan.
MID Mengambil beberapa karakter dari tengah.
Menghitung jumlah karakter dalam sebuah
LEN
teks.
TRIM Menghapus spasi yang berlebih.
SUBSTITUTE Menggantikan teks dengan teks lain.
Mengubah mengubah teks menjadi huruf
PROPER
kapital pada awal kata.
LOWER Mengubah teks menjadi huruf kecil semua.
UPPER Mengubah teks menjadi huruf kapital semua.
Membuat nilai tanggal berdasarkan tahun,
DATE
bulan, dan tanggal.
TODAY Menampilkan tanggal saat ini.
NOW Menampilkan tanggal dan waktu saat ini.
Menghitung selisih antara dua tanggal dalam
DATEDIF
berbagai format (hari, bulan, tahun).
Membulatkan nilai angka sesuai aturan
ROUND
matematika.
ROUNDUP Membulatkan angka desimal ke atas.
ROUNDDOWN Membulatkan angka desimal ke bawah.
WAHYU ADI KURNIAWAN 41
SUM
Rumus SUM ini adalah rumus yang dipake
buat menghitung jumlah data.
Jadi, rumusnya itu cukup simpel aja. Kamu
bisa langsung tulis
=SUM(blok data yang ingin dijumlahkan)
Misal, untuk menghitung total penjualan
selama 6 bulan terakhir.
=SUM(B3:B8)
WAHYU ADI KURNIAWAN 42
AVERAGE
Rumus AVERAGE ini digunakan untuk
menghitung nilai rata-rata dari sejumlah
data.
Jadi, rumusnya cukup simpel aja.
=AVERAGE(blok data yang ingin kamu cari
nilai rata-ratanya)
Misal, untuk menghitung nilai rata-rata
penjualan perbulan dalam 6 bulan terakhir.
=AVERAGE(E3:E8)
WAHYU ADI KURNIAWAN 43
COUNT
Rumus COUNT ini digunakan untuk
menghitung banyak data yang berupa
angka saja.
Rumusnya cukup simpel aja, kamu bisa
langsung tulis
=COUNT(blok data yang ingin kamu hitung
banyaknya data)
Misal, ingin menghitung banyakanya jenis
produk yang terjual.
=COUNT(H3:H22)
WAHYU ADI KURNIAWAN 44
MAX
Rumus MAX berguna untuk mencari nilai
terbesar dari sebuah data.
Jadi, rumusnya =MAX(blok data yang ingin
kamu cari nilai terbesarnya)
Misal, ingin mencari total penjualan terbesar.
=MAX(M3:M12)
WAHYU ADI KURNIAWAN 45
MIN
Rumus MIN berguna untuk mencari nilai
terkecil dari sebuah data.
Jadi, rumusnya =MIN(blok data yang ingin
kamu cari nilai terkecilnya)
Misal, ingin mencari total penjualan terkecil.
=MIN(M3:M12)
WAHYU ADI KURNIAWAN 46
IF
Rumus IF itu seperti logika "jika ini, maka itu,
kalau bukan maka lainnya".
Jadi kalo di Excel, rumus IF itu digunakan
untuk menguji apakah sebuah pernyataan
itu benar atau salah, terus ngasih nilai yang
berbeda tergantung hasilnya.
Rumus IF ditulis.
=IF(kondisi, nilai jika benar, nilai jikasalah)
Kondisi adalah suatu kondisi atau
pernyataan yang akan diuji.
nilai_jika_benar adalah nilai yang muncul
jika kondisi tersebut terpenuhi.
nilai_jika_salah adalah nilai yang muncul
jika kondisi tersebut tidak terpenuhi.
WAHYU ADI KURNIAWAN 47
Contohnya, jika kamu ingin menentukan
apakah nilai dalam sel A1 lebih besar dari 70
atau tidak, dan memberikan hasil "Lulus"
atau "Tidak Lulus", maka rumus IF yang bisa
kamu gunakan adalah sebagai berikut:
=IF(A1>70, "Lulus", "Tidak Lulus")
Jadi jika nilai di sel A1 lebih besar dari 70,
maka hasilnya akan "Lulus", dan jika tidak,
maka hasilnya akan "Tidak Lulus".
WAHYU ADI KURNIAWAN 48
SUMIF
Rumus SUMIF sangat berguna untuk
menjumlahkan data berdasarkan kriteria
tertentu.
Rumus SUMIF ditulis.
=SUMIF(range, criteria, [sum_range])
Biar lebih mudah dipahami, bisa dibaca gini.
=SUMIF(blok kolom yang berisi kriteria,
kriteria yang ingin kamu jumlahkan, blok
kolom data yang ingin dijumlahkan)
Kriteria bisa berupa angka, teks, atau rumus.
WAHYU ADI KURNIAWAN 49
Contohnya, jika kamu ingin tahu berapa
jumlah produk “Headset” yang terjual.
=SUMIF($W$3:$W$12, "Headset", $X$3:$X$12)
Jadi, blok kolom kriterianya terlebih dulu
yaitu range W3:W12 yang kemudian di kunci
dengan F4. Setelah itu, tuliskan kriterianya
yaitu Headset dan terakhir blok data yang
ingin dijumlahkan yaitu kolom X3:X12
kemudian kunci lagi pakai F4.
WAHYU ADI KURNIAWAN 50
COUNTIF
Rumus COUNTIF sangat berguna untuk
menghitung banyaknya data berdasarkan
kriteria tertentu.
Rumus COUNTIF ditulis.
=COUNTIF(range, criteria)
Biar lebih mudah dipahami, bisa dibaca gini.
=COUNTIF(blok kolom yang berisi kriteria,
kriteria yang ingin kamu hitung)
Kriteria bisa berupa angka, teks, atau rumus.
Contohnya, jika kamu ingin menghitung
berapa banyak customer laki-laki.
=COUNTIF($AD$3:$AD$12, "Laki-laki")
WAHYU ADI KURNIAWAN 51
Jadi, blok kolom kriterianya terlebih dulu
yaitu range AD3:AD12 yang kemudian di
kunci dengan F4. Setelah itu, tuliskan
kriterianya yaitu Laki-laki.
WAHYU ADI KURNIAWAN 52
AVERAGEIF
Rumus AVERAGEIF sangat berguna untuk
menghitung rata-rata suatu data
berdasarkan kriteria tertentu.
Rumus SUMIF ditulis.
=AVERAGEIF(range, criteria, [average_range])
Biar lebih mudah dipahami, bisa dibaca gini.
=AVERAGEIF(blok kolom yang berisi kriteria,
kriteria yang ingin kamu jumlahkan, blok
kolom data yang ingin dihitung nilai rata-
ratanya)
Kriteria dapat berupa teks, angka, atau
ekspresi matematis.
WAHYU ADI KURNIAWAN 53
Contohnya, jika kamu ingin tahu rata-rata
pendapatan produk “Headset”.
=AVERAGEIF($AM$3:$AM$12;"headset";$AO$3:
$AO$12)
Jadi, blok kolom kriterianya terlebih dahulu
yaitu range AM3:AM12 yang kemudian di
kunci dengan F4. Setelah itu, tuliskan
kriterianya yaitu Headset dan terakhir blok
data yang ingin dicari nilai rata-ratanya
yaitu kolom AO3:AO12 kemudian kunci lagi
pakai F4.
WAHYU ADI KURNIAWAN 54
VLOOKUP
VLOOKUP adalah singkatan dari "Vertical
Lookup".
Jadi rumus VLOOKUP sangat berguna untuk
mencari sebuah nilai tertentu dari tabel
refrensi yang berbentuk vertical atau tegak
lurus ke bawah.
Jadi, rumusnya gini.
=VLOOKUP (lookup_value, table_array,
col_index_num, [range_lookup])
Biar lebih mudah dipahami, bisa dibaca gini.
=VLOOKUP (nilai yang akan dicari, tabel referensi,
kolom ke berapa, TRUE / FALSE)
FALSE : mencari nilai yang tepat
TRUE : mencari nilai yang hampir sama
WAHYU ADI KURNIAWAN 55
Misal, kamu mau mencari nilai jumlah terjual,
harga satuan dan total penjualan dari
produk Penggaris.
Dari data rekap di bawah ini.
WAHYU ADI KURNIAWAN 56
Jadi, untuk mencari nilai Jumlah Terjual
rumusnya kayak gini.
=VLOOKUP($A$3, $A$6:$D$25, 2, 0)
Nah, disini Klik pada sel A3, yaitu sel yang
berisi nama produk. Kemudian tekan tombol
F4 untuk mengunci sel tersebut agar tidak
berubah saat rumus di-copy ke sel lain.
Selanjutnya, blok seluruh tabel referensi
yang terletak di rentang A6:D25. Kemudian,
gunakan tombol F4 untuk mengunci tabel
referensi tersebut agar tidak bergeser saat
rumus di-copy ke sel lain dan menyebabkan
error.
WAHYU ADI KURNIAWAN 57
Pada argumen col_index_num isi dengan
nilai 2. Karena pada tabel referensi, kolom
yang berisi jumlah terjual berada pada
posisi kedua.
Terakhir, gunakan nilai False atau 0 pada
argumen range_lookup. Tujuannya untuk
mencari nilai yang persis sama dengan
yang dicari di dalam tabel referensi.
Jika nilai yang dicari tidak ditemukan dalam
tabel, maka rumus akan mengembalikan
nilai #N/A.
Catatan penting!
Untuk menggunakan rumus VLOOKUP di
Excel, kamu harus pastikan kalau data yang
ingin dicari berada di sebelah kanan dari
kolom yang berisi sel kunci.
WAHYU ADI KURNIAWAN 58
Oleh karena itu, sebaiknya kamu
memindahkan kolom sel kunci ke posisi
paling kiri di tabel referensi.
Jika kamu sering menggunakan VLOOKUP,
kamu juga bisa mempelajari rumus INDEX
MATCH atau XLOOKUP yang bisa lebih
fleksibel dalam mencari data.
WAHYU ADI KURNIAWAN 59
HLOOKUP
HLOOKUP adalah singkatan dari "Horizontal
Lookup".
Jadi rumus VLOOKUP sangat berguna untuk
mencari sebuah nilai tertentu dari tabel
refrensi yang berbentuk horizontal atau
menyamping ke kanan.
Jadi, rumusnya gini.
=HLOOKUP (lookup_value, table_array,
row_index_num, [range_lookup])
Biar lebih mudah dipahami, bisa dibaca gini.
=HLOOKUP (nilai yang akan dicari, tabel referensi,
baris ke berapa, TRUE / FALSE)
FALSE : mencari nilai yang tepat
TRUE : mencari nilai yang hampir sama
WAHYU ADI KURNIAWAN 60
Misal, kamu mau menentukan lama
pengiriman berdasarkan kota tujuannya.
Nah, tabel diatas adalah tabel refrensi yang
akan digunakan untuk mengisi kolom lama
kirim dari tabel di bawah.
WAHYU ADI KURNIAWAN 61
Jadi, rumusnya kayak gini.
=HLOOKUP(I6, $G$2:$J$3, 2, 0)
Nah, disini Klik pada sel I6, yaitu sel yang
berisi kota tujuan.
Selanjutnya, blok seluruh tabel referensi
yang terletak di rentang $G$2:$J$3.
Kemudian, gunakan tombol F4 untuk
mengunci tabel referensi tersebut agar tidak
bergeser saat rumus di-copy ke sel lain dan
menyebabkan error.
WAHYU ADI KURNIAWAN 62
Pada argumen row_index_num isi dengan
nilai 2. Karena pada tabel referensi, baris
yang berisi waktu lama kirim berada pada
posisi kedua.
Terakhir, gunakan nilai False atau 0 pada
argumen range_lookup. Tujuannya untuk
mencari nilai yang persis sama dengan
yang dicari di dalam tabel referensi.
Jika nilai yang dicari tidak ditemukan dalam
tabel, maka rumus akan mengembalikan
nilai #N/A.
WAHYU ADI KURNIAWAN 63
IF BERTINGKAT
Rumus IF bertingkat (Nested IF) digunakan
untuk menentukan sebuah nilai berdasarkan
beberapa kondisi yang berbeda.
Jadi, rumusnya gini.
=IF(Test1, Value_if_true1, IF(Test2, Value_if_true2,
Value_if_false2))
Biar lebih mudah dipahami, bisa dibaca gini.
=IF(pernyataan pertama yang diuji, nilai jika
pernyataan pertama benar, IF(pernyataan kedua
yang diuji, nilai jika pernyataan kedua benar, nilai
jika pernyataan pertama dan kedua salah))
Misalnya, kamu ingin menentukan kategori
nilai siswa.
Jika lebih besar atau sama dengan 90, maka
hasilnya adalah "A".
WAHYU ADI KURNIAWAN 64
Jika nilainya lebih besar atau sama dengan
80 sampai kurang dari 90, maka hasilnya
adalah "B".
Jika nilainya lebih besar atau sama dengan
70 sampai kurang dari 80, maka hasilnya
adalah "C".
Jika kurang dari 70, maka hasilnya "D" jika
seluruh kondisi tidak terpenuhi.
=IF(C3 >= 90, "A", IF(C3 >= 80, "B", IF(C3 >=70,
"C", "D")))
Jadi, untuk IF yang pertama untuk menguji
apakah nilai siswa adalah lebih besar dari
WAHYU ADI KURNIAWAN 65
atau sama dengan 90. Jika benar, maka
rumus akan menghasilkan nilai "A".
Jika tidak, ketik lagi di fungsi IF yang kedua
untuk menguji apakah nilai siswa lebih besar
dari atau sama dengan 80. Jika benar,
maka rumus akan menghasilkan nilai "B".
Jika tidak, lanjut ke IF yang ketiga untuk
menguji apakah nilai siswa lebih besar dari
atau sama dengan 70. Jika benar, maka
rumus akan menghasilkan nilai "C".
Jika tidak memenuhi 3 kondisi sebelumnya,
maka langsung aja masukkan hasil dari
kondisi terakhir tanpa menambahkan
fungsi IF lagi yaitu nilai "D".
WAHYU ADI KURNIAWAN 66
IFERROR
IFERROR adalah sebuah rumus di Excel yang
dapat membantumu menangani kesalahan
(error) yang muncul dalam penggunaan
rumus lainnya.
Biasanya, ketika kamu menggunakan
sebuah rumus yang menghasilkan error, sel
akan menampilkan pesan error seperti
#DIV/0! atau #VALUE!.
Dengan menggunakan rumus IFERROR,
kamu dapat menggantikan pesan error
tersebut dengan pesan atau nilai lain yang
lebih informatif.
Jadi, rumusnya gini.
=IFERROR(value, value_if_error)
WAHYU ADI KURNIAWAN 67
Biar lebih mudah dipahami, bisa dibaca gini.
=IFERROR (nilai atau rumus yang ingin kamu
evaluasi, nilai yang ingin ditampilkan jika
ada error)
Misalnya, ketika kamu ingin mencari jumlah
terjual dan harga satuan suatu produk
dengan menggunakan Vlookup namun
ternyata produk tersebut tidak terdaftar
dalam tabel referensi, sehingga muncul
pesan error. Dalam hal ini, kamu perlu
mengganti pesan error tersebut dengan
kata-kata seperti "Produk tidak ditemukan".
=IFERROR (VLOOKUP(J4, $F$3:$H$12, 3, 0),
"Produk tidak ada")
WAHYU ADI KURNIAWAN 68
Jadi, rumus Vlookup digunakan untuk
mencari nilai harga satuan dari Buku
Agenda pada sel J4. Namun, terdapat
kesalahan karena nilai yang dicari tidak
ditemukan pada tabel referensi, sehingga
muncul pesan error pada sel L4.
Agar tidak muncul pesan error, maka kamu
perlu menambahkan rumus IFERROR di
depan rumus Vlookup. Kemudian, pada
bagian value_if_error, kamu bisa
menuliskan pesan "Produk tidak ada" untuk
mengganti pesan error tersebut.
WAHYU ADI KURNIAWAN 69
CONCATENATE
Rumus CONCATENATE digunakan untuk
menggabungkan dua atau lebih teks atau
nilai dalam satu sel.
Kamu bisa menggabungkan hingga 255
argumen dalam satu rumus CONCATENATE.
Jadi, rumusnya gini.
=CONCATENATE(text1, [text2], ...)
Text1 adalah teks atau nilai pertama yang
ingin digabungkan.
Text2 (opsional) adalah teks atau nilai
tambahan yang ingin digabungkan.
Dan seterusnya untuk teks atau nilai yang
ingin digabungkan selanjutnya.
WAHYU ADI KURNIAWAN 70
Misalnya, kamu mau menggabungkan
nama depan dan nama belakang.
=CONCATENATE(A3, " ", B3)
Jadi, A3 adalah data nama depan dan B3
adalah data nama belakang, sedangkan
spasi di antara tanda petik (" ") digunakan
untuk menambahkan spasi antara kedua
teks yang digabungkan.
WAHYU ADI KURNIAWAN 71
LEFT
Rumus LEFT digunakan untuk mengambil
sejumlah karakter pertama dari kiri pada
sebuah teks.
Jadi, rumusnya gini.
=LEFT(teks, jumlah_karakter)
Misalnya, kamu ingin mengambil 3 huruf
pertama dari kode transaksi.
=LEFT(E3, 3)
Jadi, angka 3 di rumus artinya untuk
mengambil 3 huruf pertama dari teks di sel
E3.
WAHYU ADI KURNIAWAN 72
RIGHT
Rumus RIGHT digunakan untuk mengambil
sejumlah karakter terakhir dari kanan pada
sebuah teks.
Jadi, rumusnya kayak gini:
=RIGHT(teks, jumlah_karakter)
Misalnya, kamu ingin mengambil 2 huruf
terakhir dari kode transaksi.
=RIGHT(E3, 2)
Jadi, angka 2 di rumus artinya untuk
mengambil 2 huruf terakhir dari teks di sel E3.
WAHYU ADI KURNIAWAN 73
MID
MID merupakan kependekan dari "Middle".
Jadi rumus MID digunakan untuk mengambil
beberapa karakter dari tengah pada sebuah
teks.
Jadi, rumusnya kayak gini:
=MID (teks, posisi awal karakter yang mau di
ambil, jumlah karakter)
Misalnya, kamu ingin mengambil 4 huruf
ditengah dari kode transaksi yang berupa
bulan dan tahun pengiriman.
=MID(E3, 4, 4)
WAHYU ADI KURNIAWAN 74
Jadi, angka 4 pertama di rumus artinya
untuk mengambil teks dimulai dari karakter
ke 4 dari teks di sel E3.
Kemudian, angka 4 kedua artinya untuk
mengambil 4 karakter dari teks.
WAHYU ADI KURNIAWAN 75
LEN
Rumus LEN merupakan singkatan dari
"Length" yang berarti panjang.
Rumus ini untuk menghitung panjang atau
jumlah karakter pada sebuah teks dalam sel.
Jadi, rumusnya gini.
=LEN (sel yang ingin dihitung jumlah
karakternya)
Misalnya, kamu ingin menghitung jumlah
karakter yang ada di kode transaksi
=LEN(K3)
WAHYU ADI KURNIAWAN 76
TRIM
Rumus TRIM berguna untuk menghapus
spasi yang berlebihan atau tidak diperlukan
pada sebuah teks data.
Rumusnya kayak gini.
=TRIM (teks yang ingin dihapus spasi
berlebih)
Misalnya, kamu ingin menghapus spasi
yang berlebihan dari data Judul Novel karya
Tere Liye.
=TRIM(N3)
WAHYU ADI KURNIAWAN 77
SUBSTITUTE
Rumus SUBSTITUTE berguna untuk
mengganti teks dalam sebuah sel dengan
teks baru sesuai dengan yang kamu
tentukan.
Rumusnya kayak gini.
=SUBSTITUTE (teks yang akan diubah, teks
lama yang akan diganti, teks baru,
[nomor_pengganti])
Argumen [nomor_pengganti] itu opsional,
untuk menentukan pada posisi ke berapa
teks yang ingin diubah. Jika diabaikan atau
tidak diisi, semua teks lama akan diganti.
Misalnya, jika kamu ingin mengubah kata
"Word" dengan “Excel".
=SUBSTITUTE(Q3, "Word", "Excel")
WAHYU ADI KURNIAWAN 78
Artinya, mengganti teks yang ada di dalam
sel Q3 yang mengandung kata "Word"
dengan kata "Excel".
WAHYU ADI KURNIAWAN 79
PROPER
Rumus PROPER digunakan untuk mengubah
teks yang dimasukkan menjadi huruf kapital
pada huruf awal dari setiap kata.
Rumusnya kayak gini.
=PROPER (teks yang ingin diubah)
Misalnya, kamu ingin mengubah penulisan
judul novel menjadi huruf kapital pada tiap
awal katanya.
=PROPER(T3)
Nah, disini kamu mengubah teks yang ada di
sel T3 menjadi kapital tiap awal katanya.
WAHYU ADI KURNIAWAN 80
LOWER
Rumus LOWER digunakan untuk mengubah
seluruh teks yang ada di dalam sebuah sel
menjadi huruf kecil.
Rumusnya kayak gini.
=LOWER (teks yang ingin diubah)
Misalnya, kamu ingin mengubah penulisan
judul novel menjadi huruf kecil semua.
=LOWER(T3)
Nah, disini kamu mengubah teks yang ada di
sel T3 menjadi huruf kecil semua.
WAHYU ADI KURNIAWAN 81
UPPPER
Rumus UPPER digunakan mengubah semua
huruf dalam teks menjadi huruf kapital atau
huruf besar.
Rumusnya kayak gini.
=UPPPER (teks yang ingin diubah)
Misalnya, kamu ingin mengubah penulisan
judul novel menjadi huruf kapital semua.
=UPPER(T3)
Nah, disini kamu mengubah teks yang ada di
sel T3 menjadi huruf kapital semua.
WAHYU ADI KURNIAWAN 82
DATE
Rumus DATE untuk menggabungkan tiga
argumen yaitu tahun, bulan, dan tanggal
menjadi satu nilai tanggal tertentu.
Rumusnya kayak gini.
=DATE(tahun, bulan, tanggal)
Misalnya, kamu menginput data tanggal 21
April 2023.
=DATE(2023, 4, 21)
Dengan menggunakan rumus ini, kamu
dapat meminimalisir kesalahan saat
mengolah data karena format tanggal yang
dihasilkan sudah pasti benar.
WAHYU ADI KURNIAWAN 83
TODAY
Rumus TODAY menampilkan tanggal hari ini
secara otomatis sesuai pengaturan format
tanggal di komputer.
Setiap membuka file Excel pada hari
berbeda, nilai TODAY akan otomatis berubah
sesuai tanggal tersebut.
Rumusnya kayak gini.
=TODAY ()
Karena saat ini tanggal 21 April 2023, maka
rumus TODAY akan menghasilkan tanggal
tersebut. Namun, ketika kamu membuka file
Excel tersebut besok, akan berubah otomatis
menjadi 22 April 2023.
WAHYU ADI KURNIAWAN 84
NOW
Rumus NOW digunakan untuk menampilkan
tanggal dan waktu saat ini secara otomatis
sesuai dengan pengaturan format tanggal
dan waktu di komputer kamu.
Rumusnya kayak gini.
=NOW ()
Karena saat ini tanggal 21 April 2023 pukul
17:14, maka rumus NOW akan menghasilkan
nilai tersebu. Namun, jika kamu membuka
file Excel tersebut besok atau di waktu yang
berbeda maka akan otomatis berubah
sesuai tanggal dan waktu saat itu.
WAHYU ADI KURNIAWAN 85
DATEDIF
DATEDIF adalah singkatan dari "Date
Difference", atau perbedaan tanggal dalam
bahasa Indonesia.
Rumus ini digunakan untuk menghitung
selisih antara dua tanggal.
Rumusnya kayak gini.
=DATEDIF(start_date, end_date, unit)
start_date adalah tanggal awal, end_date
adalah tanggal akhir, dan unit adalah
satuan waktu yang ingin dihitung.
Ada beberapa unit yang bisa digunakan
dalam rumus DATEDIF.
"y" untuk tahun, "m" untuk bulan, "d" untuk
hari, "ym" untuk bulan dalam satu tahun
(tanpa memperhitungkan tahun), "md"
WAHYU ADI KURNIAWAN 86
untuk hari dalam satu bulan (tanpa
memperhitungkan tahun dan bulan), "yd"
untuk hari dalam satu tahun (tanpa
memperhitungkan bulan).
Misalnya, jika kamu ingin menghitung usia
dari data karyawan.
=DATEDIF(H3, TODAY(), "Y")
Jadi, H3 adalah kolom yang berisi tanggal
lahir karyawan, sedangkan TODAY() adalah
untuk mengambil tanggal hari ini secara
otomatis. "Y" pada rumus tersebut
menunjukkan selisih umur dalam satuan
tahun.
WAHYU ADI KURNIAWAN 87
ROUND
Rumus ROUND membulatkan angka
desimal menjadi angka bulat atau dengan
jumlah angka desimal sesuai aturan
matematika.
Jadi, kalau angka desimalnya di bawah 5
maka akan dibulatkan ke bawah, sedangkan
jika lebih besar atau sama dengan 5 maka
akan dibulatkan ke atas.
Rumusnya kayak gini.
=ROUND(angka, jumlah_desimal)
Misalnya, kamu ingin membulatkan 1 angka
di belakang koma dari data nilai siswa.
=ROUND(C3, 1)
WAHYU ADI KURNIAWAN 88
Jadi, angka yang akan dibulatkan adalah
nilai siswa pada sel C3. Angka di belakang
koma akan dibulatkan sesuai dengan aturan
pembulatan matematika. Karena nilai siswa
pada sel C3 adalah 85,432, maka hasil
setelah diaplikasikan rumus =ROUND(C3;1)
adalah 85,4.
WAHYU ADI KURNIAWAN 89
ROUNDUP
Rumus ROUNDUP untuk membulatkan suatu
nilai desimal ke atas sesuai dengan yang
diinginkan.
Walaupun angka desimal di bawah 5 akan
tetap dibulatkan ke atas.
Rumusnya kayak gini.
=ROUNDUP(angka, jumlah_desimal)
Misalnya, kamu ingin membulatkan ke atas
untuk 1 angka di belakang koma dari tiap
nilai siswa.
=ROUNDUP(C3, 1)
WAHYU ADI KURNIAWAN 90
Jadi, angka yang akan dibulatkan adalah
nilai siswa pada sel C3. Angka di belakang
koma akan dibulatkan ke atas. Karena nilai
siswa pada sel C3 adalah 85,432, maka
hasilnya adalah 85,5.
WAHYU ADI KURNIAWAN 91
ROUNDDOWN
Rumus ROUNDUP untuk membulatkan suatu
nilai desimal ke bawah sesuai dengan yang
diinginkan.
Walaupun angka desimal lebih besar atau
sama dengan 5 akan tetap dibulatkan ke
bawah.
Rumusnya kayak gini.
=ROUNDDOWN(angka, jumlah_desimal)
Misalnya, kamu ingin membulatkan ke
bawah untuk 1 angka di belakang koma dari
tiap nilai siswa.
=ROUNDDOWN(C3, 1)
WAHYU ADI KURNIAWAN 92
Jadi, angka yang akan dibulatkan adalah
nilai siswa pada sel C3. Angka di belakang
koma akan dibulatkan ke bawah. Karena
nilai siswa pada sel C3 adalah 85,432, maka
hasilnya adalah 85,4.
Contoh lainnya, pada nilai siswa pada sel C6
adalah 75,678 maka hasilnya adalah 75,6.
WAHYU ADI KURNIAWAN 93
FITUR PENTING EXCEL
YANG WAJIB DIKUASAI
WAHYU ADI KURNIAWAN 94
Find & Replace
Fitur ini sangat membantu untuk mencari
kata atau angka tertentu pada seluruh sheet
dan menggantinya dengan kata atau
angka baru yang kamu inginkan.
Berikut langkah-langkah menggunakan fitur
Find & Replace.
1. Pilih seluruh data ingin dicari dan diganti
datanya dengan tekan “Ctrl + A”.
2. Tekan tombol Ctrl + H.
WAHYU ADI KURNIAWAN 95
3. Akan muncul kotak dialog Find & Replace.
Di kotak "Find what", masukkan kata atau
angka yang ingin kamu cari. Di kotak
"Replace with", masukkan kata atau
angka baru yang ingin kamu ganti. Jika
ingin mencari kata yang spesifik, bisa
dipilih opsi "Match case".
4. Pilih opsi "Replace All" untuk mengganti
semua data secara otomatis atau "Find
Next" untuk mengganti satu persatu.
5. Setelah selesai, klik "Close".
WAHYU ADI KURNIAWAN 96
Misalnya, jika kamu memiliki data penjualan
yang mencantumkan nama kecamatan
dengan awalan "Kec.", maka kamu dapat
menggunakan fitur Find and Replace untuk
menghapus kata tersebut dan membuat
data terlihat lebih bersih dan mudah dibaca.
Langkah-langkahnya kayak gini.
1. Pilih seluruh dengan tekan “Ctrl + A”.
WAHYU ADI KURNIAWAN 97
2. Tekan tombol Ctrl + H.
3. Di bagian "Find what", masukkan “Kec. “.
4. Di bagian "Replace with", biarkan tetap
kosong karena kamu ingin menghapus
kata.
5. Pilih opsi "Replace All" untuk mengganti
semua data secara otomatis.
6. Setelah selesai, klik "Close".
Nah, dengan menggunakan fitur Find &
Replace ini, kamu bisa mengubah data
dengan lebih mudah dan cepat. Hati-hati
dalam mengubah atau menghapus data
agar tidak terjadi kesalahan yang tidak
diinginkan.
WAHYU ADI KURNIAWAN 98
Sort & Filter
Fitur Sort dan Filter dapat membantu untuk
mengurutkan dan memfilter data dengan
lebih mudah dan efektif.
Sort
Sort digunakan untuk mengurutkan data
berdasarkan kolom tertentu. Kamu bisa
mengurutkan data teks secara alfabet dari A
ke Z atau dari Z ke A. Selain itu, kamu juga
bisa mengurutkan data numerik dari nilai
terbesar ke nilai terkecil atau sebaliknya.
WAHYU ADI KURNIAWAN 99
Misalnya, kamu memiliki data penjualan dan
ingin mengurutkannya berdasarkan total
pembelian terbesar hingga terendah.
Jadi, langkah-langkahnya gini.
1. Klik data dari kolom total pembelian.
2. Klik "Sort & Filter" pada tab "Home".
3. Pilih "Sort Z to A" untuk mengurutkan dari
terbesar ke terkecil.
WAHYU ADI KURNIAWAN 100
Nah, secara otomatis datamu pada kolom
lain akan terurut berdasarkan kolom total
pembelian.
Filter
Fitur Filter digunakan untuk menyaring data
berdasarkan kriteria tertentu.
Misalnya, kamu memiliki data penjualan dan
ingin menyaring data total pembelian yang
lebih dari Rp 200.000,-.
WAHYU ADI KURNIAWAN 101
Jadi, langkah-langkahnya gini.
1. Tekan “Ctrl + Shift + L” pada tabel datamu
dan kalau sudah aktif akan muncul tanda
panah arah bawah di header tabel.
2. Klik tanda panah pada kolom total
pembelian.
3. Pilih Number Filter > Greater Than
d. Ketik 200000 > OK
WAHYU ADI KURNIAWAN 102
Nah, secara otomatis datamu akan tersaring
dengan total pembelian yang lebih dari Rp
200.00,- saja.
Disini bisa kamu kombinasikan dengan sort
untuk mengurutkan data dari terbesar
hingga terkecil agar lebih rapi, jadinya gini.
WAHYU ADI KURNIAWAN 103
Selain itu, ada beberapa jenis number filter
yang bisa kamu gunakan untuk menemukan
nilai yang spesifik.
Number Filter Penjelasan
Menyaring nilai yang sama dengan nilai
Equals
yang ditentukan.
Does not Menyaring nilai yang tidak sama dengan
equal nilai yang ditentukan.
Menyaring nilai yang lebih besar dari
Greater than
nilai yang ditentukan.
Menyaring nilai yang lebih kecil dari nilai
Less than
yang ditentukan.
Greater than Menyaring nilai yang lebih besar atau
or equal to sama dengan nilai yang ditentukan.
Less than or Menyaring nilai yang lebih kecil atau
equal to sama dengan nilai yang ditentukan.
Menyaring nilai yang berada di antara
Between
dua nilai yang ditentukan.
Menyaring nilai teratas atau terbawah
Top 10
dalam kisaran nilai yang ditentukan.
WAHYU ADI KURNIAWAN 104
Conditional Formatting
Conditional Formatting digunakan untuk
memberikan format otomatis pada data
berdasarkan kondisi tertentu.
Dengan fitur ini, kamu bisa membuat data
lebih mudah dibaca dan dipahami dengan
memberikan warna, garis, atau ikon pada
data yang memenuhi kriteria tertentu.
WAHYU ADI KURNIAWAN 105
Misalnya, kamu ingin memberikan warna
hijau pada sel yang nilainya di atas 80
secara otomatis.
Jadi langkah-langkahnya gini.
1. Blok dulu data nilai siswa.
2. Pilih tab Home, kemudian klik Conditional
Formatting pada grup Styles.
3. Setelah itu, terdapat beberapa pilihan
yang dapat dipilih. Pada contoh ini, kamu
pilih Highlight Cells Rules.
WAHYU ADI KURNIAWAN 106
4. Didalamnya ada banyak lagi pilihan lain
yang bisa kamu gunakan, namun pada
contoh ini kamu bisa menggunakan
Greater Than (lebih dari) karena untuk
memberikan warna otomatis pada data
yang nilainya di atas 80.
5. Ketik angka yang menjadi kriterianya,
yaitu 80.
6. Pilih format warna Green Fill, tetapi kamu
bisa menggunakan warna lainnya sesuai
dengan kebutuhanmu.
7. Kalau sudah, klik OK.
WAHYU ADI KURNIAWAN 107
Selain Highlight Cell Rules, ini beberapa jenis
Conditional Formatting yang bisa kamu
gunakan.
Top/Bottom Rules
Fitur ini bisa kamu gunakan untuk
menampilkan top atau bottom dari
sejumlah data. Misalnya, kamu bisa
menampilkan 10 nilai terbesar atau terkecil
dalam sel-sel tertentu.
Color Scales
Jenis conditional formatting ini memberikan
warna pada data berdasarkan skala warna
tertentu, yang menunjukkan nilai tertinggi,
terendah, dan nilai-nilai di antaranya.
Sebagai contoh, kamu bisa memberikan
warna merah untuk nilai yang tinggi, kuning
untuk nilai menengah, dan hijau untuk nilai
rendah.
WAHYU ADI KURNIAWAN 108
Data Bars
Fitur ini untuk menampilkan batang
horizontal dalam sel data berdasarkan
rentang nilai yang telah ditentukan. Semakin
besar nilai data, semakin panjang batang
yang ditampilkan pada sel tersebut.
Icon Sets
Pada jenis conditional formatting ini, kamu
bisa menampilkan ikon pada data yang
memenuhi kriteria tertentu. Ikon yang
ditampilkan biasanya berupa tanda
centang, segitiga, atau lingkaran, yang
menunjukkan tingkat keberhasilan atau
kegagalan data.
WAHYU ADI KURNIAWAN 109
Text to Columns
Mungkin pernah terjadi pada kamu ketika
kamu ingin memisahkan data yang
terdapat pada satu kolom menjadi
beberapa kolom, tapi karena susunan
datanya berbeda-beda, kamu jadi bingung
dan tidak tahu harus bagaimana. Nah,
jangan khawatir, fitur Text to Columns yang
bisa membantumu untuk mengatasi
masalah tersebut.
Jadi, fitur Text to Columns digunakan untuk
memisahkan data dalam satu kolom ke
dalam beberapa kolom berdasarkan
pemisah tertentu, seperti spasi, koma, titik
koma, dan lain-lain. Dengan begitu, kamu
tidak perlu repot-repot memisahkan data
secara manual satu per satu.
WAHYU ADI KURNIAWAN 110
Misalkan, jika kamu ingin memisahkan data
nama, usia dan alamat dalam satu sel,
seperti ini.
Berikut adalah langkah-langkahnya.
1. Pilih kolom yang ingin kamu pisahkan.
2. Klik tab "Data" pada menu bar, lalu klik
"Text to Columns".
WAHYU ADI KURNIAWAN 111
3. Muncul jendela wizard "Convert Text to
Columns". Pilih opsi "Delimited" jika data
ingin dipisahkan berdasarkan tanda
pemisah tertentu, atau pilih opsi "Fixed
width" jika data ingin dipisahkan
berdasarkan lebar kolom yang sama.
4. Karena data yang dipisahkan dengan
tanda koma, maka pilih Delimited.
WAHYU ADI KURNIAWAN 112
5. Pilih tanda koma sebagai pemisah.
6. Selanjutnya, kamu bisa lihat pada Data
Preview yang telah dipisahkan
berdasarkan tanda pemisah.
7. Jika sudah sesuai, klik "Finish" untuk
menyelesaikan proses.
WAHYU ADI KURNIAWAN 113
Nah, datamu akan secara otomatis terpisah
menjadi beberapa kolom. Selanjutnya, kamu
bisa merapikan data dengan memastikan
format yang sama pada setiap kolom.
WAHYU ADI KURNIAWAN 114
Data Validation
Apakah kamu pernah memasukkan data
yang salah atau tidak valid ke dalam tabel
Excel? Jangan khawatir! ada sebuah fitur
Excel yang bernama Data Validation yang
bisa membantumu memastikan bahwa
data yang dimasukkan ke dalam tabel
sudah valid dan sesuai dengan kriteria
yang kamu inginkan.
Jadi fitur Data Validation digunakan untuk
membatasi jenis data apa saja yang bisa
dimasukkan ke dalam sebuah sel. Jenis data
yang bisa diatur melalui fitur ini antara lain
angka, teks, tanggal, dan lain-lain.
Salah satu cara yang sering digunakan
untuk memanfaatkan fitur Data Validation
adalah dengan membuat Dropdown List.
WAHYU ADI KURNIAWAN 115
Misalnya, kamu punya tabel rekap presensi
siswa dan kamu ingin membuat list pilihan
Hadir, Izin, dan Alfa seperti tabel di bawah.
Langkah-langkahnya gini.
1. Blok sel yang ingin diberi dropdown list.
WAHYU ADI KURNIAWAN 116
2. Klik pada tab "Data" di ribbon Excel.
3. Klik pada "Data Validation" di grup "Data
Tools".
4. Pilih "List" pada bagian "Allow".
5. Pada kolom "Source", masukkan pilihan
yang diinginkan dengan dipisahkan
tanada koma, yaitu “Hadir,Izin,Alfa”.
6. Klik "OK" jika sudah sesuai.
WAHYU ADI KURNIAWAN 117
Selain Dropdown List, ini beberapa jenis Data
Validation yang bisa digunakan di Excel:
Input Message
Akan muncul saat kamu mengklik sel yang
telah di-validasi. Pesan ini berisi instruksi
atau informasi tambahan.
Error Alert
Pesan error yang muncul jika data yang di-
input tidak valid.
Whole Number
Validasi untuk memastikan nilai berupa
bilangan bulat.
Decimal
Validasi untuk memastikan nilai berupa
bilangan desimal.
WAHYU ADI KURNIAWAN 118
Date
Validasi untuk memastikan nilai berupa
tanggal.
Time
Validasi untuk memastikan nilai berupa
waktu.
Text Length
Validasi untuk memastikan panjang teks
tidak melebihi jumlah karakter yang telah
ditentukan.
Custom
Validasi khusus yang dibuat dengan
menggunakan rumus atau perintah tertentu.
WAHYU ADI KURNIAWAN 119
Pivot Table
Pivot table merupakan salah satu fitur
terpenting di Microsoft Excel. Dengan pivot
table, kamu bisa dengan mudah
mengelompokkan dan menganalisis data
yang besar dan rumit tanpa harus
menggunakan rumus-rumus yang rumit
seperti yang sudah kamu pelajari
sebelumnya.
Misalnya kamu memiliki tabel data yang
sangat besar dan bingung bagaimana cara
menganalisanya. Dengan pivot table, kamu
bisa mengelompokkan data tersebut
berdasarkan kriteria yang kamu tentukan,
seperti berdasarkan waktu, lokasi, produk,
dan sebagainya. Kemudian, kamu bisa
melakukan analisis pada data tersebut
WAHYU ADI KURNIAWAN 120
dengan mudah, seperti mencari rata-rata,
jumlah, persentase, dan lain-lain. Setelah itu,
kamu bisa membuat laporan yang jelas dan
mudah dipahami.
Untuk membuat Pivot Table, kamu bisa
mengikuti langkah-langkah ini.
1. Siapkan data mentah yang akan diolah
dan pastikan data sudah tersusun rapi
dalam tabel dengan setiap kolom
memiliki nama atau header kolom yang
jelas dan mudah dipahami.
2. Pilih seluruh data yang akan digunakan
dalam Pivot Table, termasuk header
kolom.
3. Klik menu "Insert".
4. Pilih "Pivot Table".
WAHYU ADI KURNIAWAN 121
5. Pilih letak Pivot Table, apakah di
worksheet yang baru atau di worksheet
yang ada.
6. Klik "OK".
7. Pada sisi kanan layar, kamu akan melihat
"PivotTable Fields" yang berisi semua
kolom pada tabel data kamu.
8. Pilih kolom yang ingin kamu analisis dan
seret ke area "Row Labels", "Column
Labels", atau "Values".
9. Jika kamu ingin melakukan analisis lebih
lanjut, kamu bisa menggunakan fitur
"Filters", “Calculations”, dan "Tools" pada
menu "PivotTable Analyze".
10. Setelah selesai melakukan analisis, kamu
bisa mengubah design dari report
WAHYU ADI KURNIAWAN 122
datanya menggunakan fitur "PivotTable
Styles" pada menu "Design".
Contohnya begini nih, kamu punya data
penjualan produk makanan selama 6 bulan
terakhir dan kamu ingin tahu total penjualan
berdasarkan kategori makanan dan
minumannya. Selain itu, kamu juga ingin
tahu total penjualan dari produk apa saja
dalam kategori makanan dan minuman
tersebut.
WAHYU ADI KURNIAWAN 123
Nah gini caranya kalau pake Pivot Table, biar
ga perlu lagi tuh pake rumus-rumus.
1. Blok seluruh tabel data.
2. Klik menu "Insert", Pilih "Pivot Table".
3. Pilih letak Pivot Table, disini aku pilih
membuat worksheet baru, klik “OK”.
4. Setelah membuat Pivot Table, secara
otomatis pada sisi kanan akan muncul
WAHYU ADI KURNIAWAN 124
tampilan seperti gambar di bawah ini. Ini
adalah tempat di mana hasil analisis
Pivot Table kamu akan ditampilkan.
Pastikan bahwa tidak ada data apa pun
di area ini agar tidak error.
5. Pada sisi kanan, kamu akan melihat
"PivotTable Fields" yang berisi semua
kolom pada tabel data kamu.
WAHYU ADI KURNIAWAN 125
6. Selanjutnya masukkan kolom kategori
dan produk ke area Rows dan total
penjualan ke area Values.
7. Setelah itu, hasil report akan otomatis
muncul seperti contoh gambar di bawah
ini.
WAHYU ADI KURNIAWAN 126
Gimana, cepat dan efisien ya! Dalam waktu
kurang dari satu menit, kamu bisa membuat
laporan yang terstruktur dan bisa
disesuaikan sesuai dengan kebutuhanmu.
Dengan fitur ini, kamu bisa menghemat
waktu dan tenaga dalam menganalisis data
besar dan kompleks, serta membuat
laporan yang mudah dipahami dan
informatif. Teruslah berlatih dan eksplorasi
fitur ini untuk semakin mahir dalam
mengelola data di Excel!
WAHYU ADI KURNIAWAN 127
WAHYU ADI KURNIAWAN 128
30 SHORTCUT EXCEL YANG
PALING SERING DIGUNAKAN
Shortcut Keterangan
CTRL + C Menyalin teks atau angka yang dipilih.
Menempelkan teks atau angka dari
CTRL + V
clipboard.
CTRL + X Memotong teks atau angka yang dipilih.
CTRL + Z Membatalkan perintah terakhir.
CTRL + Y Mengulangi perintah terakhir.
CTRL + F Mencari teks atau angka.
CTRL + H Mengganti teks atau angka.
CTRL + A Memilih semua data.
Mengubah teks yang dipilih menjadi teks
CTRL + B
tebal.
Mengubah teks yang dipilih menjadi teks
CTRL + I
miring.
Mengubah teks yang dipilih menjadi teks
CTRL + U
bergaris bawah.
CTRL + P Mencetak worksheet atau dokumen.
CTRL + N Membuka dokumen baru.
CTRL + O Membuka dokumen yang sudah ada.
WAHYU ADI KURNIAWAN 129
Shortcut Keterangan
Menyimpan dokumen yang sedang
CTRL + S
dibuka.
CTRL + E Menampilkan menu pengisian otomatis.
Mencari dan melompat ke sel tertentu
CTRL + G
pada worksheet.
CTRL + T Membuat data menjadi format tabel.
CTRL + SHIFT + L Membuat filter pada tabel data.
CTRL + - Menghapus baris pada tabel.
CTRL + SHIFT + - Menghapus kolom pada tabel.
CTRL + 1 Membuka jendela Format Cell.
ALT + = Memasukkan fungsi SUM.
ALT + F1 Membuat chart/grafik secara otomatis.
ALT + H + O + A Merapikan ukuran baris secara otomatis.
ALT + H + O + I Merapikan ukuran kolom secara otomatis.
Menampilkan tanggal hari ini secara
CTRL + ;
otomatis.
Menampilkan waktu saat ini secara
CTRL + SHIFT + ;
otomatis.
Paste data sebagai nilai tanpa format (as
ALT, H, V, V
value).
Menampilkan beberapa jenis formatting
ALT, O, A
tabel.
WAHYU ADI KURNIAWAN 130
VISUALISASI DATA
WAHYU ADI KURNIAWAN 131
Membuat Grafik di Excel
Grafik atau diagram merupakan cara yang
bagus untuk memvisualisasikan data. Di
Excel, membuat grafik sangatlah mudah!
Nah, ini beberapa langkah sederhana untuk
membuat grafik di Excel.
1. Siapkan data yang ingin ditampilkan
dalam grafik. Data ini bisa berupa angka,
teks, atau kombinasi keduanya. Pastikan
data telah diorganisir dengan baik, dan
label setiap kategori jelas.
2. Pilih seluruh data yang ingin ditampilkan
dalam grafik.
3. Setelah itu, masuk ke menu "Insert".
4. Pilih bagian “Charts” dan ada berbagai
macam jenis grafik yang dapat kamu
pilih, seperti Bar Chart, Line Chart, atau Pie
WAHYU ADI KURNIAWAN 132
Chart. Atau bisa juga kamu pilih
“Recommended Charts” yang akan
menampilkan beberapa rekomendasi
pilihan grafik dari Excel yang sesuai untuk
datamu.
5. Klik OK, setelah kamu sudah memilih
grafik yang kamu butuhkan.
6. Setelah itu, kalau kamu ingin mengedit
atau mengubah jenis grafik, kamu bisa
klik grafik tersebut dan masuk ke menu
"Design" atau "Format".
7. Jangan lupa juga memberikan judul
pada grafik agar orang lain bisa lebih
WAHYU ADI KURNIAWAN 133
mudah memahami data yang ingin
kamu sampaikan.
8. Setelah itu, kamu bisa menyimpan atau
mengekspor grafik ke dalam file lain jika
ingin digunakan di tempat lain.
Nah, sekarang kamu sudah bisa membuat
grafik di Excel dengan mudah! Jangan lupa
untuk memilih jenis grafik yang sesuai
dengan data yang ingin kamu
visualisasikan, dan jangan ragu untuk
bereksperimen dengan tampilan dan warna
grafik untuk membuatnya lebih menarik dan
mudah dipahami.
Ada banyak jenis grafik atau diagram yang
bisa digunakan, tapi yang paling sering
digunakan adalah bar chart, line chart, dan
pie chart.
WAHYU ADI KURNIAWAN 134
Bar Chart
Bar chart adalah salah satu jenis grafik yang
digunakan untuk memvisualisasikan data
dalam bentuk batang vertikal atau
horizontal. Bar chart sangat cocok untuk
menampilkan perbandingan antara
beberapa kategori atau variabel.
Misalnya, jika kamu ingin membandingkan
penjualan produk pada beberapa bulan
terakhir, kamu bisa menggunakan bar chart
untuk menampilkan perbandingan tersebut
dengan jelas.
WAHYU ADI KURNIAWAN 135
Cara untuk membuat grafiknya gini.
1. Klik datamu.
2. Masuk menu “Insert”.
3. Pilih “Recommended Charts”.
4. Pilih Clustered Column.
5. Klik Ok.
WAHYU ADI KURNIAWAN 136
Secara default, tampilan grafiknya yang
muncul kayak gini.
Kamu bisa mengubah judul grafik dengan
cara klik judulnya, misalnya kamu ubah
menjadi “Total Penjualan per Kategori
Produk”.
Setalah itu, tambahkan data label dengan
cara klik tanda + dipojok kanan atas bagian
luar grafikmu. Lalu checklist Data Labels dan
WAHYU ADI KURNIAWAN 137
secara otomatis grafikmu akan muncul nilai
sesuai dengan yang ada pada tabel data.
Kamu juga bisa mengubah design grafikmu
dengan masuk ke menu Chart Design. Pilih
design sesuai dengan kebutuhanmu.
WAHYU ADI KURNIAWAN 138
Kamu bisa menghapus elemen garis
maupun vertical axis di dalam grafik,
sehingga tampilannya akan menjadi seperti
ini.
Nah, dengan gini kamu lebih mudah untuk
melihat perbandingan penjualan antar
produk.
Kreatifitaskan design grafikmu semenarik
mungkin dan mudah untuk dipahami, agar
user nyaman dalam melihatnya.
WAHYU ADI KURNIAWAN 139
Line Chart
Line chart atau grafik garis adalah jenis
grafik yang menunjukkan perubahan data
dari waktu ke waktu. Grafik ini sangat
berguna untuk memvisualisasikan tren
data dan membuat prediksi berdasarkan
data yang telah dikumpulkan sebelumnya.
Misalnya, jika kamu ingin menampilkan total
pendapatan dari bulan Januari sampai
December.
WAHYU ADI KURNIAWAN 140
Cara untuk membuat grafiknya gini.
1. Klik datamu.
2. Masuk menu “Insert”.
3. Pilih “Recommended Charts”.
4. Pilih Line.
5. Klik Ok.
Secara default, tampilan grafiknya yang
muncul kayak gini.
WAHYU ADI KURNIAWAN 141
Kamu bisa mengubah judul grafik dengan
cara klik judulnya, misalnya kamu ubah
menjadi “Total Pendapatan Per Bulan”.
Setalah itu, tambahkan data label dengan
cara klik tanda + dipojok kanan atas bagian
luar grafikmu. Lalu checklist Data Labels dan
secara otomatis grafikmu akan muncul nilai
sesuai dengan yang ada pada tabel data.
Tetapi nilai data label yang ditambahkan
menyebabkan tampilan grafik menjadi
kurang rapi dan susah untuk dipahami.
WAHYU ADI KURNIAWAN 142
Nah disini, aku akan mengubah data label
yang awalnya berupa nilai aslinya menjadi
lebih sederhana dengan menghilangkan
satuan juta-nya.
Dengan cara, klik kanan pada grafik. Pilih
Format Chart Area.
WAHYU ADI KURNIAWAN 143
Setelah itu, klik Axis Options dan pilih
Vertical (Value) Axis.
Lalu, klik Dispilay Unit dan pilih Millions untuk
mengubah menjadi satuan juta.
WAHYU ADI KURNIAWAN 144
Setelah itu, kamu bisa mengedit desian
grafikmu dengan menghapus elemen yang
tidak diperlukan atau mengubah tampilan
grafik. Sehingga tampilan grafiknya menjadi
seperti ini.
WAHYU ADI KURNIAWAN 145
Nah, dengan begini kamu lebih mudah
melihat dan memahami data tren penjualan
yang terjadi dari bulan Januari sampai
dengan Desember.
WAHYU ADI KURNIAWAN 146
Pie Chart
Pie chart adalah jenis grafik yang
menunjukkan proporsi atau persentase
setiap bagian dari keseluruhan data dengan
cara menampilkan data dalam bentuk
lingkaran. Grafik ini sangat berguna untuk
menampilkan data kategorikal yang terdiri
dari beberapa bagian atau kategori.
Misalnya, jika kamu ingin melihat
perbandingan persentase customer laki-laki
dan perempuan.
WAHYU ADI KURNIAWAN 147
Cara untuk membuat grafiknya gini.
1. Klik datamu.
2. Masuk menu “Insert”.
3. Pilih “Recommended Charts”.
4. Pilih Pie.
5. Klik Ok.
Secara default, tampilan grafiknya yang
muncul kayak gini.
WAHYU ADI KURNIAWAN 148
Kamu bisa mengubah judul grafik dengan
cara klik judulnya, misalnya kamu ubah
menjadi “% Jenis Kelamin”.
Setalah itu, tambahkan data label dengan
cara klik tanda + dipojok kanan atas bagian
luar grafikmu. Lalu checklist Data Labels dan
secara otomatis grafikmu akan muncul nilai
sesuai dengan yang ada pada tabel data.
Jika data label pada grafik terlalu kecil, kamu
bisa mengubah ukurannya dengan cara klik
nilai data label-nya. Jika sudah terseleksi
keseluruh nilai data label, masuk ke menu
Home dan lalu ubah ukuran font-nya. Kamu
juga bisa menambahkan warna
background pada data label dengan
menggunakan Fill Color.
WAHYU ADI KURNIAWAN 149
Sehingga tampilan grafikmu nanti akan
menjadi seperti ini.
Nah, dengan menggunakan pie chart ini
penyajian data persentase customer laki-
laki dan perempuan menjadi lebih menarik.
WAHYU ADI KURNIAWAN 150
Jenis Chart Lainnya
Scatter plot
Digunakan untuk menunjukkan hubungan
antara dua variabel numerik. Grafik ini terdiri
dari titik-titik data yang tersebar di seluruh
grafik.
Area chart
Mirip dengan line chart, namun area di
bawah garis diisi dengan warna untuk
menunjukkan area yang dicakup oleh data.
Bubble chart
Mirip dengan scatter plot, namun ukuran
titik-titik data mewakili nilai numerik lainnya.
WAHYU ADI KURNIAWAN 151
Stock chart
Digunakan untuk menunjukkan tren harga
saham atau investasi lainnya dalam
rentang waktu tertentu.
Radar chart
Digunakan untuk membandingkan data
dalam beberapa kategori. Grafik ini terdiri
dari beberapa garis yang menghubungkan
titik-titik data yang mewakili nilai dari setiap
kategori.
Surface chart
Digunakan untuk menunjukkan hubungan
antara tiga variabel numerik dalam bentuk
grafik tiga dimensi.
WAHYU ADI KURNIAWAN 152
Membuat Dashboard Di Excel
Dashboard Excel adalah alat yang sangat
berguna untuk menampilkan informasi
penting dalam bentuk grafik dan tabel.
Dengan dashboard Excel, kamu dapat
memvisualisasikan data secara efektif dan
membuat keputusan yang lebih baik.
Untuk membuat dashboard Excel, ada
beberapa langkah yang perlu dilakukan.
1. Tentukan tujuan dari dashboard yang
ingin dibuat, misalnya untuk memantau
performa penjualan, memvisualisasikan
data keuangan, atau memantau
perkembangan proyek.
2. Siapkan data yang akan digunakan
dalam dashboard. Pastikan data sudah
rapih dan terstruktur dengan baik.
WAHYU ADI KURNIAWAN 153
3. Buatlah tabel pivot (pivot table) yang
dapat membantu menganalisis data
secara lebih mudah dan cepat.
4. Atau gunakan rumus Excel untuk
membuat perhitungan dan analisis data
yang lebih kompleks.
5. Buatlah grafik atau diagram yang tepat
untuk memvisualisasikan data tersebut.
Kamu dapat menggunakan grafik
batang, grafik garis, grafik lingkaran, atau
grafik lainnya tergantung pada jenis data
yang ingin ditampilkan.
6. Desain dashboard Excel yang menarik.
Pilih warna dan font yang sesuai dan
pastikan dashboard mudah dibaca dan
dipahami.
7. Tambahkan interaktivitas ke dalam
dashboard Excel dengan menggunakan
WAHYU ADI KURNIAWAN 154
filter, tombol, atau elemen kontrol lainnya
untuk membantu pengguna berinteraksi
dengan data.
8. Terakhir, sebelum mempublikasikan
dashboard Excel, pastikan untuk
mereview dan memperbaiki kesalahan
atau kekurangan yang ada pada
dashboard tersebut. Mintalah feedback
dari orang lain untuk meningkatkan
kualitas dashboard Excel yang kamu
buat.
WAHYU ADI KURNIAWAN 155
Dengan mengikuti langkah-langkah diatas,
kamu bisa membuat dashboard Excel yang
efektif dan mudah dipahami.
Sebagai contoh kamu bisa membuat
dashboard performance penjualan seperti
di bawah ini.
SALES PERFORMANCE DASHBOARD 2022
Tanggal
Total Pendapatan Produk Terjual Produk Terjual
2021 MONTHS
5.436.750.000 550 100
2021
JAN FEB MAR APR MAY JUN JUL AUG SEP OCT
1.000 Pendapatan per Bulan (Juta Rupiah) Penjualan per Produk
860
MILLIONS
Produk 900 1.909.530.000
800 1.697.955.000
airpod 700 637
553
600
ipad 440 447 472
500 381 376 763.725.000
374 372
iphone 400 289 498.390.000 567.150.000
300 236
iwatch
200
macbook 100
- iwatch airpod ipad iphone macbook
JAN FEB MAR AP R MAY JUN JUL AUG SEP OCT NO V DEC
Banyaknya Penjualan per Kota Penjualan per Jenis Kelamin Penjualan per Jenis Pembayaran Frekuensi Usia Customer
19
Semarang 128 39% 36% 15
Serang 114 37% 13
12 12
11
COD 10
Yogyakarta 90 8
Laki-Laki Kartu Kredit
Jakarta 83 Transfer
Perempuan
Bandung 74
63% 18-22 23-27 28-32 33-37 38-42 43-47 48-52 53-57
Surabaya 61
25%
WAHYU ADI KURNIAWAN 156
WAHYU ADI KURNIAWAN 157
PENUTUP
Wah, terima kasih banyak sudah membaca e-book
pertamaku "Saatnya Belajar Excel Hari Ini : Langkah
Awal Menguasai Excel dengan Cepat dan Mudah".
Senang banget rasanya bisa bikin sesuatu yang
bermanfaat buat kamu yang pengen belajar Excel
dan memberikan kesempatan buat aku nemenin
kamu belajar Excel.
Kalau kamu suka dengan e-book ini, jangan ragu
untuk share ke teman-temanmu yang mungkin
juga lagi butuh belajar Excel ya! Tapi ingat, jangan
dishare-kan file PDF-nya, tetapi berikan link untuk
membeli ebook-nya agar tetap mendukung hak
cipta dan kerja keras penulis.
Terima kasih sekali lagi untuk semua dukungan dan
antusiasmenya. Semoga kita semua terus
semangat dan menjadi lebih baik dalam
mengembangkan diri dan karir ke depannya!
WAHYU ADI KURNIAWAN 158
TENTANG PENULIS
Namaku Wahyu Adi Kurniawan,
atau yang biasa dipanggil
Wahyu. Aku adalah seorang
praktisi data yang kerjanya
banyak pakai Excel. Dalam
pekerjaan sehari-hariku, aku
sering mengolah data untuk
membuat laporan yang dibutuhkan oleh klien.
Di sela-sela kesibukan kerjaku, aku suka bikin konten
di Instagram dan TikTok dengan nama akun
@statistikadalambisnis. Disana aku suka sharing
tentang tips Excel yang bisa bermanfaat banget
buat para pekerja di bidang yang sama kayak aku.
Selain itu, aku juga sering membuat pelatihan Excel
dan analisis data bagi mahasiswa dan profesional
yang membutuhkan. Jadi kalo ada yang mau
kenalan, atau pengen tau lebih banyak soal
kegiatan aku, bisa langsung ke akun IG atau TikTok
aku ya @statistikadalambisnis!
WAHYU ADI KURNIAWAN 159
KONTAK PENULIS
Kalau kamu butuh bantuan atau mau
ngobrol-ngobrol soal Excel, bisa langsung
hubungi aku lewat DM akun IG ku di
@statistikadalambisnis atau via email-ku
wahyuadi.analyst@gmail.com
Aku juga suka banget bikin kelas pelatihan
Excel yang sering aku share di IG.
Aku juga sering diundang jadi pembicara
maupun ngisi training excel, jadi kalau kamu
mau mengundangku ke universitasmu atau
perusahaanmu, langsung aja chat ya.
Kalau kamu punya brand atau mau
kerjasama endorsement, aku terbuka
banget loh. Kita bisa diskusiin lebih lanjut di
email atau DM.
WAHYU ADI KURNIAWAN 160
Oh iya, aku juga punya bisnis konsultan data.
Jadi kalau perusahaanmu butuh bantuan
olah data, jangan sungkan-sungkan untuk
hubungi aku ya.
Dan kalo kamu ada di dunia penerbitan dan
tertarik dengan buku yang aku buat, aku
sangat terbuka untuk diskusi dan bantuan
nerbitin buku ku.
Let's collaborate!
WAHYU ADI KURNIAWAN 161
WAHYU ADI KURNIAWAN 162
Anda mungkin juga menyukai
- Buku Panduan Rumus MS ExcelDokumen21 halamanBuku Panduan Rumus MS ExcelDadang HermawanBelum ada peringkat
- RAB Alkes Habis PakaiDokumen5 halamanRAB Alkes Habis PakaiRSUD AnugerahBelum ada peringkat
- Resume Microsoft Excel, Fungsi Fitur, Logika & Menu Muh. Fikri Haikal (210250502032) Tugas APK 2Dokumen15 halamanResume Microsoft Excel, Fungsi Fitur, Logika & Menu Muh. Fikri Haikal (210250502032) Tugas APK 2Muh. Fikri HaikalBelum ada peringkat
- Pengenalan Microsoft ExcelDokumen11 halamanPengenalan Microsoft ExcelAntonius SeranBelum ada peringkat
- DEDEK EVIYANTO MS. ExcelDokumen12 halamanDEDEK EVIYANTO MS. ExcelYulendradinata92Belum ada peringkat
- Tools Excel untuk PemulaDokumen28 halamanTools Excel untuk PemulaEhramTapayanaBelum ada peringkat
- Mengoptimalkan Excel untuk BisnisDokumen6 halamanMengoptimalkan Excel untuk Bisnisperencanaan rsudbintanBelum ada peringkat
- ExcelDokumen11 halamanExcelNovi PujawatiBelum ada peringkat
- Pengertian Microsoft Excel "Microsoft Excel Adalah Program Aplikasi Spreadsheet Pengolah Angka Yang DikembangkanDokumen15 halamanPengertian Microsoft Excel "Microsoft Excel Adalah Program Aplikasi Spreadsheet Pengolah Angka Yang DikembangkanKasiadi FirmansyahBelum ada peringkat
- MENGETAHUI EXCELDokumen32 halamanMENGETAHUI EXCELFani MaulidaBelum ada peringkat
- Haki OkeDokumen15 halamanHaki Okeaguswahyuirawan wahyuBelum ada peringkat
- WWW Kitalulus Com Seputar Kerja Rumus ExcelDokumen18 halamanWWW Kitalulus Com Seputar Kerja Rumus ExcelKinanjar VisnutamaBelum ada peringkat
- Pengenalan Microsoft ExcelDokumen5 halamanPengenalan Microsoft Excelamirfahmi06Belum ada peringkat
- Makalah Microsoft Excel Mtss Kedai RundingDokumen6 halamanMakalah Microsoft Excel Mtss Kedai Rundingzayn studioBelum ada peringkat
- Makalah Microsoft ExcelDokumen17 halamanMakalah Microsoft ExcelYhanty Chax Pounya100% (2)
- Cara Kerja Microsoft Excel 2019Dokumen89 halamanCara Kerja Microsoft Excel 2019NINDI LIONITABelum ada peringkat
- 28 Rumus ExcelDokumen17 halaman28 Rumus ExceljokoBelum ada peringkat
- Pengenalan Kepada Microsoft Excel 2007Dokumen95 halamanPengenalan Kepada Microsoft Excel 2007Aidil TawilBelum ada peringkat
- Excel MakalahDokumen16 halamanExcel Makalahbonzds67% (6)
- TranslateDokumen52 halamanTranslateNitha ArdelyaBelum ada peringkat
- Lengkap Belajar Excel Untuk Pemula Vol2Dokumen10 halamanLengkap Belajar Excel Untuk Pemula Vol2mtriBelum ada peringkat
- 12 Tips Cara Belajar Menggunakan Excel Dengan CepatDokumen23 halaman12 Tips Cara Belajar Menggunakan Excel Dengan CepatMukhairy AlfarabyBelum ada peringkat
- Materi Dan Tugas Bimbingan TIK Kelas 8 Pertemuan 1Dokumen9 halamanMateri Dan Tugas Bimbingan TIK Kelas 8 Pertemuan 1Helinda AgustinaBelum ada peringkat
- Microsoft ExcelDokumen16 halamanMicrosoft ExcelAgi Dwi Putra SembiringBelum ada peringkat
- MAKALAH KOMPUTER II EXCEL MUH ASAD (2022010103027) (AutoRecovered)Dokumen21 halamanMAKALAH KOMPUTER II EXCEL MUH ASAD (2022010103027) (AutoRecovered)Galuh RagnarokBelum ada peringkat
- Pengertian + Perbedaan Workbook Dan Worksheet Pada Microsoft ExcelDokumen10 halamanPengertian + Perbedaan Workbook Dan Worksheet Pada Microsoft ExcelAndhikaBelum ada peringkat
- Modul Simulasi Dan Komunikasi Digital Februari 2021Dokumen24 halamanModul Simulasi Dan Komunikasi Digital Februari 2021Hariyanto Aditya HermawanBelum ada peringkat
- Tugas Kelompok SikomdikDokumen2 halamanTugas Kelompok SikomdikMuhammad RizkiBelum ada peringkat
- Ebook Tutorial Belajar Microsoft Excel PDFDokumen71 halamanEbook Tutorial Belajar Microsoft Excel PDFDharmaKusumaCianjur100% (2)
- Modul Microsoft ExcelDokumen25 halamanModul Microsoft Excelmr. bacotBelum ada peringkat
- Resume Microsoft ExcelDokumen11 halamanResume Microsoft ExcelSuryana TattiBelum ada peringkat
- Resume Apk 2 Muh KhaerulDokumen11 halamanResume Apk 2 Muh KhaerulSuryana TattiBelum ada peringkat
- Modul ExcelDokumen12 halamanModul ExcelAjeng Putri wulandariBelum ada peringkat
- Bukti Modul 292453b65Dokumen57 halamanBukti Modul 292453b65Rifae AkhmadBelum ada peringkat
- Bagian2 Ms Excel WordDokumen11 halamanBagian2 Ms Excel WordGreesciano L.B RenoBelum ada peringkat
- MeDokumen18 halamanMeDina YulianaBelum ada peringkat
- Kisi Kisi LitekDokumen14 halamanKisi Kisi Litekhafizhu2606Belum ada peringkat
- Cara Membuat & Menggunakan Tabel Di Microsoft ExcelDokumen11 halamanCara Membuat & Menggunakan Tabel Di Microsoft ExcelAndhikaBelum ada peringkat
- Materi Pembelajaran Tik Kelas: 5: Pengenalan Microsoft ExcelDokumen11 halamanMateri Pembelajaran Tik Kelas: 5: Pengenalan Microsoft ExcelAdam AjiBelum ada peringkat
- APLIKASIDokumen8 halamanAPLIKASIDevi Sukma AwaliyahBelum ada peringkat
- Tips Dan Trik Microsoft ExcelDokumen50 halamanTips Dan Trik Microsoft ExcelKhalishAlBanjariBelum ada peringkat
- Belajar ExelDokumen6 halamanBelajar Exelitaa tamBelum ada peringkat
- Moh Fahri X TM 2 Microsoft Excel Word PDFDokumen2 halamanMoh Fahri X TM 2 Microsoft Excel Word PDFDesta rioBelum ada peringkat
- Microsoft ExcelDokumen34 halamanMicrosoft ExcelRafli El FarighieBelum ada peringkat
- Darmalis 2Dokumen13 halamanDarmalis 2darmalis040176Belum ada peringkat
- E-Book Microsoft Excel 2013Dokumen70 halamanE-Book Microsoft Excel 2013Luthfy anantaBelum ada peringkat
- Pengaruh Excel Dalam Efektifitas Perkuliahan Dan Dunia KerjaDokumen1 halamanPengaruh Excel Dalam Efektifitas Perkuliahan Dan Dunia KerjaalanBelum ada peringkat
- FUNGSI EXCELDokumen12 halamanFUNGSI EXCELElvin susantoBelum ada peringkat
- Makalah Excel 3Dokumen15 halamanMakalah Excel 3Awaluddin AwalBelum ada peringkat
- Microsoft Office Excel 2007Dokumen15 halamanMicrosoft Office Excel 2007Wahyu D.EBelum ada peringkat
- Contoh Laporan Keuangan ExcelDokumen7 halamanContoh Laporan Keuangan ExcelNa NaBelum ada peringkat
- Bab 1Dokumen10 halamanBab 1Dyah RufhitaBelum ada peringkat
- Tugas SpreadsheetDokumen4 halamanTugas SpreadsheetLKP Kualitas Anak BangsaBelum ada peringkat
- Aplikasi Komputer 2 Modul MateriDokumen143 halamanAplikasi Komputer 2 Modul Materiiqbalaosp10100% (1)
- Materi Microsoft ExcelDokumen20 halamanMateri Microsoft ExcelNurul Hamida100% (1)
- Makalah SimdigDokumen25 halamanMakalah SimdigM.Taufik AlhakimBelum ada peringkat
- Excel - Formula Dan Fungsi Excel Yang Menjadi Solusi PDFDokumen29 halamanExcel - Formula Dan Fungsi Excel Yang Menjadi Solusi PDFsmk dafaBelum ada peringkat
- Materi MS EXCELDokumen14 halamanMateri MS EXCELraraza126Belum ada peringkat
- Ajar Aplikasi Komputer 1 Ms OfficeDokumen121 halamanAjar Aplikasi Komputer 1 Ms OfficeajarpuputBelum ada peringkat
- Instalasi, Konfigurasi & Administrasi OpenstackDari EverandInstalasi, Konfigurasi & Administrasi OpenstackPenilaian: 5 dari 5 bintang5/5 (2)