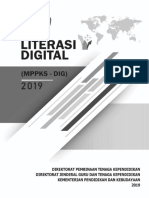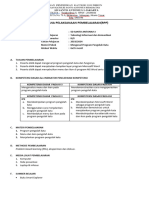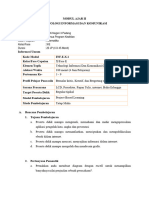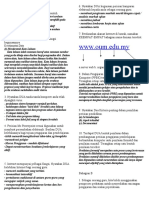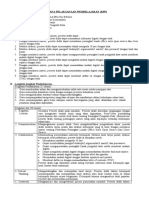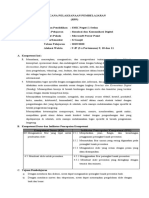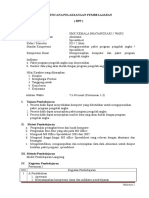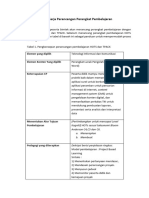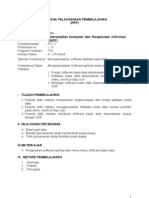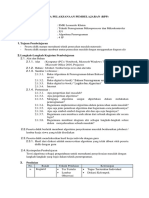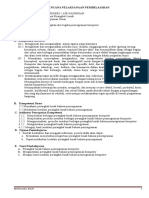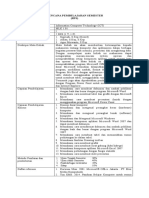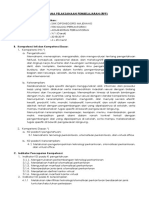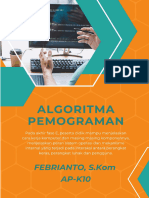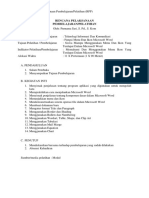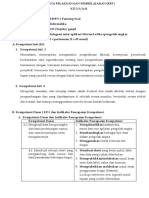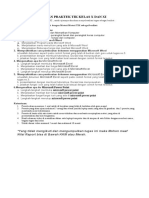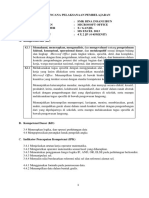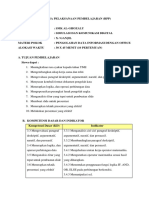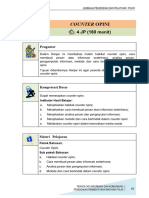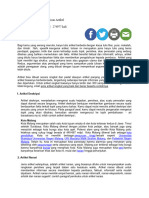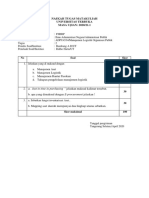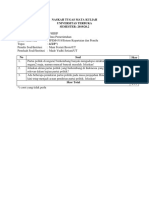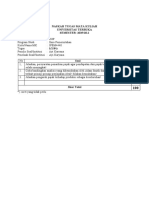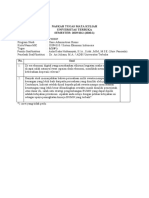Modul 2 Minu Polri 2019
Diunggah oleh
bduiJudul Asli
Hak Cipta
Format Tersedia
Bagikan dokumen Ini
Apakah menurut Anda dokumen ini bermanfaat?
Apakah konten ini tidak pantas?
Laporkan Dokumen IniHak Cipta:
Format Tersedia
Modul 2 Minu Polri 2019
Diunggah oleh
bduiHak Cipta:
Format Tersedia
LEMBAGA PENDIDIKAN DAN PELATIHAN POLRI
HANJAR KOMPUTER
02 16 JP (720 menit)
Pengantar
Dalam modul ini membahas materi tentang pengoperasian Microsoft
Word dan terampil membuat tulisan dinas dengan Microsoft Word,
pengoperasionalan dan terampil membuat penyajian data dalam
bentuk tabel yang menggunakan penghitungan angka (Microsoft
Excel) serta pengoperasian Microsoft Powerpoint dan terampil
membuat presentasi.
Tujuan diberikannya materi ini, agar peserta didik memahami dan
menerapkan cara mengoperasionalkan Microsoft Word, Excel dan
Power Point.
Kompetensi Dasar
1. Memahami pengoperasian Microsoft Word dan terampil
membuat tulisan dinas dengan Microsoft Word.
Indikator Hasil Belajar:
a. Menjelaskan cara pengoperasionalan Microsoft Word
b. Mempraktikkan mengaktifkan program microsoft word;
c. Mempraktikkan mengetik naskah dinas dan tata persuratan
dinas surat, nota dinas, surat perintah, dan surat pengantar;
d. Mempraktikkan merekam (menyimpan) ketikan naskah dan
membuka file (naskah yang tersimpan);
e. Mempraktikkan merahasiakan (memberi password) file-file
penting;
f. Mempraktikkan cara mencetak hasil ketikan;
g. Mempraktikkan keluar dari program Microsoft Word.
2. Memahami pengoperasionalan dan terampil membuat penyajian
data dalam bentuk tabel yang menggunakan penghitungan angka
(Microsoft Excel).
Indikator Hasil Belajar:
a. Menjelaskan cara pengoperasionalan Microsoft Excel;
b. Mempraktikkan mengaktifkan program Microsoft excel;
ADMINISTRASI UMUM POLRI
PENDIDIKAN PEMBENTUKAN BINTARA POLRI 95
LEMBAGA PENDIDIKAN DAN PELATIHAN POLRI
c. Mempraktikkan memformat ukuran kolom;
d. Mempraktikkan pembuatan formula sederhana;
e. Mempraktikkan menghilangkan gridlines;
f. Mempraktikkan membuat garis tabel dan latar belakang
tabel;
g. Mempraktikkan membuat judul naskah;
h. Mempraktikkan menyisipkan baris dan kolom;
i. Mempraktikkan pengoperasian perintah copy, cut dan del;
j. Mempraktikkan pembuatan logika sederhana dengan tabel;
k. Mempraktikkan memformat mata uang dalam lembar kerja;
l. Mempraktikkan menyajikan data dengan format data base;
m. Mempraktikkan menyusun data (data sort);
n. Mempraktikkan menyajikan data dengan grafik;
o. Mempraktikkan membuat latar belakang (background)
grafik;
p. Mempraktikkan mencetak file (print);
q. Mempraktikkan menyimpan lembar kerja;
r. Mempraktikkan menutup program Microsoft Excel.
3. Memahami pengoperasian Microsoft Powerpoint dan terampil
membuat presentasi.
Indikator Hasil Belajar:
a. Menjelaskan cara pengoperasionalan Microsoft Powerpoint;
b. Mempraktikkan pengaktifan Microsoft Powerpoint;
c. Mempraktikkan membuat presentasi baru (blank
presentation);
d. Mempraktikkan membuat presentasi baru dengan design
templates;
e. Mempraktikkan membuat bentuk tampilan slides;
f. Mempraktikkan penyimpanan presentasi;
g. Mempraktikkan mengaktifkan/menampilkan presentasi;
h. Mempraktikkan mengakhiri Microsoft Powerpoint.
ADMINISTRASI UMUM POLRI
PENDIDIKAN PEMBENTUKAN BINTARA POLRI 96
LEMBAGA PENDIDIKAN DAN PELATIHAN POLRI
Materi Pelajaran
1. Pokok Bahasan:
pengoperasian Microsoft Word dan terampil membuat tulisan
dinas dengan Microsoft Word.
Sub pokok bahasan:
a. Cara penggoperasionalan Microsoft Word.
2. Pokok Bahasan:
Pengoperasionalan dan terampil membuat penyajian data dalam
bentuk tabel yang menggunakan penghitungan angka (microsoft
excel).
Sub pokok bahasan:
a. Cara pengoperasionalan Microsoft Excel.
3. Pokok Bahasan:
Pengoperasian Microsoft Powerpoint dan terampil membuat
presentasi.
Sub pokok bahasan:
a. Cara penggoperasionalan Microsoft Powerpoint.
Metode Pembelajaran
1. Metode Ceramah.
Metode ini digunakan untuk menjelaskan materi tentang
komputer.
2. Metode Brainstorming (curah pendapat)
Metode ini digunakan untuk menggali pendapat/pemahaman
peserta tentang materi komputer.
3. Metode Tanya Jawab
Metode ini digunakan untuk tanya jawab tentang materi yang
telah disampaikan.
4. Metode Penugasan
Metode ini digunakan pendidik untuk menugaskan peserta didik
tentang materi yang telah diberikan.
5. Metode Praktik/Drill
Metode ini digunakan untuk mempraktikkan materi komputer.
ADMINISTRASI UMUM POLRI
PENDIDIKAN PEMBENTUKAN BINTARA POLRI 97
LEMBAGA PENDIDIKAN DAN PELATIHAN POLRI
Alat/Media, Bahan dan Sumber Belajar
1. Alat/Media:
a. whiteboard;
b. flipchart;
c. kertasflipchart;.
d. komputer/laptop;
e. printer;
f. LCD danscreen;
2. Bahan:
a. Kertas;
b. Alat tulis.
3. Sumber belajar:
Peraturan KaPolri Nomor 7 Tahun 2017 tentang Naskah Dinas
dan Tata Persuratan Dinas Kepolisian Negara Republik
Indonesia).
Kegiatan Pembelajaran
1. Tahap awal: 10 menit
Pendidik melaksanakan apersepsi:
a. Pendidik menugaskan peserta didik melakukan refleksi
materi sebelumnya.
b. Pendidik mengaitkan materi yang sudah disampaikan
dengan materi yang akan disampaikan.
c. Pendidik menyampaikan tujuan pembelajaran.
2. Tahap inti: 340 menit
a. Pendidik menjelaskan kepada peserta didik materi
komputer:
b. Peserta didik memperhatikan, mencatat hal-hal yang
penting, bertanya jika ada materi yang belum
dimengerti/dipahami.
c. Peserta didik melaksanakan curah pendapat tentang materi
yang disampaikan oleh pendidik.
d. Pendidik memberikan tugas individu kepada peserta didik
untuk mempraktikkan sejauhmana mengetahui tentang
mengoperasionalkan mengetik naskah dinas dengan
ADMINISTRASI UMUM POLRI
PENDIDIKAN PEMBENTUKAN BINTARA POLRI 98
LEMBAGA PENDIDIKAN DAN PELATIHAN POLRI
Microsoft Word, mengetik angka dan kolom dengan
Microsoft Excel dan membuat slide dengan Microsoft
Powerpoint.
e. Peserta didik melaksanakan tugas sesuai instruksi
pendidik.
f. Pendidik meminta peserta didik untuk mencetak/print hasil
mengetik naskah dinas dengan Microsoft Word, mengetik
angka dan kolom dengan Microsoft Excel dan membuat
slide dengan Microsoft Powerpoint.
g. Peserta didik melaksanakan tugas sesuai instruksi
pendidik.
h. Pendidik meminta peserta didik mengumpulkan hasil tugas
individu dan memeriksa secara acak tugas yang telah
dikerjakan.
3. Tahap akhir : 10 menit
a. Cek Penguatan materi.
Pendidik memberikan ulasan dan penguatan materi secara
umum.
b. Cek penguasaan materi.
Pendidik mengecek penguasaan materi dengan bertanya
secara lisan dan acak kepada peserta didik.
c. Keterkaitan mata pelajaran dengan pelaksanaan tugas.
Pendidik menggali manfaat yang bisa di ambil dari materi
yang di sampaikan.
d. Pendidik menugaskan peserta didik untuk membuat resume
4. Tes Sumatif : 90 menit
ADMINISTRASI UMUM POLRI
PENDIDIKAN PEMBENTUKAN BINTARA POLRI 99
LEMBAGA PENDIDIKAN DAN PELATIHAN POLRI
Tagihan/Tugas
1. Peserta didik mengumpulkan resume materi pelajaran yang
telah disampaikan
2. Peserta didik mengumpulkan tugas praktek mengetik komputer
membuat naskah dinas keputusan, surat perintah/surat tugas,
surat, telegram, pengumuman, dan surat pengantar.
3. Tugas diserahkan dalam bentuk Printout komputer kepada
pendidik.
Lembar Kegiatan
1. Peserta didik membuat resume materi pelajaran yang telah
disampaikan;
2. Peserta didik mempraktikkan mengetik dengan komputer
membuat naskah dinas:
a. Keputusan.
b. Surat Perintah/Surat Tugas.
c. Surat.
d. Nota Dinas.
e. Telegram.
f. Pengumuman.
g. Surat Pengantar.
h. Data (excel).
i. Paparan (power point).
ADMINISTRASI UMUM POLRI
PENDIDIKAN PEMBENTUKAN BINTARA POLRI 100
LEMBAGA PENDIDIKAN DAN PELATIHAN POLRI
Bahan Bacaan
POKOK BAHASAN 1
MICROSOFT WORD
1. Cara pengoperasionalan Microsoft Word
a. Mengenal Microsoft Word
Microsoft Word (MS Word) adalah program untuk mengolah
kata. Program ini umumya digunakan untuk menulis
dokumen misalnya karya tulis, skripsi, novel, dan
sebagainya. MS Word banyak dipakai saat ini dibandingkan
dengan program pengolah kata lainnya, seperti WordStar,
AmiPro, Word-Perfect dan lain-lain. Hal ini dikarenakan
fasilitas yang disediakan, kemudahan dalam menggunakan,
hasil yang diperoleh, tampilan yang menarik dan lain
sebagainya.
Ada versi terbaru MS Word setelah MS Word 2003 bertahan
sebagai software pengolah kata favorit yaitu MS Word 2007.
Berikut adalah hal-hal terbaru yang ditawarkan MS Word
2007 :
Pada interface atau wajah MS Word terjadi perubahan yang
signifikan menggantikan tampilan menu, toolbar dan
sebagian besar task panes yang ada di versi-versi
sebelumnya dengan tampilan lebih sederhana dan efisien.
Secara default tampilan area kerja program MS Word 2007
terdiri atas Title Bar, Office Button, Quick Access Toolbar,
Menu Bar, Ribbon, Ruler, Status Bar, dan View Toolbar.
Tampilan area kerja dapat dilihat pada Gambar 1.
ADMINISTRASI UMUM POLRI
PENDIDIKAN PEMBENTUKAN BINTARA POLRI 101
LEMBAGA PENDIDIKAN DAN PELATIHAN POLRI
Quick Acces Toolbar Title Bar
Office Button
Menu bar
Button
Ruler Line
Status Bar View Bar
Dari gambar diatas dapat diuraikan sebagai berikut.
1) Title Bar berisi nama file yang sedang dikerjakan, serta
tombol menampilkan, atau menyembunyikan jendela
program, dan menutup program, yaitu tombol Minimize,
Maximize/Restore, dan Close.
2) Office Button berisi perintah-perintah yang berkaitan
dengan dokumen seperti membuat dokumen baru
(New), membuka dokumen (Open), menyimpan
dokumen (Save), mencetak dokumen (Print), dan
sebagainya.
3) Quick Access Toolbar berisi tombol-tombol yang
berfungsi sebagai alternative penggunaan perintah
yang sering digunakan.
4) Menu Bar berisi serangkaian perintah yang didalamnya
terdapat sub-sub perintah sesuai kategorinya. Sebagai
contoh, pada menu Home terdapat submenu
Clipboard, Font, Paragraph, Styles, dan Editing yang
didalamnya berisi perintah-perintah sesuai kategorinya.
5) Ribbon berisi perintah-perintah khusus yang
merupakan submenu dari Menu Bar.
6) Ruler merupakan kotak pengukuran yang diletakkan
secara horizontal, yaitu di atas dokumen, dan secara
vertikal, yaitu di sebelah kiri dokumen.
7) Status Bar adalah baris horizontal yang menampilkan
informasi jendela dokumen yang sedang ditampilkan.
ADMINISTRASI UMUM POLRI
PENDIDIKAN PEMBENTUKAN BINTARA POLRI 102
LEMBAGA PENDIDIKAN DAN PELATIHAN POLRI
8) View Toolbar berisi pengaturan jenis tampilan
dokumen, antara lain:
9) Print Layout: memberikan tampilan sesuai hasil yang
akan diterima pada saat dicetak (default).
10) Full Screen Reading: memberikan tampilan halaman
penuh.
11) Web Layout: memberikan tampilan sesuai hasil yang
ditampilkan di dalam jendela browser.
12) Outline: memberikan tampilan sesuai heading di dalam
dokumen dan tingkatan di dalam struktur dokumen.
13) Draft: memberikan tampilan yang berkelanjutan
(menggabungkan seluruh halaman seperti dalam satu
gulungan).
b. Office Button
Office Button berada di sudut kiri atas jendela aplikasi. Pada
Office Button berisi fungsi perintah antara lainNew, Open,
Save, Save As, Print, Prepare, Send, Publish, dan Close.
Gambar 2.1 Office Button
Gambar 2. Menu-menu dalam Office Button
Berikut adalah kegunaan dan contoh pemakaian fungsi
perintah.
1) NEW (Membuat Dokumen Baru)
Untuk membuat dokumen baru klik pada Office Button
kemudian New(Ctrl+N). Akan terbuka kotak dialog New
Document untuk menentukan jenis dokumen.
ADMINISTRASI UMUM POLRI
PENDIDIKAN PEMBENTUKAN BINTARA POLRI 103
LEMBAGA PENDIDIKAN DAN PELATIHAN POLRI
Gambar 2.3 Kotak Dialog New Document
Terdapat 2 macam pilihan pada Blank and recent,
yaitu:
a) Blank document
Untuk membuat dokumen kosong baru dengan
format dan desain standar.
Penggunaan:
Office Button>New>Blank Document >Create
Gambar 2.4 Tampilan lembar dokumen kosong
b) New blog post
Untuk membuat artikel blog baru yang dapat
dipublikasikan melalui internet sehingga menjadi
sebuah halaman web.
ADMINISTRASI UMUM POLRI
PENDIDIKAN PEMBENTUKAN BINTARA POLRI 104
LEMBAGA PENDIDIKAN DAN PELATIHAN POLRI
Penggunaan:
Office Button >New>New Blog Post >Create
Jika belum memiliki account blog, daftarkan diri
pada layanan blog yang direkomendasikan
Microsoft Office Online. Untuk melewati
pendaftaran account blog klik Register Later.
Gambar 2.5 Lembar kerja New Blog Post
2) OPEN (Membuka Dokumen)
Untuk membuka dokumen yang tersimpan di komputer
klik pada Office Button kemudian Open(Ctrl+O). Akan
terbuka kotak dialog Open untuk memilih dokumen
yang akan dibuka. Pilih lokasi dan nama file yang akan
dibuka. Setelah itu klik tombol Open.
Gambar 2.6 Memilih dokumen untuk dibuka
3) SAVE (Menyimpan Dokumen)
Untuk menyimpan dokumen aktif yang sedang dibuka
ADMINISTRASI UMUM POLRI
PENDIDIKAN PEMBENTUKAN BINTARA POLRI 105
LEMBAGA PENDIDIKAN DAN PELATIHAN POLRI
pada jendela Microsoft Word klik pada Office Button
kemudian Save(Ctrl+S). Jika dokumen masih baru,
maka akan muncul kotak dialog pemberian nama file
dan penentuan lokasi penyimpanan. Jika dokumen
lama, maka file akan disimpan sesuai dengan nama
dokumen.
Gambar 2.7 Menyimpan Dokumen
4) SAVE AS (Save dengan Nama, Lokasi dan Format File
Lain)
Untuk menyimpan dokumen dengan nama lain, format
file lain dan lokasi penyimpanan lain. Biasanya untuk
membuat backup dokumen. Klik menu
OfficeButton>Save As>…………… atau Save As (F12).
Terdapat 5 pilihan format file antara lain:
a) Word Document: Format file standar (.docx)
b) Word Template: Format file standar (.dotx)
c) Word 97-2003: Format file .doc (versi 97-2003)
d) Find Add-ins for other file formats: Membuat
dokumen portable format file PDF atau XPS.
e) Other Formats: dokumen word, template, html, rtf,
dan xml.
ADMINISTRASI UMUM POLRI
PENDIDIKAN PEMBENTUKAN BINTARA POLRI 106
LEMBAGA PENDIDIKAN DAN PELATIHAN POLRI
Gambar 2.8 Tampilan pilihan format file
5) PRINT (Mencetak dokumen)
Untuk mencetak dokumen aktif klik pada Office Button
kemudian Print (Ctrl+P). Terdapat 3 pilihan fitur
tambahan, yaitu Print, Quick Print, dan Preview.
Gambar 2.9 Tampilan pilihan fitur pada Print
Fungsi-fungsi fitur:
a) Print (Ctrl+P): untuk mencetak dengan mengatur
setting, misalnya jenis printer, halaman yang akan
dicetak, jumlah copy cetakan, dan sebagainya.
b) Quick Print: untuk mencetak dokumen secara
cepat tanpa mengatur setting percetakan(secara
default).
c) Print Peview: untuk melihat terlebih dahulu hasil
percetakan dokumen sebelum dicetak melalui
printer.
ADMINISTRASI UMUM POLRI
PENDIDIKAN PEMBENTUKAN BINTARA POLRI 107
LEMBAGA PENDIDIKAN DAN PELATIHAN POLRI
Gambar 2.10 Mengatur setting percetakan (Ctrl+P)
Gambar 2.11 Tampilan Print Preview
6) PREPARE (Menyempurnakan Dokumen)
Untuk menyiapkan dokumen aktif agar siap
didistribusikan filenya klik pada Office Button kemudian
Prepare. Terdapat 7 pilihan fitur tambahan, yaitu
Properties, Inspect Document, Encrypt Document,
Restict Document, Add a Digital Signature, Mark as
Final, dan Run Compatibility Checker.
ADMINISTRASI UMUM POLRI
PENDIDIKAN PEMBENTUKAN BINTARA POLRI 108
LEMBAGA PENDIDIKAN DAN PELATIHAN POLRI
Gambar 2.12 Tampilan pilihan fitur pada Prepare
Fungsi-fungsi fitur tambahan:
a) Properties: untuk memeriksa dan menambahkan
properti atau keterangan singkat mengenai
dokumen aktif.
b) Inspect Document: untuk memeriksa bagian-
bagian dokumen yang akan didistribusikan.
c) Encrypt Document: untuk menambah pengaman
pada dokumen berupa pemberian password.
d) Restict Document: untuk mengatur hak
pemakaian file dokumen yang aktif, agar dapat
diberi pengamanan saat didistribusikan via
internet.
e) Add a Digital Signature: untuk menambahkan
tanda tangan digital pada dokumen aktif.
f) Mark as Final: untuk menandai bahwa dokumen
telah selesai. Dokumen hanya dapat dibaca dan
tidak dapat diedit lagi.
g) Run Compatibility Checker: untuk memeriksa
kemungkinan dukungan MS Word versi lama,
agar dokumen dapat dibuka melalui MS Word
versi lama.
7) SEND (Mengirimkan Dokumen)
Untuk mengirim dokumen ke orang lain menggunakan
media internet. Terdapat 2 fitur antara lain E-mail (via
E-mail), dan Internet Fax (via Internet Fax).
ADMINISTRASI UMUM POLRI
PENDIDIKAN PEMBENTUKAN BINTARA POLRI 109
LEMBAGA PENDIDIKAN DAN PELATIHAN POLRI
Gambar 2.13 Tampilan pilihan fitur Send
8) PUBLISH (Mempublikasikan Dokumen)
Untuk mempublikasikan file atau materi dokumen ke
lokasi lain. Terdapat 3 pilihan fitur antara lain Blog
(memposting artikel baru pada web blog), Document
Management Server (mempublikasikan dokumen ke
alamat server pengelola dokumen di dalam jaringan
computer), danCreate Document Workspace (memuat
dokumen baru yang hanya dapat diakses oleh
beberapa user sekaligus).
Gambar 2.14 Tampilan pilihan fitur pada Publish
9) CLOSE (Menutup Dokumen)
Untuk menutup dokumen aktif tanpa keluar dari aplikasi
Microsoft Word.
ADMINISTRASI UMUM POLRI
PENDIDIKAN PEMBENTUKAN BINTARA POLRI 110
LEMBAGA PENDIDIKAN DAN PELATIHAN POLRI
10) WORD OPTIONS
Untuk mengatur ulang kinerja Microsoft Word. Secara
default, pengaturan awal sudah cukup memadai.
11) EXIT WORD
Untuk menutup dokumen aktif, sekaligus menutup
jendela aplikasi Microsoft Word. Tindakan Exit
biasanya dilakukan dengan menekan tombol Close (X)
pada sudut kanan atas jendela Microsoft Word.
Gambar 2.15 Button Word Options dan Exit Word
c. Menu BarInsert
Fungsi penyisipan terletak pada Menu Bar Insert. Terdapat
beragam perintah untuk menyisipkan bermacam objek,
seperti table, grafik, autoshapes, header dan footer, struktur
organisasi, dan lain-lain.
Gambar 4.1 Toolbar pada Menu Bar Home
1) Fungsi Button pada Pages
Gambar 4.2 Button pada Pages
ADMINISTRASI UMUM POLRI
PENDIDIKAN PEMBENTUKAN BINTARA POLRI 111
LEMBAGA PENDIDIKAN DAN PELATIHAN POLRI
Adapun fungsi tiap button yaitu:
a) Cover Page
Untuk menambahkan cover halaman dengan
beberapa pilihan yang menarik.
b) Blank Page
Untuk menyisipkan halaman kosong dengan
format dan desain standar.
c) Page Break (Ctrl+Return)
Untuk menempatkan kursor awal bagian halaman
berikutnya. Dapat dikatakan juga untuk memaksa
kursor pindah ke halaman baru berikutnya.
Biasanya digunakan untuk pembuatan dokumen
yang membahas tentang bab baru.
2) Fungsi Button pada Tables
Gambar 4.3 Tampilan Button pada Tables
Berikut fungsi-fungsi button di atas antara lain:
a) Insert Table
Untuk menyisipkan objek table secara otomatis
atau secara manual. Penyisipan table secara
otomatis hanya dibatasi maksimal terdiri dari 10
kolom dan 8 baris. Tetapi pada pembuatan table
secara manual, table dapat dibuat lebih dari 10
kolom dan 8 baris.
ADMINISTRASI UMUM POLRI
PENDIDIKAN PEMBENTUKAN BINTARA POLRI 112
LEMBAGA PENDIDIKAN DAN PELATIHAN POLRI
b) Draw Table
Untuk mengatur setting/ style table secara
manual. Misalnya hanya mengubah garis luar
table, hanya menambahkan shading dan
sebagainya.
c) Convert Text to Table
Untuk menyisipkan objek tabel. Selain itu juga
dapat mengkonversi teks menjadi tabel. Ada satu
hal yang pelu diingat, bahwa dalam penulisan
teks fungsi tombol TAB berguna untuk
pengkonversian kolom tabel, dan tombol Enter
untuk pengkonversian baris table.
d) Excel Spreadsheet
Untuk menyisipkan lembar kerja dari aplikasi
Microsoft Excel 2007 ke lembar kerja Microsoft
Word 2007.
e) Convert Text to Table
Untuk menyisipkan objek table dan dapat
digunakan untuk menyimpan desain tabel yang
sudah dibuat pada Tables Gallery.
3) Fungsi Button pada Illustrations
Gambar 4.4 Tampilan Button pada Illustrations
Berikut fungsi-fungsi button pada Editing antara lain:
a) Picture
Untuk menyisipkan objek image dari direktori lain.
Objek image meliputi file image dengan ekstensi
JPG, JPEG, BMP, PSD, WMF, dan lainnya.
b) Clip Art
Untuk menyisipkan objek image atau clip art dari
direktori lain.
ADMINISTRASI UMUM POLRI
PENDIDIKAN PEMBENTUKAN BINTARA POLRI 113
LEMBAGA PENDIDIKAN DAN PELATIHAN POLRI
c) Shapes
Untuk menyisipkan objek shapes pada dokumen,
missal penambahan objek lingkaran, segiempat,
kubus dan masih banyak lagi.
d) Smart Art
Untuk menyisipkan lembar objek struktur
organisasi, flow chart, dan sebagainya.
e) Chart
Untuk menyisipkan objek grafik pada dokumen.
Biasanya penambahan objek ini disertai dengan
data yang akan dijadikan dasar pembuatan grafik.
4) Fungsi Button pada Links
Gambar 4.5. Tampilan Button pada Links
a) Hyperlink
Untuk menghubungkan bagian naskah dengan file
dari direktori lain atau dengan alamat website.
b) Bookmark
Untuk menghubungkan bagian naskah dengan
bagian naskah lain dalam dalam dokumen yang
sama.
c) Cross-references
Untuk menghubungkan teks dengan objek (table,
gambar, footer, halaman, dan lain-lain) yang
menjadi bagian naskah dalam dokumen yang
sama.
ADMINISTRASI UMUM POLRI
PENDIDIKAN PEMBENTUKAN BINTARA POLRI 114
LEMBAGA PENDIDIKAN DAN PELATIHAN POLRI
5) Fungsi Button pada Header & Footer
Gambar 4.6 Tampilan Button pada Header & Footer
a) Header
Untuk menambahkan teks header, yaitu teks yang
akan selalu ditampilkan di bagian atas halaman
pada sebuah dokumen. Header dapat berupa
nomor halaman, tanggal pembuatan dokumen,
atau nama instansi.
b) Footer
Untuk menambahkan teks footer, yaitu teks yang
akan selalu ditampilkan di bagian bawah halaman
pada sebuah dokumen. Footer dapat berupa
nomor halaman, tanggal pembuatan dokumen,
atau nama instansi.
c) Page Number
Untuk menambahkan Header/Footer berupa
penomoran halaman.
ADMINISTRASI UMUM POLRI
PENDIDIKAN PEMBENTUKAN BINTARA POLRI 115
LEMBAGA PENDIDIKAN DAN PELATIHAN POLRI
POKOK BAHASAN 2
MICROSOFT EXCEL
1. Cara pengoperasionalan Microsoft Excel
a. Pengenalan Microsoft Excel
Microsoft Excel atau Microsoft Office Excel adalah sebuah
program aplikasi lembar kerjaspreadsheet yang dibuat dan
didistribusikan oleh Microsoft Corporation untuk sistem
operasi Microsoft Windows dan Mac OS. Aplikasi ini memiliki
fitur kalkulasi dan pembuatan grafik yang, dengan
menggunakan strategi marketing Microsoft yang agresif,
menjadikan Microsoft Excel sebagai salah satu program
komputer yang populer digunakan di dalam komputer mikro
hingga saat ini. Bahkan, saat ini program ini merupakan
program spreadsheet paling banyak digunakan oleh banyak
pihak, baik di platform PC berbasis Windows maupun
platform Macintosh berbasis Mac OS, semenjak versi 5.0
diterbitkan pada tahun 1993. Aplikasi ini merupakan bagian
dari Microsoft Office System, dan versi terakhir adalah versi
Microsoft Office Excel 2007 yang diintegrasikan di dalam
paket Microsoft Office System 2007 .
Sebelum mulai memasuki pembahasan Microsoft Excel, ada
baiknya kita mengenal lebih dulu bagaimana tampilan
Microsoft Excel itu, beserta beberapa istilah-istilah umum
yang akan digunakan.
Tampilan Lembar Kerja Microsoft Office Excel:
ADMINISTRASI UMUM POLRI
PENDIDIKAN PEMBENTUKAN BINTARA POLRI 116
LEMBAGA PENDIDIKAN DAN PELATIHAN POLRI
Keterangan:
1) Office Buton: tombol yang kegunaannya sama dengan
menu bar file pada ms excel 2003, tombol ini dapat
digunakan untuk menyimpan file, mencetak file dan
lain-lain.
2) Tabs Menu / Menu Bar: menu-menu yang disediakan
oleh ms excel 2007 untuk menjalankan suatu perintah.
3) Category / Icon Bar: bagian dari tabs menu yang berisi
icon-icon perintah.
4) Function / Formula Bar: tempat yang menampilkan data
dari sebuah cell ataupun range.
5) Column / Kolom: deretan cells yang terbentang vertical,
kolom pada ms excel 2007 ada dari A hingga XFD.
6) Row / Baris: deretan cells yang terbentang horizontal,
baris pada ms excel 2007 jumlahnya adalah 1.048.576.
7) Cell: perpotongan antara baris dan kolom.
8) Worksheet: lembar kerja yang dapat digunakan dalam
ms excel 2007.
9) Zoom level: fasilitas yang digunakan
untukmemperbesar atau memperkecil tampilan
worksheet.
10) Layout / Tampilan Lembar Kerja: fasilitas untuk
mengubah tampilan worksheet.
11) Active Cell / Pointer: cells yang sudah terklik dan
sedang aktif.
12) Name Box: kotak yang menampilkan nama cells atau
range yang sedang aktif.
ADMINISTRASI UMUM POLRI
PENDIDIKAN PEMBENTUKAN BINTARA POLRI 117
LEMBAGA PENDIDIKAN DAN PELATIHAN POLRI
Dalam Microsoft Excel terdapat 4 komponen utama yaitu :
1) Row Heading
Row Heading (Kepala garis), adalah penunjuk lokasi
baris pada lembar kerja yang aktif. Row Heading juga
berfungsi sebagai salah satu bagian dari penunjuk sel
(akan dibahas setelah ini). Jumlah baris yang
disediakan oleh Microsoft Excel adalah 65.536 baris.
2) Column Heading
Column Heading (Kepala kolom), adalah penunjuk
lokasi kolom pada lembar kerja yang aktif. Sama
halnya dengan Row Heading, Column Heading juga
berfungsi sebagai salah satu bagian dari penunjuk sel
(akan dibahas setelah ini). Kolom di simbol dengan
abjad A – Z dan gabungannya. Setelah kolom Z, kita
akan menjumpai kolom AA, AB s/d AZ lalu kolom BA,
BB s/d BZ begitu seterus sampai kolom terakhir yaitu
IV (berjumlah 256 kolom). (65.536 baris dengan 256
kolom).
3) Cell Pointer
Cell Pointer (penunjuk sel), adalah penunjuk sel yang
aktif. Sel adalah perpotongan antara kolom dengan
baris. Sel diberi nama menurut posisi kolom dan baris.
Contoh. Sel A1 berarti perpotongan antara kolom A
dengan baris 1.
4) Formula Bar
Formula Bar, adalah tempat kita untuk mengetikkan
rumus-rumus yang akan kita gunakan nantinya. Dalam
Microsoft Excel pengetikkan rumus harus diawali
dengan tanda ‘=’ . Misalnya kita ingin menjumlahkan
nilai yang terdapat pada sel A1 dengan B1, maka pada
formula bar dapat diketikkan =A1+B1 .
b. Menggerakkan Penunjuk Sel (Cell Pointer)
Cell Pointer berfungsi untuk penunjuk sel aktif. Yang
dimaksud dengan sel aktif ialah sel yang akan dilakukan
suatu operasi tertentu. Untuk menggerakan ponter dengan
Mouse dapat dilakukan dengan meng-klik sel yang
diinginkan. Untuk sel yang tidak kelihatan kita dapat
menggunakan Scroll Bar untuk menggeser layar hingga sel
yang dicari kelihatan lalu klik sel tersebut. Untuk kondisi
ADMINISTRASI UMUM POLRI
PENDIDIKAN PEMBENTUKAN BINTARA POLRI 118
LEMBAGA PENDIDIKAN DAN PELATIHAN POLRI
tertentu kita lebih baik menggunakan keyboard. Berikut
daftar tombol yang digunakan untuk menggerakan pointer
dengan keyboard:
Tombol Fungsi
←↑→↓ Pindah satu sel ke kiri, atas, kanan atau bawah
Tab Pindah satu sel ke kanan
Enter Pindah satu sel ke bawah
Shift + Tab Pindah
satu sel ke kiri
Shift + Enter Pindah satu sel ke atas
Home Pindah ke kolom A pada baris yang sedang dip
lih
Ctrl + Home Pindah ke sel A1 pada lembar kerja yang aktif
Ctrl + End Pindah ke posisi sel terakhir yang sedang digunakan
PgUp Pindah satu layar ke atas
PgDn Pindah satu layar ke bawah
Alt + PgUp Pindah satu layar ke kiri
Alt + PgDn Pindah satu layar ke kanan
Ctrl + PgUp Pindah dari satu tab lembar kerja ke tab lembar berikutnya
Ctrl + PgDn Pindah dari satu tab lembar kerja ke tab lembar sebelumnya
c. Microsoft Office Button
d. Quick Access ToolBar
ADMINISTRASI UMUM POLRI
PENDIDIKAN PEMBENTUKAN BINTARA POLRI 119
LEMBAGA PENDIDIKAN DAN PELATIHAN POLRI
1) Save : Digunakan untuk menyimpan dokumen
2) Undo : Digunakan untuk membatalkan perintah tera
3) Redo : Digunakan untuk mengulang perintah
e. Control Menu
1) Minimize: Digunakan untuk menyembunyika lembar
kerja
2) Restore Down: Digunakan untuk
memperbesar/memperkecil lembar kerja
3) Close: Digunakan untuk keluar dari lembar kerja
f. Tab Ribbon
1) Home
Digunakan untuk mengatur data cell seperti Font,
Perataan (Alligment), jenis data,
menyisipkan/menghapus cell/baris/kolom, mengurutkan
data, dll.
ADMINISTRASI UMUM POLRI
PENDIDIKAN PEMBENTUKAN BINTARA POLRI 120
LEMBAGA PENDIDIKAN DAN PELATIHAN POLRI
2) Insert
Digunakan untuk menyisipkan gambar, grafik,
hyperlink, wordart, dll.
3) Page Layout
Digunakan untuk mengatur kertas sebelum dilakukan
pencetakan dokumen.
4) Formulas
Digunakan untuk menulis rumus / fungsi.
5) Data
Digunakan untuk mengatur data pada excel
6) Review
Digunakan untuk menambahkan comment pada suatu
cell dan untuk memproteksi lembar kerja.
ADMINISTRASI UMUM POLRI
PENDIDIKAN PEMBENTUKAN BINTARA POLRI 121
LEMBAGA PENDIDIKAN DAN PELATIHAN POLRI
7) View
Digunakan untuk mengubah pengaturan tampilan
lembar kerja dilayar monitor.
g. Workbook
Workbook dalam Excel adalah kumpulan satu atau lebih
(maksimum hingga 255) sheet atau workshett yang
tersimpan dalam satu file. Sedangkan sheet atau worksheet
merupakan kumpulan sel (yang terdiri atas maksimal
1.048.576 baris dan hingga kolom ke XFD) tempat data,
objek gambar, dll.
1) Membuat workbook baru : Ctrl + N
2) Menyimpan Workbook : Ctrl + S
a) Save:digunakan untuk menyimpan workbook baru
dan selanjutnya dengan nama dan tempat yang
sama.
b) Save As :digunakan untuk menyimpan
workbook dengan nama dan tempat yang
berbeda.
3) Menutup Workbook : Ctrl + F4
4) Membuka Projec t yang pernah disimpan: Ctrl + O
h. Worksheet
1) Menambah Worksheet
Klik kanan Tab Worksheet > Insert Worksheet
ADMINISTRASI UMUM POLRI
PENDIDIKAN PEMBENTUKAN BINTARA POLRI 122
LEMBAGA PENDIDIKAN DAN PELATIHAN POLRI
2) Menghapus Woorksheet
Klik kanan Tab Worksheet > delete
3) Mengganti nama Worksheet
Klik kanan Tab Worksheet > rename
4) Memberi warna Tab Worksheet
Klik kanan Tab Worksheet > tab color
i. Entry Data / Jenis Data:
Data yang dapat digunakan dalam worksheet sel terbagi
dalam:
1) Data Numerik
Data Angka (Numerik)
Jenis data angka jika dimasukkan ke dalam sel, maka
formatnya akan otomatis rata kiri. Data jenis angka
merupakan suatu data yang terdiri atas karakter berupa
angka, symbol mata uang, dan symbol-simbol lainnya
yang bias digunakan dalam perhitungan.
2) Data Teks
Data Teks (String)
Jenis data teks jika dimasukan ke dalam sel, maka
formatnya akan otomatis rata kiri. Data jenis teks
merupakan suatu data yang terdiri atas karakter atau
bias berupa gabungan dari huruf dan symbol serta
angka. Biasanya data jenis teks ini ditampilkan dalam
beberapa bentuk huruf (font), ukuran (size), warna
(color), dan berbagai format teks yang lain. Untuk
mengatur format tampilan teks dapat dilakukan melalui
menu atau toolbar Formatting. Dan bebrapa ikon pada
toolbar Formatting dapat digunakan untuk mengatur
format teks.
3) Data time and teks
ADMINISTRASI UMUM POLRI
PENDIDIKAN PEMBENTUKAN BINTARA POLRI 123
LEMBAGA PENDIDIKAN DAN PELATIHAN POLRI
Data Time and Teks
Jenis data tanggal jika dimasukkan ke dalam sel, maka
format default yang ditampilkan adalah mm/dd/yy
dimana “mm” adalah bulan (mounth), dan “dd” adalah
tanggal (Date), serta “yy” adalah tahun (Year). Format
dapat diubah sesuai kebutuhan.
Jenis data waktu jika dimasukkan ke dalam sel, maka
format default yang akan ditampilkan berupa
hh:mm:ssdimana “hh” adalah jam (hours), dan “mm”
adalah menit (minutes), serta “ss” adalah detik
(seconds). Format data waktu dapat diubah sesuai
kebutuhan.
a) Menampilkan tanggal hari ini: Ctrl + [:]
b) Menampilkan waktu saat ini: Ctrl + Shift + [:]
Sebagai catatan, format pemasukan data tanggal dan
waktu mungkin akan berbeda untuk setiap komputer,
tergantung pada Regional Setting dan pengaturan yang
ada pada komputer saat install.
4) Comment
Comment
a) Langkah untuk menambah comment:
(1) Tentukan cell
(2) Pilih New Comment dari Menu Review
(3) Ketik keterangan atau informasi yang
diperlukan
b) Langkah untuk menghapus comment:
(1) Klik kanan cell yang memiliki Comment yang
akan dihapus
(2) Pilih delete comment
5) Data Formula
Rumus (Formula)
Semua formula di Excel selalu diawali dengan tanda
sama dengan (=). Tanda sama dengan menunjukkan
awal dari operasi matematika/ perhitungan dan
ADMINISTRASI UMUM POLRI
PENDIDIKAN PEMBENTUKAN BINTARA POLRI 124
LEMBAGA PENDIDIKAN DAN PELATIHAN POLRI
menjelaskan ke Excel bahwa data yang dimasukkan
merupakan sebuah Formula. Sedangkan dalam operasi
perhitungannya menggunakan beberapa operator,
yaitu:
a) Operator Teks
b) Operator Aritmatika (hitung)
c) Operator Logika
j. Format Worksheets
1) Memformat Kolom dan Baris
Tampilan dari aplikasi Spreadsheet pada dasarnya
berupa susunan kolom dan baris sehingga akan
otomatis membentuk table . di dalam table terdapat
perpotongan atau titik temu antara kolom dan baris.
Inilah yang disebut dengan Cells. Dengan kata lain,
table terdiri dari susunan banyak sel.
a) Mengatur Lebar Kolom
Untuk mengatur lebar kolom dapat dilakukan
dengan langkah sebagai berikut:
(1) Pilih kolom yang akan diatur
(2) Klik menu Home > Cells > Format > Column
Width
(3) Tentukan ukuran kolom pada kotak Column
Width
(4) Klik OK
b) Mengatur Tinggi Baris
Untuk mengatur tinggi baris dapat dilakukan
dengan langkah sebagai berikut:
(1) Pilih baris yang akan diatur
(2) Klik menu Home> Cells > Format > Row
ADMINISTRASI UMUM POLRI
PENDIDIKAN PEMBENTUKAN BINTARA POLRI 125
LEMBAGA PENDIDIKAN DAN PELATIHAN POLRI
Height
(3) Tentukan ukuran baris pada kotak Row
Height
(4) Klik OK
Selain menggunakan cara diatas, untuk
melebarkan kolom dan meninggikan baris bias
dengan menggunakan pengaturan secara manual
yaitu dengan mouse. Langkah pengaturan ukuran
lebar kolom dan tinggi baris secara manual
adalah:
(1) Arahkan pointer mouse ke batas heading
kolom atau baris
(2) Klik dan drag kolom kearah kanan untuk
melebarkan, klik dan drag ke kiri untuk
memperkecil kolom. Sedangkan untuk baris,
klik dan drag ke bawah untuk memperlebar
(meninggikan) dan keatas untuk
mempersempit (memperkecil) baris.
Column Row
c) Menggabungkan cell
Istilah menggabungkan sel sering disebut dengan
Merge Cells. Penggabungan tersebut dapat
dilakukan secara horizontal (sel pada baris
tertentu), vertical (sel pada kolom tertentu),
maupun gabungan keduanya. Langkah-langkah
untuk menggabungkan sel adalah sebagai
berikut:
ADMINISTRASI UMUM POLRI
PENDIDIKAN PEMBENTUKAN BINTARA POLRI 126
LEMBAGA PENDIDIKAN DAN PELATIHAN POLRI
(1) Blok beberapa sel yang akan digabung,
missal sel B2 sampai D2
(2) Klik menu Home > Alignment > Merge Cells
> Merge and Center Cells
(3) Secara otomatis sel yang diblok yaitu B2
sampai D2 akan berubah menjadi satu sel
tanpa garis pembatas antar kolom.
d) Menyisipkan kolom dan baris
Dalam memasukkan data ke lembar kerja
memungkinkan terjadinya kekurangan data yang
dimasukkan. Untuk itu perlu ditambahkan kolom
atau baris pada lembar kerja dengan langkah
sebagai:
(1) Pilih kolom atau baris yang akan disisipkan
datanya. Misalnya akan menyisipkan kolom
C atau baris ke 3 seperti gambar berikut:
ADMINISTRASI UMUM POLRI
PENDIDIKAN PEMBENTUKAN BINTARA POLRI 127
LEMBAGA PENDIDIKAN DAN PELATIHAN POLRI
(2) Klik kanan > pada pull down menu klik Insert
atau klik menu home > cells > insert >
kemudian pilih:
(a) Insert Sheet Rows
(b) Insert Sheet Column
(3) Jika yang disisipkan adalah kolom,maka
akan muncul di sebelah kiri kolom yang
terseleksi. Sedangkan yang disisipkan
adalah baris, maka akan muncul disebelah
atas baris yang terseleksi.
e) Menghapus kolom dan baris
Langkah menghapus kolom atau baris jika terjadi
penumpukan data atau data yang rangkap.
(1) Klik kanan kolom atau baris yang akan
dihapus
(2) Pada pull down menu klik:
ADMINISTRASI UMUM POLRI
PENDIDIKAN PEMBENTUKAN BINTARA POLRI 128
LEMBAGA PENDIDIKAN DAN PELATIHAN POLRI
(a) Delete Columns, jika akan menghapus
kolom
(b) Delete Rows, jika akan menghapus
baris.
(3) Jika benar, maka kolom atau baris yang
terseleksi akan terhapus otomatis
f) Menyembunyikan kolom dan baris
(1) Menyembunyikan kolom
Langkah untuk menyembunyikan kolom
adalah sebagai berikut:
(a) Pilih satu atau lebih kolom yang akan
disembunyikan, misal kolom C
(b) Klik menu Home > cells > format > hide
& unhide > hide columns.
ADMINISTRASI UMUM POLRI
PENDIDIKAN PEMBENTUKAN BINTARA POLRI 129
LEMBAGA PENDIDIKAN DAN PELATIHAN POLRI
(c) Kemudian data yang terseleksi akan
disembunyikan sehingga yang nampak
akan langsung kolom D setelah kolom
B
(2) Menyembunyikan baris
Langkah menyembunyikan baris:
(a) Pilih salah satu atau lebih baris yang
akan disembunyikan
(b) Klik menu Home > cells > format > hide
& unhide > hide rows
(c) Kemudian data baris yang dipilih
disembunyikan
2) Memformat sel dengan tipe data yang sesuai (Format
Data)
Microsoft Excel menyediakan 6 (enam) page tab dalam
format cell yaitu:
ADMINISTRASI UMUM POLRI
PENDIDIKAN PEMBENTUKAN BINTARA POLRI 130
LEMBAGA PENDIDIKAN DAN PELATIHAN POLRI
a) Number
Format Data Angka (Numbers)
Format cell numer berfungsi untuk memformat
data angka untuk ditampilkan dengan variasi
tampilan angka misalnya seperti angka 2500
tampak sebagai 2,500 atau 2,500.00 atau Rp.
2,500. Angka persen seperti 0.1 menjadi 10%
atau 10.00% dsb. Selain contoh diatas format cell
mencakup data dates, times, konversi angka
menjadi teks, format data negative, dll. Langkah-
langkah format cell number adalah:
(1) Pilih cell atau range data yang akan diubah
format datanya
(2) Pilih submenu Format Cells seperti gambar
diatas, atau gunakan kombinasi tombol [Ctrl]
+[1] untuk menampilkan kotak dialog format
cells
(3) Kotak dialog Format Cells dapat pula
ditampilkan menggunakan Quick Menu yaitu
klik kanan dan pilih Format Cells
(4) Pilih Tabs Number maka akan tampil dialog
spt berikut ini:
ADMINISTRASI UMUM POLRI
PENDIDIKAN PEMBENTUKAN BINTARA POLRI 131
LEMBAGA PENDIDIKAN DAN PELATIHAN POLRI
b) Alignment
Format Cell Alignment
Format sel alignment berfungsi untuk mengatur
tata letak data pada cell. Perhatikan tampilan data
cell berikut:
Untuk mengatur tampilan data seperti diatas
lakukan langkah-langkah berikut ini:
(1) Pilih cell atau range yang akan diubah
format datanya
(2) Klik kanan kemudian pilih Format Cells
(3) Pilih pada tab Alignment
(4) Maka akan tampak dialog Alignment seperti
dibawah ini:
Dari Tab Alignment yang dipilih, terdapat
beberapa bagian yan digunakan untuk mengatur
perataan teks pada sebuah sel, antara lain:
(1) Text Alignment Horizontal: menentukan
perataan data secara horizontal, dimana
secara standar akan tertulis di dalam kotak
dialognya adalah Default, tapi bias diubah
dengan memilih list yang ada, yaiutu Left
ADMINISTRASI UMUM POLRI
PENDIDIKAN PEMBENTUKAN BINTARA POLRI 132
LEMBAGA PENDIDIKAN DAN PELATIHAN POLRI
(rata kiri), Center (rata tengah), Right (rata
kanan), Justified (rata kiri dan kanan) dan
Filled (data teks atau angka akan diulang
penulisannya sehingga memenuhi lebar sel)
(2) Text Alignment Vertikal: menentukan
perataan text data secara vertical
(a) Top, data dalam sel akan diletakkan
diatas atau rata atas terhadap tinggi
baris
(b) Middle, data akan diletakan rata tengah
terhadap tinggi baris
(c) Bottom, data akan diletakan dibawah
atau rata bawah terhadap tinggi baris.
(3) Text Orientation, menentukan arah
penulisan text (secara mendatar horizontal,
vertical stacked, reference edge)
(4) Text Control, mengatur data pada sel.
(a) Warp Text Automatically, melipat teks
ke baris baru atau data akan
ditampilkan ke bawah jika lebar sel
tidak mencukupi untuk menampung
panjang teks yang ditulis.
(b) Shrink to fit cell size, menyesuaikan
ukuran huruf suatu teks yang cukup
panjang terhadap lebar kolom.
(c) Merge Cells, untuk mengabungkan
beberapa cell menjadi satu.
c) Font
Format Data teks (Cell Font)
Format cell font berfungsi untuk mengatur bentuk
huruf dari data seperti size, garis bawah, cetak
miring, tebal, warna huruf, pangkat, dll. Untuk
membuat format font lakukan langkah-langkah
berikut ini:
(1) Pilih cell atau range yang akan diubah
format datanya
ADMINISTRASI UMUM POLRI
PENDIDIKAN PEMBENTUKAN BINTARA POLRI 133
LEMBAGA PENDIDIKAN DAN PELATIHAN POLRI
(2) Click kanan pada cell yang dipilih tersebut
pilih Format Cells
(3) Click pada tab (submenu) Font
(4) Maka akan tampil dialog berikut ini:
Style and Formatting:
digunakan untuk menentukan
style dan format dalam
penulisan data pada lembar
kerja
Font Name: digunakan untuk
menentukan jenis huruf yang
digunakan dalam penulisan
Font Size: digunakan untuk
mengganti besar kecilnya
ukuran huruf
Typeface: digunakan untuk
mengubah tampilan karakter
dalam suatu sel apakah akan
ditampilkan dalam bentuk
tebal, miring atau garis bawah
Character Position: digunakan
untuk mengubah posisi suatu
karakter dalam sel apakah
akan rata kiri, rata tengah, rata
kanan atau justify. Ada juga
ikon untuk merge cells untuk
menggabungkan beberapa
cells atau lebih menjadi satu.
(5) Aturlah bentuk font sesuai dengan
kebutuhan dan keinginan
d) Border
Format Cell Border
Border, digunakan untuk menampilkan dan juga
digunakan untuk menyembunyikan garis pada
keempat sisi cell, salah satu atau lebih cell,
maupun secara outline. Langkah-langkah
membuat Border pada Excel:
(1) Blok area yang akan di border (bentuk
range)
(2) Pada kotak dioalog Format Cells pilih sub
menu Border seperti tampak dibawah ini:
ADMINISTRASI UMUM POLRI
PENDIDIKAN PEMBENTUKAN BINTARA POLRI 134
LEMBAGA PENDIDIKAN DAN PELATIHAN POLRI
(3) Click garis yang akan dijadikan border, dapat
dibedakan border untuk Outline dan border
untuk bagian dalam range. Bila dibedakan
maka click garis untuk border outline
kemudian click tombol Outline. Untuk border
di dalamnya, click garis untuk border di
dalam, kemudian click tombol Inside.
(4) Click Ok untuk keluar dari dialog Border dan
kembali ke lembar kerja.
Microsoft Excel 2007 menyediakan pula style
border yang dapat langsung kita gunakan. Untuk
menggunakannya klik tombol CELL STYLES
pada tab home :
e) Fill
Format Cell Patterns
Patterns, untuk menentukan warna dan asiran
latar belakang dari suatu range. Langkah-langkah
membuat asiran adalah:
ADMINISTRASI UMUM POLRI
PENDIDIKAN PEMBENTUKAN BINTARA POLRI 135
LEMBAGA PENDIDIKAN DAN PELATIHAN POLRI
(1) Blok range yang diarsir
(2) Dari menu kotak dialog Format Cell, click Tab
Patern
(3) Click warna asiran
(4) Ok
f) Protection
Protect Sheet
Pada program ini disediakan fasilitas untuk
melindungi data dengan menggunakan password.
Langkah-langkahnya:
(1) Membuat Proteksi
Proteksi dapat dilakukan untuk table secara
keseluruhan (sheet) maupun hanya bagian
table yang telah kita tentukan (range).
Berikut contoh langkah-langkah yang harus
dilakukan untuk memproteksi sebagian table
kita (range):
(a) Bloklah terlebih dahulu data yang akan
diproteksi
(b) Pilih menu Review
(c) Pilih submenu Protect Sheet
(d) Kemudian akan keluar jendela dialog
yang menyediakan pengaturan (setting)
dari proteksi yang diinginkan.
ADMINISTRASI UMUM POLRI
PENDIDIKAN PEMBENTUKAN BINTARA POLRI 136
LEMBAGA PENDIDIKAN DAN PELATIHAN POLRI
(e) Isi password
(f) Ulang pengisian password yang sama
seperti diatas
(g) Data telah terproteksi
(2) Membuka Proteksi
Keterangan:
Blok terlebih dahulu data yang terproteksi
(a) pilihlah Menu Review
(b) pilihlah Unprotect Sheet
(c) Isi password
(d) Click Ok
3) Format Halaman
Agar dapat mencetak dokumen dengan baik, perlu
melakukan pengaturan halaman, margin, header, footer
ADMINISTRASI UMUM POLRI
PENDIDIKAN PEMBENTUKAN BINTARA POLRI 137
LEMBAGA PENDIDIKAN DAN PELATIHAN POLRI
serta bagian lembar kerja yg akan dicetak. Berikut ini
adalah tampilan dari kotak dialog format halaman pada
Microsoft Office:
a) Mengatur Ukuran Kertas
Pengaturan hasil cetakan tidak terlepas dari
pengaturan ukuran kertas. Penggunaan ukuran
kertas dapat berubah-ubah sesuai kebutuhan.
Untuk mengubah ukuran kertas dapat dilakukan
dengan langkah-langkah berikut ini:
(1) Pilih menu Format Page
(2) Pada kotak dialog “Page setup” pilih menu
paper size
(3) Beberapa jenis format jenis kertas sering
digunakan antara lain: Letter, Legal, A4, B5,
dll.
(4) Click Ok jika sudah memilih ukuran kertas
ADMINISTRASI UMUM POLRI
PENDIDIKAN PEMBENTUKAN BINTARA POLRI 138
LEMBAGA PENDIDIKAN DAN PELATIHAN POLRI
b) Mengatur Margin
Margin yaitu jarak antara tepi halaman kertas
dengan tepi bidang lembar kerja. Margin dapat
menentukan apakah bidang yang ingin dicetak
dapat dimuat pada sebuah halaman atau tidak.
Untuk mengatur margin, dapat dilakukan dengan
langkah berikut:
(1) Pilih menu Format Page
(2) Pada kotak dialog “Page Setup” pilih tab
Margins
(3) Isikan batas-batas penulisan halaman lembar
kerja tersebut
(4) Click Ok jika sudah selesai
c) Orientasi Halaman
Orientation merupakan bagian yang digunakan
untuk mengatur tata letak kertas. Pilihan yang
digunakan adalah tegak (portrait) dan
menyamping (landscape).
ADMINISTRASI UMUM POLRI
PENDIDIKAN PEMBENTUKAN BINTARA POLRI 139
LEMBAGA PENDIDIKAN DAN PELATIHAN POLRI
d) Persentasi Ukuran Halaman
Pengaturan persentasi ukuran halaman dapat
ditemukan pada Tab Page (Scaling) yang berada
pada kotak Page Setup . Persentasi ukuran
halaman dapat menentukan skala pencetakan.
Pada Scaling “Adjust to”, jika kotak tersebut diisi
dengan 100, maka artinya normal. Sedangkan jika
lebih tinggi lagi berarti diperbesar dan apabila
kurang dari 100 berarti diperkecil.
e) Menambahkan Header dan Footer
Tampilan Header dan Footer dapat dilihat sebagai
judul yang muncul pada setiap halaman atau
beberapa halaman tertentu. Selain itu, header dan
footer biasanya digunakan untuk member nomor
halaman atau member identitas pada hasil
cetakan. Berikut ini tampilan awal header footer:
Untuk membuat Header dapat dilakukan dengan
cara sebagai berikut:
(1) Pilih menu Format Page
(2) Pada kotak dialog “Page Setup” pilih tab
Header Footer
(3) Kemudian click Custom Header
ADMINISTRASI UMUM POLRI
PENDIDIKAN PEMBENTUKAN BINTARA POLRI 140
LEMBAGA PENDIDIKAN DAN PELATIHAN POLRI
(4) Masukan keterangan Header, misal kata: File
Latihan Excel pada salah satu posisi Left
Section, Center Section, atau Right Section.
(5) Click Ok
Sedangkan untuk membuat Footer, dapat
dilakukan dengan langkah-langkah:
(1) Pilih menu Format Page
(2) Pada kotak dialog “Page Setup” pilih tab
Header Footer
(3) Kemudian click Custom Footer
(4) Masukan keterangan Footer, misal kata: TIK
kelas 8 – semester 2 pada Left Section, dan
kata : Halaman 1 pada Right Area.
(5) Click Ok
Atau Pilih tab Insert Header Footer
ADMINISTRASI UMUM POLRI
PENDIDIKAN PEMBENTUKAN BINTARA POLRI 141
LEMBAGA PENDIDIKAN DAN PELATIHAN POLRI
k. Bekerja Dengan Rumus (Formula)
Rumus merupakan bagian terpenting dari Program Microsoft
Excel , karena setiap tabel dan dokumen yang kita ketik
akan selalu berhubungan dengan rumus dan fungsi.
Operator matematika yang akan sering digunakan dalam
rumus adalah:
Lambang Fungsi
= Memulai penulisan fungsi
+ Penjumlahan
- Pengurangan
* Perkalian
/ Pembagian
^ Perpangkatan
, atau ; Pembatasan antar rumus
( dan ) Mengawali dan mengakhiri penulisan kelompok
rumus
< ,>, <=, >=, <> Operasi perbandingan
% Persentase
Proses perhitungan akan dilakukan sesuai dengan derajat
urutan dari operator ini, dimulai dari pangkat (^), kali (*), atau
bagi (/), tambah (+) atau kurang (-).
ADMINISTRASI UMUM POLRI
PENDIDIKAN PEMBENTUKAN BINTARA POLRI 142
LEMBAGA PENDIDIKAN DAN PELATIHAN POLRI
Untuk rumus atau formula dalam tanda kurung () akan
dieksekusi atau dihitung terlebih dahulu oleh komputer.
l. Menggunakan Fungsi
Fungsi sebenarnya adalah rumus yang sudah disediakan
oleh Microsoft Excel, yang akan membantu dalam proses
perhitungan. kita tinggal memanfaatkan sesuai dengan
kebutuhan. Pada umumnya penulisan fungsi harus
dilengkapi dengan argumen, baik berupa angka, label,
rumus, alamat sel atau range. Argumen ini harus ditulis
dengan diapit tanda kurung ().
Format fungsi:
1) Setiap penulisan fungsi harus dimulai dengan lambang “=”
2) Nama fungsi harus disertakan setelah lambang “=”
3) Satu (atau lebih) argumennya berada dalam tanda kurung
“(argumen)”
4) Bila terdapat beberapa argument, digunakan notasi “,”
sebagai pemisah antara argument
5) Argument adalah suatu nilai data yang disertakan
dalam fungsi untuk membentuk suatu operasi.
Argumen dapat berupa bilangan, alamat acuan, teks,
nilai logika, dll. Selain itu, argument dapat berupa
fungsi, konstanta atau rumus lain (fungsi di dalam
rumus)
ADMINISTRASI UMUM POLRI
PENDIDIKAN PEMBENTUKAN BINTARA POLRI 143
LEMBAGA PENDIDIKAN DAN PELATIHAN POLRI
Fungsi Bentuk Penulisan Kegunaan
SUM =SUM(range) Untuk menjumlahkan seluruh data dalam satu baris atau satu kolom
MAX =MAX(range) Untuk mencari nilai tertinggi pada suatu data dalam satu baris atau
kolom
MIN =MIN(range) Untuk mencari nilai terendah pada suatu data dalam satu baris atau
kolom
AVERAGE =AVERAGE(range) Untuk menghitung rata-rata pada suatu data dalam satu kolom atau
satu baris
COUNT =COUNT(range) Untuk menghitung jumlah data dalam satu range atau satu kolom
maupun satu baris
1) Fungsi Statistika
Menerapkan formula fungsi statistika:
a) Fungsi SUM (…)
Bentuk umum penulisan fungsi ini adalah
=SUM(number1,number2,…). Dimana number1,
number2 dan seterusnya adalah range data yang
akan dijumlahkan. Contoh cara mengerjakannya:
(1) Klik pada sel C9
(2) Ketik =
(3) Ketik Sum (Klik kiri pada sel C4 jangan dilepas
Gese mouse kebawah hingga sel C8)
(4) =Sum(C4:C8)
(5) Enter (Hasil 87500)
b) Fungsi AVERAGE (…)
Bentuk umum penulisannya adalah
=AVERAGE(number1,number2,…), dimana
number1, number2, dan seterusnya adalah range
data yang akan dicari nilai rata-ratanya. Cara
mengerjakannya:
ADMINISTRASI UMUM POLRI
PENDIDIKAN PEMBENTUKAN BINTARA POLRI 144
LEMBAGA PENDIDIKAN DAN PELATIHAN POLRI
(1) Klik pada sel C9
(2) Ketik =
(3) Ketik Average(
(4) Klik kiri pada sel C4 jangan dilepas
(5) Geser mouse kebawah hingga sel C8)
(6) =Average(C4:C8)
(7) Enter (Hasil 17500)
c) Fungsi MAX(…)
Bentuk umum penulisannya adalah
=MAX(number1,number2,…), dimana number1,
number2, dan seterusnya adalah range data
(numerik) yang akan dicari nilai tertingginya. Cara
mengerjakannya:
(1) Klik pada sel C9
(2) Ketik =
(3) Ketik Max(
(4) Klik kiri pada sel C4 jangan dilepas
(5) Geser mouse kebawah hingga C8)
(6) =Max(C4:C8)
(7) Enter (hasil 30000)
ADMINISTRASI UMUM POLRI
PENDIDIKAN PEMBENTUKAN BINTARA POLRI 145
LEMBAGA PENDIDIKAN DAN PELATIHAN POLRI
d) Fungsi MIN(…)
Bentuk umum penulisannya adalah
=MIN(number1,number2,…), dimana number1,
number2, dan seterusnya adalah range data
(numerik) yang akan dicari nilai terendahnya. Cara
mengerjakannya:
(1) Klik pada sel C9
(2) Ketik =
(3) Ketik Min(
(4) Klik kiri pada sel C4 jangan dilepas
(5) Geser mouse kebawah hingga C8)
(6) =Min(C4:C8)
(7) Enter (Hasil 10000)
e) Fungsi COUNT(…)
Menghitung banyak data yang digunakan sebagai
sebagai sample. Cara mengerjakannya:
(1) Klik pada sel C9
(2) Ketik =
(3) Ketik Count(
(4) Klik kiri pada sel C4 jangan dilepas
(5) Geser mouse kebawah hingga C8)
(6) =Count(C4:C8)
(7) Enter (Hasil 5)
ADMINISTRASI UMUM POLRI
PENDIDIKAN PEMBENTUKAN BINTARA POLRI 146
LEMBAGA PENDIDIKAN DAN PELATIHAN POLRI
2) Fungsi Matematika
Banyak sekali fungsi matematika yang dapat
digunakan pada Ms. Excel, untuk mengetahui apa saja
yang termasuk fungsi matematika aktifkan Function
dengan mengklik toolbar formulas pilih Math & Trig.
a) EXP
Fungsi ini adalah untuk mencari nilai eksponen,
kebalikan dari fungsi EXP adalah LN.
Format Umum:
=EXP(number)
b) Round
Fungsi ini akan membulatkan sebuah nilai atau
bilangan ke dalam beberapa decimal.
Format Umum:
=ROUND(number;count)
ADMINISTRASI UMUM POLRI
PENDIDIKAN PEMBENTUKAN BINTARA POLRI 147
LEMBAGA PENDIDIKAN DAN PELATIHAN POLRI
Keterangan: Number yang akan di bulatkan.
Maksimal count yang di berikan adalah 2, jika
lebih dari 2, maka pembulatan decimal tetap 2
dibelakang koma.
Pada sel B3 ketik =28/3
Pada sel B4 ketik =29/3
Isi kolom round(n:1) dengan rumus formula
Pada sel C3 ketik =round(B3;1), sel C4 ketik
=round(B4;1)
Isi kolom round(n:2) dengan rumus formula
Pada sel D3 ketik =round(B3;2), sel B4 ketik
=round(B4;2)
c) SQRT
Fungsinya untuk mencari akar bilangan.
Format umum:
=SQRT(A2)
Salinlah rumus tersebut dibaris berikutnya.
ADMINISTRASI UMUM POLRI
PENDIDIKAN PEMBENTUKAN BINTARA POLRI 148
LEMBAGA PENDIDIKAN DAN PELATIHAN POLRI
d) MOD
Fungsinya untuk mengetahui sisa nilai atau
bilangan dalam bentuk decimal.
Format umum:
=MOD(number;count)
=MOD(B4;1)
e) PRODUCT
Fungsi ini akan mengalikan bilangan secara tepat.
Format umum:
=PRODUCT(Number1;Number2;….)
3) Fungsi Teks
Salah satu fungsi yang terdapatpada Ms. Excel 2007
adalah Fungsi Teks, banyak fungsi yang terdapat pada
fungsi teks. Untuk mengetahui apa saja yang termasuk
dalam kategori fungsi teks, caranya adalah sebagai
berikut:
a) Pilih Tab Ribbon Insert;
b) Pilih Category Text
ADMINISTRASI UMUM POLRI
PENDIDIKAN PEMBENTUKAN BINTARA POLRI 149
LEMBAGA PENDIDIKAN DAN PELATIHAN POLRI
c) Terdapat banyak pilihan fungsi teks di dalamnya.
Untuk memahami penggunaan fungsi teks, kita akan
menggunakan beberapa fungsi yang nantinya dapat
digunakan bersamaan dengan fungsi lainnya.
Fungsi Text:
Fungsi Bentuk penulisan Kegunaan
LEFT =LEFT (sel; jumlah Untuk mengambil beberapa
karakter) karakter dari sebelah kiri
RIGHT =RIGHT (sel;jumlah Untuk mengambil beberapa
karakter karakter dari sebelah kanan
MID =MID(sel; kedudukan Untuk mengambil beberapa
mulai; jumlah karakter) karakter tengah
UPPER =UPPER(sel) Untuk mengubah Teks
menjadi huruf besar
LOWER =LOWER(sel) Untuk mengubah Teks
menjadi huruf kecil
Contoh:
4) Fungsi Logika
Fungsi-fungsi yang tersedia pada kategori ini berisi
rumus untuk menampilkan hasil evaluasi suatu kondisi.
Rumus:
=IF(Kondisi,X,Y)
Mengevaluasi argument Kondisi: jika benar akan
dilaksanakan X, jika salah akan dilaksanakan Y.
ADMINISTRASI UMUM POLRI
PENDIDIKAN PEMBENTUKAN BINTARA POLRI 150
LEMBAGA PENDIDIKAN DAN PELATIHAN POLRI
Atau
=IF(Logical_test;Value_if_true;Value_if_false)
Keterangan:
a) Logical test: nilai yang dipakai untuk
mengevaluasi benar atau salah
b) Value_if_true: nilai yang dihasilkan jika evaluasi
benar
c) Value_if_false: nilai yang dihasilkan jika evaluasi
salah
Contoh:
Pada cell C2 diisi formula =IF(B2>=60,”Lulus”,”Gagal”)
Pada cell C2 akan ditampilkan Gagal sebab cell B2
berisi nilai 58. Selanjutnya copy-kan isi cell C2 ke cell
C3:C5, maka pada cell C3,C4,C5 akan ditampilkan
lulus, sebab semua cell B3, B4, B5 berisi nilai lebih
besar dari 60.
ADMINISTRASI UMUM POLRI
PENDIDIKAN PEMBENTUKAN BINTARA POLRI 151
LEMBAGA PENDIDIKAN DAN PELATIHAN POLRI
5) Fungsi Lookup
Digunakan untuk membaca sebuah table. Fungsi
Lookup ada 2 macam yaitu:
a) Vlookup
Digunakan untuk membaca table yang disimpan
secara vertical
Bentuk rumus Vlookup:
=Vlookup(Lookup_Value;Table_Array,Indeks_Num)
(1) Lookup_Value: nilai yang dicari
(2) Table_Array: table yang dibaca
(3) Indeks_Num: nomor kolom table yang
dibaca
b) Hlookup
Digunakan untuk membaca table yang disimpan
secara horizontal
Bentuk rumus Hlookup:
=Vlookup(Lookup_Value;Table_Array,Indeks_Num)
(1) Lookup_Value: nilai yang dicari
(2) Table_Array: table yang dibaca
(3) Indeks_Num: nomor kolom table yang
dibaca
Contoh:
ADMINISTRASI UMUM POLRI
PENDIDIKAN PEMBENTUKAN BINTARA POLRI 152
LEMBAGA PENDIDIKAN DAN PELATIHAN POLRI
m. Menggunakan Fasilitas Grafik
Grafik adalah salah satu fasilitas yang disediakan oleh Ms.
Excel 2007 untuk membaca data dalam bentuk gambar agar
dapat dibaca dengan mudah oleh orang lain. Penggunaan
grafik ini merupakan perwakilan dari data - data dalam tabel.
Langkah – langkah membuat grafik:
Blok range data > insert > Chart > Type Chart yang
diinginkan
Tampilan Grafik pada sheet yang sama
ADMINISTRASI UMUM POLRI
PENDIDIKAN PEMBENTUKAN BINTARA POLRI 153
LEMBAGA PENDIDIKAN DAN PELATIHAN POLRI
Jika ingin meletakan grafik pada sheet baru dan tidak
tergabung dengan tabelnya,maka fasilitas Move Chart.
Jika ingin mengubah warna grafik langkah-langkahnya
adalah:
1) Klik bagian grafik yang akan diwarnai
ADMINISTRASI UMUM POLRI
PENDIDIKAN PEMBENTUKAN BINTARA POLRI 154
LEMBAGA PENDIDIKAN DAN PELATIHAN POLRI
2) Klik kanan pilih Format Data Point
3) Pilih Fill
4) Ganti warna grafik sesuai dengan yang diinginkan
Jika ingin memunculkan judul grafik langkah-langkahnya
adalah:
1) Klik grafik
2) Pilih tabs “design”
3) Pilih layout 1
4) Ganti tulisan Chart Title dengan judul yang diperlukan
POKOK BAHASAN 3
MICROSOFT POWERPOINT
1. Cara Pengoperasionalan Microsoft Powerpoint
a. Mengenal Powerpoint
Merupakan salah satu aplikasi milik Microsoft, disamping
Microsoft Word dan Excel yang telah kita kenal. Ketiga
aplikasi ini lazim disebut Microsoft Office, pada dasarnya,
aplikasi Microsoft PowerPoint berfungsi untuk membantu
user dalam menyajikan presentasi. Aplikasi ini menyediakan
fasilitas slide untuk menampung pokok-pokok pembicaraan
point-point yang akan disampaikan pada audience.
Dengan fasilitas Animations suatu slide, dapat dimodifikasi
dengan menarik. Begitu juga dengan adanya fasilitas : Font
Pictures, Sound and Effect dapat dipakai untuk membuat
suatu slide yang bagus. Bila keadaan ini dapat disajikan
maka para pendengar dapat tertarik untuk dapt mendengar
apa yang ingin kita sampaikan kepada mereka.
Setiap lembar tayangan berisi materi disebut slide. Agar
slide yang sedang dibangun lebih menarik,tujuan kita dalam
menyampaikan suatu topic dapat tercapai,dan dapt
dimengerti oleh audience dengan efektif,sebaiknya buat
terlebih dahulu point bahasan yang perlu dicantumkan pada
slide secara garis besar,dan diikuti sub point dari masing-
masing point yang ada dan lengkapi dengan
gambar,karikatur pada slide yang dimaksud. Bentuk
ADMINISTRASI UMUM POLRI
PENDIDIKAN PEMBENTUKAN BINTARA POLRI 155
LEMBAGA PENDIDIKAN DAN PELATIHAN POLRI
bullet,font dan color yang menyolok pada point yang paling
utama agar menjadi pusat perhatian.
b. Mengoperasikan Powerpoint
Powerpoint adalah salah satu aplikasi office yang berguna
untuk membuat presentasi professional dalam aneka bentuk
media. Mulai dari plastic transparan untuk OHP,kertas
biasa,slide 35mm, hingga presentasi On Screen. Powerpoint
merupakan salahsatu aplikasi yang tersedia dalam paket
Microsoft Office. Bila anda sebelumnya sudah menginstall
Microsoft Office,berarti anda dapat mulai menggunakan
PowerPoint.
c. Memulai Powerpoint
Untuk membuat program PowerPoint 2007, ikuti langkah-
langkah berikut:
1) Klik tombol Start pada Windows Taskbar
2) Klik All Program – Microsoft Office – Microsoft
PowerPoint 2007
Beberapa saat kemudian jendela PowerPoint akan muncul
pada layar.
ADMINISTRASI UMUM POLRI
PENDIDIKAN PEMBENTUKAN BINTARA POLRI 156
LEMBAGA PENDIDIKAN DAN PELATIHAN POLRI
d. Mengenal Elemen Dasar Jendela Kerja
Elemen dasar jendela kerja powerpoint yang anda perlu
ketahui:
1) Office Button adalah pengganti menu file yang biasa
digunakan pada aplikasi powerpoint 2003 dan
sebelumnya. Didalamnya berisi perintah
New,Open,Save,Save As, Print,Prepare,Send, Publish,
Close Powerpoint options dan Exit PowerPoint.
2) Quick Access Toolbar adalah Customize Toolbar yang
berisi perintah-perintah penting seperti : Save,undo &
redo, dan masih banyak lagi perintah yang dapat
ditambahkan sendiri sesuai dengan keperluan. Cara
menambah perintah pada Quick Access Toolbar di
ujung sebelah kanan toolbar lalu pada daftar pilihan klik
perintah yang ingin ditambahkan.
3) Ribbon adalah pengganti menubar dan toolbar yang
sering ditemukan pada powerpoint 2003 dan
sebelumnya. Kini menubar berubah bentuk dan telah
disempurnakan menjadi bentuk tab yang berisi
beberapa grup dan didalamnya terdapat Command
Button.
4) Slide bar adalah tampilan thumbnail (miniature) slide
yag anda buat. Apabila anda memilih Tab Outline,maka
outline bar berisi tittle dan sub tittle dari masing-masing
ADMINISTRASI UMUM POLRI
PENDIDIKAN PEMBENTUKAN BINTARA POLRI 157
LEMBAGA PENDIDIKAN DAN PELATIHAN POLRI
slide akan tampil.
5) Add Notes, adalah catatan singkat yang dapat di isi dan
berkaitan dengan slide yang anda buat.
6) Slide adalah tempat dimana materi-materi dan isi dari
presentasi yang anda buat akan ditempatkan.
7) View shortcut adalah fitur dalam powerpoint 2007 yang
berguna untuk mengubah tampilan slide menjadi
Normal,Slide Sorter atau slide show.
Zoom slider juga merupakan fitur baru dalam powerpoint
2007 yang berguna untuk memperbesar dan memperkecil
tampilan slide secara cepat.
e. Membuat Presentasi Baru
Ada berbagai alternative untuk menyiapkan atau membuat
presentasi baru yaitu dengan fasilitas:
1) Blank Presentations : jika anda ingin membuat
presentasi baru dengan cara memilih slide layout satu
demi satu sesuai dengan kebutuhan.
2) From Design Template : jika anda ingin membuat
presentasi baru dengan cara memilih design template
yang di sediakan oleh Microsoft PowerPoint.
3) From Auto ContentWizard : jika anda ingin membuat
presentasi dipandu dengan beberapa kotak dialog,
anda tinggal mengisi atau menandai pilihan yang ada.
Klik tombol NEXT setiap kali anda selesai mengisi
pilihan,setelah kotak dialog terakhir klik tombol Finish.
f. Membuat Presentasi Baru Dengan Fasilitas Blank
Presentations
Untuk menyiapkan dan membuat presentasi baru yang
masih kosong dengan fasilitas Blank Presentations,ikuti
langkah berikut ini:
ADMINISTRASI UMUM POLRI
PENDIDIKAN PEMBENTUKAN BINTARA POLRI 158
LEMBAGA PENDIDIKAN DAN PELATIHAN POLRI
Pilih dan klik Office button > New. Lihat gambar berikut ini:
Oleh karena anda ingin menyiapkan presentasi baru yang
masih kosong,pada bagian New yg ada di Task Pane,klik
Blank Presentations. Jendela presentasi baru yang masih
kosong dengan Task Pane – slide layout akan ditampilkan.
Lihat gambar berikut :
Selain dengan cara diatas,dapat juga menyiapkan
presentasi yang masih baru dengan mengklik tombol toolbar
New atau menekan tombol Ctrl+N. dengan langkah ini
presentasi yang masih kosong akan ditampilkan.
g. Membuat Presentasi Baru Dengan Memanfaatkan Template
Yang Ada
Pada saat membuat presentasi baru,anda juga dapat
memanfaatkan template-template yang sudah disediakan
oleh Microsoft PowerPoint. Untuk menggunakan template-
template tersebut,ikuti langkah berikut ini:
1) Pilih dan klik Office Button >New. Jendela Task Pane –
New Presentations akan ditampilkan.
2) Oleh karena anda ingin menyiapkan atau membuka
presentasi baru dengan dasar template tertentu, pada
ADMINISTRASI UMUM POLRI
PENDIDIKAN PEMBENTUKAN BINTARA POLRI 159
LEMBAGA PENDIDIKAN DAN PELATIHAN POLRI
bagian New yang ada di Task Pane,klik Installed
Template. Jendela presentasi yang masih baruyang
masih kosongdengan Task Pane – slide Design akan
ditampilkan. Lihat gambar:
h. Menyimpan Presentasi
Ketika anda membuat rancangan presentasi,sebaiknya
lakukan proses penyimpanan dengan secara berkala,agar
presentasi yang anda buat tetap aman dan tidak hilang bila
tiba-tiba mati listrik atau computer mengalami gangguan.
Untuk menyimpan presentasi dengan seluruh slidenya,ikuti
langkah berikut ini :
1) Pilih dan klik menu Office Button > Save (Ctrl + S) atau
kliktomboltoolbar Save. Apabila anda menyimpan
presentasi untuk pertama kali,kotak dialog Save As
akan ditampilkan.
2) Untuk menyimpan ulang presentasi yang pernah anda
simpan tanpa mengubah nama filenya, pilih menu File
> Save (Ctrl + S) atau klik tombol Save.
ADMINISTRASI UMUM POLRI
PENDIDIKAN PEMBENTUKAN BINTARA POLRI 160
LEMBAGA PENDIDIKAN DAN PELATIHAN POLRI
3) Sedangkan untuk menyimpan presentasi yang anda
pernah simpan dengan nama lain pilih dan klik menu
File > Save As.
i. Penggunaan Layout
PowerPoint 2007 menyediakan beberapa layout (tampilan)
yang dapat digunakan untuk memperindah presentasi.
Langkah-langkah yang dilakukan dalam layout presentasi
adalah:
1) Klik Office Button dan pilih New untuk membuat slide
baru.
2) Kemudian klik Blank and Rescent dan klik tombol
Create
3) Setelah slide pertama tampil pada area kerja
tampil,ubah layout slide dengan cara klik tombol Layout
pada Tab Home didalam Grup Slides.
4) Jendela Office Theme akan tampil sebagai berikut:
ADMINISTRASI UMUM POLRI
PENDIDIKAN PEMBENTUKAN BINTARA POLRI 161
LEMBAGA PENDIDIKAN DAN PELATIHAN POLRI
j. Menutup Presentasi
Presentasi yang telah anda simpan,dapat anda tutup dengan
memilih dan mengklik menu Office Button > Exit PowerPoint.
k. Memberi Warna Atau Motif Pada Latar
Belakang/Background Styles
Anda dapat memilih warna latar belakang obejk teks dengan
menggunakan langkah berikut:
1) Klik Tab Design > Klik Background Styles pada Group
Backgorund
2) Kemudian klik salah satu desain background yang ada.
l. Memberi Garis Bingkai Pada Objek Teks
Anda dapat memberi garis bingkai pada objek teks
menggunakan langkah berikut ini:
1) Klik judul atau isi slide yang ingin diberi bingkai
2) Pilih dan klik menu Home > Group Drawing. Pada
kotak dialog, klik tab Colors and Lines
3) Pada tombol daftar pilihan klik Shape Fill, Shape
Outline, dan Shape Effect.
4) Pada tombol daftar pilihan Dashed yang ada dibagian
Line, pilih dan klik bentuk garisbingkai yang sesuai
ADMINISTRASI UMUM POLRI
PENDIDIKAN PEMBENTUKAN BINTARA POLRI 162
LEMBAGA PENDIDIKAN DAN PELATIHAN POLRI
5) Pada kotak isian Weight yang ada dibagian Line,
tentukan ketebalan garis yang diinginkan.
6) Klik OK.
ADMINISTRASI UMUM POLRI
PENDIDIKAN PEMBENTUKAN BINTARA POLRI 163
LEMBAGA PENDIDIKAN DAN PELATIHAN POLRI
Rangkuman
1. Microsoft Word (MS Word) adalah program untuk mengolah kata.
Program ini umumya digunakan untuk menulis dokumen misalnya
karya tulis, skripsi, novel, dan sebagainya. MS Word banyak dipakai
saat ini dibandingkan dengan program pengolah kata lainnya,
seperti WordStar, AmiPro, Word-Perfect dan lain-lain. Hal ini
dikarenakan fasilitas yang disediakan, kemudahan dalam
menggunakan, hasil yang diperoleh, tampilan yang menarik dan
lain sebagainya.
2. Microsoft Excel atau Microsoft Office Excel adalah sebuah
program aplikasi lembar kerjaspreadsheet yang dibuat dan
didistribusikan oleh Microsoft Corporation untuk sistem operasi
Microsoft Windows dan Mac OS. Aplikasi ini memiliki fitur kalkulasi
dan pembuatan grafik yang, dengan menggunakan strategi
marketing Microsoft yang agresif, menjadikan Microsoft Excel
sebagai salah satu program komputer yang populer digunakan di
dalam komputer mikro hingga saat ini.
3. Powerpoint adalah salah satu aplikasi office yang berguna untuk
membuat presentasi professional dalam aneka bentuk media. Mulai
dari plastic transparan untuk OHP,kertas biasa,slide 35mm, hingga
presentasi On Screen. Powerpoint merupakan salahsatu aplikasi
yang tersedia dalam paket Microsoft Office. Bila anda sebelumnya
sudah menginstall Microsoft Office,berarti anda dapat mulai
menggunakan PowerPoint.
Latihan
1. Buatlah surat pengantar dengan mengetik menggunakan
komputer program Microsoft Word!
2. Buatlah laporan neraca keuangan dengan mengetik menggunakan
komputer program Microsoft Excel!
3. Buatlah slide dengan menggunakan komputer program Microsoft
Powerpoint!
4. Setelah selesai mengetik cetak/print hasilnya!
ADMINISTRASI UMUM POLRI
PENDIDIKAN PEMBENTUKAN BINTARA POLRI 164
Anda mungkin juga menyukai
- Mari Belajar Pemrograman Berorientasi Objek menggunakan Visual C# 6.0Dari EverandMari Belajar Pemrograman Berorientasi Objek menggunakan Visual C# 6.0Penilaian: 4 dari 5 bintang4/5 (16)
- Modul Literasi Digital MPPKS - RemovedDokumen68 halamanModul Literasi Digital MPPKS - RemovedSelvi Ari RusdianaBelum ada peringkat
- RPP k13 Pengolah Kata - Versi 2019Dokumen8 halamanRPP k13 Pengolah Kata - Versi 2019SaefulAmalScholarsBelum ada peringkat
- Modul 1 Tik - Informatika XDokumen29 halamanModul 1 Tik - Informatika XRizki Dwijo PurnomoBelum ada peringkat
- RPP KD 3.2 Mapel Teknologi PerkantoranDokumen7 halamanRPP KD 3.2 Mapel Teknologi PerkantoranAdmperkantoranSmkdipma100% (1)
- Modul Ajar Informatika Edit Elemen 2Dokumen22 halamanModul Ajar Informatika Edit Elemen 2Winda SupriyatinBelum ada peringkat
- RPP Kelas 3 Sem 1Dokumen16 halamanRPP Kelas 3 Sem 1Yohanes YediBelum ada peringkat
- RPP KD 3.3 Mapel Teknologi PerkantoranDokumen11 halamanRPP KD 3.3 Mapel Teknologi PerkantoranAdmperkantoranSmkdipmaBelum ada peringkat
- Modul Ajar HendarDokumen17 halamanModul Ajar HendarYono SuprayitnoBelum ada peringkat
- Tugas 1.4. Praktik LKPD - JunedDokumen19 halamanTugas 1.4. Praktik LKPD - JunedJuned Bin UmarBelum ada peringkat
- 08.. Modul Ajar 2 - Aktivitas 1-1Dokumen26 halaman08.. Modul Ajar 2 - Aktivitas 1-1DinadaSienaBelum ada peringkat
- RPP Kelas 8Dokumen44 halamanRPP Kelas 8Dhika & Dwi ChannelBelum ada peringkat
- Modul Ajar Ii Teknologi Informasi Dan KomunikasiDokumen11 halamanModul Ajar Ii Teknologi Informasi Dan Komunikasidiahmalasary12345Belum ada peringkat
- Modul Pembuatan PresentasiDokumen9 halamanModul Pembuatan PresentasimuizBelum ada peringkat
- RPP KD 3.4 Mapel Teknologi PerkantoranDokumen11 halamanRPP KD 3.4 Mapel Teknologi PerkantoranAdmperkantoranSmkdipmaBelum ada peringkat
- RPP KD 3.1 Mapel Teknologi PerkantoranDokumen7 halamanRPP KD 3.1 Mapel Teknologi PerkantoranAdmperkantoranSmkdipmaBelum ada peringkat
- Bahagian A 1. Nyatakan Fungsi Tetikus DanDokumen9 halamanBahagian A 1. Nyatakan Fungsi Tetikus DanJennis Chung100% (1)
- Dasar Komp PDFDokumen9 halamanDasar Komp PDFSandi SandiBelum ada peringkat
- RPP Simulasi Guru Penggerak TikDokumen3 halamanRPP Simulasi Guru Penggerak TikZAENUDDIN FAUZI100% (1)
- Modul 1 Tik - Informatika X-Burit Sigit Prakoso SmakDokumen30 halamanModul 1 Tik - Informatika X-Burit Sigit Prakoso SmakBurit PrakosoBelum ada peringkat
- InformatikaDokumen13 halamanInformatikaumamiwidyaBelum ada peringkat
- Tugas 1 Sesi 3 Wawasan Kebangsaan UtDokumen10 halamanTugas 1 Sesi 3 Wawasan Kebangsaan UtIcha Phrathiwhi Airennya OppaseunggiBelum ada peringkat
- RPP 1 LembarDokumen4 halamanRPP 1 LembarNur KhairiahBelum ada peringkat
- RPP TikDokumen3 halamanRPP TikSri WahyuniBelum ada peringkat
- RPP 5 Microsoft Power PointDokumen13 halamanRPP 5 Microsoft Power PointReady Tata SuryaBelum ada peringkat
- RPP Kelas 2 Sem 2Dokumen34 halamanRPP Kelas 2 Sem 2ML LoleBelum ada peringkat
- RPP SpreadsheetDokumen23 halamanRPP Spreadsheetmuhammad dzul fikri100% (1)
- LK Perangkat Pembelajaran - ANIS ISTIKAYANIDokumen2 halamanLK Perangkat Pembelajaran - ANIS ISTIKAYANIAnis ISTIKAYANIBelum ada peringkat
- RPP Mengoperasikan Software Aplikasi Basis DataDokumen15 halamanRPP Mengoperasikan Software Aplikasi Basis Dataariatman100% (2)
- Laporan Kegiatan in House TrainingDokumen4 halamanLaporan Kegiatan in House TrainingHindra Lismana100% (9)
- Rencana Pelaksanaan Pembelajaran (RPP)Dokumen5 halamanRencana Pelaksanaan Pembelajaran (RPP)TulasihBelum ada peringkat
- UJIAN PRAKTEK TIK KELAS X Ujian PTS Praktek TIK Kelas XDokumen2 halamanUJIAN PRAKTEK TIK KELAS X Ujian PTS Praktek TIK Kelas XEpul SaepudinBelum ada peringkat
- RPP KD 3 Mengoperasikan Perangkat Lunak Pengolah KataDokumen10 halamanRPP KD 3 Mengoperasikan Perangkat Lunak Pengolah Katahafis muaddabBelum ada peringkat
- Rencana Pelaksanaan Pembelajaran (RPP) DaringDokumen12 halamanRencana Pelaksanaan Pembelajaran (RPP) DaringjkhlgkBelum ada peringkat
- RPP TPMM Kelas X ElinDokumen32 halamanRPP TPMM Kelas X ElinStephanus SeptiantitoBelum ada peringkat
- RPP Pemrograman Dasar KD 002Dokumen4 halamanRPP Pemrograman Dasar KD 002Agi HusniBelum ada peringkat
- RPB TIK Kelas 8 Ms ExcelDokumen9 halamanRPB TIK Kelas 8 Ms Excelandi irawanBelum ada peringkat
- Rencana Pelaksanaan Pembelajaran (RPP)Dokumen4 halamanRencana Pelaksanaan Pembelajaran (RPP)Manca ArielBelum ada peringkat
- Rencana Pembelajaran Semester & MatriksDokumen12 halamanRencana Pembelajaran Semester & Matrikssupri adiBelum ada peringkat
- Teknologi InformasiDokumen27 halamanTeknologi InformasiPrajna Paramita PuspitasariBelum ada peringkat
- RPP KD 3.1 Teknologi PerkantoranDokumen8 halamanRPP KD 3.1 Teknologi PerkantoranoziBelum ada peringkat
- RPP Intro To Comp Ms. Word-OkDokumen22 halamanRPP Intro To Comp Ms. Word-OkDodi Alphonse Voimer SigalinggingBelum ada peringkat
- Rencana Pembelajaran Semester & MatriksDokumen23 halamanRencana Pembelajaran Semester & Matrikssupri adiBelum ada peringkat
- RPP Microsoft Ofiice-2016Dokumen9 halamanRPP Microsoft Ofiice-2016Sujud MarwotoBelum ada peringkat
- Modul Ajar Fix-Siklus 2Dokumen22 halamanModul Ajar Fix-Siklus 2Febrianto FebriantoBelum ada peringkat
- RPP Web2Dokumen8 halamanRPP Web2ainx13Belum ada peringkat
- Rencana Pelaksanaan Pembelajaran/PelatihanDokumen3 halamanRencana Pelaksanaan Pembelajaran/PelatihanDhea RadliyahBelum ada peringkat
- Contoh RRP DaringDokumen16 halamanContoh RRP DaringMie MoseBelum ada peringkat
- Ujian Praktek Tik Kelas XDokumen1 halamanUjian Praktek Tik Kelas Xcjfotocopy50% (4)
- RPP k13 Pengolah AngkaDokumen8 halamanRPP k13 Pengolah AngkaSaefulAmalScholarsBelum ada peringkat
- TugasDokumen34 halamanTugasAnggriantiBelum ada peringkat
- RPP-2 Pengolahan Data Informasi Dengan Office 4-13Dokumen19 halamanRPP-2 Pengolahan Data Informasi Dengan Office 4-13Eko YuliBelum ada peringkat
- RPP KD 4 Mengoperasikan Perangkat Lunak Pengolah AngkaDokumen14 halamanRPP KD 4 Mengoperasikan Perangkat Lunak Pengolah Angkahafis muaddabBelum ada peringkat
- RPP-2 Pengolahan Data Informasi Dengan Office 4-13Dokumen20 halamanRPP-2 Pengolahan Data Informasi Dengan Office 4-13Diah Candra WulandariBelum ada peringkat
- Modul Ajar Informatika DeizDokumen51 halamanModul Ajar Informatika DeizrenyBelum ada peringkat
- RPP Mengoperasikan Perangkat Lunak Pengolah Kata - Docx - Google DokumenDokumen5 halamanRPP Mengoperasikan Perangkat Lunak Pengolah Kata - Docx - Google DokumenziahBelum ada peringkat
- Modul Ajar Tik TP 2Dokumen24 halamanModul Ajar Tik TP 2Wahyu Ikhwanul RusydiBelum ada peringkat
- RPP SpreadsheetDokumen7 halamanRPP SpreadsheetmuslehmunaBelum ada peringkat
- 06 RPP SM1Dokumen28 halaman06 RPP SM1Rifky UcokBelum ada peringkat
- Hanjar 4 Counter OpiniDokumen20 halamanHanjar 4 Counter OpinibduiBelum ada peringkat
- Hanjar 1 Pengetahuan Komunikasi Media Sosial PolriDokumen17 halamanHanjar 1 Pengetahuan Komunikasi Media Sosial PolribduiBelum ada peringkat
- Artikel 4Dokumen4 halamanArtikel 4bduiBelum ada peringkat
- Modul 1 Minu Polri 2019Dokumen74 halamanModul 1 Minu Polri 2019bduiBelum ada peringkat
- TugasDokumen1 halamanTugasbduiBelum ada peringkat
- TugasDokumen1 halamanTugasbduiBelum ada peringkat
- Naskah s2Dokumen1 halamanNaskah s2bduiBelum ada peringkat
- Naskah ISIP4310Dokumen1 halamanNaskah ISIP4310bduiBelum ada peringkat
- Naskah ISIP4310Dokumen1 halamanNaskah ISIP4310bduiBelum ada peringkat
- Naskah ADPU4442 Tugas2 PDFDokumen2 halamanNaskah ADPU4442 Tugas2 PDFbduiBelum ada peringkat