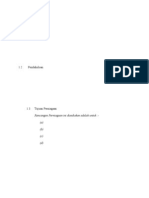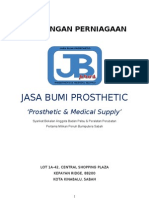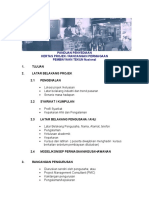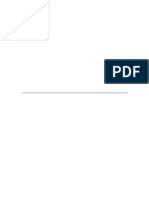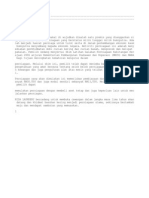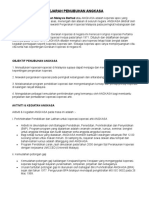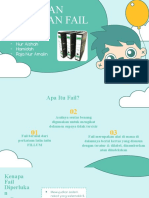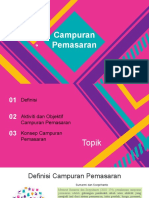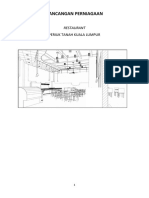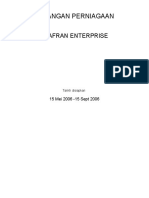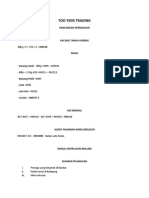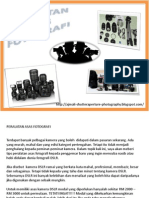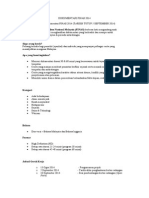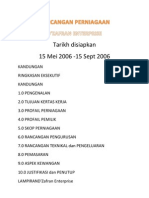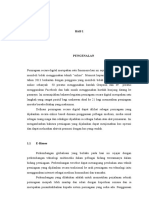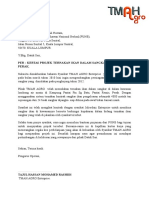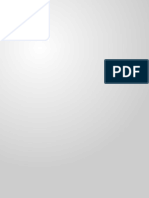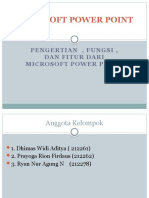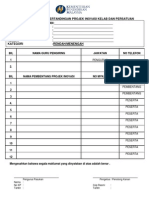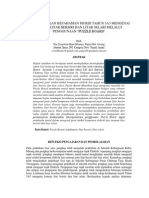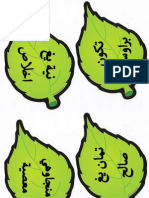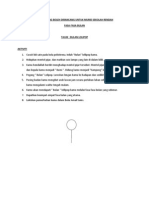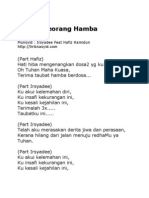Modul 6 - PowerPoint
Modul 6 - PowerPoint
Diunggah oleh
Sabran Solihin SafianHak Cipta
Format Tersedia
Bagikan dokumen Ini
Apakah menurut Anda dokumen ini bermanfaat?
Apakah konten ini tidak pantas?
Laporkan Dokumen IniHak Cipta:
Format Tersedia
Modul 6 - PowerPoint
Modul 6 - PowerPoint
Diunggah oleh
Sabran Solihin SafianHak Cipta:
Format Tersedia
Microsoft PowerPoint
BAB 01
PENGENALAN KEPADA MS POWERPOINT XP
1.1
Pengenalan
Dewasa ini istilah multimedia merupakan antara istilah utama yang sering diperkatakan apabila seseorang membicarakan mengenai industri teknologi maklumat dan telekomunikasi. Di mana mana sahaja orang membincangkan mengenai multimedia; di sekolah, di pusatpusat pengajian tinggi, di jabatanjabatan kerajaan mahupun swasta, di pusat-pusat membeli belah, pusat hiburan dan sebagainya. Pendek kata multimedia telah menjadi suatu topik yang paling hangat diperkatakan dewasa ini. Salah satu penggunaan multimedia yang utama ialah dalam bidang persembahan ataupun penyampaian maklumat. Sama ada ianya bagi tujuan pendidikan, latihan, perniagaan, pemasaran, hiburan dan sebagainya, persembahan secara elektronik berasaskan multimedia semakin mendapat tempat dan digemari ramai.
1.2
Persembahan Elektronik dan Multimedia
Dalam kehidupan yang masyarakatnya semakin kompetatif, sesuatu kelainan yang mampu menarik perhatian amat diperlukan bagi mendapatkan maklum balas positif dari masyarakat. Persembahan yang canggih perlu disediakan dan di sini media komunikasi yang paling sesuai ialah persembahan elektronik berasaskan multimedia bagi menarik dan seterusnya mengekalkan perhatian seseorang.Dengan menggunakan multimedia, proses perkongsian maklumat dapat dilaksanakan dengan lebih berkesan dan meyakinkan. Seseorang pembentang dapat melakukan proses penerangan atau persembahan dengan lebih mudah dan berkesan. Dengan bantuan teknologi persembahan multimedia juga, sesuatu maklumat yang ingin disampaiakn kepada mata dunia misalnya tidak hanya diperkenalkan melalui katakata semata-mata malah ianya boleh dipamerkan dalam bentuk yang lebih hidup dan dinamik dengan bantuan animasi 3 dimensi, video interaktif serta gambar foto yang jauh lebih menarik.
Persembahan multimedia elektronik atau juga lebih dikenali sebagai electronic slide presentations merujuk kepada persembahan oleh seseorang pembentang kepada seorang atau sekumpulan pengguna. Pembentang mempunyai kawalan sepenuhnya terhadap tajuk dan teknik persembahan. Biasanya persembahan cara ini melibatkan suatu proses komunikasi satu hala yang linear. Persembahan jenis ini adalah penting apabila pembentang ingin memanfaatkan sepenuhnya teknologi multimedia dan dalam masa yang sama mengawal sepenuhnya corak persembahan yang digunakan.
Kebanyakan persembahan jenis ini adalah menyerupai persembahan dengan menggunakan slaid tradisi dan ianya boleh dibangunkan dengan mudah, pantas dan kos yang rendah. Persembahan Slaid Elektronik hampir menyerupai penggunaan transparensi dan projector atau penggunaan slaid fotografi yang tradisi. Walaupun kebanyakan perisian bahasa gubahan mampu membina persembahan slaid elektronik, namun terdapat beberapa perisian yang digunakan khusus bagi tujuan ini. Antara perisian yang popular bagi membina Persembahan Slaid Elektronik ialah : Microsoft Power Point Adobe Persuasion
Microsoft PowerPoint
Asymetrix Compel Action Harvard Graphics Astound Perisian perisian jenis ini mempunyai beberapa kelebihan. Antaranya, harga yang berpatutan (murah), mudah untuk dipelajari serta mudah untuk dikuasai atau digunakan. Biasanya perisian perisian tersebut juga menyediakan template dengan pebagai corak, warna latar belakang serta grafik grafik yang memudahkan pembangunan aplikasi multimedia anda. Ia juga menyediakan kemudahan bagi membolehkan anda memasukkan unsur unsur audio, videi serta animasi ke dalam persembahan. Sesetengah perisian juga menyediakan kemudahan bagi membina pautan atau capaian yang membolehkan pengguna bergerak ke mana mana bahagian di dalam aplikasi.
1.3
Microsoft Power Point
Program Powerpoint adalah sebahagian dari komponen Microsoft Office yang didapati lebih berkesan untuk menyampaikan taklimat, bagi menggantikan transperansi melalui Overhead Projector, penggunaan dokumen (kertas) melalui direct projector, dan paparan melalui Slide Projector yang ada digunakan sebelum ini. Selain dari memaparkan slide dengan berwarna, program ini boleh dimuatkan dengan grafik dari Clipart yang sedia ada, gambar foto yang disediakan sendiri melalui scanner, gambar dari file movie, dan juga suara yang disediakan, bagi memantapkan lagi persembahan supaya dapat menarik minat penonton. Dengan cara itu, maklumat yang hendak disampaikan dapat diterima dengan berkesan.
1.4
Fungsi Utama Microsoft Power Point XP
Berikut merupakan antara kegunaan atau fungsi utama perisian Microsoft Power Point : o Membina Persembahan elektronik Kebanyakkan olrang menggunakan Microsoft Power Point bagi membina persembahan elektronik berasaskan siri slaid yang mampu mempertingkatkan lagi keupayaan serta tarikh dalam proses penyampaian sesuatu maklumat. Fail atau siri elektronik yang dihasilkan boleh dipersembahkan sama ada kepada kumpulan pengguna yang ramai, kumpulan kecil mahupun bagi kegunaan secara individu. Selain dari itu, Microsoft Power Point juga membolehkan fail yang dihasilkan olehnya dimainkan secara automatik walaupun tanpa kehadiran pembentang atau penyampai maklumat. Sebagai contoh konsep ini sering digunakan semasa sesi pameran, kiosk dan sebagainya. o Menghasilkan cetakan nota atau transparensi Dengan menggunakan Microsoft Power Point, seseorang boleh mencetak slaid yangdigunakan bagi tujuan persembahan kepada bentuk nota edaran kepada pengguna dengan mudah dan pantas. Ianya menawarkan pelbagai bentuk etakan sama ada dalam bentuk slaid sebenar, nota ringkas atau outline dan sebagainya.
Microsoft PowerPoint
Selain itu, proses menghasilkan cetakan bagi tujuan dijadikan set transparensi jauh lebih mudah berbanding penggunaan perisian pemprosesan perkataan seperti Microsoft Word dan sebagainya. Ianya juga menyediakan pelbagai reka bentuk dan juga reka letak yang membolehkan set tranparensi yang lebih baik dihasilkan. o Menghasilkan persembahan dalam bentuk halaman web Bagi anda yang berminat untuk membangunkan halaman web tetapi tiada pengetahuan atau kemahiran bagi tujuan tersebut, Microsoft PP mampu membantu. Dengan PP, sesebuah persembahan elektronik yang dihasilkan boleh diterjemahkan kepada bentuk fail halaman web berformatkan HTML. Halaman web yang terhasil dengan cara ini bukan sahaja menarik malah ianya juga turut menyediakan kemudahan interaktiviti seperti mana slaid yang asal. o Menghasilkan slaid 35 mm Dengan sokongan perkakasan tertentu, PP juga membenarkan anda meminda fail persembahan elektronik yang dihasilkan olehnya untuk tujuan cetakan kepada filem khas. Filem khas ini kemudiannya akan digunakan bagi penghasilan slaid 35 mm yang boleh dimanfaatkan bagi tujuan persembahan secara tradisi menggunakan Slide Projector.
1.5
Istilah-istilah dalam PowerPoint
Persembahan Satu himpunan slaid (slides), handouts, speaker notes dan outline, semuanya di dalam satu fail. Slaid Adalah merupakan satu mukasurat individu dalam persembahan, yang mengandungi tajuk, teks graf, lukisan objek-objek, bentuk, clip art, drawn art, dan visual yang dibentuk daripada aplikasi-aplikasi lain. Handouts Slaid-slaid (saiznya lebih kecil) yang bercetak samada 2, 3 atau 6 slaid dalam satu muka untuk diberi kepada pendengar/penonton. Speakers Notes Saiz imej slaid yang lebih kecil dicetak bersama-sama nota penceramah. Outlines Format di mana hanya tajuk dan teks utama dipaparkan, tetapi tidak termasuk lukisan (gambar) atau yang ditaip menggunakan Text tool.
Microsoft PowerPoint
BAB 02
MEMULAKAN POWERPOINT
2.1
Kaedah memulakan Program MS-Powerpoint
Terdapat 2 kaedah bagi memulakan MS Powerpoint :o o Klik butang Start All Program Microsoft Office Microsoft Powerpoint.
Klik terus pada ikon Powerpoint yang dibuat jalan singkat pada desktop.
2.2
Persekitaran dalam Powerpoint
Secara umumnya persekitaran yang bakal anda perolehi adalah seperti rajah yang ditunjukkan di bawah.
Title Bar
Menu Bar
Formatting Toolbar Task Pane
Standard Toolbar Vertical Scroll Bar
Powerpoint View
Note Page View Drawing Toolbar
Horizontal Scroll Bar
Status Bar
Microsoft PowerPoint
Bil 1. 2. 3. 4. 5. 6.
Elemen Menu Bar Tool Bar Power Point Views Task Pane Status Bar Note Page View
Keterangan Menyenaraikan arahan yang boleh digunakan dalam bentuk teks Menyenaraikan arahan yang biasa digunakan dalam bentuk ikon atau butang (button) Gaya persembahan dilihat pada skrin Menyenaraikan arahan spesifik yang digunakan di dalam PowerPoint Memaparkan ringkasan persembahan Menyimpan nota-nota yang akan digunakan pembentang
2.3 o
Elemen-elemen penting dalam Powerpoint Title Bar Menunjukkan nama aplikasi dan nama persembahan yang dibuka pada satu-satu masa. Ianya akan bertukar sebaik sahaja anda menyimpan persembahan dengan satu nama lain. Menu Bar Terletak di bahagian atas skrin dan menyenaraikan menu-menu. Setiap menu mengandungi senarai arahan-arahan. Contohnya seperti ditunjukkan oleh rajah di bawah.
Jadual 1: Keterangan setiap elemen-elemen dalam Menu Bar. Bil 1 Elemen File Keterangan Mencipta fail baru, membuka fail sedia ada, menutup fail, menyimpan fail dan semua urusan melibatkan cetakan dan setup mukasurat. Mengandungi arahan seperti Undo, Cut, Paste, Copy, Select All dan urusan mencari dan menyunting perkataan dan objek. Mengandungi arahan memilih slide, outline, slide sorter, notes pages, slide show dan slide master. Memaparkan juga toolbars, rulers dan bantuan. Ianya juga digunakan untuk membesarkan pandangan mengikut peratus yang diperlukan.
Edit
View
Microsoft PowerPoint
6
Untuk tujuan memasukkan apa jua elemen paparan terutama kepada Clipart, Graf atau apa jua objek. Kemudahan untuk pertukaran Font (jenis tulisan), alignment, spacing, colour (warna) dan shadow (bayang). Mengandungi kemudahan untuk memeriksa ejaan, bahasa, auto correct (pembetulan automatik) dan options (pilihan pembetulan). View Show,Actions button, Custom Animation. Paparan sebagai tetingkap untuk melihat fail lain yang dibuka. Panduan pengguna.
Insert
Format
Tools
7 8 9
Slide Show Window Help
Standard Toolbars Membolehkan anda menyusun arahan didalam Powerpoint supaya dapat digunakan dengan lebih cepat. Toolbar mengandungi butang, menu atau kombinasi keduaduanya. Standard toolbar sepertimana dalam rajah di bawah memaparkan satu butang Shortcut untuk kerja-kerja yang anda biasa lakukan setiap kali anda memulakan persembahan.
Jadual 2: Keterangan setiap elemen dalam standard tool bar. Bil 1 2 3 4 5 6 7 8 9 Elemen New Open Save Print Spelling Cut Copy Paste Format Painter Keterangan Mencipta fail baru (new) Membuka/mendapatkan fail dalam simpanan Menyimpan fail. Pilihan mencetak. Memeriksa ejaan dalam bahasa Inggeris Memotong, memadam atau menyunting objek atau teks ke Clipboard. Menyalin objek atau teks ke dalam Clipboard tanpa mengubahnya dari kedudukan asal. Meletak atau menyalin objek/teks ke tempat lain. Menandakan sesuatu objek atau teks bersama sekali dengan warna, font, shadow, pattern untuk disalin ke tempat lain. Kembali ke tindakan/proses asal.
10
Undo
Microsoft PowerPoint
7
Mendapatkan tindakan/proses terakhir. Untuk mendapatkan slide baru. Mencipta/ membuat jadual baru. Mendapatkan lembaran kerja dari aplikasi Excel. Memasukkan elemen graf. Mendapatkan gambar-gambar sedia ada dalam Clipart. Pandangan kecil dan besar (peratus) untuk panduan pengguna.
11 12 13 14 15 16 17
Redo New Slide Insert Table Insert worksheet Insert charts Insert cliparts Zoom
Drawing Toolbars Memberi set bar untuk melukis dan grafik dalam membuat carta dan Embellish teks dan grafik dengan kesan 3-D dan bayang-bayang, textured, gambar atau transparent fill, Wordart dan Autoshape. Contoh adalah sepertimana dalam rajah di bawah.
Jadual 3: Menunjukkan keterangan ringkas elemen dalam Drawing Toolbars Bil 1 2 3 4 5 6 7 8 9 10 11 12 13 14 15 16 17 18 Elemen Draw Pointer Free rotate Autoshapes Line Arrow Rectangle Oval Text Box Insert Wordart Fill Color Line Color Text Color Line Style Dash Style Arrow Style Shadow 3-D Keterangan Mengurus sebarang objek atau lukisan yang dihasilkan. Untuk memilih objek sebelum pengubahsuaian dilakukan. Untuk menggerakkan objek secara pusingan. Untuk memilih objek dan bentuk yang telah disediakan. Melukis garisan Melukis garisan anak panah Melukis kotak Melukis bulatan Melukis teks pada kotak Memasukkan teks Wordart dalam persembahan. Mewarnakan dalaman lukisan Mewarnakan garisan lukisan Mewarnakan teks Mengubah gaya dan bentuk garisan yang dilukis. Menukar gaya dan bentuk garisan terputus-putus. Menukar gaya dan bentuk garisan anak panah Melukis bayangan pada objek dan lukisan. Melukis bayangan dalam bentuk 3-D pada objek dan lukisan.
Microsoft PowerPoint
Scroll Bars Dipaparkan dibahagian bawah dan kanan Windows bila teks, grafik atau ikon di Windows mengambil lebih ruang dari kawasan yang ditunjukkan . Vertical Scroll Bars digunakan bagi menunjukkan slide yang sebelumnya dan yang berikutnya manakala Horizontal Scroll Bar digunakan untuk bergerak ke kiri atau ke kanan. Powerpoint View
2.4
Terdapat 5 jenis view yang terdapat pada Powerpoint untuk memaparkan persembahan yang telah disediakan. Setiap View menyediakan bentuk paparan dan keupayaan yang berbeza. Rajah di bawah menunjukkan butang-butang bagi setiap jenis view.
Outline View Semasa ikon Outline View dipilih Drawing toolbar akan digantikan dengan Outlining toolbar. Di dalam mod ini hanya teks sahaja akan dipaparkan. Mod ini merupakan cara terbaik dan pantas untuk membina sesuatu persembahan. Slide View Setiap kali memulakan Powerpoint, anda akan berada pada mod Slide View. Di dalam mod ini, anda boleh melakukan operasi-operasi seperti menaip, melukis, menambah clip art, menyisip gambar, mengubah bentuk dan saiz teks serta objek. Tiga jenis toolbars (Standard, Formatting dan Drawing) dipaparkan dalam mod ini. Normal View Dalam mod ini anda dapat melihat slaid yang akan dipaparkan di bahagian atas mukasurat, di bahagian sebelah kiri terdapat slaid-slaid kecil yang terdapat dalam sesuatu fail powerpoint manakala di bahagian bawah adalah untuk nota-nota. Anda boleh menaip dan melukis semasa berada dalam mod ini. Seperti juga Slide View, tiga jenis toolbar akan dipaparkan, iaitu Standard, Formatting dan Drawing toolbar. Slide Sorter View Di dalam mod ini, anda dapat melihat slaid-slaid kecil yang lengkap dengan teks dan grafik. Hanya dua jenis toolbar akan dipaparkan, iaitu Standard dan Slide Sorter toolbar. Operasi-operasi yang boleh dilakukan ialah set gaya peralihan slaid (slide transition), mencipta build slide, set tempoh masa untuk persembahan, menyembunyikan slaid, menyusun semula slaid-slaid dan dapat melihat aliran sesuatu persembahan. Slide Show View Slaid persembahan akan dipaparkan di skrin tanpa sebarang title bar atau toolbar. Mod ini akan memaparkan slaid-slaid mengikut ciri-ciri yang telah ditentukan seperti warna, bentuk, cara peralihan slaid, tempoh masa dan sebagainya. Paparan yang serupa akan dihasilkan apabila persembahan yang sebenar dibuat.
Microsoft PowerPoint
2.5
Penyelenggaraan Dokumen Dalam Powerpoint 2.5.1 Memulakan persembahan Kaedah 1:
Klik pada File New
Kaedah 2:
Klik pada ikon New
Kaedah 3:
+
Tekan kekunci CTRL dan N serentak.
2.5.2
Menyimpan persembahan yang telah dibina Kaedah 1: Klik pada File Save
Pilih direktori Namakan fail Klik butang Save
Microsoft PowerPoint
10
Kaedah 2:
Klik pada butang Save Pilih direktori
Kaedah 3: Klik pada File Save As
Pilih direktori Klik butang Save
Microsoft PowerPoint
11
Kaedah 4:
+
Tekan kekunci CTRL + S serentak Ulangi langkah (kaedah 3) di atas.
2.5.3
Membuka fail persembahan yang disimpan Kaedah 1: Klik pada File Open
Pilih direktori Klik pada nama fail yang hendak dibuka. Klik pada butang Open.
Microsoft PowerPoint
12
Kaedah 2:
Menggunakan ikon Open Klik pada ikon Open Ulangi proses seperti mana kaedah 1.
2.5.4
Menutup Fail Klik pada menu File Close
Sekiranya anda belum menyimpan file berkenaan anda akan memperolehi kotak dialog yang mengingatkan anda supaya menyimpan perubahan tersebut.
2.5.5
Menutup file dan keluar dari MS Powerpoint Kaedah 1 : Klik pada menu File Exit Kaedah 2 : Klik pada ikon bertanda X dipenjuru kanan.
Microsoft PowerPoint
13
BAB 03
MENGHASILKAN BAHAN PERSEMBAHAN
3.1
Membangunkan Sebuah Persembahan Elektronik Menggunakan Kemudahan Blank Presentation
Kemudahan Blank Presentation merupakan satu teknik penghasilan persembahan elektronik yang digemari ramai terutamanya bagi pengguna yang inginkan kuasa kawalan sepenuhnya dalam menentukan reka letak, reka bentuk, warna serta penetapan lain pada skrin persembahan. 3.1.1 Langkah-langkah membuka Slide Layout Langkah 1 : Langkah 2 : Klik pada Menu Format di ruangan Menu Bar. Pilih Sub Menu Slide Layout.
Langkah 3 :
Slide Layout akan di paparkan pada ruangan Task Pane seperti di bawah.
Microsoft PowerPoint
14
Task Pane akan memaparkan senarai Slide Layout atau reka letak slaid yang boleh dipilih. Terdapat lebih daripada 25 jenis Slide Layout yang disediakan sebagai pilihan anda. Slide Layout merujuk kepada penetapan atau reka letak objek atau teks pada skrin persembahan. Anda perlu bijak memilih Slide Layout yang bersesuaian dengan keperluan persembahan. Jenis-jenis Slide Layout yang boleh dipilih adalah seperti berikut :
3.2
Membangunkan Sebuah Persembahan Elektronik Menggunakan Kemudahan Design Template
Design Template merupakan kemudahan di dalam Microsoft PowerPoint yang menyediakan template-template yang boleh digunakan bagi tujuan persembahan. Template disini merujuk kepada reka bentuk skrin yang meliputi pemilihan corak atau imej sebagai latar belakang skrin, jenis fon, saiz tulisan dan sebagainya. 3.2.1 Langkah-langkah membuka Slide Design Langkah 1 : Langkah 2 : Klik pada Menu Format diruangan Menu Bar. Pilih Sub Menu Slide Design.
Microsoft PowerPoint
15
Langkah 3 :
Design Template akan di paparkan pada ruangan Task Pane.
Microsoft PowerPoint
16
Jenis-jenis Design Template yang boleh dipilih adalah seperti berikut :
3.3
Membina Fail Baru Bina satu fail baru. Pilih penetapan Blank Presentation pada Task Pane. Biarkan AutoLayout yang ditetapkan oleh Microsoft PowerPoint (Title Slide Layout) sebagai layout atau reka letak skrin persembahan pertama anda.
Langkah 1 : Langkah 2 :
Microsoft PowerPoint
17
3.4
Menambah Teks Ke Dalam Slaid Slaid dengan Title Slide Layout mengandungi dua komponen utama iaitu kotak teks bagi Tajuk (Title) dan juga kotak teks bagi Sub-Tajuk (Subtitle). Taipkan teks yang bersesuaian ke dalam kedua-dua kotak masukan teks tersebut. Aktifkan kotak masukan teks bagi tajuk persembahan. Taipkan perkataan Persembahan Powerpoint. Aktifkan kotak atau medan masukan teks bagi sub-tajuk persembahan. Taipkan Dipersembahkan oleh: Nama anda dan tempat anda bekerja. Sebagai contoh, hasil yang berikut akan dapat diperolehi.
Langkah 1 :
Langkah 2 :
Langkah 3 :
Langkah 4 :
Tukarkan jenis fon, saiz teks dan juga warna teks sekiranya perlu. Seterusnya, gerakkan tajuk persembahan agar berada pada bahagian atas skrin. Caranya : o o o Klik garisan yang memegang medan teks tersebut untuk mengaktifkannya Klik dan heret medan tersebut ke lokasi baru yang dikehendaki Lepaskan medan tersebut di lokasi baru yang dikehendaki
Microsoft PowerPoint
18
3.5
Menambah Slaid Baru Untuk memasukkan slide baru, klik pada menu Insert New Slide. AutoLayout bagi slaid kedua ini agak berbeza dengan AutoLayout yang disediakan pada slaid pertama.
Langkah 1 :
Nota : Untuk menambah slide baru dengan layout yang berbeza, klik sekali lagi pada menu Insert New Slide. Kemudian pilih layout yang bersesuaian pada template Slide Layout yang disediakan di bahagian Task Pane.
3.6
Menggunakan Layout Yang Mengandungi Media Lain Selain Dari Teks
Selain dari teks, Microsoft PowerPoint juga membenarkan elemen-elemen lain seperti imej atau grafik, audio, video, animasi, carta, graf, lukisan dan sebagainya dimasukkan ke dalam sesebuah persembahan. Dalam latihan kerja seterusnya kita akan menyediakan slaid persembahan agar bersedia untuk digunakan bagi tujuan tersebut. Walau bagaimanapun operasi menghasil atau menggunakan media-media tersebut tidak akan dibincangkan dengan mendalam di sini kerana ianya akan dibincangkan di dalam bab yang akan datang. Langkah 1 : Pilih layout dari kumpulan Text and Content layout. Pilih mana-mana layout yang ikehendaki. Dalam contoh ini Title, Text and Content layout akan digunakan. Hasilnya, paparan seperti berikut akan dihasilkan :
Microsoft PowerPoint
19
Langkah 2 :
Sekarang, kandungan slide boleh diolah mengikut kesesuain dan kreativiti anda.
3.7
Memasukkan Bahan Selain Teks Ke Dalam Persembahan
Terdapat dua bentuk imej atau grafik utama yang boleh digunakan di dalam Microsoft PowerPoint iaitu : o o ClipArt Imej Luaran. 3.7.1 Memasukkan Clipart Ke Dalam Persembahan Langkah 1 : Aktifkan slaid yang ingin dimasukkan imej. Perhatikan bahawa, memandangkan kita menggunakan Title, Text and Content layout, ikon Click icon to add content telah sedia ada untuk membolehkan bahan yang ingin dimasukkan ke dalam slaid. Terdapat 6 pilihan bahan yang boleh dimasukkan iaitu : o Insert Table o Insert Chart o Insert Clipart o Insert Picture o Insert Diagram or Organization Chart o Insert Media Clip Dwi klik atau klik berganda pada ikon ClipArt tersebut bagi memulakan operasi memasukkan ClipArt ke dalam slaid anda. Tetingkap Select Picture akan dipaparkan bagi membolehkan anda memilih imej atau ClipArt yang ingin digunakan.
Langkah 2 :
Langkah 3 :
Microsoft PowerPoint
20
Nota : Kaedah yang sama boleh digunakan untuk memasukkan imej luaran. Perbezaan hanya dengan menekan pada butang Insert Picture.
3.8
Menghasilkan Latar Belakang Slaid Persembahan
Selain menggunakan template, imej dan sebagainya sebagai latar belakang sesebuah slaid persembahan, kita juga boleh menggunakan warna, corak, texture dan sebagainya bagi tujuan yang sama. Langkahnya adalah seperti berikut : Langkah 1 : Gunakan arahan Background dari menu Format. Tetingkap Background seperti yang berikut akan dipaparkan.
Langkah 2 :
Tetingkap ini membolehkan anda memilih warna, texture, pattern atau imej sebagai latar belakang slaid anda. Klik pada anak panah menghala ke bawah. Apabila pilihan warna dipaparkan seperti yang berikutnya, pilih warna yang dikehendaki. Tekan butang Apply bagi membolehkan warna yang dipilih tadi dijadikan warna bagi latar belakang slaid yang sedang aktif.
Langkah 3 :
Langkah 4 :
Microsoft PowerPoint
21
Langkah 5 :
Sekiranya anda inginkan agar warna tersebut dijadikan warna latar belakang bagi keseluruhan slaid persembahan yang ada, tekan butang Apply All. Kembali ke menu pilihan warna bagi Background. Ubah suai spesifikasi yang disediakan dengan menekan pilihan Fill Effects seperti di bawah bagi membentuk warna Gradient yang dikehendaki sebagai warna latar belakang slaid tersebut.
Langkah 6 :
Langkah 7 :
Pilihan bentuk gradient yang bersesuaian. Apabila anda berpuas hati, tekan butang OK dan seterusnya butang Apply.
Langkah 8 :
Hasilnya, anda akan memperolehi warna gradient sebagai warna latar belakang slaid yang dikehendaki.
Nota : Kaedah yang sama boleh digunakan untuk pilihan Texture dan Pattern. Langkah 9 : Seterusnya aktifkan pula slaid yang lain. Dengan cara yang sama gunakan arahan Background dari menu Format.
Microsoft PowerPoint
22
Langkah 10 :
Gunakan pilih Fill Effects dan kemudiannya klik pada tab Picture. Apabila tetingkap Fill Effects : Picture dipaparkan. Tekan butang Select Picture.
Langkah 11 :
Apabila tetingkap Select Picture dipaparkan, tentukan lokasi di mana imej atau gambar yang ingin digunakan sebagai latar belakang. Pilih imej yang dikehendaki dan tekan butang Insert. Paparan imej yang dipilih akan dipaparkan pada tetingkap Fill Effects. Sekiranya anda berpuas hati dengan pemilihan yang dibuat, tekan butang OK.
Langkah 13 :
Seterusnya, tekan butang Preview bagi melihat kesan yang terhasil. Sekiranya anda berpuas hati dengan paparan yang dihasilkan, tekan butang Apply atau Apply to All.
Microsoft PowerPoint
23
Langkah 14 :
Hasilnya, slaid anda akan mempunyai gambar atau imej sebagai latar belakangnya. Sekiranya perlu, pinda warna teks agar ianya mudah untuk dibaca memandangkan imej sebagai latar belakang sering menimbulkan masalah dari sudut keselesaan membaca.
Langkah 15 :
Microsoft PowerPoint
24
BAB 04
FORMAT TEKS
Powerpoint membenarkan anda memanipulasi text dengan cara yang lebih mudah. Contohnya meletakkan kesan grafik yang istimewa pada teks anda, dan memasukkan jadual dari aplikasi WORD untuk penambahan kesan visual kepada persembahan anda.
4.1
Mengubah Atribut Teks
Anda boleh menggunakan toolbar seperti rajah di atas untuk mengubah atribut teks pada persembahan anda. 4.1.1 Kaedah menukar bentuk-bentuk tulisan
Langkah 1 : Klik pada lokasi text. Langkah 2 : Taipkan sebarang pernyataan seperti tajuk dan sebagainya.
Langkah 3 : Blok pada perkataan tersebut dan anda boleh mengubah jenis, saiz, warna dan bentuk tulisan yang dikehendaki. Sila rujuk kepada rajah di bawah:-
Microsoft PowerPoint
25
4.1.2
Memasukkan Elemen Wordart Dalam Persembahan Klik pada lokasi text. Taipkan sebarang pernyataan seperti tajuk dan sebagainya. Klik ikon WordArt. Anda akan melihat paparan senarai bentuk-bentuk dalam WordArt seperti rajah di muka surat sebelah.
Langkah 1 : Langkah 2 : Langkah 3 :
Langkah 4 :
Anda sekarang boleh memanipulasi text dengan memilih pada manamana bentuk WordArt dalam galeri yang dipaparkan dengan meletakkan kursor dan klik pada pilihan.
4.1.3
Memasukkan Teks Pada Kotak Dialog
Langkah 1 : Langkah 2 : Langkah 3 :
Bawa kursor ke dan pilih mana-mana kotak dialog yang anda inginkan. Klik kotak dialog 2 kali dan taip pernyataan yang berkenaan. Anda sekarang boleh mengubah saiz, warna, jenis tulisan mengikut citarasa anda dengan memblok pada kenyataan tersebut.
Microsoft PowerPoint
26
4.2
Menyunting Bulleted List
4.2.1
Memasukkan Bullet Kaedah Klik penunjuk tetikus pada akhir aksara bagi perenggan selepas bullet dimasukkan. Tekan SHIFT, ENTER untuk memasukkan baris kosong selepas perenggan. Tekan ENTER untuk memasukkan bullet. Bullet akan bertambah dan kursor berada di situ. Taip teks di baris tersebut dan klik di luar placeholder apabila selesai.
Langkah 1 : Langkah 2 : Langkah 3 : Langkah 4 :
4.2.2
Menukar bentuk bullet bagi sesuatu baris Klik di perenggan yang hendak ditukar bentuk bullet, arahkan pada perenggan dan klik butang kanan tetikus. Pilih bullet dari menu short-cut dan kotak dialog Bullet akan dipaparkan dengan contoh bullet yang boleh dipilih. Klik pada bullet form box. Senarai font juga disediakan. Klik font yang dikehendaki dan contoh bullet dengan font yang disediakan akan dipaparkan. Klik bentuk bullet yang dikehendaki. Klik butang Preview jika hendak melihat hasilnya. Klik butang OK apabila selesai dan bentuk bullet bagi baris/perenggan telah berubah.
Langkah 1 :
Langkah 2 :
Langkah 3 :
Langkah 4 :
Langkah 5 :
4.2.3
Mengubah bentuk bullet di semua perenggan. Kaedah: Klik di satu bahagian perenggan. Klik bullet di tepi placeholder. Halakan penunjuk tetikus di tepi bullet list dan klik butang kanan tetikus. Pilih bullet dari menu shortcut dan kotak dialog bullet akan dipaparkan dengan contoh bullet yang boleh dipilih. Klik pada kotak bullets from dan senarai font yang diperlukan akan dipaparkan. Klik salah satu font yang dipilih dan contoh font yang dipilih akan dipaparkan. Klik bentuk bullet yang dipilih. Klik butang preview jika hendak dilihat hasilnya, klik butang OK apabila selesai dan bentuk di semua perenggan di list bullet akan berubah.
Langkah 1 : Langkah 2 :
Langkah 3 :
Langkah 4 :
Langkah 5 : Langkah 6 :
Microsoft PowerPoint
27
4.2.4
Menghapuskan Bullet Dari Perenggan di dalam Bullet List. Pilih perenggan di mana bullet akan dikeluarkan. Halakan penunjuk pada perenggan yang dipilih dan klik butang kanan tetikus. Pilih Bullet dari menu shortcut dan kotak dialog Bullet akan dipaparkan dengan contoh bullet yang boleh dipilih. Klik use a bullet pada control box untuk memadamkan X. Klik butang Preview jika hendak dilihat hasilnya. Klik butang OK apabila selesai dan bullet yang perenggan dipilih akan dikeluarkan.
Langkah 1 :
Langkah 2 :
Langkah 3 :
Microsoft PowerPoint
28
BAB 05
5.1
MENAMBAHBAIK PERSEMBAHAN
Memasukkan Audio Ke Dalam Powerpoint
Bagi menambahbaik persembahan powerpoint yang dibina, Microsoft Powerpoint menyediakan kemudahan untuk memasukkan muzik dan bunyi sama ada dari komputer, internet, Clip Organizer, lagu dari CD atau lagu yang telah dirakam sendiri. Secara default, bunyi yang dimasukkan akan dihubungkan ke fail powerpoint. Ianya tidak dimasukkan secara fizikal ke dalam fail. Oleh itu, salinan kepada kepada fail audio tersebut mestilah disimpan bersama-sama dengan fail persembahan sewaktu persembahan dilakukan. Untuk memasukkan bunyi ke dalam fail persembahan, langkah-langkah yang perlu diikuti adalah seperti berikut : Langkah 1 : Langkah 2 : Buka fail persembahan yang ingin dimasukkan bunyi. Seterusnya, pergi ke menu Insert Movies and Sounds dan pilih sama ada bunyi tersebut dari Clip Organizer atau dari File.
Microsoft PowerPoint
29
Langkah 3 :
Tetingkap Insert Sound akan dipaparkan. Pilih direktori di mana bunyi tersebut disimpan.
Langkah 4 : Langkah 5 :
Klik pada fail tersebut dan klik pada butang OK. Anda akan ditanyakan sama ada ingin bunyi tersebut dimulakan secara otomatik atau apabila tetikus diklik. Klik pada butang Automatically.
Langkah 6 :
Ikon akan dipaparkan ditengah-tengah persembahan powerpoint. Klik kanan pada ikon tersebut dan pilih Edit Sound Object.
Microsoft PowerPoint
30
Langkah 7 :
Pada Play Options tandakan pada pilihan Loop until stopped (pilihan ini akan membuatkan bunyi tersebut berulang-ulang sehingga persembahan selesai) dan pada Display Options tandakan pada Hide sound icon during slide show (pilihan ini akan menyembunyikan ikon pembesar suara ketika persembahan slide dimulakan).
Langkah 8 :
Lagu yang dimasukkan ke dalam slide tersebut akan terhenti apabila slide bertukar ke slide yang seterusnya. Untuk memastikan lagu tersebut dimainkan secara berterusan sehingga persembahan selesai, klik pada menu Slide Show Custom Animation. Lagu yang telah dimasukkan akan kelihatan di sebelah kanan pada Task Pane.
Microsoft PowerPoint
31
Langkah 9 : Langkah 10 :
Klik pada anak panah ke bawah di sebelah lagu yang dimasukkan. Beberapa pilihan akan dipaparkan. Klik pada Effect Options Tetingkap Play Sound akan dipaparkan. Pada pilihan Stop Playing, taipkan bilangan slide yang terakhir di dalam fail persembahan. Ini akan membuatkan lagu akan dimainkan secara berterusan sehingga akhir walaupun slide bertukar ke slide yang seterusnya,
Langkah 11 :
Simpan kerja dan klik View Slide show atau tekah kekunci F5 untuk mendengar bunyi yang telah dimasukkan.
Microsoft PowerPoint
32
5.2
Memasukkan Movie Ke Dalam Powerpoint
Powerpoint menyediakan kemudahan memasukkan movie dalam bentuk format AVI, QuickTime, dan MPEG yang kebiasaannya mempunyai extension .avi, .mov, .qt, .mpg, dan .mpeg. Antara langkah-langkah yang perlu dilakukan adalah seperti di bawah: Langkah 1 : Buka fail baru seperti di bawah:
Langkah 2 :
Seterusnya, pergi ke menu Insert Movies and Sounds dan pilih sama ada movie tersebut dari Clip Organizer atau pun File.
Langkah 3 :
Simpan kerja dan klik View Slide show atau tekah kekunci F5 untuk melihat movie yang telah dimasukkan.
Microsoft PowerPoint
33
5.3
Menggabungkan Fail Flash ke Dalam Powerpoint
Di dalam powerpoint juga terdapat kemudahan untuk menggabungkan fail flash ke dalam powerpoint, ini adalah bertujuan untuk memudahkan pengguna membuat pembentangan tanpa perlu membuka perisian flash secara berasingan. Langkah-langkah untuk menggabungkan fail flash kedalam powerpoint ialah seperti berikut: Langkah 1 : Buka fail baru di perisian powerpoint Langkah 3 : Pilih slide powerpoint yang ingin dimasukkan fail flash Langkah 3 : Klik pada menu View Toolbars ControlToolbox
Langkah 4 : Kemudian, klik pada butang More Controls
Microsoft PowerPoint
34
Langkah 5 : Setelah itu, pilih fungsi Shockwave Flash Object
Langkah 6 : Letakkan fail flash ke dalam slide.
Microsoft PowerPoint
35
Langkah 7 : Seterusnya, klik kanan butang tetikus di tempat fail flash dan pilih Properties
Langkah 8 : Di dalam Properties, pergi ke movie dan letakkan alamat direktori fail flash yang telah disimpan.
5.4
Melindungi Slide Powerpoint
Tujuan melindungi slide powerpoint adalah untuk menghindari pengguna lain dari membuka atau mengubah slide presentation dengan menggunakan katalaluan. Langkah 1 : Langkah 2 : Buka fail powerpoint yang ingin dilindungi di dalam perisian Microsoft PowerPoint. Klik pada Tool tab dan pilih menu Option
Langkah 3 :
Dialog box Options dipaparkan
Microsoft PowerPoint
36
Langkah 4 :
Klik Security tab dan masukkan katalaluan di kotak katalaluan, kemudian klik butang Ok.
Langkah 5 :
Dialog box Confirm Password dipaparkan, masukkan katalaluan sekali lagi untuk pengesahan katalaluan kemudian klik butang Ok
Nota: Setiap kali pengguna membuka fail Powerpoint yang telah dilindungi, Powerpoint akan meminta: 1. Password to open : Elakkan pengguna membuka fail tanpa memasukkan katalaluan yang betul. 2. Password to modify : Elakkan pengguna membuat perubahan tanpa memasukkan katalaluan yang betul. 3. Katalaluan adalah case sensitif . 4. Sekiranya slide presentation hanya dilindungi dengan Password to modify sahaja, pengguna boleh view read-only version. 5. Bagi pengguna yang mahu memadam katalaluan : Pilih menu Tool Option klik tab Security padam kataluan klik butang Ok.
Microsoft PowerPoint
37
5.5
Mempamerkan Grid
Tujuan garisan Grid adalah membantu pengguna memasukkan object ke dalam slide. Apabila pengguna insert, move atau resize object, secara automatiknya, object akan ditempatkan di dalam garisan grid oleh Powerpoint. Langkah 1 : Klik Show/Hide Button dalam Standard toolbar
5.6
Proses Mempakej Persembahan Powerpoint
Persembahan powerpoint boleh dipakejkan menggunakan Microsoft 2003/xp. Tujuan mempakejkan persembahan powerpoint ialah untuk memudahkan persembahan powerpoint terutama apabila komputer tidak mempunyai perisian powerpoint semasa persembahan slaid. Selain itu pakej yang dibuat ke atas CD membolehkan persembahan dalam bentuk slide view boleh diperolehi secara automatik apabila CD dimasukkan ke dalam komputer. Pakej boleh dilakukan ke dalam CD, komputer dan mana-mana lokasi dalam rangkaian. Langkah-langkah untuk menyediakan pakej powerpoint ialah: Langkah 1 : Langkah 2 : Langkah 3 : Buka fail powerpoint yang ingin dipakej di dalam perisian Microsoft Powerpoint. Masukkan CD kosong ke dalam komputer. Pada File tab, pilih Package For CD.
Langkah 4 : Pada kotak Name the CD, taip nama CD mengikut nama yang diingini.
Microsoft PowerPoint
38
Langkah 5 : Untuk menentukan persembahan yang nak dimasukkan dan juga susunan persembahan, ikuti langkah-langkah berikut:
Langkah 5 (1) :
Untuk tambah persembahan atau fail yang belum dimasukkan lagi, klik Add Files. Pilih fail yang dikehendaki seperti rajah dibawah, kemudian klik Add.
Langkah 5 (2) :
Secara lalai, persembahan disetkan untuk dimainkan secara automatik dalam susunan seperti dalam senarai rajah dibawah. Untuk menukar susunan, pilih persembahan dan klik panah Up atau Down.
Microsoft PowerPoint
39
Langkah 5 (2) : Langkah 6 :
Untuk buang persembahan, pilih persembahan dan klik Remove.
Kemudian, klik Copy to CD.
Jika pakej hendak dibuat ke dalam komputer atau suatu lokasi rangkaian, klik Copy to Folder dan berikan semua maklumat yang diperlukan seperti yang ditunjukkan dalam rajah di bawah. Klik butang Browse untuk menentukan lokasi direktori untuk disimpan.
Microsoft PowerPoint
40
Langkah 7 :
Pilih lokasi di mana tempat untuk simpan pakej. Kemudian tekan butang Select.
Langkah 8 :
Kemudian klik butang Ok. Komputer akan memproses pakej berkenaan dalam masa beberapa saat. Dialog box seperti Rajah 5 akan dipaparkan semula dan tekan butang Close. Satu folder dengan nama yang dinamakan dalam kotak Name the CD akan dibina pada lokasi yang telah diplih tadi. Folder berkenaanlah yang akan kita gunakan untuk memindah pakej ke manamana komputer yang dikehendaki.
Langkah 9 : Langkah 10 :
Langkah 11 :
5.7
Menukar Setting Lalai (Default Setting)
Secara lalai, persembahan adalah mengikut senarai dalam Files to be copied. Fail-fail lain yang ada kaitan persembahan seperti fail grafik, fail audio dan lain-lain akan dimasukkan secara automatik tetapi ia tidak akan kelihatan di dalam senarai Files to be copied. Untuk melakukan perubahan setting, klik pada butang Option seperti rajah dibawah.
Microsoft PowerPoint
41
Ada kemungkinan perubahan ingin dilakukan terhadap setting lalai PowerPoint dengan mengikut kesukaan seperti berikut: o Jika kita sedia maklum komputer yang akan digunakan sudah mempunyai perisian PowerPoint, kita tidak perlu memasukkan item Microsoft Office Powerpoint Viewer. Jangan tanda pada PowerPoint Viewew check box. Untuk tidak memainkan persembahan secara automatik, atau untuk menentukan pilihan memainkan secara automatik yang lain, pilih senarai di dalam Select how presentation will play in the Powerpoint Viewer :
Untuk memasukkan TrueType fonts, pilih Embedded TrueType fonts dengan tik pada checkbox. Ini bagi membolehkan tulisan dan jenis huruf boleh dibaca pada manamana komputer. Untuk setkan password untuk buka dan edit fail di dalam pakej, pilih Secure the PowerPoint files, masukkan password yang diingini untuk membuka dan mengubahsuai fail berkenaan.
o o
Klik butang Ok untuk menutup kotak dialog Options.
Microsoft PowerPoint
42
BAB 06
JADUAL, CARTA DAN GRAF
6.1
Membina Jadual Buat fail baru dengan klik pada File Buka Slide Layout. Klik pada Format New. Slide Layout.
Langkah 1 : Langkah 2 :
Langkah 3 :
Seterusnya pilih layout Title and Table . Di dalam Task Pane : Slide Layout, pilih Title and Table iaitu di bawah Other Layout.
Microsoft PowerPoint
43
Langkah 4 :
Paparan slide akan seperti rajah di bawah. Klik berganda pada ikon
Langkah 5 :
Kotak dialog berikut akan dipaparkan. Tetapkan bilangan lajur dan baris mengikut kesesuaian. Kemudian klik butang OK.
Langkah 6 :
Hasilnya adalah seperti di bawah. Maklumat bolehlah dimasukkan ke dalam jadual yang telah dibina.
Microsoft PowerPoint
44
6.2
Membina Carta Organisasi Buat fail baru dengan klik pada File Buka Slide Layout. Klik pada Format New. Slide Layout.
Langkah 1 : Langkah 2 :
Langkah 3 :
Seterusnya pilih layout Title and Diagram or Organization Chart . Di dalam Task Pane : Slide Layout, di bawah bahagian Other Layout pilih Title and Diagram or Organization Chart.
Langkah 4 :
Paparan slide akan kelihatan seperti rajah di bawah. Klik berganda pada ikon
Microsoft PowerPoint
45
Langkah 5 :
Pilih ikon carta organisasi, pada lajur dan baris pertama. Klik OK untuk langkah seterusnya.
Langkah 6 :
Hasilnya adalah seperti di bawah.
Microsoft PowerPoint
46
Langkah 7 :
Untuk menambah kotak baru, klik pada kotak pada baris pertama. Kemudian pada toolbar Organization Chart, pilih Subordinate atau Assistant.
Langkah 8 :
Hasilnya adalah seperti di bawah.
Subordinate
Assistant
Microsoft PowerPoint
47
6.3
Membina Graf Buat fail baru dengan klik pada File Buka Slide Layout. Klik pada Format New. Slide Layout.
Langkah 1 : Langkah 2 :
Langkah 3 :
Seterusnya pilih layout Title and Chart . Di dalam Task Pane : Slide Layout, di bawah bahagian Other Layout pilih Title and Chart.
Langkah 4 :
Paparan slide akan kelihatan seperti rajah di bawah. Klik berganda pada ikon
Microsoft PowerPoint
48
Langkah 5 :
Paparan slide akan kelihatan seperti rajah di bawah. Masukkan data ke dalam jadual excel yang dipaparkan.
Langkah 6 :
Tukarkan graf ke bentuk yang bersesuaian. Sebagai contoh ke bentuk 3 dimensi. Klik pada menu Chart Chart Type.
Langkah 7 :
Kotak dialog Chart Type akan dipaparkan. Pilih bentuk graf mengikut kesesuaian dan klik pada butang OK.
Microsoft PowerPoint
49
Langkah 8 :
Graf yang terhasil adalah seperti berikut.
Langkah 8 :
Seterusnya, klik pada menu Chart dipaparkan.
Chart Option. Tetingkap Chart Option akan
Microsoft PowerPoint
50
Langkah 9 :
Pada tab Titles, masukkan maklumat bagi : o o o Chart Title tajuk bagi graf yang dibina Category (X) axis nama kategori bagi paksi X Category (Z) axis nama kategori bagi paksi Z
Langkah 10 :
Pada tab Legend, tentukan kedudukan penunjuk dipaparkan di dalam graf.
Microsoft PowerPoint
51
Langkah 11 :
Pada tab Data Labels, tentukan sama ada ingin memaparkan series name, category name atau value pada graf yang dibina.
Langkah 12 :
Pada tab Data Table, tentukan sama ada ingin memaparkan jadual data pada graf yang dibina.
Microsoft PowerPoint
52
BAB 07
7.1
INTEGRASI DENGAN WORD DAN EXCEL
Memasukkan Table Microsoft Word Ke Dalam Microsoft Powerpoint
Tujuan proses ini dijalankan adalah untuk memasukkan table Microsoft Word ke dalam Microsoft Powerpoint. Ini adalah satu cara selain daripada cara biasa memasukkan table terus ke dalam slide power point. Langkah 1 : Klik menu Insert Object.
Langkah 2 :
Dialog box Insert Object dipaparkan, setelah itu klik Create New, kemudian pada Object Type, pilih Microsoft Word Document dan klik butang Ok.
Microsoft PowerPoint
53
Langkah 3 :
Kotak Microsoft Word kemudian akan dipaparkan di dalam slide PowerPoint.
Langkah 4 :
Klik menu Table, kemudian pilih Insert Table, isi Table Size, pilih menu Autofit Behaviour(Autofit To Windows).
Microsoft PowerPoint
54
Langkah 5 :
Klik luar dari kawasan Microsoft Word untuk menghilangkan box Microsoft Word, klik kanan tetikus, kemudian pilih menu Table Properties untuk mengubahsuai table.
Microsoft PowerPoint
55
7.2
Memasukkan Jadual Microsoft Excel Ke Dalam Microsoft Powerpoint Klik menu Insert Object.
Langkah 1 :
Langkah 2 :
Dialog box Insert Object dipaparkan, setelah itu klik Create New, kemudian pada Object Type, pilih Microsoft Word Worksheet dan klik butang Ok.
Langkah 3 :
Kotak Microsoft Excel akan dipaparkan di dalam slide Powerpoint. Data bolehlah dimasukkan seperti yang kebiasaan digunakan di dalam Excel.
Microsoft PowerPoint
56
BAB 08
MENGHASILKAN PERSEMBAHAN YANG INTERAKTIF
8.1
Menambahkan Kesan Transisi Ke Dalam Persembahan
Transisi atau Transition merujuk kepada kesan khas yang digunakan bagi memapar atau memadam sesuatu slaid persembahan daripada skrin. Langkah 1 : Langkah 2 : Buka fail powerpoint yang ingin digunakan. Pilih arahan Slide Transition dari menu Slide Show. Arahan ini akan membuka tetingkap Slide Transition pada Task Pane.
Tetingkap Slide Transition
Langkah 3 : Langkah 4 :
Aktifkan slaid persembahan yang pertama. Pilih transisi yang ingin digunakan. Misalnya, dalam contoh ini transisi Comb Vertical akan digunakan.
Microsoft PowerPoint
57
Langkah 5 :
Sebaik sahaja anda mengaktifkan mana-mana jenis transisi pada tetingkap Slide Transition, contoh transisi yang mewakilinya akan dipaparkan pada slaid persembahan pada tetingkap Slide Pane. Seterusnya, pada bahagian Modify Transition pula, tetapkan kepantasan atau speed transisi agar tidak terlalu pantas dengan memilih arahan Speed : Medium. Pada kategori Modify Transition juga, pilih kesan audio yang akan mengiringi transisi slaid yang telah dipilih. Sekiranya anda tidak mahu sebarang kesan audio digunakan, biarkan sahaja pilihan ini dengan penetapan asal iaitu No sound.
Langkah 6 :
Langkah 7 :
Langkah 8 :
Pada kategori Advanced Slide pula, anda boleh memilih sama ada transisi untuk beralih ke slaid seterusnya berlaku dengan klikan tetikus ataupun secara automatik berdasarkan tempoh masa yang tertentu atau kedua-duanya sekali.
Langkah 9 :
Buat masa ini biarkan penetapan On Mouse Clik diaktifkan manakala penetapanAutomatically after tidak diusik. Tekan butang Play bagi melihat kesan penambahan transisi kepada slaid anda. Anda juga boleh menekan butang Slide Show bagi memaparkan slaid dengan kesan transisi seolah-olah ianya dalam persekitaran sebenar sewaktu persembahan kelak. Sekiranya anda inginkan penetapan yang sama digunakan pada kesemua slaid dalam fail persembahan PowerPoint tersebut, tekan butang : Apply to All Slide. Aktifkan slaid yang kedua pula pada tetingkap Normal View. Dengan cara yang sama, masukkan transisi dengan penetapan yang bersesuaian. Lakukan langkah kerja yang sama pada ke semua yang ada dalam fail anda. Sekiranya anda telah berpuas hati, save aplikasi anda dan persembahkan ia dengan menggunakan ikon Slide Show.
Langkah 10 : Langkah 11 :
Langkah 12 :
Langkah 13 :
Langkah 14 : Langkah 15 :
8.2
Membina Animasi Slaid Dan Teks Dengan Animation Schemes Pilih arahan Animation Schemes dari menu Slide how. Arahan ini akan membuka tetingkap Animation Schemes pada Task Pane.
Langkah 1 :
Microsoft PowerPoint
58
Tetingkap Animation Scheme
Langkah 2 : Langkah 3 :
Aktifkan slaid pertama dalam fail persembahan anda. Menerusi tetingkap Animation Schemes pada Task Pane, pilih skema animasi yang diingini. Perhatikan bahawa apabila sesuatu skema animasi diaktifkan, ianya akan memaparkan senarai kesan transisi dan juga animasi yang akan diguna pakai pada slaid yang berkaitan. Sebagai contoh, sekiranya Animation Schemes jenis Big Title digunakan, ianya akan mempunyai ciri-ciri seperti berikut :
Slide Transition : Wedge Title : Magnify Body : Faded Zoom
Ini bermakna, terdapat 3 kesan animasi dan transisi yang akan dihasilkan iaitu satu kesan transisi slaid, satu kesan animasi teks bagi tajuk dan satu kesan animasi bagi isi kandungan atau bodybagi slaid. Langkah 4 : Lakukan perkara yang sama pada ke semua slide di dalam fail persembahan anda. Perhatikan bahawa setiap slaid yang diletakkan kesan Animation Schemes akan mempunyai kesan transisi dan juga animasi teks.
Langkah 5 :
Microsoft PowerPoint
59
8.3
Menghasilkan Animasi Laluan
Selain daripada kesan animasi yang sedia ada, Microsoft PowerPoint juga menyediakan kemudahan untuk membolehkan anda membina animasi ciptaan sendiri berdasarkan konsep animasi laluan atau path animation. Langkah 1 : Langkah 2 : Bina satu fail baru dengan menggunakan kemudahan Blank Presentation. Lukiskan sebarang objek atau taipkan sebarang teks atau import imej/Clipart ke dalam skrin. Aktifkan imej tersebut dan pilih arahan Custom Animation dari menu Slide Show. Arahan ini akan membuka tetingkap Custom Animation pada Task Pane.
Langkah 3 :
Tetingkap Animation Scheme
Langkah 4 :
Tekan butang Add Effect dari tetingkap Custom Animation (pada Task Pane) dan pilih kesan khas dari kategori Motion Paths dan kemudiannya arah pergerakan atau laluan animasi yang diingini (misalnya dalam contoh ini, arah Diagonal Down Right telah dipilih).
Microsoft PowerPoint
60
Langkah 5 :
Hasilnya, satu animasi laluan akan diintegrasikan kepada imej tersebut. Ianya diwakili dengan arah pergerakan atau laluan yang telah dipilih. Tekan butang Play dan lihat kesannya pada paparan slaid anda. Selain daripada memilih arah laluan yang telah disediakan oleh Microsoft PowerPoint, anda juga boleh menetapkan sendiri laluan yang diingini dengan menggunakan kemudahan Draw Custom Path. Dalam contoh ini misalnya, laluan baru bagi imej telah dibentuk dengan menggunakan kemudahan Draw Custom Path > Line. Apabila pilihan tersebut dipilih, gerakkan tetikus pada slaid dan lukiskan garisan atau line yang diperlukan sebagai laluan animasi yang ingin dibentuk.
Langkah 6 : Langkah 7 :
Langkah 8 :
Langkah 9 :
Anda mungkin juga menyukai
- DBF 1153 Prinsip PerkaunanDokumen12 halamanDBF 1153 Prinsip Perkaunandon nanaBelum ada peringkat
- Panduan Program Pembangunan Usahawan SiswazahDokumen4 halamanPanduan Program Pembangunan Usahawan SiswazahhosynieBelum ada peringkat
- Graphical User Interface Pertemuan 2Dokumen13 halamanGraphical User Interface Pertemuan 2Siti IkaBelum ada peringkat
- Charity Dinner 2017Dokumen5 halamanCharity Dinner 2017Aurora Ummu100% (1)
- Rancangan Perniagaan Cili SosDokumen29 halamanRancangan Perniagaan Cili SosAika Danika50% (4)
- Pembangunan Stesyen MinyakDokumen23 halamanPembangunan Stesyen MinyakSya Nmj100% (1)
- Restaurant Service ProposalDokumen10 halamanRestaurant Service ProposalIntan NursyafiqahBelum ada peringkat
- Pengenalan Kertas KerjaDokumen33 halamanPengenalan Kertas KerjaSkyline VIII100% (2)
- Rancangan PerniagaanDokumen37 halamanRancangan PerniagaanIHBelum ada peringkat
- Jul 401 Bahasa Melayu VDokumen5 halamanJul 401 Bahasa Melayu VUmmi100% (1)
- Rujukan Kertas Kerja Perniagaan CoklatDokumen10 halamanRujukan Kertas Kerja Perniagaan CoklatKirol Jn50% (2)
- Pembentangan JUS101Dokumen43 halamanPembentangan JUS101ella100% (1)
- Rancangan Perniagaan KopMart 2022Dokumen14 halamanRancangan Perniagaan KopMart 2022Admin Management 2022Belum ada peringkat
- Frozen FoodDokumen35 halamanFrozen FoodAmira RosliBelum ada peringkat
- Rangka Kertaskerja Rancangan PerniagaanDokumen3 halamanRangka Kertaskerja Rancangan Perniagaanyssmega33% (3)
- Rancangan PerniagaanDokumen16 halamanRancangan PerniagaanFaris Zaidi Bin Mohd Nor100% (3)
- Perniagaan DobiDokumen10 halamanPerniagaan DobiMuhd MuzzammilBelum ada peringkat
- Format Rancangan Perniagaan - Doc 1.50 K MARA BEDokumen18 halamanFormat Rancangan Perniagaan - Doc 1.50 K MARA BEMasni Shah NingBelum ada peringkat
- Cempedak CookiesDokumen1 halamanCempedak CookiesLay StellarBelum ada peringkat
- 84.Pekeliling-BORANG PERHEBAT 11 PIN 6-3Dokumen2 halaman84.Pekeliling-BORANG PERHEBAT 11 PIN 6-3ssyedlatif63% (8)
- Contoh Rancangan Perniagaan Makanan RinganDokumen31 halamanContoh Rancangan Perniagaan Makanan RinganPutera ZXeeBelum ada peringkat
- Kertas Kerja PerniagaanDokumen6 halamanKertas Kerja PerniagaanAbah Aisy Amani67% (3)
- Plan Bisnes Kedai DobiDokumen24 halamanPlan Bisnes Kedai DobiAnne SaideyBelum ada peringkat
- Sejarah Penubuhan AngkasaDokumen3 halamanSejarah Penubuhan Angkasaizti_azrah4981Belum ada peringkat
- Bab 15 - Peng Sumber Manusia AntarabangsaDokumen21 halamanBab 15 - Peng Sumber Manusia Antarabangsasyah100% (4)
- Snek RiaDokumen35 halamanSnek RiaAzree YaacobBelum ada peringkat
- Kertas Kerja Perniagaan Restoran KemuncaDokumen20 halamanKertas Kerja Perniagaan Restoran KemuncaamirBelum ada peringkat
- Slide Pembentangan Bahan Pembuatan Fail 8.2Dokumen11 halamanSlide Pembentangan Bahan Pembuatan Fail 8.2Vrine LimBelum ada peringkat
- Campuran PemasaranDokumen11 halamanCampuran PemasaranNurul Husna Mohammad TaibBelum ada peringkat
- Kertas Kerja CoklatDokumen13 halamanKertas Kerja CoklatIra CallahanBelum ada peringkat
- Bab 8 Pasukan Pengurusan Dan Struktur SyarikatDokumen21 halamanBab 8 Pasukan Pengurusan Dan Struktur SyarikatHananie NanieBelum ada peringkat
- Anis Punyer 2Dokumen47 halamanAnis Punyer 2anis_095595% (22)
- Rancangan PerniagaanDokumen17 halamanRancangan Perniagaanazizul hakim100% (1)
- FrozenfoodDokumen34 halamanFrozenfoodMuhammad SalihinBelum ada peringkat
- Rancangan PerniagaanDokumen9 halamanRancangan PerniagaanNadira ZulkeffleyBelum ada peringkat
- Strategi SMISDokumen2 halamanStrategi SMISRabiatul AnuarBelum ada peringkat
- Buku Penerangan Keusahawanan UHW 3421Dokumen7 halamanBuku Penerangan Keusahawanan UHW 3421Azwan MusaBelum ada peringkat
- Peralatan Asas FotografiDokumen7 halamanPeralatan Asas FotografiAjmali Ceng'sBelum ada peringkat
- Dokumentari Finas 2014Dokumen2 halamanDokumentari Finas 2014Jamil MutalibBelum ada peringkat
- Laporan Projek Multimedia en Zul LatestDokumen9 halamanLaporan Projek Multimedia en Zul LatestCahaya MataBelum ada peringkat
- Rancangan PerniagaanDokumen51 halamanRancangan PerniagaanWawa WunnyBelum ada peringkat
- Idea Pemasaran - Tauhu BergedilDokumen8 halamanIdea Pemasaran - Tauhu BergedilIndryanaMegawatiBelum ada peringkat
- Report Ikut FormatDokumen25 halamanReport Ikut FormatFarhana SalwaBelum ada peringkat
- Report OJTDokumen26 halamanReport OJTAriff MuhamadBelum ada peringkat
- Dokumen - Tips Rancangan Perniagaan 55a0bafa441d4Dokumen35 halamanDokumen - Tips Rancangan Perniagaan 55a0bafa441d4Nur AisyahBelum ada peringkat
- Rancangan Perniagaan Memproses Makanan RinganDokumen18 halamanRancangan Perniagaan Memproses Makanan RinganEnDodo EnDenBelum ada peringkat
- Rancangan PerniagaanDokumen29 halamanRancangan PerniagaanDIANA CAMELIA SAHRULBelum ada peringkat
- Kajian KesDokumen2 halamanKajian KesSyazwan SallehBelum ada peringkat
- Ebook Teknik Manipulasi Temuduga PDFDokumen85 halamanEbook Teknik Manipulasi Temuduga PDFzainiBelum ada peringkat
- Garis Panduan Geran SE-MOF 240322Dokumen11 halamanGaris Panduan Geran SE-MOF 240322AnnBelum ada peringkat
- WAJIB22019-SESI 5 - PENGURUSAN MODAL KERJA KOPERASI Edit Ju v2.0-1Dokumen49 halamanWAJIB22019-SESI 5 - PENGURUSAN MODAL KERJA KOPERASI Edit Ju v2.0-1Farahaini Mohd Hanif -Belum ada peringkat
- Surat PunbDokumen1 halamanSurat PunbmuhammadkhirBelum ada peringkat
- Contoh Rancangan PerniagaanDokumen28 halamanContoh Rancangan Perniagaanctrock100% (1)
- Contoh Rancangan PerniagaanDokumen30 halamanContoh Rancangan PerniagaanHamza Mukhtar100% (1)
- Modul Simkomdig X KD Menganalisis Fitur Yang Tepat Untuk Pembuatan SlideDokumen7 halamanModul Simkomdig X KD Menganalisis Fitur Yang Tepat Untuk Pembuatan SlideMISTER blackBelum ada peringkat
- Bab 1 TikDokumen3 halamanBab 1 Tikdina hanifahBelum ada peringkat
- Materi Microsoft Power PointDokumen23 halamanMateri Microsoft Power PointPrayoga Rion FirdausBelum ada peringkat
- Materi Microsoft Power PointDokumen5 halamanMateri Microsoft Power PointrajaBelum ada peringkat
- Ebook IntelcoreDokumen67 halamanEbook Intelcorerita sriBelum ada peringkat
- Kel 1 Sistem Informasi ManajemenDokumen24 halamanKel 1 Sistem Informasi ManajemenHerdianaBelum ada peringkat
- Borang Penyertaan Pertandingan Inovasi Kelab Dan PersatuanDokumen1 halamanBorang Penyertaan Pertandingan Inovasi Kelab Dan PersatuanTravis ByrdBelum ada peringkat
- Masalah Litar ElektrikDokumen10 halamanMasalah Litar ElektrikHairi RieBelum ada peringkat
- Maklumat Hidupan Di Taman Sumber SainsDokumen7 halamanMaklumat Hidupan Di Taman Sumber SainsHairi RieBelum ada peringkat
- Adab Menuntut IlmuDokumen10 halamanAdab Menuntut IlmuHairi RieBelum ada peringkat
- Stesen Kaji CuacaDokumen6 halamanStesen Kaji CuacaHairi RieBelum ada peringkat
- Aktiviti Fasa Bulan Untuk PelajarDokumen1 halamanAktiviti Fasa Bulan Untuk PelajarHairi RieBelum ada peringkat
- Bahan Rujukan Utk Pengelasan MakananDokumen3 halamanBahan Rujukan Utk Pengelasan MakananHairi RieBelum ada peringkat
- Lirik Taubat Seorang HambaDokumen8 halamanLirik Taubat Seorang HambaHairi RieBelum ada peringkat