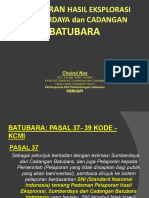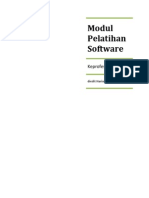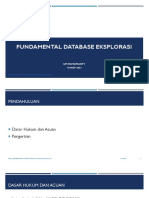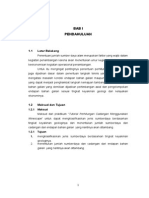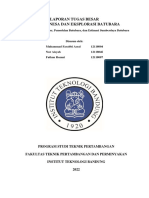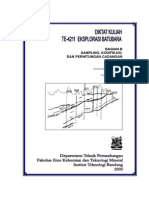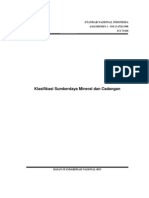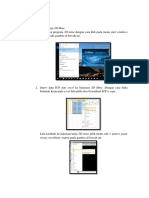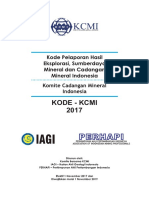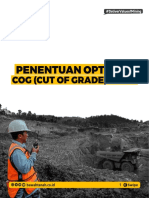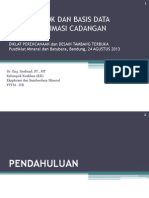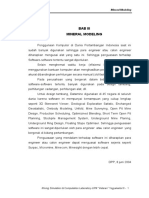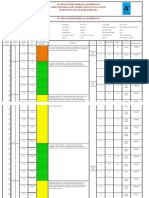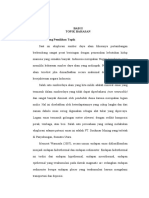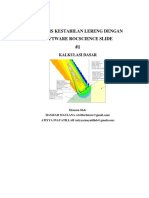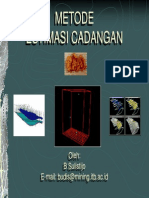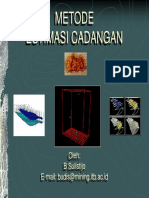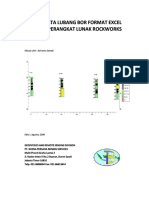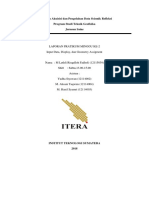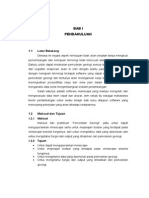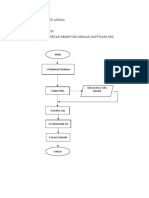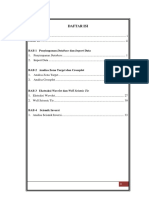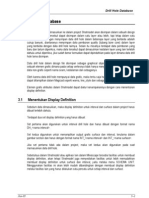Import Excel Drillhole Data To Rockworks 14 PDF
Import Excel Drillhole Data To Rockworks 14 PDF
Diunggah oleh
Rahma Tarzia HarahapJudul Asli
Hak Cipta
Format Tersedia
Bagikan dokumen Ini
Apakah menurut Anda dokumen ini bermanfaat?
Apakah konten ini tidak pantas?
Laporkan Dokumen IniHak Cipta:
Format Tersedia
Import Excel Drillhole Data To Rockworks 14 PDF
Import Excel Drillhole Data To Rockworks 14 PDF
Diunggah oleh
Rahma Tarzia HarahapHak Cipta:
Format Tersedia
IMPORT DATA LUBANG BOR FORMAT EXCEL KEDALAM PERANGKAT LUNAK ROCKWORKS 14
Dibuat oleh : Adrianto Setiadi
Edisi I, Agustus 2009
GEOPHYSICS AND REMOTE SENSING DIVISION PT. BUENA PERSADA MINING SERVICES Multi Piranti Graha Lantai 2 Jl. Raden Inten II No.2 Buaran, Duren Sawit Jakarta Timur 16810 Telp: 021-8608604 Fax: 021-86613614
I. PENDAHULUAN Tutorial ini dapat digunakan jika kita ingin memasukkan data lithology lubang bor serta data lubang bor lainnya dari format Excel. Setelah data dari format Excel diimport kedalam perangkat lunak Rockworks 14, kemudian bisa kita tampilkan berupa Striplog untuk keperluan korelasi antar lubang bor.
II. PERSIAPAN 1. Siapkan file data lubang bor dari data Excel yang kita punya dengan format seperti contoh dibawah ini :
Untuk Worksheet Location (Lokasi Lubang Bor), kolom yang kolom yang dipersiapkan adalah : a. Bore : Nama lubang bor b. File : Nama lubang bor juga c. Range : kosongkan saja d. Township : kosongkan saja e. Section : kosongkan saja f. Legal : kosongkan saja g. Longitude : Bujur (Geografis) h. Latitude : Lintang (Geografis) i. Easting :Bujur (UTM)
j. k. l. m. n. o. p.
Northing : Lintang (UTM) Elevation : Elevasi lubang bor TD : Total Depth lubang bor Symbol : 1 (Kode simbol di Rockworks 14, 1 = lingkaran kecil) Color : 0 (Kode warna di Rockworks 14, 0 = hitam) Comments : kosongkan saja Enabled : True (Drillhole akan ditampilkan) False (Drillhole tidak ditampilkan) q. Meridian : kosongkan saja r. API : kosongkan saja
Untuk Worksheet Lithology (Litologi Lubang Bor), kolom yang kolom yang dipersiapkan adalah : 1. Bore : Nama lubang bor
2. 3. 4. 5.
Depth1 Depth2 Lithology Comments
: Kedalaman Top Lapisan : Kedalaman Bottom Lapisan : Jenis Litologi : kosongkan saja, bisa juga diisi dengan deskripsi litologi
III. IMPORT DATA LUBANG BOR
Setelah data lubang bor telah disiapkan, langkah berikutnya adalah memasukan data tersebur kedalam perangkat lunak Rockworks 14, adapun langkah langkahnya sebagai berikut : 1. Klik
2. Akan muncul window Confirm Backup Database Klik
3. Setelah itu akan muncul window Import Block Manager, kemudian
4. Setelah itu akan muncul Browse Window, pilih file yang berisi data lokasi lubang bor dan data litologi, kemudian
5. Lalu otomatis kembali lagi ke window Import Block Manager, kemudian
6. Kemudian window Import Block Manager akan menampilkan judul kolom dari data data yang mau kita masukan kedalam database Rockworks 14, ceklist data yang mau kita import, kemudian
7. Akan muncul window Confirm Update Project Dimension
8. Kemudian muncul window Project Dimension, kemudian
9. Cek hasil import data lubang bor pada window Borehole Manager Rockworks 14 untuk data Lokasi dan data Litologinya
10. Doble klik pada salah satu kolom keyword, kemudian akan muncul window Lithology Keyword, window tersebut digunakan untuk mengatur keyword lithology yang kita gunakan, termasuk simbol, warna, fill percent (panjang simbol), Density, dan G Value
11. Setelah melakukan pengaturan pada Lithology Keyword, kemudian kita bisa mengecek lokasi titik bor yang telah dimasukkan ke Rockworks 14, dengan cara klik
12. Kemudian muncul window 2D Borehole Location Map Option, kemudian kita atur parameter parameter tampilan sesuai dengan yang kita inginkan, kemudian klik
13. Lalu akan tampil Rock Plot Window yang menggambarkan lokasi lubang bor yang telah kita import dari file Excel ke dalam Rockworks 14
IV. MEMBUAT PENAMPANG LUBANG BOR
Untuk mengecek data litologi lubang bor, kita bisa mengecek dengan membuat penampang lubang bor ( Striplog, Multi Log Section ) dengan cara : 1. Klik
2. Kemudian muncul window Hole-to- hole Log Section Option klik
3. Lalu kita atur data- data lubang bor yang akan ditampilkan juga parameter parameter yang sesuai dengan keinginan kita
4. Setelah selesai mengatur parameter parameternya kemudian klik
5. Kemudian kita juga bisa mengatur setingan tampilan penampang, dengan mengatur Border dan Lithology Legend pada window Hole-to- hole Log Section Option seperti contoh berikut
6. Setelah selesai seting, kemudian klik kemudian akan mucul Section Location Window, lalu klik pada titik lubang bor yang ingin dibuat penampangnya, kemudian klik lagi
7. Hasil dari Striplog Section tersebut akan terlihat pada window Rock Plot
8. Jika ingin merubah Vertical Exaggeration yang defaultnya 1, jika ingin diubah menjadi 2 bisa dengan cara klik kemudian akan muncul window Vertical Exaggeration, ketik angka 2 pada kotak putih bagian bawah, kemudian klik
9. Hasil dari Striplog Section dengan VE 2x tersebut akan terlihat pada window Rock Plot berikutnya
Anda mungkin juga menyukai
- Rockworks 16Dokumen65 halamanRockworks 16Mitha W Pangesti100% (2)
- Kcmi Sni CoalDokumen27 halamanKcmi Sni CoalRangga Kusuma WardanaBelum ada peringkat
- Modul Latihan SoftwareDokumen23 halamanModul Latihan SoftwareIzzan Ferdi Andrian100% (1)
- Pengaruh Bedrock Terhadap Kadar Bauksit Kalimantan BaratDokumen23 halamanPengaruh Bedrock Terhadap Kadar Bauksit Kalimantan BaratRizzyPrimantaBelum ada peringkat
- Fundamental Database Eksplorasi Dan Model Geologi - UMv2Dokumen34 halamanFundamental Database Eksplorasi Dan Model Geologi - UMv2mayhartatiBelum ada peringkat
- GT 01 Dasar-Dasar GeoteknikDokumen25 halamanGT 01 Dasar-Dasar GeoteknikYogieBelum ada peringkat
- Permodelan Dan Perhitungan Sumberdaya BatubaraDokumen49 halamanPermodelan Dan Perhitungan Sumberdaya BatubaraabeckbassBelum ada peringkat
- Tahapan Memasukan Data Strike Dip Di Map InfoDokumen14 halamanTahapan Memasukan Data Strike Dip Di Map InfoYonathan Kristiawan B HutapeaBelum ada peringkat
- Log PlotDokumen7 halamanLog Plotfahmi fadilla100% (1)
- Wellsite Geologist Dalam Tahapan EksplorasiDokumen29 halamanWellsite Geologist Dalam Tahapan EksplorasiGraceDania100% (1)
- Tutorial Tutorial Perhitungan Cadangan Dan Sumber DayaDokumen23 halamanTutorial Tutorial Perhitungan Cadangan Dan Sumber DayaWawin PrabawaBelum ada peringkat
- Laporan Rekonsliliasi Data Logbor, Pemodelan Batubara, Dan Estimasi Sumberdaya BatubaraDokumen35 halamanLaporan Rekonsliliasi Data Logbor, Pemodelan Batubara, Dan Estimasi Sumberdaya BatubaraFathan RozBelum ada peringkat
- Regulasi - Pengawasan - Geoteknik Alexandro AmendoDokumen12 halamanRegulasi - Pengawasan - Geoteknik Alexandro AmendoChairulRazak SMESCOinstitute100% (1)
- PANDUAN RockWorks99 ArisDokumen11 halamanPANDUAN RockWorks99 ArisFaries THuthuninkche AnaHollicerrsBelum ada peringkat
- Diktat Eksbat BDokumen70 halamanDiktat Eksbat BKomang Wahyu Krisna Brata100% (1)
- Pelatihan Geologist WellsiteDokumen4 halamanPelatihan Geologist WellsiteAanr AnrBelum ada peringkat
- 5-Rancangan Peledakan JenjangDokumen107 halaman5-Rancangan Peledakan JenjangDini JuliaaBelum ada peringkat
- Modul Praktikum MapinfoDokumen11 halamanModul Praktikum MapinfoTaslim MalanoBelum ada peringkat
- Buku Panduan Praktikum Peledakan 2023Dokumen49 halamanBuku Panduan Praktikum Peledakan 2023Ni Kadek WahyulianingsihBelum ada peringkat
- Klasifikasi Sumberdaya Mineral Dan Cadangan SNI 1998Dokumen18 halamanKlasifikasi Sumberdaya Mineral Dan Cadangan SNI 1998Rudy HendrawanBelum ada peringkat
- Langkah Kerja 3D MineDokumen21 halamanLangkah Kerja 3D MineGabriel NagaBelum ada peringkat
- ProposalDokumen12 halamanProposalANDRY MULIADYBelum ada peringkat
- Kode Kcmi 2017 PDFDokumen80 halamanKode Kcmi 2017 PDFHafidz ArsenalBelum ada peringkat
- Cut of Grade (COG) NikelDokumen10 halamanCut of Grade (COG) NikelFahmy100% (1)
- Muhamad Triguna Bakti - Modul 2 MinescapeDokumen38 halamanMuhamad Triguna Bakti - Modul 2 MinescapeMuhamad Triguna BaktiBelum ada peringkat
- 2013-08-23 Metoda Estimasi CadanganDokumen121 halaman2013-08-23 Metoda Estimasi CadanganAdarta Muh100% (2)
- W 1-2 TEKNIK PEMBORANDokumen57 halamanW 1-2 TEKNIK PEMBORANMonika 230398100% (2)
- K06-Sumberdaya Kelompok BatuanDokumen191 halamanK06-Sumberdaya Kelompok BatuanMuhammad GiffaryBelum ada peringkat
- Data MineDokumen27 halamanData MineNovi AndryBelum ada peringkat
- Perencanaan Geoteknik Dan Metode Analisis GeoteknikDokumen10 halamanPerencanaan Geoteknik Dan Metode Analisis GeoteknikBaros SkakBelum ada peringkat
- Maza Log Bor PDFDokumen4 halamanMaza Log Bor PDFMaza Yudha Erlanda100% (1)
- Laporan EvcadDokumen49 halamanLaporan EvcadRico PanjaitanBelum ada peringkat
- B1 - Bab IiDokumen17 halamanB1 - Bab IiVELYA RACHIMBelum ada peringkat
- Roc ScienceDokumen23 halamanRoc ScienceNormaPuspitaBelum ada peringkat
- Tutorial Surpac 2Dokumen22 halamanTutorial Surpac 2Anonymous nbb4NMGXm100% (1)
- PERHITUNGAN SUMBERDAYA LIMESTONE DENGAN METODE NEAREST NEIGHBOUR POINT DAN INVERSE DISTANCE SQUARE DI PT. PAMA INDO MINING, DESA TEGALREJO, KECAMATAN KELUMPANG HULU, KABUPATEN KOTABARU KALIMANTAN SELATANDokumen6 halamanPERHITUNGAN SUMBERDAYA LIMESTONE DENGAN METODE NEAREST NEIGHBOUR POINT DAN INVERSE DISTANCE SQUARE DI PT. PAMA INDO MINING, DESA TEGALREJO, KECAMATAN KELUMPANG HULU, KABUPATEN KOTABARU KALIMANTAN SELATANagztynBelum ada peringkat
- Laporan - 4 T.peledakan (Simulasi 1)Dokumen33 halamanLaporan - 4 T.peledakan (Simulasi 1)andy yanottamaBelum ada peringkat
- Proposal Tugas Akhir GeoteknikDokumen40 halamanProposal Tugas Akhir GeoteknikArie D ChanxBelum ada peringkat
- Metode Estimasi Cadangan Metode EstimasiDokumen51 halamanMetode Estimasi Cadangan Metode EstimasiZul Hasbi100% (3)
- Bab 5 Pit Limit DesignDokumen17 halamanBab 5 Pit Limit DesignIyan AriyantoBelum ada peringkat
- Perhitungan Cadangan Dan GeostatistikDokumen29 halamanPerhitungan Cadangan Dan GeostatistikOskar Rizky RizutaBelum ada peringkat
- Tips Trik Surpac PDFDokumen1 halamanTips Trik Surpac PDFBelPasBelum ada peringkat
- Metode Estimasi Cadangan Metode EstimasiDokumen51 halamanMetode Estimasi Cadangan Metode EstimasiRizalBelum ada peringkat
- Kuliah Umum PT - Cokal Coal Exploration 15 Maret 2014Dokumen154 halamanKuliah Umum PT - Cokal Coal Exploration 15 Maret 2014Soni Silalahi Haloho100% (1)
- RockWork Import Excel Drillhole Data 14Dokumen17 halamanRockWork Import Excel Drillhole Data 14Harits MaulizarBelum ada peringkat
- Geology Modelling - PART II (Validasi Data Topo Dan Load All Data)Dokumen30 halamanGeology Modelling - PART II (Validasi Data Topo Dan Load All Data)mhu spotifyBelum ada peringkat
- SIGS2 Aswar Syafnur Minggu2 3Dokumen19 halamanSIGS2 Aswar Syafnur Minggu2 3Aswar SyafnurBelum ada peringkat
- IDS B - 5017201032 - Elza Amarul Rivalda - Tugas02Dokumen36 halamanIDS B - 5017201032 - Elza Amarul Rivalda - Tugas02rivalda elzaBelum ada peringkat
- SAP 2000 Dan ETABS MSprojectPlaxisGIS - WebDokumen61 halamanSAP 2000 Dan ETABS MSprojectPlaxisGIS - WebAditya Dwi CiptaBelum ada peringkat
- Buka Oracle VM Virtual BoxDokumen12 halamanBuka Oracle VM Virtual Boxluthfi risquloohBelum ada peringkat
- Modul 2 Praktikum PdsDokumen16 halamanModul 2 Praktikum PdsPutu Pradnya AndikaBelum ada peringkat
- Modul 2016 RockworkDokumen34 halamanModul 2016 RockworkS PanrioBelum ada peringkat
- Diktat Praktikum MIgas 2014 (Petrel)Dokumen20 halamanDiktat Praktikum MIgas 2014 (Petrel)Syarif Muhammad HikmatyarBelum ada peringkat
- Pemodelan Geologi TutorialDokumen30 halamanPemodelan Geologi TutorialWawin PrabawaBelum ada peringkat
- Gisheila Nabila Nur Annisa - 03411740000045 - Reservoir - Interpret - Tugas2Dokumen5 halamanGisheila Nabila Nur Annisa - 03411740000045 - Reservoir - Interpret - Tugas2GisheilaBelum ada peringkat
- Modul HRSDokumen47 halamanModul HRSAdithea GeovandiBelum ada peringkat
- 3 Drillhole DatabaseDokumen19 halaman3 Drillhole Databaseakam688100% (1)
- Modul ODV BWDokumen26 halamanModul ODV BWDespri SupriadiBelum ada peringkat
- Cara Loading Data Sumur Di PetrelDokumen9 halamanCara Loading Data Sumur Di PetrelAulia AkbarBelum ada peringkat
- Modul 5 Metode SeismikDokumen12 halamanModul 5 Metode SeismikI2OI2OO39 Ulya NurafifahBelum ada peringkat