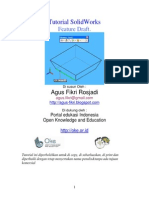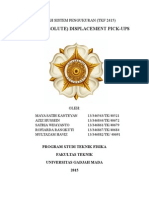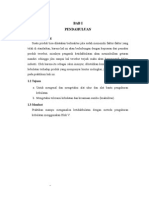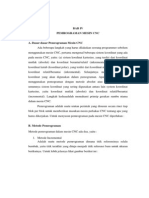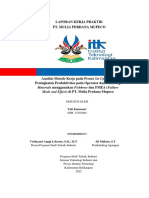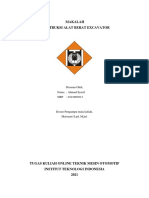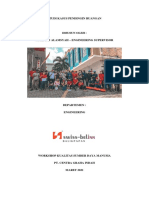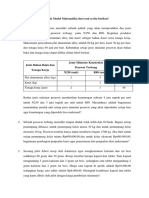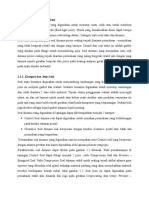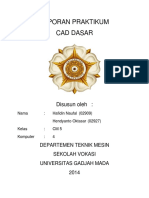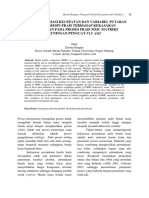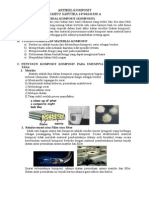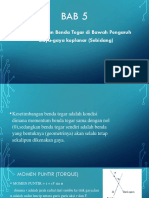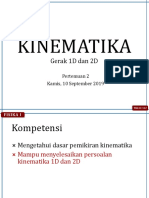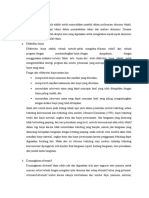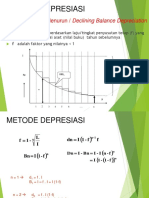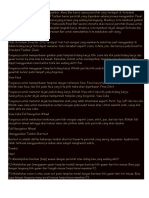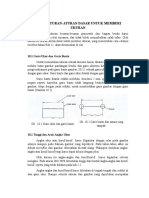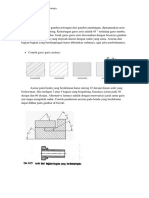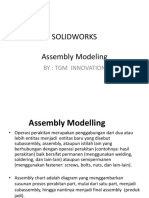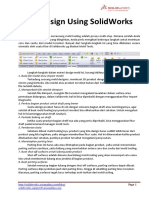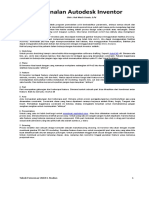Inverntor Assembly Design
Diunggah oleh
Ghifar Afgani0 penilaian0% menganggap dokumen ini bermanfaat (0 suara)
219 tayangan13 halamanfree for anyone
Hak Cipta
© © All Rights Reserved
Format Tersedia
PDF, TXT atau baca online dari Scribd
Bagikan dokumen Ini
Apakah menurut Anda dokumen ini bermanfaat?
Apakah konten ini tidak pantas?
Laporkan Dokumen Inifree for anyone
Hak Cipta:
© All Rights Reserved
Format Tersedia
Unduh sebagai PDF, TXT atau baca online dari Scribd
0 penilaian0% menganggap dokumen ini bermanfaat (0 suara)
219 tayangan13 halamanInverntor Assembly Design
Diunggah oleh
Ghifar Afganifree for anyone
Hak Cipta:
© All Rights Reserved
Format Tersedia
Unduh sebagai PDF, TXT atau baca online dari Scribd
Anda di halaman 1dari 13
BAB IV
TEKNIK PERANCANGAN ASSEMBLY
Assembly secara sederhana dapat diartikan sebagai proses penyusunan
komponen sesuai dengan fungsinya sehingga menjadi produk yang dirancang.
Pada dasarnya file assembly yang dibuat tidaklah memiliki geometri, semua
geometri berada pada level Part. File Assembly hanya berisi informasi
bagaimana suatu part diletakkan pada suatu assembly dengan hubungan
dengan part yang lain.
4.1 MEMBUAT MODEL ASSEMBLY
Assembly bukan hanya diperlukan tetapi beberapa tools perancangan di
Inventor banyak dilakukan di lingkungan Assembly. Dalam membuat model
seorang engineer dalam lingkup yang luas tidak membuat part sendiri tetapi
desain dapat dilakukan oleh yang lain bahkan di tempat lain. Pengetahuan
megenai constrain diperlukan dalam proses pembuatan assembly.
Seperti halnya proses dasar untuk memulai pembuatan dokumen, membuat
dokumen assembly dapat dimulai dengan meilih perintah NEW dan kemudian
pilih Template yang diinginkan. Memulai membuat assembly akan memberikan
beberapa panel Ribbon yang berbeda dengan Part ataupun Drawing.
1. Buat dokumen Assembly baru dengan memilih NEW untuk membuka kotak
dialog New kemudian pilih Tab Metric dan memulai dengan menggunakan
Template Standard (mm).iam.
2. Pilih Place Component dari marking menu atau dari panel Component di
Tab Assemble.
3. Masuk ke Folder Parts\Bab4\ kemudian dobel klik file ch-01.ipt. Komponen
tersebut akan tampak di assembly dan sebelum di-klik maka komponen
tersebut akan ikut ke mana kursor digerakkan. Komponen pertama yang
diletakkan pada assembly secara otomatis akan diberikan constrain fix,
yang disebut dengan Grounded. Dalam satu kali proses dapat sekaligus
meletakkan beberapa kali komponen (instance) yang sama.
4. Tekan tombol ESC untuk mengakhiri peletakkan komponen.
5. Putar model assembly sedemikian rupa sehingga tampak permukaan Top,
Front dan Right pada ViewCube.
6. Mulai untuk meletakkan komponen yang lain di assembly dari folder yang
sama. Kali ini pilih file ch-02.ipt.
7. Setelah meletakkan satu instance, akhiri perintah dengan ESC (lihat Gambar
86)
8. Tetapkan tampilan ini menjadi pandangan HOME.
Dasar Perancangan 3D dengan Autodesk Inventor 2012
68
Gambar 86 Meletakkan komponen di model assembly
Perhatikan sekilas pada browser, komponen yang sudah diletakkan ditampilkan
di browser. Kita akan melihat nama komponen tersebut diikuti dengan garis
bawah dan angka. Angka tersebut menunjukkan nomer dari instance.
Perlu diketahui bahwa proses peletakkan komponen dapat dilakukan dengan
beberapa cara. Bisa dari file part atau assembly yang sudah ada (yang telah
dilakukan sebelumnya), bisa juga membuat model part dalam lingkungan
assembly atau dari part standar (Content Center)
4.2 ASSEMBLY CONSTRAINT
Dalam proses assembly pada dasarnya hanya ada 2 proses utama yaitu (1)
meletakkan komponen di assembly dan (2) memosisikan part satu dengan yang
lainnya dengan menggunakan constrain. Meletakkan komponen tidaklah terlalu
sulit seperti yang telah dilakukan sebelumnya. Sedangkan pemosisian dengan
constrain memerlukan pemahaman tentang constrain dan fungsi komponen
dalam assembly.
4.2.1 MEMAHAMI KONSEP GROUNDED
Pada dunia nyata, pada dasarnya assembly dilakukan dengan cara meletakkan
komponen dasar yang menjadi acuan komponen yang lain. Bahkan jika
diperlukan dibuat alat bantu khusus untuk membuat komponen pertama diam
pada posisinya (Fix) sehingga alat bantu tersebut disebut Fixture. Demikian pula
proses assembly pada software 3D CAD, komponen pertama yang disassembly
harus dapat dijadikan acuan dan di-fix atau grounded agar tidak dapat dipindah
ke mana-mana.
Di browser akan ditampilkan lambing kubus (yang
melambangkan part) dengan symbol lain berupa PIN sebagai
lambang bahwa komponen tersebut dalam kondisi Grounded, yang berarti
Dasar Perancangan 3D dengan Autodesk Inventor 2012
69
bahwa kita tidak perlu memberikan constrain pada komponen tersebut. Jika
suatu saat ingin melakukan orientasi ulang, bisa saja komponen tersebut di-
unground.
4.2.2 MEMBERIKAN CONSTRAINT DI ASSEMBLY
Tujuan memberikan constraint pada komponen secara bersamaan dalam
assembly adalah untuk meniru kelakukan komponen di dunia nyata. Dengan
memberikan constraint, berarti mngurangi derajat kebebasan dari suatu
komponen. Meskipun tidak seharusnya menghilangkan semua derajat
kebebasan, kita harus menghilangkan sebanyak mungkin derajat kebebasan
yang diperlukan agar komponen berada di posisinya. Dalam kasus tertentu,
walupun dalam fungsinya komponen harus masih bisa bergerak, terkadang
tetap saja harus memberikan constrain secara penuh.
Ada empat tabs pada kotak dialog Place Constraint yaitu: Assembly, Motion,
Transitional dan Constrain Set. Setiap tools memberikan hasil
dan cara yang berbeda untuk keperluan assembly. Setiap
proses pemilihan geometri yang akan diberikan constraint,
merujuk pada 2 tombol pemilihan dengan warna yang berbeda seperti
ditunjukkan pada tombol panah di samping. Masing-masing mewakili objek
pada komponen yang berbeda.
Tab Assembly seperti ditunjukkan pada Gambar 87 memberi 4 pilihan jenis
constraint yaitu: Mate, Insert, Angular dan Tangent. Setiap pilihan constraint
memberikan 2 pilihan solusi. Sebagai tambahan setiap tab mempunyai jenis
constraint sesuai dengan fungsinya.
Gambar 87 Tab Assembly dari kotak dialog Place Constraint
THE MATE CONSTRAINT
Perintah constraint ini mempunyai 2 pilihan utama yaitu: Mate dan Flush. Mate
dan flush hanya membedakan arah hubungan antar komponen yang diberikan
constraint. Constraint ini merupakan jenis yang paling banyak digunakan.
Hampir semua geometri dapat dijadikan referensi untuk memposisikan
komponen seperti permukaan (face), bidang (plane), sumbu (axis), garis tepi
(edges), titik (points).
Dasar Perancangan 3D dengan Autodesk Inventor 2012
70
Berikut cara penggunaan constrain Mate:
1. Buka File c4-01.iam yang terletak difolder \Assemblies\Bab4, jangan lupa
Projek Pelatihan Dasar Inventor Aktif.
2. Jalankan Constrain Tools di panel Porition atau dari marking menu.
3. Atur jenis constrain-nya adalah Mate, dan biarkan solusi-nya
Mate Juga.
4. Pada bagian pemilihan secara otomatis akan aktif untuk pemilihan objek 1,
pilih permukaan berwarna biru pada part berwarna merah.
5. Setelah bagian pertama terpilih, secara otomatis pemilihan objek 2 akan
aktif, untuk yang ke-2 pilih permukaan warna biru pada part berwarna
ungu.
Kedua part tersebut secara otomatis akan menempel satu dengan yang
lainnya (lihat Gambar 88). Untuk menghindari perpindahan secara
otomatis, dapat dilakukan dengan menonaktifkan tombol preview (di samping).
Gambar 88 Komponen-komponen akan berpindah ke posisi
tertentu setelah diberikan constrain.
6. Pilih Apply di kotak dialog atau pilih Apply dari contextual menu (klik kanan
mouse) untuk membuat constrain pertama dan menyiapkan constrain
selanjutnya.
7. Putar model dan pilih permukaan berwarna kuning pada part berwarna
merah dan permukaan berwarna kuning pada part berwarna ungu.
8. Klik OK untuk menyetujui constrain dan menutup kotak dialog Constrain.
9. Drag part berwarna ungu di assembly. Terlihat part tersebut masih dapat
bergeser ke kanan dan kiri.
Dasar Perancangan 3D dengan Autodesk Inventor 2012
71
Solusi Flush hanya berlaku untuk permukaan atau bidang untuk mengatur arah
bidang yang saling kontak satu dengan lainnya.
1. Buka File c4-02.iam yang terletak difolder \Assemblies\Bab4, jangan lupa
Projek Pelatihan Dasar Inventor Aktif.
2. Jalankan Constrain Tools di panel Porition atau dari marking menu.
3. Atur jenis constrain-nya adalah Mate, dan pilih solusi-nya
menjadi Flush.
4. Pilih sisi masing-masing komponen seperti ditunjukkan pada Gambar 89.
5. Dengan preview masih aktif, komponen tersebut akan sejajar permukaan
sisinya.
Gambar 89 Flush Constraint yang membuat permukaan
searah.
THE INSERT CONSTRAINT
Perintah constrain INSERT adalah hybrid, gabungan antara constrain Mate pada
axis dan antara bidang yang berdekatan atau sisi kurva lingkaran. Banyak
digunakan terutama pada poros dan lubang.
1. Buka File c4-03.iam yang terletak difolder \Assemblies\Bab4, jangan lupa
Projek Pelatihan Dasar Inventor Aktif.
2. Pindahkan Ribbon pada tab View.
3. Pilih tool Degree of Freedom pada panel Vissibility.
Akan muncul icon di part berwarna ungu yang menunjukkan
6 DOF (Degree of Freedom).
4. Jalankan Constrain Tools di panel Porition atau dari
marking menu.
5. Atur jenis constrain-nya adalah Insert, dan biarkan solusi-
nya menjadi Opposed.
6. Pilih sisi melingkar pada permukaan datar part berwarna merah dan
kemudian pilih sisi melingkar dari part berwarna ungu (Gambar 90).
Dasar Perancangan 3D dengan Autodesk Inventor 2012
72
7. Krtika part sudah mulai segaris pada sumbunya, pilih OK. Icon DOF berubah
menunjukkan kebebasan putar yang tersisa.
8. Drag part berwarna ungu untuk mengetahui pergerakaannya.
Gambar 90 Penerapan constrain tidak otomatis memindah-
kan posisi komponen.
THE ANGULAR CONSTRAINT
Ada tiga solusi untuk constrain Angular. Pada latihan berikut kita akan
menggunakan solusi yang paling prisisi yaitu Explicit Reference Vector tool.
1. Buka File c4-04.iam yang terletak difolder \Assemblies\Bab4, jangan lupa
Projek Pelatihan Dasar Inventor Aktif.
2. Jalankan Constrain Tools di panel Porition atau dari marking menu.
3. Atur jenis constrain-nya adalah Angle, dan pastikan solusi-nya
adalah Explicit Reference Vector.
4. Untuk pemilihan pertama, pilih permukaan sisi yang tipis pada part
berwarna ungu.
5. Yang kedua pilih permukaan pada part berwarna merah seperti terliihat
pada Gambar 91.
6. Dan yang ketiga pilih sisi lengkung dari lubang pada part berwarna ungu.
7. Klik OK untuk memberikan constrain pada part berwarna ungu.
THE TANGENT CONSTRAINT
Ketika permukaan lengkung membutuhkan kondisi selalu kontak dengan
permukaan lengkung lainnya, constrain TANGENT menjadi satu-satunya pilihan
constraint. Constrain ini dapat memberikan solusi dalam (inside) dan luar
(outside).
Dasar Perancangan 3D dengan Autodesk Inventor 2012
73
Gambar 91 Kerumitan dalam memberikan constraint juga
menambah realibilitas dan stabilitas
1. Buka File c4-05.iam yang terletak difolder \Assemblies\Bab4, jangan lupa
Projek Pelatihan Dasar Inventor Aktif.
2. Jalankan Constrain Tools di panel Porition atau dari marking menu.
3. Atur jenis constrain-nya adalah Tangent, dan pastikan
solusi-nya adalah Outside.
4. Pertama pilih permukaan lengkung berwarna biru pada part oranye.
5. Pilihan kedua adalah permukaan biru pada part berwarna abu.
6. Pilih OK untuk membuat constraint
7. Drag part berwarna oranye untuk membuktikan permukaan yang dipilih
akan selalu kontak.
THE TRANSITIONAL SONSTRAINT
Jenis kelima dari constrain terletak pada tab itu sendiri (transitional). Jika
tangent constraint bekerja baik pada permukaan lengkung (simple curves),
constrain Transitional bekerja sangat baik pada permukaan dengan kurva
berubah-ubah seperti pada CAMS.
1. Buka File c4-06.iam yang terletak difolder \Assemblies\Bab4, jangan lupa
Projek Pelatihan Dasar Inventor Aktif.
2. Jalankan Constrain Tools di panel Porition atau dari marking menu.
3. Pada kotak dialog Place Constraint, pindahkan ke tab Transitional.
4. Pilih permukaan kuning pada part oranye sebagai pilihan pertama.
5. Pilih permukaan kuning pada part abu-abu sebagai pilihan kedua.
6. Pilih OK untuk menyetujui constraint seperti ditunjukkan pada Gambar 92.
Dasar Perancangan 3D dengan Autodesk Inventor 2012
74
7. Drag part oranye untuk melihat bagaimana constrain transitional bekerja
bersama constrain tangent.
Gambar 92 Constrain yang berbeda dapat dikombinasikan
untuk membuat model yang berfungsi dengan
baik.
4.3 BEKERJA DENGAN CONTENT CENTER
Selama melakukan instalasi Autodesk Inventor, terdapat pilihan berbagai jenis
standar komponen. Sangat bergantung pada pilihan kita, terdapat ratusan
hingga ribuan komponen standar. Sebagai contoh, dari pada kita membuat
model part standar seperti baut, mur dan lainnya, lebih baik mengambilnya
dari library yang telah disediakan.
1. Buka File c4-07.iam yang terletak di folder \Assemblies\Bab4, jangan lupa
Projek Pelatihan Dasar Inventor Aktif.
2. Pilih tool Place from Content Center di bawah Place di
panel Components di tab Asemble.
Ini akan memunculkan kotak dialog Place from Content
Center, seperti ditunjukkan pada Gambar 93.
Gambar 93 Ratusan dari ribuan komponen standar
disediakan oleh Inventor
Dasar Perancangan 3D dengan Autodesk Inventor 2012
75
3. Buka kategori dengan memilih Fastener Bolts Hex Head.
4. Double click ISO-4017. Ketika kotak dialog tertutup, preview fastener kecil
akan ditampilkan. Preview ini adalah salah satu ukuran yang tersedia untuk
baut tersebut.
5. Geser kursor (baut) ke dekat sisi lubang pada part ungu hingga fastener
mencari ukuran yang sesuai berbasis ukuran lubang.
6. Ketika baut sudah berubah ukurannya, klik ketika sisi lubang tersorot
warnamerah seperti ditunjukkan pada Gambar 94. Hal ini akan meletakkan
secara sementara preview detail dari Bolt Shaded With Hidden Edges.
Gambar 94 Fastener akan berubah besarnya mengikuti
besarnya lubang.
7. Tanpa mengakhiri tool Constraint, Ubah Ribbon ke tab View. Dan ubah
Visual Style menjadi Shaded With Hidden Edges.
8. Pilih pemukaan FRONT di ViewCube untuk mengubah arah pandangan.
9. Klik dan drag tanda panah merah pada ujung baut hingga menunjukkan
ukuran baut menjadi M10 35, kemudian lepaskan untuk memilih
panjangnya (Gambar 95)
Gambar 95 Panjang fastener dapat berubah berdasarkan
ukuran standar.
10. Klik tanda cek pada kotak dialog mini AutoDrop untuk meletakkan fastener
di assembly.
11. Tool akan meletakkan fastener dan menawarkan peletakan baut yang lain.
Tekan ESC untuk mengakhiri perintah.
Dasar Perancangan 3D dengan Autodesk Inventor 2012
76
12. Ubah pandangan pada posisi Home, dan pindahkan fastener untuk melihat
sudah ter-constrain pada lubang.
4.4 MENGGUNAKAN BOLTED CONNECTION MANAGER.
Proses membuat lubang pada komponen kemudian meletakkan baut standar
tidaklah sulit. Penyesuaian dilakukan secara otomatis berdasarkan lubang yang
ada. Hal ini lebih umum dilakukan dan sebagai fitur standar dari system 3D
CAD.
Tool Bolted Connection Generator dapat membantu meletakkan komponen
standar pada assembly dan menggunakan perhitungan tenik untuk memastikan
kita menggunakan komponen yang benar.
1. Buka File c4-08.iam yang terletak di folder \Assemblies\Bab4, jangan lupa
Projek Pelatihan Dasar Inventor Aktif
2. Aktifkan tab Design pada Ribbon.
3. Mulai Bolted Connection Generator.
Kotak dialog Bolted Connection Generator (Gambar 96)
mempunyai banyak pilihan, tetapi cara cukup mudah seperti halnya
membuat fitur Hole pada model part.
Gambar 96 Kotak dialog Bolted Connection Generator
4. Pada kelompok jenis (type) pilih jenis lubang Blind Connection.
5. Untuk Start Plane, gunakan permukaan kuning di part ungu.
6. Untuk Linear Edge 1, klik pada sisi dari permukaan kuning. Merujuk pada
tahap no. 9 akan diminta untuk memberikan dimensi.
7. Klik sisi bagian bawah untuk Linear Edge 2.
8. Kita dapat saja memilih Blind Start Plane di mana kedua part dalam
keadaan kontak melalui part ungu.
9. Tentukan dimensi pertama 50 mm dengan cara meng-klik dimensinya,
mengubah nilainya, dan pilih tanda cek hijau untuk menutup kotak dialog.
Dasar Perancangan 3D dengan Autodesk Inventor 2012
77
10. Tentukan dimensi kedua menjadi 15mm (Gambar 97)
Gambar 97 Dimensi sebagai lokasi peletakkan bolted
connection.
11. Pada group Thread (Ulir), tentukan Thread class ke ISO Metric Profile.
12. Tentukan diameter 10 mm
13. Klik pada tombol bertuliskan Click to add a fastener di kolom sebelah
kanan.
14. Pada pop-up pemilihan komponen, Ubah standar menjadi ISO sebagai
pilihan FILTER. Lihat Gambar 98.
Gambar 98 Melakukan penyaringan (filter) berdasarkan
standar memudahkan pencarian.
15. Pilih ISO 4017.
16. Ubah pandangan di jendela desain menjadi FRONT view dari Assembly
17. Drag tanda panah merah di ujung baut sampai ukuran baut menjadi
M1035. Lihat Gambar 99.
18. Klik OK untuk mengakhiri perintah dan OK lagi untuk menyetujui
pembuatan file.
19. Double-click part merah untuk melihat apakah lubang berulir sudah
ditambahkan.
20. Pilih RETURN di Ribbon sebelah kanan untuk kembali ke mode Assembly.
Dasar Perancangan 3D dengan Autodesk Inventor 2012
78
Gambar 99 Di bolted connection kita dapat men-drag
kedalaman lubang dan panjang baut.
4.5 LATIHAN ASSEMBLY
Untuk menambah ketrampilan menggunakan teknik pemodelan assembly,
berikut adalah beberapa latihan assembly dari latihan part yang telah dibuat.
BUTTERFLY VALVE
Dasar Perancangan 3D dengan Autodesk Inventor 2012
79
CYLINDER CLAMP
Anda mungkin juga menyukai
- Tkm0182 - Menggambar Teknik Berbasis KomputerDokumen195 halamanTkm0182 - Menggambar Teknik Berbasis Komputershabri hidayatBelum ada peringkat
- SolidWorks DraftDokumen5 halamanSolidWorks DraftRizki AdhaBelum ada peringkat
- Makalah Sistem PengukuranDokumen19 halamanMakalah Sistem PengukuranMultazam HavizBelum ada peringkat
- M4 (Pengukuran Kebulatan)Dokumen17 halamanM4 (Pengukuran Kebulatan)Odie Sani MuharmanBelum ada peringkat
- Manometer RRDokumen11 halamanManometer RRnindiaBelum ada peringkat
- Fungsi Toolbar SolidworkDokumen6 halamanFungsi Toolbar Solidworkmuchid100% (1)
- Tugas 5-8Dokumen10 halamanTugas 5-8adi harunBelum ada peringkat
- Tugas Jurnal CNC - 2013Dokumen15 halamanTugas Jurnal CNC - 2013Rahman PutraogiieBelum ada peringkat
- Surver Merupakan Salah Satu Perangkat Lunak Yang Digunakan Untuk Membuat Peta Kontur Dan Pemodelan 3 DimensiDokumen7 halamanSurver Merupakan Salah Satu Perangkat Lunak Yang Digunakan Untuk Membuat Peta Kontur Dan Pemodelan 3 Dimensiaskin bayanBelum ada peringkat
- Yuli Kamasari - Laporan KPDokumen63 halamanYuli Kamasari - Laporan KPWandi ParanataBelum ada peringkat
- Makalah Kontruksi Alat Berat - Ahmad Syarif (0121903013)Dokumen34 halamanMakalah Kontruksi Alat Berat - Ahmad Syarif (0121903013)Aw ScBelum ada peringkat
- Studi Kasus Pendingin Ruangan PDFDokumen9 halamanStudi Kasus Pendingin Ruangan PDFario trapsiloBelum ada peringkat
- SESSI 8 Bearing DesignDokumen56 halamanSESSI 8 Bearing DesignFrontliner AmujaBelum ada peringkat
- Siklus PropulsiDokumen3 halamanSiklus PropulsiRidho Tri ArdikaBelum ada peringkat
- Bab II Sekrap FixDokumen11 halamanBab II Sekrap FixredhaBelum ada peringkat
- Laporan 2Dokumen17 halamanLaporan 2Richard TellengBelum ada peringkat
- Pengertian SwagingDokumen2 halamanPengertian SwagingMaul Dwi100% (1)
- Laprak 3D PrintingDokumen17 halamanLaprak 3D Printingfelam diandraBelum ada peringkat
- Pertemuan 4 (Soal Latihan LP)Dokumen1 halamanPertemuan 4 (Soal Latihan LP)Kholiza RidhoBelum ada peringkat
- Teori Tentang SealDokumen4 halamanTeori Tentang SealandikBelum ada peringkat
- Laporan CAD 2d Dan 3dDokumen107 halamanLaporan CAD 2d Dan 3dNoval Avenged BlashyrkhBelum ada peringkat
- Pengaruh Variasi Kecepatan Dan Variabel Putaran Spindel Mesin Frais Terhadap Kekasaran Permukaan Pada Proses Frais PDFDokumen8 halamanPengaruh Variasi Kecepatan Dan Variabel Putaran Spindel Mesin Frais Terhadap Kekasaran Permukaan Pada Proses Frais PDFyoga karuniaBelum ada peringkat
- Press ToolsDokumen32 halamanPress ToolsAl SptrBelum ada peringkat
- Preventive Maintenance Pada Motor Vario 125Dokumen4 halamanPreventive Maintenance Pada Motor Vario 125Naufal ZuhdiBelum ada peringkat
- Teori Relativitas - PDFDokumen28 halamanTeori Relativitas - PDFMuhammad Abduh Akram AgusBelum ada peringkat
- Laporan Praktikum Pembuatan Beton - Uji Slump - Cetakan Beton - Uji Tekan - Kelompok 3 - PUBDokumen19 halamanLaporan Praktikum Pembuatan Beton - Uji Slump - Cetakan Beton - Uji Tekan - Kelompok 3 - PUBDwiki ZulfansyahSesi 3Belum ada peringkat
- Topik 2 TribologiDokumen2 halamanTopik 2 TribologiaslamBelum ada peringkat
- Material KompositDokumen4 halamanMaterial KompositWahyu Senar Saputra100% (1)
- Elemen Tak HinggaDokumen5 halamanElemen Tak HinggaIsandre FajarrachmanBelum ada peringkat
- Bab1 2heattransferDokumen31 halamanBab1 2heattransferMuhammad Bacharudin Yusuf ABelum ada peringkat
- 5 - Kesetimbangan Gaya SebidangDokumen9 halaman5 - Kesetimbangan Gaya Sebidangifa noskiBelum ada peringkat
- Fisika I Geologi - 02 - Kinematika 1D Dan 2D PDFDokumen20 halamanFisika I Geologi - 02 - Kinematika 1D Dan 2D PDFwiwiwip pBelum ada peringkat
- Manfaat Ekonomi TeknikDokumen2 halamanManfaat Ekonomi TeknikVira RaumanBelum ada peringkat
- MekTek 1 Bab 3Dokumen37 halamanMekTek 1 Bab 3Raka Dozer MahardhikaBelum ada peringkat
- Sambungan StrukturDokumen15 halamanSambungan StrukturM Audito AlfansyahBelum ada peringkat
- Pendahuluan Pengantar Teknik IndustriDokumen7 halamanPendahuluan Pengantar Teknik IndustriLuthfi ADBelum ada peringkat
- Bab6 Integrasi NumerikDokumen13 halamanBab6 Integrasi NumerikPakdhe Jarwo100% (1)
- Sebuah Bintang Neutron Yang Bermassa 4Dokumen1 halamanSebuah Bintang Neutron Yang Bermassa 4La DaaneBelum ada peringkat
- Command Autocad 3dDokumen3 halamanCommand Autocad 3dnida khofiya aBelum ada peringkat
- Aerodinamika Pada MobilDokumen7 halamanAerodinamika Pada MobilAlver MahdapatiBelum ada peringkat
- Bab 2 - Distribusi ProbabilitasDokumen26 halamanBab 2 - Distribusi ProbabilitasnurmaBelum ada peringkat
- Fisika II Mid Genap 19-20Dokumen6 halamanFisika II Mid Genap 19-20Adit pradanaBelum ada peringkat
- Pertemuan 11 Declining Balance Depreciation DBD Dan Double DBD 1542279096Dokumen7 halamanPertemuan 11 Declining Balance Depreciation DBD Dan Double DBD 1542279096Surya ParthaBelum ada peringkat
- Tombol Cepat InventorDokumen11 halamanTombol Cepat InventorTeguh WidiantoBelum ada peringkat
- BUKU AJAR Matematika Terapan Sipil-2014Dokumen125 halamanBUKU AJAR Matematika Terapan Sipil-2014yayakBelum ada peringkat
- Bab 10Dokumen6 halamanBab 10Johan NicholasBelum ada peringkat
- ARSIRANDokumen9 halamanARSIRANNumericksBelum ada peringkat
- Modul SolidworksDokumen49 halamanModul Solidworkssania hayunigtyasBelum ada peringkat
- Makalah Klasifikasi Baja Menurut PenggunaannyaDokumen31 halamanMakalah Klasifikasi Baja Menurut PenggunaannyaClinton NaibahoBelum ada peringkat
- Makalah Alat Ukur Linear Tidak LangsungDokumen35 halamanMakalah Alat Ukur Linear Tidak Langsungbima rizki zalniBelum ada peringkat
- GamtekDokumen11 halamanGamtekMakmur Lienjeriski ManikBelum ada peringkat
- Bab III HandoutDokumen10 halamanBab III HandoutIkha CantilaBelum ada peringkat
- Drawing ToolsDokumen15 halamanDrawing Toolskarolina linaBelum ada peringkat
- MODUL 4 Viskositas Zat CairDokumen3 halamanMODUL 4 Viskositas Zat CairFirdianiBelum ada peringkat
- Modul - Basic AssemblyDokumen12 halamanModul - Basic AssemblyIndah Etika SariBelum ada peringkat
- 6 Assembly ModellingDokumen21 halaman6 Assembly Modellingrobbi arsadaBelum ada peringkat
- Mold Design Using SolidWorksDokumen13 halamanMold Design Using SolidWorksHADI IRAWANBelum ada peringkat
- Pengenalan Autodesk InventorDokumen9 halamanPengenalan Autodesk InventorMaz Edi PurBelum ada peringkat
- Tutorial Autodesk InventorDokumen63 halamanTutorial Autodesk Inventorbrokkat100% (1)
- Animasi InventorDokumen12 halamanAnimasi Inventorwanus08Belum ada peringkat