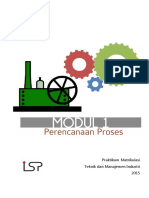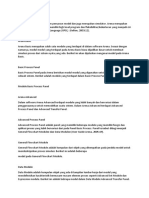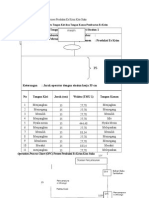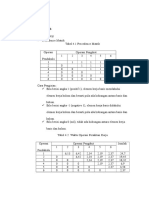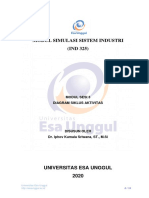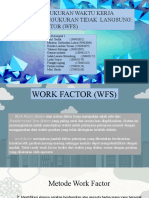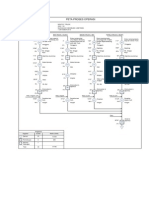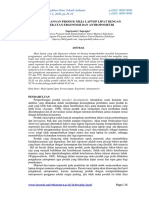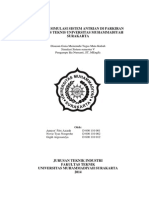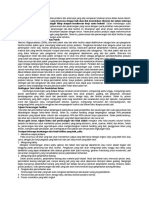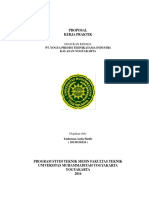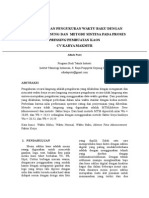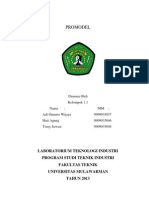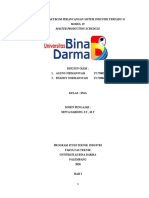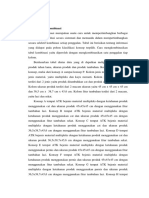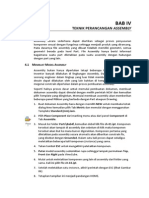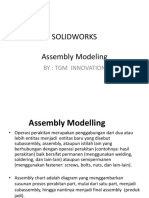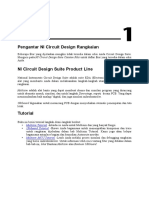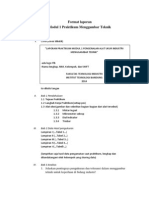Modul - Basic Assembly
Diunggah oleh
Indah Etika SariHak Cipta
Format Tersedia
Bagikan dokumen Ini
Apakah menurut Anda dokumen ini bermanfaat?
Apakah konten ini tidak pantas?
Laporkan Dokumen IniHak Cipta:
Format Tersedia
Modul - Basic Assembly
Diunggah oleh
Indah Etika SariHak Cipta:
Format Tersedia
COVER MASBRO
TI2012 Dasar Perancangan Teknik Industri MR2104 Analisis dan Perancangan Teknik
Modul 5- Basic Assembly
TUJUAN PRAKTIKUM
Tujuan dari praktikum ini adalah:
Memahami konsep assembly Memahami dan dapat menyusun Assembly chart dan Bill of material Memahami fitur utama basic assembly dalam Solidworks
TEORI DASAR
Dalam proses manufaktur, terdapat dua tipe proses yang penting, yaitu: 1. Operasi Pemesinan Operasi permesinan mengubah material dari status awal ke status berikutnya hingga menjadi produk akhir yang diinginkan dengan memanfaatkan energi (mekanik, termal, kimia, maupun elektrik). Pada operasi permesinan, nilai tambah (valu added) dihasilkan melalui perubahan geometri, sifat, ataupun penampilan dari material awal. 2. Operasi Perakitan Operasi perakitan merupakan penggabungan dari dua atau lebih entitas menjadi entitas baru yang disebut subassembly, assembly, ataupun istilah lain yang berhubungan dengan operasi perakitan (contohnya: hasil perakitan) baik bersifat permanen (menggunakan welding, soldering, dan lain-lain) ataupun semipermanen (menggunakan fastener: screws, bolts, nuts, dan lain-lain).
Assembly Chart (AC)
Assembly chart adalah diagram yang menggambarkan susunan proses perakitan part, mulai dari satu part, menjadi subassembly, hingga nantinya menjadi final assembly (produk jadi).
Halaman 1 dari 11
TI2012 Dasar Perancangan Teknik Industri MR2104 Analisis dan Perancangan Teknik
Modul 5- Basic Assembly
Gambar 1. Assembly Chart (AC)
Tidak bisa sembarang membuat AC, Ada beberapa hal yang harus diperhatikan dalam menyusun AC. Seperti ini aturannya. 1. Nomor part dicantumkan dalam lingkaran paling kiri (huruf xx). Lingkaranlingkaran ini disusun segaris vertikal sesuai urutan perakitan. Nomor part yang dicantumkan paling atas adalah nomor part utama atau base. 2. Nama part dicantumkan di sebelah kiri setiap lingkaran sesuai nomornya masingmasing. Nama part yang dicantumkan paling atas adalah nama part utama atau base. 3. Nomor hasil assembly ditulis dengan format SiAj yang dicantumkan dalam lingkaran assembly. Lingkaran ini merupakan entitas baru hasil assembly dua entitas lain dengan aturan sbb: Penomoran i bertambah dari kanan ke kiri Penomoran j bertambah dari atas ke bawah. 4. Nama pengencang dicantumkan pada lingkaran assembly yang membutuhkan pengencang.
.
Bill of Material (BOM)
Bill of Material atau biasa disebut BOM adalah kumpulan informasi yang berisi tentang data komponen penyusun suatu produk. BOM biasa disajikan dalam bentuk tabel.Format data yang disajikan biasanya adalah jumlah, material, kode komponen, dan masih banyak lagi,
Halaman 2 dari 11
TI2012 Dasar Perancangan Teknik Industri MR2104 Analisis dan Perancangan Teknik
Modul 5- Basic Assembly
tergantung kebutuhan. Pada praktikum kali ini format yang digunakan adalah sebagai berikut. 1. Part Number 2. Description 3. Quantity 4. Unit of Measure Bila dilihat dari fitur penyusunnya, BOM dibagi menjadi dua, yaitu single level BOM dan Multilevel BOM.
Single Level BOM
Single Level BOM merupakan format yang paling sederhana. Format ini biasanya digunakan untuk produk yang tidak memiliki subassembly. Berikut ini adalah contoh Single Level BOM.
Tabel 1. Single Level BOM
Multi Level BOM
Multilevel BOM dan Multilevel Tree digunakan pada produk yang memiliki subassembly. Hal ini diperlukan untuk mempermudah proses assembly. Multilevel tree disajikan dalam bentuk diagram seperti pohon, atau seperti struktur yang menggambarkan proses perakitan secara keseluruhan. Multilevel BOM disajikan sama seperti Single Level BOM, namun yang membedakan adalah pada Single Level BOM yang tertera hanya parts saja, sedangkan pada Multilevel BOM disertakan juga subassembly nya. Berikut ini adalah contoh Multilevel Tree dan Multilevel BOM.
Gambar 2. Multilevel Tree
Halaman 3 dari 11
TI2012 Dasar Perancangan Teknik Industri MR2104 Analisis dan Perancangan Teknik
Modul 5- Basic Assembly
Tabel 2. Multilevel BOM
ASSEMBLY DENGAN SOLIDWORKS
Selain mendesign part, software SolidWorks juga menyediakan fitur assembly untuk memudahkan kita merancang produk. Pada modul ini akan dipelajari bagaimana menggunakan fitur- fitur tersebut.
How to get Started
Ada beberapa cara untuk membuat file Assembly pada program SolidWorks: 1. Buka Program SolidWorks, klik File, lalu New, Pilih Assembly
Halaman 4 dari 11
TI2012 Dasar Perancangan Teknik Industri MR2104 Analisis dan Perancangan Teknik
Modul 5- Basic Assembly
2. Ketika sedang membuka file part, pilih logo pada Toolbar di sekitar kiri atas, maka setelah itu akan otomatis tampil file Assembly dari part yang sedang dibuka.
Memasukkan Entitas/Part
Setelah membuat sebuah File Assembly, yang akan dilakukan adalah memasukkan entitasentitas atau part yang akan disassembly. Ada beberapa cara untuk memasukkan entitas tersebut:
1. Menempatkan Entitas menggunakan Insert Component Property Manager Klik Insert Component, lalu browse file entitas yang akan dimasukkan kedalam assembly. Untuk diperhatikan, entitas yang pertama kali dimasukkan kedalam file assembly akan dijadikan basis (base) atau entitas utama dari entitas-entitas lainnya. Jadi sebisa mungkin entitas yang dimasukkan disini adalah entitas yang nantinya tidak dipindahkan posisinya, karena setelah dijadikan base entitas tersebut bersifat fixed. Jangan lupa untuk mengklik tombol 2. Menempatkan entitas dengan Dragging dari Windows Explorer Cara yang cukup mudah, hanya tinggal men-drag dari windows explorer ke window SolidWorks.
Halaman 5 dari 11
TI2012 Dasar Perancangan Teknik Industri MR2104 Analisis dan Perancangan Teknik
Modul 5- Basic Assembly
3. Membuat file Assembly dari file part Sama seperti cara untuk membuat suatu file Assembly, hanya perlu mengklik tombol pada file part, kemudian langsung berpindah ke file assembly dengan menyertakan part tersebut.
Mengatur Posisi Entitas/Part
Move Component
Dapat dilakukan dengan dua cara: o Langsung men-drag entitas. o Klik tombol Move component pada toolbar, baru memindahkan entitas dengan memanfaatkan optionoption pada Move Component Property Manager.
Rotate Component
Dapat dilakukan dengan cara: Klik kanan pada suatu entitas yang diinginkan dan tahan, kemudian putar entitas ke posisi yang diinginkan. Klik tombol Rotate Component, kemudian memindahkan entitas dengan memanfaatkan option-option pada Rotate Component Property Manager.
Langkah Meng-assembly
Fitur utama yang digunakan untuk mengassembly pada SolidWorks adalah MATE. Fitur ini digunakan untuk menentukan posisi sebuah entitas terhadap entitas lainnya. Ada dua jenis mate, yaitu standard mate dan Advanced mate. Pada modul kali ini hanya akan dibahas mengenai standard mate.
Langkah Menggunakan Fitur Mate
o Klik tombol Mate pada Assemblies Command Manager. Kemudian akan tampil Mate Property Manager seperti gambar berikut.
Halaman 6 dari 11
TI2012 Dasar Perancangan Teknik Industri MR2104 Analisis dan Perancangan Teknik
Modul 5- Basic Assembly
o Pilih dua Feature yang akan disassembly. Konsepnya adalah menambahkan suatu sifat tertentu diantara dua fitur yang dipilih. o Setelah itu pilih jenis mate apa yang diinginkan, terkadang SolidWorks langsung mendefinisikan secara otomatis mate apa yang sekiranya dibutuhkan (biasanya terjadi pada kasus concentric), namun lebih baik jika kita selalu memeriksanya terlebih dahulu.
Jenis Mate
Berikut ini adalah beberapa jenis mate yang biasa digunakan dalam Solidworks, khususnya pada modul basic assembly ini: 1. Coincident Jenis ini digunakan untuk menempelkan kedua bidang atau garis yang dipilih.
Halaman 7 dari 11
TI2012 Dasar Perancangan Teknik Industri MR2104 Analisis dan Perancangan Teknik
Modul 5- Basic Assembly
2. Parallel Jenis ini digunakan untuk memposisikan kedua bidang atau garis yang dipilih agar menjadi sejajar antara satu dengan yang lain.
3. Perpendicular Jenis ini digunakan untuk memposisikan kedua bidang atau garis yang dipilih agar tegak lurus satu dengan yang lainnya.
4. Tangent Jenis ini digunakan jika salah satu bidang yang dipilih memiliki permukaan melengkung (cylindrical, conical, spherical) agar dapat menempel dengan bidang atau garis yang dipilih.
5. Angle Mirip dengan Perpendicular, apabila pada perpendicular diberi sudut sebesar 90 derajat, maka pada jenis Angle kita dapat member sudut sesuai keinginan kita.
Halaman 8 dari 11
TI2012 Dasar Perancangan Teknik Industri MR2104 Analisis dan Perancangan Teknik
Modul 5- Basic Assembly
6. Distance Digunakan untuk memberikan constraint jarak tertentu pada dua bidang yang diinginkan.
7. Concentric Jenis ini digunakan untuk bidang atau garis yang menyerupai lingkaran, sehingga kedua bidang ini memiliki center point yang sama (sesumbu).
Pengecekan Interference
Setelah selesai dengan mating, kita harus menguji apakah dalam assembly tersebut ada komponen yang bertabrakan atau tidak. Hal ini sering terjadi karena kekeliruan dalam menentukan dimensi antara dua part yang akan bersinggungan. Dalam SolidWorks, fitur yang digunakan adalah Interference Detection.
Halaman 9 dari 11
TI2012 Dasar Perancangan Teknik Industri MR2104 Analisis dan Perancangan Teknik
Modul 5- Basic Assembly
Caranya adalah dengan memilih tombol interference detection pada assemblies command manager. Untuk mengecek, klik tanda centang dengan telah memilih komponen yang akan dicek sebelumnya.
Membuat Exploded View
Exploded view adalah fitur yang diberikan SolidWroks untuk memperlihatkan bentuk awal produk sebelum di Assembly. Ada dua cara untuk membuat exploded view.
1. Auto Explode Klik Auto Explode button pada kotak Assembly Exploder. Dengan fitur ini Assembly kita akan ter-explode secara otomatis.
2. Systematic Explode
Halaman 10 dari 11
TI2012 Dasar Perancangan Teknik Industri MR2104 Analisis dan Perancangan Teknik
Modul 5- Basic Assembly
Klik tombol new dari kotak Assembly Exploder. Pertama klik featurenya. Untuk memlilih arahnya, klik kotak direction to explode along, kemudian pilih bidang atau garis yang merepresentasikan arah yang diinginkan. Lalu atur jarak yang diinginkan. Untuk membuat yang baru, kembali klik new.
Membuat Exploded Line
Klik tombol Explode Line Sketch dari Assemblies Command Manager sehingga muncul kotak dialog Route Line seperti berikut.
Klik fitur yang ingin dihubungkan sehingga terbentuk garis seperti gambar berikut ini.
Note: Jangan lupa mengerjakan latihan yang diberikan supaya praktikumya lancar jaya!
Halaman 11 dari 11
Anda mungkin juga menyukai
- Perencanaan AgregatDokumen30 halamanPerencanaan AgregatMuhammad Fadly0% (1)
- Modul 1 Perencanaan ProsesDokumen20 halamanModul 1 Perencanaan Prosesabidafifa100% (1)
- Modul Praktikum Perencanaan ProsesDokumen19 halamanModul Praktikum Perencanaan Prosesrisman100% (1)
- Sispro RakDokumen14 halamanSispro Raknurulalya hairulBelum ada peringkat
- Basic Process Panel ArenaDokumen2 halamanBasic Process Panel ArenaIrenaBelum ada peringkat
- Peta Tangan Kanan Dan Kiri Proses Produksi Es Krim Kita SukaDokumen1 halamanPeta Tangan Kanan Dan Kiri Proses Produksi Es Krim Kita SukaLutfan MuzakiBelum ada peringkat
- Laporan PSIT B-1 - Perencanaan ProsesDokumen15 halamanLaporan PSIT B-1 - Perencanaan ProsesYogi ThanjayaBelum ada peringkat
- Laporan APK (Analisis Perancangan KerjaDokumen41 halamanLaporan APK (Analisis Perancangan KerjaGarnet WaluyoBelum ada peringkat
- Laporan+Praktikum+1 PSKE Kelas Kelompok 2Dokumen19 halamanLaporan+Praktikum+1 PSKE Kelas Kelompok 2adi putraBelum ada peringkat
- Peta Proses Regu KerjaDokumen1 halamanPeta Proses Regu KerjaPrastyo Aji WibowoBelum ada peringkat
- Bab IV Line BalancingDokumen8 halamanBab IV Line BalancingTaufan OpanBelum ada peringkat
- Jam HentiDokumen26 halamanJam HentiAde ChandraBelum ada peringkat
- Maynard Operation Sequence TechniqueDokumen48 halamanMaynard Operation Sequence TechniqueDandi MegasukmaBelum ada peringkat
- Modul 6 ManufakturDokumen44 halamanModul 6 ManufakturFarnando GayaigoBelum ada peringkat
- Operation Process Chart Flow Process ChaDokumen35 halamanOperation Process Chart Flow Process ChaMutiara Sani lubisBelum ada peringkat
- Modul 4 - Standardisasi Sistem KerjaDokumen22 halamanModul 4 - Standardisasi Sistem KerjaAnggun Anaulia Siahaan100% (1)
- Analisa OPCDokumen1 halamanAnalisa OPCTiara MarseliaBelum ada peringkat
- Materi 2-DDNDokumen10 halamanMateri 2-DDNdiyahdn0% (1)
- Laporan Perancangan Sistem Industri Terpadu Modul Perencanaan Produk BaruDokumen15 halamanLaporan Perancangan Sistem Industri Terpadu Modul Perencanaan Produk BaruYuliana Rachmawaty100% (1)
- 6660 - Diagram Siklus Aktivitas-2Dokumen19 halaman6660 - Diagram Siklus Aktivitas-2fendi patahBelum ada peringkat
- Work FactorDokumen10 halamanWork FactorManajemen ProyekBelum ada peringkat
- Makalah PromodelDokumen20 halamanMakalah PromodelOcta Vevent SBelum ada peringkat
- Laporan Praktikum TPS-HeijunkaDokumen9 halamanLaporan Praktikum TPS-HeijunkaRonaldo KusumaBelum ada peringkat
- Alvin Noor Fitrian - Penentuan Jumlah Mesin Pabrik Tas Menggunakan Routing Sheet Dan Multi Product Process ChartDokumen5 halamanAlvin Noor Fitrian - Penentuan Jumlah Mesin Pabrik Tas Menggunakan Routing Sheet Dan Multi Product Process ChartDzurrotul FikriyahBelum ada peringkat
- Bab 2Dokumen47 halamanBab 2Ahmad Fariz HadyanBelum ada peringkat
- Opc Toy TrucjDokumen1 halamanOpc Toy TrucjSavetian KspBelum ada peringkat
- 21 - Ning Ayu Ciptadewi - 3ID04-Soal LokasiDokumen1 halaman21 - Ning Ayu Ciptadewi - 3ID04-Soal LokasiningayuuuBelum ada peringkat
- Meja LipatDokumen7 halamanMeja LipatNur Imam MafatihBelum ada peringkat
- Tugas Kelompok Praktikum ApkDokumen11 halamanTugas Kelompok Praktikum ApkBoy Susilo PratomoBelum ada peringkat
- Modul-1-Peta-Kerja-TAMIYA 2Dokumen35 halamanModul-1-Peta-Kerja-TAMIYA 2Toyib ToyibBelum ada peringkat
- Pemilihan KonsepDokumen17 halamanPemilihan Konsepdhurotul yatimahBelum ada peringkat
- Rich Picture DiagramDokumen1 halamanRich Picture DiagramJessica NovitaBelum ada peringkat
- Keseimbangan Lintasan Line-Keseimbangan Lintasan (Line Balancing) ProduksiDokumen17 halamanKeseimbangan Lintasan Line-Keseimbangan Lintasan (Line Balancing) ProduksiRudini MulyaBelum ada peringkat
- Laporan Simulasi Sistem Antrian Di Parkiran Fakultas Teknis Universitas Muhammadiyah SurakartaDokumen10 halamanLaporan Simulasi Sistem Antrian Di Parkiran Fakultas Teknis Universitas Muhammadiyah SurakartaNovie Tyas Noegroho NingroemBelum ada peringkat
- Simulasi Sistem Produksi Meja Makan Pada CV Dua BersaudaraDokumen18 halamanSimulasi Sistem Produksi Meja Makan Pada CV Dua BersaudaraSulistina AfriyaniBelum ada peringkat
- Materi PTLFDokumen8 halamanMateri PTLFDevi AmaliaBelum ada peringkat
- Praktikum Integrasi Teknik IndustriDokumen3 halamanPraktikum Integrasi Teknik Industrieny susantiBelum ada peringkat
- 8 - Jadwal Induk Produksi 2010Dokumen22 halaman8 - Jadwal Induk Produksi 2010KennedyBelum ada peringkat
- RAma - Makalah Penerapan Gambar TeknikDokumen13 halamanRAma - Makalah Penerapan Gambar TeknikHardiyan Kesuma RamadhanBelum ada peringkat
- Proposal KP YPTIDokumen8 halamanProposal KP YPTIFerdy DavinBelum ada peringkat
- Line BalancingDokumen11 halamanLine BalancingmusliminBelum ada peringkat
- Jurnal Perbandingan Waktu BakuDokumen8 halamanJurnal Perbandingan Waktu BakuAfinda Putri DwiastutiBelum ada peringkat
- Bab 8 2014Dokumen13 halamanBab 8 2014Dini PrasastiBelum ada peringkat
- Pembuatan Studi Kasus Dengan PromodelDokumen8 halamanPembuatan Studi Kasus Dengan PromodelAdi Wijaya B'n-CryBelum ada peringkat
- Perencanaan Aliran Bahan Dan Tata Letak PabrikDokumen51 halamanPerencanaan Aliran Bahan Dan Tata Letak Pabrikfadli_nugraha6109100% (1)
- Check SheetDokumen9 halamanCheck SheetIlham Bagus PutradannaBelum ada peringkat
- Modul 4 MPSDokumen23 halamanModul 4 MPSAgung FirmansyahBelum ada peringkat
- Manual Assembly LineDokumen12 halamanManual Assembly LineAgus Andreas0% (1)
- Lembar Pengamatan Apk Work Sampling Borobudur KnittingDokumen4 halamanLembar Pengamatan Apk Work Sampling Borobudur KnittingM Irfa AfifudinBelum ada peringkat
- Value Engineering Pada Produk Kijang Innova Dan AvanzaDokumen3 halamanValue Engineering Pada Produk Kijang Innova Dan AvanzaDennis AgusdiantoBelum ada peringkat
- Production Activity ControlDokumen50 halamanProduction Activity ControlhalimBelum ada peringkat
- Analisis Tabel KombinasiDokumen2 halamanAnalisis Tabel Kombinasialdo dika dwiputraBelum ada peringkat
- Man Assbl Line (Revisi 12)Dokumen32 halamanMan Assbl Line (Revisi 12)Antika AdzaryBelum ada peringkat
- Modul Group Technology and Cellular ManufacturingDokumen37 halamanModul Group Technology and Cellular Manufacturingirwan wijayantoBelum ada peringkat
- Bab 2 Landasan Teori Waktu Baku, Peta Proses Operasi, Struktur Produk Dan Bill of MaterialDokumen17 halamanBab 2 Landasan Teori Waktu Baku, Peta Proses Operasi, Struktur Produk Dan Bill of MaterialAldy Dwi AprilianaBelum ada peringkat
- Lampiran Layout PDFDokumen1 halamanLampiran Layout PDFDhika Ryandi AkbarBelum ada peringkat
- Tugas FMSDokumen18 halamanTugas FMSAnonymous CcqWRPvBelum ada peringkat
- Inverntor Assembly DesignDokumen13 halamanInverntor Assembly DesignGhifar AfganiBelum ada peringkat
- 6 Assembly ModellingDokumen21 halaman6 Assembly Modellingrobbi arsadaBelum ada peringkat
- Pengantar NI Circuit Design Rangkaian: Multisim Tutorial Ultiboard TutorialDokumen35 halamanPengantar NI Circuit Design Rangkaian: Multisim Tutorial Ultiboard Tutorialdavid fernandoBelum ada peringkat
- Modul - Advanced AssemblyDokumen9 halamanModul - Advanced AssemblyIndah Etika SariBelum ada peringkat
- Gamabr TeknikDokumen2 halamanGamabr TeknikIndah Etika SariBelum ada peringkat
- Tugas Pendahuluan Modul 4 Shift 431 PDFDokumen1 halamanTugas Pendahuluan Modul 4 Shift 431 PDFIndah Etika SariBelum ada peringkat
- Fisika 11Dokumen12 halamanFisika 11Indah Etika SariBelum ada peringkat
- Stoikhiometri LarutanDokumen18 halamanStoikhiometri LarutanIndah Etika SariBelum ada peringkat