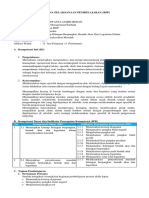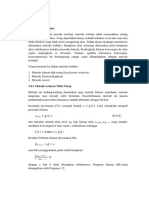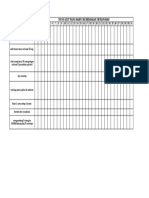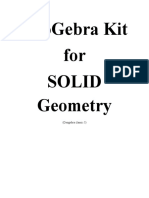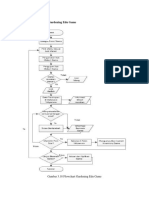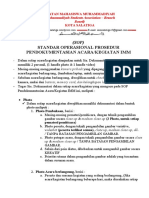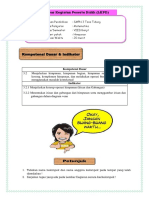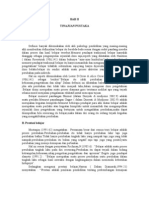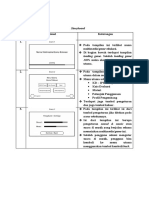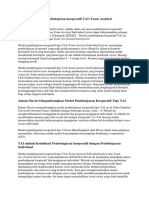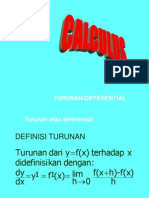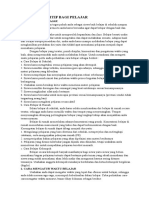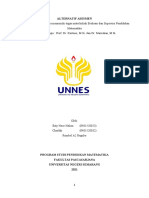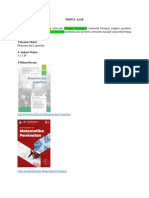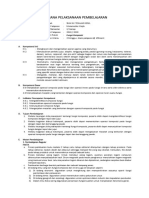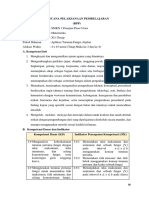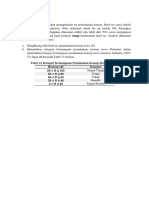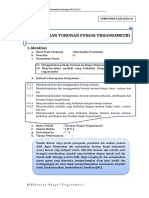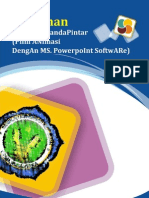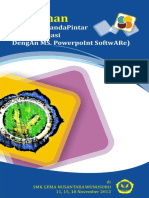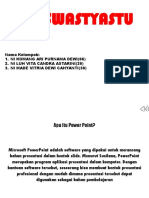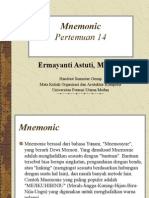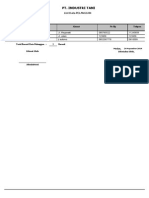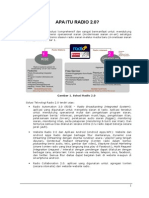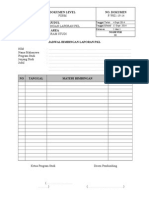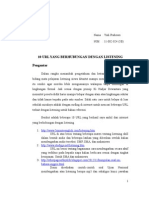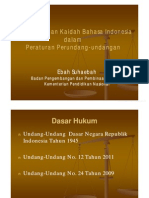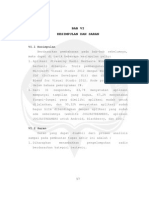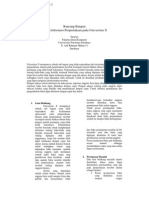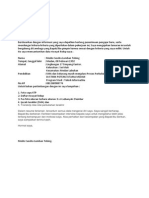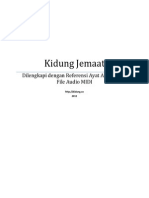Modul Pelatihan Film Animasi Power Point
Diunggah oleh
Candra Lumban TobingDeskripsi Asli:
Hak Cipta
Format Tersedia
Bagikan dokumen Ini
Apakah menurut Anda dokumen ini bermanfaat?
Apakah konten ini tidak pantas?
Laporkan Dokumen IniHak Cipta:
Format Tersedia
Modul Pelatihan Film Animasi Power Point
Diunggah oleh
Candra Lumban TobingHak Cipta:
Format Tersedia
0
1
KATA PENGANTAR
Bismillahirrohmanirrohim
Puji syukur Al-hamdulillahi rabbil alamin penulis panjatkan kehadirat
Allah SWT, yang telah menganugerahkan kasih, sayang dan cinta
kepada setiap hamba yang di Ridhai-Nya. Modul Pelatihan Membuat
PandaPintar (Pilm Animasi dengan MS PowerPoint Software) ini
tercipta tak luput dari kenikmatan yang Allah berikan kepada kita semua.
Shalawat dan salam senantiasa tercurah kepada baginda Muhammad
SAW, segenap keluarganya, para sahabatnya dan pengikut seluruhnya.
Rasul akhir zaman yang selalu kita nantikan syafaatnya dihari kiamat nanti.
Semoga kita termasuk pengikut yang mendapat syafaatnya, amin.
Ucapan terimakasih penulis sampaikan kepada Kepala SMK Gema
Nusantara Wonosobo, Guru, Siswa, Peserta Pelatihan yakni dari SMP/MTs
se-Kab.Wonosobo, Orang Tua, Sahabat, Pembaca dan semua pihak yang
telah mendukung terbitnya modul pelatihan yang berupa ebook ini.
Penulis menyadari bahwa penyusunan ebook ini banyak sekali
kekurangan karena keterbatasan ilmu. Penulis sangat senang apabila
para pembaca mau memberikan masukan, kritikan dan berbagi ilmunya
sehingga ebook yang akan datang bisa lebih baik.
Semoga dengan adanya ebook ini dapat menambah wawasan untuk menjadi
manusia-manusia yang berilmu. Akhir kata, penulis mohon maaf yang
sebesar-besarnya.
Wonosobo, 09 Nopember 2012
Penulis
2
A. ALUR CERITA
1. Gambaran Umum
Tokoh Utama (Naruto dkk) sedang asyik jalan santai, akan tetapi ditengah
jalan Musuh (Gaara) menghadang. Tokoh Utama dan Musuh saling
berhadapan siap bertarung. Seketika, Tokoh Utama mengeluarkan jurus
andalan untuk berubah menjadi banyak. Tak disangka, jurus yang
dikeluarkan tidak membuahkan hasil. Akhirnya, Musuh pun tak bergairah
untuk melanjutkan pertarungan. Dan mereka berdua saling bermaafan.
2. Flowchart ( Diagram Alir )
Tokoh Utama
Jalan Santai
Mulai
Musuh
Menghadang
Tokoh Utama & Musuh
Siap Bertarung
Bersalaman
Selesai
Damai
Tokoh Utama
Mengeluarkan Jurus
Jurus Tokoh Utama
tak Berhasil
Musuh Enggan
Bertarung
3
B. MEMBUAT ANIMASI
1. Tahap Persiapan
a) Buka Microsoft PowerPoint dengan cara klik tombol Start > All
Programs > Microsoft Office > Microsoft Office PowerPoint 2007
b) Buang Title dan Subtitle dengan cara mengklik pada garis titik-titik
kemudian tekan tombol Delete pada keyboard sehingga tampilannya
kosong
c) Tambahkan slide baru dengan cara meng-klik icon New Slide (sebanyak
7x) sehingga terbentuk 8 slide
d) Hapus semua title dari slide2 sampai slide8,
caranya sama seperti point b)
4
2. Tahap Pembuatan
a) Slide 1 : Pembukaan
- Buka folder Bahan PowerPoint > Slide 1
- Copy gambar background1.jpg ke slide 1, kemudian perkecil tampilan
slide menjadi 30%
- Perbesar background1.jpg sampai lingkarannya melebihi slide 1,
dengan menarik lingkaran diagonal dipojok, atur hingga pas ditengah
- Tambahkan animasi, pilih menu Animations > klik icon Custom
Animation
- Klik background1.jpg, tambahkan efek
memutar dengan meng-klik Add Effect >
Emphasis > Spin. Jika Spin belum muncul:
Add Effect > Emphasis > More Effect >
Spin
5
- Atur Start: With Previus, Speed: Very Slow
- Klik kanan Picture pada custom animaton
pilih Effect Option > Timing. Pada Repeat
pilih Until End of Slide
- Sebelum dilanjut, jangan lupa simpan projek kita dengan menekan
tombol Ctrl+S. Simpan difolder yang kamu suka dan beri nama Film
Animasi.pptx
- Lanjut.tambahkan gambar belum.png pada slide lalu perbesar
sesuai selera.
- Berikan animasi, Add Effect > Entrace > Fade. Atur Start: With
Previus, Speed: Very Slow.
- Klik gambar belum.png, pada Custom
Animation silakan klik kanan pilih Show
Advanced Timeline
- Beri jeda dengan menggeser pada warna
orange sampai 1 detik (Start: 1.0 s)
- Tambahkan gambar ada.png, perbesar sesuai selera
6
- Add Effect > Entrance > Light Speed, atur Start: With Previus,
Speed: Very Fast
- Geser hingga posisi start setelah gambar
sebelumnya (belum.png), yakni 6.0s
- Tambahkan gambar judul.png, atur dan
perbesar sesuai selera
- Add Effect > Entrance > Pinwheel, atur
Start: With Previus, Speed: Slow
- Geser hingga posisi start 7.0s
- Tambahkan gambar retakan, atur dan perbesar sesuai selera
- Add Effect > Entrance > Appear, atur Start: After Previus
- Tambahkan gambar nama.png, atur dan perbesar sesuai selera
- Add Effect > Entrance > fade, atur Start: With Previus
- Geser hingga posisi Start: 10.5s, End: 16.5s
- Jalankan dengan menekan tombol Shift+F5
7
b) Slide 2 : Tokoh Utama Sedang Jalan Santai
- Klik slide 2 lalu copy kan background2.png, atur hingga melebihi
tampilan slide
- Add Effect > Emphasis > Grow/Shrink. Atur Start: With Previus,
Size: 90%, Speed: Very Slow
- Tambah gambar Kakashi.png, Sakura.png dan Naruto.png atur
hingga berjajar
- Klik Kakashi, sambil menekan tombol Shift klik juga Naruto dan
Sakura. Add Effect > Emphasis > Grow/Shrink. Atur Start: With
Previus, Size: 200%, Speed: Very Slow
- Jalankan dengan menekan tombol Shift+F5
c) Slide 3 : Tokoh Utama Bertemu Musuh
- Copy kan background3.png,
perbesar hingga memenuhi slide
- Tambahkan team.png, perbesar
dengan pengaturan seperti pada
gambar disamping
- Add Effect > Motion Paths > Right. Start: With Previus, Speed:
Very Slow
8
- Tambah gambar kaki.png, perbesar
dengan pengaturan seperti pada
gambar
- Add Effect > Motion Paths > Left.
Start: With Previus, Speed: Very
Slow. Jika arah pergerakan terlalu
jauh, ujung panah (warna merah) bisa diperpendek.
- Tambah gambar asap.png, Start : With Previus, Speed : Slow.
- Add Effect > Motion Paths > Left, perpanjang garis panah dan
geser posisi hingga start 5.0s
- Tambahkan efek lagi, Add Effect > Exit > Fade. Start: With
Previus, Speed: Fast. Geser posisi hingga start 7.0s
- Jangan lupa untuk selalu menyimpan, Coba jalankan (Shift+f5)
d) Slide 4 : Duel
- Copykan Background4.png, perbesar hingga memenuhi tampilan
slide
9
- Tambahkan gambar petir1.png, beri efek dari tiada ke muncul. Add
Effect > Entrance > Appear. Atur Start: With Previus, kemudian
geser posisi hingga start 1.0s
- Tambah gambar bayangan1.png, atur sampai posisi yang tepat. Beri
efek, Add Effect > Entrance > Appear. Atur Start: With Previus
- Klik gambar petir1, sambil menekan tombol shift klik juga gambar
bayangan1, tambah efek dari muncul ke tiada. Add Effect > Exit >
Disappear
- Atur Start: With Previus, lalu geser keduanya hingga start 1.5s
- Tambahkan petir2.png dan bayangan2.png, atur dengan posisi
kebalikan dari petir1 dan bayangan1
- Klik gambar petir2, sambil menekan tombol shift klik juga gambar
bayangan2, tambah efek dari tiada ke muncul. Add Effect >
Entrance > Appear. Start: With Previus, lalu geser keduanya hingga
start 3s
10
- Klik gambar petir2 lagi, sambil menekan tombol shift klik juga
gambar bayangan2, tambah efek dari muncul ke tiada. Add Effect >
Exit > Disappear. Start: With Previus, lalu geser hingga start 3.5s
- Simpan, lalu jalankan
e) Slide 5 : Jurus Andalan
- Copy kan background5.png, perbesar hingga memenuhi slide
- Tambahkan asap1.png dan naruto.png lalu atur seperti gambar
dibawah
- Klik asap1, beri efek. Add Effect > Entrance > Appear. Atur Start:
With Previus lalu geser hingga start 1.0s
- Tambahkan gambar ilang.png, perbesar dan letakan disebelah asap1
- Tambahkan asap2, asap3, asap4 dan
asap5. Atur dan sesuaikan seperti
gambar disamping
11
- Klik asap2, asap3, asap4 dan asap5. Add Effect > Entrance >
Appear. Start: With Previus
- Geser masing-masing posisi gambar pada custom animation dengan
jarak 0.5s, hingga terbentuk seperti gambar dibawah
- Klik gamabar ilang, Add Effect > Entrance > Fade. Start: With
Previus, Speed: Fast. Geser hingga start 3.5s
- Klik gamabar naruto, Add Effect > Exit > Fade. Start: With
Previus, Speed: Fast
- Klik asap1, sambil tekan Shift klik asap2, asap3, asap4 dan asap5.
Add Effect > Exit > Fade. Start: With Previus, Speed: Medium
12
- Geser posisi dan beri jarak masing-masing 1.0s
- Klik gambar ilang, Add Effect > Exit > Fade. Start: With Previus,
Speed: Medium
- Klik gambar naruto, Add Effect > Entrance > Fade. Start: With
Previus, Speed: Fast. Geser hingga start 10.5s
- Terakhir, geser gambar ilang sampai menutupi gambar naruto
- Simpan dan jalankan
13
f) Slide 6 : Tokoh Utama Lupa Jurus
- Copy background6.png, perbesar hingga memenuhi slide
- Tambah gambar naruto_s.png sesuaikan untuk perbesarannya
- Tambahkan lengan, perbesar dan posisikan seperti gambar dibawah
- Add Effect > Motion Paths > Zigzag. Perkecil dan perpendek
pergerakan
- Klik kanan pada animasi pilih Effect Options. Hilangkan tanda
centang Smooth start dan mooth End
- Klik kanan gambar lengan, Send To Back > Send Backward
14
- Copy aer.png dan atur perbesarannya, Add Effect > Entrance >
Fade. Start: With Previus, Speed: Medium
- Add Effect > Motion Paths > Down. Start: With Previus, Speed:
Medium. Start: With Previus, Speed: Medium kemudian geser
posisi hingga start 2.0s
- Add Effect > Exit > Fade. Start: With Previus, Speed: Fast
kemudian geser posisi hingga start 3.0s
- Tambahkan gambar bintang1.png, Add Effect > Entrance > Fade.
Start: With Previus, Speed: Fast
- Add Effect > Emphasis > Spin. Start: With Previus, Speed: Medium
kemudian geser posisi hingga start 3.5s
15
- Add Effect > Exit > Fade. Start: With Previus, Speed: Fast
kemudian geser posisi hingga start 4.5s
- Simpan dan Jalankan
g) Slide 7 : Musuh Enggan Bertarung
- Copy kan background7.png dan tambahkan gaara.png, sesuaikan
ukurannya
- Tambahkan mata1.png, perbesar dan posisikan pada tempat yang
tepat
- Add Effect > Exit > Disappear. Start: With Previus, lalu geser
hingga start 2.0s
- Tambahkan mata2.png, perbesar dan tempatkan diatas mata1
hingga ukurannya sama
- Add Effect >
Entrance > Appear.
Start: With Previus
16
- Tambahkan bintang, Add Effect > Entrance > Fade. Start: With
Previus, Speed: Fast
- Add Effect > Emphasis > Spin. Start: With Previus, Speed: Fast
kemudian geser hingga start 2.8s
- Add Effect > Exit > Fade. Start: With Previus, Speed: Very Fast
kemudian geser hingga start 3.3s
- Simpan dan Jalankan
h) Slide 8 : Damai (Bersalaman) End
- Copykan background8.png perbesar hingga memenuhi slide
- Tambahkan tangan1.png dan tangan2.png, atur seperti gambar
dibawah
17
- Klik tangan2, Add effect > Motion Paths > Right. Start: With
Previus, Speed: Medium kemudian geser hingga start 0.5s
- Klik tangan1, Add effect > Motion Paths > Left. Perpanjang arah
panah, dan geser hingga start 3.5s
- Klik tangan1, sambil menekan shift klik juga tangan2. Add Effect >
Motion Paths > Zigzag
- Tempatkan awal panah zigzag (hijau) ke akhir panah motion right
dan left
- Perkecil ukuran dan perpendek perpindahan
zigzag, hingga tampak seperti gambar dibawah
18
- Start: With Previus, Speed: Very Slow lalu geser keduanya hingga
start 6.5s
- Simpan dan jalankan
C. FINISHING dan PENGUJIAN
1. Membuat Slide Berjalan Otomatis
Agar slide-slide bejalan secara otomatis dari awal sampai akhir, maka kita
harus mencentang Automatically After pada Advance Slide, isi dengan
00:00 kemudian klik Apply To All
2. Menambah Sound Backgrund
- Klik slide 1, pilih menu Insert > Sound
- Pilih suara yang kamu suka, usahakan file ini berada dalam satu folder
dengan poject powerpoint kita Muncul Peringatan, klik Automatically
- Muncul icon sound, geser ke atas sehingga posisi sound pada posisi
awal
19
- nah agar music berjalan mengiringi slide dari awal hingga akhir pada
Play Sound pilih Play Across Slides
3. Menguji Hasil Akhir
Sebelum pengujian silakan simpan project kita, jika sudah silakan tekan
F5. Film Pendek Animasi menggunakan PowerPoint anda sudah Jadi.
Selamat, Anda BISA !!! dan LUAR BIASA !!!
Tutorial ini hanyalah sebagai contoh, tentunya bisa anda
mengembangkan lagi yang jauh lebih sempurna. Semoga bermanfaat dan
bisa menjadi inspirasi bagi kita semua.
Selamat Berkarya !
20
TENTANG EBOOK
Penulis : Kang Moen Ad-DimaI ( Miftakhul Munip, S.Kom. )
Pembuat Gambar : A Syaifuddin Yusuf R, S.Kom.
Ide & Cerita : Team Pelajar SMK Gema Nusantara Wonosobo ( Rifai,
Bella, Taufiq, Fadil, Asri dan Novi)
Modul ini disampaikan dalam
Pelatihan Membuat Pilm Animasi PandaPintar dengan Microsoft
PowerPoint SMP/MTs se-Kabupaten Wonosobo,
Tanggal 11, 15, 18 Nopember 2012 di SMK Gema Nusantara Wonosobo
J l.Masjid no.13 Kauman Wonosobo 56311
21
TENTANG PENULIS
Kang Moen, begitu panggilan akrab teman-teman
kepada penulis. Nama aslinya adalah Miftakhul Munip.
Lahir di Kota Demak, Tanggal 03 Agustus 1987.
J enjang SMU di lewatinya di SMA AL-MUAYYAD
Surakarta dan menyelesaikan jenjang S-1 di Universitas
Sains Al-Quran (UNSIQ) Wonosobo Program Studi
Teknik Informatika (TI).
Motto : Belajar dari hal kecil, Mulai dari yang kita bisa
Pertanyaan, kritik dan saran demi peningkatan ilmu pengetahuan bersama
bisa menghubungi lewat:
Email : mmkangmoen@gmail.com
Blog : http://www.kangmoen.blogspot.com
http://www.kangmoen-ebook.blogspot.com
Anda mungkin juga menyukai
- Laporan Pengabdian Masyarakat SD 03Dokumen28 halamanLaporan Pengabdian Masyarakat SD 03Muhammad Rapsap ficky ZABelum ada peringkat
- LaporanDokumen7 halamanLaporanFerawati DesraBelum ada peringkat
- LKPD Bentuk AljabarDokumen7 halamanLKPD Bentuk AljabarWiwik NovitasariBelum ada peringkat
- Konsep RPP Dan RPP DaringDokumen61 halamanKonsep RPP Dan RPP DaringGelanggoro AnintikaBelum ada peringkat
- Filsafat Kmd-Kel 11-Muhammadiyah Dalam Pergaulan Dunia InternasionalDokumen11 halamanFilsafat Kmd-Kel 11-Muhammadiyah Dalam Pergaulan Dunia InternasionalKhufaifatul FikriBelum ada peringkat
- Tabel LiliforDokumen4 halamanTabel LiliforPutra SeulangaBelum ada peringkat
- Profil SMPN 1 BBRDokumen14 halamanProfil SMPN 1 BBRRahmat AjahBelum ada peringkat
- Jobdesk Panitia Teknis Dan KepanitiaanDokumen2 halamanJobdesk Panitia Teknis Dan KepanitiaanRioBelum ada peringkat
- Nia Kurnia K-4-Keabsahan Argumen (Abb Dan BTL)Dokumen13 halamanNia Kurnia K-4-Keabsahan Argumen (Abb Dan BTL)nia kurniaBelum ada peringkat
- 7.teknik Wawancara KerjaDokumen25 halaman7.teknik Wawancara Kerjaagung nugrohoBelum ada peringkat
- KD 3.1 Pangkat, Akr, LogaritmaDokumen9 halamanKD 3.1 Pangkat, Akr, LogaritmaThe SadjaroeddinBelum ada peringkat
- Metode Terbuka Dan Metode Lelaran Titik TetapDokumen15 halamanMetode Terbuka Dan Metode Lelaran Titik TetapShinta HerawatiBelum ada peringkat
- Rayhan Tugas MatematikaDokumen66 halamanRayhan Tugas MatematikaSriyanti MolaBelum ada peringkat
- Tema: Kearifan Lokal: Penyusun: Tim P5 SMPN 1 DolopoDokumen25 halamanTema: Kearifan Lokal: Penyusun: Tim P5 SMPN 1 DolopoEka RahmaBelum ada peringkat
- To Do List Yang Harus Di Kerjakan Setiap HariDokumen1 halamanTo Do List Yang Harus Di Kerjakan Setiap Harigede parwataBelum ada peringkat
- Modul GeogebraDokumen27 halamanModul GeogebraDesmaiyanti IdeshBelum ada peringkat
- Proposal Matematika RealistikDokumen7 halamanProposal Matematika Realistikeren arepus100% (2)
- MTKDokumen11 halamanMTKpratiwi herawatiBelum ada peringkat
- Flowchart Gardening Edu GameDokumen3 halamanFlowchart Gardening Edu Gamemurtiwahyu25_2133688Belum ada peringkat
- Makalah Transformasi GeometriDokumen43 halamanMakalah Transformasi GeometriMeila handainiBelum ada peringkat
- Sop DekdokDokumen2 halamanSop DekdokHaikal HelmyBelum ada peringkat
- LKPD Peer MFDokumen2 halamanLKPD Peer MFmery fitriantiBelum ada peringkat
- RPP Luas Persegi PanjangDokumen4 halamanRPP Luas Persegi PanjangNovia DewiBelum ada peringkat
- Bab IiDokumen7 halamanBab IiEdward Parulian Rumapea0% (1)
- MATERI 3 FILOSOFI PENELITIAN R D Research and Development PDFDokumen19 halamanMATERI 3 FILOSOFI PENELITIAN R D Research and Development PDFAchmad ChaerulBelum ada peringkat
- PKM HayukDokumen24 halamanPKM HayukDwiBelum ada peringkat
- Pengembangan Media Permainan Kartu UMATH (Uno Mathematics) Untuk Pembelajaran Matematika Pada Siswa SMP PDFDokumen115 halamanPengembangan Media Permainan Kartu UMATH (Uno Mathematics) Untuk Pembelajaran Matematika Pada Siswa SMP PDFTesya MarselaBelum ada peringkat
- StoryboardDokumen4 halamanStoryboardIswar KhairullahBelum ada peringkat
- Ebook Panduan Belajar Powerpoint 2007Dokumen65 halamanEbook Panduan Belajar Powerpoint 2007Dony Rukmana Putra100% (2)
- Modul Mengoperasikan Microsoft Power Point 2013 Kelas X Semester 2 SMK Oleh - Denik SuyaniDokumen52 halamanModul Mengoperasikan Microsoft Power Point 2013 Kelas X Semester 2 SMK Oleh - Denik Suyanidee haaBelum ada peringkat
- RPP Operasi Hitung Bentuk AljabarDokumen9 halamanRPP Operasi Hitung Bentuk AljabarAmalia An100% (1)
- Modul Praktikum Pemrograman KomputerDokumen40 halamanModul Praktikum Pemrograman KomputerDio Yan YasrilBelum ada peringkat
- Model Pembelajaran Kooperatif TAIDokumen26 halamanModel Pembelajaran Kooperatif TAIHery Agus priyantoBelum ada peringkat
- Turunan AljabarDokumen32 halamanTurunan AljabarNabilaBelum ada peringkat
- CV Pengalaman OrganisasiDokumen1 halamanCV Pengalaman Organisasireky manetimaBelum ada peringkat
- Kegiatan Positif Bagi PelajarDokumen9 halamanKegiatan Positif Bagi PelajarAminatul Mulyono0% (1)
- Makalah - Assesment - Esty & ChoifahDokumen22 halamanMakalah - Assesment - Esty & ChoifahChoifah UnnesBelum ada peringkat
- RPP Turunan Fungsi AljabarDokumen26 halamanRPP Turunan Fungsi AljabarMprazz PrasidhaBelum ada peringkat
- Pert 2 Kemahiran MatematikaDokumen19 halamanPert 2 Kemahiran MatematikaDini FebyBelum ada peringkat
- Modul Matematika Kelas 10Dokumen25 halamanModul Matematika Kelas 10Devi KumalaBelum ada peringkat
- Suku Banyak Dan Fungsi - PPT - Kel 4Dokumen33 halamanSuku Banyak Dan Fungsi - PPT - Kel 4Lukas rizkyBelum ada peringkat
- Laporan Pengembangan Diri - WORKBOOK - LKPD - JuniDokumen15 halamanLaporan Pengembangan Diri - WORKBOOK - LKPD - JuniIrma NuriawatiBelum ada peringkat
- Modul Ajar MatematikaDokumen8 halamanModul Ajar MatematikaUlfah Nur AzizahBelum ada peringkat
- RPP Fungsi KomposisiDokumen11 halamanRPP Fungsi KomposisiERoon MoUreBelum ada peringkat
- Daftar PustakaDokumen32 halamanDaftar PustakaAyu Fitri HandayaniBelum ada peringkat
- 4.okey BAB IV HASIL PENELITIAN MICROTEACHING LSDokumen56 halaman4.okey BAB IV HASIL PENELITIAN MICROTEACHING LSKatanya YusufBelum ada peringkat
- RPP-Titik Maks Dan Stasioner Menggunakan TurunanDokumen15 halamanRPP-Titik Maks Dan Stasioner Menggunakan TurunanPhimen Cah NggalekBelum ada peringkat
- Power Point DiskonDokumen35 halamanPower Point DiskonEnjang Puspitasari67% (3)
- RPP Turunan StationerDokumen11 halamanRPP Turunan StationerTinaBelum ada peringkat
- Analisis KeefektifanDokumen1 halamanAnalisis KeefektifanAli MujahidBelum ada peringkat
- RPP RelasiDokumen23 halamanRPP RelasiEny SusianaBelum ada peringkat
- Ukb 3 Turunan Fungsi TrigonometriDokumen6 halamanUkb 3 Turunan Fungsi TrigonometriFatimah Fatmawati0% (1)
- Laporan Magang 2 UNCPDokumen16 halamanLaporan Magang 2 UNCPSusan SusanBelum ada peringkat
- RPP Matematika Xi Genap KD 3.27 PDFDokumen17 halamanRPP Matematika Xi Genap KD 3.27 PDFTonoPujakesumaBelum ada peringkat
- RRP KD 3.2 Persamaan Dan Pertidaksamaan Linear Dan Nilai MutlakDokumen6 halamanRRP KD 3.2 Persamaan Dan Pertidaksamaan Linear Dan Nilai MutlakraraBelum ada peringkat
- Garis SelidikDokumen11 halamanGaris SelidikAnvelyaa VeyBelum ada peringkat
- Modul Pelatihan Film Animasi Power PointDokumen22 halamanModul Pelatihan Film Animasi Power PointKang Moen Ad-Dima'iBelum ada peringkat
- Tutorial Membuat Film Animasi PowerPointDokumen22 halamanTutorial Membuat Film Animasi PowerPointDini ErlinawatiBelum ada peringkat
- Membuat Animasi Bergerak Ala Bola MengelindingDokumen5 halamanMembuat Animasi Bergerak Ala Bola MengelindingBoimAjalahBelum ada peringkat
- Tugas Simulasi Dan Komunikasi DigitalDokumen14 halamanTugas Simulasi Dan Komunikasi DigitalValex ChannelBelum ada peringkat
- MnemonicDokumen14 halamanMnemonicCandra Lumban TobingBelum ada peringkat
- Prinsip Dasar Aritmatika KomputerDokumen11 halamanPrinsip Dasar Aritmatika KomputerCandra Lumban TobingBelum ada peringkat
- 1sistem Bilangan DHBODokumen21 halaman1sistem Bilangan DHBOAnnisa Dwi KharismaBelum ada peringkat
- Laporan Oleh Prog - VBDokumen1 halamanLaporan Oleh Prog - VBCandra Lumban TobingBelum ada peringkat
- Apa Itu Radio 2.0Dokumen21 halamanApa Itu Radio 2.0Candra Lumban TobingBelum ada peringkat
- Lampiran PKL Ta 2014-2015 Sem Ganjil-BaruDokumen8 halamanLampiran PKL Ta 2014-2015 Sem Ganjil-BaruCandra Lumban TobingBelum ada peringkat
- 3L ListeningDokumen7 halaman3L ListeningCandra Lumban TobingBelum ada peringkat
- Budi Laporan Menggunakan Crystal Report Pada Visual Basic 2010Dokumen7 halamanBudi Laporan Menggunakan Crystal Report Pada Visual Basic 2010Dodhy AndreBelum ada peringkat
- 1944 - Penerapan Kaidah Tata Bahasa Indonesia Dalam Peraturan Perundang-UndanganDokumen32 halaman1944 - Penerapan Kaidah Tata Bahasa Indonesia Dalam Peraturan Perundang-UndanganCandra Lumban TobingBelum ada peringkat
- ISIDokumen57 halamanISICandra Lumban TobingBelum ada peringkat
- Bab III Teknik Presentasi MedisDokumen3 halamanBab III Teknik Presentasi MedisCandra Lumban TobingBelum ada peringkat
- SUSETYA - JurnalDokumen7 halamanSUSETYA - JurnalCandra Lumban TobingBelum ada peringkat
- SuratDokumen1 halamanSuratCandra Lumban TobingBelum ada peringkat
- KJ-Kidung Jemaat DGN Ayat Dan MidiDokumen318 halamanKJ-Kidung Jemaat DGN Ayat Dan MidiPasuria SiahaanBelum ada peringkat
- JbptunikomppDokumen39 halamanJbptunikomppAlfred WenantaBelum ada peringkat
- 1944 - Penerapan Kaidah Tata Bahasa Indonesia Dalam Peraturan Perundang-UndanganDokumen32 halaman1944 - Penerapan Kaidah Tata Bahasa Indonesia Dalam Peraturan Perundang-UndanganCandra Lumban TobingBelum ada peringkat
- Format PKL Potensi Utama - Ta 2011-2012 0kDokumen43 halamanFormat PKL Potensi Utama - Ta 2011-2012 0kCandra Lumban TobingBelum ada peringkat