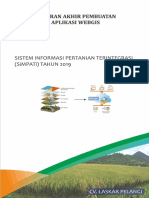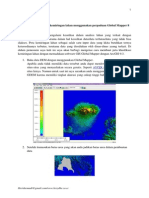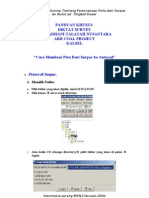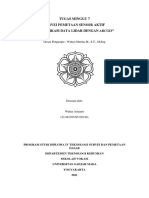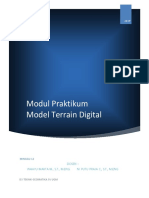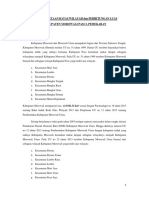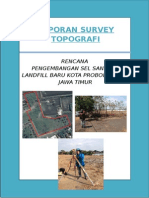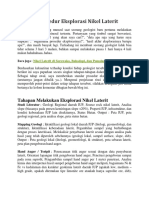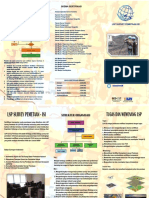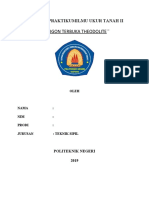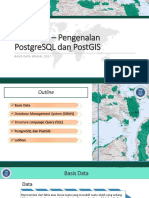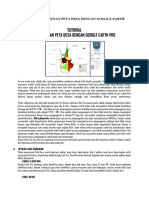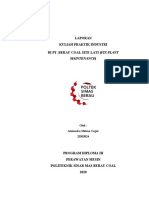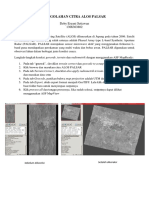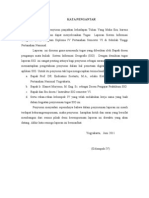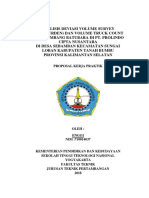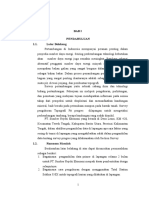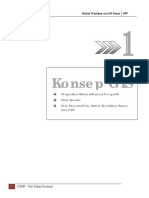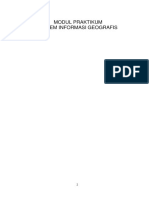Modul ArcGIS Dasar
Modul ArcGIS Dasar
Diunggah oleh
Badruddin As MBHak Cipta
Format Tersedia
Bagikan dokumen Ini
Apakah menurut Anda dokumen ini bermanfaat?
Apakah konten ini tidak pantas?
Laporkan Dokumen IniHak Cipta:
Format Tersedia
Modul ArcGIS Dasar
Modul ArcGIS Dasar
Diunggah oleh
Badruddin As MBHak Cipta:
Format Tersedia
ModulPelatihanArcGISDasar
2007
1
UNDP Tim Teknis Nasional
Pengertian Sistem Informasi Geografis
Data Spasial
Peta Proyeksi Peta, Sistem Koordinat, Survey
dan GPS
Konsep GIS
ModulPelatihanArcGISDasar
2007
2
UNDP Tim Teknis Nasional
1.1. Pengertian Sistem Informasi Geografis
Sistem Informasi Geografis (Geographic Information System/GIS) yang selanjutnya akan
disebut SIG merupakan sistem informasi berbasis komputer yang digunakan untuk
mengolah dan menyimpan data atau informasi geografis (Aronoff, 1989).
Secara umum pengertian SIG sebagai berikut:
Suatu komponen yang terdiri dari perangkat keras, perangkat lunak, data
geografis dan sumberdaya manusia yang bekerja bersama secara efektif untuk
memasukan, menyimpan, memperbaiki, memperbaharui, mengelola, memanipulasi,
mengintegrasikan, menganalisa dan menampilkan data dalam suatu informasi berbasis
geografis .
Dalam pembahasan selanjutnya, SIG akan selalu diasosiasikan dengan sistem yang
berbasis komputer, walaupun pada dasarnya SIG dapat dikerjakan secara manual, SIG
yang berbasis komputer akan sangat membantu ketika data geografis merupakan data
yang besar (dalam jumlah dan ukuran) dan terdiri dari banyak tema yang saling berkaitan.
SIG mempunyai kemampuan untuk menghubungkan berbagai data pada suatu titik
tertentu di bumi, menggabungkannya, menganalisa dan akhirnya memetakan hasilnya.
Data yang akan diolah pada SIG merupakan data spasial yaitu sebuah data yang
berorientasi geografis dan merupakan lokasi yang memiliki sistem koordinat tertentu,
sebagai dasar referensinya. Sehingga aplikasi SIG dapat menjawab beberapa pertanyaan
seperti; lokasi, kondisi, trend, pola dan pemodelan. Kemampuan inilah yang membedakan
SIG dari sistem informasi lainnya.
Telah dijelaskan diawal bahwa SIG adalah suatu kesatuan sistem yang terdiri dari
berbagai komponen, tidak hanya perangkat keras komputer beserta dengan perangkat
lunaknya saja akan tetapi harus tersedia data geografis yang benar dan sumberdaya
manusia untuk melaksanakan perannya dalam memformulasikan dan menganalisa
persoalan yang menentukan keberhasilan SIG.
ModulPelatihanArcGISDasar
2007
3
UNDP Tim Teknis Nasional
1.2. Data Spasial
Sebagian besar data yang akan ditangani dalam SIG merupakan data spasial yaitu sebuah
data yang berorientasi geografis, memiliki sistem koordinat tertentu sebagai dasar
referensinya dan mempunyai dua bagian penting yang membuatnya berbeda dari data
lain, yaitu informasi lokasi (spasial) dan informasi deskriptif (attribute) yang dijelaskan
berikut ini :
1. Informasi lokasi (spasial), berkaitan dengan suatu koordinat baik koordinat geografi
(lintang dan bujur) dan koordinat XYZ, termasuk diantaranya informasi datum dan
proyeksi.
2. Informasi deskriptif (atribut) atau informasi non spasial, suatu lokasi yang memiliki
beberapa keterangan yang berkaitan dengannya, contohnya : jenis vegetasi, populasi,
luasan, kode pos, dan sebagainya.
1.2.1. Format Data Spasial
Secara sederhana format dalam bahasa komputer berarti bentuk dan kode penyimpanan
data yang berbeda antara file satu dengan lainnya. Dalam SIG, data spasial dapat
direpresentasikan dalam dua format, yaitu:
1.2.1.1. Data Vektor
Data vektor merupakan bentuk bumi yang direpresentasikan ke dalam kumpulan garis,
area (daerah yang dibatasi oleh garis yang berawal dan berakhir pada titik yang sama),
titik dan nodes (merupakan titik perpotongan antara dua buah garis).
Data Vektor
ModulPelatihanArcGISDasar
2007
4
UNDP Tim Teknis Nasional
Keuntungan utama dari format data vektor adalah ketepatan dalam merepresentasikan
fitur titik, batasan dan garis lurus. Hal ini sangat berguna untuk analisa yang membutuhkan
ketepatan posisi, misalnya pada basisdata batas-batas kadaster. Contoh penggunaan
lainnya adalah untuk mendefinisikan hubungan spasial dari beberapa fitur. Kelemahan
data vektor yang utama adalah ketidakmampuannya dalam mengakomodasi perubahan
gradual.
1.2.1.2. Data Raster
Data raster (atau disebut juga dengan sel grid) adalah data yang dihasilkan dari sistem
Penginderaan Jauh. Pada data raster, obyek geografis direpresentasikan sebagai struktur
sel grid yang disebut dengan pixel (picture element).
Data Raster
Pada data raster, resolusi (definisi visual) tergantung pada ukuran pixel-nya. Dengan kata
lain, resolusi pixel menggambarkan ukuran sebenarnya di permukaan bumi yang diwakili
oleh setiap pixel pada citra. Semakin kecil ukuran permukaan bumi yang direpresentasikan
oleh satu sel, semakin tinggi resolusinya. Data raster sangat baik untuk merepresentasikan
batas-batas yang berubah secara gradual, seperti jenis tanah, kelembaban tanah,
vegetasi, suhu tanah dan sebagainya. Keterbatasan utama dari data raster adalah
besarnya ukuran file; semakin tinggi resolusi grid-nya semakin besar pula ukuran filenya
dan sangat tergantung pada kapasistas perangkat keras yang tersedia.
ModulPelatihanArcGISDasar
2007
5
UNDP Tim Teknis Nasional
Masing-masing format data mempunyai kelebihan dan kekurangan. Pemilihan format data
yang digunakan sangat tergantung pada tujuan penggunaan, data yang tersedia, volume
data yang dihasilkan, ketelitian yang diinginkan, serta kemudahan dalam analisa. Data
vektor relatif lebih ekonomis dalam hal ukuran file dan presisi dalam lokasi, tetapi sangat
sulit untuk digunakan dalam komputasi matematik. Sedangkan data raster biasanya
membutuhkan ruang penyimpanan file yang lebih besar dan presisi lokasinya lebih rendah,
tetapi lebih mudah digunakan secara matematis.
1.2.2. Sumber Data Spasial
Salah satu syarat SIG adalah data spasial, yang dapat diperoleh dari beberapa sumber
antara lain :
1.2.2.1. Peta Analog
Peta analog (antara lain peta topografi, peta tanah dan sebagainya) yaitu peta dalam
bentuk cetak. Pada umumnya peta analog dibuat dengan teknik kartografi, kemungkinan
besar memiliki referensi spasial seperti koordinat, skala, arah mata angin dan sebagainya.
Dalam tahapan SIG sebagai keperluan sumber data, peta analog dikonversi menjadi peta
digital dengan cara format raster diubah menjadi format vektor melalui proses dijitasi
sehingga dapat menunjukan koordinat sebenarnya di permukaan bumi.
1.2.2.2. Data Sistem Penginderaan Jauh
Data Penginderaan Jauh (antara lain citra satelit, foto-udara dan sebagainya), merupakan
sumber data yang terpenting bagi SIG karena ketersediaanya secara berkala dan
mencakup area tertentu. Dengan adanya bermacam-macam satelit di ruang angkasa
dengan spesifikasinya masing-masing, kita bisa memperoleh berbagai jenis citra satelit
untuk beragam tujuan pemakaian. Data ini biasanya direpresentasikan dalam format
raster.
ModulPelatihanArcGISDasar
2007
6
UNDP Tim Teknis Nasional
1.2.2.3. Data Hasil Pengukuran Lapangan
Data pengukuran lapangan yang dihasilkan berdasarkan teknik perhitungan tersendiri,
pada umumnya data ini merupakan sumber data atribut contohnya: batas administrasi,
batas kepemilikan lahan, batas persil, batas hak pengusahaan hutan dan lain-lain.
1.2.2.4. Data GPS (Global Positioning System)
Teknologi GPS memberikan terobosan penting dalam menyediakan data bagi SIG.
Keakuratan pengukuran GPS semakin tinggi dengan berkembangnya teknologi. Data ini
biasanya direpresentasikan dalam format vektor. Pembahasan mengenai GPS akan
diterangkan selanjutnya.
1.3. Peta, Proyeksi Peta, Sistem Koordinat, Survey dan GPS
Data spatial yang dibutuhkan pada SIG dapat diperoleh dengan berbagai cara, salah
satunya melalui survei dan pemetaan yaitu penentuan posisi/koordinat di lapangan. Berikut
ini akan dijelaskan secara ringkas beberapa hal yang berkaitan dengan posisi/koordinat
serta metoda-metoda untuk mendapatkan informasi posisi tersebut di lapangan.
1.3.1. Peta
Peta adalah gambaran sebagian atau seluruh muka bumi baik yang terletak di atas
maupun di bawah permukaan dan disajikan pada bidang datar pada skala dan proyeksi
tertentu (secara matematis). Karena dibatasi oleh skala dan proyeksi maka peta tidak akan
pernah selengkap dan sedetail aslinya (bumi), karena itu diperlukan penyederhanaan dan
pemilihan unsur yang akan ditampilkan pada peta.
1.3.2. Proyeksi Peta
Pada dasarnya bentuk bumi tidak datar tapi mendekati bulat maka untuk menggambarkan
sebagian muka bumi untuk kepentingan pembuatan peta, perlu dilakukan langkah-langkah
agar bentuk yang mendekati bulat tersebut dapat didatarkan dan distorsinya dapat
terkontrol, untuk itu dilakukan proyeksi ke bidang datar.
ModulPelatihanArcGISDasar
2007
7
UNDP Tim Teknis Nasional
1.3.2.1. Pengelompokan Proyeksi Peta
1.3.2.1.1. Berdasar Mempertahankan Sifat Aslinya
1. Luas permukaan yang tetap (ekuivalen)
2. Bentuk yang tetap (konform)
3. Jarak yang tetap (ekuidistan)
Perbandingan dari daerah yang sama untuk proyeksi yang berbeda :
1.3.2.1.2. Berdasar Bidang Proyeksi yang Digunakan
1. Bidang datar
2. Bidang kerucut
3. Bidang silinder
Proyeksi Bidang Datar : Proyeksi Kerucut :
Proyeksi Silinder :
ModulPelatihanArcGISDasar
2007
8
UNDP Tim Teknis Nasional
1.3.2.2. Proyeksi Universal Transverse Mercator (UTM)
Proyeksi UTM dibuat oleh US Army sekitar tahun 1940-an. Sejak saat itu proyeksi ini
menjadi standar untuk pemetaan topografi.
1.3.2.2.1. Sifat-sifat Proyeksi UTM
1. Proyeksi ini adalah proyeksi Transverse Mercator yang memotong bola bumi pada dua
buah meridian, yang disebut dengan meridian standar. Meridian pada pusat zone
disebut sebagai meridian tengah.
2. Daerah diantara dua meridian ini disebut zone. Lebar zone adalah 6 sehingga bola
bumi dibagi menjadi 60 zone.
3. Perbesaran pada meridian tengah adalah 0,9996.
4. Perbesaran pada meridian standar adalah 1.
5. Perbesaran pada meridian tepi adalah 1,001.
6. Satuan ukuran yang digunakan adalah meter.
1.3.2.2.2. Sistem Koordinat UTM
Untuk menghindari koordinat negatif dalam proyeksi UTM setiap meridian tengah dalam
tiap zone diberi harga 500.000 mT (meter timur). Untuk harga-harga ke arah utara, ekuator
dipakai sebagai garis datum dan diberi harga 0 mU (meter utara). Untuk perhitungan ke
arah selatan ekuator diberi harga 10.000.000 mU.
ModulPelatihanArcGISDasar
2007
9
UNDP Tim Teknis Nasional
Wilayah Indonesia (90 144 BT dan 11 LS 6 LU) terbagi dalam 9 zone UTM, dengan
demikian wilayah Indonesia dimulai dari zona 46 sampai zona 54 (meridian sentral 93
141 BT).
1.3.2.3. Metoda Penentuan Posisi
Metoda penentuan posisi adalah cara untuk mendapatkan informasi koordinat suatu objek
(contoh koordinat titik batas, koordinat batas persil tanah dan lain-lain) di lapangan.
Metoda penentuan posisi dapat dibedakan dalam dua bagian, yaitu metoda penentuan
posisi terestris dan metoda penentuan posisi extra-terestris (satelit).
Pada metoda terestris penentuan posisi titik dilakukan dengan melakukan pengamatan
terhadap target atau objek yang terletak di permukaan bumi. Beberapa contoh metoda
yang umum digunakan adalah :
1. Metode poligon.
2. Metode pengikatan ke muka.
3. Metode pengikatan ke belakang.
4. Dan lain-lain.
Pada metode ekstra terestris penentuan posisi dilakukan berdasarkan pengamatan
terhadap benda atau objek di angkasa seperti bintang, bulan, quasar dan satelit buatan
manusia, beberapa contoh penentuan posisi extra terestris adalah sebagai berikut :
ModulPelatihanArcGISDasar
2007
10
UNDP Tim Teknis Nasional
1. Astronomi geodesi.
2. Transit Dopler.
3. Global Positioning System (GPS).
4. Dan lain-lain.
1.3.3. Sistem Koordinat
Posisi suatu titik biasanya dinyatakan dengan koordinat (dua-dimensi atau tiga-dimensi)
yang mengacu pada suatu sistem koordinat tertentu. Sistem koordinat itu sendiri dapat
didefinisikan dengan menspesfikasi tiga parameter berikut, yaitu :
1.3.3.1. Lokasi Titik Nol dari Sistem Koordinat
Posisi suatu titik di permukaan bumi umumnya ditetapkan dalam/terhadap suatu sistem
koordinat terestris. Titik nol dari sistem koordinat terestris ini dapat berlokasi di titik pusat
massa bumi (sistem koordinat geosentrik), maupun di salah satu titik di permukaan bumi
(sistem koordinat toposentrik).
1.3.3.2. Orientasi dari Sumbu-sumbu Koordinat
Posisi tiga-dimensi (3D) suatu titik di permukaan bumi umumnya dinyatakan dalam suatu
sistem koordinat geosentrik. Tergantung dari parameter-parameter pendefinisi koordinat
yang digunakan, dikenal dua sistem koordinat yang umum digunakan, yaitu sistem
koordinat Kartesian (X,Y,Z) dan sistem koordinat Geodetik (L,B,h), yang keduanya
diilustrasikan pada gambar berikut :
Koordinat Kartesian :
(X
A
,Y
A
,Z
A
)
Koordinat Geodetik :
(
A
,
A
,h
A
)
A
A
h
A
A Z
Y
X
Y
A
X
A
Z
A
Greenwich
Kutub
Pusat
Bumi
Permukaan
Bumi
Elipsoid referensi
ModulPelatihanArcGISDasar
2007
11
UNDP Tim Teknis Nasional
Koordinat 3D suatu titik juga bisa dinyatakan dalam suatu sistem koordinat toposentrik,
yaitu umumnya dalam bentuk sistem koordinat Kartesian (N,E,U) yang diilustrasikan pada
gambar berikut.
Parameter - parameter (kartesian, curvilinear) yang digunakan untuk mendefiniskan posisi
suatu titik dalam sistem koordinat tersebut. Posisi titik juga dapat dinyatakan dalam 2D,
baik dalam (L,B), ataupun dalam suatu sistem proyeksi tertentu (x,y) seperti Polyeder,
Traverse Mercator (TM) dan Universal Traverse Mercator (UTM).
1.3.4. Metode Penentuan Posisi Global (GPS)
GPS adalah sistem navigasi dan penentuan posisi menggunakan satelit yang
dikembangkan dan dikelola oleh Departemen Pertahanan Amerika Serikat. GPS dapat
memberikan informasi tentang posisi, kecepatan dan waktu di mana saja di muka bumi
setiap saat, dengan ketelitian penentuan posisi dalam fraksi milimeter sampai dengan
meter. Kemampuan jangkauannya mencakup seluruh dunia dan dapat digunakan banyak
orang setiap saat pada waktu yang sama (Abidin,H.Z, 1995). Prinsip dasar penentuan
posisi dengan GPS adalah perpotongan ke belakang dengan pengukuran jarak secara
simultan ke beberapa satelit GPS seperti gambar berikut :
Sistem Koordinat
Toposentrik
U
A
A Zenith (U)
Timur (E)
Koordinat Kartesian :
(N
A
, E
A
, U
A
)
Utara (N)
Titik di
permukaan bumi
E
A
N
A
Sistem Koordinat
Toposentrik
U
A
U
A
A
Koordinat Kartesian :
(N
A
, E
A
, U
A
)
Titik di
permukaan bumi
Sistem Koordinat
Toposentrik
Zenith (U)
Timur (E)
Utara (N)
Titik di
permukaan bumi
E
A
E
A
N
A
N
A
ModulPelatihanArcGISDasar
2007
12
UNDP Tim Teknis Nasional
1.3.4.1. Sistem GPS
Untuk dapat melaksanakan prinsip penentuan posisi di atas, GPS dikelola dalam suatu
sistem GPS yang terdiri dari dari 3 bagian utama yaitu bagian angkasa, bagian pengontrol
dan bagian pemakai, seperti gambar berikut :
SATELIT
. 21 +3 satelit
. periodeorbit : 12 jam
. altitudeorbit : 20200 km
SISTEM KONTROL
. Sinkronisasi waktu
. Prediksi orbit
. Injeksi data
. Monitor kesehatan satelit
PENGGUNA
. Mengamati sinyal GPS
. Hitung posisi dan kecepatan
. Dapatkan informasi
mengenai waktu
1.3.4.1.1. Bagian Angkasa
Terdiri dari satelit-satelit GPS yang mengorbit mengelilingi bumi, jumlah satelit GPS adalah
24 buah. Satelit GPS mengorbit mengelilingi bumi dalam 6 bidang orbit dengan tinggi rata-
rata setiap satelit 20.200 Km dari permukaan bumi.
Konstelasi Satelit di Luar Angkasa
Setiap satelit GPS secara kontinyu memancarkan sinyal-sinyal gelombang pada 2
frekuensi L-band (dinamakan L1 dan L2). Dengan mengamati sinyal-sinyal dari satelit
dalam jumlah dan waktu yang cukup, kemudian data yang diterima tersebut dapat dihitung
untuk mendapatkan informasi posisi, kecepatan maupun waktu.
ModulPelatihanArcGISDasar
2007
13
UNDP Tim Teknis Nasional
1.3.4.1.2. Bagian Pengontrol
Adalah stasiun-stasiun pemonitor dan pengontrol satelit yang berfungsi untuk memonitor
dan mengontrol kelaikgunaan satelit-satelit GPS. Stasiun kontrol ini tersebar di seluruh
dunia, yaitu di pulau Ascension, Diego Garcia, Kwajalein, Hawai dan Colorado Springs. Di
samping memonitor dan mengontrol fungsi seluruh satelit, juga berfungsi menentukan orbit
dari seluruh satelit GPS.
1.3.4.1.3. Bagian Pengguna
Adalah peralatan (Receiver GPS) yang dipakai pengguna satelit GPS, baik di darat, laut,
udara maupun di angkasa. Alat penerima sinyal GPS (Receiver GPS) diperlukan untuk
menerima dan memproses sinyal-sinyal dari satelit GPS untuk digunakan dalam
penentuan posisi, kecepatan, maupun waktu.
Secara umum Receiver GPS dapat diklasifikasikan sebagai berikut :
1. Receiver militer
2. Receiver tipe navigasi
3. Receiver tipe geodetik
ModulPelatihanArcGISDasar
2007
14
UNDP Tim Teknis Nasional
1.3.4.2. Metoda-metoda Penentuan Posisi dengan GPS
Pada dasarnya konsep dasar penentuan posisi dengan satelit GPS adalah pengikatan ke
belakang dengan jarak, yaitu mengukur jarak ke beberapa satelit GPS yang koordinatnya
telah diketahui. Perhatikan gambar berikut :
Prinsip Dasar Penentuan Posisi dengan GPS (sumber Abidin H.Z)
Penentuan posisi dengan GPS dapat dikelompokkan atas beberapa metoda diantaranya :
Metoda absolut,
Metoda relatif (differensial).
1.3.4.2.1. Metoda Absolut
Penentuan posisi dengan GPS metode absolut adalah penentuan posisi yang hanya
menggunakan 1 alat receiver GPS. Karakteristik penentuan posisi dengan cara absolut ini
adalah sebagai berikut :
1. Posisi ditentukan dalam sistem WGS 84 (terhadap pusat bumi).
2. Prinsip penentuan posisi adalah perpotongan ke belakang dengan jarak ke beberapa
satelit sekaligus.
3. Hanya memerlukan satu receiver GPS.
4. Titik yang ditentukan posisinya bisa diam (statik) atau bergerak (kinematik).
5. Ketelitian posisi berkisar antara 5 sampai dengan 10 meter.
Aplikasi utama untuk keperluan navigasi, metoda penentuan posisi absolut ini umumnya
menggunakan data pseudorange dan metoda ini tidak dimaksudkan untuk aplikasi-aplikasi
yang menuntut ketelitian posisi yang tinggi.
ModulPelatihanArcGISDasar
2007
15
UNDP Tim Teknis Nasional
1.3.4.2.2. Metoda Relatif (Differensial)
Yang dimaksud dengan penentuan posisi relatif atau metoda differensial adalah
menentukan posisi suatu titik relatif terhadap titik lain yang telah diketahui koordinatnya,
pengukuran dilakukan secara bersamaan pada dua titik dalam selang waktu tertentu.
Selanjutnya dari data hasil pengamatan
diproses/dihitung akan didapat perbedaan koordinat kartesian 3 dimensi (dx, dy, dz) atau
disebut juga dengan baseline antar titik yang diukur.
Karakteristik umum dari metoda penentuan posisi ini adalah sebagai berikut :
1. Memerlukan minimal 2 receiver, satu ditempatkan pada titik yang telah diketahui
koordinatnya.
2. Posisi titik ditentukan relatif terhadap titik yang diketahui.
3. Konsep dasar adalah differencing process dapat mengeliminir atau mereduksi
pengaruh dari beberapa kesalahan dan bias.
4. Bisa menggunakan data pseudorange atau fase.
5. Ketelitian posisi yang diperoleh bervariasi dari tingkat mm sampai dengan dm.
6. Aplikasi utama : survei pemetaan, survei penegasan batas, survei geodesi dan navigasi
dengan ketelitian tinggi.
1.3.4.3. Ketelitian Penentuan Posisi dengan GPS
Penentuan posisi dengan GPS dipengaruhi oleh faktor-faktor sebagai berikut :
1. Ketelitian data terkait dengan tipe data yang digunakan, kualitas receiver GPS, level
dari kesalahan dan bias.
2. Geometri satelit, terkait dengan jumlah satelit yang diamati, lokasi dan distribusi satelit
dan lama pengamatan.
3. Metoda penentuan posisi, terkait dengan metoda penentuan posisi GPS yang
digunakan, apakah absolut, relatif, DGPS, RTK dan lain-lain.
4. Strategi pemrosesan data, terkait dengan real-time atau post processing, strategi
eliminasi dan pengkoreksian kesalahan dan bias, pemrosesan baseline dan perataan
jaringan serta kontrol kualitas.
ModulPelatihanArcGISDasar
2007
16
UNDP Tim Teknis Nasional
1.3.4.4. Aplikasi-aplikasi GPS
Beberapa aplikasi dari GPS diantaranya adalah sebagai berikut :
1. Survei dan pemetaan.
2. Survei penegasan batas wilayah administrasi, pertambangan dan lain-lain.
3. Geodesi, Geodinamika dan Deformasi.
4. Navigasi dan transportasi.
5. Telekomunikasi.
6. Studi troposfir dan ionosfir.
7. Pendaftaran tanah, Pertanian.
8. Photogrametri & Remote Sensing.
9. GIS (Geographic Information System).
10. Studi kelautan (arus, gelombang, pasang surut).
11. Aplikasi olahraga dan rekreasi.
ModulPelatihanArcGISDasar
2007
17
UNDP Tim Teknis Nasional
Memulai ArcMap
Menampilkan dan mengatur layer
Identifikasi hubungan antara features geographic
Informasi yang menyertai sebuah layer
Identifikasi Spesifik Features
Penggunaan Map Tips
Penentuan Feature Geographic berdasarkan kondisi
Pengenalan
ArcMap
ModulPelatihanArcGISDasar
2007
18
UNDP Tim Teknis Nasional
Pada latihan ini anda akan ditunjukkan bagaimana suatu data spasial tersusun,
selain itu anda juga akan melihat hubungan antara data geographical dan komponennya
dengan cara membuka table yang ada pada setiap features.
Pada bagian akhir dari latihan ini anda juga akan mempelajari tentang konsep
topologi. Melalui latihan ini anda diharapkan bisa menampilkan data spasial, melakukan
query, dan bagaimana membuat output peta.
2.1 Memulai ArcMap
Jalankan aplikasi ArcMap Jika di desktop computer anda sudah terdapat shortcut
untuk ArcMap jalankan ArcMap dengan melakukan dobel klik. Cara lain, click
Start > Programs > ArcGIS > ArcMap. Anda akan melihat tampilan awal dari
ArcMap. Pilih a new empty map kemudian klik OK
Sekarang anda telah berada di tampilan aplikasi program ArcMap. ArcMap
digunakan untuk melihat peta, baik itu di data view atau di layout view. Data view
digunakan untuk mempersiapkan data yang akan digunakan dalam pembuatan peta
seperti mengolah, melakukan query, editing, dan simbolisasi.
ModulPelatihanArcGISDasar
2007
19
UNDP Tim Teknis Nasional
Layout view memberikan fasilitas tools untuk membuat sebuah tampilan peta yang
sesuai dengan kaidah kartografi.
Ketika anda bekerja di ArcMap, berarti anda sedang bekerja dalam sebuah
dokumen peta. Dokumen ini dapat berisi berbagai bentuk data, yang biasanya terdiri dari
beberapa data spasial. Sebuah dokumen peta memiliki ekstensi mxd
2.2 Menampilkan dan Mengatur Layer
Untuk latihan ini, anda akan diminta membuka sebuah dokumen peta, kemudian
anda akan berlatih untuk melihat dan memperhatikan data-data spasial apa saja
yang ada di dalamnya. Klik File > Open
Buka direktori C:\Latihan_GIS\Latihan1\
Dobel klik kota_yogya.mxd untuk membuka dan menampilkan peta.
Ketika kota_yogya.mxd terbuka, anda akan melihat tampilan sebagian kota yogya,
beserta jalan utama, jalan kereta api, dan lokasi fasilitas umum.
Table of contents
Table of contents
ModulPelatihanArcGISDasar
2007
20
UNDP Tim Teknis Nasional
Perhatikan berbagai macam bentuk feature geographic (fasilitas umum, jalan utama,
dsb) tersusun sesuai dengan informasi yang ditampilkan dalam layer di table of
contents. Sebagai contoh , semua fasilitas umum terkelompokkan dalam sebuah
layer yang di sebut fasilitas umum. Setiap fasilitas umum di representasikan oleh
sebuah feature titik.
Selanjutnya, coba pelajari layer yang ada di dalam table of contents, dan coba
jawab pertanyaan sebagai berikut :
Pertanyaan 2.1 : Berapa layer yang sedang di tampilkan dalam table of contents ?
Pertanyaan 2.2 : Dari layer yang ada di table of contents, berapa jumlah fasilitas
umum yang dapat dilihat di display area?
Pertanyaan 2.3 : Layer jalan utama direpresentasikan sebagai features
2.3 Identifikasi hubungan antara Geographic Features
Peta merepresentasikan lokasi dari features geographic yang berhubungan satu
sama lain. Dengan memperhatikan secara sekilas pada peta anda akan dapat
membedakan dengan jelas suatu feature apakah berada di utara atau selatan ataupun
disamping feature yang lain. Jenis hubungan yang dapat ditangkap oleh software melalui
topologi. Topologi adalah suatu rumusan prosedur matematis yang digunakan untuk
membentuk suatu bentuk keruangan yang saling berhubungan dan berdekatan. ArcGIS
menggunakan hubungan dan kedekatan, dan hubungan planimetrik lainnya seperti luasan,
panjang, dan arah untuk melakukan analisis pola keruangan.
Pada langkah selanjutnya, anda akan berlatih tentang hubungan spasial antara
features dengan mengamati sebuah peta. Kemudian anda akan memilih feature
berdasarkan hubungan spasial seperti menentukan fasilitas umum yang jauhnya 1 km dari
ModulPelatihanArcGISDasar
2007
21
UNDP Tim Teknis Nasional
Gedung Gramedia. Dalam latihan selanjutnya, anda akan melihat bagaimana program
akan membentuk topologi dan kemudian anda akan lebih mudah mengenali hubungan
spasial antara features.
Sebelum memulai langkah tersebut, anda diminta melakukan zooming di sekitar
gedung Gramedia. Anda akan menggunakan bookmark yang telah ada, bookmark
menyimpan batasan geographic tertentu.
Pada menubar, klik View > Bookmarks > Gramedia
Tampilan zooms merepresentasikan gedung Gramedia beserta jalan-jalan yang
ada disekitar gedung. Perhatikan jalan yang ada disertai label nama jalan. Dengan
menggunakan informasi yang ada pada peta cobalah jawab pertanyaan dibawah
ini :
Pertanyaan 2.4 : Jalan apakah yang ber intersect dengan jalan Jendral Sudirman ke
arah utara?
Pertanyaan 2.5 : Jika anda berada di gedung Telkom, tunjukkan jalan menuju ke
Gedung Gramedia (sebutkan nama jalannya)
Pertanyaan 2.6 : Aktifkan citra Quickbird dengan memberi tanda untuk
qb_kota_yogya.jpg di table of contents. Perhatikan SMAN 3 dan Telkom, diantara
keduanya manakah yang masih memiliki vegetasi di sekitar lingkungannya?
Pertanyaan 2.7 : Diantara kedua gedung tersebut diatas, menurut pengamatan
anda, manakah yang memiliki halaman lebih luas?termasuk dengan halaman depan
dan belakang kedua gedung (lakukan zoom in untuk memperjelas tampilan gedung
ModulPelatihanArcGISDasar
2007
22
UNDP Tim Teknis Nasional
2.4 Informasi/Penjelasan yang menyertai sebuah layer
Dalam tahap ini anda akan mempelajari bagaimana informasi atau data atribut yang
menyertai sebuah data spasial. Sebelum anda mengamati data atribut dari beberapa layer
yang terdapat di table of contents, anda di minta terlebih dahulu mengganti tampilan extent
geografi dengan cara :
Pada menubar, klik View > Bookmarks > UN DP
Pada table of contents klik kanan layer yogya_utility_name_april04 untuk
memunculkan layers context menu
kemudian klik open attribute table
ModulPelatihanArcGISDasar
2007
23
UNDP Tim Teknis Nasional
Tabel atribut berhubungan dengan tampilan layer yogya_utility_name_april04, setiap
record pada tabel atribut merepresentasikan individual feature dalam layer
yogya_utility_name_april04. bagian bawah dari tabel terdapat informasi yang
menunjukkan jumlah record yang ada pada data atribut.
scroll kebawah untuk melihat record yang ada, kemudian scroll kekanan untuk
melihat informasi apa saja yang menyertai layer tersebut.
ModulPelatihanArcGISDasar
2007
24
UNDP Tim Teknis Nasional
tutup table atribut
Lakukan hal yang sama untuk layer yogya_secondary_road_july06
Pada table of contents klik kanan layer yogya_utility_name_april04 kemudian
klik open attribute table
Pada tampilan akan muncul data atribut yang menyertai layer
yogya_secondary_road_july06. Perhatikan jumlah record yang ada.
Tutup table atribut
Pertanyaan 2.8 : berapa jumlah record yang ada pada layer
yogya_utility_name_april04 ?
Pertanyaan 2.9 : Informasi apa saja yang bias anda dapatkan dengan melihat table
atribut layer yogya_secondary_road_july06?
2.5 Identifikasi Spesifik Features
Pada tahap sebelumnya anda telah ditunjukkan bagaimana cara menampilkan tabel
atribut dari semua features yang ada pada sebuah layer. Pada tahap ini anda akan
ditunjukkan bagaimana cara mengenali informasi yang ada pada feature individu
(memunculkan data atribut hanya untuk satu feature saja)
Klik Identify Features button pada Tools tool bar
Arahkan pointer ke tengah salah satu titik utilitas (yogya_utility_name_april04
layer), sebagai contoh titik kantor UNDP
ModulPelatihanArcGISDasar
2007
25
UNDP Tim Teknis Nasional
Jika posisi pointer anda sedikit jauh dari pusat titik symbol, hal tersebut dapat
merubah toleransi pencarian, dan akan berakibat informasi yang akan dimunculkan
berasal bukan dari titik utilitas melainkan dari layer yang berada di belakangnya, yaitu
batas administrasi kecamatan (cjava_yogya_subdistrict_boundary_BAKO_june2004).
Perhatikan bagaimana features yang terpilih akan menyala ketika di klik dan akan
muncul Identify result window.
Pertanyaan 2.10 : Di desa, kecamatan, dan kabupaten apakah kantor UNDP
berada?
Lakukan pengidentifikasian untuk titik-titik yang lain yang muncul pada display area.
Tutup jendela identify result
ModulPelatihanArcGISDasar
2007
26
UNDP Tim Teknis Nasional
2.6 Penggunaan Map Tips
Selanjutnya anda akan belajar bagaimana menggunakan map tips pada sebuah
layer. Jika anda meletakkan pointer di atas sebuah feature, maka map tips akan
memunculkan sebuah data atribut tunggal dari sebuah feature.
Klik kanan pada layer yogya_secondary_road_july06 dan klik properties.
Klik display tab
beri tanda check () pada kotak show map tips
ModulPelatihanArcGISDasar
2007
27
UNDP Tim Teknis Nasional
jangan tutup kotak dialog layer properties.
Primary display field akan menjadi data atribut yang akan dimunculkan sebagai
map tip. Anda dapat menentukan primary display field pada fields tab.
Klik fields tab
Klik primary display field dropdown, perhatikan semua pilihan data atribut yang
ada. field
Pilihan default adalah field yang pertama memiliki karakter string. Pilihlah field
NAMA sebagai primary display field
ModulPelatihanArcGISDasar
2007
28
UNDP Tim Teknis Nasional
ModulPelatihanArcGISDasar
2007
29
UNDP Tim Teknis Nasional
Klik OK pada layer properties. Letakkan pointer anda pada salah satu feature jalan.
Nama jalan akan muncul dalam map tip
Pada langkah selanjutnya anda akan belajar bagaimana menggunakan sebuah
atribut layer untuk menentukan suatu lokasi tertentu.
Pertanyaan 2.11 : terletak di jalan apakah kampus MMTC?
Map Tip
ModulPelatihanArcGISDasar
2007
30
UNDP Tim Teknis Nasional
2.7 Menentukan feature geografi berdasarkan kondisi tertentu.
Anda mungkin dihadapkan pada situasi dimana anda mau menampilkan satu atau
beberapa feature dengan criteria tertentu. Pada tahap ini anda akan mencari jalan dengan
nama jalan Jambon, dan nama kecamatan Kasihan.
Pada menu bar, klik selection > select by attributes
ModulPelatihanArcGISDasar
2007
31
UNDP Tim Teknis Nasional
Select by attributes dialog memungkinkan anda membangun query untuk layer
yang ada pada peta. Anda akan memilih jalan dengan membuat sebuah ekspresi
dengan menggunakan attribute [NAMA] untuk nama jalan yaitu Jalan Jambon.
Jalan yang kita pilih akan terpilih dengan warna menyala pada tampilan.
Untuk layer, klik drop down list, pilih yogya_secondary_road_july06
ModulPelatihanArcGISDasar
2007
32
UNDP Tim Teknis Nasional
Untuk fields, dobel klik [NAMA] > klik
tombol = dari daftar fungsi > klik Get
Unique Values > untuk Unique Values,
dobel klik Jalan Jambon > klik apply
ModulPelatihanArcGISDasar
2007
33
UNDP Tim Teknis Nasional
Pada tampilan, perhatikan jalan jambon akan ditandai dengan warna menyala (biru).
Perhatikan juga pada bagian bawah dari ArcMap menunjukkan jumlah feature yang
terpilih dari fungsi diatas.
Pada dialog select by attributes, klik close > pada menu bar, klik selection >
Clear selected features
J alan J ambon
J umlah features yang terpilih
ModulPelatihanArcGISDasar
2007
34
UNDP Tim Teknis Nasional
Selanjutnya, anda akan mengidentifikasi semua fasilitas umum/gedung yang
jaraknya 500 meter dari suatu segmen jalan, dalam hal ini kita tentukan adalah Jalan
Magelang.
Terlebih dahulu anda perlu memilih nama jalan yaitu jalan magelang sesuai dengan
prosedur sebelumnya. Anda perlu membuat ekspresi untuk melakukan hal tersebut.
Pada menu bar, klik selection >select by
attributes > untuk layer, dari dropdown list
pilih yogya_secondary_road_july06
Klik Clear untuk menghapus ekspresi
sebelumnya
untuk fields, dobel klik [NAMA] >
klik tanda = pada daftar fungsi,
jika diperlukan klik Get Unique Values
untuk Unique values pilih Jl. Magelang
klik Apply, dan klik Close.
ModulPelatihanArcGISDasar
2007
35
UNDP Tim Teknis Nasional
Perhatikan pada tampilan, Jalan Magelang akan ditunjukkan warna biru menyala.
Selanjutnya anda akan menentukan fasilitas umum/gedung yang jaraknya 500
meter dari Jalan Magelang.
Pada menu bar, klik Selection > Select By Location
Pada dialog select by location,
pastikan semua pilihan tersusun sama
seperti gambar disamping
ModulPelatihanArcGISDasar
2007
36
UNDP Tim Teknis Nasional
Klik Apply , perhatikan bahwa pada jarak 500 meter dari Jalan Magelang ada 5
fasilitas umum/gedung yang terpilih
klik Close untuk menutup dialog select by location
refresh tampilan, jika diperlukan dengan meng klik tombol refresh pada
bagian bawah tampilan ArcMap
Dalam kegiatan diatas anda baru saja melakukan sebuah operasi analisis spasial.
Pada latihan selanjutnya anda akan belajar untuk melakukan operasi yang sama dengan
kombinasi criteria.
Pertanyaan 2.12 : Lakukan analisis spasial dengan cara menentukan jalan apa saja
yang jaraknya 1000 meters dari ATM BRI 01?
ModulPelatihanArcGISDasar
2007
37
UNDP Tim Teknis Nasional
Penyimpanan data spasial
Menampilkan data spasial di ArcMap
Mengganti nama layer
Klasifikasi dan simbolisasi data spasial
Label features
Membuat sebuah layer file
Layout view
Menentukan skala peta
Menyimpan dokumen peta
Memasukkan data frame baru
Menyimpan label sebagai anotasi
Pada latihan ini anda akan belajar bagaimana menampilkan data spasial dan data
atribut dengan membuat sebuah peta. Peta yang akan kita buat dalam latihan ini adalah
Menampilkan
Data Spasial
ModulPelatihanArcGISDasar
2007
38
UNDP Tim Teknis Nasional
peta daerah bencana gempa bumi di propinsi Yogyakarta. Anda akan diminta untuk
membuat peta daerah bencana sesuai dengan lokasi kabupaten masing-masing.
3.1 Penyimpanan Data Spasial
Jalankan program ArcCatalog untuk melihat semua data yang ada dalam
geodatabase. klik start>programs>ArcGIS>ArcCatalog
Pada catalog tree, di bagian kiri dari ArcCatalog, dobel klik pada drive C:\ untuk
menampilkan isi dari drive C
Arahkan catalog tree ke direktori C:\Latihan_GIS\base_map
Dalam folder base_map terdapat dua tipe penyimpanan data spasial. yang pertama
tersimpan dalam folder, yang kedua tersimpan dalam geodatabase.
ModulPelatihanArcGISDasar
2007
39
UNDP Tim Teknis Nasional
Klik folder base_map, anda akan melihat beberapa subfolder yang berisikan
komponen base_map
Klik subfolder administrative, didalamnya terdapat beberapa file. File-file didalam
folder tersebut lah yang disebut sebagai shape file. Dengan extensi .shp
Pertanyaan 3.1 : berapa jumlah shape file yang terdapat di dalam subfolder
hydrology?
Sebuah shape file akan tersusun oleh 3 atau 5 file. Untuk melihat file-file penyusun
sebuah shape file dapat langsung dilihat dengan menggunakan windows explorer. Satu
shape file minimal tersusun atas 3 file yaitu file berekstensi .dbf (untuk menyimpan
data), .shp (menyimpan shape), dan shx (untuk menyimpan index). Shape file yang sudah
terproyeksi biasanya memiliki lebih dari 3 ekstensi file diatas. Terdapat 4 tambahan file
yaitu file berkestensi .prj (proyeksi), .sbx (indeks), . sbn, dan .shp(xml document). Untuk
lebih jelasnya lakukan kegiatan berikut
Dari windows eksplorer, klik folder di C:\Latihan_GIS\base_map\administrative
Pertanyaan 3.2 : ada berapa file yang menyusun
cjava_yogyakarta_district_boundary_BAKOSURTANAL shape file?
ModulPelatihanArcGISDasar
2007
40
UNDP Tim Teknis Nasional
Data spasial yang akan kita gunakan dalam latihan menampilkan data adalah
berupa Geodatabase. Geodatabase merupakan suatu wadah untuk menyimpan data-data
spasial dan database. suatu geodatabase dapat tersusun oleh: feature datasets, feature
class, table, raster catalog, raster data sets, tool box, dan relationship class. Untuk
menambah pengertian tentang geodatabase lakukan kegiatan berikut :
Dari ArcCatalog, buka C:\latihan_GIS\base_map.mdb
Dengan membuka file base_map.mdb, berarti anda sedang membuka sebuah
geodatabase. Perhatikan isi dari geodatabase tersebut. Geodatabase tersebut berisi data-
data berupa feature datasets dan feature class.
Dalam geodatabase base_map terdiri dari 6 feature data set, yaitu administrasi,
hydrology, settlements, dan transport. Dalam setiap feature dataset tersusun atas
beberapa feature class.
klik administrative feature dataset untuk melihat feature class yang ada di
dalamnya.
ModulPelatihanArcGISDasar
2007
41
UNDP Tim Teknis Nasional
pertanyaan 3.3 : terdiri dari berapa feature class kah feature dataset hydrologi?
3.2 Menampilkan Data Spasial di ArcMap
Kegiatan selanjutnya anda akan diminta untuk menampilkan data spasial ke dalam
peta. Layers dapat berupa beberapa format, SDE layers, ArcInfo, ArcViewGIS shape files,
Geodatabase, dan beberapa tipe data raster. Dalam latihan ini anda akan menampilkan
feature berupa polygon, garis, titik, dan citra satelit dalam format TIFF. Data format
tersebut akan kita diskusikan lebih lanjut dalam materi selanjutnya.
ModulPelatihanArcGISDasar
2007
42
UNDP Tim Teknis Nasional
Jalankan Program ArcMap, klik Start > Programs > ArcGIS > ArcMap
Pilih A new empty map > klik OK
Pada toolbar ArcMap, klik tombol Add Data
Pada dialog Add Data, arahkan ke direktori C:\Latihan_GIS\Latihan2
ModulPelatihanArcGISDasar
2007
43
UNDP Tim Teknis Nasional
Tampilkan semua layer yang ada pada folder. Anda dapat menampilkan satu
persatu atau sekaligus dengan cara klik salah satu layer kemudian gunakan shift
atau control untuk memilih layer yang lain. Tampilkan data berupa vector terlebih
dahulu.
Semua coverage yang anda tampilkan adalah berupa data vector. Data tersebut
merupakan data daerah Gunung Merapi, dimana terdapat beberapa zona bahaya merapi,
beserta lokasi barak-barak pengungsian, fasilitas kesehatan, pos pengamatan,
permukiman, dan sungai-sungai yang berada di kawasan Merapi.
Tampilkan citra SRTM berupa TIFF image, dengan mengklik tombol add
Perhatikan skala peta pada tool bar
Pertanyaan 3.4? berapakah skala tampilan peta anda saat ini?
ModulPelatihanArcGISDasar
2007
44
UNDP Tim Teknis Nasional
Perhatikan pada tampilan, citra SRTM akan otomatis muncul dibelakang layer-layer
yang telah anda munculkan sebelumnya. Selanjutnya anda akan menggerakan tampilan
dari image yang telah ditampilkan.
Gunakan pan untuk membuat
image berada ditengah-tengan tampilan
3.3 Mengganti Nama Layer
Selanjutnya kita perlu merubah beberapa
properties yang ada pada tiap layer.
Pertama kita perlu merubah nama layer.
Ada dua cara untuk merubah nama layer
Klik kanan pada layer barak >
properties
ModulPelatihanArcGISDasar
2007
45
UNDP Tim Teknis Nasional
Pada dialog Layer properties, pilih tab General
Untuk nama layer ganti dengan lokasi barak pengungsi
Klik apply. Nama akan berubah pada table of contents
Selain cara diatas penamaan layer dapat juga dilakukan langsung dengan mengklik kiri
langsung pada nama layer.
ModulPelatihanArcGISDasar
2007
46
UNDP Tim Teknis Nasional
Gantilah nama-nama layer yang lain dengan ketentuan sebagai berikut
fasilitas kesehatan Lokasi Puskesmas
pos pengamatan Lokasi Pos Pengamatan
sungai_merapi Sungai
permukiman_merapi Permukiman
zona_merapi Kawasan Bahaya Merapi
ModulPelatihanArcGISDasar
2007
47
UNDP Tim Teknis Nasional
3.4 Klasifikasi dan Simbolisasi Data Spasial
Jika anda perhatikan pada tampilan, semua titik lokasi feature ditampilkan
menggunakan titik dengan warna yang berbeda. Akan sangat sulit untuk kita membedakan
antara titik lokasi puskesmas dengan lokasi barak pengungsi hanya dengan menggunakan
warna. Apalagi jika kategori titik-titik yang ditampilkan banyak. Oleh karena itu perlu
adanya pembuatan symbol atau simbolisasi terhadap obyek dengan kateogori yang
berbeda beda.
Langkah selanjutnya anda akan membuat simbolisasi setiap layer yang ada pada
peta. Langkah pertama yang anda akan lakukan adalah membuat layer Kawasan Bahaya
Merapi menjadi transparent. Karena jika anda perhatikan gambar SRTM dari Gunung
Merapi tertutup oleh warna dari Kawasan Bahaya Merapi.
ModulPelatihanArcGISDasar
2007
48
UNDP Tim Teknis Nasional
klik kanan layer Kawasan Bahaya Merapi > Properties
pada Layer properties dialog pilih display tab
untuk persentase (%) transparent, isikan 40
klik OK
Kegiatan selanjutnya anda akan membuat symbol layer menjadi lebih informatif dan
mudah untuk di mengerti.
ModulPelatihanArcGISDasar
2007
49
UNDP Tim Teknis Nasional
Pada dialog Layer properties untuk layer Kawasan Bahaya Merapi, pilih tab
Symbology
pada Show pilih Categories
Pada Categories pilih Unique Values
untuk Value fields pilih merapi
klik Add All Values
ModulPelatihanArcGISDasar
2007
50
UNDP Tim Teknis Nasional
Anda dapat
memanjangkan judul table
untuk memperjelas nilai
dari kategori. Pada
symbol akan muncul 3
Kawasan Bahaya Merapi.
Data tersebut
menunjukkan bahwa
dalam field merapi
terdapat 3 nilai.
ModulPelatihanArcGISDasar
2007
51
UNDP Tim Teknis Nasional
Selanjutnya anda dapat merubah warna setiap kawasan. Anda dapat merubah
warna dengan menggunakan kategori yang sudah disediakan ataupun dengan warna
tertentu sesuai dengan keinginan anda. Dalam kegiatan ini penentuan warna untuk
masing-masing kawasan adalah
Kawasan Bencana I Yucca Yellow
Kawasan Bencana II Seville Orange
Kawasan Bencana III Mars Red
Pada Symbology dobel klik warna untuk Kawasan Bencana I
Pada Symbol selector untuk Options Fill Color pilih Yucca Yellow
Untuk Outline Width Isi dengan 1.2
Outline Color pilih dengan warna black
Klik OK
ModulPelatihanArcGISDasar
2007
52
UNDP Tim Teknis Nasional
ModulPelatihanArcGISDasar
2007
53
UNDP Tim Teknis Nasional
Langkah selanjutnya adalah merubah symbol lokasi barak pengungsian.
Anda dapat melakukan perubahan symbol dengan dobel klik langsung pada symbol
Lokasi Barak Pengungsi pada table of contents atau dengan klik kanan pada layer
> Properties > pilih tab Symbology
Pada layer properties > klik symbol untuk memunculkan symbol selector
ModulPelatihanArcGISDasar
2007
54
UNDP Tim Teknis Nasional
Perhatikan symbol-symbol yang ada category, anda dapat
menggunakan symbol yang ada pada category atau menggunakan
symbol lainnya.
Scroll ke bawah untuk melihat symbol-symbol yang ada
Untuk memunculkan symbol lainnya pada symbol selector
> klik More Symbols
Pastikan anda memilih Civic, sekarang perhatikan lagi
symbol-symbol yang ada, scroll ke bawah untuk melihat
symbol yang ada. Apakah ada perubahan?
Pilih Symbol Campground
ModulPelatihanArcGISDasar
2007
55
UNDP Tim Teknis Nasional
Tentukan warna dari symbol adalah solar yellow
Tentukan ukuran symbol yaitu 12
Untuk merubah bentuk symbol Campground lebih jauh lagi klik Properties. Pada
latihan ini anda tidak perlu melakukan perubahan pada bentuk symbol.
klik OK
ModulPelatihanArcGISDasar
2007
56
UNDP Tim Teknis Nasional
Lakukan perubahan symbol juga untuk layer lokasi puskesmas dan layer lokasi
pengamatan, dengan prosedur yang sama yang anda lakukan di atas, dengan ketentuan
sebagai berikut :
Layer lokasi puskesmas
- bentuk symbol
- ukuran 14
Lokasi Pengamatan
- bentuk symbol
- ukuran 18
Langkah selanjutnya adalah anda akan mempelajari bagaimana mengubah symbol
layer yang berupa line atau garis. Dalam peta anda ada dua layer yang bentuknya berupa
garis yaitu layer jalan dan sungai.
ModulPelatihanArcGISDasar
2007
57
UNDP Tim Teknis Nasional
Klik kanan layer jalan > Properties
Pada layer properties pilih tab symbology
Untuk Show dibagian kiri layer properties
pilih Categories > Unique Values
Untuk Value field pilih Layer dari drop
down list
klik Add All Values untuk memunculkan
nilai dalam field LAYER
Pertanyaan 3.5 : Ada berapa tipe jalan yang ada pada layer jalan?
Rubahlah terlebih dahulu label tipe jalan, dengan cara klik pada tipe jalan di bawah
field Label. JLN_LAIN ganti dengan Jalan Lain dan JLN_LOKAL ganti dengan
Jalan Lokal
ModulPelatihanArcGISDasar
2007
58
UNDP Tim Teknis Nasional
Untuk merubah symbol dari masing-masing jalan dapat dilakukan dengan dobel klik
pada symbol jalan ataupun dengan klik kanan dan pilih Properties for selected
symbol.
Untuk Jalan Lain, pada symbol selector pilih symbol Highway Ramp, dengan
warna electron gold, dan tebal garis adalah 1.
Untuk Jalan Lokal, pada symbol selector pilih Highway, warna merah, dengan
tebal garis 1.8
ModulPelatihanArcGISDasar
2007
59
UNDP Tim Teknis Nasional
Lakukan perubahan symbol untuk sungai. Dobel klik pada symbol sungai pada
table of content untuk memunculkan symbol selector.
Pada symbol selector pilih symbol river > OK
ModulPelatihanArcGISDasar
2007
60
UNDP Tim Teknis Nasional
Pertanyaan 3.6 : Apa perbedaan pemberian symbol untuk Layer Jalan dan Layer
sungai pada proses diatas?
Apabila tampilan untuk feature jalan dan sungai pada peta terlalu dominan anda
dapat memberikan transparansi untuk masing-masing layer tersebut.
Klik kanan pada Layer Jalan dan Sungai, pilih tab display, untuk % transparency
isikan 20.
ModulPelatihanArcGISDasar
2007
61
UNDP Tim Teknis Nasional
Selanjutnya anda akan merubah symbol untuk layer permukiman, layer ini bentuk
featurenya berupa polygon.
Dobel klik pada symbol permukiman untuk memunculkan symbol selector
Pada symbol selector, untuk warna pilih Ginger Pink, hilangkan warna outline
dengan memilih no color
ModulPelatihanArcGISDasar
2007
62
UNDP Tim Teknis Nasional
Peta anda seharusnya seperti gambar diatas. Pada kegiatan selanjutnya anda akan
mempelajari pemberian label atau nama lokasi pada peta. Sebuah peta tidak akan lengkap
tanpa memberi nama feature yang ada pada peta. Pemberian nama pada peta sangat
penting, pembaca peta harus dapat dengan mudah membaca lokasi yang ada di peta.
Dengan kata lain pembaca tidak akan menggunakan peta kita jika peta tersebut tidak
mampu mengkomunikasikan informasi yang ingin kita sampaikan terkait dengan lokasi dan
nama tempat.
3.6 Label Features
Selanjutnya anda akan memberi label nama dari tiap-tiap puskesmas pada layer
Puskesmas yang ada di kawasan rawan bahaya merapi.
Klik kanan layer puskesmas > pada layer properties pilih tab label
Untuk label field pilih Nama, untuk Color pilih ultra blue,
ModulPelatihanArcGISDasar
2007
63
UNDP Tim Teknis Nasional
Untuk besar huruf, isikan 5
Klik OK
Perhatikan pada peta apakah label tiap puskesmas sudah
muncul?. Untuk memunculkan label yang telah kita susun diatas
yaitu dengan cara :
Klik kanan pada layer Puskesmas > Label Features
Sekarang perhatikan pada peta, apakah label sudah muncul?
jika size dari label masih terlalu kecil maka dapat dilakukan
perubahan size pada symbol selector.
ModulPelatihanArcGISDasar
2007
64
UNDP Tim Teknis Nasional
Anda dapat memodifikasi pemberian warna untuk label dengan cara :
Pada tab labels di layer properties klik symbol untuk memunculkan symbol
selector untuk text. Anda dapat memilih tipe huruf yang ada pada kategori. Pilih
Country2 untuk tipe penulisan label, untuk warna label pilih cherry cola, jenis huruf
Arial, size 6, style bold.
untuk menambahkan fungsi halo, klik properties > tab mask, untuk style pilih halo,
size ketik 1
Tentukan warna halo, klik symbol, untuk fill color pilih warna solar yellow > OK
Anda juga dapat mengatur posisi label. Ada dua cara untuk mengatur posisi label, yaitu
dengan menggunakan fungsi label default pada ArcMap, atau dengan menggunakan
ekstensi Maplex. Pada kegiatan ini anda akan belajar menggunakan kedua fungsi diatas.
Klik kanan pada layer puskesmas > Properties
ModulPelatihanArcGISDasar
2007
65
UNDP Tim Teknis Nasional
Pada layer properties > pilih tab label
Klik Placement Properties.. di Other Options
Pada dialog Placement Properties, memungkinkan anda
untuk mengatur letak dari label. Dalam latihan ini anda
diminta untuk meletakkan label di bawah features
Klik Change Location, pilih Bottom Center Only
Klik OK
Anda dapat merubah posisi dari label sesuai dengan
kriteria yang anda inginkan.
Selanjutnya anda akan belajar menggunakan labeling dengan maplex. Maplex
adalah ekstensi di ArcMap. Maplex memungkinkan anda untuk proses labeling yang lebih
lengkap.
Pada menu tool bar ArcMap, klik Tools > Extensions
Aktifkan ekstensi maplex
Klik Close
ModulPelatihanArcGISDasar
2007
66
UNDP Tim Teknis Nasional
Untuk memunculkan ekstensi Maplex pada menu bar, klik kanan menu bar, pilih
Labelling. Pada tampilan akan muncul jendela labeling.
Untuk mengaktifkan maplex > klik Labeling > klik drop down list, pilih Use Maplex
Label Engine
Perhatikan pada jendela Labelling, proses labelling telah aktif. Pada jendela labeling
terdapat tulisan fast, hal tersebut menunjukkan bahwa proses pelabelan dilakukan
secara cepat tanpa memperhatikan penempatan yang baik. Klik drop down list
fast dan pilih Best. Dengan memilih best, program akan mencari penempatan
posisi terbaik untuk label.
ModulPelatihanArcGISDasar
2007
67
UNDP Tim Teknis Nasional
Klik kanan Layer Puskesmas >
Properties > Label > Placement
Properties
Untuk merubah posisi label klik Position..,
pada jendela Position anda dapat memilih
posisi label sesuai dengan kriteria anda
Letakkan label dengan posisi diatas feature,
pilih North > OK
Pindahkan tab ke Label Fitting Strategy .
Bagian ini digunakan untuk mengatur
penempatan label sehingga sesuai
dengaan feature yang ada
Pada bagian ini terdapat 3 fungsi. Yaitu :
1. Stack Label > Options
Fungsi ini digunakan untuk mengatur
panjang dari suatu label. Apabila suatu
label sangat panjang anda dapat
melakukan pemisahan label ke baris
yang baru. Pemisahan dapat dilakukan
berdasarkan koma, titik, dan spasi.
Anda juga dapat mengatur panjang
maksimum dari suatu baris, ataupun
panjang dari karakter satu baris.
ModulPelatihanArcGISDasar
2007
68
UNDP Tim Teknis Nasional
2. Reduce font size,
digunakan untuk mengecilkan ukuran huruf secara
otomatis jika ter dapat label yang bersinggungan
dengan feature ataupun label yang lain. Pada
fungsi ini kita dapat mengatur batas bawah besar
huruf layer pada peta. Untuk lower limit tentukan 4
pts. Klik OK
3. Abbreviate label
digunakan jika anda menginginkan label hanya
mengambil beberapa huruf saja pada label. Pada
latihan ini kita tidak akan menggunakannya.
Selanjutnya pada Placement Properties pindahkan
ke tab Conflict Resolution. Fungsi ini digunakan
untuk mengatur penempatan label yang satu dengan
yang lain apakah terdapat konflik seperti terdapat
duplikasi, ataupun singgungan antara label.
ModulPelatihanArcGISDasar
2007
69
UNDP Tim Teknis Nasional
Pastikan anda memberi tanda check () untuk Remove duplicate labels dan Never
remove label. Fungsi tersebut dilakukan untuk mencegah adanya duplikasi label, dan
mencegah penghilangan label oleh program, yang disebabkan oleh label yang
bersinggungan
Jika anda telah selesai mengatur Placement Properties, > klik OK.
Klik OK pada Layer Properties, dan perhatikan penempatan Label pada peta anda.
Tampilan Peta anda seharusnya sama seperti pada gambar diatas
ModulPelatihanArcGISDasar
2007
70
UNDP Tim Teknis Nasional
3.7 Membuat Sebuah Layer File
Layer menyimpan properties bagaimana symbol layer ditampilkan. Layers File dapat
digunakan untuk sharing atau berbagi properties tampilan dari sebuah layer. Sebagai
contoh, ada rekan anda yang menginginkan symbol dan warna yang sama dari layer yang
anda miliki, maka rekan anda tidak perlu lagi membuat tampilan symbol yang sama. Pada
tahap ini anda diminta untuk membuat layers file jalan dan puskesmas
Klik kanan layer jalan > Save As layer file
Simpan di C:\Latihan_GIS\Latihan2, simpan dengan nama Jalan.lyr
Lakukan hal yang sama untuk layer Lokasi Puskesmas dengan nama
puskesmas.lyr
ModulPelatihanArcGISDasar
2007
71
UNDP Tim Teknis Nasional
3.8 Membuat Layout Peta dengan menggunakan Layout View
Pada tahap sebelumnya anda telah bekerja pada data view di ArcMap. Pada Tahap
ini anda akan membuat sebuah layout peta dengan menggunakan layout view. Layout
view memungkinkan anda untuk mengatur komponen-komponen peta pada satu halaman.
Penggunaannya sama seperti ketika anda bekerja pada sebidang lembar kertas. Hasil
cetakan peta akan sama dengan tampilan di Layout View. Selanjutnya anda akan
berpindah dari data view ke layout view.
Pada menu bar klik View > Layout View
Layout view memiliki default orientasi Portrait. Dalam latihan ini anda akan membuat
sebuah peta dengan orientasi landscape.
Layout View Data View
ModulPelatihanArcGISDasar
2007
72
UNDP Tim Teknis Nasional
Klik File > Page and Print Setup
Untuk printer pilih Adobe PDF, size A4, orientation Landscape
Beri tanda check () use printer paper settings pada map page size
Anda juga dapat memilih apakah elemen peta berubah otomatis secara
proporsional apabila ada perubahan ukuran halaman. Beri tanda check () pada
Scale Map element proportionally to changes in Page size
Klik OK untuk menutup jendela Page Setup
ModulPelatihanArcGISDasar
2007
73
UNDP Tim Teknis Nasional
Tampilan peta akan mengecil untuk menyesuaikan dengan tampilan ArcMap.
Perhatikan persentase pengurangan (disini tertulis 44 %; tempat anda kemungkinan
berbeda) di layout toolbar. Tool bar ini akan muncul ketika anda berpindah dari
data view ke layout view
Jika anda menginginkannya, klik dan drag tool bar ini ke menu bar aplikasi ArcMap
atau letakkan sejajar dengan toolbar yang lainnya.
Sejauh ini anda hanya mempelajari bagaimana memindahkan data anda dari data
view ke layout view. Anda akan belajar lebih jauh lagi bagaimana menampilkan komponen
peta pada latihan selanjutnya.
3.9 Menentukan skala peta
Peta dapat ditampilkan dalam skala besar atau kecil. Sebagai contoh skala peta 1 :
10.000 adalah lebih besar dibandingkan skala peta 1 : 100.000. Peta dapat ditampilkan
dalam berbagai skala sesuai dengan tujuan dan penggunaannya.
Skala tampilan layout anda saat ini dapat dilihat di bagian atas tengah dari toolbar di
ArcMap.
Pertanyaan 3.7 : berapa skala peta anda saat ini?
ArcMap menghitung scala peta anda ketika berubah dari data view ke layout view.
Skala ini mungkin tidak sesuai (terlalu besar atau terlalu kecil) untuk peta anda.
Selanjutnya anda akan merubah skala peta
Ketik 200000 pada kotak skala dan tekan enter
Peta akan otomatis memperbesar ke skala 1 : 200.000
ModulPelatihanArcGISDasar
2007
74
UNDP Tim Teknis Nasional
Jika diperlukan, gunakan pan pada toolbar untuk menggeser tampilan peta, perhatikan
pula bahwa Layout toolbar juga memiliki fasilitas zoom pada halaman layout.
Lakukan zooming dengan menggunakan zooms pada toolbar
Perhatikan bahwa:
Persentase perubahan pada saat pembesaran ataupun perkecilan
Skala 1 : 200.000 tetap tidak berubah
Hal tersebut menunjukkan layout zoom memungkinkan anda untuk melihat peta
dengan berbagai bentuk perubahan atau pembesaran tampilan dengan tidak mengubah
skala tampilan data anda.
3.10 Menyimpan dokumen peta
Perhatikan bahwa peta anda hanya memiliki tampilan utama peta saja tanpa
komponen peta lainnya (orientasi, legenda, skala bar, dll). Anda akan menambahkan
komponen tersebut pada latihan lainnya.
Untuk menyimpan peta :
Klik File > Save AS
Simpan file di C:/Latihan_GIS/latihan2/
untuk file name, ketik Merapi
untuk Save as type, pastikan sebagi ArcMap Document (*.mxd)
Klik Save
Selanjutnya untuk latihan, simpan kembali layout anda. Beri nama ex_layout
ModulPelatihanArcGISDasar
2007
75
UNDP Tim Teknis Nasional
3. 11 Memasukkan sebuah data frame dan menampilkan layer file
Penambahan data frame baru mungkin akan anda butuhkan dalam sebuah
dokumen peta. Mungkin anda menginginkan sebuah data frame untuk menampilkan peta
wilayah studi ataupun untuk menampilkan peta dengan symbol atau klasifikasi yang
berbeda.
dari Layout view ubah tampilan anda kembali ke Data View
Dari menu insert > data frame
data frame baru otomatis menjadi aktif data frame pada tampilan
ArcMap anda.
klik tombol Add data dan tampilkan Jalan.lyr dan
bahaya_merapi.lyr yang telah anda buat pada latihan
sebelumnya.
3.12 Menyimpan label sebagai anotasi
Pada saat anda menggunakan labeling otomatis di ArcMap, beberapa label
mungkin tidak muncul, selain itu anda juga mungkin menginginkan memindahkan satu atau
lebih label. Untuk melakukan proses itu anda harus merubah label menjadi anotasi,
sehingga anda dapat memilih dan menggerakan label menjadi posisi yang lebih baik.
Dalam ArcMap anda dapat memilih apakah menyimpan anotasi sebagi property dari layer
ketika anda menyimpan dokumen peta, atau anda menyimpan anotasi sebagai anotasi
feature dalam database anda.
Klik kanan pada layer puskesmas > klik Convert Labels to annotation
Untuk store annotation pilih In the map
ModulPelatihanArcGISDasar
2007
76
UNDP Tim Teknis Nasional
Untuk dapat memindahkan label anotasi anda harus berada pada tampilan klik View
> Data View
Keluar dari ArcMap tanpa menyimpan dokumen anda
Dalam latihan ini anda telah mempelajari bagaimana menampilkan data di ArcMap.
Menampilkan coverage, sebuah shape file, dan sebuah image. Dalam proses ini anda juga
mempelajari bagaimana mengatur table of contents, bagaimana melakukan klasifikasi dan
simbolisasi sederhana dari layer yang ada di ArcMap, dan bagaimana anda memberikan
label pada feature yang ada.
ModulPelatihanArcGISDasar
2007
77
UNDP Tim Teknis Nasional
Menyiapkan data atribut
Konversi data ke geodatabase
Menggabungan data
Mengatur tampilan layout peta
Mengatur data frame
Mengatur tampilan data tematik
Menggunakan query builder
Pemberian label
Operasi data atribut
Pembuatan dan pengaturan charts
Label expression
Komponen dan layout peta
Output Peta
Pemetaan
Tematik
ModulPelatihanArcGISDasar
2007
78
UNDP Tim Teknis Nasional
Semalam telah terjadi gempa di daerah Yogyakarta dan Jawa Tengah yang
menimbulkan kerusakan cukup parah. Posisi anda adalah sebagai seorang Information
Management Officer. Gubernur meminta anda untuk menampilkan sebuah peta yang
menunjukkan tingkat kerusakan dan kebutuhan masyrakat akibat gempa dalam bidang
perumahan
Dalam latihan ini anda akan menggunakan studi dan data-data gempa di Propinsi
Yogyakarta dan Jawa Tengah. Anda akan membuat sebuah peta yang menunjukkan
tingkat kerusakan dan kebutuhan masyarakat akan perbaikan rumah anda akan membuat
peta level kecamatan
4.1 Menyiapkan data atribut
Pada saat terjadinya suatu bencana, data adalah hal yang sangat penting. Dalam
latihan ini anda akan diberi data mengenai jumlah korban jiwa, rumah rusak (berat, sedang,
ringan) dan progress kemajuan respon terhadap bencana. Semua data yang anda peroleh
dalam format spread sheet excel. Untuk dapat mengolahnya di ArcMap data-data tersebut
perlu diolah terlebih dahulu.
Dari windows explorer > arahkan ke direktori C:\Latihan_GIS\Latihan3
Dobel klik file data_kerusakan_asli, data tersebut menunjukkan data kerusakan
rumah dan pembangunannya. Data tersebut tidak dapat langsung kita masukkan
ke dalam system GIS. Kita memerlukan proses cleaning dan pemberian Pcode
(place code), P code merupakan kode unique tiap lokasi, kode ini dibuat oleh
pemerintah dalam hal ini BPS.
ModulPelatihanArcGISDasar
2007
79
UNDP Tim Teknis Nasional
Masih di direktori C:\Latihan_GIS\Latihan3, buka file data_kerusakan_edit. Pada
file ini anda melihat file excel yang sudah di cleaning dan diberi Pcode. File ini
belum langsung dapat terbaca di ArcMap. Anda harus melakukan proses konversi
ke geodatabase terlebih dahulu
Gantilah nama tiap kolom terlebih dahulu, sesuai dengan nama yang ada tetapi
dengan syarat minimal 10 karakter, sebagai contoh total_rumah menjadi tot_rmh
4.2 Konversi Data ke Geodatabase
Untuk melakukan proses konversi, blok atau select terlebih dahulu semua table
yang ada di file data_kerusakan_edit, termasuk dengan judul field/kolom.
ModulPelatihanArcGISDasar
2007
80
UNDP Tim Teknis Nasional
Klik file > save as , simpan di folder latihan3, untuk file name ketik
data_kerusakan_edit, Save as type pilih DBF4 (dBASE IV) > Save
ModulPelatihanArcGISDasar
2007
81
UNDP Tim Teknis Nasional
Anda akan mendapatkan dialog konfirmasi > klik OK
Sekarang anda telah memiliki file kerusakan_rumah_edit yang berformat dbf.
Format dbf sebenarnya dapat langsung di baca di ArcMap, akan tetapi lebih baik lagi jika
anda melakukan proses importing kedalam Geodatabase.
Jalankan ArcCatalog : Start >Program files > ArcGIS > ArcCatalog
Di ArcCatalog arahkan ke direktori C:\Latihan_GIS\Latihan3\batas_admin.mdb
ModulPelatihanArcGISDasar
2007
82
UNDP Tim Teknis Nasional
Terdapat dua feature class dalam geodatabase
batas_admin, yaitu batas_kabupaten dan
batas_kecamatan. anda akan melakukan proses
importing file kerusakan_rumah_edit.dbf, ke
dalam geodatabase batas_admin.
Di dalam batas_admin.mdb, klik kanan >
import > Table (single)
Pada dialog table to table, untuk input
table arahkan table di direktori
C:\Latihan_GIS\Latihan3\, data_kerusakan_edit.dbf
Untuk output table, ketik data_rumah
Klik OK
ModulPelatihanArcGISDasar
2007
83
UNDP Tim Teknis Nasional
Apabila proses import data selesai, anda akan melihat sebuah file table dengan
nama data_rumah, didalam batas_admin.mdb
Perhatikan data yang ada dalam table data_rumah, klik file data_rumah di table
content > klik Preview. Untuk melihat seluruh isi dari table data-rumah scrool table
ke kanan.
Pcode
ModulPelatihanArcGISDasar
2007
84
UNDP Tim Teknis Nasional
Perhatikan data pada table data_rumah terdapat kolom CODE. Kolom tersebut
yang dinamakan Pcode (Place code), angka-angka tersebut merupakan kode yang
mewakili suatu lokasi. Level lokasi yang paling rendah yang memiliki Pcode adalah desa.
Pcode tersebut digunakan untuk menggabungkan data table dengan data spasial, dengan
syarat bahwa di dalam data spasial harus memiliki Pcode yang sama dengan data tabular.
Dalam latihan selanjutnya anda akan belajar bagaimana menggabungkan data tabuler
dengan data spasial.
4.3 Pengagabungan Data
Perhatikan table atribut batas_kecamatan feature class. Klik kembali pada
batas_admin.mdb > klik pada file batas_kecamatan. Pada tampilan preview akan
muncul tampilan feature batas kecamatan yogya dan jateng.
Untuk merubah ke tampilan table klik dropdown list yang ada di bagian bawah
tampilan > pilih table
perhatikan table atribut batas_kecamatan, scroll kekanan untuk melihat isi dari table.
ModulPelatihanArcGISDasar
2007
85
UNDP Tim Teknis Nasional
Dari tabel diatas dapat kita lihat bahwa pada table atribut batas_kecamatan juga
memiliki Pcode. Pcode antara table data_rumah dan batas_kecamatan memiliki format
number dan level yang sama yaitu kecamatan. Dengan menggunakan Pcode tersebut kita
akan menggabungkan data_rumah dengan data spasial yaitu batas_kecamatan. Dalam
latihan selanjutnya anda akan mempelajari bagaimana menggabungkan data tersebut di
ArcMap.
Jalankan program ArcMap ,klik Start > Programs > ArcGIS > ArcMap
Pilih A new empty map > klik OK
Save peta anda dengan nama Peta Kerusakan Rumah, File > Save, simpan di
direktori C:Latihan_GIS\Latihan3
Pcode
ModulPelatihanArcGISDasar
2007
86
UNDP Tim Teknis Nasional
Klik Add data button untuk menampilkan data
Pada dialog Add data, arahkan ke C:\Latihan_GIS\Latihan3. buka
batas_admin.mdb. tampilkan batas_kabupaten, batas_kecamatan, dan data rumah
ModulPelatihanArcGISDasar
2007
87
UNDP Tim Teknis Nasional
Rubahlah symbol dari batas_kabupaten dan batas kecamatan. Dobel klik pada
symbol warna batas kabupaten di table of contents.
Pada Symbol Selector klik Properties
Pada symbol property editor, Pada simple fill Color pilih No Color.
Klik Outline
ModulPelatihanArcGISDasar
2007
88
UNDP Tim Teknis Nasional
Pada symbol selector pilih boundary state, untuk warna ganti dengan gray 10%.
Tebal garis 4. klik OK
ModulPelatihanArcGISDasar
2007
89
UNDP Tim Teknis Nasional
Klik OK pada symbol selector dialog >
klik OK pada symbol property editor, klik
OK
Ganti symbol batas_kecamatan dengan
metode yang sama seperti diatas, dengan
ketentuan pilih boundary city sebagai
symbol, tebal garis : 1
Selanjutnya anda akan menggabungkan
table data_rumah dengan batas_kecamatan,
untuk kegiatan tersebut kita akan menggunakan
layer baru.
Klik kanan layer batas_kecamatan > klik
Copy
Klik kanan pada layers > paste layer(s)
Perhatikan pada table of contents, akan muncul satu
layer baru dengan nama
yang sama yaitu
batas_kecamatan.
Rubahlah nama layer
batas_kecamatan menjadi
Kerusakan Rumah.
ModulPelatihanArcGISDasar
2007
90
UNDP Tim Teknis Nasional
Klik pada nama layer batas_kecamatan ganti dengan Kerusakan Rumah
Sekarang perhatikan data atribut layer kerusakan rumah. Dengan cara klik kanan
pada layer Kerusakan Rumah > Open attribute table
Pada data attribute table anda akan melihat table yang sama dengan table yang
ada pada layer batas kecamatan. Seperti telah dijelaskan sebelumnya bahwa dalam table
tersebut terdapat Pcode yang akan kita gunakan untuk menggabungkan data tabular
dengan data spasial.
Klik Close
ModulPelatihanArcGISDasar
2007
91
UNDP Tim Teknis Nasional
Data Atribut Layer Kerusakan Rumah
Data tabular data rumah
ModulPelatihanArcGISDasar
2007
92
UNDP Tim Teknis Nasional
Klik kanan pada layer kerusakan rumah > Join and Relates > Join..
Pada jendela Join Data anda akan ditanyakan apa yang anda ingin gabungkan
dengan layer, ada dua pilihan yaitu (1) apakah anda ingin menggabungkan data atribut
dengan suatu table, dan (2) apakah anda ingin menggabungkan data dari layer lain
berdasarkan lokasi. karena dalam latihan ini anda akan menggabungkan data atribut dari
sebuah layer dengan sebuah table data, maka anda harus memilih opsi yang pertama.
Pada jendela Join Data anda akan ditanyakan What do want to join with this
layer?. Pilihlah join attributes from a table
Selanjutnya pada pilihan 1 anda harus menentukan field pada layer yang akan
digunakan untuk menggabungkan dengan table. Pilihlah field KODE_KEC
ModulPelatihanArcGISDasar
2007
93
UNDP Tim Teknis Nasional
Pada pilihan 2 anda diminta menentukan table apa yang akan digabungkan dengan
data atribut layer. Dari drop down list anda dapat langsung memilih table
data_rumah, anda juga dapat mencari table tersebut dengan menentukan di
direktori C:\Latihan_GIS\Latihan3\Batas_admin.mdb\data_rumah
Pilihan 3, anda akan diminta menentukan field mana pada table yang akan
digunakan sebagai dasar penggabungan table dengan data atribut layer. Dari
dropdown list pilihlah CODE
Pada jendela join data, di bawah pilihan 3, terdapat tombol advanced, terdapat 2
pilihan bagaimana proses anda ingin menggabungkan data. Apakah anda
menggabungkan dengan keinginan memunculkan semua record atau
menggabungkan hanya record yang benar-benar sesuai. Pada latihan ini pilihlah
pilihan pertama. Klik OK
ModulPelatihanArcGISDasar
2007
94
UNDP Tim Teknis Nasional
Klik OK pada jendela Join data
Anda akan mendapat dialog konformasi apakah anda akan membuat index untuk
proses penggabungan diatas?.pilih Yes, pembuatan index digunakan untuk
mempercepat proses dalam pencarian data.
Sekarang perhatikan data atribut layer kerusakan rumah > Klik kanan pada layer
kerusakan rumah > open attribute table
Pertanyaan 4.1 : apa perbedaan pada data atribut layer kerusakan rumah sebelum
dan sesudah penggabungan data?
ModulPelatihanArcGISDasar
2007
95
UNDP Tim Teknis Nasional
4.4 Pengaturan Tampilan Layout
Selanjutnya anda akan menampilkan data kerusakan rumah melalui peta. Anda
akan menampilkan tingkat kerusakan rumah sesuai dengan wilayah kabupaten anda kerja.
Dalam modul ini Bantul akan digunakan sebagai contoh, karena Kabupaten Bantul
merupakan wilayah yang paling parah terkena gempa.
Dari tampilan data view rubahlah menjadi tampilan layout, klik View > layout view
Aturlah halaman dan ukuran kertas yang akan anda gunakan. Dalam latihan ini kita
akan menggunakan setting ukuran kertas A3. File > Page and Print setup > pilih
printer Adobe pdf > ukuran kertas A3 > orientasi Landscape > OK
Pada tampilan peta, anda akan melihat bahwa data frame peta anda hanya
memenuhi sebagian bidang kertas. Perbesarlah data frame peta dengan menarik
garis frame. Pastikan data frame anda tidak menutupi seluruh bidang kertas,
pastikan anda masih mempunyai ruang untuk komponen peta (judul, legend, dll),
ModulPelatihanArcGISDasar
2007
96
UNDP Tim Teknis Nasional
Dalam latihan ini kita akan menempatkan komponen-komponen peta di samping
kanan peta.
Buatlah garis pembatas peta, dengan menggunakan tool drawing yang ada di
bagian bawah kiri ArcMap.
Buatlah kotak pada peta,dengan batas terluar.
Dobel klik pada kotak untuk memunculkan symbol selector
Pilih No color pada fill color, dan ganti warna garis menjadi hitam, tebal 1
Pada bidang peta akan muncul garis batas peta.
Batas kertas
Batas frame peta
ModulPelatihanArcGISDasar
2007
97
UNDP Tim Teknis Nasional
4.5 Mengatur Tampilan Data Frame Peta
Tampilan peta anda saat ini adalah seluruh jawa tengah. Untuk memfokuskan
tampilan peta sesuai dengan kabupaten yang dinginkan anda dapat melakukan zooming
langsung dengan menggunakan layout tool apabila anda telah mengetahui lokasinya.
Apabila anda belum mengetahui lokasi kabupaten anda perlu melakukan query terlebih
dahulu.
Pada ArcMap menu tool bar, klik selection > select by attributes, untuk layer
pilih batas_kabupaten, untuk method pilih Create new selection. Buatlah ekspresi
dengan cara dobel klik [KABUPATEN] pada kolom field. Klik tanda = pada fungsi,
klik Get Unique Values, kemudian dobel klik Bantul pada Unique Values..> klik
Apply
ModulPelatihanArcGISDasar
2007
98
UNDP Tim Teknis Nasional
Perhatikan pada peta, wilayah yang kita query diatas ditandai dengan warna biru.
Anda dapat melakukan zooming langsung dengan layout tool pada daerah yang
telah terselect atau dengan menggunakan zoom to selected features. Dari menu
tool bar klik selection > zoom to selected features
ModulPelatihanArcGISDasar
2007
99
UNDP Tim Teknis Nasional
Perhatikan perubahan tampilan pada peta. Peta akan menampilkan wilayah
kabupaten bantul, dengan tanda wilayah bergaris biru.
Hilangkanlah tanda selection (garis warna biru) pada peta, dengan cara klik
selection > clear selected features
ModulPelatihanArcGISDasar
2007
100
UNDP Tim Teknis Nasional
4.6 Pengaturan Tampilan Data Tematik
Selanjutnya anda akan memunculkan data kerusakan rumah pada peta anda di daerah
Kab. Bantul
Klik kanan pada layer kerusakan_rumah > properties > Definition Query
gunakan ekspresi sebagai berikut [KABUPATEN] = 'Bantul
Pada layer properties pilih tab symbology
Pada symbology untuk show pilih quantities >Graduated colors
Untuk pilihan value pilih field data_rumah.TOTAL_RUMAH. Field total rumah
menunjukkan jumlah total rumah yang rusak (roboh dan rusak berat) setiap
kecamatan
Untuk warna anda dapat memilih criteria anda sendiri
Perhatikan nilai yang ada, nilai tersebut memiliki range yang kurang baik. Anda
dapat mengatur range tersebut dengan cara klik pada angka di bawah Range ketik
angka yang anda inginkan, angka yang diketik merupakan angka terakhir dalam
kelas.
ModulPelatihanArcGISDasar
2007
101
UNDP Tim Teknis Nasional
Perhatikan angka di bawah field label masih menunjukkan 5 angka decimal
dibelakang. Anda dapat menghilangkan angka 00000 tersebut dengan cara klik
pada label > format labels..
ModulPelatihanArcGISDasar
2007
102
UNDP Tim Teknis Nasional
Pada dialog number format untuk category pilih Numeric > untuk Rounding pilih
Number of decimal places ketikkan angka 0. anda juga dapat memisahkan angka
per seribu dengan memberi tanda check pada show thousands separators. Klik
OK
Sekarang perhatikan range angka di bawah field label, 5 angka decimal telah
hilang. Untuk memudahkan pembacaan range, pada label 0 1000 ganti dengan 1
1000 dan untuk range 8000 2000 ganti dengan > 8000. anda dapat mengganti
langsung dengan mengklik pada angka di bawah field label
Tampilan sementara peta anda akan Nampak seperti gambar berikut.
ModulPelatihanArcGISDasar
2007
103
UNDP Tim Teknis Nasional
4.7 Menggunakan Query Builder
Perhatikan pada tampilan peta, peta tersebut menunjukkan tingkat kerusakan
rumah meliputi seluruh kabupaten. Dalam latihan ini anda hanya menginginkan
kenampakan kerusakan rumah di wilayah kabupaten anda dalam contoh adalah
Kabupaten Bantul. Untuk itu anda memerlukan membuat sebuah ekspresi query, dengan
cara
Dari layer properties untuk layer kerusakan rumah, pilih tab Definition query
ModulPelatihanArcGISDasar
2007
104
UNDP Tim Teknis Nasional
Untuk membuat sebuah query klik Query Builder.
Perhatikan bagian field di Query builder, akan terdapat field-field dengan nama
yang panjang sehingga agak sulit untuk membacanya. Hal tersebut disebabkan
data atribut yang ada merupakan penggabungan dari dua data atribut yaitu
batas_kecamatan dan data_rumah.
Sebagai contoh
Data_rumah.TOTAL_RUMAH
Untuk dapat membaca nya anda dapat meletakkan kursor di atas keterangan yang
anda inginkan.
Nama tabel Nama field
ModulPelatihanArcGISDasar
2007
105
UNDP Tim Teknis Nasional
Dobel klik batas_kecamatan.
KABUPATEN pada Fields >
klik tanda = pada fungsi > klik
Get Unique Values > dobel klik
Bantul pada Unique Values
ModulPelatihanArcGISDasar
2007
106
UNDP Tim Teknis Nasional
Klik OK
Perhatikan pada peta anda, sekarang data kerusakan rumah hanya di tunjukkan
pada Kabupaten Bantul
Pertanyaan 4.2 : Ada berapa kecamatan di wilayah Kabupaten Bantul yang
mengalami kerusakan paling parah akibat gempa?
Perhatikan tampilan peta dengan melakukan perbesaran menggunakan tool layout.
Perhatikan symbol batas kecamatan dan kabupaten tertutupi oleh garis dari layer
kerusakan rumah. Geserlah layer kerusakan rumah kebawah layer batas kabupaten
dan batas kecamatan pada table of content dengan cara mendrag layer ke bawah.
Selanjutnya anda diminta hanya untuk memunculkan batas kecamatan untuk
wilayah Kabupaten Bantul sehingga garis batas kecamatan diluar Kabupaten Bantul
tidak muncul. Caranya anda membuat sebuah query ekspression dengan metode
yang sama yaitu klik kanan pada layer batas_kecamatan > properties >
Definition query, pada Query builder ekspression
[KABUPATEN] = 'Bantul'
ModulPelatihanArcGISDasar
2007
107
UNDP Tim Teknis Nasional
Perhatikan pada peta, batas garis kecamatan hanya muncul pada wilayah
Kabupaten Bantul
Selanjutnya untuk wilayah diluar Kabupaten Bantul yang masih berwarna putih,
anda diminta untuk memberikan warna abu-abu. Untuk melakukan hal tersebut
anda perlu meng copy layer batas kabupaten terlebih dahulu. Kita tidak dapat
menggunakan layer batas kabupaten yang ada secara langsung karena layer
tersebut akan digunakan sebagai legenda.
Klik kanan pada layer batas kabupaten > Copy.
Gantilah nama layer tersebut dengan nama Background dengan cara klik pada
nama layer.
Klik kanan pada layer > Paste layer(s). sekarang anda memiliki layer baru dengan
nama yang sama yaitu batas kabupaten. Drag ke bawah layer baru tersebut
tempatkan di atas layer kerusakan rumah
Selanjutnya untuk memberikan warna abu-abu diluar Kab. Bantul, dobel klik pada
symbol layer background > fill color pilih Gray 10 %
Untuk menghilangkan garis luar dari symbol, klik properties >outline > properties
ModulPelatihanArcGISDasar
2007
108
UNDP Tim Teknis Nasional
Hilangkan tanda check untuk symbol garis dan warna pada layer > klik OK
perhatikan pada tampilan peta tertutupi warna abu-abu. Untuk
menghilangkan warna abu-abu tersebut khusus untuk wilayah Kabupaten Bantul
anda perlu membuat sebuah ekspresi query.
ModulPelatihanArcGISDasar
2007
109
UNDP Tim Teknis Nasional
Klik kanan pada layer background > Properties > Definition query > Query
builder, Buatlah ekspresi sama dengan sebelumnya, akan tetapi disini kita
mengganti fungsi = dengan fungsi < >. Ekspresi query nya sebagai berikut :
[KABUPATEN] <> 'Bantul'
Sekarang perhatikan pada tampilan peta anda.
ModulPelatihanArcGISDasar
2007
110
UNDP Tim Teknis Nasional
Pertanyaan 4.3 : apa perbedaan tanda fungsi = dan < > pada query builder
expression?
Apabila anda perhatikan pada peta anda, informasi tingkat kerusakan rumah yang
anda tampilkan belum bisa memberikan informasi kepada orang lain, karena pada peta
belum ada nama-nama lokasi. Untuk memunculkannya kita perlu melakukan proses
labeling atau pelabelan, sama seperti yang telah anda lakukan pada Latihan2.
4.8 Pemberian Label
Pada kegiatan selanjutnya anda akan memberi label untuk nama kabupaten dan
nama kecamatan. Klik kanan pada layer batas_kabupaten > properties > labels
Pada text string, untuk label field pilih KABUPATEN dengan menggunakan drop
down list untuk Text symbol, klik symbol > pilih category Country 2 > ganti warna
dengan Dark umber > Ukuran 12 > style Bold.
ModulPelatihanArcGISDasar
2007
111
UNDP Tim Teknis Nasional
Tambahkan efek halo pada label nama kabupaten dengan cara. Klik properties
pada symbol selector > pada editor pilih tab mask > untuk style pilih halo, ganti
ukuran 1 > untuk merubah warna klik symbol > pilih warna dari drop down list >
pilih solar yellow.
Klik OK jika anda telah selesai mengatur tampilan label.
Perhatikan pada tampilan peta anda, apakah label nama kabupaten sudah muncul?.
Untuk memunculkannya kita perlu melakukan langkah sekali lagi yaitu klik kanan
pada layer batas_kabupaten > label features
ModulPelatihanArcGISDasar
2007
112
UNDP Tim Teknis Nasional
Tampilan 100%
Tampilan satu
halaman penuh
Pan
untukmenggeser
Perkecilan ke tengah
tampilan
Perbesaran sesuai
daerah yang kita
inginkan
Perkecilan daerah
yang kita inginkan
Perbesaran ke tengah
tampilan
Kembali ke tampilan
sebelumnya
untuk memastikan apakah ukuran huruf sudah sesuai dengan tampilan peta, anda
dapat menggunakan tool layout untuk membersar tampilan. Gunakan zoom to
100 % (1 : 1) pada layout tool untuk melihat tampilan peta sebenarnya ketika anda
print..
selanjutnya anda akan melakukan pemberian label untuk nama kecamatan di
Kabupaten Bantul. Lakukan langkah yang sama seperti pada kegiatan diatas.
Klik kanan pada layer batas_kecamatan > properties > labels. Untuk label fields
pilih KECAMATAN, gunakan jenis huruf Arial, warna putih dengan halo warna
hitam, ukuran huruf 9. Disini anda perlu perhatikan bahwa ukuran huruf kecamatan
harus lebih kecil dari Kabupaten.
Untuk mengatur letak huruf, klik Placement properties, anda dapat menggunakan
placement properties default atau dengan menggunakan maplex, seperti yang telah
anda lakukan di latihan2.
lakukan perbesaran 100 % untuk melihat apakah tampilan peta dan label anda
sudah proportional.
ModulPelatihanArcGISDasar
2007
113
UNDP Tim Teknis Nasional
Peta anda saat ini pada perbesaran 100 % akan nampak seperti gambar diatas.
Selanjutnya untuk membuat peta anda menjadi lebih informatif anda akan memunculkan
angka rumah yang sedang dibangun, rencana, dan jumlah rumah yang masih di butuhkan.
Anda akan memunculkan angka dan diagram dari keterangan diatas.
sebelum memunculkan diagram bar, anda perlu memastikan apakah semua
informasi/data yang anda akan munculkan telah tersedia di data atribut. Untuk melihat isi
data atribut layer kerusakan rumah, klik kanan pada layer diagram kerusakan > open
attribute table >
Anda akan menggunakan layer kerusakan rumah untuk memunculkan diagram bar,
akan tetapi layer tersebut telah kita gunakan untuk memunculkan thematic tingkat
kerusakan rumah. Untuk itu anda perlu meng copy layer tersebut,
Klik kanan pada layer kerusakan rumah > Copy . kemudian klik kanan pada layer
paling atas klik kanan Paste layer (s)
saat ini pada table of contents anda memiliki dua layer kerusakan rumah.
ModulPelatihanArcGISDasar
2007
114
UNDP Tim Teknis Nasional
Ganti nama layer kerusakan rumah yang baru dengan cara
klik pada nama layer, ganti dengan nama diagram
kerusakan.
4.9 Operasi Data Attribute
selanjutnya anda akan memunculkan diagram bar jumlah
rumah yang sedang di bangun, di rencanakan, dan jumlah
kekurangan rumah yang masih di butuhkan.
pastikan bahwa pada data atribut anda memiliki semua data diatas.
Buka atribut table untuk melihat kelengkapan data. Klik
kanan pada layer diagram kerusakan > open attribute table.
Scroll ke kanan untuk melihat isi table.
Apakah anda melihat semua data yang anda butuhkan (rumah di bangun, di
rencanakan, dan kekurangan rumah)?. Pada table anda tidak menemukan jumlah rumah
yang masih dibutuhkan (gaps). Gaps di peroleh dari hasil jumlah total rumah rusak di
kurangi jumlah rumah dibangun + rumah yang direncanakan di bangun.
Perhatikan data atribut layer diagram kerusakan, data-data kerusakan rumah di
dalamnya berasal dari table data rumah yang di gabungkan (join) dengan data spasial
kecamatan (ingat latihan join table). Untuk menambahkan informasi dalam attribute table
kita perlu menambahkan kolom pada table data rumah.
Pada tampilan table of contents pastikan anda merubah dari tampilan display ke
source, karena table tidak akan bisa kita lihat jika masih dalam tampilan display.
Scroll ke bawah untuk melihat table data_rumah. Klik kanan table data_rumah >
open
ModulPelatihanArcGISDasar
2007
115
UNDP Tim Teknis Nasional
Untuk menambahkan kolom baru pada table, klik options di bagian bawah table >
Add field
Pada jendela Add field ketikan Gaps pada Name. untuk type anda harus
menyesuaikan dengan tipe data yang anda akan tampilkan dalam field. Karena pada
kolom Gaps kita akan mengisi data berupa angka maka kita memilih Type Short integer.
Pada kolom type pilih Short integer > klik OK
ModulPelatihanArcGISDasar
2007
116
UNDP Tim Teknis Nasional
Perhatikan table data rumah, scroll ke kanan, di bagian kanan muncul field/kolom
baru dengan nama gaps. Kolom tersebut akan kita isi dengan
gaps =
total kerusakan rumah (dibangun + rencana). Untuk memasukkan formula
tersebut klik kanan pada judul field > Field calculator
Selanjutnya anda akan dimintai konfirmasi apakah anda akan melakukan
penghitungan atau formulasi table, karena pembuatan formulasi akan merubah
table dan anda tidak bisa mengulangnya. Klik Yes
ModulPelatihanArcGISDasar
2007
117
UNDP Tim Teknis Nasional
Anda akan menjumpai jendela field calculator. Pastikan kursor anda berada pada
kolom gaps > dobel klik RUMAH RUSAK > klik fungsi tanda - > ketik tanda ( >
dobel klik DIBANGUN > klik tanda + > dobel klik RENCANA > ketik tanda ) > klik
OK
Perhatikan pada table data rumah, field Gaps sekarang telah terisi angka-angka
hasil formulasi yang anda buat diatas. Klik tanda X untuk menutup jendela
attributes of data rumah.
langkah selanjutnya adalah anda akan menggabungkan atau join ulang table data
rumah dengan layer diagram kerusakan. Pertama anda perlu menghilangkan proses
penggabungan awal yang telah anda lakukan sebelumnya.
ModulPelatihanArcGISDasar
2007
118
UNDP Tim Teknis Nasional
Klik kanan layer diagram kerusakan > Joins and Relates > Remove Join (s) >
data rumah
selanjutnya anda akan menggabungkan
kembali table data rumah yang telah kita
lengkapi dengan kolom gaps dengan layer
diagram kerusakan
Klik kanan pada layer diagram kerusakan >
Join and relates > Join. Isikan seperti
ketentuan dibawah.
Klik OK
selanjutnya anda akan menampilkan
diagram bar pembangunan rumah pada peta.
ModulPelatihanArcGISDasar
2007
119
UNDP Tim Teknis Nasional
4.10 Pembuatan dan Pengaturan Charts
Klik kanan pada layer diagram kerusakan > Properties > untuk show pilih Charts
> Bar/Coulmn.
Di bagian kanan terdapat field-field yang terdapat pada data attribute, scroll
kebawah untuk melihat field yang ada. Anda akan memunculkan data rumah di bangun,
direncanakan, dan kebutuhan rumah.
Klik pada field DIBANGUN > klik tanda > (add), anda akan melihat field berpindah
dari field selection ke bagian kanan yang menunjukkan field-field yang anda pilih
untuk ditampilkan
Anda dapat mengatur tampilan warna dari tiap diagram bar yang akan anda
munculkan. Dobel klik pada symbol warna > pada symbol selector anda dapat
memilih warna dan garis luar symbol. Lakukan perubahan warna dengan ketentuan
sebagai berikut :
ModulPelatihanArcGISDasar
2007
120
UNDP Tim Teknis Nasional
Dibangun medium apple
Direncanakan solar yellow
Gaps mars red
Untuk garis luar semua symbol adalah 0.1 dan warna hitam.
Hilangkan background layer kerusakan dengan klik tombol background > pada
symbol selector untuk fill color pilih No color > outline pilih No Color.
Klik Properties
Pada jendela Chart symbol editor anda dapat mengatur besarnya tampilan 3D dari
diagram bar. Pastikan anda memberi tanda check display in 3D untuk
menampilkan diagram bar dalam bentuk 3D.
Tarik ke bawah tombol Thickness untuk mengatur tebal 3D, tampilkan bentuk 3D
dalam bentuk yang proporsional.
ModulPelatihanArcGISDasar
2007
121
UNDP Tim Teknis Nasional
Di bawah pengaturan 3D terdapat Leader Lines:, leader lines digunakan untuk
menunjukkan lokasi/polygon dari diagram bar. Leader lines biasanya digunakan
ketika diagram bar terlalu banyak, dan polygon yang ada terlalu kecil sehingga perlu
adanya garis yang menunjukkan lokasi diagram pada peta. Karena kita
menginginkan diagram bar berada pada polygon hilangkan tanda check pada show
leader lines
Klik OK pada Chart Symbol Editor
Anda juga dapat mengatur besar kecilnya ukuran diagram, klik tombol size.
Tentukan ukuran dari diagram adalah 50
Klik OK pada Chart Size
Klik apply pada layer properties
geser jendela layer properties sehingga anda
bias melihat tampilan peta. Apakah diagram
sudah muncul pada peta anda? Perhatikan
apakah semua diagram sudah muncul di tiap
kecamatan. Tampilan peta anda saat ini
seperti ditunjukkan gambar di bawah ini
ModulPelatihanArcGISDasar
2007
122
UNDP Tim Teknis Nasional
Anda juga dapat mengatur tampilan diagram berdasarkan criteria tertentu. Sebagai
contoh anda ingin memunculkan diagram hanya untuk wilayah kecamatan yang
sudah ada pembangunan rumah. Pada layer properties klik Exclusion.
ModulPelatihanArcGISDasar
2007
123
UNDP Tim Teknis Nasional
Pada jendela Exclusion properties pastikan kursor anda berada pada kolom
pembuatan ekspresi query. Exclusion digunakan untuk menghilangkan
pemunculan diagram pada peta berdasarkan criteria tertentu
Dalam latihan ini kita akan menghilangkan diagram pada kecamatan yang
pembangunan rumahnya masih 0. Dobel klik field [data_rumah.DIBANGUN] > klik
tanda fungsi = > klik tombol Get unique values > dobel klik 0
Klik OK pada jendela Data Exclusion properties
Klik OK pada layer properties
ModulPelatihanArcGISDasar
2007
124
UNDP Tim Teknis Nasional
Perhatikan tampilan peta anda, geser jendela layer properties jika menghalangi
pandangan anda.
Pertanyaan 4.4 : apa perbedaan sebaran diagram pada peta sebelum dan sesudah
exclusion data?
Pertanyaan 4.5 : di kecamatan manakah tingkat pembangunan rumah masih
bernilai kosing (0) ?
Anda diminta untuk memunculkan semua diagram di semua wilayah kecamatan
Kab. Bantul, untuk itu anda harus menghilangkan query yang telah anda buat
sebelumnya
pada jendela layer properties > symbology > exclusion > clear > OK
ModulPelatihanArcGISDasar
2007
125
UNDP Tim Teknis Nasional
klik OK untuk menutup layer properties
perhatikan peta tampilan peta anda, untuk mengetahui apakah tampilan diagram
proporsional dengan tampilan peta anda dapat menggunakan layout tool dengan
perbesar 100 %.
Klik tanda 1 : 1 pada layout tool. Gunakan pan untuk menggeser tampilan peta.
Pertanyaan 4.6 : dengan melihat diagram pada peta, di kecamatan apakah tingkat
kebutuhan pembangunan rumah paling tinggi?
untuk menjawab pertanyaan diatas mungkin anda sedikit kesulitan karena diagram
hanya digunakan untuk mempercepat pengguna untuk secara sekilas mengerti kondisi dari
suatu daerah. Untuk memudahkannya anda harus menambahkan nilai-nilai absolute dari
diagram yang ada pada peta. Untuk menambahkan nilai-nilai diagram tersebut kita dapat
menggunakan labeling.
ModulPelatihanArcGISDasar
2007
126
UNDP Tim Teknis Nasional
4.11 Label Expression
untuk memunculkan nilai ketiga diagram (dibangun, direncanakan, dibutuhkan) kita
tidak dapat hanya menggunakan fungsi labeling saja , disini kita perlu membuat sebuah
ekspresi label.
klik kanan pada layer diagram kerusakan > Properties > labels
Pada layer properties labels, pilih expression..,
Hapus tulisan yang ada dalam box expression.
Ada dua cara untuk memunculkan nilai-nilai diagram diatas, pertama; anda dapat
memunculkannya secara horizontal, yang kedua adalah secara vertical. Expression yang
digunakan :
Horizontal
"<CLR red='0' green='255' blue='0'>" & [data_rumah.DIBANGUN]& "</CLR>"& " "
&"<CLR red='255' green='255' blue='0'>" & [data_rumah.RENCANA] & "</CLR>"&"
"&"<CLR red='255' green='0' blue='0'>" & [data_rumah.Gaps] & "</CLR>"
ModulPelatihanArcGISDasar
2007
127
UNDP Tim Teknis Nasional
Vertical
"<CLR red='0' green='255' blue='0'>" & [data_rumah.DIBANGUN]& "</CLR>"&
vbnewline&"<CLR red='255' green='255' blue='0'>" & [data_rumah.RENCANA] &
"</CLR>"&vbnewline&"<CLR red='255' green='0' blue='0'>" & [data_rumah.Gaps] &
"</CLR>"
Klik kanan layer diagram kerusakan > label features
ModulPelatihanArcGISDasar
2007
128
UNDP Tim Teknis Nasional
Anda dapat melihat perbedaan penggunaan expression untuk multi label secara
horizontal atau vertical pada tampilan peta. Anda dapat memilih salah satu ekspressi
diatas.
Anda dapat memodifikasi warna dari label dengan mengganti komposisi red, green,
blue pada ekspresi.
Matikan fungsi maplex jika penempatan label nilai diagram anda kurang bagus. Klik
Labelling pada labeling tool > matikan tanda check untuk Use Maplex Label
Engine.
Anda akan diminta konfirmasi apakah anda benar-benar yakin akan berpindah dari
maplex label engine menjadi label standar ? pilih Yes.
Perhatikan lagi pada tampilan peta, apakah semua label yang muncul pada peta
sudah tertata dengan baik sehingga tidak ada label yang bersinggungan.
Perhatikan pada tampilan peta, sekarang anda telah menampilkan 3 nilai absolute
untuk rumah dibangun, direncanakan, dan membutuhkan, dengan warna sesuai
dengan warna diagram.
Pertanyaan 4.7 : berdasarkan nilai absolute dipeta, kecamatan apakah yang paling
membutuhkan pembagunan rumah?
ModulPelatihanArcGISDasar
2007
129
UNDP Tim Teknis Nasional
Bandingkan dengan jawaban anda sebelumnya.
Jika tampilan peta anda saat ini masih dalam zooming perbesaran, klik zoom to
whole page pada layout tool untuk menampilkan peta secara keseluruhan.
4.12 Komponen dan Layout Peta
Pada latihan selanjutnya anda akan mempelajari memasukkan komponen-
komponen peta.
Dalam latihan sebelumnya anda telah mempelajari bagaimana mengatur data
frame layer yang ada pada peta, sehingga tampilan peta tersebut bisa memberikan
informasi kepada pengguna. Data frame layer tersebut merupakan salah satu dari
beberapa komponen peta. Pengguna peta belum bisa membaca informasi yang ada dalam
peta jika belum ada komponen peta yang lainnya, seperti judul, legenda, skala, dll.
Dalam latihan ini anda akan mempelejari bagaimana melengkapi tampilan
peta yang telah anda buat sebelumnya sehingga bisa digunakan oleh pengguna sebagai
sumber informasi.
Anda dapat menempatkan komponen-komponen tersebut sesuai dengan kaidah
kartografi, yang perlu kita perhatikan adalah jangan sampai komponen tersebut
menghalangi informasi yang kita munculkan pada peta. Dalam latihan ini anda akan
memasukkan komponen peta di sebelah kanan tampilan peta.
ModulPelatihanArcGISDasar
2007
130
UNDP Tim Teknis Nasional
Buatlah kotak disebelah kanan peta anda dengan menggunakan tool new
rectangle yang terletak di bawah table of contents > tentukan tebal garis adalah 1
> hilangkan warna pada kotak, perhatikan gambar diatas.
Ketik nama judul peta dengan menggunakan text tool yang berada di
bawah table of contents. Klik pada dibagian atas kolom keterangan peta. Ketikkan
PETA REHABILITASI DAN REKONSTRUKSI BIDANG PERUMAHAN
ModulPelatihanArcGISDasar
2007
131
UNDP Tim Teknis Nasional
Dobel klik pada tulisan yang anda buat untuk mengganti property dari tulisan > klik
change symbol
Pada symbol selector pilih
Country 2 pada category > pilih
warna Cherry Wood Brown >
dan style Bold > ukuran 15
Untuk melihat apakah tulisan judul
sudah proporsional dengan ruang
yang tersedia dan
tampilan peta, zooming
tampilan peta menggunakan
layout tool
Ganti zooming peta dengan 1 : 1
atau 100 %
selanjutnya akan lebih baik jika dalam memasukkan komponen-komponen peta
lainnya dalam tampilan 100 %, karena anda langsung dapat mengetahui
proporsional tidaknya suatu komponen
Buatlah judul lokasi KABUPATEN BANTUL PROPINSI YOGYAKARTA,dengan
menggunakan text tool dengan ukuran huruf 12, karakter spasi 20. Anda dapat
membuat garis untuk membatasi tempat judul peta.
ModulPelatihanArcGISDasar
2007
132
UNDP Tim Teknis Nasional
Selanjutnya di bawah judul peta, anda akan memasukkan symbol
orientasi atau arah utara peta. Klik insert pada menu toolbar
ArcMap > North arrow.
Anda dapat memilih bentuk dari orientasi sesuai dengan
keinginan anda, dalam latihan ini pilih ESRI North 19, anda dapat
pula mengganti warna orientasi pilihan anda, klik properties
klik OK, atur ukuran dari orientasi sehingga sesuai dengan ruang
yang ada.
Selanjutnya anda akan memasukkan skala bar dalam peta anda, terlebih dahulu
perhatikan berapa skala peta tampilan anda saat ini?.
Gantilah angka skala peta anda dengan angka yang bulat, misal dalam tampilan
peta ini adalah 1:135,931 maka kita rubah menjadi 120000, pastikan bahwa dalam
mengganti skala peta ini cakupan wilayah tampilan peta masih terliputi.
Zoom satu halaman penuh untuk memastikan wilayah tampilan anda tidak
terpotong. Jika masih ada wilayah yang terpotong, kecilkan skala peta menjadi
125000
Gunakan zoom 100% dan pan untuk kembali ke keterangan peta. Untuk
memasukkan skala bar klik insert > scale bar pada menu toolbar
Pada scale bar selector anda dapat memilih bentuk skala bar sesuai yang anda
inginkan. > Scroll kebawah untuk melihat bentuk skala bar yang ada. Pilih dobel
alternating scale bar 2 > klik properties.
ModulPelatihanArcGISDasar
2007
133
UNDP Tim Teknis Nasional
Isikan keterangan yang ada pada jendela
scale bar seperti keterangan gambar
disamping ini.
Klik OK pada skala bar > klik OK pada
scale bar selector
Aturlah ukuran skala bar sehingga sesuai
dengan ruang yang ada. Perhatikan angka
yang ada akan berubah secara otomatis
mengikuti panjang dari skala bar yang anda
buat.
Untuk memudahkan pembacaan peta anda perlu menambahkan skala teks peta,
kita dapat melakukan secara otomatis dengan cara, klik insert pada menu toolbar >
scale text > pilih Absolute Scale. Ganti ukuran huruf menjadi 12, tambahkan
keterangan seperti pada gambar dibawah. Skala 1 : 125.000 pada Ukuran A3
ModulPelatihanArcGISDasar
2007
134
UNDP Tim Teknis Nasional
Untuk menyamakan tinggi
tulisan, anda dapat lakukan
dengan cara menselect
ketiga tulisan klik kanan >
Align > Align Top
ModulPelatihanArcGISDasar
2007
135
UNDP Tim Teknis Nasional
Masukkan legenda peta,dengan cara klik insert > legend
Pada jendela legend wizard anda akan diminta untuk menentukan layer mana saja
yang akan di tampilkan dalam legenda. ArcMap akan memasukkan semua layer
yang ada secara otomatis sehingga anda perlu memilih layer mana yang akan
dimunculkan.
ModulPelatihanArcGISDasar
2007
136
UNDP Tim Teknis Nasional
Karena layer Background tidak kita gunakan dalam peta maka Klik layer
background > klik tanda < sehingga layer background berada disebelah kiri.
Klik Next sampai anda menemukan finish > klik Finish
Perhatikan pada tempat keterangan, sekarang terdapat legend peta. Pindahkan
kebawah skala peta. Atur ukuran dari legend sehingga proporsional dengan ruang
yang ada.
Untuk merubah tulisan yang ada pada legend anda harus menggantinya pada layer
di table of contents karena apa yang ada layer akan otomatis muncul pada peta.
Ganti nama layer dengan cara klik langsung pada nama layer di table of contents.
Legend peta akan Nampak seperti gambar dibawah.
Dengan menggunakan text tool tambahkan keterangan angka-angka pada peta di
legend
ModulPelatihanArcGISDasar
2007
137
UNDP Tim Teknis Nasional
Jika anda memerlukan untuk mengatur properties dari legend, anda dapat
melakukan dobel klik pada legend untuk memunculkan Legend properties. Klik OK
jika anda telah selesai mengatur legend properties
ModulPelatihanArcGISDasar
2007
138
UNDP Tim Teknis Nasional
Tambahkan keterangan lembaga pembuat peta dengan menggunakan text tool.
Untuk memasukkan gambar atau logo organisasi anda dapat lakukan dengan cara
klik insert > picture. Arahkan ke direktori C:\Latihan_GIS\Latihan3. Pilih logo yang
ada.
Tambahkan pula sumber data dari peta yang anda buat dan keterangan spatial peta
dengan menggunakan text tool
Jika diperlukan tambahkan pula disclaimer peta, disclaimer merupakan pernyataan
bahwa lembaga pembuat peta tidak bertanggungjawab atas informasi yang ada
pada peta, dan menyatakan bahwa informasi yang ada masih dalam proses. Setiap
peta standar yang dibuat oleh UN biasanya memiliki disclaimer seperti ini
ModulPelatihanArcGISDasar
2007
139
UNDP Tim Teknis Nasional
Tampilkan juga keterangan spatial dari peta, dengan menggunakan text tool
Anda dapat mengisi bagian bawah layout keterangan peta dengan inset peta.
Karena tampilan peta anda adalah level kabupaten, maka kita dapat menggunakan
level propinsi sebagai inset. Untuk memasukkan inset kita dapat menggunakan data
frame baru, caranya klik insert > Data frame. Letakkan data frame baru di bagian
paling bawah.
Gantilah nama data frame baru anda dengan cara
klik pada New Data Frame di table of contents,
ganti dengan nama inset peta
Untuk menampilkan peta pada data frame klik
tombol Add data pada menu ArcMap. Tampilkan
batas_kabupaten yang ada di folder latihan3.
Pada tampilan anda akan muncul data frame
dengan layer batas kabupaten Propinsi DIY dan
JATENG. Untuk menampilkan propinsi DIY saja
gunakan Definition Query pada layer properties.
Buat query seperti keterangan di samping
[PROVINSI] = DI YOGYAKARTA
ModulPelatihanArcGISDasar
2007
140
UNDP Tim Teknis Nasional
Untuk memunculkan tanda lokasi pada inset, klik kanan pada data frame inset >
properties > Extent Rectangle. Klik Layers pada Data Frame Properties
masukkan ke Show extent rectangle for these data frames dengan klik tanda >.
Untuk memodifikasi tampilan frame klik Frame..
Dari frame properties aturlah tebal frame menjadi 2
ModulPelatihanArcGISDasar
2007
141
UNDP Tim Teknis Nasional
Klik OK seluruh jendela, perhatikan pada data frame inset anda. Tanda kotak
merah akan muncul otomatis menunjukkan lokasi Kabupaten Bantul
Tampilan keterangan peta anda saat ini seharusnya nampak seperti gambar
dibawah ini.
ModulPelatihanArcGISDasar
2007
142
UNDP Tim Teknis Nasional
Perhatikan pada peta, salah satu kelengkapan peta adalah adanya grid koordinat.
Untuk memunculkan grid koordinat dapat anda lakukan dengan cara; klik pada
frame peta utama anda > klik kanan > Grid
klik New Grid..
ModulPelatihanArcGISDasar
2007
143
UNDP Tim Teknis Nasional
Pada jendela Grid and Graticules Wizard anda akan memilih tipe grid yang anda
akan buat. Ada 3 pilihan yaitu
1. Graticule ; membagi peta berdasarkan garis meridians dan parallels, grid ini
yang biasa kita gunakan untuk memunculkan grid latitude/longitude atau
koordinat geografis
2. Measure Grid ; membagi peta berdasarkan grid pada satuan pemetaan, grid ini
digunakan untuk memunculkan koordinat UTM
3. Reference Grid; membagi peta berdasarkan index tertentu.
Karena peta anda memiliki koordinat geografi maka dalam latihan ini anda akan
mempelajari bagaimana memunculkan grid untuk koordinat geografis yaitu
Graticule.
Pada jendela Grid and Graticules Wizard pilih Graticule > klik Next
Selanjutnya anda akan diminta menentukan interval antar grid. interval dapat
ditentukan berdasarkan Deg (Derajat), Min (Menit), Sec (Detik), untuk latihan ini
kita tentukan jarak antara grid yaitu 5 menit, maka ketikkan angka 5 di bawah kolom
Min
ModulPelatihanArcGISDasar
2007
144
UNDP Tim Teknis Nasional
Klik Next, anda dapat mengganti bentuk garis dan huruf untuk grid. pada latihan ini
gunakan pilihan default > klik Next sampai anda kembali ke Data Frame Properties
> klik Apply
Pada peta anda, grid akan muncul, apakah ukuran dan interval grid anda sudah
proporsional, pastikan jarak antara grid tidak terlalu dekat sehingga tidak menutupi
peta utama. Gunakan zoom 100 % untuk melihat bentuk dan ukuran text pada grid.
Perhatikan label untuk grid, semua label ber orientasi horizontal, sehingga ada label
yang bersinggungan dengan keterangan peta yang berada di sebelah kanan.
Anda dapat mengatur posisi label dari grid dengan cara klik kanan pada data frame
peta utama > klik Properties > Grids > pilih Graticule > Properties
ModulPelatihanArcGISDasar
2007
145
UNDP Tim Teknis Nasional
Anda dapat mengatur properties grid
pada jendela Reference System
Properties. Untuk mengatur text
pada grid klik Label > beri tanda
check Left dan Right pada vertical
Labels.
Ganti ukuran huruf menjadi 5
Klik OK sampai anda menutup
jendela data frame properties.
ModulPelatihanArcGISDasar
2007
146
UNDP Tim Teknis Nasional
Sekarang perhatikan posisi
label vertical grid pada peta.
sekarang orientasi label
telah berubah dari horizontal
menjadi verikal.
anda dapat memunculkan dua bentuk grid sekaligus di peta, yaitu dengan cara
menambahkan/membuat grid baru pada peta yang telah anda buat grid
geografisnya, selanjutnya anda memunculkan grid koordinat UTM.
Klik data frame peta utama anda > klik kanan > properties > Grids > New..>
Measured Grid > klik Next
Karena pada peta anda telah ada grid yang kita buat sebelumnya, maka untuk grid
ini akan kita tampilkan
berupa titik/tick pada
peta. pada
Appearance pilih Tick
Marks and Label
Perhatikan pada
coordinate system
dan intervals, keduanya
masih menunjukkan
koordinat geografis
dengan intervals
derajat decimal
ModulPelatihanArcGISDasar
2007
147
UNDP Tim Teknis Nasional
Selanjutnya anda akan menentukan system koordinat, pada default kordinat peta
anda adalah sama dengan data frame peta yaitu geografis GCS WGS84, klik
properties untuk merubahnya.
Pada jendela spatial reference properties klik select > untuk mencari kordinat
UTM dobel klik folder Projected Coordinate System > dobel klik UTM > dobel klik
Wgs 84
ModulPelatihanArcGISDasar
2007
148
UNDP Tim Teknis Nasional
scroll ke kanan untuk memilih zone UTM, karena DIY berada di zone 49 S maka klik
WGS 1984 UTM Zone 49S.prj > klik Add
Klik OK pada jendela Create Measure Grid, sekarang perhatikan pada intervals,
semula interval masih dalam format decimal degree sekarang telah berubah
menjadi meters. Anda dapat mengatur jarak antar grid dengan satuan meter. Ketik
10000 untuk kolom X dan Y axis. Angka tersebut menunjukkan bahwa interval antar
grid adalah
10000 meter
ModulPelatihanArcGISDasar
2007
149
UNDP Tim Teknis Nasional
Klik Next sampai anda menemukan tombol finish.., pada data frame properties >
Grids > pilih measure grid > properties > intervals. Pada intervals gantilah units
dari Decimal degree ke meters > klik OK
Klik OK pada data frame properties
Perhatikan pada peta anda, sekarang anda telah memiliki dua grid yaitu Graticule
(untuk geografis) dan Measure Grid (UTM). Lakukan zoom dengan menggunakan
layout tool pada grid di bagian tepi peta. pastikan tidak ada grid yang berimpitan.
Jika ada yang berimpitan anda dapat mengaturnya kembali di label grid properties
Perhatikan pada label grid UTM terdapat 6 angka decimal dibelakang koordinat.
Anda dapat menghilangkan angka tersebut dengan cara ; pada reference system
properties > labels > Additional Properties > Number format
ModulPelatihanArcGISDasar
2007
150
UNDP Tim Teknis Nasional
Ganti Number of decimal places 6 menjadi 0
> klik OK sampai jendela Reference System
Properties
Ganti warna huruf menjadi biru > klik OK
Sekarang perhatikan pada label grid, 6 angka
decimal telah hilang
ModulPelatihanArcGISDasar
2007
151
UNDP Tim Teknis Nasional
gambar berikut merupakan hasil akhir tampilan peta anda.
Simpan project peta anda , klik File > Save
4.13 Output Peta
Anda dapat mengekspor hasil peta anda ke dalam bentuk berbagai format. Klik File
> Export Map
anda dapat memilih berbagai format keluaran, dalam latihan ini kita akan membuat
peta dalam format pdf, anda juga dapat mengatur resolusi keluaran. Semakin besar
resolusi semakin bagus kualitas gambar akan tetapi ukuran dari file juga akan semakin
besar.
ModulPelatihanArcGISDasar
2007
152
UNDP Tim Teknis Nasional
Simpan file keluaran peta anda pada direktori C:\Latihan_GIS\Latihan3, dengan
nama Peta Kerusakan Rumah.pdf
Sekarang anda telah mempunyai sebuah Peta Kerusakan Rumah yang siap untuk di cetak.
ModulPelatihanArcGISDasar
2007
153
UNDP Tim Teknis Nasional
Glossarium
ModulPelatihanArcGISDasar
2007
154
UNDP Tim Teknis Nasional
Annotasi Keterangan atau informasi tambahan yang menjelaskan posisi atau titik tertentu.
Biasanya anotasi berhubungan dengan keterangan atau kata-kata yang dicetak
pada peta yang dibuat.
ArcGIS Merupakan perangkat lunak Sistem Informasi Geografis (SIG) yang berbasiskan
system operasi Windows yang dikembangkan oleh ESRI. Terdiri dari ArcMap,
ArcCatalog, ArcGlobe, ArcReader, ArcScene.
ArcMap Bagian dari software ArcGIS yang dapat mengerjakan pengolahan data,
menampilkan data, pembuatan peta dan cetak peta.
ArcCatalog Bagian dari software ArcGIS yang berfungsi sebagai katalog data, pembaca file,
pengaturan sistem koordinat dan metadata.
Atribut Keterangan atau informasi tentang sebuah bentukan/Feature dalam SIG/GIS.
Biasanya berbentuk tabel yang masing-masing catatannya mempunyai kaitan
dengan bentuk/feature tertentu. Contohnya bentukan/feature sungai mungkin
memiliki atribut antara lain: nama sungai, panjangnya, tingkat sedimentasinya,
dapat berlayar pada sungai tersebut atau tidak, dan lain sebagainya.
Pada data raster, atribut biasanya mengacu kepada nilai sel raster tersebut. Pada
umumnya hanya satu atribut saja yang dapat disimpan. Terkadang pada tabel
atribut ini tersimpan juga keterangan bagaimana sebuah bentukan harus
ditampilkan pada ArcMap (misalnya berapa ketebalan garis, warna, jenis font yang
digunakan, dan lain sebagainya).
Citra Satelit Foto-foto permukaan bumi atau permukaan benda angkasa lain yang direkam oleh
satelit buatan (bukan satelit alam seperti bulan).
Coverage Data tempat menyimpan bentukan/ feature geografi. Sebuah coverage
menyimpan informasi atau keterangan seragam (titik saja, garis saja atau polygon
saja) dan biasanya juga sejenis/tematis seperti misalnya jenis tanah, sungai, jalan,
tata guna lahan. Selain bentukan/feature, coverage juga menyimpan keterangan
dan penjelasannya dalam atribut maupun anotasi.
ModulPelatihanArcGISDasar
2007
155
UNDP Tim Teknis Nasional
Digitasi Sebuah kegiatan untuk merubah bentukan/feature geografi yang berasal dari peta
analog ke bentuk digital dalam format GIS/SIG. Proses perubahan ini biasanya
menggunakan perangkat meja digitasi atau dapat juga dengan pemindai
(scanner).
Domain Sekumpulan nilai yang telah diperiksa keakuratannya dalam sebuah elemen.
Data Attribute Data tabular atau teks yang menjelaskan lebih lengkap mengenai sebuah
bentukan/feature. Penjelasan ini memiliki link/kaitan dan berbeda dengan
bentukan/feature yang lainnya.
DBMS Data Base Management System adalah sekumpulan perangkat lunak yang
dijalankan pada sekumpulan perangkat keras yang dipergunakan untuk membuat
dan mengelola database/basis data berdasarkan aturan tertentu yang sudah
direncanakan sebelumnya. DBMS ini data dapat dengan mudah ditambah,
disimpan, dirubah, dihapus dan juga dimanfaatkan.
Data Frame Data frame bisa terdiri dari sebuah layer atau lebih. Sebuah peta (dalam layout di
ArcGIS) bisa memiliki beberapa data frame (peta utama, inset satu, inset dua, peta
pembanding dan lain sebagainya), namun pada data view hanya satu data frame
yang dapat ditampilkan pada satu saat. Selain itu dapat mendefinisikan sebuah
wilayah geografis, besarnya bagian peta yang akan dipakai untuk
menampilkannya, sistem koordinatnya dan berbagai pengaturan tampilan lainnya.
Secara umum, cartographer/pembuat peta menyebutnya sebagai map
body/ tubuh peta.
Data Raster Data yang terdiri sel-sel yang disusun menurut baris dan kolom. Pada masing-masing
sel tersebut tersimpan sebuah nilai tunggal. Data raster biasanya merupakan sebuah
gambar (warna-warninya) bisa juga nilai sel tersebut melambangkan sesuatu yang
berbeda-beda (seperti tata guna lahan) atau yang berkesinambungan seperti
curah hujan dan ketinggian.
Sebuah sel data raster hanya mampu menyimpan sebuah keterangan atau nilai
saja, untuk mengatasi keterbatasan digunakan beberapa band data raster yang
masing-masing menampilkan keterangan yang berbeda (contohnya citra satelit
ModulPelatihanArcGISDasar
2007
156
UNDP Tim Teknis Nasional
yang ditampilkan dalam komposit band Red Green Blue (RGB) yang terdiri dari 3
band data raster.
Masing-masing sel pada data raster mewakili bentuk/kondisi tertentu di alam nyata.
Luas wilayah yang diwakilkan oleh sebuah sel (biasanya berbentuk bujur sangkar)
yang disebut resolusi.
Data Spasial Data Ruang adalah keterangan tentang lokasi dan bentukannya di permukaan
bumi serta keterkaitan satu aspek dengan lainnya. Biasanya data spasial
menyimpan koordinat dan topologi dari bentukan tersebut. Definisi lainnya
menyebutkan data spasial adalah semua data yang dapat dipetakan.
Data Vektor Data titik, garis atau polygon (daerah/wilayah) yang masing-masingnya dibangun
atas sebuah koordinat (titik) atau kumpulan koordinat (garis dan polygon). Data
tersebut mewakili benda/obyek tertentu di muka bumi. Misalnya garis yang
mewakilkan jaringan jalan.
Data View Sebuah View/jendela pada ArcMap dan ArcReader berfungsi untuk melihat,
menampilkan, mengeksplorasi, meng-query data-data geografis dan tidak
menampilkan keterangan selain data geografis misalnya legenda, judul dan skala.
Datasets Koleksi atau kelompok data-data yang berkaitan, dikumpulkan dan disimpan pada
tempat yang sama.
Datum Referensi yang dipergunakan untuk melakukan pengukuran permukaan bumi.
Pada ilmu survei dan geodesi, datum merupakan titik referensi di permukaan bumi
berikut model asosiasi yang matematis dimana penhitungan koordinat dilakukan.
ESRI Environmental System Research Institute (Inc.) Salah satu perusahan pengembang
perangkat lunak Sistem Informasi Geografis
Feature Bentukan atau gambaran secara sederhana atas benda/fenomena/objek di
permukaan bumi yang disederhanakan sebagai titik, garis atau polygon
(daerah/luasan).
ModulPelatihanArcGISDasar
2007
157
UNDP Tim Teknis Nasional
Feature Class Dalam terminologi perangkat lunak ArcGIS, adalah koleksi dari feature/bentukan
geografi yang memiliki persamaan geometri (seperti hanya titik saja, garis saja atau
polygon saja), persamaan atribut dan persamaan referensi ruangnya.
Feature Class ini dapat disimpan dalam sebuah geodatabase, shapefile, coverage
atau format data lainnya. Feature Class memungkinkan feature/bentukan sejenis
digabungkan ke dalam satu unit untuk mempermudah penyimpanannya. Sebagai
contoh, jalan utama, jalan pemukiman, jalan negara, jalan propinsi, jalan
kecamatan dan lorong dapat dikelompokkan dalam satu feature class yang kita
namakan jaringan jalan.
FGDC Federal Geographic Data Commitee ialah organisasi yang didirikan oleh
pemerintah Amerika Serikat untuk mengelola, menganggarkan, mengkoordinasikan
pengembangan, penggunaan, berbagi pakai dan desiminasi data-data survey,
pemetaan dan data keruangan lainnya. Organisasi ini menetapkan standar sebuah
metadata keruangan di Amerika Sarikat yang dipakai dalam konteks
pengembangan National Spatial Data Infrastructure (NSDI).
Foto Udara Foto permukaan bumi yang diambil dengan kamera yang berada (jauh) di atas
permukaan bumi. Baik yang dipegang dengan atau dipasang pada dudukan
khusus dari sebuah wahana (pesawat, helikopter, balon udara, roket, layangan dan
lainnya).
Dalam kaitannya dengan pemetaan, foto udara dilakukan dengan cara-cara
tertentu dan hasilnya diproses mengikuti tata cara pengolahan yang baku.
Full Extent Tool yang digunakan pada data view untuk menampilkan sebuah atau beberapa
feature secara keseluruhan.
Georeference Menyelaraskan data geografis sehingga ia dapat tepat berada pada koordinat
yang tepat dengan demikian data tadi dapat dilihat, di-query dan dianalisa serta
diperbandingkan dengan data geografis lain yang memiliki cakupan wilayah yang
sama.
Proses-proses georeference meliputi pergeseran, pemutaran, perubahan skala dan
kadang dibutuhkan warping dan rubber sheeting serta orthorektifikasi.
ModulPelatihanArcGISDasar
2007
158
UNDP Tim Teknis Nasional
Georektifikasi Suatu proses penyelarasan citra satelit atau foto udara secara digital terhadap peta
yang mencakup wilayah yang sama. Dalam proses ini tempat-tempat yang dapat
ditemukan pada foto udara atau citra satelit misalnya persimpangan jalan, ditandai
baik pada citra maupun peta. Untuk proses ini dibutuhkan paling sedikit tiga
pasangan titik yang dapat dijumpai pada peta dan citra. Kemudian titik ini dijadikan
acuan dalam pemrosesan selanjutnya hingga akhirnya didapatkan citra atau foto
udara yang dapat ditampilkan mewakili tempat sebenarnya di permukaan bumi.
Geodatabase Sebuah database yang menyimpan, mengelola suatu data, informasi geografis dan
data keruangan yang lainnya. Tujuan utama pengembangan geodatabase adalah
untuk mempermudah pengguna untuk query data. Misalnya Geodatabase Provinsi
NAD yang di dalamnya terdapat kumpulan data Provinsi NAD dengan berbagai
feature (titik, garis, polygon)
GPS Global Positioning System adalah sebuah sistem navigasi yang memanfaatkan
satelit NAVSTAR yang dapat dipergunakan secara global (di seluruh dunia).
Penerima GPS (reveiver) yang dipakai akan menginformasikan koordinat tempat
GPS berada.
ISO Kependekan dari International Organization Standardization. Sebuah federasi dari
institusi standarisasi nasional 145 negara di dunia yang bergabung menjadi sebuah
organisasi internasional untuk mendefinisikan dan memastikan kriteria - kriteria
tertentu sebagai sebuah standar internasional.
Layer Representasi visual dari data geografis pada peta digital. Secara konseptual sebuah
layer adalah irisan atau strata tertentu atas realitas geografis pada sebuah daerah
tertentu yang kurang lebih sejenis atau mempunyai kriteria yang sama maupun
mirip. Misalnya jaringan jalan, batas administrasi pemerintahan, batas kawasan
taman nasional, sungai.
Layer File Dalam ArcGIS, selain layer - layer yang disimpan sebagai shapefile, coverage atau
geodatabase, ada format lain yaitu layer file (*.lyr) sebagai media penyimpanan
sebuah layer dan menyimpan keterangan tambahan mengenai tampilan datanya.
ModulPelatihanArcGISDasar
2007
159
UNDP Tim Teknis Nasional
Map Tips Sebuah tool kotak kuning yang tampil secara sekilas bila kita menggerakan mouse
pada data spasial (titik, garis dan poligon) yang tampil pada data view.
Memberikan keterangan secara singkat. Untuk mengaktifkan tool ini, terlebih dahulu
field yang akan ditampilkan harus diaktifkan.
Line Dalam kaitannya dengan data vektor, sebuah garis adalah sebuah bentukan yang
terhubung oleh dua titik atau lebih. Misalnya jalan.
Metadata Sebuah layer/shapefile/geodatabase menjadi lebih informatif jika metadatanya
tersedia. Fungsi metadata adalah sebagai informasi data tersebut, kapan data
tersebut dibuat, proyeksi yang digunakan, institusi yang memproduksinya.
Contohnya sebuah pada sebuah data tertulis 15414 yang berarti sebuah kode pos,
maka angka tadi merupakan informasi yang berarti.
MXD Pada software ArcGIS, bila kita menjalankan ArcMap maka *.mxd adalah sebuah
file project yang berisi sebuah peta, layoutnya, graphic, laporan dan semua
keterangan serta komponen lain pembentuk peta tersebut. Dokumen peta ini bisa
dicetak atau dirubah (exporting) pada dokumen lain misalnya menjadi format J PEG
atau PDF.
Orthophoto Foto udara yang sudah dikoreksi secara geometris (orthorectified) sehingga skala
pada foto tadi menjadi seragam dan jarak sebenarnya bisa diukur dengan tepat,
dalam kata lain orthophoto bisa dianggap sebagai sebuah peta.
Orthorectification
Proses untuk menghasilkan sebuah orthophoto melalui rektifikasi.
Pan Salah satu tool yang digunakan untuk menggeser tampilan yang ada pada data
view untuk data frame yang aktif.
Peta Tematik Sering juga disebut sebagai peta statistik atau peta dengan tujuan khusus/tertentu
yang bertujuan untuk menampilkan pola dari satu tema saja. Misalnya Kepadatan
Penduduk, Sebaran Penyakit Malaria, Iklim dan sebagainya.
ModulPelatihanArcGISDasar
2007
160
UNDP Tim Teknis Nasional
Polygon Poligon, secara harfiah diterjemahkan sebagai bentuk bersudut banyak. Dalam GIS
istilah poligon adalah kumpulan pasangan koordinat yang menghubungkan paling
sedikit tiga titik (vertex) dan titik awal bertemu dengan titik yang paling akhir dan
menutup. Misalnya : Batas Administrasi.
Polyline Polyline secara harfiah diterjemahkan sebagai garis yang saling terhubung. Pada
GIS, polyline adalah garis yang terhubung satu dengan lainnya yang terpusat pada
garis induknya . Misalnya sungai besar yang memiliki anak sungai.
Point Dalam kaitannya dengan data vektor, sebuah titik (vertex) adalah sebuah bentukan
yang memiliki koordinat x dan y yang mewakili suatu pusat atau tempat. Misalnya :
Ibukota, Negara, Titik Sample.
Proyeksi Adalah cara untuk menggambarkan bentuk permukaan (permukaan bumi) yang
melengkung menjadi sebuah bidang datar (peta) dengan proses transformasi
matematis yang sistematis.
Perlu dicatat bahwa tidak ada satu proyeksipun yang mampu secara sempurna
memindahkan bidang lengkung menjadi bidang datar sehingga akan ada aspek
yang terdistorsi misalnya jaraknya, luas wilayahnya, bentuknya, arahnya atau
kombinasi dari beberapa atau semua aspek tadi.
Rektifikasi Proses transformasi citra atau foto udara dengan persamaan matematis tertentu
untuk mendapatkan citra atau foto udara yang planimetris.
RDBMS Relational Database Management System adalah database yang memiliki lebih dari
satu tabel didalamnya dan masing - masing tabel berhubungan satu dengan yang
lainnya pada satu kolom umum yang sering disebut kolom kunci.
Select Element
Gambar panah berwarna hitam pada toolbar berfungsi untuk memilih elemen-
elemen pada layouting dan memilih label-label manual.
Shapefile Format penyimpanan suatu bentukkan/feature lengkap dengan atribut yang terkait
atas bentukan geografis tadi. Shapefile hanya dapat menyimpan satu
bentukan/feature saja.
ModulPelatihanArcGISDasar
2007
161
UNDP Tim Teknis Nasional
SIG Sistem Informasi Geografis. Berasal dari bahasa Inggris GIS - Geographic Information System
adalah sekumpulan perangkat keras, perangkat lunak dan data yang terintegrasi satu
dengan lainnya yang mampu menampilkan, mengelola data dan informasi secara
geografis, menganalisa hubungannya secara keruangan serta memodelkan proses-proses
keruangan. SIG memberikan kerangka kerja untuk mengumpulkan dan mengorganisasi
data keruangan dan informasi lain yang terkait sehingga tidak hanya ditampilkan saja
namun dapat dianalisa. Beberapa definisi lain memasukkan unsur sumber daya manusia
sebagai sebuah bagian yang tak dapat dipisahkan dari SIG.
Sistem Koordinat
Sebuah kerangka referensi yang mengacu kepada sumbu horizontal X dan Y (dua
dimensi) dan ketinggian atau kedalaman Z (tiga dimensi) beserta seperangkat
aturan-aturannya. Sistem koordinat yang digunakan untuk menentukan posisi dalam
konteks ruang.
Symbology Salah satu tab Properties yang memiliki seperangkat konvensi, aturan atau sistem
pengkodean yang mendefinisikan bagaimana bentukan/feature geografis
ditampilkan lewat simbol - simbol pada sebuah peta.
Skala Perbandingan antara ukuran sesungguhnya dengan ukuran model.
TOC Table of Content adalah daftar berisi data frame, layer-layer yang digunakan pada
pada suatu project document. Pada TOC ini juga kita bisa mengontrol layer-layer
yang aktif.
Titik Kontrol Dalam survey, titik kontrol atau benchmark adalah titik yang telah diketahui
ketinggian dan koordinatnya. Penanda ini telah dipasang secara khusus permanen
oleh surveyor (dari suatu institusi yang berkompeten). Titik kontrol ini biasanya
dibentuk menjadi tugu kecil atau kadang-kadang tanda-tanda lain seperti cat
untuk titik kontrol bantu.
Toolbar Tools
Toolbar standar, berfungsi pada penggunaan data frame atau view pada operasi
ArcMap atau ArcCatalog.
ModulPelatihanArcGISDasar
2007
162
UNDP Tim Teknis Nasional
UTM Universal Transverse Mercator adalah sistem koordinat yang sudah diproyeksikan
(Transverse Mercartor) dengan membagi bumi menjadi 60 zona yang berbeda,
masing-masing selebar 6. Zona 1 berada pada 180 Bujur Barat hingga 174 Bujur
Barat. Pertambahan zona ke arah timur.
Vertex Pasangan koordinat yang bersama-sama dengan vertex lainnya yang saling
terhubung dan membentuk sebuah garis atau poligon. Vertex yang mengawali dan
mengakhiri sebuah garis atau poligon disebut juga node.
View Pada ArcGIS, view merupakan cara untuk dapat melihat secara keseluruhan isi dari
coverage, shapefile atau geodatabase yang dipilih pada Catalog Tree di
ArcCatalog.
Pada ArcView 3.x adalah salah satu dari lima jenis dokumen yang ada dalam
sebuah file project (*.apr). View dipakai untuk menampilkan, meng-query, dan
menganalisa tema-tema geografis.
WGS84 World Geographic System 1984 adalah datum dan sistem koordinat yang paling
umum digunakan saat ini yang dikembangkan oleh Departemen Pertahanan
Amerika Serikat untuk menggantikan WGS72. Pengukuran GPS juga menggunakan
datum dan sistem proyeksi ini.
XML eXtensible Markup Language yang dikembangkan oleh World Wide Web
Consortium (W3C) sebagai sebuah standar bahasa markup umum terutama untuk
menampilkan format text sehingga datanya dapat dibaca oleh berbagai aplikasi
computer. XML adalah aturan - aturan untuk membuat format informasi standar
dengan menggunakan tag - tag (penanda) sehingga data dan format text dapat
dimanfaatkan pada berbagai aplikasi/perangkat lunak.
Zoom In Tool yang digunakan untuk memperbesar view (tampilan) yang ada dalam data
frame atau peta.
Zoom Out Tool yang digunakan untuk memperkecil view (tampilan) yang ada dalam data
frame atau peta.
Anda mungkin juga menyukai
- Peran SIG DLM TambangDokumen12 halamanPeran SIG DLM TambangFarhan Aji KumaraBelum ada peringkat
- Laporan Akhir Pembuatan WebgisDokumen7 halamanLaporan Akhir Pembuatan WebgisM Rizal ForesterBelum ada peringkat
- Modul Belajar ArcGISDokumen82 halamanModul Belajar ArcGISJaya MegaBelum ada peringkat
- Modul ArcGISDokumen28 halamanModul ArcGISKhansaBelum ada peringkat
- Pembuatan Peta KelerenganDokumen9 halamanPembuatan Peta KelerenganAhmad Tri PurnomoBelum ada peringkat
- IBPRDokumen1 halamanIBPRBoby MarleyioBelum ada peringkat
- Perbedaan Surfer Dengan SurpacDokumen6 halamanPerbedaan Surfer Dengan SurpacRizqi RafiBelum ada peringkat
- GPX To SHP Dan KML To SHP Di Arcgis 10Dokumen2 halamanGPX To SHP Dan KML To SHP Di Arcgis 10inoe78100% (1)
- Fungsi VLOOKUP Pada Excel 2007Dokumen21 halamanFungsi VLOOKUP Pada Excel 2007Arga SanjayaBelum ada peringkat
- Cara Membuat Peta Dari Surpac Ke AutocadDokumen27 halamanCara Membuat Peta Dari Surpac Ke AutocadMc Hunt100% (1)
- KAK Database Dan WebGIS Dinas Perhubungan Prov. BaliDokumen7 halamanKAK Database Dan WebGIS Dinas Perhubungan Prov. BaliadhiefatmaragaBelum ada peringkat
- Integrasi Dan Manajemen Layer Dalam SIGDokumen11 halamanIntegrasi Dan Manajemen Layer Dalam SIGGita WardaniBelum ada peringkat
- M7 - SPSA - Pengolahan Data LiDAR - Wulan Arnianti - 483387Dokumen23 halamanM7 - SPSA - Pengolahan Data LiDAR - Wulan Arnianti - 483387Wulan ArniantiBelum ada peringkat
- Kontur Analisis ArcgisDokumen5 halamanKontur Analisis ArcgisrahmadiansyahhBelum ada peringkat
- Pemetaan Batas Wilayah (Morowali)Dokumen25 halamanPemetaan Batas Wilayah (Morowali)teguh fayakun alif100% (1)
- Modul Pembuatan Peta Dasar RDTR - BIGDokumen20 halamanModul Pembuatan Peta Dasar RDTR - BIGPutriBelum ada peringkat
- Merancang Jalur Jalan Dengan Lengkung Horizontal Menggunakan Software SurpacDokumen47 halamanMerancang Jalur Jalan Dengan Lengkung Horizontal Menggunakan Software SurpacCendikiaTitanBelum ada peringkat
- Laporan TPADokumen28 halamanLaporan TPAAlan RahadianBelum ada peringkat
- Standar Prosedur Eksplorasi Nikel LateritDokumen3 halamanStandar Prosedur Eksplorasi Nikel LateritcucuBelum ada peringkat
- DigitasiDokumen29 halamanDigitasiMohamad Damba PutrabanggaBelum ada peringkat
- Dasar Penentuan Kemajuan TambangDokumen24 halamanDasar Penentuan Kemajuan Tambangdicky_permana083091100% (1)
- Tukang Ukur - Coretan Tentang Autocad Dan ExcelDokumen56 halamanTukang Ukur - Coretan Tentang Autocad Dan ExcelDian RachdiantoBelum ada peringkat
- Tips Trik Surpac PDFDokumen1 halamanTips Trik Surpac PDFBelPasBelum ada peringkat
- Brosur LSP IsiDokumen2 halamanBrosur LSP IsiYusup Hendra PerkasaBelum ada peringkat
- Analisa Permodelan 3d Kawasan Hutan Rawa Menggunakan Teknologi LiDARDokumen28 halamanAnalisa Permodelan 3d Kawasan Hutan Rawa Menggunakan Teknologi LiDARindra jaya kusumaBelum ada peringkat
- Modul IlwisDokumen76 halamanModul IlwisZaenal T. ArifinBelum ada peringkat
- Rencana Sarana Prasarana Tahuna2Dokumen22 halamanRencana Sarana Prasarana Tahuna2InserGeotekBelum ada peringkat
- Poligon Terbuka TheodoliteDokumen15 halamanPoligon Terbuka TheodolitePratty DewhiiBelum ada peringkat
- Modul 01 - Pengenalan PostgreSQL Dan PostGIS PDFDokumen10 halamanModul 01 - Pengenalan PostgreSQL Dan PostGIS PDFadam mirza ramadhanBelum ada peringkat
- Tutorial Penyusunan Peta Desa Dengan Google Earth ProDokumen10 halamanTutorial Penyusunan Peta Desa Dengan Google Earth ProAnry LaoBelum ada peringkat
- Laporan KPI AlesandroDokumen53 halamanLaporan KPI AlesandroAlesandro ZzakaBelum ada peringkat
- 2-Klasifikasi Citra SatelitDokumen7 halaman2-Klasifikasi Citra SatelitIsmail Bantul JogjaBelum ada peringkat
- Laporan Topografi Masjid Raya MorotaiDokumen30 halamanLaporan Topografi Masjid Raya Morotaiへんティ ひだやBelum ada peringkat
- LCM Lampung Barat PDFDokumen66 halamanLCM Lampung Barat PDFamipriyono11Belum ada peringkat
- Merubah Raster Ke Vektor Di ArcGISDokumen20 halamanMerubah Raster Ke Vektor Di ArcGISRade SchneidtBelum ada peringkat
- Koreksi Citra ALOS PALSARDokumen1 halamanKoreksi Citra ALOS PALSARDebyEryaniSBelum ada peringkat
- Pemetaan Potensi Dan Kelayakan Tambang Batu KapurDokumen7 halamanPemetaan Potensi Dan Kelayakan Tambang Batu KapurSepHamdanRBelum ada peringkat
- Karakteristik Umum Citra Satelit Resolusi Sangat TinggiDokumen7 halamanKarakteristik Umum Citra Satelit Resolusi Sangat Tinggikomarudin2010Belum ada peringkat
- Usulan Teknis Manajemen Survei Dan PemetaanDokumen46 halamanUsulan Teknis Manajemen Survei Dan PemetaanRizkey AzzizieBelum ada peringkat
- Sni JKH PDFDokumen82 halamanSni JKH PDFSyauqi MaulaBelum ada peringkat
- Week 3Dokumen3 halamanWeek 3Dhandi Maulana YudhistiraBelum ada peringkat
- 00 Project Peta DESA 041217Dokumen17 halaman00 Project Peta DESA 041217hamdiBelum ada peringkat
- .Materi Kuliah GeodesiDokumen41 halaman.Materi Kuliah GeodesiAdam Budhi KusumaBelum ada peringkat
- Tutorial ArcGIS Dasar 1 Rev1Dokumen146 halamanTutorial ArcGIS Dasar 1 Rev1Liena RusBelum ada peringkat
- 1 Penerapan K3Dokumen59 halaman1 Penerapan K3FadlyGraferBelum ada peringkat
- Kata Pengantar GISDokumen3 halamanKata Pengantar GISMarlis DentyBelum ada peringkat
- Proposal KPDokumen40 halamanProposal KPenggi doangBelum ada peringkat
- Laporan Praktikum Surtam 7 - Yoanna - 41871Dokumen16 halamanLaporan Praktikum Surtam 7 - Yoanna - 41871yoannanitaBelum ada peringkat
- Bab I-5Dokumen41 halamanBab I-5RahmadRiyandi100% (1)
- Modul Pemetaan Tingkat DasarDokumen162 halamanModul Pemetaan Tingkat Dasararifa anashifa faza100% (1)
- Bab 01 Konsep SigDokumen13 halamanBab 01 Konsep SigtmqhazrandBelum ada peringkat
- Argis 2Dokumen5 halamanArgis 2Ikromi SecondBelum ada peringkat
- Modul Pelatihan Arcgis Tingkat DasarDokumen38 halamanModul Pelatihan Arcgis Tingkat DasarYosep SetiawanBelum ada peringkat
- Modul Dasar Dasar PemetaanDokumen40 halamanModul Dasar Dasar PemetaanRusyidi Huda PrasetyoBelum ada peringkat
- Modul Kursus GisDokumen34 halamanModul Kursus GisTom I TomBelum ada peringkat
- Modul PemetaanDokumen30 halamanModul PemetaanWahyu Eko Adi SaputroBelum ada peringkat
- Modul Praktikum Sistem Informasi GeografisDokumen49 halamanModul Praktikum Sistem Informasi GeografisDony SaputraBelum ada peringkat
- MATERI 1 Dasar Dasar ArcGIS Dan Rektifikasi PDFDokumen18 halamanMATERI 1 Dasar Dasar ArcGIS Dan Rektifikasi PDFramaBelum ada peringkat
- GIS ModuleeeeDokumen17 halamanGIS ModuleeeeBimo Fajar Nur PrakosoBelum ada peringkat
- Modul Pelatihan ArcGis 10.3Dokumen47 halamanModul Pelatihan ArcGis 10.3Iskandar TuasamuBelum ada peringkat