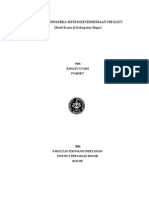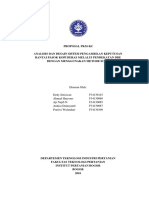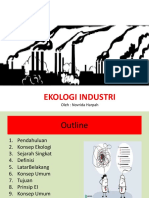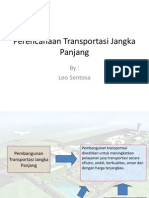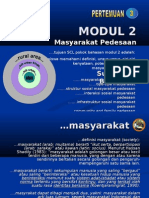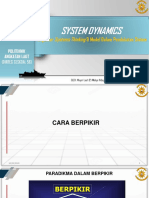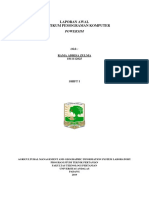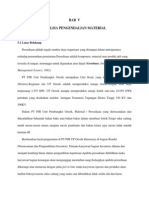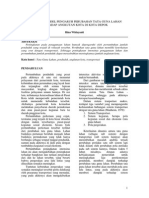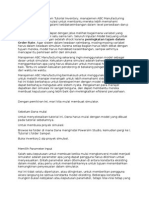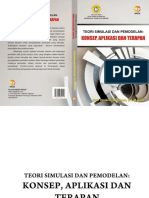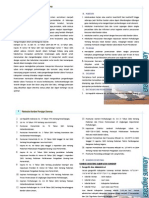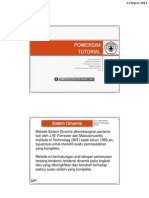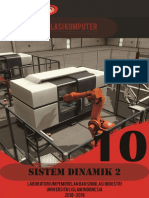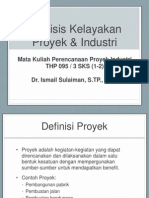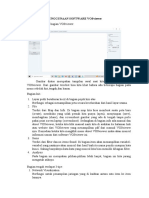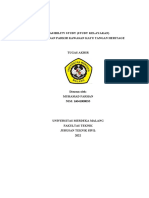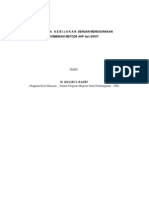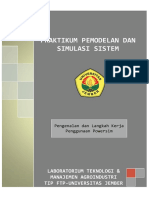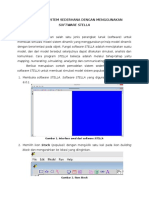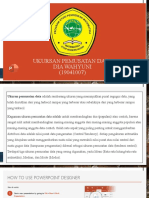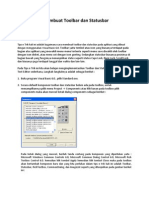Panduan Powersim
Diunggah oleh
Okky Widya ArdityaHak Cipta
Format Tersedia
Bagikan dokumen Ini
Apakah menurut Anda dokumen ini bermanfaat?
Apakah konten ini tidak pantas?
Laporkan Dokumen IniHak Cipta:
Format Tersedia
Panduan Powersim
Diunggah oleh
Okky Widya ArdityaHak Cipta:
Format Tersedia
Publikasi System Dynamics
TUTORIAL POWERSIM
Oleh:
Teten W. Avianto
E-mail : info@lablink.or.id
Http://www.lablink.or.id
SYSTEM DYNAMICS
I.
SOFTWARE UNTUK SIMULASI MODEL SYSTEM
DYNAMICS
Software yang didisain untuk membuat simulasi model system dynamics,
sampai saat ini tersedia di pasar adalah :
Dynamo
Vensim
Stella
I-think
Powersim
Masing-masing software di atas mempunyai versi yang beragam, sesuai
dengan perkembangannya. Software yang akan dipakai untuk pengenalan simulasi
sekarang ini adalah Powersim Constructor.
TUTORIAL POWERSIM
SYSTEM DYNAMICS
II.
INSTALASI POWERSIM CONSTRUCTOR
1. Masukkan CD Powersim Constructor ke CD drive. Kemudian akan
muncul dilayar seperti di bawah ini.
TUTORIAL POWERSIM
SYSTEM DYNAMICS
2. Klik Next, kemudian akan mucul dilayar seperti di bawah ini.
Pada formulir isian di atas isilah nama dan organisasi sesuai kehendak
anda. Serial diisi dengan no seri : C-05111-028, atau no lain.
3. Klik Next, kemudian akan muncul gambar di layar, seperti di bawah ini.
TUTORIAL POWERSIM
SYSTEM DYNAMICS
4. Klik Yes, kemudian akan muncul gambar di layar seperti di bawah ini.
5. Klik Full, kemudian akan muncul gambar di layar seperti di bawah ini.
TUTORIAL POWERSIM
SYSTEM DYNAMICS
6. Klik Next, kemudian akan muncul gambar di layar seperti di bawah ini.
7. Klik Next, kemudian akan muncul gambar di layar seperti di bawah ini.
TUTORIAL POWERSIM
SYSTEM DYNAMICS
8. Klik Next, kemudian akan terjadi proses instalasi, dan muncul gambar di
layar seperti di bawah ini.
9. Tunggu proses instalasi sampai selesai.
TUTORIAL POWERSIM
SYSTEM DYNAMICS
III.
MEMULAI DENGAN POWERSIM CONSTRUCTOR
3.1. Membuka Powersim
1. Dari start menu. Klik start
Powesim
geser cursor ke Programs
geser cursor ke
klik Constructor dengan ikon
2. Dari desktop komputer. Klik 2 kali, ikon di atas.
Kemudian akan muncul di layar seperti beikut ini.
TUTORIAL POWERSIM
SYSTEM DYNAMICS
Commandbar: mengandung semua
perintah yang ada dalam Powersim
Toolbar: sederet tombol untuk membuat
dan mengedit objek
Worksheet :
bidang kerja
tempat membuat
dan mengedit
objek
TUTORIAL POWERSIM
Menubar: sederet tombol untuk memberi
perintah yang sering digunakan dalam
Powersim
SYSTEM DYNAMICS
3.2. Mengenal Beberapa Tools Dalam Powersim Constructor
Stok / Level
Auxiliary
Delay link
Link
Constant
Flow / rate + auxiliary
Flow / rate
TUTORIAL POWERSIM
SYSTEM DYNAMICS
IV.
MEMBANGUN STRUKTUR MODEL
Model adalah gambaran dunia nyata. Dunia nyata atau fenomena yang akan
dimodelkan dalam latihan ini ialah tentang populasi manusia. Populasi bertambah
karena kelahiran. Populasi berkurang karena kematian. Semakin besar populasi
akan semkin besar kelahiran. Semakin besar populasi akan semakin besar
kematian. Dalam causal loop diagram dapat digambarkan seperti di bawah ini.
POPULASI
KELAHIRAN
KEMATIAN
4.1. Membuat Variabel dengan Keterkaitannya
4.1.1. Menggambar dan menamai Stock atau Level.
1. Dengan tombol mouse kiri, klik sekali pada ikon level
2. Tempatkan pointer di dalam worksheet, klik sekali. Maka
akan terdapat gambar level dengan label level di
Level_1
?
Populasi
bawahnya.
3. Selagi gambar level itu berwarna hitam, ketiklah Populasi
TUTORIAL POWERSIM
10
SYSTEM DYNAMICS
4.1.2. Menggambar dan menamai Flow atau Rate yang masuk ke
Stok atau Level.
1. Dengan tombol mouse kiri, klik sekali pada ikon
2. Tempatkan pointer di dalam worksheet di sebelah kiri gambar objek
Populasi. Dengan mouse kiri klik-tekan terus-geser ke kanan, sampai ke
tengah objek Populasi.
3. Selagi gambarnya hitam, ketiklah kelahiran. Didapatlah gambar berikut:
?
?
Populasi
kelahiran
4.1.3. Menggambar dan menamai Flow atau Rate yang keluar
dari Stok atau Level.
1. Dengan tombol mouse kiri, klik sekali pada ikon
2. Tempatkan pointer di dalam worksheet di di dalam gambar objek
Populasi.Dengan mouse kiri klik-tekan terus-geser ke kanan, sampai ke
keluar ke sebelah kanan objek Populasi.
3. Selagi gambarnya hitam, ketiklah kematian. Didapatlah gambar berikut:
?
?
kelahiran
TUTORIAL POWERSIM
Populasi
?
kematian
11
SYSTEM DYNAMICS
4.1.4. Menggambar Link antar komponen
1. Dengan tombol mouse kiri, klik sekali pada ikon
2. Tempatkan pointer di dalam worksheet di di dalam gambar objek
Populasi.Dengan mouse kiri klik-tekan terus-geser ke kanan, sampai masuk
ke gambar objek kelahiran
?
?
Populasi
kelahiran
?
kematian
4.1.5. Menggambar dan menamai konstanta (constant).
1. Dengan tombol mouse kiri, klik sekali pada ikon
2. Tempatkan pointer di dalam worksheet di kiri bawah gambar objek
kelahiran. Klik sekali. Objek akan berada di worksheet. Selagi gambarnya
hitam, ketiklah fertilitas.
3. Dengan tombol mouse kiri, klik sekali pada ikon
4. Tempatkan pointer di dalam worksheet di di dalam gambar objek
fertilitas.Dengan mouse kiri klik-tekan terus-geser ke kanan atas, sampai
masuk ke gambar objek kelahiran.
5. Ulangi langkah no.1. Tempatkan pointer di dalam worksheet di kanan
bawah gambar objek kematian. Klik sekali. Objek akan berada di
worksheet. Selagi gambarnya hitam, ketiklah umur.
6. Ulangi langkah 3. Tempatkan pointer di dalam worksheet di di dalam
gambar objek umur.Dengan mouse kiri klik-tekan terus-geser ke kiri
atas, sampai masuk ke gambar objek kematian.
TUTORIAL POWERSIM
12
SYSTEM DYNAMICS
?
?
kelahiran
Populasi
kematian
fertilitas
umur
4.2. Menentukan Nilai Variabel
4.2.1. Menentukan Nilai Awal Level Populasi
1. Pilihlah pointer tool, dan klik dua kali level Populasi.
Kemudian akan mucul kotak isian seperti pada gambar di
bawah ini.
Jika kotak isian tidak muncul seperti gambar di atas, tapi hanya muncul seperti
gambar di bawah ini, maka klik more>> dua kali sampai kotak isian seperti
TUTORIAL POWERSIM
13
SYSTEM DYNAMICS
gambar di atas.
Jika kotak isian tidak muncul seperti gambar di atas, tapi hanya muncul seperti
gambar di bawah ini, maka klik more>> satu kali sampai kotak isian seperti
gambar lengkap di atas.
TUTORIAL POWERSIM
14
SYSTEM DYNAMICS
2. Nama variabelnya secara otomatis akan terisi dengan nama Populasi. Dalam
kotak Definition, isilah dengan nilai 100, kemudian klik tombol Set. Setelah
tombol Set diklik, maka tanda tanya pada Populasi dalam kotak isian di atas
akan hilang.
3. Klik OK. Kotak isian akan menghilang. Tanda tanya pada variabel Populasi
dalam worksheet (bidang kerja) juga akan hilang. Ini menunjukkan bahwa
simulasi sistem ini akan dimulai pada nilai Populasi senilai 100 jiwa. Tanda
tanya akan muncul dengan sendirinya pada variabel yang nilainya belum
ditentukan.
?
kelahiran
Populasi
?
kematian
fertilitas
umur
4. Pengetikan dapat dilakukan pada tombol-tombol angka yang ada di komputer,
atau dapat dilakukan pada pad yang tersedian dalam kotak isian yang telah
disediakan.
4.2.2. Menentukan Nilai konstanta (Constant) fertilitas
1. Untuk menentukan nilai konstanta fertilitas, bukalah kotak isiannya dengan
mengklik dua kali ikon fertilitas pada gambarnya. Kemudian akan muncul
gambar seperti di bawah ini.
TUTORIAL POWERSIM
15
SYSTEM DYNAMICS
Fertilitas adalah jumlah jiwa yang lahir dari 1000 orang setiap tahun. Maka
satuannya adalah 1/tahun atau /tahun (per tahun).
2. Untuk menentukan nilai konstanta fertilitas: ketiklah nilai 0.04. Nilai ini diambil
hanya sebagai salah satu contoh saja. Pengetikan dapat dilakukan dari tomboltombol komputer maupun pada tombol-tombol yang ada pada pad di kotak
isian. Dan pada kotak Definition akan muncul persamaan rate kelahiran seperti
di bawah ini.
TUTORIAL POWERSIM
16
SYSTEM DYNAMICS
4.2.3. Menentukan Nilai konstanta (Constant) umur
1. Untuk menentukan nilai konstanta umur, bukalah kotak isiannya dengan
mengklik dua kali ikon umur
pada gambarnya. Kemudian akan muncul
gambar seperti di bawah ini.
TUTORIAL POWERSIM
17
SYSTEM DYNAMICS
Umur mempunyai satuan waktu dalah contoh ini adalah satuan tahun. Umur dalam
hal in identik dengan harapan hidup. Umur = 1/mortalitas.
2. Untuk menentukan nilai konstanta umur: ketiklah nilai 65. Nilai ini diambil
hanya sebagai salah satu contoh saja. Pengetikan dapat dilakukan dari tomboltombol komputer maupun pada tombol-tombol yang ada pada pad di kotak
isian. Dan pada kotak Definition akan muncul nilai konstanta seperti di bawah
ini.
4.2.4. Menentukan Persamaan Rate kelahiran
1. Untuk menentukan nilai vatiabel kelahiran, bukalah kotak isiannya dengan
mengklik dua kali ikon kelahiran pada gambarnya. Kemudian akan muncul
gambar seperti di bawah ini.
TUTORIAL POWERSIM
18
SYSTEM DYNAMICS
Persamaan kelahiran = Populasi * fertilitas. Satuan kelahiran: jiwa per tahun.
Satuan Populasi : jiwa. Satuan fertilitas: 1/tahun. Penjelasan lengkap tentang
argumen persamaan ini dapat dipelajari dalam pembahasan system dynamics.
2. Untuk menentukan persamaan rate kelahiran: klik dua kali ikon Populasi yang
ada di kotak Linked Variables, kemudian klik tanda kali (*), lalu klik ikon
fertilitas pada kotak yang sama. Dan pada kotak Definition akan muncul
persamaan rate kelahiran seperti di bawah ini.
TUTORIAL POWERSIM
19
SYSTEM DYNAMICS
4.2.5. Menentukan Persamaan Rate kematian
1. Untuk menentukan nilai vatiabel kematian, bukalah kotak isiannya dengan
mengklik dua kali ikon kelahiran pada gambarnya. Kemudian akan muncul
gambar seperti di bawah ini.
Persamaan kematian = Populasi / fertilitas. Satuan kematian: jiwa per tahun.
Satuan Populasi : jiwa. Satuan fertilitas: 1/tahun. Penjelasan lengkap tentang
argumen persamaan ini dapat dipelajari dalam pembahasan system dynamics.
2. Untuk menentukan persamaan rate kelahiran: klik dua kali ikon Populasi yang
ada di kotak Linked Variables, kemudian klik tanda kali (*), lalu klik ikon
fertilitas pada kotak yang sama. Dan pada kotak Definition akan muncul
persamaan rate kelahiran seperti di bawah ini.
TUTORIAL POWERSIM
20
SYSTEM DYNAMICS
Setelah semua komponen struktur modelnya diisi dan ditentukan nilainya, maka
gambar struktur model di bidang kerja Powersim akan tampak seperti gambar di
bawah ini. Semua tanda tanya tidak muncul. Jika ada tanda tanya muncul, berarti
komponen yang bersangkutan belum ditentukan.
Populasi
kelahiran
fertilitas
TUTORIAL POWERSIM
kematian
umur
21
SYSTEM DYNAMICS
V
MENYIMPAN DOKUMEN
Menyimpan dokumen (save) adalah tahap menyimpan file yang dibuat ke
dalam disk dalam komputer. Menyimpan dokumen ini dapat dilakukan kapan saja,
tidak memerlukan prasyarat lain. Untuk menyimpan file yang kita buat dalam
latihan ini, ikutilah tahap-tahap sebagai berikut ini.
1. Pilihlah Save As dari menu File. Maka akan muncul kotak isian seperti gambar
di bawah ini.
2. Berilah nama file yang dibuat pada kotak File Name. Sebagai contoh saja,
berilah nama POP-1. Nama file maksimal hanya 8 huruf, termasuk angka.
Tanda extension powersim (*.sim) akan muncul dengan sendirinya, sebagai
tanda bahwa file yang akan disimpan, dalam bentuk file powersim.
TUTORIAL POWERSIM
22
SYSTEM DYNAMICS
3. Klik OK. Kemudian akan muncul kotak isian Properties, seperti terlihat dalam
gambar di bawah ini
4. Sebagai contoh latihan saja, isilah Title dengan : Model Populasi. Isilah Author
dengan nama anda. Dan isilah Description dengan deskripsi tentang model yang
dibuat. Dalam kotak isian ini dapat diisi dengan banyak huruf, kata, atau
kalimat. Isilah sesuai kehendak anda jika dianggap membantu. Jika tidak
diperlukan, kotak ini boleh saja tidak diisi.
TUTORIAL POWERSIM
23
SYSTEM DYNAMICS
5. Klik OK. Kemudian kotak isian Properties ini akan menutup. Perhatikan, setelah
disimpan (save) label windows gambar namanya akan berubah sesuai dengan nama
file yang telah dibuat.
TUTORIAL POWERSIM
24
SYSTEM DYNAMICS
VI
SIMULASI MODEL
6.1. Menampilkan Hasil Simulasi dengan Auto Report
Untuk mulai menjalankan simulasi, klik tombol Run pada
command bar atau pilih Run dari menu Simulate. Simulasi bekerja
berdasarkan kepada seting atau pengaturan yang dilakukan pada kotak isian
Simulation Setup. Simulation Setup ini dapat dipilih dalam menu
Simulate. Dalan kondisi default, simulasi ini terisi sebagai berikut. Start
Time: 0, Stop Time: 100, Integration Method adalah Euler, dan Time Step:
1.0.
Hasil simulasi akan muncul sebagai Auto Reports dalam gambar di
bawah ini.
Berdasarkan kepada seting awal Powersim, hasil simulasi
ditampilkan dalam bentuk gambar dan angka pada lambang level. Seting
auto report dapat diubah dengan memilih Option dari menu Format,
kemudian memilih kategori Auto Report. Sebagai contoh latihan, kotak
isian diubah dengan memberi ceklis seperti di bawah ini.
TUTORIAL POWERSIM
25
SYSTEM DYNAMICS
Maka hasil simulasinya akan tampak seperti gambar di bawah ini
6.2. Menampilkan Hasil Simulasi dengan Grafik
Hasil simulasi juga dapat ditampilkan dengan grafik waktu. Untuk membuat
grafik, ikutilah tahap-tahap sebagai berikut.
1. Maksimalkan window bidang kerja dengan mengklik tombol
maximize di kanan atas dari window bidang kerja.
TUTORIAL POWERSIM
26
SYSTEM DYNAMICS
2. Pilihlah ikon time graph dari deretan tombol di command tool bar.
Atau pilihlah Time Graph dari menu Tools.
3. Geserlah kursor grafik ke bawah gambar model, kemudian klik.
4. Ulangi langkah 2 dan 3. sedemikian rupa sehingga di bawah gambar
model terdapat dua grafik yang berdampingan. Jika diinginkan,
geserlah garfik-grafik tersebut dengan cara: klik-tekan-geser pada
grafik yang dimaksud.
Perhatikan: bahwa setiap kursor melewati objek (elemen model) dalam bidang
kerja, kursor tersebut berubah bentuk menjadi gambar tangan yg sedang menunjuk
5. Tempatkan kursor pada simbol level Populasi, sehingga gambar
panah menjadi gambar tangan menunjuk. Kemudian klik-tekan-geser
masukkan ke dalam kotak grafik waktu di sebelah kiri.
Perhatikan: ketika level Populasi diklik, warnanya berubah jadi hitam. Ketika
ditekan dan digeser, bentuk kursor menjadi gambar tangan dengan lima jari
telungkup. Ketika kursor tersebut masuk kotak grafik waktu, bentuknya jadi tangan
TUTORIAL POWERSIM
27
SYSTEM DYNAMICS
sedang melepas bola.
6. Tempatkan kursor pada simbol rate kelahiran, sehingga gambar panah
menjadi gambar tangan menunjuk. Kemudian klik-tekan-geser
masukkan ke dalam kotak grafik waktu di sebelah kanan.
7. Tempatkan kursor pada simbol rate kematian, sehingga gambar panah
menjadi gambar tangan menunjuk. Kemudian klik-tekan-geser
masukkan ke dalam kotak grafik waktu di sebelah kanan.
Hasil akhir dari langkah 1 7 adalah seperti tergambarkan di bawah ini.
Populasi
kelahiran
kematian
fertilitas
umur
40
Populasi
1,000
30
1
20
500
10
20
40
60
80
100
Time
20
40
60
80
kematian
kelahiran
100
Time
Ada cara lain untuk memasukkan variabel yang akan disimulasikan ke dalam kotak
grafik (langkah 5, 6, 7), yaitu sebagai berikut.
Klik dua kali kotak grafik. Misalnya grafik sebelah kiri. Maka akan
muncul gambar seperti di bawah ini.
TUTORIAL POWERSIM
28
SYSTEM DYNAMICS
Semua variabel model tampil pada kolom sebelah kiri ( Models: ).
Semua variabel yang akan disimulasikan dalam grafik tampil di kolom
sebelah kanan (Parameters:). Agar variabel dapat disimulasikan maka
harus dipindahkan ke sebelah kanan. Caranya adalah dengan mengklik
dua kali variabel yang bersangkutan. Atau, klik sekali, kemudian klik
tombol Add-> yang ada di bawah kolomnya.
Demikian juga untuk menghilangkan variabel dari kotak grafik agar
variabel itu tidak jadi disimulasikan. Caranya adalah dengan mengklik
dua kali variabel yang bersangkutan di kolom Parameter sehingga
pindah ke kolom Models . Atau, klik sekali, kemudian klik tombol <Remove yang ada di bawah kolomnya.
8. Klik tombol Run, pada deretan command bar. Kemudian akan tampil
hasil simulasi pada kedua grafik waktu, seperti tampak dalam gambar
di bawah ini.
TUTORIAL POWERSIM
29
SYSTEM DYNAMICS
6.3. Menampilkan Hasil Simulasi dengan Tabel
Hasil simulasi juga dapat ditampilkan dengan tabel waktu. Untuk membuat
tabel, ikutilah tahap-tahap sebagai berikut.
1. Maksimalkan window bidang kerja dengan mengklik tombol maximize
di kanan atas dari window bidang kerja.
2. Pilihlah ikon time table dari deretan tombol di command tool bar. Atau
pilihlah Time Table dari menu Tools.
3. Geserlah kursor grafik ke bawah gambar grafik, kemudian klik.
TUTORIAL POWERSIM
30
SYSTEM DYNAMICS
4. Setelah tabel muncul di bawah grafik, geserlah sesuai kehendak. Besar
kecilnya table dapat di ubah dengan menggeser kotak hitam kecil di
sekitar tabel tersebut. Caranya ialah dengan cara klik-tekan-geser pada
kotak hitam kecil tersebut.
Perhatikan: bahwa setiap kursor melewati objek (elemen model) dalam bidang
kerja, kursor tersebut berubah bentuk menjadi gambar tangan yg sedang menunjuk
Populasi
kelahiran
kematian
fertilitas
umur
Populasi
40
1,000
30
20
500
10
20
40
60
Time
80
100
1
0
2
1
20
2
1
40
1
60
1
80
1
2
kematian
kelahiran
100
Time
Time
0
1
2
3
4
5
6
7
8
5. Tempatkan kursor pada simbol level Populasi, sehingga gambar panah
menjadi gambar tangan menunjuk. Kemudian klik-tekan-geser
masukkan ke dalam kotak tabel waktu di bawah grafik.
Perhatikan: ketika level Populasi diklik, warnanya berubah jadi hitam. Ketika
ditekan dan digeser, bentuk kursor menjadi gambar tangan dengan lima jari
TUTORIAL POWERSIM
31
SYSTEM DYNAMICS
telungkup. Ketika kursor tersebut masuk kotak grafik waktu, bentuknya jadi tangan
sedang melepas bola.
6. Tempatkan kursor pada simbol rate kelahiran, sehingga gambar panah
menjadi gambar tangan menunjuk. Kemudian klik-tekan-geser
masukkan ke dalam kotak tabel.
7. Tempatkan kursor pada simbol rate kematian, sehingga gambar panah
menjadi gambar tangan menunjuk. Kemudian klik-tekan-geser
masukkan ke dalam kotak tabel.
Hasil akhir dari langkah 1 7 adalah seperti tergambarkan di bawah ini.
Populasi
kelahiran
kematian
fertilitas
umur
Populasi
40
1,000
30
20
500
10
20
40
60
80
100
Populasi
1
0
2
1
20
2
1
40
1
60
1
80
1
2
kematian
kelahiran
100
Time
Time
Time
0
1
2
3
4
5
6
7
8
kelahiran
kematian
Ada cara lain untuk memasukkan variabel yang akan disimulasikan ke dalam kotak
TUTORIAL POWERSIM
32
SYSTEM DYNAMICS
grafik (langkah 5, 6, 7), yaitu sebagai berikut.
Klik dua kali kotak tabel. Maka akan muncul gambar seperti di
bawah ini.
Semua variabel model tampil pada kolom sebelah kiri ( Models: ).
Semua variabel yang akan disimulasikan dalam grafik tampil di kolom
sebelah kanan (Parameters:). Agar variabel dapat disimulasikan maka
harus dipindahkan ke sebelah kanan. Caranya adalah dengan mengklik
dua kali variabel yang bersangkutan. Atau, klik sekali, kemudian klik
tombol Add-> yang ada di bawah kolomnya.
Demikian juga untuk menghilangkan variabel dari kotak grafik agar
variabel itu tidak jadi disimulasikan. Caranya adalah dengan mengklik
dua kali variabel yang bersangkutan di kolom Parameter sehingga pindah
ke kolom Models . Atau, klik sekali, kemudian klik tombol <-Remove
yang ada di bawah kolomnya.
TUTORIAL POWERSIM
33
SYSTEM DYNAMICS
8. Klik tombol Run, pada deretan command bar. Kemudian akan tampil
hasil simulasi pada kedua grafik waktu, seperti tampak dalam gambar
di bawah ini.
6.4. Simulasi Interaktif dengan Slider
Powersim memberikan fasilitas untuk simulasi interaktif. Yaitu dengan cara
mengubah parameter model ketika simulasi sedang berjalan. Mengubah parameter
tersebut dengan jalan menggeser-geser tombol pada slider. Berikut ini adalah cara
membuat slider.
TUTORIAL POWERSIM
34
SYSTEM DYNAMICS
1. Pilihlah slider tool dengan cara mengklik tombol slider pada deretan
tombol command toolbar, atau dengan cara memilih Slider / Bar
pada menu Tools.
2. Gerakkan kursor slider/bar ke bidang kerja di antara gambar
struktur model dengan grafik, kemudian klik. Geserlah posisi
gambar slider tersebut jika diinginkan.
3. Pilih fertilitas, kemudian klik-tekan-geser masukkan ke dalam kotak
slider. Maka akan diperoleh gambar sebagai berikut.
Populasi
kelahiran
kematian
fertilitas
fertilitas
0.0396
0.0399
0.0402
40
1,000
Populasi
umur
30
20
500
10
20
40
60
80
100
1
0
Populasi
100.00
102.46
104.98
107.57
110.22
112.93
115.71
118.56
121.48
2
1
20
2
1
40
1
60
1
80
1
2
kematian
kelahiran
100
Time
Time
Time
0
1
2
3
4
5
6
7
8
kelahiran
4.00
4.10
4.20
4.30
4.41
4.52
4.63
4.74
4.86
kematian
1.54
1.58
1.62
1.65
1.70
1.74
1.78
1.82
1.87
4. Klik slider tersebut. Akan muncul gambar sebagai berikut.
TUTORIAL POWERSIM
35
SYSTEM DYNAMICS
5. Klik fertilitas, pada kolom Parameters, kemudian klik Axis. Akan
mucul gambar di bawah ini. Langkah ini ditujukan untuk
menentukan rentang minimum dan maximum tombol slider bisa
digeser.
6. Isilah Minimum dengan 0, Maximum dengan 0.05.
TUTORIAL POWERSIM
36
SYSTEM DYNAMICS
7. Pilihlah Run Setup dari menu Simulate. Kemudian akan muncul
kotak isian seperti di bawah ini. Isilah Auto Pause every 10 Time
Units. Kemudian klik OK. Ini akan membuat Powersim akan jeda
setiap 10 kali time unit. Jeda inilah yang akan dimanfaatkan untuk
mengubah parameter fertilitas dengan menggeser tombol slider.
8. Klik Run untuk memulai simulasi. Setiap 10 langkah time unit,
simulasi akan jeda, tombol pause akan sendirinya muncul. Dalam
keadaan jeda inilah tombol slider dapat digeser sesuai yang
diinginkan, dalam rentang yang telah ditentukan pada langkah 6.
9. Untuk memulai setelah jeda klik tombol Pause. Ulangi sampai
simulai selesai pada time ke 100, berarti 10 kali jeda.
TUTORIAL POWERSIM
37
SYSTEM DYNAMICS
Populasi
kelahiran
kematian
fertilitas
0.00
fertilitas
0.01
0.02
0.03
Populasi
500
0.04
0.05
umur
15
400
2
10
300
200
100
0
20
40
60
80
100
2
2
1
0
Populasi
100.00
102.46
104.98
107.57
110.22
112.93
115.71
118.56
121.48
1
20
2
1
2
1
1
2
kematian
kelahiran
1
40
60
80
100
Time
Time
Time
0
1
2
3
4
5
6
7
8
2
1
kelahiran
4.00
4.10
4.20
4.30
4.41
4.52
4.63
4.74
4.86
kematian
1.54
1.58
1.62
1.65
1.70
1.74
1.78
1.82
1.87
6.5. Seting Simulasi
Berjalannya simulasi diatur dari setting simulasi. Seberapa jauh rentang
waktu yang akan disimulasikan, metode, dan step time. Untuk lebih jelasnya,
berikut ini adalah contoh pengaturan simulasi untuk latihan.
Model populasi yang telah dibuat akan disimulasikan sejak tahun 1970
sampai tahun 2020. Metode perhitungan integrasi adalah Euleur. Perhitungan
dilakkan setiap rentang waktu 0,25 tahun. Untuk itu tahap pengerjaannya adalah
sebagai berikut.
Seting simulasi dapat ditemukan dengan memilih Simulation Setup
yang ada di menu Simulate. Kemudian akan muncul kotak isian seperti
TUTORIAL POWERSIM
38
SYSTEM DYNAMICS
gambar di bawah ini.
1. Gantilah angka 0.00 pada isian Start Time dengan angka 1970.
2. Gantilah angka 100.00 pada isian Stop Time dengan angka
2020.
3. Turunkan nilai 1.00 pada Time Step dengan 0.25 dengan cara
mengklik tanda panah yang mengarah ke bawah.
4. Isian yang lain untuk sementara dibiarkan sesuai dengan
defaultnya.
Sehingga kotak isian di atas berubah menjadi seperti gambar di bawah
ini.
TUTORIAL POWERSIM
39
SYSTEM DYNAMICS
6.6. Seting Grafik
Grafik waktu yang merupakan salah satu display hasil simulasi dapat
diubah sedemikian rupa sehingga mendekati apa yang diinginkan si pembuat
model agar hasil simulasi dapat tampil lebih komunikatif.
1. Pilihlah salah satu grafik yang akan diubah penampilannya. Sebagai contoh
ambilah grafik yang berikut ini dari contoh model yang sudah dibuat.
350
Populasi
300
250
200
150
100
1,970
1,980
1,990
2,000
2,010
2,020
Time
2. Klik dua kali grafik tersebut. Akan muncul kotak isian sebagai berikut.
TUTORIAL POWERSIM
40
SYSTEM DYNAMICS
3. Klik tombol Axis pada kolom Value[Y] axis. Akan muncul kotak isian
sebagai berikut.
4. Gantilah angka 100.0 pada kolom Scale dengan angka 0. Kemudian klik OK.
Kotak isian di atas akan menutup.
5. Klik Axis pada kolom Time[X] axis. Akan muncul kotak isian sebagai
TUTORIAL POWERSIM
41
SYSTEM DYNAMICS
berikut seperti gambar di bawah ini.
6. Klik tombol Label. Akan muncul kotak isian seperti gambar di bawah ini.
Tulislah pada kolom Text dengan kata Tahun.
7. Kemudian klik OK.
8. Dan klik OK lagi.
TUTORIAL POWERSIM
42
SYSTEM DYNAMICS
Populasi
300
200
100
0
1,970
1,980
1,990
2,000
2,010
2,020
Tahun
Penampilan grafik terakhir ini berbeda dengan grafik sebelum diubah. Angka
minimum 100 diganti menjadi 0. Mengubah nilai minimum ini akan banyak
membantu pada pembahasan model selanjutnya. Kata Time diganti menjadi
Tahun, inipun kemudian hari akan memudahkan.
2
Populasi
300
2
10
200
2
5
100
0
1,970
2
1,980
1,990
2,000
Tahun
2,010
2,020
2
2
1
kematian
kelahiran
1
1
1
1,970 1,980 1,990 2,000 2,010 2,020
Time
Untuk latihan: ubahlah grafik yang satu lagi (di sebelah kanan).
TUTORIAL POWERSIM
43
SYSTEM DYNAMICS
2
2
10
2
5
2
kematian
2
2
kelahiran
1
1
1,970 1,980 1,990 2,000 2,010 2,020
Time
menjadi seperti gambar di bawah ini.
2
2
10
2
5
1
0
1,970
1,980
1,990
2,000
2,010
1
2
kematian
kelahiran
2,020
Tahun
TUTORIAL POWERSIM
44
SYSTEM DYNAMICS
6.7. Menampilkan Semua Hasil Simulasi
Pada model yang telah dibuat, klik Run. Kemudian klik Pause, 4 kali,
sampai simulasi selesai. Simulasi berjalan dengan nilai fertilitas =
0.04/tahun. Umur (harapan hidup) = 65 tahun. Maka hasil simulasinya
adalah seperti gambar di bawah ini.
Populasi
300
200
100
0
1,970
1,980
1,990
2,000
2,010
2,020
Time
Klik Run, klik Pause, geser tombol fertilitas ke angka 0.05. klik Pause
lagi berulang kali sampai simulasi selesai. Ini berarti model
mensimulasikan bahwa fertilitas berubah pada tahun 1990 dari
0.04/tahun menjadi 0.05/tahun. Gambarnya adalah sebagai berikut.
Populasi
400
300
200
100
0
1,970
1,980
1,990
2,000
2,010
2,020
Time
Klik Run, klik Pause, klik Pause lagi, geser tombol fertilitas ke angka
0.03. klik Pause lagi berulang kali sampai simulasi selesai. Ini berarti
model mensimulasikan bahwa fertilitas berubah pada tahun 2000 dari
0.04/tahun menjadi 0.03/tahun. Gambarnya adalah sebagai berikut.
TUTORIAL POWERSIM
45
SYSTEM DYNAMICS
Populasi
250
200
150
100
50
0
1,970
1,980
1,990
2,000
2,010
2,020
Time
Seperti terlihat dari ketiga gambar di atas, hasil simulasi yang
ditampilkan adalah dari nilai fertilitas yang terakhir dimasukkan.
Dalam banyak kasus seringkali diperlukan untuk menampilkan semua
perubahan model dalam satu grafik simulasi. Dalam kasus ini,
bagaimana caranya semua hasil simulasi itu ditampilkan dalam satu
grafik.
Berikut ini adalah caranya.
1. Klik dua kali grafik Populasi (grafik sebelah kiri). Kemudian akan
muncul gambar seperti di bawah ini.
TUTORIAL POWERSIM
46
SYSTEM DYNAMICS
2. Klik tombol Display (kolom paling kanan). Akan muncul seperti
gambar di bawah ini.
TUTORIAL POWERSIM
47
SYSTEM DYNAMICS
3. Berilah tanda ceklis (V) pada kotak isian sebelum Add New
Generatios to Display List, dengan cara mengkliknya. Klik OK.
Tampilan akan kembali ke kotak isian semula seperti gambar di
bawah ini.
TUTORIAL POWERSIM
48
SYSTEM DYNAMICS
4. Klik Generations akan muncul kotak isian seperti gambar di bawah
ini.
TUTORIAL POWERSIM
49
SYSTEM DYNAMICS
5. Berilah tanda ceklis (V) pada kotak isian sebelum Simulation Starts
New Generation, dengan cara mengkliknya. Klik OK. Tampilan
akan kembali ke kotak isian semula. Klik OK lagi.
6. Pilih Clear Result yang ada pada menu Simulate, untuk
menghilangkan semua hasil simulasi yang ada di gafik waktu.
7. Pada model yang telah dibuat, klik Run. Kemudian klik Pause, 4 kali,
sampai simulasi selesai. Simulasi berjalan dengan nilai fertilitas =
0.04/tahun. Umur (harapan hidup) = 65 tahun
8. Klik Run, klik Pause, geser tombol fertilitas ke angka 0.05. klik Pause
lagi berulang kali sampai simulasi selesai. Ini berarti model
mensimulasikan bahwa fertilitas berubah pada tahun 1990 dari
0.04/tahun menjadi 0.05/tahun.
9. Klik Run, klik Pause, klik Pause lagi, geser tombol fertilitas ke angka
0.03. klik Pause lagi berulang kali sampai simulasi selesai. Ini berarti
model mensimulasikan bahwa fertilitas berubah pada tahun 2000 dari
0.04/tahun menjadi 0.03/tahun.
Perubahan nilai fertilitas yang dilakukan pada langkah 7 9 di atas,
ditampilkan pada satu gambar di bawah ini.
Populasi
200
2
1
150
123
100 1 2 3
50
0
1,970
1,980
1,990
2,000
2,010
2,020
Time
TUTORIAL POWERSIM
50
SYSTEM DYNAMICS
VII
MEMINDAHKAN ISI FILE POWERSIM KE MS WORD
Untuk keperluan membuat laporan, makalah, dsb yang dibuat dengan
software MS Word, dapat diperkaya dengan struktur model yang telah dibuat di
file Powersim. Caranya adalah sebagai berikut.
1. Tempatkan kursor di kiri atas gambar atau bidang yang akan
dipindahkan ke file MS Word, klik kanan tombol mouse tekan
geser ke kanan bawah, sedemikian rupa sehingga muncul kotak yang
mengitari gambar atau bidang yang akan dipindahkan tersebut. Batas
kotak berupa garis terputus-putus, seperti tampak dalam gambar di
bawah ini.
2. Klik tombol copy pada toolbar.
3. Bukalah software MS Word, seperti biasanya.
4. Masuklah ke salah satu dokument MSWord yang akan diberik gambar
dari Powersim itu. Klik tombol Paste pada toolbar MSWord. Kemudian
akan muncul gambar file Powersim dalam file MSWord, seperti
TUTORIAL POWERSIM
51
SYSTEM DYNAMICS
tampak dalam gambar di bawah ini.
Jika model masil dalam Powesim, untuk mengetahui nilai-nilai dan persamaan
yang ada di masing-masing komponennya, tinggal diklik dua kali (double click)
pada masing-masing komponen model itu. Jika model sudah dalam file MSWord,
nilai dan persamaan tersebut harus disertakan secara tertulis. Atau dengan kata
lain, gambar model itu harus diekspresikan dalam bentuk persamaan. Caranya
adalah sebagai berikut:
1. Klik menu View, kemudian pilihlah Equations. Akan muncul
persamaan seperti gambar di bawah ini.
TUTORIAL POWERSIM
52
SYSTEM DYNAMICS
2. Pindahkanlah persamaan di Powersim tersebut ke MSWord. Caranya:
klik baris paling atas dari persamaan itu (Populasi), tekan Shift pada
tombol komputer, klik baris paling bawah dari persamaan itu (umur).
3. Klik tombol copy pada Powesim.
4. Masuklah ke dokumen MSWord yang akan diberi persamaan dari
Powersim itu. Klik tombol Paste pada toolbar MSWord. Kemudian
akan muncul persamaan file Powersim dalam file MSWord, seperti
tampak dalam gambar di bawah ini.
TUTORIAL POWERSIM
53
SYSTEM DYNAMICS
TUTORIAL POWERSIM
54
Anda mungkin juga menyukai
- Skripsi PDFDokumen134 halamanSkripsi PDFRahmi Jinan AuuriyahBelum ada peringkat
- Sistem DinamikDokumen60 halamanSistem Dinamik200772Belum ada peringkat
- Simulasi Dinamika Sistem Ketersediaan Ubi KayuDokumen149 halamanSimulasi Dinamika Sistem Ketersediaan Ubi KayuAprya NingsihBelum ada peringkat
- Diktat Kuliah Sistem DinamisDokumen141 halamanDiktat Kuliah Sistem DinamisFahriza Fawwas Asrory67% (3)
- Jurnal Optimalisasi Produksi Industri Sambal Menggunakan Pemrograman LinierDokumen13 halamanJurnal Optimalisasi Produksi Industri Sambal Menggunakan Pemrograman LinierYessy Gladiani SutrisnoBelum ada peringkat
- Supply Chain Management Industri KopiDokumen24 halamanSupply Chain Management Industri KopiErna Eni Maheni NakalBelum ada peringkat
- Ekologi IndustriDokumen43 halamanEkologi IndustriChristine GoBelum ada peringkat
- Perencanaan Transportasi Jangka PanjangDokumen13 halamanPerencanaan Transportasi Jangka PanjangAulia Amanda SariaBelum ada peringkat
- Modul 2 Masyarakat Pedesaan 1Dokumen42 halamanModul 2 Masyarakat Pedesaan 1manajemen agribisnisBelum ada peringkat
- Wahyu Pengenalan Pemodelan System DynamicsDokumen48 halamanWahyu Pengenalan Pemodelan System Dynamicsfarid ardiansyahBelum ada peringkat
- ADokumen96 halamanAmwachyustBelum ada peringkat
- Bike Sharing Di BandungDokumen16 halamanBike Sharing Di BandungaziluvcoffeeBelum ada peringkat
- Peramalan Moving AverageDokumen12 halamanPeramalan Moving AverageRelita Ega AuliaBelum ada peringkat
- Pendekatan Perencanaan TransportasiDokumen45 halamanPendekatan Perencanaan TransportasiMaulina Amelia100% (2)
- Modul Workshop ArenaDokumen27 halamanModul Workshop Arenalaodemgf100% (1)
- Lap. Lalin Ruas Jalan Kel.4Dokumen28 halamanLap. Lalin Ruas Jalan Kel.4Firhan YazidBelum ada peringkat
- Model KUSDIAN Untuk An Model Stokastik Murni Pemilihan Rute (7 Juni 2006)Dokumen258 halamanModel KUSDIAN Untuk An Model Stokastik Murni Pemilihan Rute (7 Juni 2006)Dr. Ir. R. Didin Kusdian, MT.Belum ada peringkat
- Laporan Awal Pemko3Dokumen8 halamanLaporan Awal Pemko3Nova SelviaBelum ada peringkat
- BAB InventoryDokumen17 halamanBAB InventoryKholil Aswan0% (1)
- Jurnal Tata Guna Lahan PDFDokumen10 halamanJurnal Tata Guna Lahan PDFRaselFunkBelum ada peringkat
- Karya B-Buku Dasar-Dasar Kebijakan PublikDokumen36 halamanKarya B-Buku Dasar-Dasar Kebijakan PublikYeni Erlina33% (3)
- Pertemuan Ke-1/2Dokumen39 halamanPertemuan Ke-1/2Pt Putra Mandala PerkasaBelum ada peringkat
- PEMODELAN DSS Static Dan DinamisDokumen5 halamanPEMODELAN DSS Static Dan Dinamisardeo andreBelum ada peringkat
- Pengaruh Lahan ParkirDokumen22 halamanPengaruh Lahan ParkirDebora Aprilia MamoriboBelum ada peringkat
- Analisis Provinsi Maluku Utara 2015 - OkDokumen46 halamanAnalisis Provinsi Maluku Utara 2015 - OkIrfandi BuamonabotBelum ada peringkat
- Tutorial PowersimDokumen11 halamanTutorial PowersimYayan Surohman100% (2)
- Modul Komputasi PerencanaanDokumen12 halamanModul Komputasi PerencanaanTJmuseumBelum ada peringkat
- Buku Teori Simulasi Dan Permodelan RepoDokumen73 halamanBuku Teori Simulasi Dan Permodelan RepoFauzi Sikumbang0% (1)
- ESDokumen26 halamanESAndon Setyo WibowoBelum ada peringkat
- Sistem DinamisDokumen17 halamanSistem DinamisLivianindaElzaAldilaBelum ada peringkat
- Pendekatan Perencanaan TransportasiDokumen13 halamanPendekatan Perencanaan Transportasiana myew100% (2)
- Powersim Academic 2005 TutorialDokumen38 halamanPowersim Academic 2005 TutorialAdha Ilhami100% (8)
- (Jurnal) Analisis Faktor Penyebab Keterlambatan Proyek Konstruksi Timor LesteDokumen17 halaman(Jurnal) Analisis Faktor Penyebab Keterlambatan Proyek Konstruksi Timor LesteAndi CubiBelum ada peringkat
- AHP Utk Bandara SoloDokumen88 halamanAHP Utk Bandara SoloLutfiteaBelum ada peringkat
- Powerpoint Kuliah MNJM Lalin-4Dokumen66 halamanPowerpoint Kuliah MNJM Lalin-4arifBelum ada peringkat
- Modul 10 - Sistem Dinamik 2 PDFDokumen35 halamanModul 10 - Sistem Dinamik 2 PDFRIZKY RESTIANABelum ada peringkat
- Model Transportasi Model Penugasan SPDokumen27 halamanModel Transportasi Model Penugasan SPAlfa BetaBelum ada peringkat
- System Dynamics Teten Avianto Di ITENAS-2010-libre PDFDokumen146 halamanSystem Dynamics Teten Avianto Di ITENAS-2010-libre PDFAbdulBudiman100% (1)
- ID Pemodelan Dinamis Kebutuhan Ruang TerbukDokumen9 halamanID Pemodelan Dinamis Kebutuhan Ruang TerbukLiko Pah TuafBelum ada peringkat
- PPI-Analisis Kelayakan Proyek IndustriDokumen19 halamanPPI-Analisis Kelayakan Proyek IndustriMirza Aceh100% (2)
- VosviewerDokumen6 halamanVosviewerbela ameliaBelum ada peringkat
- Proposal Fs Kayu TanganDokumen16 halamanProposal Fs Kayu TanganMuhamad FarhanBelum ada peringkat
- Modul QGISDokumen420 halamanModul QGISArda100% (1)
- Sustainable Transportation: A Literature ReviewDokumen8 halamanSustainable Transportation: A Literature ReviewYudhaBelum ada peringkat
- Contoh Bab 3 Metodologi Dinamik SistemDokumen6 halamanContoh Bab 3 Metodologi Dinamik SistemAgus SantosoBelum ada peringkat
- Permodelan VensimDokumen5 halamanPermodelan VensimindraBelum ada peringkat
- Analisa Kebijakan Menggunakan Kombinas Metode AHP Dan SWOTDokumen9 halamanAnalisa Kebijakan Menggunakan Kombinas Metode AHP Dan SWOTMuhamad Khairul Bahri100% (2)
- Modul Praktikum PDSS 2021Dokumen16 halamanModul Praktikum PDSS 2021ardy kholify suhudBelum ada peringkat
- Kegiatan Belajar 1 2Dokumen31 halamanKegiatan Belajar 1 2Jeffry PeaceBelum ada peringkat
- Introduction To StellaDokumen5 halamanIntroduction To StellaRamma KasnaBelum ada peringkat
- Autocad Pad PDFDokumen138 halamanAutocad Pad PDFMhmd WidadBelum ada peringkat
- Animasi Dalam Powerpoint - PDF PDFDokumen18 halamanAnimasi Dalam Powerpoint - PDF PDFSetiarso Safii100% (1)
- Ukursan Pemusatan Data DiaDokumen9 halamanUkursan Pemusatan Data DiaDia WahyuniBelum ada peringkat
- T2D3D Xi-3Dokumen53 halamanT2D3D Xi-3Wahyuni SusantiBelum ada peringkat
- Pelajaran Komputer SD Kelas IIDokumen25 halamanPelajaran Komputer SD Kelas IIHendryadi81% (53)
- Modul Media Pembelajaran Adobe Flash CS6 Oleh Meli DestariDokumen68 halamanModul Media Pembelajaran Adobe Flash CS6 Oleh Meli DestariMeli DestariBelum ada peringkat
- Membuat Animasi PhotoshopDokumen5 halamanMembuat Animasi Photoshopmuhammad fadliBelum ada peringkat
- Membuat Toolbar Dan Statusbar Dengan vb6Dokumen7 halamanMembuat Toolbar Dan Statusbar Dengan vb6Rio SaputraBelum ada peringkat