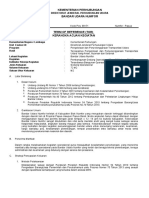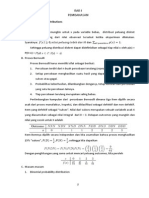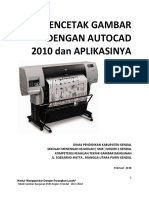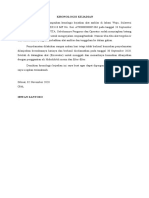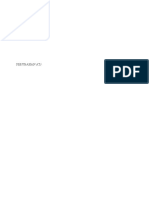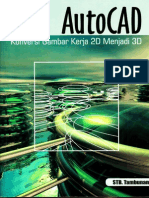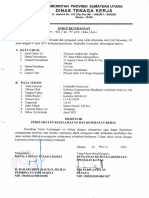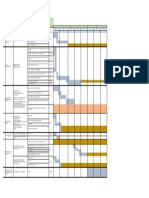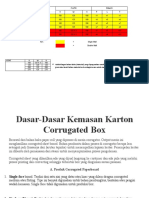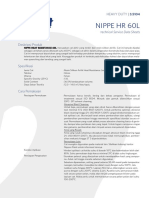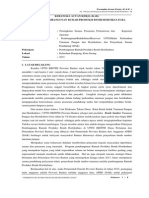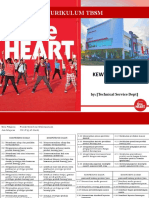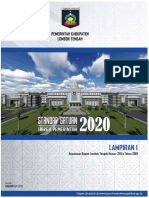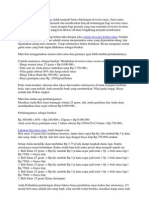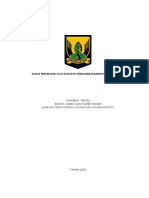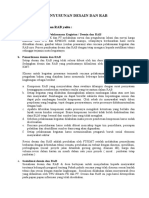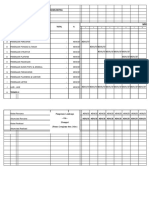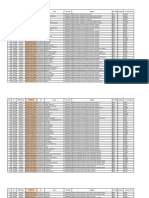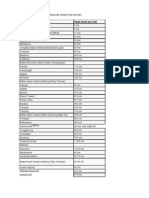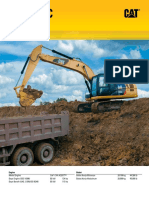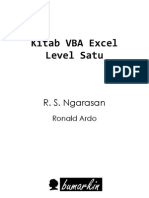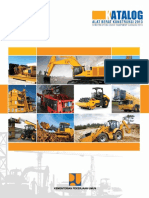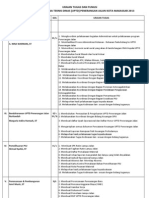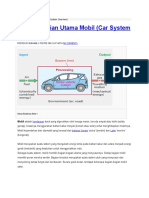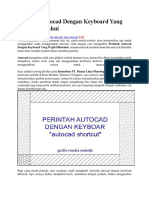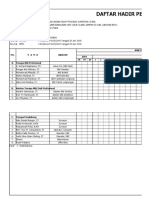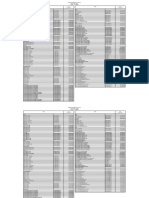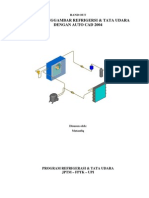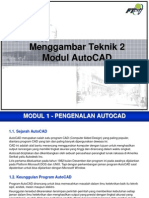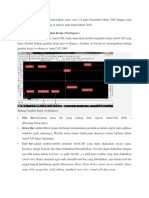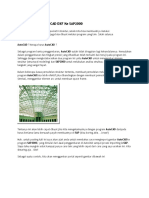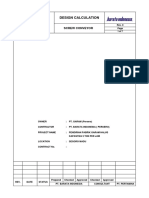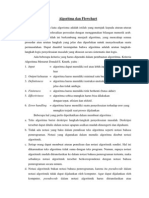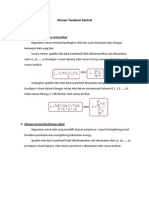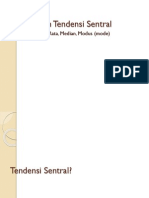Modul Autocad2010
Diunggah oleh
Randa Adrian PutraJudul Asli
Hak Cipta
Format Tersedia
Bagikan dokumen Ini
Apakah menurut Anda dokumen ini bermanfaat?
Apakah konten ini tidak pantas?
Laporkan Dokumen IniHak Cipta:
Format Tersedia
Modul Autocad2010
Diunggah oleh
Randa Adrian PutraHak Cipta:
Format Tersedia
BELAJAR SINGKAT
AUTO CAD 2010
A utoCad 2010 atau disebut juga dengan Automatic Computer Aided Design adalah
program aplikasi computer yang digunakan untuk mendesain gambar dalam bidang
teknik dan rancang bangun yang dikembangkan oleh autodesk.
A. Membuka Program AutoCAD 2010
1. Melalui Start Menu
Klik Start All Programs Autodesk AutoCAD 2010
2. Melalui Shortcut pada desktop komputer
Double Klik icon AutoCAD2010 pada desktop komputer.
MODUL AUTOCAD 2010 by: www.rokhmad.blogspot.com & www.kkpismkn2sragen.blogspot.com Page 1
B. Perintah-perintah dalam AutoCAD 2010
1. Command : LINE
Simbol :
Fungsi : Digunakan untuk menggambar Garis
Contoh 1 :
Penyelesaian :
Klik LINE
Klik titik pertama (T1)
Tulislah : @5<0
(maksud dari tulisan ini adalah : @ untuk menyatakan panjang garis, dan <
untuk menyatakan kemiringan garis, ditulis 0 jika lurus kekanan, 90 jika ke
atas, 180 jika lurus arah ke kiri, dan 270 jika lurus kebawah.)
ENTER
Tekan ESC pada keyboard.
Contoh 2 :
Penyelesaian :
Klik LINE
Klik titik pertama (T1)
Tulislah : @5<0 ENTER
Tulislah : @5<90 ENTER
Tulislah : @5<180 ENTER
Tulislah : @5<270 atau -90 ENTER atau langsung KLIK T1
Tekan ESC pada keyboard.
MODUL AUTOCAD 2010 by: www.rokhmad.blogspot.com & www.kkpismkn2sragen.blogspot.com Page 2
2. Command : CIRCLE
Simbol :
Fungsi : Untuk Menggambar lingkaran
Contoh :
P1
Langkah penyelesaian:
Klik CIRCLE
Klik Pusat lingkaran (P1)
Tuliskan jari-jari lingkaran, misal contoh diatas : 4
ENTER
3. Command : TRIM
Simbol :
Fungsi : Untuk memotong objek gambar/garis yang berpotongan.
Contoh :
Penyelesaian :
Klik TRIM
ENTER
Klik garis/gambar yang akan di potong/hilangkan.
MODUL AUTOCAD 2010 by: www.rokhmad.blogspot.com & www.kkpismkn2sragen.blogspot.com Page 3
4. Command : OFFSET
Simbol :
Fungsi : Untuk menggambar Garis/gambar dengan jarak yang telah ditentukan
Contoh :
Penyelesaian :
Klik OFFSET
Tuliskan jarak yang diinginkan, misalnya contoh diatas : 1
ENTER
Klik garis yang akan di OFFSET
Klik posisi hasil offset, (maksudnya hasil offset akan diletakkan
disebelah mana, misal : disisi kanan, berarti klik sebelah kanan gambar
awal)
Tekan ESC untuk mengakhiri perintah.
5. Command : COPY
Simbol :
Fungsi : Untuk men-Copy/menggandakan gambar/garis/objek.
Contoh :
MODUL AUTOCAD 2010 by: www.rokhmad.blogspot.com & www.kkpismkn2sragen.blogspot.com Page 4
Penyelesaian :
Klik COPY
Blok gambar/Klik gambar yang akan di COPY
Klik Base Point (Base Point (BP)=titik yang sebagai acuan dalam
mengcopy, misal pusat lingkaran, ujung garis, dll)
Klik lokasi hasil COPY, atau jika jaraknya diketahui masukkan jarak hasil
copy-an dengan menuliskan @5<0 (maksudnya, objek dicopy sejauh 5,
dengan kemiringan 0 atau lurus kekanan)
6. Command : MOVE
Simbol :
Fungsi : Untuk men-mindah gambar/garis/objek.
Contoh :
Penyelesaian :
Klik MOVE
Blok gambar/Klik gambar yang akan di MOVE
Klik Base Point (Base Point (BP) = titik yang sebagai acuan dalam
mengcopy, misal pusat lingkaran, ujung garis, dll)
Klik lokasi hasil MOVE (tk-1), atau jika jaraknya diketahui masukkan
jarak hasil copy-an dengan menuliskan @5<0 (maksudnya, objek
dipindah sejauh 5, dengan kemiringan 0 atau lurus kekanan)
MODUL AUTOCAD 2010 by: www.rokhmad.blogspot.com & www.kkpismkn2sragen.blogspot.com Page 5
7. Command : HATCH
Simbol :
Fungsi : Untuk mengarsir gambar yang tertutup
Contoh :
MODUL AUTOCAD 2010 by: www.rokhmad.blogspot.com & www.kkpismkn2sragen.blogspot.com Page 6
Penyelesaian :
Klik HATCH, akan muncul tampilan jendela sbb :
Memilih jenis
arsiran
Skala arsiran,
Sudut/ mengatur
kemiringan rapat
arsiran tidaknya
arsiran
Setelah diatur jenis arsiran, kemiringan arsiran dan skala arsiran
klik add PICK POINT
Kemudian klik pada tengah-tengah gambar, pastikan objek gambar
tertutup atau loop
ENTER
Pilih PREVIEW
MODUL AUTOCAD 2010 by: www.rokhmad.blogspot.com & www.kkpismkn2sragen.blogspot.com Page 7
Lihat hasil arsiran sudah sesuai atau belum, jika belum aturlah sudut dan
skala nya. Jika sudah sesuai dapat anda tekan ENTER OK
C. Memberikan Ukuran pada Gambar
1. Dimension LINEAR
Simbol :
Fungsi : Untuk memberikan ukuran pada garis yang lurus
Contoh :
Penyelesaian :
Klik ANNOTATE DIMENSION LINEAR
Klik ujung garis yang pertama (tk-1) kemudian klik ujung garis yang
kedua (tk-2) kemudian klik posisi ukuran dimana (tk-3)
MODUL AUTOCAD 2010 by: www.rokhmad.blogspot.com & www.kkpismkn2sragen.blogspot.com Page 8
2. Dimension ALIGNED
Simbol :
Fungsi : Untuk memberikan ukuran pada garis yang miring
Contoh :
Penyelesaian :
Klik ANNOTATE DIMENSION ALIGNED
MODUL AUTOCAD 2010 by: www.rokhmad.blogspot.com & www.kkpismkn2sragen.blogspot.com Page 9
Klik ujung garis yang pertama (tk-1) kemudian klik ujung garis yang
kedua (tk-2) kemudian klik posisi ukuran dimana (tk-3)
MODUL AUTOCAD 2010 by: www.rokhmad.blogspot.com & www.kkpismkn2sragen.blogspot.com Page 10
3. Dimension ANGULER
Simbol :
Fungsi : Untuk memberikan ukuran sudut dua buah garis
Contoh :
Penyelesaian :
Klik ANNOTATE DIMENSION ANGULER
Klik garis yang pertama (tk-1) kemudian klik garis yang kedua (tk-2)
kemudian klik posisi ukuran dimana diletakkan (tk-3)
MODUL AUTOCAD 2010 by: www.rokhmad.blogspot.com & www.kkpismkn2sragen.blogspot.com Page 11
MODUL AUTOCAD 2010 by: www.rokhmad.blogspot.com & www.kkpismkn2sragen.blogspot.com Page 12
4. Dimension RADIUS
Simbol :
Fungsi : Untuk memberikan ukuran jari-jari lingkaran
Contoh :
Penyelesaian :
Klik ANNOTATE DIMENSION RADIUS
Klik garis lingkaran (tk-1) klik posisi ukuran (tk-2)
MODUL AUTOCAD 2010 by: www.rokhmad.blogspot.com & www.kkpismkn2sragen.blogspot.com Page 13
D. Mengatur ukuran / model ukuran
Digunakan untuk mengatur ukuran sesuai keinginan, misalnya ukuran angka, model
tanda panah, jumlah angka dibelakang koma, dsb.
Langkah-langkahnya :
Klik
tanda
ini
Atau bisa juga menggunakan command line, bagian bawah autoCad 2010 :
Dengan menuliskan : DIMSTYLE lalu tekan ENTER
Maka akan keluar tampilan sbb :
Kemudian klik MODIFY
MODUL AUTOCAD 2010 by: www.rokhmad.blogspot.com & www.kkpismkn2sragen.blogspot.com Page 14
Maka akan tampil jendela windows seperti ini :
Klik TEXT untuk mengatur teks, ukuran angka, tata letak ukuran,
standar ukuran.
Aturlah TEXT HEIGHT untuk memperbesar atau memperkecil angka
ukuran.
Kemudian untuk mengatur jumlah angka di belakang koma, yang anda
lakukan adalah dengan klik PRIMARY UNITS kemudian PRECISION
anda ganti sesuai keinginan jumlah angka dibelakang koma.
MODUL AUTOCAD 2010 by: www.rokhmad.blogspot.com & www.kkpismkn2sragen.blogspot.com Page 15
E. Mengatur Model Garis / Line Type
Digunakan untuk mengatur jenis garis, continous, dashed, dash-dot, dsb.
Caranya :
Anda dapat menggambar garisnya lebih dahulu, kemudian baru dirubah
property garis tersebut.
Kemudian klik HOMEPROPERTYBy Layer OTHER, perhatikan
gambar berikut:
Akan tampil jendela sbb :
Pilih LOAD, kemudian akan tampil pilihan jenis garis,
Pilihlah jenis garis yang diinginkan, misal DASHED (untuk garis putus-
putus), DASH-DOT (untuk Garis Strip-titik), dll. kemudian klik OK
MODUL AUTOCAD 2010 by: www.rokhmad.blogspot.com & www.kkpismkn2sragen.blogspot.com Page 16
Kemudian anda klik Garis yang akan dirubah model garisnya (Line Style)
Lalu klik pada HOMEPROPERTYBy Layer klik DASHED
Kemudian tekan ESC pada keyboard
Suatu saat garis yang kita atur tidak kelihatan, karena skalanya terlalu besar atau bahkan
terlalu kecil, sehingga perlu diatur LINE TYPE SCALE (LTS).
Caranya :
Tuliskan pada command : LTS lalu tekan ENTER
Kemudian pada Command akan muncul pertanyaan :
Enter New Line Type Scale Factor <1.0000> :
ini artinya silahkan masukkan skala LTS anda, 1.0000 ini adalah LTS awal/standart dari
Autocad.
silahkan anda ganti nilai 1.0000 menjadi ; 5 atau 10 atau 25 atau 0.5 atau 0.1, semua
tergantung kebutuhan.
(INGAT jika angka diatas 1, maka skala diperbesar namun jika angka dibawah 1, maka
skala diperkecil).
Kemudian anda tekan ENTER
MODUL AUTOCAD 2010 by: www.rokhmad.blogspot.com & www.kkpismkn2sragen.blogspot.com Page 17
F. Menuliskan TEXT
Untuk menuliskan teks ini ada dua pilihan, multiline dan single line, disini saya akan
menjelaskan cara menulis dengan menggunakan single line text.
Caranya :
Klik HOME Multiline Text Single Line Text
Klik posisi text
Tuliskan Tinggi text, Misal : 3
ENTER
Tuliskan arah text, Misal : 0 untuk kekanan, 90 untuk keatas, 180 untuk kekiri,
270 untuk kebawah, 45 untuk miring 45 derajat
ENTER
Tulislah teks anda, misal Tampak Depan
Enter 2 kali untuk mengakhiri
MODUL AUTOCAD 2010 by: www.rokhmad.blogspot.com & www.kkpismkn2sragen.blogspot.com Page 18
Anda mungkin juga menyukai
- Rab Rumah Type 36Dokumen38 halamanRab Rumah Type 36bangun100% (1)
- Discrete Probability Distributions Vs Continues DistributionDokumen12 halamanDiscrete Probability Distributions Vs Continues DistributionRefqi Kemal HabibBelum ada peringkat
- Tabel Wilayah Kantor Pelayanan Pajak Di IndonesiaDokumen26 halamanTabel Wilayah Kantor Pelayanan Pajak Di Indonesiahokgwan80% (5)
- C.6 Brosur KUBOTA U50-5SDokumen3 halamanC.6 Brosur KUBOTA U50-5SDalihan Artha NauliBelum ada peringkat
- Mencetak Gambar Dengan Autocad PDFDokumen16 halamanMencetak Gambar Dengan Autocad PDFMartunis HasanBelum ada peringkat
- Tutorial ExcelDokumen123 halamanTutorial ExcelDebbi SariBelum ada peringkat
- Kronologis KejadianDokumen4 halamanKronologis KejadianAgung SetiawanBelum ada peringkat
- Keputusan Gubernur No 1209 Tahun 2022Dokumen74 halamanKeputusan Gubernur No 1209 Tahun 2022Marzuq FasterBelum ada peringkat
- 1856 - AutoCad Konversi Gambar Kerja 2D Menjadi 3DDokumen80 halaman1856 - AutoCad Konversi Gambar Kerja 2D Menjadi 3Dnobhisyah67% (3)
- Excavator Kobelco SK 330 - 10Dokumen1 halamanExcavator Kobelco SK 330 - 10dani ramdaniBelum ada peringkat
- PT - TKM Cut & Fill MethanolDokumen30 halamanPT - TKM Cut & Fill MethanolOdon AriadiBelum ada peringkat
- ERECTION GIRDER OP PEKDUM SEKSI 4B Sta 71Dokumen33 halamanERECTION GIRDER OP PEKDUM SEKSI 4B Sta 71gian nugrahaBelum ada peringkat
- PROJECT TIMELINE-sentDokumen1 halamanPROJECT TIMELINE-sentRudhi KurniawanBelum ada peringkat
- UntitledDokumen40 halamanUntitledYami FukariBelum ada peringkat
- Nippe HR60LDokumen3 halamanNippe HR60LAlbertus KaryadiBelum ada peringkat
- Kak Kontruksi Rumah Produksi HortikulturaDokumen8 halamanKak Kontruksi Rumah Produksi HortikulturaFathan Fahruzi100% (1)
- Daftar Vendor Rumbako Cianjur (MANDIRI)Dokumen1 halamanDaftar Vendor Rumbako Cianjur (MANDIRI)Dodi DarmawanBelum ada peringkat
- Teknik Pemasaran Produk Bantal Menggunakan Metode PiranhamasDokumen38 halamanTeknik Pemasaran Produk Bantal Menggunakan Metode PiranhamasDapurGaming100% (1)
- TFT Kewirausahaan TBSM PDFDokumen73 halamanTFT Kewirausahaan TBSM PDFRaden JagabilawaBelum ada peringkat
- New-Xpander 2022 - 0617b9427b49c2 Owner ManualDokumen310 halamanNew-Xpander 2022 - 0617b9427b49c2 Owner ManualWinata PanjayaBelum ada peringkat
- 110 - SPK Wash BooringDokumen7 halaman110 - SPK Wash BooringAhmad PrayogaBelum ada peringkat
- Materi Tukang BatuDokumen77 halamanMateri Tukang BatuMartin Buaria Neria100% (3)
- Buku Saku Kader Teknik DesaDokumen29 halamanBuku Saku Kader Teknik DesaAnonymous dxDZkSSS7100% (1)
- Laporan Pemakaian Oli Meditran S 40Dokumen1 halamanLaporan Pemakaian Oli Meditran S 40DhibaBelum ada peringkat
- SSHD Upah Loteng 2020Dokumen208 halamanSSHD Upah Loteng 2020mira susana100% (2)
- Kebun EmasDokumen2 halamanKebun EmasPriyo1212Belum ada peringkat
- Biaya Perbaikan Alat BeratDokumen3 halamanBiaya Perbaikan Alat BeratAnnisya Ladheastu PutriBelum ada peringkat
- Spesifikasi Teknis Power HouseDokumen82 halamanSpesifikasi Teknis Power Housedimas saccaBelum ada peringkat
- Excavator Kobelco SK 330 - 10Dokumen1 halamanExcavator Kobelco SK 330 - 10dani ramdaniBelum ada peringkat
- Penyusunan Desain Dan RabDokumen18 halamanPenyusunan Desain Dan Rabmohammad rozikinBelum ada peringkat
- Menghitung Atap Baja RinganDokumen28 halamanMenghitung Atap Baja RinganAgun GunawanBelum ada peringkat
- Bahan PelatihanDokumen2 halamanBahan PelatihanBLKK MELATHENBelum ada peringkat
- Mesin Potong RumputDokumen20 halamanMesin Potong RumputMuhammad Prabowo100% (2)
- Standar Operasional ProsedurDokumen17 halamanStandar Operasional ProsedurNounna IjahhBelum ada peringkat
- Rab BDokumen87 halamanRab BboynadauBelum ada peringkat
- I.Pengertian Kunci Momen Torque WrenchDokumen10 halamanI.Pengertian Kunci Momen Torque WrenchGusman BatenBelum ada peringkat
- Revisi NRK TKD November Ambil Januari 16012017Dokumen33 halamanRevisi NRK TKD November Ambil Januari 16012017filino_firmansyahBelum ada peringkat
- Duk. Alat 1Dokumen2 halamanDuk. Alat 1Robby DarwisBelum ada peringkat
- Buku Pedoman OBM 25 PK Type E25B IndonesiaDokumen86 halamanBuku Pedoman OBM 25 PK Type E25B Indonesiawahyu sopsBelum ada peringkat
- Tabel Bearing PDFDokumen33 halamanTabel Bearing PDFJustian Arianto100% (1)
- Simbol Gambar PipaDokumen20 halamanSimbol Gambar PipaManekGorisBelum ada peringkat
- Jarak Tempuh Dari Banjarmasin Ke Kota SekitarnyaDokumen5 halamanJarak Tempuh Dari Banjarmasin Ke Kota Sekitarnyaagushusa1n@yahoo.co.id100% (1)
- CM20170206 57288 19052Dokumen28 halamanCM20170206 57288 19052Hafiz Zulkarami RayendraBelum ada peringkat
- Kitab VBA Excel Level Satu (Teaser)Dokumen18 halamanKitab VBA Excel Level Satu (Teaser)rngarasan100% (2)
- Belajar AutoCadDokumen52 halamanBelajar AutoCadyudi hidayatBelum ada peringkat
- Katalog Alat Berat Konstruksi 2013 PDFDokumen240 halamanKatalog Alat Berat Konstruksi 2013 PDFAlvi Mutia N SBelum ada peringkat
- Rab T.36 - 2021Dokumen232 halamanRab T.36 - 2021Hari ArifinBelum ada peringkat
- MODUL PEMBUATAN MODEL DENGAN SOFTWARE TEKLA STRUCTURE 2019iDokumen204 halamanMODUL PEMBUATAN MODEL DENGAN SOFTWARE TEKLA STRUCTURE 2019iGus TaraBelum ada peringkat
- Modul Ajar CNC MillingDokumen40 halamanModul Ajar CNC Milling020 narko wijayantoBelum ada peringkat
- Tupoksi Uptd Pju 2013Dokumen2 halamanTupoksi Uptd Pju 2013ridhowankBelum ada peringkat
- Bagian Bagian MobilDokumen22 halamanBagian Bagian MobilEdi IantoBelum ada peringkat
- Perintah Autocad Dengan Keyboard Yang Wajib DiketahuiDokumen3 halamanPerintah Autocad Dengan Keyboard Yang Wajib DiketahuiRamadhani AdityaBelum ada peringkat
- ABSENDokumen8 halamanABSENucok taroBelum ada peringkat
- Berbuat Baik Itu Mudah - 2Dokumen6 halamanBerbuat Baik Itu Mudah - 2KomunitasGame PekanbaruBelum ada peringkat
- Dasar Autocad 2010Dokumen15 halamanDasar Autocad 2010Marhadi LeonchiBelum ada peringkat
- Diktat AutocadDokumen15 halamanDiktat AutocadAllwine HutabaratBelum ada peringkat
- CamDokumen23 halamanCamSendy VgBelum ada peringkat
- Handout Auto CAD RAC 1Dokumen45 halamanHandout Auto CAD RAC 1Eky MonspierbianconeriBelum ada peringkat
- Modul AutoCAD - Menggambar Teknik 2 - 1st (Rev 060314) PDFDokumen17 halamanModul AutoCAD - Menggambar Teknik 2 - 1st (Rev 060314) PDFanugrahBelum ada peringkat
- Pertama Kali AutoCAD Diperkenalkan Yaitu Versi 1Dokumen8 halamanPertama Kali AutoCAD Diperkenalkan Yaitu Versi 1Gung Ayu SaraswatiBelum ada peringkat
- Cara Import File AutoCAD DXF Ke SAP2000Dokumen11 halamanCara Import File AutoCAD DXF Ke SAP2000Zulbadri AkbarBelum ada peringkat
- Laporan CNC KelompokDokumen127 halamanLaporan CNC KelompokRefqi Kemal HabibBelum ada peringkat
- Form Analisa Kapasitas, Kualitas, Dan Losses PKSDokumen5 halamanForm Analisa Kapasitas, Kualitas, Dan Losses PKSRefqi Kemal HabibBelum ada peringkat
- Pelajaran Singkat PKSDokumen50 halamanPelajaran Singkat PKSRefqi Kemal HabibBelum ada peringkat
- Kalkulasi Screw ConveyorDokumen7 halamanKalkulasi Screw ConveyorRefqi Kemal HabibBelum ada peringkat
- Makalah - Mobil Tanpa PengemudiDokumen13 halamanMakalah - Mobil Tanpa PengemudiRefqi Kemal HabibBelum ada peringkat
- Buku Tugas Praktikum Proses Manufaktur Jurusan Teknik Mesin Universitas Brawijaya PDFDokumen216 halamanBuku Tugas Praktikum Proses Manufaktur Jurusan Teknik Mesin Universitas Brawijaya PDFRefqi Kemal Habib50% (2)
- Laporan Labkomp (Visual Basic) Dasar TeoriDokumen37 halamanLaporan Labkomp (Visual Basic) Dasar TeoriRefqi Kemal Habib100% (4)
- Laporan Praktikum Proses Manufaktur Jurusan Teknik Mesin Universitas Brawijaya PDFDokumen80 halamanLaporan Praktikum Proses Manufaktur Jurusan Teknik Mesin Universitas Brawijaya PDFRefqi Kemal Habib67% (3)
- Laporan Praktikum Proses ManufakturDokumen75 halamanLaporan Praktikum Proses ManufakturRefqi Kemal Habib100% (2)
- Algoritma Dan FlowchartDokumen13 halamanAlgoritma Dan FlowchartRefqi Kemal Habib100% (1)
- Ukuran Tendensi SentralDokumen8 halamanUkuran Tendensi SentralRefqi Kemal HabibBelum ada peringkat
- Pengenalan Metode NumerikDokumen4 halamanPengenalan Metode NumerikRefqi Kemal HabibBelum ada peringkat
- Tabel Distribusi Frekuensi, Grafik Histogram, Grafik Polygon, Grafik Ogive, Dan Frequensi Relative Dan KumulatifDokumen7 halamanTabel Distribusi Frekuensi, Grafik Histogram, Grafik Polygon, Grafik Ogive, Dan Frequensi Relative Dan KumulatifRefqi Kemal Habib100% (4)
- Makalah 2 (Metode Smetode Penyelesaian Akar-Akar Persamaan Kuadratelain Iterasi)Dokumen11 halamanMakalah 2 (Metode Smetode Penyelesaian Akar-Akar Persamaan Kuadratelain Iterasi)Refqi Kemal Habib100% (3)
- Fisika (Presentasi COULOMB)Dokumen23 halamanFisika (Presentasi COULOMB)Refqi Kemal HabibBelum ada peringkat
- Proyeksi 2D Dan 3D PDFDokumen22 halamanProyeksi 2D Dan 3D PDFRefqi Kemal Habib100% (1)
- Statistik & Probabilitas (Pertemuan 4) PDFDokumen26 halamanStatistik & Probabilitas (Pertemuan 4) PDFRefqi Kemal HabibBelum ada peringkat