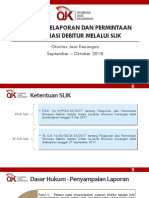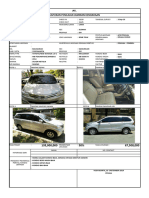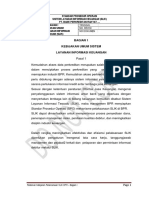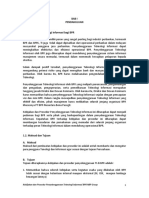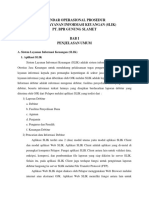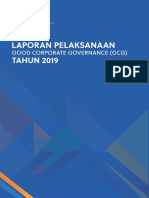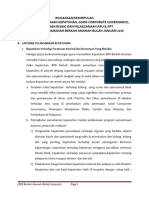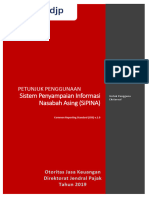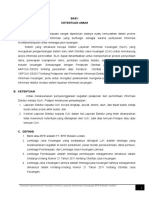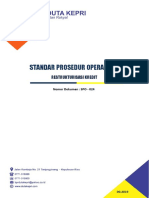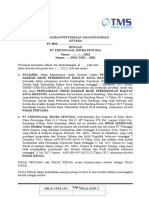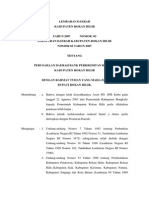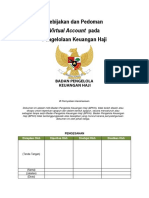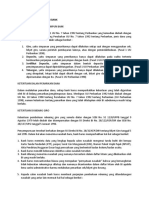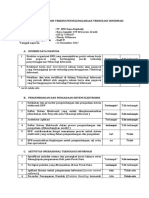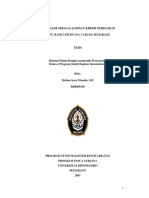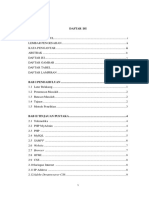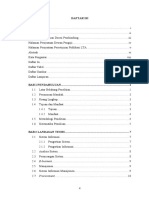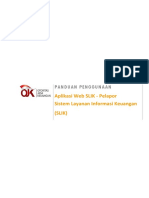Panduan Penggunaan Aplikasi SLIK Web
Diunggah oleh
diva_yahudHak Cipta
Format Tersedia
Bagikan dokumen Ini
Apakah menurut Anda dokumen ini bermanfaat?
Apakah konten ini tidak pantas?
Laporkan Dokumen IniHak Cipta:
Format Tersedia
Panduan Penggunaan Aplikasi SLIK Web
Diunggah oleh
diva_yahudHak Cipta:
Format Tersedia
PANDUAN PENGGUNAAN
Aplikasi Web SLIK - Pelapor
Sistem Layanan Informasi Keuangan
(SLIK)
Petunjuk Penggunaan Aplikasi Web SLIK - Pelapor 2
DAFTAR ISI
Daftar Isi ........................................................................................................................ 3
Daftar Gambar............................................................................................................... 5
Daftar Tabel ................................................................................................................. 14
1 Pendahuluan........................................................................................................ 15
1.1 Pengantar Sistem Aplikasi ................................................................................... 15
1.2 Penjelasan Petunjuk Teknis ................................................................................. 16
1.3 Kepemilikan ............................................................................................................ 18
2 Peralatan .............................................................................................................. 18
3 Memulai dan Mengakhiri Session ..................................................................... 18
3.1 Memulai Session .................................................................................................... 18
3.2 Mengakhiri Session ............................................................................................... 20
4 Administrator LJK............................................................................................... 20
4.1 Korespondensi ....................................................................................................... 20
4.1.1 Pusat Informasi ............................................................................................................. 20
4.1.2 Pengumuman ................................................................................................................ 22
4.1.3 Pengelolaan Pemberitahuan Khusus ........................................................................ 23
4.1.4 Pemberitahuan Khusus ............................................................................................... 30
4.1.5 Publikasi ......................................................................................................................... 31
4.1.6 FAQ................................................................................................................................. 32
4.2 Administrasi ........................................................................................................... 32
4.2.1 Pengelolaan Keamanan Sistem ................................................................................. 32
4.3 Pemantauan ............................................................................................................ 37
4.3.1 Pemantauan Aktivitas .................................................................................................. 37
4.3.2 Log Aktivitas .................................................................................................................. 37
4.3.3 Log Aksi ......................................................................................................................... 38
5 Petugas Pelaporan.............................................................................................. 39
5.1 Korespondensi ....................................................................................................... 39
5.2 Administrasi ........................................................................................................... 40
5.2.1 Download Aplikasi ........................................................................................................ 40
5.3 Penyampaian Laporan .......................................................................................... 42
5.3.1 Upload File Laporan ..................................................................................................... 42
5.3.2 Koreksi Data Online ..................................................................................................... 46
5.4 Pemantauan ............................................................................................................ 82
5.4.1 Pemantauan Status Pelaporan .................................................................................. 82
6 Petugas Inquiry ................................................................................................... 86
6.1 Korespondensi ....................................................................................................... 86
6.2 Administrasi ........................................................................................................... 86
6.2.1 Download Aplikasi ........................................................................................................ 86
6.3 Permintaan Data..................................................................................................... 88
6.3.1 Permintaan iDeb Interaktif ........................................................................................... 88
Petunjuk Penggunaan Aplikasi Web SLIK - Pelapor 3
6.3.2 Permintaan iDeb Batch .............................................................................................. 103
7 Supervisor Petugas Inquiry ............................................................................. 108
7.1 Korespondensi ..................................................................................................... 108
7.2 Pemantauan .......................................................................................................... 108
7.2.1 Pemantauan Status Permintaan iDeb ..................................................................... 108
7.2.2 Pemantauan Download iDeb .................................................................................... 114
8 Menu Lainnya .................................................................................................... 118
8.1 Halaman Utama .................................................................................................... 118
8.2 Bantuan ................................................................................................................. 120
8.2.1 Petunjuk Penggunaan ............................................................................................... 121
8.2.2 Download Ketentuan .................................................................................................. 122
8.2.3 Tentang Aplikasi ......................................................................................................... 124
8.3 Menu Mini.............................................................................................................. 124
8.3.1 Profil.............................................................................................................................. 125
8.3.2 Ubah Password........................................................................................................... 125
8.3.3 Ubah Peran Pengguna .............................................................................................. 126
8.3.4 Menu Saya................................................................................................................... 126
Petunjuk Penggunaan Aplikasi Web SLIK - Pelapor 4
DAFTAR GAMBAR
Gambar 3.1 Link Web SLIK ....................................................................................................... 18
Gambar 3.2 Halaman Login Web SLIK ..................................................................................... 19
Gambar 3.3 Halaman Utama Web SLIK ................................................................................... 19
Gambar 3.4 Link Logout Web SLIK ........................................................................................... 20
Gambar 4.1 Halaman Pusat Informasi ..................................................................................... 21
Gambar 4.2 Hasil Pencarian pada Pusat Informasi.................................................................. 21
Gambar 4.3 Detail Informasi .................................................................................................... 22
Gambar 4.4 Halaman Pengumuman........................................................................................ 22
Gambar 4.5 Hasil Pencarian pada Pengumuman .................................................................... 23
Gambar 4.6 Halaman Pemberitahuan Khusus - Kirim ............................................................. 23
Gambar 4.7 Tombol Buat Pemberitahuan Khusus Kirim Baru.............................................. 24
Gambar 4.8 Halaman Input Pemberitahuan Khusus Kirim Baru .......................................... 24
Gambar 4.9 Konfirmasi Pembuatan Pemberitahuan Khusus - Kirim Baru .............................. 24
Gambar 4.10 Link Detail Pemberitahuan Khusus - Kirim......................................................... 25
Gambar 4.11 Detail Pemberitahuan Khusus - Kirim ................................................................ 25
Gambar 4.12 Link Ubah Pemberitahuan Khusus - Kirim ......................................................... 26
Gambar 4.13 Halaman Ubah Pemberitahuan Khusus - Kirim.................................................. 26
Gambar 4.14 Link Hapus Pemberitahuan Khusus - Kirim ........................................................ 27
Gambar 4.15 Konfirmasi Hapus Pemberitahuan Khusus - Kirim ............................................. 27
Gambar 4.16 Pencarian Pemberitahuan Khusus - Kirim ......................................................... 28
Gambar 4.17 Hasil Pencarian Pemberitahuan Khusus - Kirim ................................................. 28
Gambar 4.18 Halaman Pemberitahuan Khusus - Terima ........................................................ 29
Gambar 4.19 Pencarian Pemberitahuan Khusus - Terima....................................................... 29
Gambar 4.20 Hasil Pencarian Pemberitahuan Khusus -Terima ............................................... 29
Gambar 4.21 Link Detail Pemberitahuan Khusus - Terima ...................................................... 29
Gambar 4.22 Detail Pemberitahuan Khusus - Terima ............................................................. 30
Gambar 4.23 Halaman Pemberitahuan Khusus ....................................................................... 30
Gambar 4.24 Pencarian Pemberitahuan Khusus ..................................................................... 31
Petunjuk Penggunaan Aplikasi Web SLIK - Pelapor 5
Gambar 4.25 Halaman Publikasi .............................................................................................. 31
Gambar 4.26 Hasil Pencarian pada Halaman Publikasi ........................................................... 31
Gambar 4.27 Halaman FAQ ..................................................................................................... 32
Gambar 4.28 Hasil Pencarian pada Halaman FAQ ................................................................... 32
Gambar 4.29 Halaman Pengelolaan Pengguna Eksternal ....................................................... 33
Gambar 4.30 Halaman Input Pengguna Eksternal Baru .......................................................... 33
Gambar 4.31 Pilih Cabang Pengguna Eksternal Baru .............................................................. 34
Gambar 4.32 Pilih Hak Akses Pengguna Eksternal .................................................................. 34
Gambar 4.33 Link Detail Pengguna Eksternal .......................................................................... 35
Gambar 4.34 Detail Pengguna Eksternal ................................................................................. 35
Gambar 4.35 Ubah Pengguna Eksternal .................................................................................. 36
Gambar 4.36 Hapus Pengguna Eksternal................................................................................. 37
Gambar 4.37 Halaman Log Aktivitas ........................................................................................ 37
Gambar 4.38 Hasil Pencarian pada Log Aktivitas .................................................................... 38
Gambar 4.39 Cetak Log Aktivitas ............................................................................................. 38
Gambar 4.40 Halaman Log Aksi ............................................................................................... 38
Gambar 4.41 Hasil Pencarian pada Log Aksi ............................................................................ 39
Gambar 4.42 Cetak Log Aksi .................................................................................................... 39
Gambar 5.1 Halaman Download Aplikasi SLIK Reporting ........................................................ 40
Gambar 5.2 Simpan File Download Aplikasi SLIK Reporting .................................................... 41
Gambar 5.3 Paket Instalasi Aplikasi SLIK Reporting................................................................. 41
Gambar 5.4 Halaman Download Update Aplikasi SLIK Reporting ........................................... 41
Gambar 5.5 Simpan File Download Aplikasi SLIK Reporting .................................................... 42
Gambar 5.6 Halaman Upload File Laporan FIle Signature .................................................... 42
Gambar 5.7 Contoh File Signature pada File Kirim .................................................................. 43
Gambar 5.8 Pengecekan File Signature Berhasil ..................................................................... 43
Gambar 5.9 Halaman Upload File Laporan File Data ............................................................ 43
Gambar 5.10 Contoh File Data pada File Kirim Satu File ...................................................... 44
Gambar 5.11 Upload File Data Satu File ............................................................................... 44
Gambar 5.12 Selesai Upload File Data Satu File ................................................................... 44
Gambar 5.13 Contoh File Data Pertama pada File Kirim Lebih dari Satu File ...................... 44
Petunjuk Penggunaan Aplikasi Web SLIK - Pelapor 6
Gambar 5.14 Selesai Upload File Data Pertama Lebih dari Satu File .................................... 45
Gambar 5.15 Contoh File Data Kedua pada File Kirim Lebih dari Satu File .......................... 45
Gambar 5.16 Selesai Upload File Data Kedua Lebih dari Satu File ....................................... 45
Gambar 5.17 Halaman Koreksi Data Segmen .......................................................................... 46
Gambar 5.18 Halaman Koreksi Data Individual Pencarian Debitur Perorangan .................. 46
Gambar 5.19 Halaman Koreksi Data Individual Pilih Debitur ............................................... 47
Gambar 5.20 Halaman Koreksi Data Individual Pilih Segmen D01 ....................................... 47
Gambar 5.21 Halaman Koreksi Data Individual Detail Segmen D01 .................................... 48
Gambar 5.22 Halaman Koreksi Data Individual Konfirmasi Perubahan Data D01 ............... 48
Gambar 5.23 Halaman Koreksi Data Individual Kode Koreksi Data Online D01................... 48
Gambar 5.24 Halaman Koreksi Data Individual Pencarian Debitur Perorangan .................. 49
Gambar 5.25 Halaman Koreksi Data Individual Pilih Debitur .............................................. 49
Gambar 5.26 Halaman Koreksi Data Individual Pilih Segmen F01........................................ 49
Gambar 5.27 Halaman Koreksi Data Individual Konfirmasi Perubahan Data F01 ................ 50
Gambar 5.28 Halaman Koreksi Data Individual Kode Koreksi Data Online .......................... 50
Gambar 5.29 Halaman Koreksi Data Individual Pencarian Debitur ...................................... 50
Gambar 5.30 Halaman Koreksi Data Individual Pilih Debitur ............................................... 51
Gambar 5.31 Halaman Koreksi Data Individual Pilih Segmen F02........................................ 51
Gambar 5.32 Halaman Koreksi Data Individual Konfirmasi Perubahan Data F02 ................ 51
Gambar 5.33 Halaman Koreksi Data Individual Kode Koreksi Data Online .......................... 52
Gambar 5.34 Halaman Koreksi Data Individual Pencarian Debitur ...................................... 52
Gambar 5.35 Halaman Koreksi Data Individual Pilih Debitur ............................................... 52
Gambar 5.36 Halaman Koreksi Data Individual Pilih Segmen F03........................................ 53
Gambar 5.37 Halaman Koreksi Data Individual Konfirmasi Perubahan Data F03 ................ 53
Gambar 5.38 Halaman Koreksi Data Individual Kode Koreksi Data Online .......................... 53
Gambar 5.39 Halaman Koreksi Data Individual Pencarian Debitur ...................................... 54
Gambar 5.40 Halaman Koreksi Data Individual Pilih Debitur ............................................... 54
Gambar 5.41 Halaman Koreksi Data Individual Pilih Segmen F04........................................ 54
Gambar 5.42 Halaman Koreksi Data Individual Konfirmasi Perubahan Data F04 ................ 55
Gambar 5.43 Halaman Koreksi Data Individual Kode Koreksi Data Online .......................... 55
Gambar 5.44 Halaman Koreksi Data Individual Pencarian Debitur ...................................... 55
Petunjuk Penggunaan Aplikasi Web SLIK - Pelapor 7
Gambar 5.45 Halaman Koreksi Data Individual Pilih Debitur ............................................... 56
Gambar 5.46 Halaman Koreksi Data Individual Pilih Segmen F05........................................ 56
Gambar 5.47 Halaman Koreksi Data Individual Konfirmasi Perubahan Data F05 ................ 56
Gambar 5.48 Halaman Koreksi Data Individual Kode Koreksi Data Online .......................... 57
Gambar 5.49 Halaman Koreksi Data Individual Pencarian Debitur ...................................... 57
Gambar 5.50 Halaman Koreksi Data Individual Pilih Debitur ............................................... 57
Gambar 5.51 Halaman Koreksi Data Individual Pilih Segmen F06........................................ 58
Gambar 5.52 Halaman Koreksi Data Individual Konfirmasi Perubahan Data F06 ................ 58
Gambar 5.53 Halaman Koreksi Data Individual Kode Koreksi Data Online .......................... 58
Gambar 5.54 Halaman Koreksi Data Individual Pencarian Debitur ...................................... 59
Gambar 5.55 Halaman Koreksi Data Individual Pilih Debitur ............................................... 59
Gambar 5.56 Halaman Koreksi Data Individual Pilih Segmen A01 ....................................... 59
Gambar 5.57 Halaman Koreksi Data Individual Konfirmasi Perubahan Data A01 ............... 60
Gambar 5.58 Halaman Koreksi Data Individual Kode Koreksi Data Online .......................... 60
Gambar 5.59 Halaman Koreksi Data Individual Pencarian Debitur ...................................... 60
Gambar 5.60 Halaman Koreksi Data Individual Pilih Debitur ............................................... 61
Gambar 5.61 Halaman Koreksi Data Individual Pilih Segmen P01 ....................................... 61
Gambar 5.62 Halaman Koreksi Data Individual Konfirmasi Perubahan Data P01 ................ 61
Gambar 5.63 Halaman Koreksi Data Individual Kode Koreksi Data Online .......................... 62
Gambar 5.64 Halaman Koreksi Data Badan Usaha Pencarian Debitur................................. 62
Gambar 5.65 Halaman Koreksi Data Badan Usaha Pilih Debitur .......................................... 62
Gambar 5.66 Halaman Koreksi Data Badan Usaha Pilih Segmen D02 .................................. 63
Gambar 5.67 Halaman Koreksi Data Badan Usaha Detail Input Segmen D02...................... 63
Gambar 5.68 Halaman Koreksi Data Badan Usaha Konfirmasi Perubahan Data D02 .......... 63
Gambar 5.69 Halaman Koreksi Data Badan Usaha Kode Koreksi Data Online ..................... 64
Gambar 5.70 Halaman Koreksi Data Badan Usaha Pencarian Debitur................................. 64
Gambar 5.71 Halaman Koreksi Data Badan Usaha Pilih Debitur .......................................... 64
Gambar 5.72 Halaman Koreksi Data Badan Usaha Pilih Segmen F01 .................................. 65
Gambar 5.73 Halaman Koreksi Data Badan Usaha Konfirmasi Perubahan Data F01........... 65
Gambar 5.74 Halaman Koreksi Data Badan Usaha Kode Koreksi Data Online ..................... 65
Gambar 5.75 Halaman Koreksi Data Badan Usaha Pencarian Debitur................................. 66
Petunjuk Penggunaan Aplikasi Web SLIK - Pelapor 8
Gambar 5.76 Halaman Koreksi Data Badan Usaha Pilih Debitur .......................................... 66
Gambar 5.77 Halaman Koreksi Data Badan Usaha Pilih Segmen F02 .................................. 66
Gambar 5.78 Halaman Koreksi Data Badan Usaha Konfirmasi Perubahan Data F02........... 67
Gambar 5.79 Halaman Koreksi Data Badan Usaha Kode Koreksi Data Online ..................... 67
Gambar 5.80 Halaman Koreksi Data Badan Usaha Pencarian Debitur................................. 67
Gambar 5.81 Halaman Koreksi Data Badan Usaha Pilih Debitur .......................................... 68
Gambar 5.82 Halaman Koreksi Data Badan Usaha Pilih Segmen F03 .................................. 68
Gambar 5.83 Halaman Koreksi Data Badan Usaha Konfirmasi Perubahan Data F03........... 68
Gambar 5.84 Halaman Koreksi Data Badan Usaha Kode Koreksi Data Online ..................... 69
Gambar 5.85 Halaman Koreksi Data Badan Usaha Pencarian Debitur................................. 69
Gambar 5.86 Halaman Koreksi Data Badan Usaha Pilih Debitur .......................................... 69
Gambar 5.87 Halaman Koreksi Data Badan Usaha Pilih Segmen F04 .................................. 70
Gambar 5.88 Halaman Koreksi Data Badan Usaha Konfirmasi Perubahan Data F04........... 70
Gambar 5.89 Halaman Koreksi Data Badan Usaha Kode Koreksi Data Online ..................... 70
Gambar 5.90 Halaman Koreksi Data Badan Usaha Pencarian Debitur................................. 71
Gambar 5.91 Halaman Koreksi Data Badan Usaha Pilih Debitur .......................................... 71
Gambar 5.92 Halaman Koreksi Data Badan Usaha Pilih Segmen F05 .................................. 71
Gambar 5.93 Halaman Koreksi Data Badan Usaha Konfirmasi Perubahan Data F05........... 72
Gambar 5.94 Halaman Koreksi Data Badan Usaha Kode Koreksi Data Online ..................... 72
Gambar 5.95 Halaman Koreksi Data Badan Usaha Pencarian Debitur................................. 72
Gambar 5.96 Halaman Koreksi Data Badan Usaha Pilih Debitur .......................................... 73
Gambar 5.97 Halaman Koreksi Data Badan Usaha Pilih Segmen F06 .................................. 73
Gambar 5.98 Halaman Koreksi Data Badan Usaha Konfirmasi Perubahan Data F06........... 73
Gambar 5.99 Halaman Koreksi Data Badan Usaha Kode Koreksi Data Online ..................... 74
Gambar 5.100 Halaman Koreksi Data Badan Usaha Pencarian Debitur............................... 74
Gambar 5.101 Halaman Koreksi Data Badan Usaha Pilih Debitur ........................................ 74
Gambar 5.102 Halaman Koreksi Data Badan Usaha Pilih Segmen A01 ................................ 75
Gambar 5.103 Halaman Koreksi Data Badan Usaha Konfirmasi Perubahan Data A01 ........ 75
Gambar 5.104 Halaman Koreksi Data Badan Usaha Kode Koreksi Data Online ................... 75
Gambar 5.105 Halaman Koreksi Data Badan Usaha Pencarian Debitur............................... 76
Gambar 5.106 Halaman Koreksi Data Badan Usaha Pilih Debitur ........................................ 76
Petunjuk Penggunaan Aplikasi Web SLIK - Pelapor 9
Gambar 5.107 Halaman Koreksi Data Badan Usaha Pilih Segmen P01 ................................ 76
Gambar 5.108 Halaman Koreksi Data Badan Usaha Konfirmasi Perubahan Data P01 ........ 77
Gambar 5.109 Halaman Koreksi Data Badan Usaha Kode Koreksi Data Online ................... 77
Gambar 5.110 Halaman Koreksi Data Badan Usaha Pencarian Debitur............................... 77
Gambar 5.111 Halaman Koreksi Data Badan Usaha Pilih Debitur ........................................ 78
Gambar 5.112 Halaman Koreksi Data Badan Usaha Pilih Segmen M01 ............................... 78
Gambar 5.113 Halaman Koreksi Data Badan Usaha Konfirmasi Perubahan Data M01 ....... 78
Gambar 5.114 Halaman Koreksi Data Badan Usaha Kode Koreksi Data Online ................... 79
Gambar 5.115 Halaman Koreksi Data Badan Usaha Pencarian Debitur............................... 79
Gambar 5.116 Halaman Koreksi Data Badan Usaha Pilih Debitur ........................................ 79
Gambar 5.117 Halaman Koreksi Data Badan Usaha Pilih Segmen K01 ................................ 80
Gambar 5.118 Halaman Koreksi Data Badan Usaha Konfirmasi Perubahan Data K01 ........ 80
Gambar 5.119 Halaman Koreksi Data Badan Usaha Kode Koreksi Data Online ................... 80
Gambar 5.120 Halaman Pemantauan Koreksi Data Online ..................................................... 81
Gambar 5.121 Halaman Cetak Laporan Pemantauan Koreksi Data Online ............................ 81
Gambar 5.122 Export Laporan Pemantauan Koreksi Data Online .......................................... 82
Gambar 5.123 Hasil ExportLaporan Pemantauan Koreksi Data Online................................... 82
Gambar 5.124 Halaman Pencarian Pemantauan Status Pelaporan ........................................ 83
Gambar 5.125 Hasil Pemantauan Status Pelaporan ................................................................ 83
Gambar 5.126 Halaman Expor Laporan Pemantauan Status Pelaporan ................................. 85
Gambar 5.127 Hasil Export Laporan Pemantauan Status Pelaporan ...................................... 85
Gambar 6.1 Halaman Download Aplikasi iDeb Viewer ............................................................ 86
Gambar 6.2 Dialog Download Paket Instalasi Aplikasi iDeb Viewer ........................................ 87
Gambar 6.3 Contoh File Paket Instalasi iDeb Viewer .............................................................. 87
Gambar 6.4 Halaman Download Aplikasi iDeb Viewer............................................................ 87
Gambar 6.5 Popup Download Aplikasi iDeb Viewer................................................................ 88
Gambar 6.1 Tampilan Permintaan iDeb Interaktif Perorangan ............................................... 89
Gambar 6.2 Tampilan Permintaan iDeb Interaktif Perorangan dengan Nomor Identitas ...... 89
Gambar 6.3 Tampilan Isi Permintaan iDeb Interaktif Perorangan dengan Nomor Identitas .. 90
Gambar 6.4 Hasil Pencarian Permintaan iDeb Interaktif ......................................................... 90
Gambar 6.5 Tombol Hasilkan iDeb .......................................................................................... 90
Petunjuk Penggunaan Aplikasi Web SLIK - Pelapor 10
Gambar 6.6 Informasi Pembentukan File iDeb ........................................................................ 91
Gambar 6.7 Tampilan Permintaan iDeb Interaktif Perorangan dengan Kombinasi Data ....... 91
Gambar 6.8 Tampilan Isi Permintaan iDeb Interaktif Perorangan dengan Metode Kesamaan
.................................................................................................................................................. 92
Gambar 6.9 Hasil Pencarian iDeb ............................................................................................ 92
Gambar 6.10 Tombol Hasilkan iDeb ........................................................................................ 93
Gambar 6.11 Informasi Pembentukan File iDeb...................................................................... 93
Gambar 6.12 Tampilan Isi Permintaan iDeb Interaktif ............................................................ 94
Perorangan dengan Metode Kemiripan .................................................................................. 94
Gambar 6.13 Hasil Pencarian iDeb .......................................................................................... 94
Gambar 6.14 Tombol Hasilkan iDeb ........................................................................................ 95
Gambar 6.15 Informasi Pembentukan File iDeb...................................................................... 95
Gambar 6.16 Tampilan Permintaan iDeb Interaktif Badan Usaha .......................................... 96
Gambar 6.17 Tampilan Permintaan iDeb Interaktif ................................................................ 96
Badan Usaha dengan Nomor Identitas .................................................................................... 96
Gambar 6.18 Hasil Pencarian iDeb Badan Usaha .................................................................... 97
Gambar 6.19 Tombol Hasilkan iDeb ........................................................................................ 97
Gambar 6.20 Informasi Pembentukan File iDeb...................................................................... 97
Gambar 6.21 Tampilan Permintaan iDeb Interaktif ................................................................ 98
Badan Usaha dengan Metode Kesamaan ................................................................................ 98
Gambar 6.22 Hasil Pencarian iDeb .......................................................................................... 98
Gambar 6.23 Tombol Hasilkan iDeb ........................................................................................ 99
Gambar 6.24 Informasi Pembentukan File iDeb...................................................................... 99
Gambar 6.25 Tampilan Permintaan iDeb Interaktif ................................................................ 99
Badan Usaha dengan Metode Kemiripan ................................................................................ 99
Gambar 6.26 Hasil Pencarian iDeb ........................................................................................ 100
Gambar 6.27 Tombol Hasilkan iDeb ...................................................................................... 100
Gambar 6.28 Informasi Pembentukan File iDeb.................................................................... 101
Gambar 6.29 Hasil Permintaan iDeb secara Interaktif .......................................................... 101
Gambar 6.30 Pencarian Hasil Permintaan iDeb secara Interaktif ......................................... 102
Gambar 6.31 Detil Hasil Permintaan iDeb secara Interktif .................................................... 102
Petunjuk Penggunaan Aplikasi Web SLIK - Pelapor 11
Gambar 6.32 Download Hasil Permintaan iDeb .................................................................... 102
Gambar 6.33 Konfirmasi Penyimpanan File iDeb .................................................................. 102
Gambar 6.34 Format Penulisan File Batch............................................................................. 103
Gambar 6.35 Upload File Batch ............................................................................................. 103
Gambar 6.36 Konfirmasi Upload File Batch ........................................................................... 104
Gambar 6.37 Informasi Kode Referensi File Upload.............................................................. 104
Gambar 6.38 Hasil Pencarian dan Permintaan File iDeb ....................................................... 104
Gambar 6.39 Menu Hasil Permintaan iDeb Batch ................................................................. 105
Gambar 6.40 Pencarian Hasil Permintaan iDeb secara Batch ............................................... 105
Gambar 6.41 Detil hasil Permintaan iDeb secara Batch ........................................................ 106
Gambar 6.42 Konfirmasi Penyimpanan File Download ......................................................... 106
Gambar 6.43 File Tanda Bukti Debitur tidak Ditemukan ....................................................... 107
Gambar 6.44 Export / Download ke PDF / Excel ................................................................... 107
Gambar 6.45 Tampilan Kesalahan File Upload ...................................................................... 107
Gambar 6.46 Konfirmasi Simpan File Error ........................................................................... 108
Gambar 6.47 Isi File Error ...................................................................................................... 108
Gambar 7.1 Pemantauan Status Permintaan iDeb ................................................................ 109
Gambar 7.2 Pemantauan Status Permintaan iDeb ................................................................ 109
Gambar 7.3 Hasil Pencarian Interaktif ................................................................................... 110
Gambar 7.4 Tampilan Hasil Pencarian Status Permintaan iDeb ............................................ 110
Gambar 7.5 Hasil Pencarian Batch ......................................................................................... 111
Gambar 7.6 Laporan Pemantauan Permintaan iDeb ............................................................. 112
Gambar 7.7 Pemantauan Status Permintaan iDeb ................................................................ 113
Gambar 7.8 Hasil Pencarian Pemantauan Status Permintaan iDeb secara Interaktif ........... 113
Gambar 7.9 Hasil Pencarian Pemantauan Status Permintaan iDeb secara Batch ................ 114
Gambar 7.10 Cetak Laporan Pemantauan Status Permintaan iDeb ..................................... 114
Gambar 7.11 Pemantauan Download iDeb ........................................................................... 115
Gambar 7.12 Pemantauan Download iDeb ........................................................................... 115
Gambar 7.13 Pemantauan Download iDeb berdasarkan Kode Referensi Pengguna (interaktif)
................................................................................................................................................ 116
Gambar 7.14 Pemantauan Download iDeb berdasarkan Kode Referensi Batch .................. 116
Petunjuk Penggunaan Aplikasi Web SLIK - Pelapor 12
Gambar 7.15 Cetak Laporan Pemantauan Download iDeb ................................................... 116
Gambar 7.16 Pencarian Pemantauan Download iDeb dengan Kombinasi Data ................... 117
Gambar 7.17 Pemantauan Download iDeb dengan Metode Kombinasi Lain (Interaktif)..... 117
Gambar 7.18 Pemantauan Download iDeb dengan Metode Kombinasi Lain (Batch) .......... 118
Gambar 7.19 Cetak Laporan Pemantauan Download iDeb ................................................... 118
Gambar 8.1 Keterangan Halaman Dashboard ....................................................................... 119
Gambar 8.2 Dashboard Web SLIK .......................................................................................... 120
Gambar 8.3 Menu Bantuan ................................................................................................... 121
Gambar 8.4 Halaman Petunjuk Penggunaan ......................................................................... 121
Gambar 8.5 Menu Pencarian Petunjuk Penggunaan ............................................................. 121
Gambar 8.6 Menu Petunjuk Penggunaan .............................................................................. 122
Gambar 8.7 Menu Detil Petunjuk Penggunaan ..................................................................... 122
Gambar 8.8 Menu Download Ketentuan ............................................................................... 122
Gambar 8.9 Menu Pencarian File Download Ketentuan ....................................................... 123
Gambar 8.10 Menu Download Ketentuan ............................................................................. 123
Gambar 8.11 Menu Detil Download Ketentuan .................................................................... 123
Gambar 8.12 Menu Tentang Aplikasi .................................................................................... 124
Gambar 8.13 Link Menu Mini ................................................................................................ 124
Gambar 8.14 Menu Mini ........................................................................................................ 124
Gambar 8.15 Menu Profil Saya .............................................................................................. 125
Gambar 8.16 Password iDeb Viewer ..................................................................................... 125
Gambar 8.17 Fungsi Ubah Password ..................................................................................... 125
Gambar 8.18 Sorot Ubah Hak Akses ...................................................................................... 126
Gambar 8.19 Menu Saya........................................................................................................ 126
Gambar 8.20 Fungsi Pencarian Menu .................................................................................... 127
Gambar 8.21 Menu Saya........................................................................................................ 127
Gambar 8.22 Menambahkan Menu Saya .............................................................................. 127
Gambar 8.23 Hapus Jalan Pintas Menu Saya ......................................................................... 128
Gambar 8.24 Jalan Pintas Menu Saya .................................................................................... 128
Petunjuk Penggunaan Aplikasi Web SLIK - Pelapor 13
DAFTAR TABEL
Tabel 1.1. Fungsi-Fungsi Aplikasi ............................................................................................. 15
Tabel 2.1. Peralatan ................................................................................................................. 18
Petunjuk Penggunaan Aplikasi Web SLIK - Pelapor 14
1 PENDAHULUAN
1.1 PENGANTAR SISTEM APLIKASI
Aplikasi Web SLIK adalah bagian dari SLIK yang merupakan aplikasi berbasis web yang
dapat diakses oleh LJK Pelapor. Web SLIK menyediakan fungsi-fungsi utama diantaranya
fungsi pelaporan (upload file pelaporan, pemantauan status pelaporan), fungsi permintaan
data (inquiry iDeb) baik interaktif maupun batch, fungsi download aplikasi(SLIK Reporting
dan iDeb Viewer), serta fungsi terkait administrasi (pengelolaan pengguna, Log aktivitas,
dan Log aksi). Adapun secara lengkap, fungsi-fungsi yang terdapat di Web SLIK adalah
sebagai berikut:
Fungsi-Fungsi yang Termasuk Dalam
Menu
Sistem Aplikasi Ini
Pusat Informasi, Pengumuman, Pemberitahuan
Fungsi terkait Korespondensi Khusus, Pengelolaan Pemberitahuan Khusus,
Publikasi, FAQ
Pengeloaan Pengguna, Download Aplikasi SLIK
Reporting, Download Aplikasi iDeb Viewer,
Fungsi terkait Adminstrasi
Download Update SLIK Reporting, Download
Update iDeb Viewer
Fungsi terkait Penyampaian Laporan Upload File Laporan, Koreksi Data Online
Permintaan iDeb Interaktif, Permintaan iDeb
Fungsi terkait Permintaan Data
Batch, Hasil Permintaan
Pemantauan Status Pelaporan, Pemantauan
Status Permintaan iDeb, Pemantauan Download
Fungsi terkait Pemantauan iDeb, Pemantauan Koreksi Data Online,
Pemantauan Aktivitas (Log Aktivitas dan Log
Aksi)
Profil, Menu Saya, Petunjuk Penggunaan,
Download Ketentuan, Tentang Aplikasi,
Fungsi Lainnya
Pengubahan Hak Akses (user yang memiliki
lebih dari 1 hak akses)
Tabel 1.1. Fungsi-Fungsi Aplikasi
Petunjuk Penggunaan Aplikasi Web SLIK - Pelapor 15
1.2 PENJELASAN PETUNJUK TEKNIS
Petunjuk teknis ini digunakan sebagai panduan dalam menggunakan aplikasi Web SLIK,
sehingga pengguna aplikasi dapat secara mudah memahami dan menggunakan setiap
menu yang terdapat pada aplikasi Web SLIK. Menu-menu yang terdapat di Web SLIK dapat
diakses berdasarkan hak akses yang dimiliki oleh masing-masing pengguna, sebagai berikut:
1. Administrator LJK:
a. Korespondensi
- Pusat Informasi
- Pengumuman
- Pengelolaan Pemberitahuan Khusus
o Terima
o Kirim
- Pemberitahuan Khusus
- Publikasi
- FAQ
b. Administrasi
- Pengelolaan Keamanan Sistem
o Pengelolaan Pengguna
Pengguna Eksternal
- Pemantauan
o Pemantauan Aktivitas
Log Aktivitas
Log Aksi
2. Petugas Pelaporan:
a. Korespondensi
- Pusat Informasi
- Pengumuman
- Pengelolaan Pemberitahuan Khusus
o Terima
o Kirim
- Pemberitahuan Khusus
- Publikasi
- FAQ
b. Administrasi
- Download Aplikasi
o Download SLIK Reporting
o Download Update SLIK Reporting
c. Penyampaian Laporan
Petunjuk Penggunaan Aplikasi Web SLIK - Pelapor 16
- Upload File Laporan
- Koreksi Data Online
o Koreksi Data Segmen
o Pemantauan Koreksi Data Online
d. Pemantauan
- Pemantauan Status Pelaporan
3. Petugas Inquiry:
a. Korespondensi
- Pusat Informasi
- Pengumuman
- Pengelolaan Pemberitahuan Khusus
o Terima
o Kirim
- Pemberitahuan Khusus
- Publikasi
- FAQ
b. Administrasi
- Download Aplikasi
o Download SLIK Reporting
o Download Update SLIK Reporting
c. Permintaan Data
- Permintaan iDeb Interaktif
o Individual
o Badan Usaha
o Hasil Permintaan
- Permintaan iDeb Batch
o Upload File Batch
o Hasil Permintaan
4. Supervisor Petugas Inquiry:
a. Korespondensi
- Pusat Informasi
- Pengumuman
- Pengelolaan Pemberitahuan Khusus
o Terima
o Kirim
- Pemberitahuan Khusus
- Publikasi
- FAQ
b. Penyampaian Laporan
- Koreksi Data Online
Petunjuk Penggunaan Aplikasi Web SLIK - Pelapor 17
o Pemantauan Koreksi Data Online
c. Pemantauan
- Pemantauan Permintaan iDeb
o Pemantauan Status Permintaan iDeb
o Pemantauan Download iDeb
1.3 KEPEMILIKAN
Sistem ini dimiliki oleh Otoritas Jasa Keuangan.
2 PERALATAN
Peralatan yang Akan
Digunakan Dalam Penggunaan Keterangan
Sistem Ini
Laptop/PC Untuk menampilkan Dilengkapi dengan web browser
aplikasi
Jaringan Sebagai media komunikasi Terkoneksi dengan jaringan OJK
untuk mengakses Web SLIK
Printer Untuk mencetak hasil
output laporan
Tabel 2.1. Peralatan
3 MEMULAI DAN MENGAKHIRI SESSION
3.1 MEMULAI SESSION
1. Buka browser, aplikasi SLIK Client dapat diakses dibeberapa browser seperti: google
chrome, mozilla firefox, Internet Explorer dan lain-lain.
Buka browser , Selanjutnya masukkan alamat: https://slik.ojk.go.id/seperti ditunjukkan
oleh gambar di bawah ini:
Gambar 3.1 Link Web SLIK
Catatan: Link diatas dapat berubah sewaktu-waktu (perubahan link akan diinformasikan
oleh administrator)
Petunjuk Penggunaan Aplikasi Web SLIK - Pelapor 18
2. Setelah memasukkan alamat Web SLIK, tekan enter di keyboard, kemudian akan muncul
halaman login :
Gambar 3.2 Halaman Login Web SLIK
Masukkan User Id dan Password yang telah terdaftar di server SLIK OJK, serta masukkan
Kode Captcha, Untuk melanjutkan klik tombol Masuk
3. Setelah klik tombol Masuk, maka akan terbuka halaman muka SLIK
Gambar 3.3 Halaman Utama Web SLIK
Petunjuk Penggunaan Aplikasi Web SLIK - Pelapor 19
3.2 MENGAKHIRI SESSION
Untuk mengakhiri session, klik link logout pada halaman bagian kanan atas :
Gambar 3.4 Link Logout Web SLIK
4 ADMINISTRATOR LJK
Administrator LJK merupakan salah satu hak akses pengguna Web SLIK yang dimiliki oleh LJK
Pelapor SLIK untuk melakukan pengaturan terkait administrasi aplikasi Web SLIK. Adapun
untuk cara penggunaan menu-menu yang dapat diakses oleh pengguna LJK dengan hak
akses Administrator LJK dijelaskan pada bagian ini.
4.1 KORESPONDENSI
Fungsi Korespondensi merupakan fungsi yang digunakan untuk melakukan aktifitas terkait
komunikasi pengguna dan informasi pada SLIK. Fungsi ini diapat diakses oleh seluruh LJK
Pelapor pengguna SLIK sebagai fungsi dasar pengguna.
4.1.1 Pusat Informasi
Pusat Informasi merupakan menu yang digunakan untuk menampilkan seluruh informasi
korespondensi, diantaranya pengumuman, pemberitahuan khusus, publikasi dan FAQ.
Untuk mengakses menu Pusat Informasi, Klik Menu Korespondensi dan Klik Sub Menu Pusat
Informasi, selanjutnya akan tampil halaman seperti berikut:
Petunjuk Penggunaan Aplikasi Web SLIK - Pelapor 20
Gambar 4.1 Halaman Pusat Informasi
Pada menu ini user dapat melakukan pencarian informasi dengan cara memasukkan kata
kunci dan klik tombol Cari untuk melakukan pencarian, selanjutnya aplikasi akan
menampilkan hasil pencarian pada halaman yang sama
Gambar 4.2 Hasil Pencarian pada Pusat Informasi
Untuk melihat detail dari informasi, klik informasi yang diinginkan, selanjutnya akan tampil
halaman detail dari informasi tersebut seperti berikut
Petunjuk Penggunaan Aplikasi Web SLIK - Pelapor 21
Gambar 4.3 Detail Informasi
Klik tombol Kembali untuk kembali ke halaman Pusat Informasi
4.1.2 Pengumuman
Pengumuman merupakan menu yang digunakan untuk menampilkan pengumuman dari OJK
terkait SLIK. Untuk mengakses menu Pengumuman, Klik Menu Korespondensi dan Klik Sub
Menu Pengumuman, selanjutnya akan tampil halaman seperti berikut:
Gambar 4.4 Halaman Pengumuman
Pada menu ini user dapat melakukan pencarian informasi dengan cara memasukkan kata
kunci dan klik tombol Cari untuk melakukan pencarian, selanjutnya aplikasi akan
menampilkan hasil pencarian pada halaman yang sama
Petunjuk Penggunaan Aplikasi Web SLIK - Pelapor 22
Gambar 4.5 Hasil Pencarian pada Pengumuman
4.1.3 Pengelolaan Pemberitahuan Khusus
Pemberitahuan Khusus merupakan fasilitas yang dapat dipergunakan untuk melakukan
korespondensi secara khusus antara LJK pelapor SLIK dengan OJK, terdapat 2 (dua) menu
pada menu pengelolaan pemberitahuan khusus yaitu menu Kirim untuk melakukan
pengiriman pemberitahuan khusus ke OJK, dan menu Terima untuk membaca
pemberitahuan khusus dari OJK atau pemberitahuan khusus balasan dari OJK.
4.1.3.1 Kirim
Untuk mengakses menu Kirim pada fungsi Pemberitahuan Khusus, klik menu Korespondensi,
pilih sub menu Pengelolaan Pemberitahuan Khusus, dan sub menu Kirim, selanjutnya akan
tampil halaman seperti berikut
Gambar 4.6 Halaman Pemberitahuan Khusus - Kirim
4.1.3.1.1 Buat Baru
Untuk membuat pemberitahuan khusus baru dan melakukan pengiriman pemberitahuan
khusus, dilakukan dengan cara sebagai berikut:
Klik tombol Buat Baru
Petunjuk Penggunaan Aplikasi Web SLIK - Pelapor 23
Gambar 4.7 Tombol Buat Pemberitahuan Khusus Kirim Baru
Selanjutnya akan tampil dialog pemberitahuan khusus baru seperti berikut
Gambar 4.8 Halaman Input Pemberitahuan Khusus Kirim Baru
Masukkan judul (Mandatory), Isi Pemberitahuan, Deskripsi Singkat, Status Aktif, dan upload
lampiran dengan cara klik pada box "Klik disini untuk Upload File".
Setelah semua field diisi, klik tombol kirim untuk melakukan pengiriman dan akan tampil
layar konfirmasi pengiriman, lanjutkan dengan menekan tombol "Ya" jika ingin mengirim
pemberitahuan khusus, klik tombol "Tidak" jika ingin membatalkan proses kirim
pemberitahuan khusus
Gambar 4.9 Konfirmasi Pembuatan Pemberitahuan Khusus - Kirim Baru
4.1.3.1.2 Lihat
Untuk melihat detail pemberitahuan khusus yang telah dikirim kepada OJK, klik icon lihat
pada baris pemberitahuan khusus yang diinginkan.
Petunjuk Penggunaan Aplikasi Web SLIK - Pelapor 24
Gambar 4.10 Link Detail Pemberitahuan Khusus - Kirim
Maka akan tampil halaman detail pemberitahuan khusus yang telah dipilih, sebagai berikut:
Gambar 4.11 Detail Pemberitahuan Khusus - Kirim
Klik tombol Tutup untuk memutup halaman lihat pemberitahuan khusus dan kembali
kehalaman pencarian pemberitahuan khusus
4.1.3.1.3 Ubah
Untuk mengubah pemberitahuan khusus yang telah dikirimkan, lakukan langkah-langkah
berikut:
Klik icon Ubah pada baris pemberitahuan khusus yang diinginkan
Petunjuk Penggunaan Aplikasi Web SLIK - Pelapor 25
Gambar 4.12 Link Ubah Pemberitahuan Khusus - Kirim
Selanjutnya akan tampil halaman ubah pemberitahuan khusus sebagai berikut:
Gambar 4.13 Halaman Ubah Pemberitahuan Khusus - Kirim
Lakukan perubahan pemberitahuan khusus sesuai kebutuhan, jika perubahan telah selesai
dilakukan klik tombol kirim untuk mengubah sekaligus mengirim pemberitahuan khusus ke
OJK, atau klik tombol kembali untuk membatalkan proses perubahan dan menutup halaman
perubahan pemberitahuan khusus.
4.1.3.1.4 Hapus
Untuk menghapus pemberitahuan khusus yang telah dikirimkan, lakukan langkah-langkah
berikut :
Klik icon hapus pada baris pemberitahuan khusus yang ingin dihapus
Petunjuk Penggunaan Aplikasi Web SLIK - Pelapor 26
Gambar 4.14 Link Hapus Pemberitahuan Khusus - Kirim
Selanjutnya akan tampil konfirmasi penghapusan pemberitahuan khusus, sebagai berikut
Gambar 4.15 Konfirmasi Hapus Pemberitahuan Khusus - Kirim
Klik tombol "Ya" untuk melanjutkan proses hapus, atau Klik tombol "TIdak" untuk
membatalkan proses hapus dan menutup konfirmasi.
4.1.3.1.5 Pencarian
Untuk melakukan pencarian (filter) pemberitahuan khusus pada tabel, dilakukan dengan
langkah sebagai berikut:
Petunjuk Penggunaan Aplikasi Web SLIK - Pelapor 27
Gambar 4.16 Pencarian Pemberitahuan Khusus - Kirim
Terdapat beberapa kriteria pencarian yang terletak pada bagian atas tabel pemberitahuan
khusus yang dapat diisi sesuai dengan pemberitahuan khusus yang ingin dicari, jika sudah
klik tombol Cari untuk memulai pencarian.
Selanjutnya daftar pemberitahuan khusus pada tabel akan di-filter berdasarkan kriteria yang
telah diinput sebagai berikut:
Gambar 4.17 Hasil Pencarian Pemberitahuan Khusus - Kirim
4.1.3.2 Terima
Untuk mengakses menu Kirim pada fungsi Pemberitahuan Khusus, klik menu Korespondensi,
pilih sub menu Pengelolaan Pemberitahuan Khusus, dan sub menu Kirim, selanjutnya akan
tampil halaman sebagai berikut
Petunjuk Penggunaan Aplikasi Web SLIK - Pelapor 28
Gambar 4.18 Halaman Pemberitahuan Khusus - Terima
4.1.3.2.1 Pencarian
Untuk melakukan pencarian (filter) pemberitahuan khusus pada tabel, dilakukan dengan
langkah sebagai berikut:
Gambar 4.19 Pencarian Pemberitahuan Khusus - Terima
Terdapat beberapa kriteria pencarian yang terletak pada bagian atas tabel pemberitahuan
khusus yang dapat diisi sesuai dengan pemberitahuan khusus yang ingin dicari, jika sudah
klik tombol Cari untuk memulai pencarian.
Selanjutnya daftar pemberitahuan khusus pada tabel akan di-filter berdasarkan kriteria yang
telah diinput sebagai berikut:
Gambar 4.20 Hasil Pencarian Pemberitahuan Khusus -Terima
4.1.3.2.2 Lihat
Untuk melihat detail pemberitahuan khusus yang diterima, klik icon Lihat
Gambar 4.21 Link Detail Pemberitahuan Khusus - Terima
Petunjuk Penggunaan Aplikasi Web SLIK - Pelapor 29
selanjutnya akan tampil halaman detail pemberitahuan khusus sebagai berikut:
Gambar 4.22 Detail Pemberitahuan Khusus - Terima
Klik tombol "Tutup" untuk menutup halaman.
4.1.4 Pemberitahuan Khusus
Halaman Pemberitahuan khusus merupakan halaman yang menampilkan pemberitahuan
khusus yang telah dikirim oleh LJK kepada OJK maupun pemberitahuan khusus yang dikirim
oleh OJK kepada LJK.
Untuk mengakses halaman pemberitahuan khusus, lakukan langkah-langkah berikut:
Pilih menu Korespondensi, Klik sub menu Pemberitahuan Khusus, selanjutnya akan tampil
halaman seperti berikut:
Gambar 4.23 Halaman Pemberitahuan Khusus
Pada menu ini user dapat melakukan pencarian pemberihuan khusus dengan cara
memasukkan kata kunci, isikan kata kunci pencarian pada kolom yang disediakan, lalu klik
tombol Cari.
Maka aplikasi akan menampilkan hasil pencarian pada halaman seperti berikut
Petunjuk Penggunaan Aplikasi Web SLIK - Pelapor 30
Gambar 4.24 Pencarian Pemberitahuan Khusus
4.1.5 Publikasi
Publikasi merupakan menu yang digunakan untuk menampilkan publikasi terkait SLIK yang
telah dibuat oleh OJK. Untuk mengakses menu Publikasi, Klik Menu Korespondensi dan Klik
Sub Menu Publikasi, selanjutnya akan tampil halaman seperti berikut:
Gambar 4.25 Halaman Publikasi
Pada menu ini user dapat melakukan pencarian publikasi dengan cara memasukkan kata
kunci pencarian yang diinginkan. Jika kata kunci telah diisi, kemudian klik tombol Cari, dan
selanjutnya aplikasi akan menampilkan hasil pencarian sebagai berikut:
Gambar 4.26 Hasil Pencarian pada Halaman Publikasi
Petunjuk Penggunaan Aplikasi Web SLIK - Pelapor 31
4.1.6 FAQ
FAQ merupakan kumpulan pertanyaan dan jawaban yang sering diajukan terkait SLIK. Untuk
mengakses menu FAQ, Klik Menu Korespondensi dan Klik Sub Menu FAQ, selanjutnya akan
tampil halaman seperti berikut:
Gambar 4.27 Halaman FAQ
Untuk melakukan pencarian pada FAQ, dapat dilakukan dengan mengisi kata kunci
pencarian pada kolom yang tersedia, jika sudah klik tombol Cari untuk memulai pencarian
Gambar 4.28 Hasil Pencarian pada Halaman FAQ
4.2 ADMINISTRASI
Fungsi Administrasi merupakan fungsi yang digunakan untuk melakukan pengelolaan
pengguna SLIK pada LJK yang bersangkutan.
4.2.1 Pengelolaan Keamanan Sistem
4.2.1.1 Pengelolaan Pengguna (Pengguna Eksternal)
Untuk mengakses halaman pengelolaan pengguna eksternal, Klik Menu Administrasi, lalu
Klik Sub Menu Pengelolaan Keamanan Sistem, selanjutnya klik sub menu Pengelolaan
Pengguna dan pilih Pengguna Eksternal, maka akan tampil halaman seperti berikut:
Petunjuk Penggunaan Aplikasi Web SLIK - Pelapor 32
Gambar 4.29 Halaman Pengelolaan Pengguna Eksternal
4.2.1.1.1 Buat Baru
Untuk menambahkan pengguna baru, langkah awal adalah menekan tombol Buat Baru yang
terletak pada bagian atas tabel pengguna, dan akan tampil halaman sebagai berikut:
Gambar 4.30 Halaman Input Pengguna Eksternal Baru
Pada halaman ini akan muncul beberapa kolom yang wajib diisi untuk membuat pengguna
baru, yaitu: untuk Jenis LJK dan Nama LJK sudah terisi otomatis sesuai dengan LJK masing-
masing.
Pada bagian Nama Cabang klik tombol Pilih disebelah kanan, kemudian akan tampil pop-up:
Petunjuk Penggunaan Aplikasi Web SLIK - Pelapor 33
Gambar 4.31 Pilih Cabang Pengguna Eksternal Baru
Klik tombol Cari untuk melakukan filter pencarian berdasarkan Kode Cabang atau Nama
Cabang. Jika Cabang yang dicari telah sesuai, Pilih salah satu cabang pada tabel kode cabang
(untuk cabang yang telah dipilih ditunjukkan dengan blok warna biru), kemudian klik
tombol Pilih untuk konfirmasi dan menutup halaman.
Pada bagian Peran Pengguna klik tombol Pilih disebelah kanan, kemudian akan tampil pop-
up pilihan Grup (Hak Akses):
Gambar 4.32 Pilih Hak Akses Pengguna Eksternal
Pilih hak akses pengguna yang diinginkan dengan klik checkbox (beri tanda ), lalu klik
tombol Pilih, untuk hak akses pengguna dapat dipilih lebih dari 1.
Setelah itu, isikan kolom-kolom lainnya sesuai dengan pengguna yang akan ditambahkan
sebagai berikut:
a. Login ID diisi dengan email aktif.
b. Password Baru diisi minimal 8 karakter, harus mengandung kombinasi huruf, angka dan
karakter spesial.
c. Ketikkan kembali Password Baru yang sama di kolom Password Konfirmasi.
d. Isi Nama Pengguna.
Petunjuk Penggunaan Aplikasi Web SLIK - Pelapor 34
e. Isi No. Induk Pegawai pengguna.
f. Isi Nomor Telepon.
g. Status Aktif pilih Ya.
h. Pilih Hak Akses Kantor Cabang untuk melakukan pembatasan hak akses cabang
pengguna.
i. Upload Foto jika ingin mengubah foto profil.
4.2.1.1.1 Lihat Detail
Klik pada tombol lihat untuk melihat detil info pengguna
Gambar 4.33 Link Detail Pengguna Eksternal
Maka akan muncul halaman detil pengguna sebagai berikut:
Gambar 4.34 Detail Pengguna Eksternal
Klik pada tombol Tutup, atau tanda silang di pojok kanan atas untuk menutup halaman.
Petunjuk Penggunaan Aplikasi Web SLIK - Pelapor 35
4.2.1.1.2 Ubah
Klik tombol ubah untuk melakukan perubahan data pengguna pada LJK masing-masing,
adapun untuk data pengguna diri sendiri tidak dapat dilakukan perubahan.
Gambar 4.35 Ubah Pengguna Eksternal
Ubah data yang diperlukan, jika sudah klik tombol Ubah untuk menyimpan perubahan, atau
klik tombol Tutup untuk membatalkan perubahan.
Catatan Penting: Pada menu Ubah data pengguna terdapat tombol untuk melakukan reset
password pengguna, klik 1x pada tombol Reset Password untuk melakukan reset password
pengguna, maka password baru akan dikirimkan ke email pengguna yang dipilih.
4.2.1.1.3 Hapus
Klik tombol hapus untuk melakukan penghapusan data pengguna, adapun untuk data
pengguna diri sendiri tidak dapat dilakukan penghapusan.
Akan muncul konfirmasi penghapusan pengguna, klik tombol Ya untuk mengkonfirmasi
penghapusan atau klik Tidak untuk membatalkan penghapusan pengguna.
Petunjuk Penggunaan Aplikasi Web SLIK - Pelapor 36
Gambar 4.36 Hapus Pengguna Eksternal
4.3 PEMANTAUAN
4.3.1 Pemantauan Aktivitas
Fungsi Pemantauan Aktivitas digunakan untuk melakukan pemantauan terhadap aktivitas
pengguna selama menggunakan Web SLIK. Ada 2 (dua) hal yang dapat dimonitor yaitu Log
Aktivitas (log akses menu oleh pengguna), dan Log Aksi (log kegiatan pengguna terkait
dengan perubahan data).
4.3.2 Log Aktivitas
Untuk mengakses Log Aktivitas, Klik menu Pemantauan, sub menu Pemantauan Aktivitas,
dan pilih Log Aktivitas.
Gambar 4.37 Halaman Log Aktivitas
Pengguna dapat melakukan pencarian Log Aktivitas berdasarkan kriteria yang diinginkan, Isi
kriteria pencarian kemudian klik tombol Cari. Jika ditemukan, maka data akan muncul
pada tabel log aktivitas.
Petunjuk Penggunaan Aplikasi Web SLIK - Pelapor 37
Gambar 4.38 Hasil Pencarian pada Log Aktivitas
Log aktivitas juga dapat dicetak dalam bentuk laporan, klik tombol Download untuk
menampilkan halaman cetakan.
Gambar 4.39 Cetak Log Aktivitas
4.3.3 Log Aksi
Untuk mengakses Log Aksi, Klik menu Pemantauan, sub menu Pemantauan Aktivitas, dan
pilih Log Aksi.
Gambar 4.40 Halaman Log Aksi
Petunjuk Penggunaan Aplikasi Web SLIK - Pelapor 38
Pengguna dapat melakukan pencarian Log Aksi berdasarkan kriteria yang diinginkan, Isi
kriteria pencarian kemudian klik tombol Cari. Jika ditemukan, maka data akan muncul
pada tabel log aksi.
Gambar 4.41 Hasil Pencarian pada Log Aksi
Log aksi juga dapat dicetak dalam bentuk laporan, klik tombol Download untuk
menampilkan halaman cetakan.
Gambar 4.42 Cetak Log Aksi
5 PETUGAS PELAPORAN
Petugas Pelaporan merupakan salah satu peran pengguna Web SLIK yang dimiliki oleh LJK
Pelapor SLIK untuk melakukan fungsi terkait pelaporan laporan SLIK kepada OJK. Adapun
untuk cara penggunaan menu-menu yang dapat diakses oleh pengguna LJK dengan hak
akses Petugas Pelaporan dijelaskan pada bagian ini.
5.1 KORESPONDENSI
Untuk penjelasan terkait menu korespondensi, dapat dilihat pada poin 3.1
Petunjuk Penggunaan Aplikasi Web SLIK - Pelapor 39
5.2 ADMINISTRASI
5.2.1 Download Aplikasi
Download Aplikasi merupakan menu untuk mendownload Aplikasi SLIK Reporting, Update
SLIK Reporting.
5.2.1.1 Download SLIK Reporting
SLIK Reporting merupakan aplikasi yang harus diinstall di sisi client pelapor LJK untuk dapat
melakukan pelaporan SLIK kepada OJK, adapun untuk men-download paket instalasi aplikasi
SLIK Reporting dapat dilakukan dengan langkah berikut:
1. Dari halaman Home, klik menu Administrasi, kemudian Download Aplikasi, dan pilih
Download SLIK Reporting. Pada bagian System Operasi pilih sesuai dengan System
Operasi pada server yang digunakan untuk menjalankan aplikasi SLIK Reporting.
Kemudian klik tombol Download.
Gambar 5.1 Halaman Download Aplikasi SLIK Reporting
2. Setelah klik tombol Download maka akan menampilkan pop-up :
Petunjuk Penggunaan Aplikasi Web SLIK - Pelapor 40
Gambar 5.2 Simpan File Download Aplikasi SLIK Reporting
3. Pilih Save File klik OK. Dan proses download aplikasi akan berjalan dan menghasilkan
file paket instalasi SLIK Reporting dalam bentuk file terkompresi (zip).
Gambar 5.3 Paket Instalasi Aplikasi SLIK Reporting
Untuk melakukan Instalasi dan penggunaan aplikasi SLIK Reporting dapat dilihat pada
Dokumen Petunjuk Penggunaan SLIK Reporting.
5.2.1.2 Download Update SLIK Reporting
Menu Download Update SLIK Reporting digunakan untuk men-download file yang
digunakan untuk mengupdate Aplikasi SLIK Reporting secara offline. adapun untuk men-
download file update aplikasi SLIK Reporting dapat dilakukan dengan langkah berikut:
1. Dari halaman Home, klik menu Administrasi, kemudian Download Aplikasi, dan pilih
Download Update SLIK Reporting. Kemudian klik tombol Download.
Gambar 5.4 Halaman Download Update Aplikasi SLIK Reporting
2. Setelah klik tombol Download akan menampilkan pop-up :
Petunjuk Penggunaan Aplikasi Web SLIK - Pelapor 41
Gambar 5.5 Simpan File Download Aplikasi SLIK Reporting
3. Pilih Save File klik OK. Dan proses download aplikasi akan berjalan dan menghasilkan
file update SLIK Reporting dalam bentuk file terkompresi (zip).
Untuk melakukan update aplikasi SLIK Reporting secara offline dapat dilihat pada
Dokumen Petunjuk Penggunaan SLIK Reporting.
5.3 PENYAMPAIAN LAPORAN
5.3.1 Upload File Laporan
File yang akan diupload adalah File Kirim laporan SLIK yang terdiri atas File Signature dan
Zip. File dibentuk oleh proses validasi dan pembentukkan file kirim pada aplikasi SLIK
Reporting. Langkah pembentukan file kirim dapat dilihat pada dokumen Petunjuk
Penggunaan SLIK Reporting.
Untuk melakukan pengiriman file kirim ke server OJK, dilakukan dengan langkah sebagai
berikut:
1. Dari halaman Home, klik menu Penyampaian Laporan, kemudian pilih Upload File
Laporan.
2. Klik pada kotak Signature untuk Upload File
Gambar 5.6 Halaman Upload File Laporan FIle Signature
Petunjuk Penggunaan Aplikasi Web SLIK - Pelapor 42
3. Pilih File Kirim dengan ekstensi Signature
Gambar 5.7 Contoh File Signature pada File Kirim
4. Pastikan file telah lengkap terupload ke kotak signature, kemudian Klik tombol Cek
Signature. Adapun fungsi Cek Signature adalah untuk melakukan pengecekan file
signature yang dibentuk oleh aplikasi client. Apabila cek signature berhasil, maka akan
muncul tampilan sebagai berikut:
Gambar 5.8 Pengecekan File Signature Berhasil
5. Setelah melakukan pengecekan file signature, lanjutkan dengan melakukan upload file
kirim dengan ektensi zip
Gambar 5.9 Halaman Upload File Laporan File Data
File kirim dengan jenis zip hasil pembentukan dari SLIK Reporting dapat terdiri dari satu
atau lebih file zip, berikut adalah langkah untuk melakukan upload file zip untuk satu
atau beberapa file zip.
a. Upload file kirim yang terdiri atas 1 zip file
Petunjuk Penggunaan Aplikasi Web SLIK - Pelapor 43
Gambar 5.10 Contoh File Data pada File Kirim Satu File
Berikut adalah tampilan proses upload zip file :
Gambar 5.11 Upload File Data Satu File
Tunggu hingga lambang progress-bar pada kotak Data terisi penuh dan progress bar
menghilang.
Gambar 5.12 Selesai Upload File Data Satu File
b. Upload file kirim yang terdiri atas lebih dari satu zip file
- Upload dahulu file zip part 1
Gambar 5.13 Contoh File Data Pertama pada File Kirim Lebih dari Satu File
Petunjuk Penggunaan Aplikasi Web SLIK - Pelapor 44
Gambar 5.14 Selesai Upload File Data Pertama Lebih dari Satu File
- Jika file zip part 1 telah sukses terupload pada kotak Data, selanjutnya upload file
zip part 2
Gambar 5.15 Contoh File Data Kedua pada File Kirim Lebih dari Satu File
Gambar 5.16 Selesai Upload File Data Kedua Lebih dari Satu File
Tombol Reset digunakan untuk mengulang kembali proses upload file laporan.
6. Setelah proses upload file zip ke dalam kotak Data selesai, klik tombol Kirim untuk
menyelesaikan proses pengiriman pelaporan SLIK.
Petunjuk Penggunaan Aplikasi Web SLIK - Pelapor 45
5.3.2 Koreksi Data Online
5.3.2.1 Koreksi Data Segmen
Koreksi Data Segmen digunakan untuk melakukan perbaikan data/koreksi data jika
diperlukan, data yang dapat dikoreksi adalah berupa data segmen pelaporan SLIK sesuai
aturan struktur dan pedoman penyusunan data SLIK.
Untuk mengakses menu Koreksi Data Segmen, dari halaman Home klik menu Penyampaian
Laporan Koreksi Data Online Koreksi Data Segmen
Gambar 5.17 Halaman Koreksi Data Segmen
Edit Data Online dapat dilakukan untuk debitur individual dan debitur badan usaha.
5.3.2.1.1 Debitur Individual
5.3.2.1.1.1 D01 DEBITUR PERORANGAN
Untuk mengubah data lakukan langkahlangkah berikut :
1. Jenis LJK dan Nama LJK sudah terisi otomatis
2. Pilih Individual pada bagian Jenis Debitur
3. Isi Kriteria Pencarian
4. Isi Kode Keamanan
Gambar 5.18 Halaman Koreksi Data Individual Pencarian Debitur Perorangan
5. Selanjutnya klik tombol Cari, akan muncul daftar debitur sesuai pencarian, kemudian Klik
icon ubah pada kolom Aksi untuk debitur yang diinginkan
Petunjuk Penggunaan Aplikasi Web SLIK - Pelapor 46
Gambar 5.19 Halaman Koreksi Data Individual Pilih Debitur
6. Selanjutnya akan tampil pilihan jenis data sebagai berikut, pilih Jenis Data D01-Debitur
Perorangan, dan masukkan kode keamanan
Gambar 5.20 Halaman Koreksi Data Individual Pilih Segmen D01
7. Klik tombol mulai tahapan Koreksi. Kemudian akan muncul kolom-kolom segmen D01
Petunjuk Penggunaan Aplikasi Web SLIK - Pelapor 47
Gambar 5.21 Halaman Koreksi Data Individual Detail Segmen D01
Ubah data jika ada data yang perlu diubah. Kemudian klik tombol Simpan untuk
menyimpan perubahan.
8. Akan muncul layar konfirmasi, Klik tombol Ya untuk mengkonfirmasi perubahan data,
atau klik tombol Tidak jika ingin membatalkan konfirmasi.
Gambar 5.22 Halaman Koreksi Data Individual Konfirmasi Perubahan Data D01
Selanjutnya akan tampil Kode koreksi data online sebagai kode referensi untuk melihat
hasil dari Koreksi Data Online.
Gambar 5.23 Halaman Koreksi Data Individual Kode Koreksi Data Online D01
5.3.2.1.1.2 F01 - KREDIT
Untuk mengubah data lakukan langkahlangkah berikut :
Petunjuk Penggunaan Aplikasi Web SLIK - Pelapor 48
1. Jenis LJK dan Nama LJK sudah terisi otomatis
2. Pilih Individual pada bagian Jenis Debitur
3. Isi Kriteria Pencarian
4. Isi Kode Keamanan
Gambar 5.24 Halaman Koreksi Data Individual Pencarian Debitur Perorangan
5. Selanjutnya klik tombol Cari, akan muncul daftar debitur sesuai pencarian, kemudian Klik
icon ubah pada kolom Aksi untuk debitur yang diinginkan
Gambar 5.25 Halaman Koreksi Data Individual Pilih Debitur
6. Selanjutnya akan tampil pilihan jenis data sebagai berikut, pilih Jenis Data F01 - KREDIT,
masukkan periode data fasilitas, nomor rekening fasilitasnya, dan masukkan kode
keamanan.
Gambar 5.26 Halaman Koreksi Data Individual Pilih Segmen F01
Petunjuk Penggunaan Aplikasi Web SLIK - Pelapor 49
7. Klik tombol Mulai Tahapan Koreksi, maka akan muncul kolom-kolom isian segmen F01
8. Ubah data jika ada data yang perlu diubah, Selanjutnya klik tombol Simpan.
9. Klik tombol Ya untuk menyimpan perubahan data, atau Klik tombol Batal untuk
membatalkan perubahan data.
Gambar 5.27 Halaman Koreksi Data Individual Konfirmasi Perubahan Data F01
Selanjutnya akan tampil Kode koreksi data online sebagai kode referensi untuk melihat
hasil dari Koreksi Data Online
Gambar 5.28 Halaman Koreksi Data Individual Kode Koreksi Data Online
5.3.2.1.1.3 F02 KREDIT JOIN ACCOUNT
Untuk mengubah data lakukan langkahlangkah berikut:
1. Jenis LJK dan Nama LJK sudah terisi otomatis
2. Pilih Individual pada bagian Jenis Debitur
3. Isi Kriteria Pencarian
4. Isi Kode Keamanan
Gambar 5.29 Halaman Koreksi Data Individual Pencarian Debitur
5. Selanjutnya klik tombol Cari, akan muncul daftar debitur sesuai pencarian, kemudian Klik
icon ubah pada kolom Aksi untuk debitur yang diinginkan
Petunjuk Penggunaan Aplikasi Web SLIK - Pelapor 50
Gambar 5.30 Halaman Koreksi Data Individual Pilih Debitur
6. Selanjutnya akan tampil pilihan jenis data sebagai berikut, pilih Jenis Data F01 KREDIT
JOIN ACCOUNT, masukkan periode data fasilitas, nomor rekening fasilitasnya, dan
masukkan kode keamanan.
Gambar 5.31 Halaman Koreksi Data Individual Pilih Segmen F02
7. Klik tombol Mulai Tahapan Koreksi, maka akan muncul kolom-kolom isian segmen F02.
8. Ubah data jika ada data yang perlu diubah, Selanjutnya klik tombol Simpan.
9. Klik tombol Ya untuk menyimpan perubahan data, atau Klik tombol Batal untuk
membatalkan perubahan data.
Gambar 5.32 Halaman Koreksi Data Individual Konfirmasi Perubahan Data F02
Petunjuk Penggunaan Aplikasi Web SLIK - Pelapor 51
Selanjutnya akan tampil Kode koreksi data online sebagai kode referensi untuk melihat
hasil dari Koreksi Data Online
Gambar 5.33 Halaman Koreksi Data Individual Kode Koreksi Data Online
5.3.2.1.1.4 F03 SURAT BERHARGA
Untuk mengubah data lakukan langkahlangkah berikut :
1. Jenis LJK dan Nama LJK sudah terisi otomatis
2. Pilih Individual pada bagian Jenis Debitur
3. Isi Kriteria Pencarian
4. Isi Kode Keamanan
Gambar 5.34 Halaman Koreksi Data Individual Pencarian Debitur
5. Selanjutnya klik tombol Cari, akan muncul daftar debitur sesuai pencarian, kemudian Klik
icon ubah pada kolom Aksi untuk debitur yang diinginkan
Gambar 5.35 Halaman Koreksi Data Individual Pilih Debitur
6. Selanjutnya akan tampil pilihan jenis data sebagai berikut, pilih Jenis Data F03 SURAT
BERHARGA, masukkan periode data fasilitas, nomor rekening fasilitasnya, dan masukkan
kode keamanan.
Petunjuk Penggunaan Aplikasi Web SLIK - Pelapor 52
Gambar 5.36 Halaman Koreksi Data Individual Pilih Segmen F03
7. Klik tombol Mulai Tahapan Koreksi, maka akan muncul kolom-kolom isian segmen F03.
8. Ubah data jika ada data yang perlu diubah, Selanjutnya klik tombol Simpan.
9. Klik tombol Ya untuk menyimpan perubahan data, atau Klik tombol Batal untuk
membatalkan perubahan data.
Gambar 5.37 Halaman Koreksi Data Individual Konfirmasi Perubahan Data F03
Selanjutnya akan tampil Kode koreksi data online sebagai kode referensi untuk melihat
hasil dari Koreksi Data Online
Gambar 5.38 Halaman Koreksi Data Individual Kode Koreksi Data Online
5.3.2.1.1.5 F04 IRREVOCABLE LC
Untuk mengubah data lakukan langkahlangkah berikut :
1. Jenis LJK dan Nama LJK sudah terisi otomatis
2. Pilih Individual pada bagian Jenis Debitur
3. Isi Kriteria Pencarian
4. Isi Kode Keamanan
Petunjuk Penggunaan Aplikasi Web SLIK - Pelapor 53
Gambar 5.39 Halaman Koreksi Data Individual Pencarian Debitur
5. Selanjutnya klik tombol Cari, akan muncul daftar debitur sesuai pencarian, kemudian Klik
icon ubah pada kolom Aksi untuk debitur yang diinginkan
Gambar 5.40 Halaman Koreksi Data Individual Pilih Debitur
6. Selanjutnya akan tampil pilihan jenis data sebagai berikut, pilih Jenis Data F04
IRREVOCABLE LC, masukkan periode data fasilitas, nomor rekening fasilitasnya, dan
masukkan kode keamanan.
Gambar 5.41 Halaman Koreksi Data Individual Pilih Segmen F04
7. Klik tombol Mulai Tahapan Koreksi, maka akan muncul kolom-kolom isian segmen F04.
8. Ubah data jika ada data yang perlu diubah, Selanjutnya klik tombol Simpan.
Petunjuk Penggunaan Aplikasi Web SLIK - Pelapor 54
9. Klik tombol Ya untuk menyimpan perubahan data, atau Klik tombol Batal untuk
membatalkan perubahan data.
Gambar 5.42 Halaman Koreksi Data Individual Konfirmasi Perubahan Data F04
Selanjutnya akan tampil Kode koreksi data online sebagai kode referensi untuk melihat
hasil dari Koreksi Data Online
Gambar 5.43 Halaman Koreksi Data Individual Kode Koreksi Data Online
5.3.2.1.1.6 F05 BANK GARANSI
Untuk mengubah data lakukan langkahlangkah berikut :
1. Jenis LJK dan Nama LJK sudah terisi otomatis
2. Pilih Individual pada bagian Jenis Debitur
3. Isi Kriteria Pencarian
4. Isi Kode Keamanan
Gambar 5.44 Halaman Koreksi Data Individual Pencarian Debitur
5. Selanjutnya klik tombol Cari, akan muncul daftar debitur sesuai pencarian, kemudian Klik
icon ubah pada kolom Aksi untuk debitur yang diinginkan
Petunjuk Penggunaan Aplikasi Web SLIK - Pelapor 55
Gambar 5.45 Halaman Koreksi Data Individual Pilih Debitur
6. Selanjutnya akan tampil pilihan jenis data sebagai berikut, pilih Jenis Data F05 BANK
GARANSI, masukkan periode data fasilitas, nomor rekening fasilitasnya, dan masukkan
kode keamanan.
Gambar 5.46 Halaman Koreksi Data Individual Pilih Segmen F05
7. Klik tombol Mulai Tahapan Koreksi, maka akan muncul kolom-kolom isian segmen F05.
8. Ubah data jika ada data yang perlu diubah, Selanjutnya klik tombol Simpan.
9. Klik tombol Ya untuk menyimpan perubahan data, atau Klik tombol Batal untuk
membatalkan perubahan data.
Gambar 5.47 Halaman Koreksi Data Individual Konfirmasi Perubahan Data F05
Petunjuk Penggunaan Aplikasi Web SLIK - Pelapor 56
Selanjutnya akan tampil Kode koreksi data online sebagai kode referensi untuk melihat
hasil dari Koreksi Data Online
Gambar 5.48 Halaman Koreksi Data Individual Kode Koreksi Data Online
5.3.2.1.1.7 F06 FASILITAS LAINNYA
Untuk mengubah data lakukan langkahlangkah berikut :
1. Jenis LJK dan Nama LJK sudah terisi otomatis
2. Pilih Individual pada bagian Jenis Debitur
3. Isi Kriteria Pencarian
4. Isi Kode Keamanan
Gambar 5.49 Halaman Koreksi Data Individual Pencarian Debitur
5. Selanjutnya klik tombol Cari, akan muncul daftar debitur sesuai pencarian, kemudian Klik
icon ubah pada kolom Aksi untuk debitur yang diinginkan
Gambar 5.50 Halaman Koreksi Data Individual Pilih Debitur
6. Selanjutnya akan tampil pilihan jenis data sebagai berikut, pilih Jenis Data F06
FASILITAS LAINNYA, masukkan periode data fasilitas, nomor rekening fasilitasnya, dan
masukkan kode keamanan.
Petunjuk Penggunaan Aplikasi Web SLIK - Pelapor 57
Gambar 5.51 Halaman Koreksi Data Individual Pilih Segmen F06
7. Klik tombol Mulai Tahapan Koreksi, maka akan muncul kolom-kolom isian segmen F06.
8. Ubah data jika ada data yang perlu diubah, Selanjutnya klik tombol Simpan.
9. Klik tombol Ya untuk menyimpan perubahan data, atau Klik tombol Batal untuk
membatalkan perubahan data.
Gambar 5.52 Halaman Koreksi Data Individual Konfirmasi Perubahan Data F06
Selanjutnya akan tampil Kode koreksi data online sebagai kode referensi untuk melihat
hasil dari Koreksi Data Online
Gambar 5.53 Halaman Koreksi Data Individual Kode Koreksi Data Online
5.3.2.1.1.8 A01 AGUNAN
Untuk mengubah data lakukan langkahlangkah berikut :
1. Jenis LJK dan Nama LJK sudah terisi otomatis
2. Pilih Individual pada bagian Jenis Debitur
3. Isi Kriteria Pencarian
4. Isi Kode Keamanan
Petunjuk Penggunaan Aplikasi Web SLIK - Pelapor 58
Gambar 5.54 Halaman Koreksi Data Individual Pencarian Debitur
5. Selanjutnya klik tombol Cari, akan muncul daftar debitur sesuai pencarian, kemudian Klik
icon ubah pada kolom Aksi untuk debitur yang diinginkan
Gambar 5.55 Halaman Koreksi Data Individual Pilih Debitur
6. Selanjutnya akan tampil pilihan jenis data sebagai berikut, pilih Jenis Data A01
AGUNAN, masukkan nomor rekening fasilitasnya dan nomor register agunannya, serta
masukkan kode keamanan.
Gambar 5.56 Halaman Koreksi Data Individual Pilih Segmen A01
7. Klik tombol Mulai Tahapan Koreksi, maka akan muncul kolom-kolom isian segmen A01.
8. Ubah data jika ada data yang perlu diubah, Selanjutnya klik tombol Simpan.
Petunjuk Penggunaan Aplikasi Web SLIK - Pelapor 59
9. Klik tombol Ya untuk menyimpan perubahan data, atau Klik tombol Batal untuk
membatalkan perubahan data.
Gambar 5.57 Halaman Koreksi Data Individual Konfirmasi Perubahan Data A01
Selanjutnya akan tampil Kode koreksi data online sebagai kode referensi untuk melihat
hasil dari Koreksi Data Online
Gambar 5.58 Halaman Koreksi Data Individual Kode Koreksi Data Online
5.3.2.1.1.9 P01 PENJAMIN
Untuk mengubah data lakukan langkahlangkah berikut :
1. Jenis LJK dan Nama LJK sudah terisi otomatis
2. Pilih Individual pada bagian Jenis Debitur
3. Isi Kriteria Pencarian
4. Isi Kode Keamanan
Gambar 5.59 Halaman Koreksi Data Individual Pencarian Debitur
5. Selanjutnya klik tombol Cari, akan muncul daftar debitur sesuai pencarian, kemudian Klik
icon ubah pada kolom Aksi untuk debitur yang diinginkan
Petunjuk Penggunaan Aplikasi Web SLIK - Pelapor 60
Gambar 5.60 Halaman Koreksi Data Individual Pilih Debitur
6. Selanjutnya akan tampil pilihan jenis data sebagai berikut, pilih Jenis Data P01
PENJAMIN, masukkan nomor rekening fasilitasnya dan nomor identitas penjaminnya,
serta masukkan kode keamanan
Gambar 5.61 Halaman Koreksi Data Individual Pilih Segmen P01
7. Klik tombol Mulai Tahapan Koreksi, maka akan muncul kolom-kolom isian segmen P01.
8. Ubah data jika ada data yang perlu diubah, Selanjutnya klik tombol Simpan.
9. Klik tombol Ya untuk menyimpan perubahan data, atau Klik tombol Batal untuk
membatalkan perubahan data.
Gambar 5.62 Halaman Koreksi Data Individual Konfirmasi Perubahan Data P01
Petunjuk Penggunaan Aplikasi Web SLIK - Pelapor 61
Selanjutnya akan tampil Kode koreksi data online sebagai kode referensi untuk melihat
hasil dari Koreksi Data Online
Gambar 5.63 Halaman Koreksi Data Individual Kode Koreksi Data Online
5.3.2.1.2 Debitur Badan Usaha
5.3.2.1.2.1 D02 DEBITUR BADAN USAHA
Untuk mengubah data lakukan langkahlangkah berikut :
1. Jenis LJK dan Nama LJK sudah terisi otomatis
2. Pilih Individual pada bagian Jenis Debitur
3. Isi Kriteria Pencarian
4. Isi Kode Keamanan
Gambar 5.64 Halaman Koreksi Data Badan Usaha Pencarian Debitur
5. Selanjutnya klik tombol Cari, akan muncul daftar debitur sesuai pencarian, kemudian Klik
icon ubah pada kolom Aksi untuk debitur yang diinginkan
Gambar 5.65 Halaman Koreksi Data Badan Usaha Pilih Debitur
Petunjuk Penggunaan Aplikasi Web SLIK - Pelapor 62
6. Selanjutnya akan tampil pilihan jenis data sebagai berikut, pilih Jenis Data D02-DEBITUR
BADAN USAHA, dan masukkan kode keamanan
Gambar 5.66 Halaman Koreksi Data Badan Usaha Pilih Segmen D02
7. Klik tombol mulai tahapan Koreksi. Kemudian akan muncul kolom-kolom segmen D02
Gambar 5.67 Halaman Koreksi Data Badan Usaha Detail Input Segmen D02
Ubah data jika ada data yang perlu diubah. Kemudian klik tombol Simpan untuk
menyimpan perubahan.
8. Akan muncul layar konfirmasi, Klik tombol Ya untuk mengkonfirmasi perubahan data,
atau klik tombol Tidak jika ingin membatalkan konfirmasi.
Gambar 5.68 Halaman Koreksi Data Badan Usaha Konfirmasi Perubahan Data D02
Petunjuk Penggunaan Aplikasi Web SLIK - Pelapor 63
Selanjutnya akan tampil Kode koreksi data online sebagai kode referensi untuk melihat
hasil dari Koreksi Data Online.
Gambar 5.69 Halaman Koreksi Data Badan Usaha Kode Koreksi Data Online
5.3.2.1.2.2 F01 - KREDIT
Untuk mengubah data lakukan langkahlangkah berikut :
1. Jenis LJK dan Nama LJK sudah terisi otomatis
2. Pilih Individual pada bagian Jenis Debitur
3. Isi Kriteria Pencarian
4. Isi Kode Keamanan
Gambar 5.70 Halaman Koreksi Data Badan Usaha Pencarian Debitur
5. Selanjutnya klik tombol Cari, akan muncul daftar debitur sesuai pencarian, kemudian Klik
icon ubah pada kolom Aksi untuk debitur yang diinginkan
Gambar 5.71 Halaman Koreksi Data Badan Usaha Pilih Debitur
Petunjuk Penggunaan Aplikasi Web SLIK - Pelapor 64
6. Selanjutnya akan tampil pilihan jenis data sebagai berikut, pilih Jenis Data F01-KREDIT,
masukkan periode data, nomor rekening fasilitasnya, dan masukkan kode keamanan
Gambar 5.72 Halaman Koreksi Data Badan Usaha Pilih Segmen F01
7. Klik tombol Mulai Tahapan Koreksi, maka akan muncul kolom-kolom isian segmen F01
8. Ubah data jika ada data yang perlu diubah, Selanjutnya klik tombol Simpan.
9. Klik tombol Ya untuk menyimpan perubahan data, atau Klik tombol Batal untuk
membatalkan perubahan data.
Gambar 5.73 Halaman Koreksi Data Badan Usaha Konfirmasi Perubahan Data F01
Selanjutnya akan tampil Kode koreksi data online sebagai kode referensi untuk melihat
hasil dari Koreksi Data Online.
Gambar 5.74 Halaman Koreksi Data Badan Usaha Kode Koreksi Data Online
5.3.2.1.2.3 F02 KREDIT JOIN ACCOUNT
Untuk mengubah data lakukan langkahlangkah berikut :
1. Jenis LJK dan Nama LJK sudah terisi otomatis
2. Pilih Individual pada bagian Jenis Debitur
3. Isi Kriteria Pencarian
4. Isi Kode Keamanan
Petunjuk Penggunaan Aplikasi Web SLIK - Pelapor 65
Gambar 5.75 Halaman Koreksi Data Badan Usaha Pencarian Debitur
5. Selanjutnya klik tombol Cari, akan muncul daftar debitur sesuai pencarian, kemudian Klik
icon ubah pada kolom Aksi untuk debitur yang diinginkan
Gambar 5.76 Halaman Koreksi Data Badan Usaha Pilih Debitur
6. Selanjutnya akan tampil pilihan jenis data sebagai berikut, pilih Jenis Data F02-KREDIT
JOIN ACCOUNT, masukkan periode data, nomor rekening fasilitasnya, dan masukkan
kode keamanan
Gambar 5.77 Halaman Koreksi Data Badan Usaha Pilih Segmen F02
7. Klik tombol Mulai Tahapan Koreksi, maka akan muncul kolom-kolom isian segmen F02
Petunjuk Penggunaan Aplikasi Web SLIK - Pelapor 66
8. Ubah data jika ada data yang perlu diubah, Selanjutnya klik tombol Simpan.
9. Klik tombol Ya untuk menyimpan perubahan data, atau Klik tombol Batal untuk
membatalkan perubahan data.
Gambar 5.78 Halaman Koreksi Data Badan Usaha Konfirmasi Perubahan Data F02
Selanjutnya akan tampil Kode koreksi data online sebagai kode referensi untuk melihat
hasil dari Koreksi Data Online.
Gambar 5.79 Halaman Koreksi Data Badan Usaha Kode Koreksi Data Online
5.3.2.1.2.4 F03 SURAT BERHARGA
Untuk mengubah data lakukan langkahlangkah berikut :
1. Jenis LJK dan Nama LJK sudah terisi otomatis
2. Pilih Individual pada bagian Jenis Debitur
3. Isi Kriteria Pencarian
4. Isi Kode Keamanan
Gambar 5.80 Halaman Koreksi Data Badan Usaha Pencarian Debitur
5. Selanjutnya klik tombol Cari, akan muncul daftar debitur sesuai pencarian, kemudian
Klik icon ubah pada kolom Aksi untuk debitur yang diinginkan
Petunjuk Penggunaan Aplikasi Web SLIK - Pelapor 67
Gambar 5.81 Halaman Koreksi Data Badan Usaha Pilih Debitur
6. Selanjutnya akan tampil pilihan jenis data sebagai berikut, pilih Jenis Data F03-SURAT
BERHARGA, masukkan periode data, nomor rekening fasilitasnya, dan masukkan kode
keamanan
Gambar 5.82 Halaman Koreksi Data Badan Usaha Pilih Segmen F03
7. Klik tombol Mulai Tahapan Koreksi, maka akan muncul kolom-kolom isian segmen F03
8. Ubah data jika ada data yang perlu diubah, Selanjutnya klik tombol Simpan.
9. Klik tombol Ya untuk menyimpan perubahan data, atau Klik tombol Batal untuk
membatalkan perubahan data.
Gambar 5.83 Halaman Koreksi Data Badan Usaha Konfirmasi Perubahan Data F03
Petunjuk Penggunaan Aplikasi Web SLIK - Pelapor 68
Selanjutnya akan tampil Kode koreksi data online sebagai kode referensi untuk melihat
hasil dari Koreksi Data Online.
Gambar 5.84 Halaman Koreksi Data Badan Usaha Kode Koreksi Data Online
5.3.2.1.2.5 F04 IRREVOCABLE LC
Untuk mengubah data lakukan langkahlangkah berikut :
1. Jenis LJK dan Nama LJK sudah terisi otomatis
2. Pilih Individual pada bagian Jenis Debitur
3. Isi Kriteria Pencarian
4. Isi Kode Keamanan
Gambar 5.85 Halaman Koreksi Data Badan Usaha Pencarian Debitur
5. Selanjutnya klik tombol Cari, akan muncul daftar debitur sesuai pencarian, kemudian
Klik icon ubah pada kolom Aksi untuk debitur yang diinginkan
Gambar 5.86 Halaman Koreksi Data Badan Usaha Pilih Debitur
6. Selanjutnya akan tampil pilihan jenis data sebagai berikut, pilih Jenis Data F04-
IRREVOCABLE LC, masukkan periode data, nomor rekening fasilitasnya, dan masukkan
kode keamanan
Petunjuk Penggunaan Aplikasi Web SLIK - Pelapor 69
Gambar 5.87 Halaman Koreksi Data Badan Usaha Pilih Segmen F04
7. Klik tombol Mulai Tahapan Koreksi, maka akan muncul kolom-kolom isian segmen F04
8. Ubah data jika ada data yang perlu diubah, Selanjutnya klik tombol Simpan.
9. Klik tombol Ya untuk menyimpan perubahan data, atau Klik tombol Batal untuk
membatalkan perubahan data.
Gambar 5.88 Halaman Koreksi Data Badan Usaha Konfirmasi Perubahan Data F04
Selanjutnya akan tampil Kode koreksi data online sebagai kode referensi untuk melihat
hasil dari Koreksi Data Online.
Gambar 5.89 Halaman Koreksi Data Badan Usaha Kode Koreksi Data Online
5.3.2.1.2.6 F05 BANK GARANSI
Untuk mengubah data lakukan langkahlangkah berikut :
1. Jenis LJK dan Nama LJK sudah terisi otomatis
2. Pilih Individual pada bagian Jenis Debitur
3. Isi Kriteria Pencarian
4. Isi Kode Keamanan
Petunjuk Penggunaan Aplikasi Web SLIK - Pelapor 70
Gambar 5.90 Halaman Koreksi Data Badan Usaha Pencarian Debitur
5. Selanjutnya klik tombol Cari, akan muncul daftar debitur sesuai pencarian, kemudian
Klik icon ubah pada kolom Aksi untuk debitur yang diinginkan
Gambar 5.91 Halaman Koreksi Data Badan Usaha Pilih Debitur
6. Selanjutnya akan tampil pilihan jenis data sebagai berikut, pilih Jenis Data F05-BANK
GARANSI, masukkan periode data, nomor rekening fasilitasnya, dan masukkan kode
keamanan
Gambar 5.92 Halaman Koreksi Data Badan Usaha Pilih Segmen F05
7. Klik tombol Mulai Tahapan Koreksi, maka akan muncul kolom-kolom isian segmen F05
8. Ubah data jika ada data yang perlu diubah, Selanjutnya klik tombol Simpan.
Petunjuk Penggunaan Aplikasi Web SLIK - Pelapor 71
9. Klik tombol Ya untuk menyimpan perubahan data, atau Klik tombol Batal untuk
membatalkan perubahan data.
Gambar 5.93 Halaman Koreksi Data Badan Usaha Konfirmasi Perubahan Data F05
Selanjutnya akan tampil Kode koreksi data online sebagai kode referensi untuk melihat
hasil dari Koreksi Data Online.
Gambar 5.94 Halaman Koreksi Data Badan Usaha Kode Koreksi Data Online
5.3.2.1.2.7 F06 FASILITAS LAINNYA
Untuk mengubah data lakukan langkahlangkah berikut :
1. Jenis LJK dan Nama LJK sudah terisi otomatis
2. Pilih Individual pada bagian Jenis Debitur
3. Isi Kriteria Pencarian
4. Isi Kode Keamanan
Gambar 5.95 Halaman Koreksi Data Badan Usaha Pencarian Debitur
5. Selanjutnya klik tombol Cari, akan muncul daftar debitur sesuai pencarian, kemudian
Klik icon ubah pada kolom Aksi untuk debitur yang diinginkan
Petunjuk Penggunaan Aplikasi Web SLIK - Pelapor 72
Gambar 5.96 Halaman Koreksi Data Badan Usaha Pilih Debitur
6. Selanjutnya akan tampil pilihan jenis data sebagai berikut, pilih Jenis Data F06-FASILITAS
LAINNYA, masukkan periode data, nomor rekening fasilitasnya, dan masukkan kode
keamanan
Gambar 5.97 Halaman Koreksi Data Badan Usaha Pilih Segmen F06
7. Klik tombol Mulai Tahapan Koreksi, maka akan muncul kolom-kolom isian segmen F06
8. Ubah data jika ada data yang perlu diubah, Selanjutnya klik tombol Simpan.
9. Klik tombol Ya untuk menyimpan perubahan data, atau Klik tombol Batal untuk
membatalkan perubahan data.
Gambar 5.98 Halaman Koreksi Data Badan Usaha Konfirmasi Perubahan Data F06
Petunjuk Penggunaan Aplikasi Web SLIK - Pelapor 73
Selanjutnya akan tampil Kode koreksi data online sebagai kode referensi untuk melihat
hasil dari Koreksi Data Online.
Gambar 5.99 Halaman Koreksi Data Badan Usaha Kode Koreksi Data Online
5.3.2.1.2.8 A01 AGUNAN
Untuk mengubah data lakukan langkahlangkah berikut :
1. Jenis LJK dan Nama LJK sudah terisi otomatis
2. Pilih Individual pada bagian Jenis Debitur
3. Isi Kriteria Pencarian
4. Isi Kode Keamanan
Gambar 5.100 Halaman Koreksi Data Badan Usaha Pencarian Debitur
5. Selanjutnya klik tombol Cari, akan muncul daftar debitur sesuai pencarian, kemudian
Klik icon ubah pada kolom Aksi untuk debitur yang diinginkan
Gambar 5.101 Halaman Koreksi Data Badan Usaha Pilih Debitur
6. Selanjutnya akan tampil pilihan jenis data sebagai berikut, pilih Jenis Data A01-AGUNAN,
masukkan nomor rekening fasilitasnya, nomor register agunan, dan masukkan kode
keamanan
Petunjuk Penggunaan Aplikasi Web SLIK - Pelapor 74
Gambar 5.102 Halaman Koreksi Data Badan Usaha Pilih Segmen A01
7. Klik tombol Mulai Tahapan Koreksi, maka akan muncul kolom-kolom isian segmen A01
8. Ubah data jika ada data yang perlu diubah, Selanjutnya klik tombol Simpan.
9. Klik tombol Ya untuk menyimpan perubahan data, atau Klik tombol Batal untuk
membatalkan perubahan data.
Gambar 5.103 Halaman Koreksi Data Badan Usaha Konfirmasi Perubahan Data A01
Selanjutnya akan tampil Kode koreksi data online sebagai kode referensi untuk melihat
hasil dari Koreksi Data Online.
Gambar 5.104 Halaman Koreksi Data Badan Usaha Kode Koreksi Data Online
5.3.2.1.2.9 P01 PENJAMIN
Untuk mengubah data lakukan langkahlangkah berikut :
1. Jenis LJK dan Nama LJK sudah terisi otomatis
2. Pilih Individual pada bagian Jenis Debitur
3. Isi Kriteria Pencarian
4. Isi Kode Keamanan
Petunjuk Penggunaan Aplikasi Web SLIK - Pelapor 75
Gambar 5.105 Halaman Koreksi Data Badan Usaha Pencarian Debitur
5. Selanjutnya klik tombol Cari, akan muncul daftar debitur sesuai pencarian, kemudian
Klik icon ubah pada kolom Aksi untuk debitur yang diinginkan
Gambar 5.106 Halaman Koreksi Data Badan Usaha Pilih Debitur
6. Selanjutnya akan tampil pilihan jenis data sebagai berikut, pilih Jenis Data P01-
PENJAMIN, masukkan nomor rekening fasilitasnya, nomor identitas penjamin, dan
masukkan kode keamanan
Gambar 5.107 Halaman Koreksi Data Badan Usaha Pilih Segmen P01
7. Klik tombol Mulai Tahapan Koreksi, maka akan muncul kolom-kolom isian segmen P01
8. Ubah data jika ada data yang perlu diubah, Selanjutnya klik tombol Simpan.
Petunjuk Penggunaan Aplikasi Web SLIK - Pelapor 76
9. Klik tombol Ya untuk menyimpan perubahan data, atau Klik tombol Batal untuk
membatalkan perubahan data.
Gambar 5.108 Halaman Koreksi Data Badan Usaha Konfirmasi Perubahan Data P01
Selanjutnya akan tampil Kode koreksi data online sebagai kode referensi untuk melihat
hasil dari Koreksi Data Online.
Gambar 5.109 Halaman Koreksi Data Badan Usaha Kode Koreksi Data Online
5.3.2.1.2.10 M01 PENGURUS / PEMILIK
Untuk mengubah data lakukan langkahlangkah berikut :
1. Jenis LJK dan Nama LJK sudah terisi otomatis
2. Pilih Individual pada bagian Jenis Debitur
3. Isi Kriteria Pencarian
4. Isi Kode Keamanan
Gambar 5.110 Halaman Koreksi Data Badan Usaha Pencarian Debitur
5. Selanjutnya klik tombol Cari, akan muncul daftar debitur sesuai pencarian, kemudian
Klik icon ubah pada kolom Aksi untuk debitur yang diinginkan
Petunjuk Penggunaan Aplikasi Web SLIK - Pelapor 77
Gambar 5.111 Halaman Koreksi Data Badan Usaha Pilih Debitur
6. Selanjutnya akan tampil pilihan jenis data sebagai berikut, pilih Jenis Data M01-
PEMILIK/PENGURUS, masukkan nomor rekening fasilitasnya, nomor identitas
pemilik/pengurusnya, dan masukkan kode keamanan
Gambar 5.112 Halaman Koreksi Data Badan Usaha Pilih Segmen M01
7. Klik tombol Mulai Tahapan Koreksi, maka akan muncul kolom-kolom isian segmen M01
8. Ubah data jika ada data yang perlu diubah, Selanjutnya klik tombol Simpan.
9. Klik tombol Ya untuk menyimpan perubahan data, atau Klik tombol Batal untuk
membatalkan perubahan data.
Gambar 5.113 Halaman Koreksi Data Badan Usaha Konfirmasi Perubahan Data M01
Selanjutnya akan tampil Kode koreksi data online sebagai kode referensi untuk melihat
hasil dari Koreksi Data Online.
Petunjuk Penggunaan Aplikasi Web SLIK - Pelapor 78
Gambar 5.114 Halaman Koreksi Data Badan Usaha Kode Koreksi Data Online
5.3.2.1.2.11 K01 LAPORAN KEUANGAN DEBITUR
Untuk mengubah data lakukan langkahlangkah berikut :
1. Jenis LJK dan Nama LJK sudah terisi otomatis
2. Pilih Individual pada bagian Jenis Debitur
3. Isi Kriteria Pencarian
4. Isi Kode Keamanan
Gambar 5.115 Halaman Koreksi Data Badan Usaha Pencarian Debitur
5. Selanjutnya klik tombol Cari, akan muncul daftar debitur sesuai pencarian, kemudian
Klik icon ubah pada kolom Aksi untuk debitur yang diinginkan
Gambar 5.116 Halaman Koreksi Data Badan Usaha Pilih Debitur
6. Selanjutnya akan tampil pilihan jenis data sebagai berikut, pilih Jenis Data K01- LAPORAN
KEUANGAN DEBITUR, masukkan periode datanya, dan masukkan kode keamanan :
Petunjuk Penggunaan Aplikasi Web SLIK - Pelapor 79
Gambar 5.117 Halaman Koreksi Data Badan Usaha Pilih Segmen K01
7. Klik tombol Mulai Tahapan Koreksi, maka akan muncul kolom-kolom isian segmen M01
8. Ubah data jika ada data yang perlu diubah, Selanjutnya klik tombol Simpan.
9. Klik tombol Ya untuk menyimpan perubahan data, atau Klik tombol Batal untuk
membatalkan perubahan data.
Gambar 5.118 Halaman Koreksi Data Badan Usaha Konfirmasi Perubahan Data K01
Selanjutnya akan tampil Kode koreksi data online sebagai kode referensi untuk melihat
hasil dari Koreksi Data Online.
Gambar 5.119 Halaman Koreksi Data Badan Usaha Kode Koreksi Data Online
5.3.2.2 Pemantauan Koreksi Data
Proses Koreksi Data Segmen tidak diproses untuk dilakukan update pada hari yang sama,
namun dapat dilihat hasilnya pada H+1, untuk melihat status proses Status koreksi data
online dapat menggunakan menu Pemantauan Koreksi Data.
Untuk mengakses menu Pemantauan Koreksi Data Segmen, dari halaman Home klik menu
Penyampaian Laporan Koreksi Data Online Pemantauan Koreksi Data Online.
Petunjuk Penggunaan Aplikasi Web SLIK - Pelapor 80
Gambar 5.120 Halaman Pemantauan Koreksi Data Online
Untuk melakukan pencarian record koreksi data online, dapat dilakukan pencarian
berdasarkan kriteria yang tersedia, khusus untuk Status Edit terdapat pilihan status yaitu
sebagai berikut:
a. Inisiasi : Persiapan proses
b. Mulai Eksekusi : Mulai menjalankan proses permintaan data
c. Selesai : Selesai proses data
d. Gagal : Gagal proses permintaan data
Hasil pemantauan koreksi data online dapat dicetak dengan menekan tombol Tampilkan
Laporan, maka akan muncul tab Laporan yang bisa diexport ke dalam bentuk pdf maupun
excel.
Gambar 5.121 Halaman Cetak Laporan Pemantauan Koreksi Data Online
Untuk mengexport Laporan dalam bentuk pdf atau excel klik icon Export.
Petunjuk Penggunaan Aplikasi Web SLIK - Pelapor 81
Gambar 5.122 Export Laporan Pemantauan Koreksi Data Online
Berikut contoh hasil export laporan dalam bentuk pdf, untuk melakukan cetak bisa memilih
icon , untuk mendownload file dalam bentuk pdf bisa memilih icon
Gambar 5.123 Hasil ExportLaporan Pemantauan Koreksi Data Online
5.4 PEMANTAUAN
5.4.1 Pemantauan Status Pelaporan
Menu ini digunakan untuk memantau status kirim dan validasi pelaporan SLIK setelah file
kirim di-upload/dikirimkan ke server OJK.
Untuk mengakses menu Pemantauan Status Pelaporan, dari halaman Home klik menu
Pemantauan kemudian pilih Pemantauan Status Pelaporan
Petunjuk Penggunaan Aplikasi Web SLIK - Pelapor 82
Gambar 5.124 Halaman Pencarian Pemantauan Status Pelaporan
Pengguna dapat melakukan pencarian status pelaporan berdasarkan Periode Penyampaian
Pelaporan, atau Periode Data, lalu pilih Status Pelaporan atau pilih Semua untuk
menampilkan semua status. Lalu klik tombol Cari.
Gambar 5.125 Hasil Pemantauan Status Pelaporan
Penjelasan kolom pada baris utama:
- Kode LJK : menampikan kode LJK
- Nama LJK : menampilkan nama LJK
- Periode Data : menampilkan periode data pelaporan
- Tanggal Kirim :
Pertama : menampilkan tanggal saat pertama kali melakukan pengiman data
Terakhir : menampilkan tanggal saat terakhir kali melakukan pengiriman data
Petunjuk Penggunaan Aplikasi Web SLIK - Pelapor 83
- Status Kirim Terakhir : menampilkan status pengiriman terakhir.
- Jumlah Kirim : menampilkan jumlah total frekuensi LJK melakukan pengiriman data
untuk periode data yang sama
- Tanggal Validasi :
Pertama : menampilkan tanggal saat pertama kali melakukan validasi di server OJK
Terakhir :menampilkan tanggal saat terkahir melakukan validasi di server OJK.
- Status Validasi Terakhir : menampilkan status validasi terakhir oleh server OJK
- Total Data Valid : menampilkan total data yang berhasil di validasi oleh server OJK
- Tanggal Batas Pelaporan : menampilkan tanggal batas melakukan pelaporan
- Jumlah Hari Terlambat Terakhir : menampilkan jumlah hari keterlambatan, jika
melakukan pelaporan lebih dari Tanggal Batas Pelaporan.
Penjelasan kolom pada baris detail (drill-down) :
- ID Pelaporan : menampilkan nomor ID pelaporan
- Versi Kirim : menampilkan nomor urutan pengiriman data untuk periode data yang sama
- Tgl Terima: menampilkan tanggal laporan diterima di server OJK
- Nama Pengguna Upload : menampilkan nama pengguna yang melakukan upload
- Metode Upload : menampilkan metode upload data
- Tgl Mulai Kirim : menampilkan tanggal ketika mulai pengiriman data
- Tgl Selesai Kirim :menampilkan tanggal selesai proses pengiriman data
- Status Kirim : menampilkan flag status pengiriman.
- Nama Pengguna : menampilkan nama pengguna yang melakukan pengiriman data
- Tgl Mulai Validasi : menampilkan tanggal ketika mulai proses validasi data
- Tgl Selesai Validasi : menampilkan tanggal selesai proses validasi data
- Status Validasi : menampilkan flag status validasi
- Jumlah Kantor Cabang : menampilkan jumlah kantor cabang LJK yang ada dalam laporan
SLIK yang dikirimkan
- Jumlah Data : menampilkan jumlah data yang dikirimkan
- Jumlah Data Tidak Valid : menampilkan jumlah data yang gagal di validasi oleh server OJK
- Jumlah Data Valid : menampilkan jumlah data yang berhasil di validasi oleh server OJK
- Jumlah Data Belum Lapor : menampilkan jumlah data yang belum dilaporkan
- Tanda Bukti Kirim: link untuk mengunduh file tanda bukti kirim
- Tanda Terima Laporan : link untuk mengunduh file tanda terima pelaporan.
- Status Keterlambatan : menampilkan status pengiriman data, terlambat atau tidak
terlambat.
- Jumlah Hari Keterlambatan : menampilkan jumlah hari keterlambatan pengiriman data
- File Error : link untuk mendownload file error validasi server
Petunjuk Penggunaan Aplikasi Web SLIK - Pelapor 84
Klik Tombol Cetak untuk menampilkan halaman laporan, dan jika ingin mengexport dalam
bentuk pdf atau excel, dapat menekan klik icon
Gambar 5.126 Halaman Expor Laporan Pemantauan Status Pelaporan
Berikut contoh hasil export laporan dalam bentuk pdf, untuk melakukan cetak bisa memilih
icon , untuk mendownload file dalam bentuk pdf bisa memilih icon
Gambar 5.127 Hasil Export Laporan Pemantauan Status Pelaporan
Petunjuk Penggunaan Aplikasi Web SLIK - Pelapor 85
6 PETUGAS INQUIRY
Petugas inquiry merupakan peran pengguna yang digunakan oleh petugas inquiry untuk
melakukan permintaan iDeb baik permintaan iDeb secara interaktif maupun permintaan
iDeb secara Batch.
6.1 KORESPONDENSI
Untuk penjelasan korespondensi, dapat dilihat pada poin 4.1
6.2 ADMINISTRASI
6.2.1 Download Aplikasi
Download Aplikasi merupakan menu untuk mendownload Aplikasi iDeb Viewer, Update
iDeb Viewer.
6.2.1.1 Download iDeb Viewer
iDeb Viewer merupakan aplikasi yang harus diinstall di sisi pelapor LJK untuk dapat
membuka dan membaca file iDeb yang dihasilkan dari menu permintaan iDeb di Web SLIK
baik interaktif maupun batch, adapun untuk men-download paket instalasi aplikasi iDeb
Viewer dapat dilakukan dengan langkah berikut:
1. Dari halaman Home, klik menu Administrasi, kemudian Download Aplikasi, dan pilih
Download iDeb Viewer. Pada bagian System Operasi pilih sesuai dengan System
Operasi pada PC/laptop yang digunakan untuk menjalankan aplikasi iDeb Viewer.
Kemudian klik tombol Download.
Gambar 6.1 Halaman Download Aplikasi iDeb Viewer
2. Setelah klik tombol Download maka akan menampilkan pop-up :
Petunjuk Penggunaan Aplikasi Web SLIK - Pelapor 86
Gambar 6.2 Dialog Download Paket Instalasi Aplikasi iDeb Viewer
3. Pilih Save File. Dan proses download aplikasi akan berjalan dan menghasilkan file
paket instalasi iDeb Viewer dalam bentuk executable file.
Gambar 6.3 Contoh File Paket Instalasi iDeb Viewer
Untuk melakukan Instalasi dan penggunaan aplikasi iDeb Viewer dapat dilihat pada
Dokumen Petunjuk Penggunaan iDeb Viewer.
6.2.1.2 Download Update iDeb Viewer
Menu Download Update iDeb Viewer digunakan untuk men-download file yang digunakan
untuk mengupdate Aplikasi iDeb Viewer secara offline. adapun untuk men-download file
update aplikasi iDeb Viewer dapat dilakukan dengan langkah berikut:
1. Dari halaman Home, klik menu Administrasi, kemudian Download Aplikasi, dan pilih
Download Update iDeb Viewer. Pada bagian System Operasi pilih sesuai dengan
System Operasi pada PC/laptop yang digunakan untuk menjalankan aplikasi iDeb
Viewer, kemudian klik tombol Download.
Gambar 6.4 Halaman Download Aplikasi iDeb Viewer
2. Setelah klik tombol Download akan menampilkan pop-up :
Petunjuk Penggunaan Aplikasi Web SLIK - Pelapor 87
Gambar 6.5 Popup Download Aplikasi iDeb Viewer
3. Pilih Save File klik OK. Dan proses download aplikasi akan berjalan dan menghasilkan
file update iDeb Viewer dalam bentuk file berekstensi .svu
Untuk melakukan update aplikasi iDeb Viewer secara offline dapat dilihat pada
Dokumen Petunjuk Penggunaan iDeb Viewer.
6.3 PERMINTAAN DATA
Menu Permintaan Data adalah menu permintaan informasi data Debitur (file iDeb), menu ini
terdiri dari Permintaan Data iDeb secara Interaktif yang menggunakan metode pencarian
exact matching (kesamaan) dan similarity matching (kemiripan) dan Permintaan Data iDeb
secara Batch yang menggunakan metode pencarian exact matching (kesamaan).
6.3.1 Permintaan iDeb Interaktif
Permintaan iDeb Interaktif merupakan menu yang digunakan untuk melakukan pencarian
dan permintaan iDeb secara Interaktif dengan menggunakan metode pencarian exact
matching (kesamaan) dan similarity matching (kemiripan). Permintaan iDeb secara Interaktif
terdiri dari fungsi pencarian Debitur Individual, pencarian Debitur Badan Usaha dan
Download Hasil Permintaan Debitur.
6.3.1.1 Individual
Permintaan iDeb Interaktif - Individual merupakan sub menu yang digunakan untuk
melakukan pencarian debitur perorangan. Data hasil pencarian yang ditampilkan
merupakan data seluruh LJK yang telah dikirimkan melalui aplikasi SLIK Reporting, sehingga
LJK lain dapat melihat data debitur lainnya. Untuk melakukan pencarian, lakukan langkah-
langkah berikut:
1. Pilih menu Permintaan Data Klik Sub menu Permintaan iDeb Interaktif Klik sub-
sub menu Individual, selanjutnya akan tampil halaman seperti berikut::
Petunjuk Penggunaan Aplikasi Web SLIK - Pelapor 88
Gambar 6.6 Tampilan Permintaan iDeb Interaktif Perorangan
2. Masukkan Kode Ref. Pengguna, Kode Ref. Pengguna yang digunakan merupakan kode
unik yang digunakan oleh masing-masing LJK. Kode Ref. Pengguna yang telah digunakan
tidak dapat digunakan kembali
3. Pilih Tujuan Permintaan
4. Pencarian dapat dilakukan berdasarkan Nomor Identitas dan Kombinasi Data
a. Nomor Identitas
Gambar 6.7 Tampilan Permintaan iDeb Interaktif Perorangan dengan Nomor Identitas
1) Masukkan nomor identitas lengkap
2) Pilih Seluruh Fasilitas atau hanya fasilitas outstanding
3) Masukkan Captcha
4) Klik tombol Cari
Petunjuk Penggunaan Aplikasi Web SLIK - Pelapor 89
Gambar 6.8 Tampilan Isi Permintaan iDeb Interaktif Perorangan dengan Nomor Identitas
Selanjutnya akan tampil hasil pencarian pada tabel seperti berikut:
Gambar 6.9 Hasil Pencarian Permintaan iDeb Interaktif
5) Beri tanda Checklist pada data yang dipilih, selanjutnya tombol Hasilkan
iDeb akan aktif
Gambar 6.10 Tombol Hasilkan iDeb
6) Klik tombol "hasilkan iDeb" selanjutnya aplikasi akan menampilkan
informasi bahwa Pembentukan iDeb sedang diproses sebagai berikut:
Petunjuk Penggunaan Aplikasi Web SLIK - Pelapor 90
Gambar 6.11 Informasi Pembentukan File iDeb
untuk melihat hasil permintaan, klik tombol "Cek hasil permintaan
sekarang". Selanjutnya aplikasi akan mengarahkan ke halaman hasil
permintaan. Untuk penjelasan hasil permintaan, dapat dilihat pada poin
6.3.1.3
b. Kombinasi Data
Permintaan iDeb Interaktif Individual berdasarkan Kombinasi data dapat dilakukan
dengan dua cara yaitu berdasarkan kesamaan dan kemiripan. Kesamaan (exact
matching) merupakan metode pencarian dengan menggunakan hanya kata kunci
yang dimasukkan, sedangkan Kemiripan (similarity matching) merupakan metode
pencarian yang menggunakan dictionary (kamus data) yang mirip, contohnya CH
dan C merupakan kumpulan huruf yang dianggap sama.
Untuk mengaktifkan box Kombinasi Data, klik kotak kombinasi data
Gambar 6.12 Tampilan Permintaan iDeb Interaktif Perorangan dengan Kombinasi Data
1) Kesamaan (Exact Matching)
Untuk melakukan pencarian berdasarkan kesamaan data, lakukan
langkah-langkah berikut:
a) Masukkan Nama Debitur (Mandatory)
Petunjuk Penggunaan Aplikasi Web SLIK - Pelapor 91
b) Pilih radio button Kesamaan, jika pilih Kesamaan maka aplikasi akan
menampilkan data nama debitur yang sama persis seperti data yang
dimasukkan
c) Masukkan Tempat Lahir
d) Masukkan Tanggal Lahir (Mandatory), format yang digunakan dalam
mengisi tanggal lahir adalah dua digit tanggal - dua digit bulan - empat
digit tahun atau dd-mm-yyyy, misal : 08-11-1990
e) Pilih Jenis Kelamin
f) Masukkan NPWP
g) Masukkan Captcha (Mandatory)
h) Klik tombol Cari
Gambar 6.13 Tampilan Isi Permintaan iDeb Interaktif Perorangan dengan Metode Kesamaan
i) Selanjutnya aplikasi akan menampilkan hasil pencarian seperti berikut:
Gambar 6.14 Hasil Pencarian iDeb
j) Beri tanda checklist pada data debitur yang dipilih, saat data debitur
terpilih sekaligus akan mengaktifkan tombol Hasilkan iDeb
Petunjuk Penggunaan Aplikasi Web SLIK - Pelapor 92
Gambar 6.15 Tombol Hasilkan iDeb
k) Klik tombol "hasilkan iDeb" selanjutnya aplikasi akan menampilkan
informasi bahwa Pembentukan iDeb sedang diproses seperti berikut:
Gambar 6.16 Informasi Pembentukan File iDeb
l) untuk melihat hasil permintaan, klik tombol "Cek hasil permintaan
sekarang", Selanjutnya aplikasi akan mengarahkan ke halaman hasil
permintaan. Untuk penjelasan hasil permintaan, dapat dilihat pada
poin 6.3.1.3
2) Kemiripan (Similarity Matching)
Untuk melakukan pencarian berdasarkan kesamaan data, lakukan
langkah-langkah berikut:
a) Masukkan Nama Debitur (Mandatory)
b) Pilih radio button kemiripan pada aplikasi akan menampilkan data
nama debitur yang mirip seperti data yang dimasukkan, contohnya
nama Boedi akan menampilkan hasil dengan nama Budi juga
c) Masukkan Tempat Lahir
d) Masukkan Tanggal Lahir (Mandatory), format yang digunakan dalam
mengisi tanggal lahir adalah dua digit tanggal - dua digit bulan - empat
digit tahun atau dd-mm-yyyy, misal : 08-11-1990
e) Pilih Jenis Kelamin
f) Masukkan NPWP
g) Masukkan Captcha (Mandatory)
Petunjuk Penggunaan Aplikasi Web SLIK - Pelapor 93
h) Klik tombol Cari
Gambar 6.17 Tampilan Isi Permintaan iDeb Interaktif
Perorangan dengan Metode Kemiripan
i) Selanjutnya aplikasi akan menampilkan beberapa hasil pencarian
seperti nama debitur Slamet
Gambar 6.18 Hasil Pencarian iDeb
j) Beri tanda checklist pada data debitur yang dipilih, saat data debitur
terpilih sekaligus akan mengaktifkan tombol Hasilkan iDeb
Petunjuk Penggunaan Aplikasi Web SLIK - Pelapor 94
Gambar 6.19 Tombol Hasilkan iDeb
k) Klik tombol "hasilkan iDeb" selanjutnya aplikasi akan menampilkan
informasi bahwa Pembentukan iDeb sedang diproses seperti berikut:
Gambar 6.20 Informasi Pembentukan File iDeb
l) Untuk melihat hasil permintaan, klik tombol "Cek hasil permintaan
sekarang", Selanjutnya aplikasi akan mengarahkan ke halaman hasil
permintaan. Untuk penjelasan hasil permintaan, dapat dilihat pada
poin 6.3.1.3
6.3.1.2 Badan Usaha
Permintaan iDeb Interaktif Badan Usaha merupakan sub menu yang digunakan untuk
melakukan pencarian debitur badan usaha. Data hasil pencarian yang ditampilkan
merupakan data seluruh LJK yang telah dikirimkan melalui aplikasi SLIK Reporting, sehingga
LJK lain dapat melihat data debitur lainnya. Untuk melakukan pencarian, lakukan langkah-
langkah berikut:
1. Pilih menu Permintaan Data Klik Sub menu Permintaan iDeb Interaktif Klik sub-sub
menu Badan Usaha, selanjutnya akan tampil halaman seperti berikut:
Petunjuk Penggunaan Aplikasi Web SLIK - Pelapor 95
Gambar 6.21 Tampilan Permintaan iDeb Interaktif Badan Usaha
2. Masukkan Kode Ref. Pengguna, Kode Ref. Pengguna yang digunakan merupakan kode
unik yang digunakan oleh masing-masing LJK. Kode Ref. Pengguna yang telah digunakan
tidak dapat digunakan kembali
3. Pilih Tujuan Permintaan
Pencarian dapat dilakukan berdasarkan NPWP dan Kombinasi Data
a. Nomor Identitas
Untuk melakukan permintaan iDeb Interaktif Badan usaha berdasarkan Nomor
Identitas yaitu NPWP, lakukan langkah-langkah berikut:
Gambar 6.22 Tampilan Permintaan iDeb Interaktif
Badan Usaha dengan Nomor Identitas
1) Masukkan NPWP Lengkap (Mandatory)
2) Pilih radio button Seluruh Fasilitas atau Hanya Fasilitas Outstanding
3) Masukkan Captcha
4) Klik Tombol Cari, selanjutnya aplikasi akan menampilkan hasil pencarian
pada seperti berikut:
Petunjuk Penggunaan Aplikasi Web SLIK - Pelapor 96
Gambar 6.23 Hasil Pencarian iDeb Badan Usaha
5) Beri tanda Checklist pada data yang dipilih, selanjutnya tombol Hasilkan
ideb akan aktif
Gambar 6.24 Tombol Hasilkan iDeb
6) Klik tombol "hasilkan iDeb" selanjutnya aplikasi akan menampilkan
informasi Pembentukan iDeb sedang diproses seperti berikut:
Gambar 6.25 Informasi Pembentukan File iDeb
7) Untuk melihat hasil permintaan, klik tombol "Cek hasil permintaan
sekarang", Selanjutnya aplikasi akan mengarahkan ke halaman hasil
permintaan. Untuk penjelasan hasil permintaan, dapat dilihat pada poin
6.3.1.3
b. Kombinasi Data
Permintaan iDeb Interaktif Badan Usaha berdasarkan Kombinasi data dapat
dilakukan dengan dua cara yaitu berdasarkan kesamaan dan kemiripan. Kesamaan
Petunjuk Penggunaan Aplikasi Web SLIK - Pelapor 97
(exact matching) merupakan metode pencarian dengan menggunakan hanya kata
kunci yang dimasukkan, sedangkan Kemiripan (similarity matching) merupakan
metode pencarian yang menggunakan dictionary (kamus data) yang mirip,
contohnya CH dan C merupakan kumpulan huruf yang dianggap sama.
Untuk mengaktifkan kotak Kombinasi Data, klik kotak kombinasi data.
1) Kesamaan (Exact Matching)
Untuk melakukan pencarian berdasarkan kesamaan data, lakukan langkah-
langkah berikut:
a) Masukkan Nama Badan Usaha (Mandatory)
b) Pilih radio button Kesamaan (Exact Matching)
c) Masukkan Tempat Pendirian
d) Masukkan Tanggal Lahir (Mandatory), format yang digunakan dalam mengisi
tanggal lahir adalah dua digit tanggal - dua digit bulan - empat digit tahun
atau dd-mm-yyyy, misal : 08-11-1990
e) Masukkan Captcha (Mandatory)
f) Klik tombol Cari
Gambar 6.26 Tampilan Permintaan iDeb Interaktif
Badan Usaha dengan Metode Kesamaan
g) Selanjutnya aplikasi akan menampilkan hasil pencarian seperti berikut:
Gambar 6.27 Hasil Pencarian iDeb
Petunjuk Penggunaan Aplikasi Web SLIK - Pelapor 98
h) Beri tanda checklist pada data debitur yang dipilih, saat data debitur terpilih
sekaligus akan mengaktifkan tombol Hasilkan iDeb
Gambar 6.28 Tombol Hasilkan iDeb
i) Klik tombol "hasilkan iDeb" selanjutnya aplikasi akan menampilkan informasi
bahwa Pembentukan iDeb sedang diproses seperti berikut:
Gambar 6.29 Informasi Pembentukan File iDeb
j) Untuk melihat hasil permintaan, klik tombol "Cek hasil permintaan sekarang"
k) Selanjutnya aplikasi akan mengarahkan ke halaman hasil permintaan. Untuk
penjelasan hasil permintaan, dapat dilihat pada poin 6.3.1.3
2) Kemiripan (Similarity Matching)
Gambar 6.30 Tampilan Permintaan iDeb Interaktif
Badan Usaha dengan Metode Kemiripan
Untuk melakukan pencarian berdasarkan kemiripan data, lakukan langkah-
langkah berikut:
Petunjuk Penggunaan Aplikasi Web SLIK - Pelapor 99
a) Masukkan Nama Badan Usaha (Mandatory) misal : Arif
b) Pilih radio button kemiripan (similarity matching)
c) Masukkan Tempat Pendirian
d) Masukkan Tanggal Lahir (Mandatory), format yang digunakan dalam mengisi
tanggal lahir adalah dua digit tanggal - dua digit bulan - empat digit tahun
atau dd-mm-yyyy, misal : 08-11-1990
e) Masukkan Captcha (Mandatory)
f) Klik tombol Cari, selanjutnya aplikasi akan menampilkan beberapa hasil
pencarian seperti nama badan usaha Arif
Gambar 6.31 Hasil Pencarian iDeb
g) Beri tanda checklist pada data debitur yang dipilih, saat data debitur terpilih
sekaligus akan mengaktifkan tombol Hasilkan iDeb
Gambar 6.32 Tombol Hasilkan iDeb
h) Klik tombol "hasilkan iDeb" selanjutnya aplikasi akan menampilkan informasi
bahwa Pembentukan iDeb sedang diproses seperti berikut:
Petunjuk Penggunaan Aplikasi Web SLIK - Pelapor 100
Gambar 6.33 Informasi Pembentukan File iDeb
i) Untuk melihat hasil permintaan, klik tombol "Cek hasil permintaan sekarang"
j) Selanjutnya aplikasi akan mengarahkan ke halaman hasil permintaan. Untuk
penjelasan hasil permintaan, dapat dilihat pada poin 6.3.1.3
6.3.1.3 Hasil Permintaan
Menu Hasil Permintaan merupakan menu yang digunakan untuk menampilkan hasil
permintaan iDeb Interaktif yang kemudian pengguna dapat melakukan Download file iDeb
melalui Menu ini. File iDeb akan dapat diunduh dalam jangka waktu 3 bulan terhitung sejak
file iDeb dihasilkan. Untuk melakukan pencarian dan mengunduh file iDeb, lakukan langkah-
langkah berikut:
1. Pilih Menu Permintaan Data klik sub menu Permintaan iDeb Interaktif Klik Sub-sub
menu Hasil Permintaan. selanjutnya akan tampil halaman seperti berikut:
Gambar 6.34 Hasil Permintaan iDeb secara Interaktif
Tabel hasil pencarian akan menampilkan hasil pencarian secara default dengan rentang
tanggal permintaan iDeb yang terisi secara otomatis, Pengguna juga dapat mengubah
rentang tanggal permintaan iDeb, namun file yang akan ditampilkan adalah file dengan
jangka waktu simpan maksimal 3 bulan sejak file dibentuk
2. Masukkan Kode Referensi Pengguna, Kode yang dimasukkan merupakan kode yang
sebelumnya telah digunakan untuk melakukan permintaan iDeb Interaktif
Petunjuk Penggunaan Aplikasi Web SLIK - Pelapor 101
3. Masukkan tanggal, tanggal yang dimasukkan merupakan tanggal saat melakukan
permintaan iDeb Interaktif
4. Klik tombol Cari, selanjutnya akan tampil hasil pencarian pada tabel seperti berikut:
Gambar 6.35 Pencarian Hasil Permintaan iDeb secara Interaktif
Klik icon view pada kolom aksi, selanjutnya akan tampil halaman seperti berikut:
Gambar 6.36 Detil Hasil Permintaan iDeb secara Interktif
Masukkan captcha, kemudian klik tombol unduh
Gambar 6.37 Download Hasil Permintaan iDeb
Selanjutnya akan tampil pop-up download iDeb seperti berikut:
Gambar 6.38 Konfirmasi Penyimpanan File iDeb
Petunjuk Penggunaan Aplikasi Web SLIK - Pelapor 102
Klik tombol Ok untuk mengunduh file iDeb, file iDeb hanya dapat dibuka
menggunakan iDeb Viewer. Untuk penjelasan cara membuka file iDeb, dapat dilihat
pada Dokumen Petunjuk Penggunaan iDeb Viewer.
6.3.2 Permintaan iDeb Batch
Permintaan iDeb Batch merupakan menu yang digunakan untuk melakukan pencarian dan
permintaan iDeb secara bulk atau dengan banyak data dengan menggunakan metode
pencarian exact matching (kesamaan). Permintaan iDeb secara Batch dapat digunakan
untuk melakukan pencarian Debitur Individual maupun Debitur Badan Usaha.
6.3.2.1 Upload File Batch
Untuk melakukan permintaan iDeb Batch, pengguna harus menyiapkan file permintaan iDeb
Batch yang akan di-upload ke dalam Web SLIK, adapun struktur dari file permintaan iDeb
Batch adalah sebagai berikut:
- Isi file terdiri dari beberapa kolom yaitu Kode Referensi Pengguna, Kode Tujuan
Permintaan iDeb, Jenis Debitur (I = Individual dan C = Badan Usaha), dan nomor identitas
(NIK dan Passport untuk Debitur Perorangan dan NPWP untuk Debitur Badan Usaha
- serta tiap kolom dipisahkan dengan pipe (|).
- Format file yang digunakan harus dalam bentuk textfile (*.txt) dan nama file tidak boleh
mengandung spasi.
Gambar 6.39 Format Penulisan File Batch
Adapun untuk memulai permintaan iDeb Batch, langkah-langkahnya adalah sebagai berikut:
1. Klik menu Permintaan Data Klik Sub Menu Permintaan iDeb Batch Klik sub-sub
menu Upload File Batch, selanjutnya akan tampil halaman seperti berikut::
Gambar 6.40 Upload File Batch
2. Upload file dengan cara Klik box "Klik disini untuk upload file".
Petunjuk Penggunaan Aplikasi Web SLIK - Pelapor 103
3. Pilih radio button seluruh fasilitas atau Hanya Fasilitas Outstanding untuk menampilkan
hanya fasilitas yang masih aktif saja
4. Masukkan Captcha
5. Klik tombol "Unggah dan Mulai Pencarian"
6. Selanjutnya akan tampil pop-up konfirmasi "Apakah anda yakin akan megunggah?",
Klik tombol "Ya" jika ingin melanjutkan proses unggah, klik tombol "Tidak" untuk
membatalkan proses unggah
Gambar 6.41 Konfirmasi Upload File Batch
7. Selanjutnya akan tampil kode referensi batch yang dihasilkan oleh sistem dan
digunakan Pengguna untuk melakukan pencarian pada Menu Hasil Permintaan
Gambar 6.42 Informasi Kode Referensi File Upload
8. Klik "Hasil Inquiry" untuk langsung menuju ke halaman hasil permintaan, pada halaman
hasil permintaan, aplikasi akan langsung menampilkan hasil pencarian sesuai kode
referensi pengguna yang ditampilkan sebelumnya.
Gambar 6.43 Hasil Pencarian dan Permintaan File iDeb
6.3.2.2 Hasil Permintaan
Menu Hasil Permintaan merupakan menu yang digunakan untuk menampilkan hasil
permintaan iDeb Interaktif yang kemudian pengguna dapat melakukan Download file iDeb
melalui Menu ini. File iDeb akan dapat diunduh dalam jangka waktu 3 bulan terhitung sejak
file iDeb dihasilkan. Berikut adalah fungsi-fungsi yang ada pada Menu Hasil Permintaan:
1. Cari
Untuk melakukan pencarian, lakukan langkah-langkah berikut:
a. Pilih Menu Permintaan Data klik sub menu Permintaan iDeb Batch Klik Sub-
sub menu Hasil Permintaan. selanjutnya akan tampil halaman seperti berikut:
Petunjuk Penggunaan Aplikasi Web SLIK - Pelapor 104
Gambar 6.44 Menu Hasil Permintaan iDeb Batch
b. Masukkan Kode Referensi Batch yang dihasilkan saat selesai mengunggah file Batch
c. Masukkan tanggal, tanggal yang dimasukkan merupakan tanggal saat melakukan
unggah file batch
d. Klik tombol Cari, selanjutnya akan tampil hasil pencarian pada tabel seperti berikut:
Gambar 6.45 Pencarian Hasil Permintaan iDeb secara Batch
e. Klik tombol pada kolom aksi untuk melihat detil data yang diunggah. Detil data file
yang diunggah akan menampilkan hasil pencarian per masing-masing kode referensi
yang diunggah. Jika kolom Status Pencarian adalah Pencarian Ditemukan, maka
akan muncul pada file iDeb ketika file sudah diunduh, sebaliknya jika Status
Pencarian adalah Pencarian Dibatalkan maka Pengguna perlu memperhatikan
kolom Penjelasan untuk mengetahui mengapa Pencarian Dibatalkan. Pencarian
Dibatalkan bisa terjadi karena beberapa hal, antara lain sebagai berikut:
- Terjadi duplikasi pada Kode Referensi Pengguna
- Kode Tujuan Permintaan iDeb tidak ditemukan atau salah
- Kode Jenis Debitur salah (diisi selain I untuk Individu dan C untuk Badan Usaha)
- Nomor Identitas tidak ditemukan
Petunjuk Penggunaan Aplikasi Web SLIK - Pelapor 105
Jika ditemukan data yang dibatalkan, maka akan muncul Tombol Cetak untuk
mencetak file iDeb yang tidak ditemukan sebagai Tanda Bukti bahwa Debitur yang
dicari tidak ditemukan pada Database SLIK.
Gambar 6.46 Detil hasil Permintaan iDeb secara Batch
2. Download file iDeb Batch
Untuk mengunduh file iDeb, lakukan langkah-langkah sebagai berikut:
a. Masukkan Captcha yang tampil
b. Klik tombol Download, selanjutnya akan tampil pop-up simpan file iDeb Batch
seperti berikut:
Gambar 6.47 Konfirmasi Penyimpanan File Download
Klik tombol "Ok" untuk menyimpan file iDeb Batch, file hasil permintaan iDeb Batch
hanya dapat dibuka melalui aplikasi iDeb Viewer. Langkah untuk membuka dan
membaca file iDeb Batch dapat dilihat pada Dokumen Petunjuk Penggunaan
Aplikasi iDeb Viewer.
3. Cetak Halaman Data Tidak Ditemukan
Apabila pencarian iDeb tidak ditemukan, maka pengguna dapat melakukan pencetakan
halaman bukti bahwa data tidak ditemukan, langkah-langkahnya adalah sebagai
berikut:
1. Masukkan Captcha
2. Klik tombol cetak, selanjutnya aplikasi akan menampilkan halaman pencetakan
seperti berikut:
Petunjuk Penggunaan Aplikasi Web SLIK - Pelapor 106
Gambar 6.48 File Tanda Bukti Debitur tidak Ditemukan
Untuk mencetak tanda bukti debitur tidak ditemukan, Klik icon Download, tanda
bukti dapat di-export ke dalam bentuk PDF atau Excel
Gambar 6.49 Export / Download ke PDF / Excel
4. Download File Error Terkait Kesalahan File Upload iDeb Batch
Jika terdapat format file upload untuk pencarian iDeb batch yang tidak sesuai, aplikasi
akan menampilkan pesan kesalahan. Untuk mengunduh file error, klik tombol "Unduh
File Error"
Gambar 6.50 Tampilan Kesalahan File Upload
Selanjutnya akan tampil pop-up konfirmasi untuk menyimpan file. Klik tombol "Ok"
untuk mengunduh file error tersebut
Petunjuk Penggunaan Aplikasi Web SLIK - Pelapor 107
Gambar 6.51 Konfirmasi Simpan File Error
Buka file download menggunakan text editor (mis. notepad), di dalam file error
terdapat keterangan kesalahan pengisian file upload permintaan iDeb Batch
diantaranya adalah sebagai berikut:
Gambar 6.52 Isi File Error
7 SUPERVISOR PETUGAS INQUIRY
Supervisor Petugas Inquiry merupakan peran pengguna yang berfungsi untuk melakukan
monitor/pemantauan segala aktifitas yang berhubungan dengan Permintaan Data, yaitu
Permintaan iDeb Interaktif dan Batch. Menu-menu yang didapat diakses adalah Menu
Korespondensi, Pemantauan Status Permintaan iDeb, dan Pematauan Download
Permintaan iDeb.
7.1 KORESPONDENSI
Untuk penjelasan korespondensi, dapat dilihat pada poin 4.1
7.2 PEMANTAUAN
7.2.1 Pemantauan Status Permintaan iDeb
Menu Pemantauan Status Permintaan iDeb merupakan menu yang digunakan Supervisor
untuk memantau siapa saja Petugas Inquiry yang melakukan permintaan data iDeb, waktu
permintaan, waktu selesai pembentukan iDeb, data Debitur yang dicari, serta berapa jumlah
Petugas Inquiry yang melakukan download iDeb.
Petunjuk Penggunaan Aplikasi Web SLIK - Pelapor 108
Untuk mengakses menu Pemantauan Status Permintaan iDeb, pengguna dapat memilih
menu Pemantauan, lalu klik sub menu Pemantauan Status Permintaan iDeb, dan akan
tampil halaman seperti berikut:
Gambar 7.1 Pemantauan Status Permintaan iDeb
Pemantauan Status Permintaan iDeb dapat dilakukan berdasarkan pencarian dengan Kode
Referensi dan Kombinasi Data. Untuk melakukan pemantauan iDeb, lakukan langkah-
langkah berikut:
7.2.1.1 Pencarian dengan Kode Referensi
Pencarian dengan Kode Referensi dapat dilakukan dengan mengunakan Kode Referensi
Pengguna yang diinput manual oleh Pengguna saat Permintaan iDeb secara Interaktif dan
Kode Referensi Batch yang dihasilkan oleh sistem saat Pengguna melakukan permintaan
iDeb secara Batch.
Berikut: langkah-langkah pencarian dengan menggunakan Kode Referensi:
1. Pilih metode permintaan interaktif / batch
Gambar 7.2 Pemantauan Status Permintaan iDeb
2. Masukkan nomor referensi sesuai dengan Metode Permintaan (interaktif / batch)
(Mandatory)
3. Klik tombol Cari, selanjutnya akan tampil hasil pencarian seperti berikut:
Petunjuk Penggunaan Aplikasi Web SLIK - Pelapor 109
Gambar 7.3 Hasil Pencarian Interaktif
a. Hasil Pencarian Pemantauan iDeb Interaktif
Gambar 7.4 Tampilan Hasil Pencarian Status Permintaan iDeb
Berikut penjelasan masing-masing kolom pada hasil pencarian status permintaan
iDeb Interaktif:
- Tombol (+) untuk melihat detil hasil pencarian, tombol (-) untuk menyembunyikan
detil hasil pencarian.
- Kolom No. untuk menampilkan kolom nomor urut, diurutkan berdasarkan waktu
permintaan iDeb terbaru
- Kolom No. Ref. Permintaan iDeb untuk menampilkan nomor referensi permintaan
iDeb
- Kolom Parameter Pencarian untuk menampilkan jenis pencarian yang digunakan
saat melakukan permintaan iDeb
- Kolom Tujuan Permintaan iDeb untuk menampilkan tujuan permintaan iDeb yang
dipilih saat melakukan permintaan iDeb
- Kolom Jenis Debitur yang dipilih untuk menampilkan jenis debitur yang dipilih saat
melakukan pencarian
- Kolom Diminta Oleh untuk menampilkan user yang melakukan permintaan iDeb
- Kolom Waktu Permintaan untuk menampilkan waktu saat melakukan permintaan
iDeb
Petunjuk Penggunaan Aplikasi Web SLIK - Pelapor 110
- Kolom Waktu Mulai Pembentukan File untuk menampilkan waktu saat file
digenerate
- Kolom Waktu Selesai Pembentukan File untuk untuk menampilkan waktu saat file
selesai digenerate
- Kolom Status Permintaan untuk menampilkan status permintaan apakah dalam
proses atau prosesnya sudah selesai
- Kolom Jumlah Download untuk menampilkan jumlah data iDeb yang didownload
- Kolom Aksi berisikan tombol Tampilkan Hasil, tombol tersebut akan
mengarahkan aplikasi ke halaman hasil permintaan iDeb.
- Kolom Nama Badan Usaha untuk menampilkan nama badan usaha
- Kolom No. Identitas untuk menampilkan
- Kolom Tempat Pendirian untuk menampilkan
- Kolom Nama Debitur untuk menampilkan Nama Debitur
- Kolom No. Identitas untuk menampilkan nomor identitas
- Kolom Tempat Lahir untuk menampilkan tempat lahir debitur
- Kolom NPWP untuk menampilkan NPWP debitur
- Kolom Metode Pencarian untuk menampilkan metode yang dipilih saat
melakukan permintaan iDeb
- Kolom Tanggal Lahir untuk menampilkan tanggal lahir
- Kolom Jenis Kelamin untuk menampilkan jenis kelamin
b. Hasil Pencarian Pemantauan iDeb Batch
Gambar 7.5 Hasil Pencarian Batch
Berikut penjelasan masing-masing kolom pada hasil pencarian status permintaan
iDeb Batch:
- Kolom No. untuk menampilkan kolom nomor urut, diurutkan berdasarkan waktu
permintaan iDeb terbaru
- Kolom No. Ref. Batch iDeb untuk menampilkan nomor referensi permintaan
iDeb
Petunjuk Penggunaan Aplikasi Web SLIK - Pelapor 111
- Kolom Diminta Oleh untuk menampilkan user yang melakukan permintaan iDeb
- Kolom Waktu Permintaan untuk menampilkan waktu saat melakukan
permintaan iDeb
- Kolom Waktu Mulai Pembentukan File untuk menampilkan waktu saat file
digenerate
- Kolom Waktu Selesai Pembentukan File untuk untuk menampilkan waktu saat
file selesai digenerate
- Kolom Status Permintaan untuk menampilkan status permintaan apakah dalam
proses atau prosesnya sudah selesai
- Kolom Jumlah Download untuk menampilkan jumlah data iDeb yang
didownload
- Kolom Aksi berisikan tombol Tampilkan Hasil, tombol tersebut akan
mengarahkan aplikasi ke halaman hasil permintaan iDeb.
4. Klik tombol cetak untuk menampilkan hasil pencarian dalam bentuk Laporan. Pengguna
juga dapat melakukan download file laporan dengan menggunakan fungsi Export to
PDF/Excel, dengan memilih icon export
Gambar 7.6 Laporan Pemantauan Permintaan iDeb
7.2.1.2 Pencarian dengan Kombinasi Lain
Pencarian dengan kombinasi lain dapat dilakukan untuk pemantauan status permintaan
iDeb Interaktif maupun Batch.
Berikut: langkah-langkah pencarian dengan menggunakan kombinasi lain:
1. Pilih kotak Kombinasi Lain untuk mengaktifkan pencarian dengan kombinasi data
Petunjuk Penggunaan Aplikasi Web SLIK - Pelapor 112
Gambar 7.7 Pemantauan Status Permintaan iDeb
2. Pilih Metode permintaan berdasarkan interkatif atau batch, jenis LJK dan Nama LJK akan
tampil sesuai Hak Akses LJK untuk Pengguna yang digunakan saat login
3. Masukkan Nama Cabang, dengan mengisi minimal 3 digit kode cabang atau 3 digit nama
cabang
4. Masukkan nama petugas inquiry pada kolom Diminta Oleh jika ingin melakukan
pencarian berdasarkan Nama Petugas Inquiry
5. Masukkan Tanggal Permintaan
6. Pilih Status Permintaan
7. Klik tombol Cari
8. Hasil pencarian akan menghasilkan output sesuai dengan metode permintaan iDeb yang
akan dipantau, berikut adalah hasil pencarian pemantauan status permintaan iDeb
interaktif.
Gambar 7.8 Hasil Pencarian Pemantauan Status Permintaan iDeb secara Interaktif
9. Berikut adalah hasil pencarian pemantauan status permintaan iDeb batch.
Petunjuk Penggunaan Aplikasi Web SLIK - Pelapor 113
Gambar 7.9 Hasil Pencarian Pemantauan Status Permintaan iDeb secara Batch
10. Klik tombol cetak untuk menampilkan hasil pencarian dalam bentuk Laporan. Pengguna
juga dapat melakukan download file laporan dengan menggunakan fungsi Export to
PDF/Excel, dengan memilih icon export
Gambar 7.10 Cetak Laporan Pemantauan Status Permintaan iDeb
7.2.2 Pemantauan Download iDeb
Menu Pemantauan Download Permintaan iDeb merupakan menu yang digunakan
Supervisor untuk memantau siapa saja Petugas Inquiry yang melakukan download data iDeb
dan waktu Downloadnya.
Untuk mengakses Menu Pemantauan Download iDeb, pilih Menu Pemantauan lalu klik Sub
Menu Pemantauan Download iDeb, kemudian akan tampil halaman sebagai berikut:
Petunjuk Penggunaan Aplikasi Web SLIK - Pelapor 114
Gambar 7.11 Pemantauan Download iDeb
Pemantauan Download iDeb dapat dilakukan berdasarkan pencarian dengan Kode Referensi
dan Kombinasi Data. Untuk melakukan pemantauan iDeb, lakukan langkah-langkah berikut:
7.2.2.1 Pencarian dengan Kode Referensi
Pencarian dengan Kode Referensi dapat dilakukan dengan menggunakan Kode Referensi
Pengguna yang diinput manual oleh Pengguna saat Permintaan iDeb secara Interaktif dan
Kode Referensi Batch yang dihasilkan oleh sistem saat Pengguna melakukan permintaan
iDeb secara Batch.
Berikut langkah-langkah pencarian dengan Kode Referensi:
1. Pilih metode permintaan interaktif / batch
2. Masukkan nomor referensi sesuai dengan Metode Permintaan (interaktif / batch)
3. Klik tombol cari
Gambar 7.12 Pemantauan Download iDeb
Selanjutnya aplikasi akan menampilkan hasil pencarian pada tabel seperti gambar
berikut:
Petunjuk Penggunaan Aplikasi Web SLIK - Pelapor 115
Gambar 7.13 Pemantauan Download iDeb berdasarkan Kode Referensi Pengguna (interaktif)
Gambar 7.14 Pemantauan Download iDeb berdasarkan Kode Referensi Batch
4. Klik tombol cetak untuk menampilkan hasil pencarian dalam bentuk Laporan. Pengguna
juga dapat melakukan download file laporan dengan menggunakan fungsi Export to
PDF/Excel, dengan memilih icon export
Gambar 7.15 Cetak Laporan Pemantauan Download iDeb
Petunjuk Penggunaan Aplikasi Web SLIK - Pelapor 116
7.2.2.2 Pencarian dengan Kombinasi Lain
Pencarian dengan Kombinasi Lain dapat dilakukan dengan 2 (dua) metode permintaan, yaitu
Interaktif dan Batch. Berikut: langkah-langkah pencarian dengan Kombinasi lain:
1. Pilih kotak Kombinasi Lain untuk mengaktifkan pencarian dengan kombinasi data
Gambar 7.16 Pencarian Pemantauan Download iDeb dengan Kombinasi Data
2. Pilih metode permintaan Interaktif / Batch
3. Pilih Metode permintaan berdasarkan interkatif atau batch, jenis LJK dan Nama LJK akan
tampil sesuai Hak Akses LJK untuk Pengguna yang digunakan saat login
4. Masukkan Nama Cabang, dengan mengisi minimal 3 digit kode cabang atau 3 digit nama
cabang
5. Masukkan nama petugas inquiry pada kolom Diminta Oleh jika ingin melakukan
pencarian berdasarkan Nama Petugas Inquiry
6. Masukkan tanggal permintaan
7. Pilih status permintaan
8. Klik tombol cari
Gambar 7.17 Pemantauan Download iDeb dengan Metode Kombinasi Lain (Interaktif)
Petunjuk Penggunaan Aplikasi Web SLIK - Pelapor 117
Gambar 7.18 Pemantauan Download iDeb dengan Metode Kombinasi Lain (Batch)
9. Klik tombol cetak untuk menampilkan hasil pencarian dalam bentuk Laporan. Pengguna
juga dapat melakukan download file laporan dengan menggunakan fungsi Export to
PDF/Excel, dengan memilih icon export
Gambar 7.19 Cetak Laporan Pemantauan Download iDeb
8 MENU LAINNYA
Terdapat menu-menu lain yang dapat dipergunakan pada Web SLIK, diantaranya adalah:
8.1 HALAMAN UTAMA
Halaman Utama adalah halaman yang ditampilkan pada saat Pengguna berhasil Login pada
Aplikasi Web SLIK. Berikut adalah penjelasan setiap bagian pada halaman utama:
Petunjuk Penggunaan Aplikasi Web SLIK - Pelapor 118
Gambar 8.1 Keterangan Halaman Dashboard
Keterangan:
1. Logo Web SLIK
2. Menu Utama berdasarkan Hak Akses Pengguna
3. Session sisa waktu akses Web SLIK
4. Menu Bantuan
5. Link Logout untuk keluar dari aplikasi Web SLIK
6. Jumlah total item baru
7. Jalan pintas menuju Kirim Data Laporan via web, berwarna biru berarti Pengguna
memiliki Hak Akses, berwarna abu-abu berarti Pengguna tidak memiliki Hak Akses Kirim
Data melalui web
8. Jalan pintas menuju Permintaan Informasi Debitur (iDeb), berwarna biru berarti
Pengguna memiliki Hak Akses, berwarna abu-abu berarti Pengguna tidak memiliki Hak
Akses untuk melakukan permintaan data informasi debitur
Petunjuk Penggunaan Aplikasi Web SLIK - Pelapor 119
9. Informasi Pengguna, berisi informasi pengguna secara ringkas
10. Tombol Selengkapnya, tombol yang digunakan untuk menuju ke Menu Profil Saya
untuk mengubah data atau sekedar melihat detil informasi Pengguna
11. Menu Saya, jalan pintas untuk menuju ke Menu yang sering diakses
12. Tombol Modifikasi Menu Saya, tombol yang digunakan untuk menuju Ubah Menu
Saya, Pengguna dapat menambah atau menghapus jalan pintas
13. Daftar beberapa Bukti Kirim Pelaporan terakhir, Pengguna dapat menekan link ini untuk
dapat mendownload bukti kirim yang dipilih
14. Tombol Selengkapnya, tombol yang digunakan untuk menuju Menu Pemantauan
Status Pelaporan
15. Daftar beberapa Tanda Terima Pelaporan terakhir, Pengguna dapat menekan link ini
untuk dapat mendownload tanda terima pelaporan yang dipilih
16. Tombol Selengkapnya, tombol yang digunakan untuk menuju Menu Pemantauan
Status Pelaporan
17. Ringkasan Pengumuman, Pengguna dapat menekan link ini untuk dapat mengakses ke
Pengumuman yang dipilih
18. Tombol Selengkapnya, tombol yang digunakan untuk menuju Menu Pengumuman
19. Ringkasan Pemberitahuan Khusus, Pengguna dapat menekan link ini untuk dapat
mengakses ke Pemberitahuan Khusus yang dipilih
20. Tombol Selengkapnya, tombol yang digunakan untuk menuju Menu Pemberitahuan
Khusus
21. Ringkasan Publikasi, Pengguna dapat menekan link ini untuk dapat mengakses ke
Publikasi yang dipilih
22. Tombol Selengkapnya, tombol yang digunakan untuk menuju Menu Publikasi
23. Ringkasan FAQ, Pengguna dapat menekan link ini untuk dapat mengakses ke FAQ yang
dipilih
24. Tombol Selengkapnya, tombol yang digunakan untuk menuju Menu FAQ
25. Informasi alamat Otoritas Jasa Keuangan
8.2 BANTUAN
Bantuan merupakan menu yang digunakan untuk mempermudah pengguna SLIK apabila
untuk mencari informasi berupa petunjuk pengggunaan, download ketentuan dan tentang
aplikasi. Untuk mengakses menu bantuan, Klik tombol bantuan yang berada pada kanan
atas layar.
Gambar 8.2 Dashboard Web SLIK
Petunjuk Penggunaan Aplikasi Web SLIK - Pelapor 120
Selanjutnya akan tampil halaman bantuan seperti berikut:
Gambar 8.3 Menu Bantuan
8.2.1 Petunjuk Penggunaan
Menu ini berisi informasi mengenai Petunjuk Penggunaan Aplikasi Web SLIK, SLIK Reporting,
dan iDeb Viewer. File-file tersebut dapat diunduh oleh Pengguna Aplikasi Web SLIK.
Gambar 8.4 Halaman Petunjuk Penggunaan
8.2.1.1 Cari
Untuk melakukan pencarian, lakukan langkah-langkah berikut:
1. Masukkan kata kunci pencarian pada kolom yang tersedia
2. Klik tombol cari, Selanjutnya akan tampil hasil pencarian sesuai dengan kata kunci
pencarian yang telah diinput
Gambar 8.5 Menu Pencarian Petunjuk Penggunaan
8.2.1.2 Download
Untuk mendownload petunjuk penggunaan, lakukan langkah-langkah berikut:
Petunjuk Penggunaan Aplikasi Web SLIK - Pelapor 121
1. Klik salah satu link petunjuk penggunaan untuk membuka detail petunjuk penggunaan
yang diinginkan
Gambar 8.6 Menu Petunjuk Penggunaan
2. Untuk mendownload petunjuk penggunaan klik lampiran
Gambar 8.7 Menu Detil Petunjuk Penggunaan
3. Klik tombol kembali untuk kembali ke halaman pencarian
8.2.2 Download Ketentuan
Menu ini berisi informasi mengenai Ketentuan-Ketentuan atau Pedoman mengenai SLIK.
File-file tersebut dapat diunduh oleh Pengguna Aplikasi Web SLIK.
Gambar 8.8 Menu Download Ketentuan
Petunjuk Penggunaan Aplikasi Web SLIK - Pelapor 122
8.2.2.1 Cari
Untuk melakukan pencarian, lakukan langkah-langkah berikut:
1. Masukkan kata kunci pencarian pada kolom yang tersedia
2. Klik tombol cari, Selanjutnya akan tampil hasil pencarian sesuai dengan kata kunci
pencarian yang telah diinput
Gambar 8.9 Menu Pencarian File Download Ketentuan
8.2.2.2 Download
Untuk mendownload petunjuk penggunaan, lakukan langkah-langkah berikut:
1. Klik salah satu link ketentuan untuk membuka detail ketentuan yang diinginkan
Gambar 8.10 Menu Download Ketentuan
2. Untuk mendownload file ketentuan klik pada lampiran sebagai berikut:
Gambar 8.11 Menu Detil Download Ketentuan
3. Klik tombol kembali untuk kembali ke halaman pencarian.
Petunjuk Penggunaan Aplikasi Web SLIK - Pelapor 123
8.2.3 Tentang Aplikasi
Menu ini berisi informasi tentang aplikasi SLIK, yang terdiri dari informasi nama aplikasi,
keterangan versi, tanggal dibuat dan tanggal diubah terakhir.
Gambar 8.12 Menu Tentang Aplikasi
8.3 MENU MINI
Menu Mini adalah menu yang disediakan untuk akses ke beberapa fungsi khusus yang ada di
Aplikasi Web SLIK, untuk mengakses menu ini adalah dengan cara menekan link menu mini
pada bagian Hak Akses di bawah Nama Pengguna, sebagaimana gambar berikut:
Gambar 8.13 Link Menu Mini
Selanjutnya akan tampil pop-up menu seperti berikut:
Gambar 8.14 Menu Mini
Menu Mini terdiri dari beberapa menu yaitu:
Petunjuk Penggunaan Aplikasi Web SLIK - Pelapor 124
8.3.1 Profil
Menu Profil berisi informasi mengenai pengguna SLIK, password iDeb Viewer, informasi hak
akses kantor cabang, dan daftar hak akses aplikasi yang dimiliki. Selain itu beberapa
Informasi juga dapat diubah melalui menu ini.
Gambar 8.15 Menu Profil Saya
Catatan: Pengguna agar melakukan update data Nomor Telepon, NIP terkini, dan Password
iDeb Viewer.
Untuk melihat password iDeb Viewer, ceklist pada kotak di sebelah tulisan Tampilkan
Gambar 8.16 Password iDeb Viewer
Untuk menyimpan perubahan, klik tombol Simpan.
8.3.2 Ubah Password
Menu Ubah Password adalah menu yang disediakan untuk Pengguna agar dapat melakukan
perubahan password secara berkala demi keamanan penggunaan aplikasi.
Gambar 8.17 Fungsi Ubah Password
Petunjuk Penggunaan Aplikasi Web SLIK - Pelapor 125
Isikan Password lama, Password Baru dan Konfirmasi Password Baru pada kolom yang
tersedia, lalu klik tombol Ubah untuk menyimpan perubahan atau klik tombol Tutup untuk
membatalkan perubahan password pengguna.
8.3.3 Ubah Peran Pengguna
Ubah hak akses pengguna hanya dapat dilakukan jika pengguna memiliki lebih dari satu hak
akses, cara mengubahnya adalah dengan memilih Ubah Hak Akses, dan kemudian akan
muncul pilihan hak akses pengguna yang dimiliki (apabila ada) sebagaimana contoh berikut:
Gambar 8.18 Sorot Ubah Hak Akses
Pilih salah satu hak akses untuk mengubahnya, aplikasi akan redirect ke Menu Utama
dengan menampilkan menu-menu sesuai dengan Hak Akses yang dipilih.
8.3.4 Menu Saya
Menu saya adalah fasilitas yang dapat dipergunakan untuk membuat daftar menu favorit
pengguna, agar pengguna dapat lebih cepat mengakses menu yang sering dipergunakan.
Gambar 8.19 Menu Saya
Untuk memilih menu yang akan didaftarkan dilakukan dengan cara memilih menu pada
hirarki menu, atau juga dapat melakukan pencarian nama menu dengan mengisi nama
menu yang dicari pada kolom kata kunci pencarian, lalu tekan tombol Cari untuk mencari
menu sesuai kata kunci. Maka menu yang dicari apabila ditemukan akan ditandai dengan
tulisan berwarna merah.
Petunjuk Penggunaan Aplikasi Web SLIK - Pelapor 126
Gambar 8.20 Fungsi Pencarian Menu
Untuk mendaftarkan menu pada menu saya (menu favorit), klik menu yang diinginkan
sehingga terpilih dengan garis berwarna biru
Gambar 8.21 Menu Saya
Kemudian klik tombol simpan untuk menyimpan untuk menambahkan menu yang terpilih
ke dalam kotak sebelah kanan.
Gambar 8.22 Menambahkan Menu Saya
Sedangkan untuk menghapus menu pada daftar menu saya, klik icon hapus pada menu yang
ingin dihapus.
Petunjuk Penggunaan Aplikasi Web SLIK - Pelapor 127
Gambar 8.23 Hapus Jalan Pintas Menu Saya
Untuk daftar menu yang sudah didaftarkan pada menu saya, akan muncul pada halaman
utama aplikasi Web SLIK maksimal 5 (lima) menu.
Gambar 8.24 Jalan Pintas Menu Saya
Petunjuk Penggunaan Aplikasi Web SLIK - Pelapor 128
Anda mungkin juga menyukai
- Sesi 1 - Materi Overview OBOX BPR Dan BPRS PengawasDokumen17 halamanSesi 1 - Materi Overview OBOX BPR Dan BPRS PengawasbagazzBelum ada peringkat
- Kebijakan Dan SOP SLIK - BTIDokumen23 halamanKebijakan Dan SOP SLIK - BTIAgam Reza Firandi100% (2)
- Pedoman Penyusunan Laporan Debitur V6.1-20170119Dokumen62 halamanPedoman Penyusunan Laporan Debitur V6.1-20170119maskurniawan tdnBelum ada peringkat
- QnA OBOX Versi 1 Revisi - 16 Agustus 2021Dokumen24 halamanQnA OBOX Versi 1 Revisi - 16 Agustus 2021arif yuliantoroBelum ada peringkat
- Pedoman Pelaksanaan GCG BPR KencanaDokumen65 halamanPedoman Pelaksanaan GCG BPR KencanaSekar PusaraBelum ada peringkat
- Kertas Kerja AuditDokumen34 halamanKertas Kerja AuditDuky FirmansyahBelum ada peringkat
- Form Appraisal Agunan Kendaraan 1Dokumen2 halamanForm Appraisal Agunan Kendaraan 1noezhazbyBelum ada peringkat
- Bagian 1 Kebijakan Umum Sistem Layanan Informasi Keuangan (Slik)Dokumen4 halamanBagian 1 Kebijakan Umum Sistem Layanan Informasi Keuangan (Slik)Wahyono Al Farizi75% (4)
- Sisdur SptiDokumen39 halamanSisdur SptibprsowanutamaBelum ada peringkat
- Panduan Penggunaan Aplikasi SLIK Reporting PDFDokumen62 halamanPanduan Penggunaan Aplikasi SLIK Reporting PDFdiva_yahud86% (7)
- BAB I SlikDokumen10 halamanBAB I SlikDandi Puspita100% (1)
- User Manual Apolo Client Pelaporan RB BPR BPRS PenggunaDokumen31 halamanUser Manual Apolo Client Pelaporan RB BPR BPRS Penggunabprtaruna0% (1)
- Ringkasan Tata Cara Upload PerbaikanDokumen11 halamanRingkasan Tata Cara Upload PerbaikanPutraBelum ada peringkat
- Laporan Pelaksanaan GCG 2019 Pt. BPR Nusama BanguntapanDokumen100 halamanLaporan Pelaksanaan GCG 2019 Pt. BPR Nusama BanguntapanIkanBelum ada peringkat
- Contoh Laporan Kepatuhan BulananDokumen22 halamanContoh Laporan Kepatuhan BulananAdmin KomputerBelum ada peringkat
- Dokumen Petunjuk Penggunaan Aplikasi SiPINA 2019 - V.1.0Dokumen98 halamanDokumen Petunjuk Penggunaan Aplikasi SiPINA 2019 - V.1.0gozalitechnologyBelum ada peringkat
- Se 091307 PDFDokumen58 halamanSe 091307 PDFdakingBelum ada peringkat
- Dua - Pedoman SopDokumen24 halamanDua - Pedoman SopKepala Suku100% (1)
- Sop SlikDokumen18 halamanSop SlikSahrul GamalamaBelum ada peringkat
- Sal Seojk 50 - SlikDokumen16 halamanSal Seojk 50 - SlikSutaz ZatusBelum ada peringkat
- Petunjuk Penggunaan APOLO Web LBBPRK 18062019 PDFDokumen72 halamanPetunjuk Penggunaan APOLO Web LBBPRK 18062019 PDFDana NiagaBelum ada peringkat
- Draft Sop GCG BPR - 2019Dokumen17 halamanDraft Sop GCG BPR - 2019Evita Desmiyati SiraitBelum ada peringkat
- Surat+Pernyataan+Debitur-Pengajuan SLIKDokumen1 halamanSurat+Pernyataan+Debitur-Pengajuan SLIKToko MurahBelum ada peringkat
- Rencana Kegiatan Audit InternDokumen1 halamanRencana Kegiatan Audit InternfransBelum ada peringkat
- Sesi I Tayangan Sosialisasi Apolo Informasi TambahanDokumen10 halamanSesi I Tayangan Sosialisasi Apolo Informasi Tambahanrizal yusBelum ada peringkat
- Perjanjian Kredit Dan Pengikatan AgunanDokumen10 halamanPerjanjian Kredit Dan Pengikatan AgunanKomunitas Pendaki Urang BandungBelum ada peringkat
- Spo Restruktur 01Dokumen13 halamanSpo Restruktur 01PUTRI NOVRINA100% (1)
- Draft PKS BPR ..... - TMSDokumen21 halamanDraft PKS BPR ..... - TMSromi kusumahBelum ada peringkat
- LKN SamsiDokumen9 halamanLKN SamsiRiyan RanggaBelum ada peringkat
- Bank BPR RohilDokumen24 halamanBank BPR RohilIntan Diane BinangkitBelum ada peringkat
- Publikasi Rancangan Akuisisi BPRDokumen1 halamanPublikasi Rancangan Akuisisi BPRAndhy WahyonoBelum ada peringkat
- Customer Due DiligentDokumen19 halamanCustomer Due DiligentHeRlambang AjiBelum ada peringkat
- Rencana Kerja Kepatuhan 2022Dokumen8 halamanRencana Kerja Kepatuhan 2022Erllyn FaulindaBelum ada peringkat
- Kehatian DLM PerkreditanDokumen15 halamanKehatian DLM PerkreditanSriyono Adi SumartoBelum ada peringkat
- Sistem Informasi Bank PMMDokumen37 halamanSistem Informasi Bank PMMAjenkris Yanto KungkungBelum ada peringkat
- Kebijakan Virtual AccountDokumen27 halamanKebijakan Virtual AccountAji Nugroho100% (1)
- SOP Pengikatan AgunanDokumen2 halamanSOP Pengikatan AgunanMaeBelum ada peringkat
- Mekanisme AydaDokumen2 halamanMekanisme AydaHarris HabibieBelum ada peringkat
- Aturan Penghimpunan Dana Oleh BankDokumen6 halamanAturan Penghimpunan Dana Oleh BankAbink YacBelum ada peringkat
- Pedoman Kebijakan GCG KanayaDokumen57 halamanPedoman Kebijakan GCG Kanayanero pandoraBelum ada peringkat
- 2022 - SE OJK 11 - (Ringkasan) Penilaian TKS BPR Dan BPRSDokumen2 halaman2022 - SE OJK 11 - (Ringkasan) Penilaian TKS BPR Dan BPRSNovembri Louis JoharimanBelum ada peringkat
- 20410-0 Pedoman Deposito BerjangkaDokumen10 halaman20410-0 Pedoman Deposito Berjangkaela mulyanaBelum ada peringkat
- Laporan Teknologi InformasiDokumen7 halamanLaporan Teknologi InformasiPutu Nehemia100% (1)
- Fit and Proper Test - Se - 1436 - 21des2012Dokumen36 halamanFit and Proper Test - Se - 1436 - 21des2012Nani wulandariBelum ada peringkat
- Zpro - 2021 Pengawasan Dekom ProDokumen69 halamanZpro - 2021 Pengawasan Dekom ProIT BPR Setyadhana Artha100% (1)
- Berita Acara Hapus BukuDokumen2 halamanBerita Acara Hapus BukuAri KurniawanBelum ada peringkat
- Peraturan AYDA Untuk BPR-Pbi - 81907Dokumen36 halamanPeraturan AYDA Untuk BPR-Pbi - 81907Hari IsmailBelum ada peringkat
- Kios Sebagai Objek Jaminan2Dokumen115 halamanKios Sebagai Objek Jaminan2Fendy TnBelum ada peringkat
- 08 Pemberian Jaminan Gadai DepositoDokumen8 halaman08 Pemberian Jaminan Gadai DepositoRizky AmeliaBelum ada peringkat
- Lampiran 3 Job Desc KEPALA SATUAN KERJA-PE KEPATUHANDokumen2 halamanLampiran 3 Job Desc KEPALA SATUAN KERJA-PE KEPATUHANbpr primamadaniBelum ada peringkat
- Tata Kelola BPRDokumen168 halamanTata Kelola BPRyeyeyeye100% (2)
- Bye Laws SKNBI 03des11 (Sugiyanto)Dokumen22 halamanBye Laws SKNBI 03des11 (Sugiyanto)andiBelum ada peringkat
- PelaporanDokumen1 halamanPelaporanthifahh danaflash100% (1)
- S1-Perancangan Sistem Informasi Penjualan Tiket Dan Penerimaan Kas-09Dokumen6 halamanS1-Perancangan Sistem Informasi Penjualan Tiket Dan Penerimaan Kas-09Nurul HidayatBelum ada peringkat
- Daftar Isi MagangDokumen4 halamanDaftar Isi MagangAnnisa PratiwiBelum ada peringkat
- Manual Penggunaan Esakip Versi 001Dokumen50 halamanManual Penggunaan Esakip Versi 001Oris Arif RusmanBelum ada peringkat
- UG PPNPN Web Satker v1-20211104Dokumen45 halamanUG PPNPN Web Satker v1-20211104MAN1Belum ada peringkat
- Analisa Dan Perancangan Sistem E ProcureDokumen165 halamanAnalisa Dan Perancangan Sistem E ProcureJamal FinjarryBelum ada peringkat
- 4.daftar Isi V1Dokumen4 halaman4.daftar Isi V1Rio Aji PangestuBelum ada peringkat
- S1-Sistem Informasi Pembelian Dan Penjualan-05Dokumen6 halamanS1-Sistem Informasi Pembelian Dan Penjualan-05mubonBelum ada peringkat
- Awig Awig 2Dokumen8 halamanAwig Awig 2diva_yahudBelum ada peringkat
- Contoh Awig AwigDokumen54 halamanContoh Awig Awigdiva_yahud0% (1)
- Sal Seojk Nomor 1 - 2019 PDFDokumen337 halamanSal Seojk Nomor 1 - 2019 PDFdiva_yahudBelum ada peringkat
- Sal Seojk Nomor 1 - 2019 PDFDokumen337 halamanSal Seojk Nomor 1 - 2019 PDFdiva_yahudBelum ada peringkat
- Panduan Penggunaan Aplikasi SLIK Web PDFDokumen128 halamanPanduan Penggunaan Aplikasi SLIK Web PDFdiva_yahudBelum ada peringkat
- Panduan Penggunaan Aplikasi IDeb ViewerDokumen22 halamanPanduan Penggunaan Aplikasi IDeb Viewerdiva_yahud100% (3)
- SAL POJK APU PPT Di Sektor Jasa Keuangan FinalDokumen59 halamanSAL POJK APU PPT Di Sektor Jasa Keuangan Finaldiva_yahudBelum ada peringkat