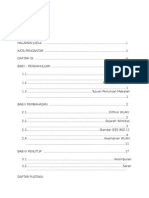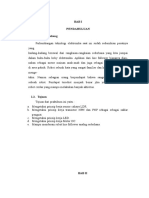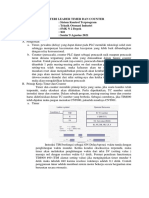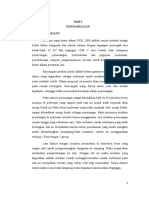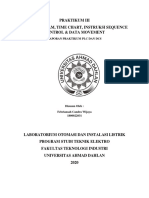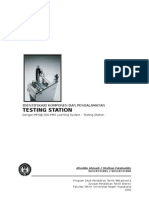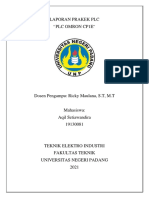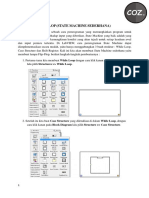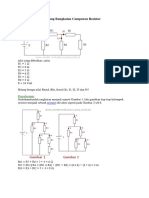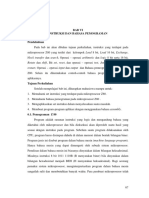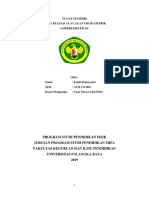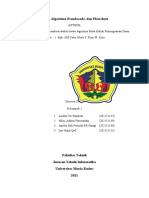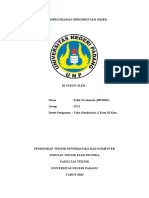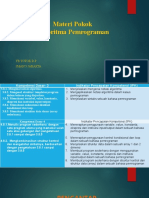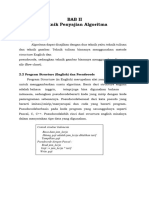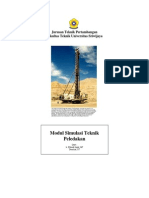Raptor
Diunggah oleh
Richard PratamaHak Cipta
Format Tersedia
Bagikan dokumen Ini
Apakah menurut Anda dokumen ini bermanfaat?
Apakah konten ini tidak pantas?
Laporkan Dokumen IniHak Cipta:
Format Tersedia
Raptor
Diunggah oleh
Richard PratamaHak Cipta:
Format Tersedia
PRAKTEK TEKNIK PEMROGRAMAN
MODUL 1
MEMBUAT FLOWCHART MENGGUNAKAN RAPTOR
1.1 Tujuan
Tujuan menyelesaikan modul praktikum ini adalah :
1. Mahasiswa dapat menggunakan software Raptor
2. Mahasiswa dapat membuat flowchart sederhana menggunakan software Raptor
1.2 Dasar Teori
A. Flowchart
Flowchart (diagram alir) dapat digunakan sebagai alternatif untuk menyajikan
algoritma. Flowchart adalah bentuk penyajian grafis yang menggambarkan solusi
langkah demi langkah terhadap suatu permasalahan. Dibanding menggunakan
pseudocode, flowchart mempunyai kelebihan diantaranya adalah :
Merupakan metode komunikasi yang handal, hanya menggunakan sedikit
simbol yang mudah dipahami oleh siapa saja
Bentuk simbol mencerminkan keadaan yang sesungguhnya, misalnya secara
visual dapat menggambarkan pengulangan atau percabagan
Kesalahan-kesalahan dapat terdeteksi secara visual.
Flowchart menggunakan simbol-simbol standar yang mudah dipahami. Tabel 1.1
menunjukkan simbol flowchart dan penjelasannya
Tabel 1.1 Simbol flowchart
Simbol Keterangan
terminator Menyatakan titik awal atau titik akhir
diagram alir
proses Menyatakan sebarang proses, misalnya
untuk menyatakan suatu proses aritmatikan
Input/output Menyatakan operasi pemasukan data atau
penampilan data
keputusan Digunakan untuk melakukan pengambilan
keputusan. Yang terdapat di dalam simbol
adalah suatu pernyataan yang memiliki dua
kemungkinan jawaban yaitu YA atau
TIDAK
IKS/JTE/FT/UNTIDAR – PRAKTIK TEKNIK PEMROGRAMAN 1
konektor Untuk menghubungkan ke berbagai bagian
dalam diagram alir
B. Software RAPTOR
RAPTOR (Rapid Algorithmic Prototyping Tool for Ordered Reasoning) adalah
lingkungan bahasa pemrograman visual yang berbasis flowchart. Tool yang
disediakan memungkinkan pemakai bisa membuat flowchart dengan mudah dan
kemudian bisa mengamati hasilnya tanpa harus menggunakan bahasa pemrograman
seperti Java, C++, Matlab, dll.
RAPTOR menggunakan simbol-simbol flowchart standar. Tabel 1.2
menunjukkan simbol flowchart pada RAPTOR
Tabel 1.2 Simbol flowchart pada RAPTOR
Simbol dan Nama Keterangan
Digunakan untuk memberikan nilai ke
variabel. Contoh :
X 2
XX+1
Nama “Dede”
Digunakan untuk memanggil prosedur,
misalnya prosedur untuk menggambar garis.
Input digunakan untuk membaca data dari
keyboard.
Output digunakan untuk menampilkan
informasi ke monitor
Digunakan untuk menangani pengambilan
keputusan
Digunakan utnuk menangani pengulangan
Langkah menjalankan RAPTOR :
1. Pastikan Software RAPTOR telah terinstal pada komputer.
2. Klik icon
3. Akan terbuka dua jendela, yang pertama berjudul “RAPTOR” untuk
membuat flowchart dan pengujian yang kedua jendela berjudul
IKS/JTE/FT/UNTIDAR – PRAKTIK TEKNIK PEMROGRAMAN 2
“MasterConsole” untuk melihat informasi yang dilakukan di Jendela
RAPTOR dan hasil pengujian flowchart. Tampilan ditunjukkan pada Gambar
1.1
Gambar 1.1 Jendela RAPTOR dan MasterConsole
4. Simpan file flowchart baru meskipun isinya belum ada. Simpan dalam folder
praktikum anda.
5. Mulai membuat flowchart dengan cara drag and drop simbol yang tersedia
diantara terminator “Start” dan “End”
1.3 Percobaan
Percobaan 1
1. Buatlah flowchart menggunakan RAPTOR untuk menghitung luas lingkaran
berdasarkan flowchart pada Gambar 1.2 :
Gambar 1.2. Flowchart untuk menghitung luas lingkaran
IKS/JTE/FT/UNTIDAR – PRAKTIK TEKNIK PEMROGRAMAN 3
2. Buka program RAPTOR, simpan file kosong Anda dengan nama file luas.rap
(*.rap adalah type file pada RAPTOR)
3. Susunlah pada jendela RAPTOR sesuai dengan Gambar 1.2, sehingga flowchart
anda akan tersusun seperti pada Gambar 1.3
Gambar 1.3 Susunan flowchart luas.rap
4. Mengisi perintah pada simbol Input,
a. Klik ganda pada simbol Input yang terdapat pada flowchart Anda. Maka akan
muncul tampilan yang ditunjukkan pada Gambar 1.4.
Gambar 1.4 Kotak dialog untuk mengatur isi simbol input
b. Ketikkan pada kotak di bawah “Enter Prompt Here” :
“Jari-jari lingkaran :”
c. Ketikkan pada kotak di bawah “Enter Variabel Here” : Radius
IKS/JTE/FT/UNTIDAR – PRAKTIK TEKNIK PEMROGRAMAN 4
d. Klik pada tombol “Done”. Sehingga simbol input akan tersisi seperti pada
Gambar 1.5
Gambar 1.5 isi simbol Input
5. Mengisi perintah pada simbol Assignment :
a. Klik ganda pada simbol Assignment.
b. Ketikkan pada kotak di kanan “Set” : luas
c. Ketikkan pada kotak di kanan “to” : 3.14*Radius*Radius
Gambar 1.6 Mengisi simbol Assignment
d. Klik pada tombol “Done”
IKS/JTE/FT/UNTIDAR – PRAKTIK TEKNIK PEMROGRAMAN 5
Gambar 1.7 Isi simbol Assignment
6. Mengisi perintah pada simbol Output :
a. Klik ganda pada simbol output
b. Ketikkan pada kotak di bawah “Enter Output Here” :
“Luas = “+luas
Gambar 1.8 Mengisi simbol Output
IKS/JTE/FT/UNTIDAR – PRAKTIK TEKNIK PEMROGRAMAN 6
c. Klik tombol “Done” :
Gambar 1.9 Isi simbol Output
7. Menguji flowchart :
a. Klik pada menu Run
b. Klik pada pilihan Execute to Completion. RAPTOR akan menampilkan kotak
dialog seperti pada Gambar 1.10
Gambar 1.10 Kotak dialog untuk memasukkan nilai jari-jari lingkaran
c. Masukkan sebarang nilai, misal 1.9 pada kotak Gambar 1.10 kemudian klik
tombol OK
d. Hasil akan dikirim ke Jendela MasterConsole. Hasilnya seperti pada Gambar
1.11
IKS/JTE/FT/UNTIDAR – PRAKTIK TEKNIK PEMROGRAMAN 7
Gambar 1.11 Hasil perhitungan luas lingkaran.
8. Mengeksekusi langkah demi langkah. Perintah yang digunakan pada menu Run
adalah Step atau dengan menekan tombol F10.
9. Cermati setiap tahap pembuatan flowchart. Catat hasil percobaan anda.
Percobaan 2. Menentukan Bilangan Terbesar
1. Dengan tahapan pada Percobaan 1, buatlah flowchart untuk program seleksi
seperti pada Gambar 1.12. Gunakan simbol seleksi dengan setting ditunjukkan
pada Gambar 1.13. Simpan file dengan nama terbesar.rap.
Gambar 1.12 Menentukan bilangan terbesar Gambar 1.13 Setting simbol seleksi
2. Uji flowchart yang telah dibuat
3. Berdasarkan flowchart yang telah dibuat dan diuji, tuliskan semua tahapan untuk
menentukan bilangan terbesar sesuai hasil pengujian.
IKS/JTE/FT/UNTIDAR – PRAKTIK TEKNIK PEMROGRAMAN 8
Percobaan 3. Menampilkan Bilangan 1 s.d 5
1. Dengan tahapan pada Percobaan 1, buatlah flowchart untuk program pengulangan
seperti pada Gambar 1.14. Gunakan simbol seleksi dan loop dengan setting simbol
loop ditunjukkan pada Gambar 1.15. Simpan file dengan nama deret.rap.
2. Uji flowchart yang telah dibuat
3. Berdasarkan flowchart yang telah dibuat dan diuji, tuliskan semua tahapan untuk
menampilkan bilangan 1 s.d 5.
Gambar 1.14 flowchart menampilkan bilangan 1 s.d 5
IKS/JTE/FT/UNTIDAR – PRAKTIK TEKNIK PEMROGRAMAN 9
Gambar 1.15 Setting simbol loop
1.4 Tugas
1. Modifikasi flowchart luas.rap sehingga dapa digunakan pula untuk menghitung
Keliling lingkaran, tampilkan nilai luas lingkaran dan keliling lingkaran pada
jendela MasterConsole. Simpan file modefikasi dengan nama lingkaran.rap.
2. Modifikasi flowchart terbesar.rap sehingga bisa digunakan untuk mencari
bilangan terbesar dari tiga variabel (X, Y, Z). Simpan flowchart dengan nama
terbesar3.rap.
IKS/JTE/FT/UNTIDAR – PRAKTIK TEKNIK PEMROGRAMAN 10
Anda mungkin juga menyukai
- MINI RISET PROTEKSI - Ke-4Dokumen15 halamanMINI RISET PROTEKSI - Ke-4Kevin BatubaraBelum ada peringkat
- Job IVDokumen8 halamanJob IVCaptain marvelBelum ada peringkat
- Sejarah Wireless Perkembangan Teknologi NirkabelDokumen22 halamanSejarah Wireless Perkembangan Teknologi Nirkabel-Gilan Maulana-Belum ada peringkat
- Tugas Komponen Aktif Dan PasifDokumen26 halamanTugas Komponen Aktif Dan PasifAli FakhrudinBelum ada peringkat
- Laporan Line FollowerDokumen23 halamanLaporan Line FollowerYuliaAngrainiSamosirBelum ada peringkat
- LABSHEET ELEKTRONIKA-4 (Simulasi)Dokumen3 halamanLABSHEET ELEKTRONIKA-4 (Simulasi)SafitriBelum ada peringkat
- Dasar Sistem Kendali BAB 1Dokumen24 halamanDasar Sistem Kendali BAB 1Lela Novi Mudiraharti100% (1)
- Materi Timer Dan CounterDokumen7 halamanMateri Timer Dan CounterHafidz Setya EfendiBelum ada peringkat
- Laporan Praktikum Bengkel Otomasi IndustriDokumen73 halamanLaporan Praktikum Bengkel Otomasi IndustriMohammad IrsyamBelum ada peringkat
- Nested LoopDokumen10 halamanNested Loopabdul hakimBelum ada peringkat
- Proposan Intalasi Perumhan Bertingkat RamaDokumen23 halamanProposan Intalasi Perumhan Bertingkat RamaHerlin SetyawanBelum ada peringkat
- 4-Febriansah Candra W-1800022031-Unit3 PDFDokumen17 halaman4-Febriansah Candra W-1800022031-Unit3 PDFDea SuryaningsihBelum ada peringkat
- Komponen Aktif Dan Komponen PasifDokumen7 halamanKomponen Aktif Dan Komponen PasifAeylla ZeoraineBelum ada peringkat
- Project Stopwatch Sederhana Dengan SevenDokumen11 halamanProject Stopwatch Sederhana Dengan SevenAde Luqmanul HakimBelum ada peringkat
- Modul 4 (Pembangkitan - Suara - Menggunakan - Matlab)Dokumen3 halamanModul 4 (Pembangkitan - Suara - Menggunakan - Matlab)Muhammad SaputraBelum ada peringkat
- Makalah Alat Ukur Dan PengukuranDokumen25 halamanMakalah Alat Ukur Dan PengukuranSatriaAldiansyahBelum ada peringkat
- Jurnal Praktikum BUTTONDokumen3 halamanJurnal Praktikum BUTTONSinau AsyikBelum ada peringkat
- Laporan Job 9,10 y Kukuh Ms 12507134027Dokumen9 halamanLaporan Job 9,10 y Kukuh Ms 12507134027Arfy ArriefyaBelum ada peringkat
- Rangkaian DelayDokumen5 halamanRangkaian DelayLukman SetiawanBelum ada peringkat
- 9 Animasi LEDDokumen9 halaman9 Animasi LEDAzwir AzhariBelum ada peringkat
- Rangkaian Dua Pintu 2017Dokumen34 halamanRangkaian Dua Pintu 2017Tio EdBelum ada peringkat
- Jenis-Jenis Komponen Elektronika Beserta Fungsi Dan GambarnyaDokumen8 halamanJenis-Jenis Komponen Elektronika Beserta Fungsi Dan GambarnyaJoeYeyoAdenBelum ada peringkat
- Makalah KewiraDokumen12 halamanMakalah KewiraPesonaBelum ada peringkat
- Proposal Project Work RikaDokumen10 halamanProposal Project Work RikaIqbalBelum ada peringkat
- FMS - Testing StationDokumen10 halamanFMS - Testing Stationaphyets100% (1)
- Rangkaian 1 Motor Dioperasikan Dari 2 TempatDokumen1 halamanRangkaian 1 Motor Dioperasikan Dari 2 TempatfikyBelum ada peringkat
- Laporan Praktikum Programable Logic Controller (PLC)Dokumen28 halamanLaporan Praktikum Programable Logic Controller (PLC)Dionisius AKBelum ada peringkat
- Makalah PseudocodeDokumen5 halamanMakalah PseudocodeAlfian Arif PratamaBelum ada peringkat
- Artikel Pemrograman DasarDokumen8 halamanArtikel Pemrograman DasarhafrizalBelum ada peringkat
- Laporan Praktek PLC OMRO CP1EDokumen6 halamanLaporan Praktek PLC OMRO CP1EAuliyaa Azhari100% (1)
- RL 1 - Bel Sepeda MiniDokumen6 halamanRL 1 - Bel Sepeda MiniArnest Benedictus100% (1)
- Flip FlopDokumen10 halamanFlip FlopMuhammadThoriqAzmiBelum ada peringkat
- Fitur Ms WordDokumen8 halamanFitur Ms Word예성Belum ada peringkat
- Bahan Bahan Instalasi Tenaga ListrikDokumen8 halamanBahan Bahan Instalasi Tenaga ListrikrivaldoabednegoBelum ada peringkat
- Makalah Motor ListrikDokumen29 halamanMakalah Motor ListrikAffan NaufalBelum ada peringkat
- Contoh Soal Rangkaian Campuran ResistorDokumen7 halamanContoh Soal Rangkaian Campuran ResistorKamal0% (1)
- Job 11. Rangkain Elektronika Digital Sebagai PengontrolDokumen5 halamanJob 11. Rangkain Elektronika Digital Sebagai PengontrolRio jayaBelum ada peringkat
- Macam Macam SaklarDokumen20 halamanMacam Macam SaklarFahrul MuhamadBelum ada peringkat
- Sejarah Media TransmisiDokumen11 halamanSejarah Media TransmisiUlfaaBelum ada peringkat
- 5e193 8 Impedansi RLCDokumen21 halaman5e193 8 Impedansi RLCMif'ad IkrBelum ada peringkat
- Perpindahan LED Menggunakan Aplikasi MIDE51Dokumen4 halamanPerpindahan LED Menggunakan Aplikasi MIDE51Herryca RonaldoBelum ada peringkat
- Rangkaian Gandeng MagnetikDokumen31 halamanRangkaian Gandeng MagnetikPubg MobileBelum ada peringkat
- BAB IV Rangkaian AC1Dokumen25 halamanBAB IV Rangkaian AC124I Wayan Yogi SugianaBelum ada peringkat
- Hukum Ohm Dan HambatanDokumen10 halamanHukum Ohm Dan Hambatanroni_rbgBelum ada peringkat
- Alarm Anti MalingDokumen19 halamanAlarm Anti MalingsandraBelum ada peringkat
- Seven Segment DisplayDokumen15 halamanSeven Segment DisplayNining KusmahetiningsihBelum ada peringkat
- Bab 6Dokumen45 halamanBab 6IbrohimBelum ada peringkat
- Sensor Gerak (Tangan) Pada Bel Pintu - 11 - ManahanSihombing, JeremyPakpahan, CindyBanjarnahorDokumen7 halamanSensor Gerak (Tangan) Pada Bel Pintu - 11 - ManahanSihombing, JeremyPakpahan, CindyBanjarnahorManahan PatrickBelum ada peringkat
- Laporan Praktikum Pemrograman KomputerDokumen15 halamanLaporan Praktikum Pemrograman KomputerRahadian Arya WedatamaBelum ada peringkat
- Amperemeter DCDokumen12 halamanAmperemeter DCLindaeBelum ada peringkat
- Laporan Rice CookerDokumen10 halamanLaporan Rice Cookerirsyad syawalBelum ada peringkat
- Laporan Hasil PraktekDokumen8 halamanLaporan Hasil PraktekZuhdi Fanani100% (1)
- Artikel Pemrograman DasarDokumen8 halamanArtikel Pemrograman DasarAprilia Sifa Fauziah BR SaragiBelum ada peringkat
- Pengenalan Pemrograman KomputerDokumen14 halamanPengenalan Pemrograman Komputersyifa urrahmahBelum ada peringkat
- E Book Algoritma Pemrograman 1Dokumen36 halamanE Book Algoritma Pemrograman 1Nilam Putri DefaBelum ada peringkat
- BAB II - Pertemuan 3 & 4 - Penyajian Algoritma (Flowchart)Dokumen10 halamanBAB II - Pertemuan 3 & 4 - Penyajian Algoritma (Flowchart)shafwan.muhazBelum ada peringkat
- Modul02.Algoritma PemrogramanDokumen8 halamanModul02.Algoritma PemrogramanDimi WinandaBelum ada peringkat
- Modul Praktikum 1Dokumen10 halamanModul Praktikum 1CieabdulWahidPutraKayanganBelum ada peringkat
- Modul Simulasi Teknik PeledakanDokumen23 halamanModul Simulasi Teknik PeledakanM Imam TaufikBelum ada peringkat
- 2 Definisi Dan Simbol FlowchartDokumen9 halaman2 Definisi Dan Simbol FlowchartMuhammad Amin AfifudinBelum ada peringkat