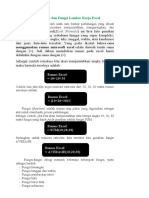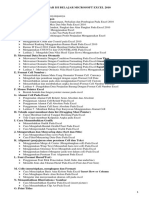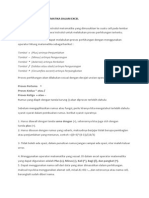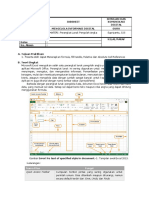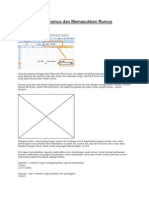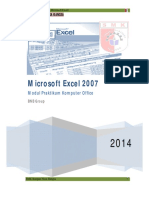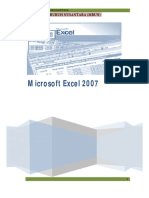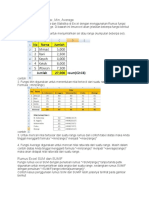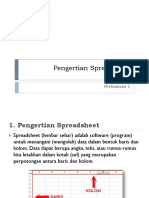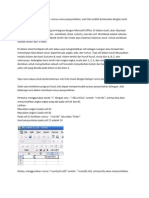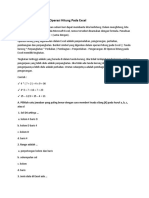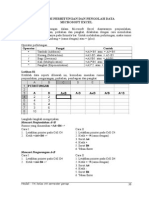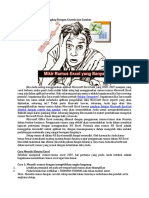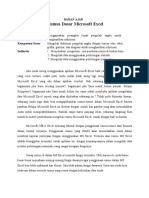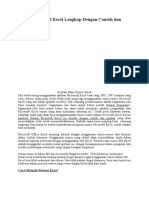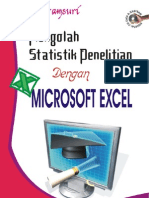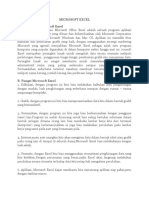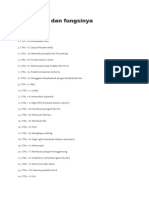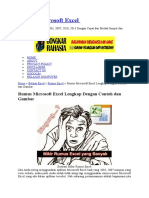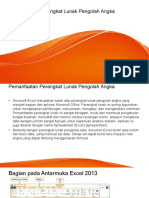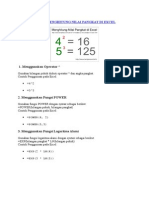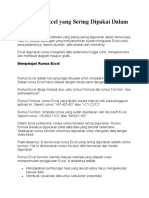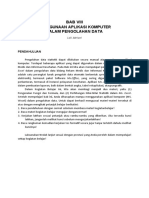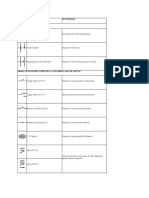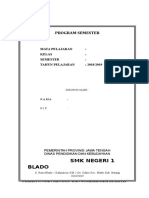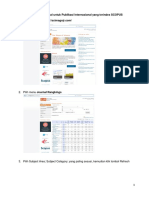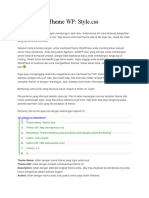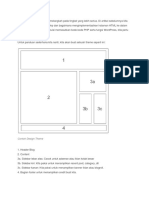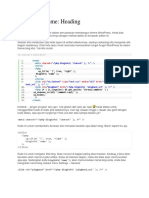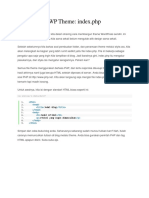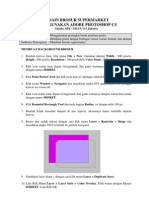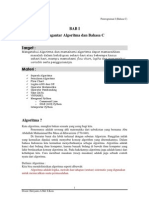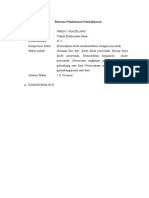Jobsheet Excel 1
Diunggah oleh
MarioHak Cipta
Format Tersedia
Bagikan dokumen Ini
Apakah menurut Anda dokumen ini bermanfaat?
Apakah konten ini tidak pantas?
Laporkan Dokumen IniHak Cipta:
Format Tersedia
Jobsheet Excel 1
Diunggah oleh
MarioHak Cipta:
Format Tersedia
JOBSHEET SIMULASI DAN KOMUNIKASI DIGITAL
EXCEL BAGIAN 1: FORMULA
Formula
Salah satu fitur yang paling hebat di Excel adalah kemampuan untuk menghitung informasi
numerik menggunakan rumus (formula). Sama seperti kalkulator, Excel dapat menambah,
mengurangi, mengalikan, dan membagi. Dalam pelajaran ini, kami akan menunjukkan cara
menggunakan referensi sel untuk membuat formula sederhana.
Excel menggunakan standar operator rumus, seperti tanda plus (+) untuk penambahan,
tanda minus (-) untuk pengurangan, tanda bintang (*) untuk perkalian, garis miring (/) untuk
pembagian, dan sebuah tanda sisipan (^) untuk eksponen. Semua rumus harus dimulai
dengan tanda sama dengan (=). Hal ini karena sel berisi rumus dan nilai yang akan dihitung.
Operator Simbol
Penambahan +
Pengurangan -
Perkalian *
Pembagian /
Eksponen ^
Contoh:
Hitung nilai berikut mengunakan rumus di Excel!
a. 3 + 5 b. 8 – 4 e. 23
c. 2 x 6 d. 6 : 3
Jawab: Hasil perhitungan ditampilkan pada tabel berikut ini.
Proses Hasil
Untuk menghitung perhitungan di atas, lakukanlah langkah berikut.
a. Ketik angka pertama (3, 8, 2, 6) di kolom A, ketik angka kedua (5, 4, 6, 3) di
kolom B. Khusus untuk pemakaian eksponen dijadikan satu pada kolom A.
b. Ketik tanda sama dengan (=) di kolom C.
c. Klik sel yang akan dihitung pada kolom A, misalnya sel A1.
d. Gunakan simbol yang sesuai pada operator yang digunakan.
e. Klik sel yang akan dihitung pada kolom B, misalnya sel B1.
f. Tekan tombol Enter.
Jika terdapat perubahan pada salah satu sel masukan maka hasilnyapun akan berubah
sesuai dengan masukan. Hal ini karena pengaruh referensi sel (Cell references), yang akan
memperbarui data dalam lembar kerja tanpa harus menulis ulang rumus. Perhatikan contoh
berikut ini.
Sebelum Setelah
Pada contoh di atas, sel A1 dimodifikasi dengan cara mengubah nilai dari 4 menjadi 456.
Ketika ditekan tombol Enter, rumus pada sel C1 secara otomatis akan menghitung ulang dan
menampilkan nilai baru, dari nilai 9 menjadi nilai 461.
Jika hasil dari formula terlalu besar, akan ditampilkan pada sel sebagai tanda pound
(#######), bukannya nilai. Ini berarti kolom tidak cukup lebar untuk menampilkan isi sel.
Cukup lebarkan kolom untuk menunjukkan isi sel.
Latihan 1
a. 2 + 10 + 3
b. 4 - 6 x 10
c. 5 x (-5) + (-10)
d. 55
e. 66 + 54
f. 72 :7
g. 9:5
h. 10 x 55 – 250
i. 65 x 4
Anda mungkin juga menyukai
- Memahami Rumus Dan Fungsi Lembar Kerja ExcelDokumen17 halamanMemahami Rumus Dan Fungsi Lembar Kerja ExcelAnggista Wahyudi PutriBelum ada peringkat
- Daftar Isi Belajar Microsoft Excel 2010Dokumen17 halamanDaftar Isi Belajar Microsoft Excel 2010Rufyq AlqodryBelum ada peringkat
- Modul 2 Microsoft Excel 2007Dokumen24 halamanModul 2 Microsoft Excel 2007RokhimBelum ada peringkat
- Panduan Dasar Ms. ExcelDokumen56 halamanPanduan Dasar Ms. Excelrenalda_krissalam100% (1)
- JOBSHEET 4 Excel BDokumen11 halamanJOBSHEET 4 Excel BjupredBelum ada peringkat
- Cara Membuat Rumus Dan Memasukkan Rumus Microsoft ExcelDokumen11 halamanCara Membuat Rumus Dan Memasukkan Rumus Microsoft ExcelRahman YahyaBelum ada peringkat
- Rumus Rangking Peringkat ExcelDokumen15 halamanRumus Rangking Peringkat Excelbaban anggiBelum ada peringkat
- Materi ExcelDokumen11 halamanMateri ExcelMuly AdiBelum ada peringkat
- Modul BNB Ms. ExcelDokumen33 halamanModul BNB Ms. ExcelSinta RosantiBelum ada peringkat
- Formula Pada Excel Dan FungsinyaDokumen7 halamanFormula Pada Excel Dan FungsinyaTitin SuryaniBelum ada peringkat
- Formula Dan RangeDokumen3 halamanFormula Dan RangeMuhammad RisyadBelum ada peringkat
- Dasar ExcelDokumen154 halamanDasar ExcelAhmad WidodoBelum ada peringkat
- Kali Ini Sampul Ilmu Menjelaskan Tentang Penggunaan RumusDokumen17 halamanKali Ini Sampul Ilmu Menjelaskan Tentang Penggunaan RumusDavid SiburianBelum ada peringkat
- Modul Pelatihan Dasar ExcelDokumen8 halamanModul Pelatihan Dasar Excelrachmad herdiantoBelum ada peringkat
- Materi 3.2 Pertemuan Ke 4Dokumen6 halamanMateri 3.2 Pertemuan Ke 4belajaronline akuntansiBelum ada peringkat
- Microsoft Excel Dan RumusDokumen14 halamanMicrosoft Excel Dan Rumusvideo tutorial bines100% (1)
- Cara Menghubungkan Fungsi If Dan VlookupDokumen15 halamanCara Menghubungkan Fungsi If Dan VlookupSantiana AritonangBelum ada peringkat
- Modul Ms. ExcelDokumen33 halamanModul Ms. Excelarni elisabethBelum ada peringkat
- Tutorial Microsoft ExcelDokumen26 halamanTutorial Microsoft ExcelMNWahyuBelum ada peringkat
- Microsoft Excel Dan RumusDokumen14 halamanMicrosoft Excel Dan Rumusvideo tutorial binesBelum ada peringkat
- 10 7572 Esa121 052019 PDFDokumen15 halaman10 7572 Esa121 052019 PDFSloter Pemburu TenTuKanBelum ada peringkat
- Rumus ExcelDokumen5 halamanRumus ExcelIsmail HarunBelum ada peringkat
- Rumus Microsoft Excel Paling Umum DigunakanDokumen12 halamanRumus Microsoft Excel Paling Umum DigunakanfaidinaidinBelum ada peringkat
- Formula ExcelDokumen32 halamanFormula ExcelAmarasinthia PutriBelum ada peringkat
- Modul SpreadsheetDokumen24 halamanModul SpreadsheetDikaAriefRachman100% (1)
- 3 Cara Menggabungkan Isi Beberapa Sel Excel Menjadi SatuDokumen21 halaman3 Cara Menggabungkan Isi Beberapa Sel Excel Menjadi SatuAli SyamhadiBelum ada peringkat
- Bab 1Dokumen10 halamanBab 1Dyah RufhitaBelum ada peringkat
- Microsoft ExcelDokumen5 halamanMicrosoft ExcelpeesecretBelum ada peringkat
- Exel RumusDokumen8 halamanExel RumusDiah Murti100% (1)
- Mengenal Rumus Dan Operasi Hitung Pada ExcelDokumen3 halamanMengenal Rumus Dan Operasi Hitung Pada ExcelMatteo ManurungBelum ada peringkat
- Pengantar Ms EXCELDokumen39 halamanPengantar Ms EXCELZahrul LisaBelum ada peringkat
- Materi ExcelDokumen12 halamanMateri ExcelLatif MustofaBelum ada peringkat
- Tik SMP Kelas Viii.03Dokumen15 halamanTik SMP Kelas Viii.03Addin Giela BazketBelum ada peringkat
- Rumus Excel - 1Dokumen20 halamanRumus Excel - 1Zulfahmi HarahapBelum ada peringkat
- PRESENTASI Berdasarkan ModulDokumen31 halamanPRESENTASI Berdasarkan ModulEli MurliatiBelum ada peringkat
- Praktikum Excel 1Dokumen7 halamanPraktikum Excel 1uswantoBelum ada peringkat
- Rumus Microsoft Excel Lengkap Dengan Contoh Dan GambarDokumen5 halamanRumus Microsoft Excel Lengkap Dengan Contoh Dan GambarIrawan ParmaBelum ada peringkat
- Mempelajari Rumus ExcelDokumen6 halamanMempelajari Rumus ExcelFalah Aly MustarBelum ada peringkat
- Pen Gen Alan Beberapa Fungsi Atau Rumus Microsoft ExcelDokumen36 halamanPen Gen Alan Beberapa Fungsi Atau Rumus Microsoft ExcelsardinkingBelum ada peringkat
- Kompak1 PDFDokumen38 halamanKompak1 PDFIma RosmiatiBelum ada peringkat
- Materi KSI ADokumen14 halamanMateri KSI AAqzal bahy HakimBelum ada peringkat
- Super Pintar Excel PDFDokumen38 halamanSuper Pintar Excel PDFchiensuksesBelum ada peringkat
- Tugas KiaDokumen9 halamanTugas KiaTiara Mamoh SarambuBelum ada peringkat
- Bahan Ajar 1 Rumus Dasar Ms - ExcelDokumen6 halamanBahan Ajar 1 Rumus Dasar Ms - Excelmaman surahmanBelum ada peringkat
- Rumus Microsoft Excel Lengkap Dengan Contoh Dan GambarDokumen19 halamanRumus Microsoft Excel Lengkap Dengan Contoh Dan GambarAnonymous ByS1iRYS9Belum ada peringkat
- Excel StatistikDokumen130 halamanExcel Statistikdzakwan13Belum ada peringkat
- Materi TIK P5Dokumen10 halamanMateri TIK P5Ahmad ZakiBelum ada peringkat
- Materi TIK P5Dokumen10 halamanMateri TIK P5Ahmad ZakiBelum ada peringkat
- Short Exel Dan Fungsinyaoy - Roy LeatemiaDokumen24 halamanShort Exel Dan Fungsinyaoy - Roy Leatemiaj-m yono-86Belum ada peringkat
- Tutor ExcelDokumen12 halamanTutor ExcelRestu WijayaBelum ada peringkat
- Kemahiran ExcelDokumen14 halamanKemahiran ExcelUdakAnnaBelum ada peringkat
- Kliping ExcelDokumen11 halamanKliping ExcelVincentius PutraBelum ada peringkat
- Belajar Microsoft ExcelDokumen16 halamanBelajar Microsoft ExcelBorNeo 17Belum ada peringkat
- Materi 9a.pemanfaatan Perangkat Lunak Pengolah AngkaDokumen37 halamanMateri 9a.pemanfaatan Perangkat Lunak Pengolah AngkaNi Kadek Ayu Sariani PutriBelum ada peringkat
- Belajar ExelDokumen24 halamanBelajar Exelarnoldus payung kotenBelum ada peringkat
- 20 Rumus Excel Yang Sering Dipakai Dalam Dunia KerjaDokumen7 halaman20 Rumus Excel Yang Sering Dipakai Dalam Dunia KerjaArini ValensyaBelum ada peringkat
- Modul ExcelDokumen22 halamanModul ExcelMahri PriyatnoBelum ada peringkat
- Makalah StatistikDokumen30 halamanMakalah StatistikCarlos Karmun100% (1)
- Pemrograman Berorientasi Objek dengan Visual C#Dari EverandPemrograman Berorientasi Objek dengan Visual C#Penilaian: 3.5 dari 5 bintang3.5/5 (6)
- SimbolDokumen9 halamanSimbolMarioBelum ada peringkat
- Tugas Simulasi Dan Komunikas DigitalDokumen2 halamanTugas Simulasi Dan Komunikas DigitalMarioBelum ada peringkat
- Jobsheet Asj 1Dokumen2 halamanJobsheet Asj 1MarioBelum ada peringkat
- RPP 3.1 Dan 4.1Dokumen11 halamanRPP 3.1 Dan 4.1MarioBelum ada peringkat
- Silabus Simulasi Dan Komunikasi DigitalDokumen19 halamanSilabus Simulasi Dan Komunikasi DigitalharakkBelum ada peringkat
- Pengantar Logika & AlgoritmaDokumen14 halamanPengantar Logika & AlgoritmaMarioBelum ada peringkat
- Modul Penyusunan Soal Hots Tahun 2017Dokumen46 halamanModul Penyusunan Soal Hots Tahun 2017Adrita GusdilaBelum ada peringkat
- RPP 3.1 Dan 4.1Dokumen11 halamanRPP 3.1 Dan 4.1MarioBelum ada peringkat
- Analisis Penerapan Model PembelajaranDokumen4 halamanAnalisis Penerapan Model PembelajaranMarioBelum ada peringkat
- Program SMT GasalDokumen4 halamanProgram SMT GasalMarioBelum ada peringkat
- RPP 3.1 Dan 4.1Dokumen11 halamanRPP 3.1 Dan 4.1MarioBelum ada peringkat
- Cara Cari Jurnal Int Terindex ScopusDokumen4 halamanCara Cari Jurnal Int Terindex ScopusADINDABelum ada peringkat
- ProtaDokumen3 halamanProtaMarioBelum ada peringkat
- The Magic of TalkingDokumen5 halamanThe Magic of TalkingMarioBelum ada peringkat
- Pengajuan Judul SkripsiDokumen9 halamanPengajuan Judul SkripsiMarioBelum ada peringkat
- Membuat Theme Wordpress Part 1Dokumen2 halamanMembuat Theme Wordpress Part 1MarioBelum ada peringkat
- Modul SMP Excel Kls8Dokumen99 halamanModul SMP Excel Kls8Muno Dapith Bunyuis75% (4)
- Membuat Theme Wordpress Part 3Dokumen3 halamanMembuat Theme Wordpress Part 3MarioBelum ada peringkat
- Bahan Paparan KIA Sirkesnas - Kabadan - Semarang - Edit Ka BadanDokumen92 halamanBahan Paparan KIA Sirkesnas - Kabadan - Semarang - Edit Ka BadanMarioBelum ada peringkat
- Membuat Theme Wordpress Part 5Dokumen2 halamanMembuat Theme Wordpress Part 5MarioBelum ada peringkat
- Membuat Theme Wordpress Part 4Dokumen4 halamanMembuat Theme Wordpress Part 4MarioBelum ada peringkat
- Membuat Theme Wordpress Part 2Dokumen1 halamanMembuat Theme Wordpress Part 2MarioBelum ada peringkat
- 48 Tutorial Pemula 1 Objek Objek Yang Sering Digunakan Dalam Suatu ProgramDokumen2 halaman48 Tutorial Pemula 1 Objek Objek Yang Sering Digunakan Dalam Suatu ProgramMarioBelum ada peringkat
- Brosur SupermarketDokumen9 halamanBrosur SupermarkethechunBelum ada peringkat
- Materi BAHASA CDokumen54 halamanMateri BAHASA CRenandika GalihBelum ada peringkat
- 49 Tutorial Pemula 2 Mulai CodingDokumen3 halaman49 Tutorial Pemula 2 Mulai CodingMarioBelum ada peringkat
- RPP Dioda Sebagai PenyearahDokumen10 halamanRPP Dioda Sebagai PenyearahMarioBelum ada peringkat
- Bab11 Tegangan Panjar TransistorDokumen21 halamanBab11 Tegangan Panjar TransistorIrwan Romadon100% (1)
- VCN BniDokumen6 halamanVCN BniMarioBelum ada peringkat