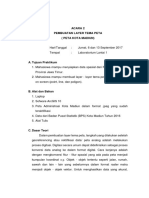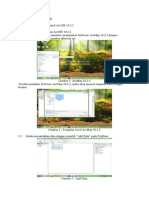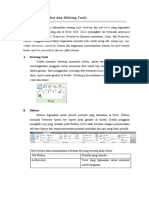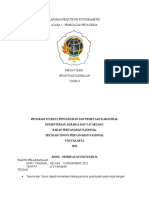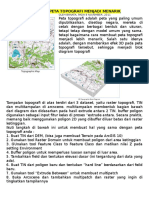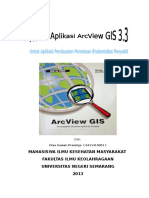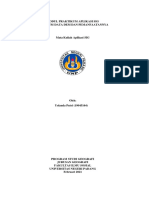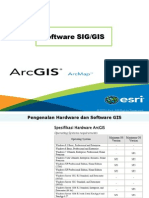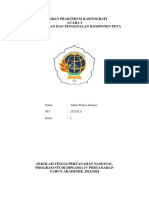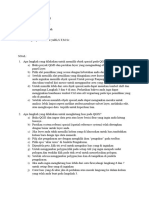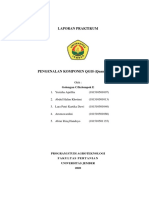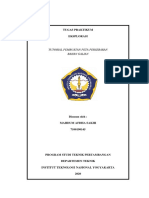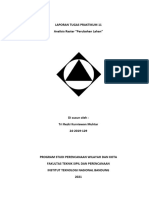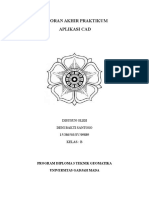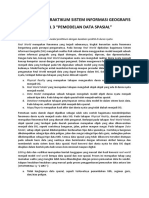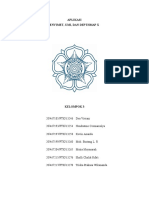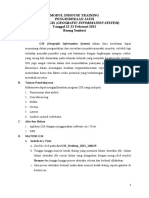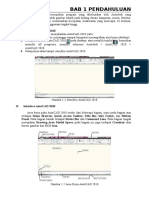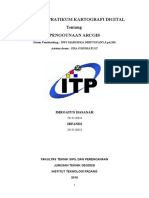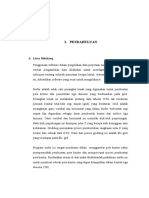Laporan GIS
Diunggah oleh
DavidJudul Asli
Hak Cipta
Format Tersedia
Bagikan dokumen Ini
Apakah menurut Anda dokumen ini bermanfaat?
Apakah konten ini tidak pantas?
Laporkan Dokumen IniHak Cipta:
Format Tersedia
Laporan GIS
Diunggah oleh
DavidHak Cipta:
Format Tersedia
Laporan Praktikum IV
VEKTORISASI DATA RASTER II
OLEH :
Nama : David Rantetana
Nim : L 111 16 313
Kelas : GIS Kelautan – A.
LABORATORIUM SISTEM INFORMASI GEOGRAFIS UNTUK KELAUTAN
DEPARTEMEN ILMU KELAUTAN
FAKULTAS ILMU KELAUTAN DAN PERIKANAN
UNIVERSITAS HASANUDDIN
MAKASSAR
2018
Vektorisasi Data Raster II
Digitasi, merupakan suatu proses atau aktifitas yang dilakukan untuk
mengkinversi data raster menjadi data vector dengan bentuk garis, titik, ataupun
polygon.
Dalam praktikum ini, akan dilakukan pengenalan penggunaan shapefile
berupa polyline dan polygon, serta bagaiman penerapan atau penggunaan
shapefile tersebut pada peta secara lanngsung.
Berikut merupakan langkah-langkah pengguaan kedua shapefile ini :
1. Membuka aplikasi ArcGIS, yakni ArcMap 10.3 yang teah terinstal pada
computer ataupun laptop yang dimiliki. Berikut merupakaan tampilan proses
pembukaan aplikasi :
2 Laporan Praktikum III
Vektorisasi Data Raster II
David Rantetana_L 111 16 313_GIS A
2. Setelah aplikasi terbuka, maka akan muncul kotak dialog untuk memilih
lembar kerja yang baru. Pada kotak dialog ini, yang dipilih adalah blank map,
lalu mengklik ok seperti tampilan berikut :
3. Untuk menginput peta (tif), serta shapefile yang telah dibuat pada praktikum
sebelumnya, dilakukan dengan cara mengklik tools Add Data pada ribbon,
dengan tampilan sebagai berikut :
3 Laporan Praktikum III
Vektorisasi Data Raster II
David Rantetana_L 111 16 313_GIS A
4. Aetelah itu, melakukan penginputan atau add data yani semua bentuk
shapefile yang telah dibuat dan juga peta berformat tiff, lalu mengklik add
data agar shapefile serta peta dapat dimunculkan di layer. Berikut merupakan
tampilan kedua proses ini :
5. Setelah data tadi sudah di add, maka tampilannya akan menjadi seperti
gambar dibawah ini. Shapefile titik yang uga telah dibuat pada peta
sebelumnya juga ditampilkan secara otomatis, karena semua pilihan pada
tamble of contes diaktifkan.
4 Laporan Praktikum III
Vektorisasi Data Raster II
David Rantetana_L 111 16 313_GIS A
6. Untuk memulai pengenalan penggunaan shapefile polygon, maka yang
dilakukan terlebih dahulu adalah mennaktifkan shapefile titik dan garis serta
peta pada kolom Table of Contens agar nantinya tidak mengganggu
pandangan ketika mencoba membuat beberapa bentuk polygon, seperti
tampilan berikut ini :
7. Setelah itu, memilih tools start editing pada ribbon editor, sebagai langkah
untuk memulai pengerjaan, maka pilihan shapefile polygon serta beberapa
bentuk dari shapefile ini akan muncul pada kolom Create Features di sebelah
kanan lembar kerja seperti berikut ini :
5 Laporan Praktikum III
Vektorisasi Data Raster II
David Rantetana_L 111 16 313_GIS A
8. Mulai membuat beberapa bentu shapefile polygon, yang jenis bentuknya
dapat dipilih pada kolom Contruction Tools sebagai berikut :
a. Bentuk Polygon.
Penggunaan bentuk ini digunakan untuk menggambarkan objek
yang memiliki luasan dengan banyak sisi. Cara menggunakan polygon ini,
adalah dengan memilih pada kolom Construction Tools, lalu mulai
membuat contoh entuk shapefile ini pada lembar kerja seperti pada
gambar berikut :
b. Bentuk Rectangle.
Bentuk ini digunakan untuk menggambarkan objek dengan empat
sisi, (baik persegi maupun persegi panjang), seperti bentuk atap rumah.
Penggunaan bentuk polygon ini juga dimulai dengan mengklik pada
kolom Construction Tools, lalu mulai membuat bentuk Polygon Rectangle
pada lembar kerja, dengan tampilan sebagai berikut :
6 Laporan Praktikum III
Vektorisasi Data Raster II
David Rantetana_L 111 16 313_GIS A
c. Bentuk Circle.
Bentuk olygon ini pada umumnya digunakan untuk
menggambarkan objek-objek berupa lingkaran, misalnya danau buatan
dan lain sebagainya. Penggunaan bentuk polygon ini dilakukan dengan
cara mengklik bentuk circle pada Construction Tools, lalu membuat
lingkaran dengan ukuran sesuai keinginan kita. Berikut merupakan contoh
dari bentuk polygon ini :
d. Bentuk Elips.
Bentuk ini digunakan untuk menggambarkan obejk-objek berbentuk elips
pada peta seperti stadion olahraga. Penggunaan bentuk ini dilakukan
dengan memilih bentuk elips pada kolom Construction Tools, lalu
membuat bentuk elips sesuai kebutuhan pada lembar kerja seperti berikut
ini :
7 Laporan Praktikum III
Vektorisasi Data Raster II
David Rantetana_L 111 16 313_GIS A
e. Bentuk Frrehand.
Bentuk polygon ini, digunakan untuk menggambarkan objek pada peta
dengan bentuk bebas/tak beraturan. Penggunaan bentuk ini adalah
dengan memilih pilihan Freehand pada kolom Construction Tools, lalu
mulai menggambar pada lembar kerja, dengan itik akhir selalu kembali
pada titik awal/ titik semula, sepertin tampilan berikut :
f. Pilihan Autocomplete Polygon.
Pilihan ini, digunakan untk menyambung polygon pada polygon utama
dengan bentuk polygon utama yang beraturan, seperti rectangle, polygon,
circle, maupupun elips.
8 Laporan Praktikum III
Vektorisasi Data Raster II
David Rantetana_L 111 16 313_GIS A
g. Pilihan Autocomplete Freehand.
Pilihan ini digunakan untuk menyambung polygon pada polygon utama
dengan bentuk polygon utama tak beraturan atau digambarkan secaa
freehand.
9. Penggunaan Tools Cut.
Tools cut digunakan untuk memisahkan dua buah objek yang saling
bersinggungan, misalnya pada peta terdapat areal persawahan yang
digambarkan bersinggungan dengan areal perkebunan, maka pemisahan
dua buah objek yang berbeda ini dengan menggunakan Tools Cut, sebagai
berikut :
a. Pertama-tama, membuat contoh objek seperti bentuk polygon seperti
pada gambar berikut :
9 Laporan Praktikum III
Vektorisasi Data Raster II
David Rantetana_L 111 16 313_GIS A
b. Selanjutya, memilih tools Cut pada ribbon dengan tampilan sebagai
berikut :
c. Setelah itu, mulai membuat garis perpotongan pada objek yang
bersinggungan tadi yang akan dibuat terpisah dengan cara seperti
membuat titik-titik yang menjadi garis yang dimulai dari luar objek
kemudian membagi dua objek lalu mengklik dua kali jika garis yang dibuat
telah selesai seperti berikut ini :
10 Laporan Praktikum III
Vektorisasi Data Raster II
David Rantetana_L 111 16 313_GIS A
d. Selanjutnya, untuk memisahkan objek tadi, dilakukan dengan memilih edit
tools pada Ribbon, lalu mengarahan kursor dalam lembar kerja, dengan
mengklik satu kiri diluar objek lalu mengklik lagi salah satu bagian objek
lainnya. Hal ini dilakukan agar hanya satu objek dari potongan tersebut
yang aktif agar dengan mudah dapat dipindahkan, seperti gambar berikut
ini :
e. Setelah itu, memisahkan kedua objek dengan cara mengklik sambil
memindahkan salah satu objek yang aktif tadi hingga akan terpisah
seperti pada gamabar berikut ini :
11 Laporan Praktikum III
Vektorisasi Data Raster II
David Rantetana_L 111 16 313_GIS A
f. Hal yang sama juga dapat dilakukan ketika objek tadi ingin dibagi lagi,
yang tentunya dengan cara yang sama seperti membagi dua objek diatas,
dengan contoh sebagai berikut :
10. Penggunaan Tools Klip (Clip).
Tools Klip atau Clip digunakan untuk memisahkan dua buah objek yang
saling tumpang tindih satu sama lain, atau dengan kata lain di dalam suatu
area, terdapat area lainnya. Sebagai contoh, di tengah areal persawahan
terdapat pemukiman. Untuk memisahkan kedua objek ini maka digunakanlah
Tools Clip, dengan contoh penggunaan sebagai berikut :
a. Pertama-tama, membuat suatu contoh objek, misalnya polygon jenis
Rectangle pada lembar kerja yang ada.
12 Laporan Praktikum III
Vektorisasi Data Raster II
David Rantetana_L 111 16 313_GIS A
b. Setelah itu, di dalam objek dengan bentuk segi empat (rectangle) yang
telah dibuat tadi, dibuat lagi objek lain, misalnya dalam praktikum ini
digunakan bentuk polygon Circle.
c. Selanjutnya, mengklik tombol tanda panah kebawah dalam kolom Tools
Editor, lalu memilih pilihan Clip, seperti pada gambar berikut ini :
13 Laporan Praktikum III
Vektorisasi Data Raster II
David Rantetana_L 111 16 313_GIS A
d. Kemudian, akan muncul kotak dialog Clip seperti pada gambar di bawah
ini. Pada tampilan tersebut, yang dipilih adalah pilihan Discard the area
that intersect , lalu mengklik ok.
e. Setelah itu, memisahkan kedua objek, dengan mengangkat /
memindahkan objek yang saling tumpang tindih tadi (objek lingkaran di
dalam segi empat) ke luar, atau ke area luar objek yang satu. Berikut
merupakan tampilan objek yang telah diklip :
14 Laporan Praktikum III
Vektorisasi Data Raster II
David Rantetana_L 111 16 313_GIS A
11. Memulai Proses pendigitan pada peta.
Proses mendigit peta dimulai dengan membuat polygon utama yang akan
menjadi batas ataupun pinggiran dari peta yang akan di digitasi
(diklasifikasi).berikut merupakan langkah-langkah untuk memulai proses
mendogit peta :
a. Menampilkan peta pada lembar kerja. Jika peta yang akan dikerjakan
tidak muncul, maka dimunculkan dengan cara mengklik kanan pada
nama peta (tiff) pada kolom Table of Contens, lalu memilih pilihan Zoom
to Layer maka peta secara otoatis akan muncul pada lembar kerja,
dengan tampilan seperti berikut ini :
15 Laporan Praktikum III
Vektorisasi Data Raster II
David Rantetana_L 111 16 313_GIS A
b. Mulai menentukan empat buah titik yang mereprentasikan peta yang juga
sekaligus menjadi titik acuan garis pinggir peta yang akan didigitasi,
dengan cara mengklik terlebih dahulu pilihan start edit pada ribbon
Editor, lalu menonaktifkan shapefile point dan line karena yang akan
digunakan adalah polygon. Setelah itu mengklik polygon pada kolom
Create Features, lalu memilih tools Zoom in lalu memperbesar peta pada
sudut kiri atas untuk menentukan titik pertama.
c. Tepat pada perpotongan garis (lintang dan bujur) terluar pada peta, dipilih
sebagai titik pertama dengan cara mengklik kiri pada pertengahan
perpotongan garis, lalu menarik garis keluar dengan arah sesuai
keinginan, lalu mengklik kanan pada akhir garis, kemudian memilih pilihan
Direction seperti pada gambar berikut :
16 Laporan Praktikum III
Vektorisasi Data Raster II
David Rantetana_L 111 16 313_GIS A
d. Setelah itu, akan muncul kolom direction seperti pada gambar dibawah
ini. Kolom tersebut kemudian diisi dengan angka 0 yang berarti 0 derajat,
karena arah garis selanjutnya yang akan dibuat dari garis pertama ini
adalah secara horizontal.
e. Selanjutnya, memilih titik kedua, dengan kembali menzoom in pada sudut
kanan atas peta, seperti pada gambar berikut :
17 Laporan Praktikum III
Vektorisasi Data Raster II
David Rantetana_L 111 16 313_GIS A
f. Setelh itu, mengklik kanan pada perpotongan tersebut, lalu memilih
direction, seperti tampilan berikut ini :
g. Selanjutnya, akan muncul kolom direction untuk mengiput angka yang
melambangkan besar derajat arah garis dari titik satu kr titik dua ini.
Kolom tersebut kembali diisi dengan angka 0 karena arah dari titik satu
tadi adalah horizontal, lalu mengklik kiri pada titik tengah perpotongan
untuk menandai titik seperti berikut ini.
18 Laporan Praktikum III
Vektorisasi Data Raster II
David Rantetana_L 111 16 313_GIS A
h. Kemudian, kembali menarik garis kearah luar, lalu menklik kanan dan
memilih pilihan direction.
i. Ketika kolom direction telah muncul, maka kolom tersebut diisi dengan
angka 90 yang menandakan arah 90 derajat atau tegak lurus, karena
arah titik selanjutnya (titik tiga) dari titik dua ini adalah tegak lurus
kebawah.
19 Laporan Praktikum III
Vektorisasi Data Raster II
David Rantetana_L 111 16 313_GIS A
j. Setelah itu, ketika ingin memilih titik ke tiga, dapat langsung menggeser
ke bawah ataupun mengklik tools Full extens terlebih dahulu, namun jika
peta menjadi hilang, dimunculkan dengan cara mengklik kanan pada
nama peta (tiff) di kolom Table of contens, seperti berikut ini :
k. Setelah peta telah muncul kembali pada lembar kerja, maka kembali
memperbesar sudut kanan bawah pada peta dengan tools Zoom in, maka
tampilan perpotongan lintang dan bujur terluarnya akan tampil sebagai
berikut :
20 Laporan Praktikum III
Vektorisasi Data Raster II
David Rantetana_L 111 16 313_GIS A
l. Setelah itu, kembali mengklik kanan tepat pada pertengahan perpotongan
garis tersebit, lalu memilih Direction. Hal ini bertujuan untuk kembali
menginput data besaran arah (derajat) dari titik sebelumnya secara
vertical, karena ketika peta di Full extens atau diberi perlakuan Zoom to
layer, maka perintah yang diinput pada titik sebelumnya (titik tiga) tadi
menjadi tidak berlaku lagi, dan akibatnya polygon utama yang dibuat bisa
menjadi tidak simetris ataupun miring.
m. Kemudian, ketika kolom direction telah muncul, maka kembali diisi
dengan angka 90 (menyimbolkan 90 derajat), karena arah dari titik
sebelumnya adalah sebesar 90 derajat atau tegak lurus vertical. Maka
hasil dari prose ini adalah sebagai berikut :
21 Laporan Praktikum III
Vektorisasi Data Raster II
David Rantetana_L 111 16 313_GIS A
n. Selanjutnya, mengklik kiri pada daerah perpotongan untuk menandai titik
ketiga (III), lalu kembali menarik garis dengan arah yang sembarang, lalu
mengklik kanan pada akhir garis, kemudian memilih pilihan Direction,
setelah itu ketika kolom direction telah muncul, maka diisi dengan angka
0 (melambangkan 0 derajat) karena arah titik keempat dari titik ini adalah
tgak lurus horizontal, seperti pada gambar berikut ini :
o. Selanjutnya, untuk mementukan titik keempat (IV), maka kembali
dilakukan mekanisme seperti memilih Toola Full extens untuk
mengembalikan peta seperti semula, lalu mengklik kanan pada nama
peta (tiff) pada table of contens jika peta tidak muncul. Setelah itu,
kembali memperbesar sudut kiri bawah peta dengan tools Zoom In,
seperti pada gambar berikut ini :
22 Laporan Praktikum III
Vektorisasi Data Raster II
David Rantetana_L 111 16 313_GIS A
p. Pada perpotongan garis lintang dan bujur pada titik empat ini, kemudian
di klik kanan, lalu kembali memilih direction, krena perintah direction pada
titik sebelumnya menjadi tidak berlaku lagi akibat perlakuan full extens
dan zoom to layer pada peta. Hal ini juga dilakukan agar titik keempat ini
benar-benar sejajar secara tegak lurus horizontal dari titik sebelumnya,
seperti pada gambar berikut ini :
q. Ketika kolom direction telah muncul, maka kolom ini kembali diisi dengan
angka 0 (nol) yang menandakan nol derajat dari arah titik sebelimnya,
maka garis secara otomatis akan menjadi benar-benar tegak lurus pada
titik sebeumnya. Berikut merupakan tampilan dari proses ini :
23 Laporan Praktikum III
Vektorisasi Data Raster II
David Rantetana_L 111 16 313_GIS A
r. Untuk menentukan titik keempat, pada pertemuak garis lintang dan bukur
pada daerah tersebut, kemudian diklik dua kali sehingga titik empat (IV)
akan tertandai secara otomatis. Hal ini juga menandakan polygon utama
yang akan menjadi garis pinggir peta telah terbentuk dengan tampilan
seperti pada gambar di bawah ini :
s. Karena peta didalam polygon utama yang telah dibuat adi tidak muncul
(tertutupi), maka untuk membuat polygon utama tersebut menjadi
transparan adalah dengan dua cara sebagai berikut :
1. mengklik tanda kotak di bawah Shapefile Polygon pada Table of
contens, maka kolom Symbol Selector akan muncul. Pada kolom ini,
yang dipilih adalah kotak dengan tulisan Hollow, lalu mengklik Ok,
maka polygon akan menjadi transparan dan peta menjadi dapat
dilihat kembali seperti gambar berikut :
24 Laporan Praktikum III
Vektorisasi Data Raster II
David Rantetana_L 111 16 313_GIS A
2. Tampilan akhir peta yang telah memiliki polygon utama/ garis pinggir
peta yang akan di digitasi, adalah sebagai berikut :
Cara kedua untuk membuat polygon utama ini, pada umumnya jarang
digunakan karena memiliki proses yang lebih panjang. Berikut merupakan
langkah-langkah dari cara kedua ini :
1. Mengklik kanan pada shapefile polygon yang terdapat pada kolom
Table of contens, kemudian memilih properties, seperti pada tampilan
berikut :
25 Laporan Praktikum III
Vektorisasi Data Raster II
David Rantetana_L 111 16 313_GIS A
2. Setelah itu, memilih pilihan Symbology pada kotak dialog Layer
Properties, lalu mengklik kotak berwarna biru pada kotak dialog
tersebut. Berikut merupakan gambaran proses ini :
3. Kemudian, akan muncul kotak dialog Symbol Selection. Pada kotak
dialog ini, pilihan yang dipilih adalah kotak berwarna putih dengan
tulisan Hollow di bawahnya, lalu mengklik ok seperti tampilan berikut
ini :
26 Laporan Praktikum III
Vektorisasi Data Raster II
David Rantetana_L 111 16 313_GIS A
4. Setelah itu, symbol kotak pada kotak dialog Layer Properties tadi
akan berubah menjadi Hollow seperti pilihan yang dipilih tadi. Setelah
itu mengklik Ok dengan tampilan sebagai berikut :
5. Tampilan akhir peta dengan polygon yang sudah transparan sehingga
peta dapat terlihat kebali adalah sebagai berikut :
27 Laporan Praktikum III
Vektorisasi Data Raster II
David Rantetana_L 111 16 313_GIS A
12. Memulai pendigitan / klasifikasi Peta.
a. Pertama-tama, membuka / menyiapkan peta dengan polygon utama, atau
yang telah memiliki garis pinggir yang telah dibuat sebelumnya, seperti
pada tampilan berikut :
b. Kemudian, untuk mempermudah pengerjaan dalam hal ini mendigit peta,
maka dilakukan dengan cara menzoom salah satu bagian pada peta, lalu
mengklik start edit pada Tools Editor, seperti pada gambar berikut ini,
yakni dengan memulai pendigitan anak sungai dengan menggunakan
polyline
28 Laporan Praktikum III
Vektorisasi Data Raster II
David Rantetana_L 111 16 313_GIS A
c. Pendigitan dilakukan hingga semua bentuk objek yang memanjang
seperti anak sungai dan garis pantai pada peta telah selesai, lalu
menyimpan data shapefile yang telah dibuat dengan cara mengklik
tombol berbentuk panah kebawah dalam kolom editor, lalu mengklik stop
edit, kemudian mengklik Yes, untuk menyimpan hasil pembuatan garis.
Ketika akan menutup aplikasi, maka akan muncul kotak dialog untuk
menyimpan untiled dalam bentuk MXD, pada kotak dialo ini, pilih yes
untuk lalu member nama file MXD_David Rantetana_L 1116313_Gis_A,
pada folder mxd yang dibuat pada praktikum sebelumnya.
29 Laporan Praktikum III
Vektorisasi Data Raster II
David Rantetana_L 111 16 313_GIS A
Anda mungkin juga menyukai
- Acara 2 Pembuatan Peta Adminitrasi Dan Peta TematikDokumen16 halamanAcara 2 Pembuatan Peta Adminitrasi Dan Peta TematikDon Padron Pedro100% (2)
- Tutorial ArcGIS 10Dokumen36 halamanTutorial ArcGIS 10Rudi Hendrayana100% (2)
- Layouting Peta Menggunakan Aplikasi QGISDokumen13 halamanLayouting Peta Menggunakan Aplikasi QGISVincent TandyBelum ada peringkat
- Pengenalan ArcGIS RDTRDokumen47 halamanPengenalan ArcGIS RDTRWillyBeo100% (1)
- Modul Revit 2014Dokumen83 halamanModul Revit 2014ydrasBelum ada peringkat
- Laporan Fotogrametri Irfan Faiq FA5Dokumen11 halamanLaporan Fotogrametri Irfan Faiq FA5D23 IrfanFaiqFadhillahBelum ada peringkat
- Kumpulan Panduan GIS Dari Berbagai SumberDokumen267 halamanKumpulan Panduan GIS Dari Berbagai SumberYuliasD.Mia0% (1)
- Produk Modul Arcview Gis 3Dokumen30 halamanProduk Modul Arcview Gis 3Fattah Nur AnnafiBelum ada peringkat
- Modul Pelatihan Sig Menggunakan ArcgisDokumen118 halamanModul Pelatihan Sig Menggunakan ArcgisErwin Hermawan67% (3)
- Laporan Praktikum III - GIS - David Rantetana - L 111 16 313Dokumen22 halamanLaporan Praktikum III - GIS - David Rantetana - L 111 16 313DavidBelum ada peringkat
- Siti - Mutmainah-22045082-Laporan Akhir SigDokumen27 halamanSiti - Mutmainah-22045082-Laporan Akhir SigSiti MutmainahBelum ada peringkat
- Membuat Data Vektor Pada ArcGISDokumen28 halamanMembuat Data Vektor Pada ArcGISDesi Rhmwatiia.lBelum ada peringkat
- Laporan Praktikum SketchupDokumen8 halamanLaporan Praktikum SketchupPratiwi Dwi LestariBelum ada peringkat
- Yolanda Putri 19045164 Tugas Pratikum Pertemuan 4 Aplikasisig KamisDokumen27 halamanYolanda Putri 19045164 Tugas Pratikum Pertemuan 4 Aplikasisig KamisYolanda PutriBelum ada peringkat
- Laporan Fotogrametri Irfan Faiq FA5Dokumen11 halamanLaporan Fotogrametri Irfan Faiq FA5D23 IrfanFaiqFadhillahBelum ada peringkat
- Praktikum 5 - DigitasiDokumen3 halamanPraktikum 5 - DigitasiScythe gamingBelum ada peringkat
- Materi Workshop RDTR Wil.2 Pengenalan ArcGISDokumen47 halamanMateri Workshop RDTR Wil.2 Pengenalan ArcGISAppe100% (1)
- Materi 5Dokumen14 halamanMateri 5D'ony GazeRockBelum ada peringkat
- Laporan SIGDokumen16 halamanLaporan SIGListyaWidyaningrumBelum ada peringkat
- KartografiDokumen12 halamanKartografiAkbar Whahyu SudonoBelum ada peringkat
- P03 - 121230041 - Baskoro Wicaksono - RBDokumen14 halamanP03 - 121230041 - Baskoro Wicaksono - RBMANGIHUT SIHOMBINGBelum ada peringkat
- Walhidayatul Saadah-22045085-UAS SIGDokumen8 halamanWalhidayatul Saadah-22045085-UAS SIGWalhidayatul SaadahBelum ada peringkat
- Laporan Acara 5 - Komponen Qgis - Kel e - CDokumen7 halamanLaporan Acara 5 - Komponen Qgis - Kel e - CLara Putri Kartika DewiBelum ada peringkat
- Modul Pelatihan Digitasi HMG IteraDokumen32 halamanModul Pelatihan Digitasi HMG IteraGT II823OOO7 Bayu MaulanaBelum ada peringkat
- Laporan Praktikum IV 058 BaruDokumen10 halamanLaporan Praktikum IV 058 BaruRoyBelum ada peringkat
- Laporan Praktikum 2Dokumen8 halamanLaporan Praktikum 2Rahmat EDYBelum ada peringkat
- Makalah Final Project Sistem Informasi GeografisDokumen17 halamanMakalah Final Project Sistem Informasi GeografisRoif SyahnurekaBelum ada peringkat
- Tugas Peta Persebaran Bahan Galian IndustriDokumen10 halamanTugas Peta Persebaran Bahan Galian Industrimahdum afdhaBelum ada peringkat
- Proposal Pembuatan Peta Digital MenggunaDokumen56 halamanProposal Pembuatan Peta Digital MenggunaDian Ayu SabillahBelum ada peringkat
- Model Data Vektor TitikDokumen18 halamanModel Data Vektor TitikSyahrul RivaldiBelum ada peringkat
- Laprak 2 - Pembuatan Tema Layer PetaDokumen21 halamanLaprak 2 - Pembuatan Tema Layer PetaAzzahra AkilaBelum ada peringkat
- Laporan Amali 2 PemetaanDokumen12 halamanLaporan Amali 2 PemetaanayuBelum ada peringkat
- Retta Rondang Sirait - PSF 19 A - LJU UAS - Penginderaan JauhDokumen19 halamanRetta Rondang Sirait - PSF 19 A - LJU UAS - Penginderaan JauhRetta SiraitBelum ada peringkat
- B - 34 - Nahdah Nabilah - 2Dokumen24 halamanB - 34 - Nahdah Nabilah - 2Nahdah NabilahBelum ada peringkat
- Tri Rezki Kurniawan MuhtarDokumen11 halamanTri Rezki Kurniawan MuhtarWawan MaleBelum ada peringkat
- 5 Digitasi PetaDokumen13 halaman5 Digitasi PetaCinta SholehahBelum ada peringkat
- Tugas Tutorial Peta Geologi RegionalDokumen12 halamanTugas Tutorial Peta Geologi Regionalmahdum afdhaBelum ada peringkat
- Cara Membuat Peta Kemudahan Pekerjaan Pada ArcgisDokumen27 halamanCara Membuat Peta Kemudahan Pekerjaan Pada ArcgisAdriansyah Eka PutraBelum ada peringkat
- Proposal Pemanfaatan Winplot1Dokumen14 halamanProposal Pemanfaatan Winplot1Anonymous bDMoWYSzCWBelum ada peringkat
- Cara Membuat Digitasi Peta Menggunakan Google My MapsDokumen13 halamanCara Membuat Digitasi Peta Menggunakan Google My Mapsag. marjiBelum ada peringkat
- Tutorial Pembuatan Peta Dengan Aplikasi Arcgis 10 PDFDokumen23 halamanTutorial Pembuatan Peta Dengan Aplikasi Arcgis 10 PDFIzhack Ingiin Jdii ProfesorBelum ada peringkat
- Laporan SketchupDokumen4 halamanLaporan SketchupLabisaWafdanBelum ada peringkat
- Laporan Praktikum Mini ProjectDokumen12 halamanLaporan Praktikum Mini ProjectDeny DemoBelum ada peringkat
- Draft Modul 3 SIGDokumen13 halamanDraft Modul 3 SIGKamalBelum ada peringkat
- Modul Pelatihan 51Dokumen16 halamanModul Pelatihan 51theodorebayuBelum ada peringkat
- Lap Acara 2Dokumen15 halamanLap Acara 2Muh FadilBelum ada peringkat
- Laporan ArcgissDokumen19 halamanLaporan ArcgissIvanHidayatBelum ada peringkat
- Laporan 1 GisDokumen12 halamanLaporan 1 GisCut Wan Mulia RahmiBelum ada peringkat
- Surfer Nurul FixDokumen20 halamanSurfer Nurul FixhennyBelum ada peringkat
- Laporan Praktikum M1Dokumen14 halamanLaporan Praktikum M1ANGGER DEWI A ABelum ada peringkat
- TUGAS KELOMPOK PENEJLASAN AplikasiDokumen43 halamanTUGAS KELOMPOK PENEJLASAN AplikasiBintang LazuardiBelum ada peringkat
- Modul PJJDokumen11 halamanModul PJJdiah ayuBelum ada peringkat
- Penuntun Menggambar Teknik 2012 2013Dokumen33 halamanPenuntun Menggambar Teknik 2012 2013Muhammad FachruBelum ada peringkat
- Analisis Data Spasial Dan Non SpasialDokumen17 halamanAnalisis Data Spasial Dan Non SpasialRazor GamingBelum ada peringkat
- 02 Modul Pengenalan GisDokumen48 halaman02 Modul Pengenalan GisJJ SquadBelum ada peringkat
- Laporan Kartografi DigitalDokumen14 halamanLaporan Kartografi DigitalImrooBelum ada peringkat
- Bab SurferDokumen13 halamanBab SurferamiruddinBelum ada peringkat