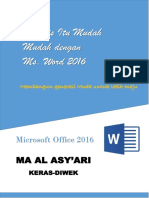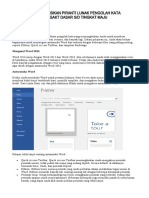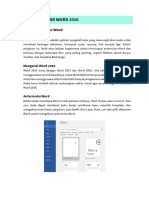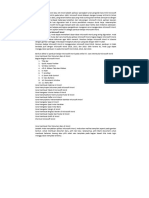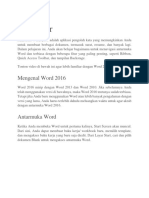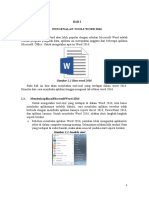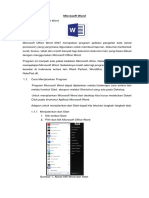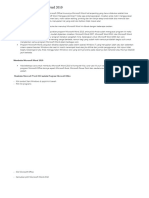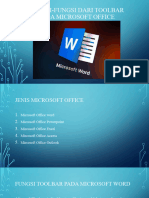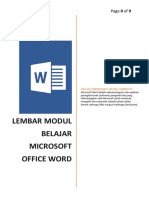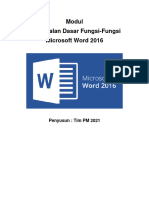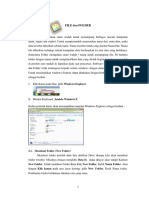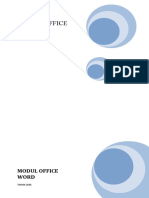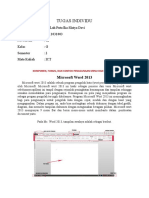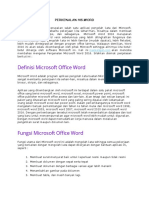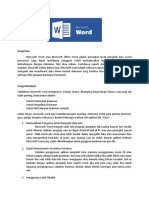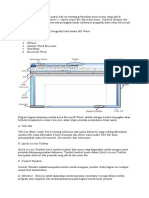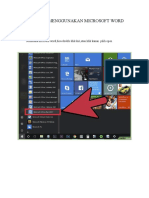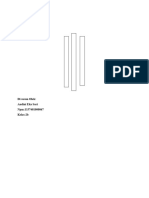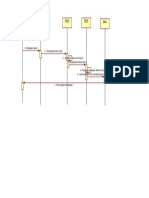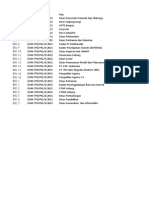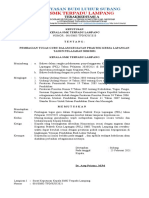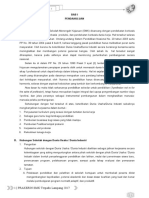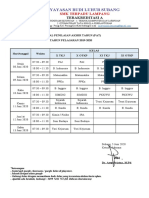Aplikasi Pengolah Kata
Diunggah oleh
Rid-oneJudul Asli
Hak Cipta
Format Tersedia
Bagikan dokumen Ini
Apakah menurut Anda dokumen ini bermanfaat?
Apakah konten ini tidak pantas?
Laporkan Dokumen IniHak Cipta:
Format Tersedia
Aplikasi Pengolah Kata
Diunggah oleh
Rid-oneHak Cipta:
Format Tersedia
APLIKASI PENGOLAH KATA (MICROSOFT OFFICE WORD)
Microsoft Word 2016 dapat digunakan untuk tujuan apa?
Nah berikut ini banyak fungsi yang bisa digunakan Microsoft Word :
Untuk membuat dokumen bisnis yang memiliki berbagai grafik termasuk gambar, grafik,
dan diagram.
Untuk menyimpan dan menggunakan kembali konten yang sudah jadi dan elemen yang
diformat seperti halaman sampul dan sidebar.
Untuk membuat surat dan kop surat untuk keperluan pribadi maupun untuk keperluan
bisnis.
Untuk merancang berbagai dokumen seperti resume atau kartu undangan, dll.
Untuk membuat berbagai korespondensi dari memo kantor sederhana hingga salinan
legal dan dokumen referensi.
Tutorial ini telah dirancang bagi pengguna komputer yang bersedia untuk belajar Microsoft
Word dalam langkah-langkah sederhana dan mereka tidak memiliki banyak pengetahuan
tentang penggunaan komputer dan aplikasi Microsoft.
Tutorial ini akan memberi kamu pemahaman yang cukup tentang Microsoft Word sehingga
mampu untuk meningkatkan keahlian kamu ke tingkat yang lebih tinggi.
Catatan 💡 Sebelum kamu mulai dengan tutorial ini, saya menganggap kamu memiliki
pemahaman dasar dalam mengoperasikan Komputer seperti mouse, keyboard, monitor,
layar, dan operasi dasar lainnya. Meskipun pada tutorial ini saya menggunakan Microsoft
Word 2016, kamu bisa menggunakan Microsoft Word versi lainnya. Caranya sama hanya
kemungkinan tampilan dan beberapa penempatan fungsi-fungsi pada Microsoft Word sedikit
berbeda.
1. Memulai Microsoft Word
Dan untuk memulai aplikasi Microsoft Word silakan ikuti langkah-langkah berikut ini :
Menggunakan Windows 7
Langkah Pertama : Klik menu Start → All Programs
Cari Microsoft Office dari submenu dan klik.
Cari Microsoft Word 2016 dari submenu dan klik.
Menggunakan Windows 10
Langkah Pertama : Klik menu Start
Cari Word 2013/2016 dari submenu dan klik. Atau ketik Word pada kolom pencarian
2. Jelajahi Jendela Microsoft Word 2013/2016
Berikut ini kita akan memahami bagaimana cara menjelajahi Microsoft Word 2016. Berikut
ini adalah jendela dasar yang kamu lihat ketika memulai aplikasi Word. Mari kita memahami
beberapa bagian penting dari jendela ini :
1. Quick Access Toolbar
Ini akan kamu temukan tepat di atas File Tab. Ini adalah tempat untuk menambahkan perintah
yang paling sering digunakan di Word. Kamu dapat menyesuaikan toolbar ini berdasarkan
kenyamanan kamu.
2. Ribbon
Ribbon berisi perintah yang diatur dalam tiga komponen yaitu :
Tabs : Tab ini muncul di bagian atas Pita dan berisi grup perintah terkait. BerKamu,
Sisipkan, Tata Letak Halaman adalah contoh tab pita.
Groups : Mereka mengatur perintah terkait; setiap nama grup muncul di bawah grup di
Ribbon. Misalnya, sekelompok perintah yang terkait dengan font atau kelompok
perintah yang terkait dengan perataan, dll.
Commands : Perintah muncul dalam masing-masing grup sebagaimana disebutkan di
atas.
3. File Tab
File Tab menggantikan tombol Office dari Word 2007. Kamu dapat mengkliknya untuk
memeriksa tampilan Backstage. Di sinilah kamu datang ketika kamu perlu membuka atau
menyimpan file, membuat dokumen baru, mencetak dokumen, dan melakukan operasi
terkait file lainnya.
4. Title Bar
Ini terletak di tengah dan di atas jendela. Bilah judul menunjukkan judul program dan
dokumen.
5. Help
Ikon Bantuan dapat digunakan untuk mendapatkan bantuan dengan mengetikkan kata yang
ingin dicari. Ini memberikan tutorial yang bagus tentang berbagai subjek yang berhubungan
dengan kata. Misal : kamu ingin mencari kata Print maka kamu bisa mencarinya disini.
6. Dialog Box Launcher
Ini muncul sebagai panah yang sangat kecil di sudut kanan bawah tiap grup yang ada pada
ribbon. Mengklik tombol ini membuka kotak dialog atau panel tugas yang memberikan lebih
banyak opsi tentang grup.
7. Rulers
Word memiliki dua penggaris – penggaris horizontal dan penggaris vertikal. Penggaris
horizontal muncul tepat di bawah Ribbon dan digunakan untuk mengatur margin dan tab
stops. Penggaris vertikal muncul di tepi kiri jendela Word dan digunakan untuk mengukur
posisi vertikal elemen pada halaman.
8. Document Area
Ini adalah area tempat kamu mengetik. Bilah vertikal berkedip disebut titik penyisipan dan itu
mewakili lokasi di mana teks akan muncul ketika kamu mengetik.
9. Status Bar
Ini menampilkan informasi dokumen serta lokasi titik penyisipan. Dari kiri ke kanan, bilah ini
berisi jumlah total halaman dan kata-kata dalam dokumen, bahasa, dll.
Anda dapat mengonfigurasi bilah status dengan mengklik kanan di mana saja di atasnya dan
dengan memilih atau membatalkan pilihan dari daftar yang disediakan.
10. View Buttons
Tombol View yang terletak di sebelah kiri kontrol Zoom terbagi menjadi 5, dekat bagian
bawah layar, memungkinkan kamu untuk beralih melalui berbagai tampilan dokumen Word.
Selain itu tombol ini juga ada di Tab menu.
Print Layout view : Ini menampilkan halaman persis seperti yang akan muncul ketika
dicetak. Kebanyakan orang lebih suka mode ini
Full Screen Reading view : Ini memberikan tampilan layar penuh dari dokumen.
Web Layout view : Ini menunjukkan bagaimana dokumen muncul ketika dilihat oleh
browser Web, seperti Internet Explorer.
Outline view : Ini memungkinkan kamu bekerja dengan kerangka yang ditetapkan
menggunakan gaya tajuk standar Word.
Draft view : Ini memformat teks seperti yang muncul pada halaman yang dicetak dengan
beberapa pengecualian. Misalnya, header dan footer tidak ditampilkan.
11. Zoom Control
Zoom Control memungkinkan Kamu memperbesar untuk melihat teks Kamu lebih dekat.
Zoom Control terdiri dari slider yang dapat Kamu geser ke kiri atau kanan untuk memperbesar
atau memperkeci, atau kamu dapat mengklik tombol + untuk menambah atau mengurangi
faktor zoom.
12. Sign in
Ini memungkinkan para pengguna untuk menautkan akun Microsoft.
13. Share
Ini memungkinkan kamu untuk dapat menyimpan file kerja kamu secara online.
14. Minimize
Menutup lembar kerja untuk membuka aktivitas lain, dan bisa di buka kembali
15. Restore down
Memperbesar dan memperkecil layar tampilan aplikasi
16. Close
Keluar dari lembar kerja
3. Tampilan Backstage Microsoft Word 2013/2016
Tampilan Backstage diperkenalkan di Word 2016 iIni bertindak sebagai tempat utama untuk
mengelola dokumen kamu. Tampilan Backstage membantu dalam membuat dokumen baru,
menyimpan dan membuka dokumen, mencetak dan berbagi dokumen, dan sebagainya.
Mendapatkan ke Backstage View itu mudah : Cukup klik tab File, yang terletak di sudut kiri
atas Ribbon Word. Jika kamu tidak memiliki dokumen yang dibuka, maka kamu akan melihat
jendela daftar semua dokumen yang baru saja dibuka.
Dan berikut ini akan dijelaskan :
1. Info
Ketika kamu mengklik opsi Info yang tersedia di kolom pertama, itu menampilkan informasi
seperti Protect Document, Inspect Document, dan Manage Document.
Ketika kamu mengklik opsi Info yang tersedia di kolom pertama, itu menampilkan berbagai
Properties di kolom ketiga. Properties ini termasuk ukuran dokumen, jumlah halaman dalam
dokumen, jumlah kata dalam dokumen, nama penulis, dll.
Kamu juga dapat mengedit berbagai properti dengan mengklik pada nilai properti dan jika
properti dapat diedit, maka itu akan menampilkan kotak teks di mana kamu dapat
menambahkan teks seperti judul, tag, komentar, Penulis.
2. New
Opsi ini digunakan untuk membuka dokumen baru.
3. Open
Opsi ini digunakan untuk membuka dokumen kata yang ada.
4. Save
Ini adalah opsi untuk menyimpan lembar kerja. Jika dokumen yang baru dibuat dan belum
disimpan, akan menampilkan kotak dialog yang menanyakan nama dokumen.
5. Save As
Kotak dialog akan ditampilkan meminta nama dokumen dan jenis dokumen, secara default
akan menyimpan dalam format word 2016 dengan ekstensi .docx.
6. Print
Opsi ini digunakan untuk mencetak dokumen yang terbuka.
7. Share
Opsi ini akan menyimpan dokumen terbuka dan akan menampilkan opsi untuk mengirim
dokumen menggunakan email, dll.
8. Export
Opsi ini memungkinkan kamu untuk menyimpan dokumen ke dalam format PDF / XPS
Document, atau dengan tipe format lainnya.
9. Close
Opsi ini digunakan untuk menutup dokumen yang terbuka.
10. Account
Opsi ini menampilkan informasi produk Office kamu.
11. Options
Opsi ini digunakan untuk mengatur berbagai opsi yang terkait dengan Word 2016. Untuk
keluar dari Tampilan Backstage ini sangatlah mudah. Cukup klik tombol Panah diatas
tab Info atau tekan tombol Esc pada keyboard untuk kembali ke mode kerja Word.
4. Memasukkan Teks Microsoft Word 2013/2016
Mari kita lihat betapa mudahnya memasukkan teks dalam dokumen Word. Saya berasumsi
kamu tahu bahwa ketika akan memulai membuka Word, itu akan menampilkan dokumen
baru secara default.
Area dokumen adalah area tempat kamu mengetik teks. Bilah vertikal berkedip disebut titik
penyisipan dan itu mewakili lokasi di mana teks akan muncul ketika kamu mengetik. Menjaga
kursor pada titik penyisipan teks dan mulai mengetik teks seperti yang ditunjukkan di bawah
ini.
💡 Berikut ini adalah dua poin penting yang akan membantu saat kamu baru mengetik :
Pertama – Kamu tidak perlu menekan Enter untuk memulai baris baru. Ketika titik penyisipan
mencapai akhir baris, Word secara otomatis memulai yang baru. Kecuali kamu untuk
menambahkan paragraf baru kamu harus menekan tombol Enter.
Kedua – Saat kamu ingin menambahkan lebih dari satu spasi di antara kata-kata, gunakan
tombol Tab dan bukan tombol Spasi. Dengan cara ini kamu dapat menyelaraskan teks dengan
benar menggunakan font proporsional.
Anda mungkin juga menyukai
- Modul 1 Word 2016Dokumen8 halamanModul 1 Word 2016Chopys As ShidiqiBelum ada peringkat
- Modul Microsoft Word 2016Dokumen11 halamanModul Microsoft Word 2016Muh. Naufal AthayahBelum ada peringkat
- Materi Word 2016 POA - ADokumen225 halamanMateri Word 2016 POA - ANining NurdheyantiBelum ada peringkat
- Fungsi Toolbar Dan Menu Bar Pada Ms WordDokumen9 halamanFungsi Toolbar Dan Menu Bar Pada Ms Wordcipta trigunadiBelum ada peringkat
- 01 Dasar Word 2016Dokumen30 halaman01 Dasar Word 2016Raya BogorBelum ada peringkat
- MENGOPTIMALKAN MS WORDDokumen19 halamanMENGOPTIMALKAN MS WORDRudi KurniawanBelum ada peringkat
- Ringkasan WordDokumen14 halamanRingkasan Wordazilanafisa603Belum ada peringkat
- Microsoft WOrd 2016Dokumen411 halamanMicrosoft WOrd 2016budiman1982Belum ada peringkat
- Materi 1Dokumen40 halamanMateri 1Wahyudi YudhiBelum ada peringkat
- Materi 3 - Pengenalan Microsoft Word 2016Dokumen9 halamanMateri 3 - Pengenalan Microsoft Word 2016ramdaniBelum ada peringkat
- MENGETAHUI MS WORDDokumen6 halamanMENGETAHUI MS WORDRian Bayu SaputraBelum ada peringkat
- Microsoft Word 2010Dokumen20 halamanMicrosoft Word 2010alwisginting8Belum ada peringkat
- Abdul Haris Tr2 TikDokumen12 halamanAbdul Haris Tr2 TikAbdul HarisBelum ada peringkat
- Fungsi-Fungsi Dari Toolbar WordDokumen11 halamanFungsi-Fungsi Dari Toolbar Wordabuttuanaya93Belum ada peringkat
- Modul Word - Pengertian Microsoft Word DASARDokumen10 halamanModul Word - Pengertian Microsoft Word DASARMuchamad Abdul AzisBelum ada peringkat
- Bukti Modul 28004f067Dokumen14 halamanBukti Modul 28004f0674kundumm13Belum ada peringkat
- Modul 2. Pengenalan Aplikasi Word Dan Dasar-Dasarnya Seperti Membuka, Menutup Dan Menyimpan File.Dokumen6 halamanModul 2. Pengenalan Aplikasi Word Dan Dasar-Dasarnya Seperti Membuka, Menutup Dan Menyimpan File.Delia NurjanahBelum ada peringkat
- Mengenal Program Pengolah Katamicrosoft WordDokumen16 halamanMengenal Program Pengolah Katamicrosoft WordAlvin SyahriBelum ada peringkat
- Microsoft WordDokumen11 halamanMicrosoft WordRaisa sya12Belum ada peringkat
- TI 1. Bagian 2 Dan 3 - Microsoft Word 37 Halaman-OkDokumen37 halamanTI 1. Bagian 2 Dan 3 - Microsoft Word 37 Halaman-OkMegaa PurnamaaBelum ada peringkat
- EBOOK Pengajaran KomputerDokumen13 halamanEBOOK Pengajaran KomputerMiimii DarmiatiBelum ada peringkat
- Makalah Microsoft 2010Dokumen10 halamanMakalah Microsoft 2010heriBelum ada peringkat
- Materi Formatting Dan KeseluruhanDokumen10 halamanMateri Formatting Dan Keseluruhanlinda kusumaBelum ada peringkat
- Materi 2 Dasar-Dasar Microsoft Word 1Dokumen14 halamanMateri 2 Dasar-Dasar Microsoft Word 1Pes BeeBelum ada peringkat
- Modul WordDokumen23 halamanModul WordYusuf StiajiBelum ada peringkat
- 002 Tik - Paket Office TerpaduDokumen19 halaman002 Tik - Paket Office TerpaduKampoeng SutopoBelum ada peringkat
- Modul Microsoft Word 2010Dokumen22 halamanModul Microsoft Word 2010Nissa CahyaningtyasBelum ada peringkat
- MENGATUR WORDDokumen45 halamanMENGATUR WORDKrisma Dwi BrataBelum ada peringkat
- Artikel Microsoft WordDokumen3 halamanArtikel Microsoft Wordeko saputraBelum ada peringkat
- BUAT TEMPLATE DAN FORM MUDAHDokumen7 halamanBUAT TEMPLATE DAN FORM MUDAHKang FaqihBelum ada peringkat
- SEJARAH WORDDokumen11 halamanSEJARAH WORDDila MontokBelum ada peringkat
- Modul KomputerDokumen31 halamanModul KomputerfarestuBelum ada peringkat
- MENYUNTING NASKAH DENGAN WORDDokumen11 halamanMENYUNTING NASKAH DENGAN WORDtajaELBelum ada peringkat
- Ict WordDokumen178 halamanIct WordikaBelum ada peringkat
- Pertemuan Ke-2 Ms - WordDokumen15 halamanPertemuan Ke-2 Ms - WordNurahmad Aprianto Jauhari, S.Pd.Belum ada peringkat
- Perkenalan MS - WordDokumen4 halamanPerkenalan MS - WorderiyantiBelum ada peringkat
- Buku Pembelajaran Kelas 4Dokumen4 halamanBuku Pembelajaran Kelas 4Zab As'ad IbrahimBelum ada peringkat
- Modul Aplikasi PerkantoranDokumen19 halamanModul Aplikasi PerkantoranCha Yudi PrastiwiBelum ada peringkat
- Modul Komputer Untuk Mahasiswa S1Dokumen88 halamanModul Komputer Untuk Mahasiswa S1ariffadhilahBelum ada peringkat
- Bagian 1Dokumen17 halamanBagian 1BERKAH NETBelum ada peringkat
- Bagian Micro 2Dokumen4 halamanBagian Micro 2ahmadalhasan12022023Belum ada peringkat
- Jobsheet Pengolahan Informasi01Dokumen25 halamanJobsheet Pengolahan Informasi01sotya samsudinBelum ada peringkat
- Tugas PraktikumDokumen7 halamanTugas PraktikumMuhammad ImranBelum ada peringkat
- Tugas II Pengantar Apk Komputer Andalkris Yuliasih Laia 20540026Dokumen16 halamanTugas II Pengantar Apk Komputer Andalkris Yuliasih Laia 20540026krisBelum ada peringkat
- MSWORD_TIPSDokumen6 halamanMSWORD_TIPSGanangBelum ada peringkat
- MS Word ModulDokumen30 halamanMS Word Modulghefira nur fatimahBelum ada peringkat
- SIMDIG - Pertemuan 7 - MS Word - 10 - 09 - 21Dokumen5 halamanSIMDIG - Pertemuan 7 - MS Word - 10 - 09 - 21Agung PurwadiredjaBelum ada peringkat
- Matadalan Office Word - FCSDokumen23 halamanMatadalan Office Word - FCSPedro De Araujo GomesBelum ada peringkat
- WORDDokumen4 halamanWORDekoBelum ada peringkat
- Modul Pertemuan 1Dokumen8 halamanModul Pertemuan 1kenangnaufalsBelum ada peringkat
- Cara Membuat Tabel di Microsoft Word 2010Dokumen8 halamanCara Membuat Tabel di Microsoft Word 2010Taty BupuBelum ada peringkat
- Kelompok 6 Xmipa7 Microsoft Word OfficeDokumen16 halamanKelompok 6 Xmipa7 Microsoft Word OfficeZalza Bella Mutiara RaharjoBelum ada peringkat
- OPTIMIZED MICROSOFT WORD 2007 TUTORIALDokumen15 halamanOPTIMIZED MICROSOFT WORD 2007 TUTORIALkrisBelum ada peringkat
- Bab IDokumen21 halamanBab IMelisa FebrinaBelum ada peringkat
- Adoc - Pub Modul Praktikum Ms Office 2010 Nama NPM Jurusan MoDokumen88 halamanAdoc - Pub Modul Praktikum Ms Office 2010 Nama NPM Jurusan Mouzuma wardanaBelum ada peringkat
- Memulai Microsoft WordDokumen53 halamanMemulai Microsoft WordEdy PrabowoBelum ada peringkat
- Modul 2 & 3 Microsoft WordDokumen19 halamanModul 2 & 3 Microsoft WordLeonardo EL Lano RefialyBelum ada peringkat
- Tutorial Membuat Paper PembelajaranDokumen15 halamanTutorial Membuat Paper PembelajaranOkta SitumorangBelum ada peringkat
- Makalah Microsoft Word Di Susun OlehDokumen25 halamanMakalah Microsoft Word Di Susun OlehAdi Pramadianto PutraBelum ada peringkat
- Squens 1Dokumen1 halamanSquens 1Rid-oneBelum ada peringkat
- Use Case DiagramDokumen1 halamanUse Case DiagramRid-oneBelum ada peringkat
- Tabel Berat Besi BajaDokumen6 halamanTabel Berat Besi BajaWahyu PBelum ada peringkat
- Use Case DiagramDokumen1 halamanUse Case DiagramRid-oneBelum ada peringkat
- Salinan PP Nomor 57 Tahun 2021 Tentang Standar Nasional PendidikanDokumen49 halamanSalinan PP Nomor 57 Tahun 2021 Tentang Standar Nasional PendidikanArkan Hanif KudetaBelum ada peringkat
- SMK-TPD PKL Tempat Kerja Praktek 2021Dokumen1 halamanSMK-TPD PKL Tempat Kerja Praktek 2021Rid-oneBelum ada peringkat
- SMK-TPD PKL Tempat Kerja Praktek 2021Dokumen1 halamanSMK-TPD PKL Tempat Kerja Praktek 2021Rid-oneBelum ada peringkat
- SMK TERPADU PKLDokumen3 halamanSMK TERPADU PKLRid-oneBelum ada peringkat
- SMK Terpadu LampangDokumen32 halamanSMK Terpadu LampangRid-oneBelum ada peringkat
- Panduan Prakerin Untuk DUDIDokumen25 halamanPanduan Prakerin Untuk DUDIRelly TimurBelum ada peringkat
- Jadwal PatDokumen1 halamanJadwal PatRid-oneBelum ada peringkat