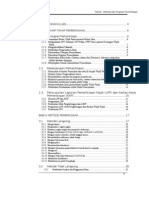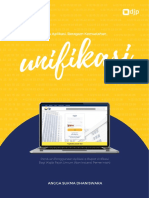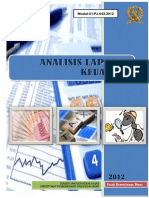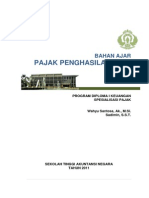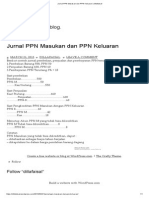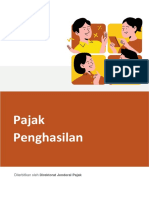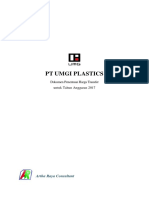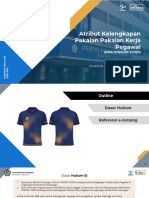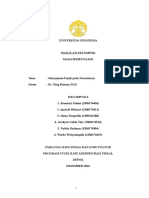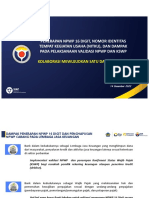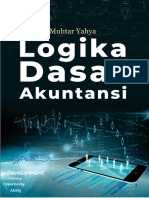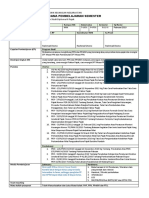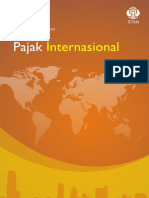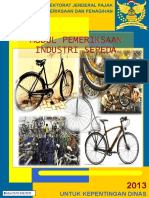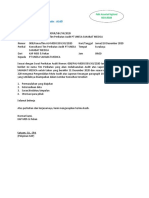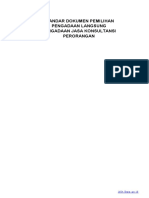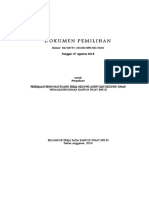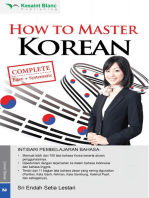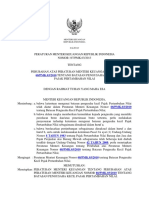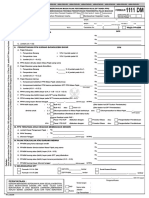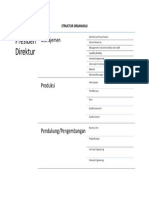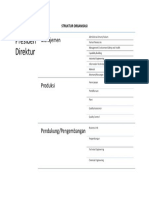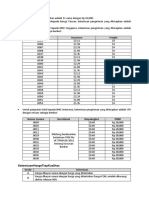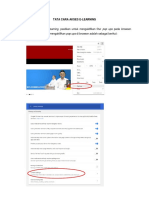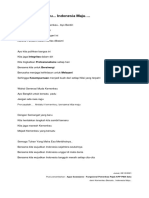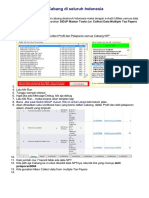APISETA Manual Book-Full Guide
Diunggah oleh
agus suwarjonoHak Cipta
Format Tersedia
Bagikan dokumen Ini
Apakah menurut Anda dokumen ini bermanfaat?
Apakah konten ini tidak pantas?
Laporkan Dokumen IniHak Cipta:
Format Tersedia
APISETA Manual Book-Full Guide
Diunggah oleh
agus suwarjonoHak Cipta:
Format Tersedia
DAFTAR ISI
halaman
1. Introduction ..........................................................................................................................................................................
2-5
2. Update dan Setting ................................................................................................................................................................
6 - 19
3. Sedot Data ALPP .......................................................................................................................................................................
20 - 29
4. Cari dan Cek Data ................................................................................................................................................................
30 - 33
5. Sedot Data SPT di SIDJP ....................................................................................................................................................
34 - 41
6. Sedot Data APPPORTAL .....................................................................................................................................................
42 - 49
7. Menu APPROWEB ..................................................................................................................................................................
50 - 54
8. Pembuatan Profil Wajib Pajak .........................................................................................................................................
55
9. Pembuatan Audit Plan .......................................................................................................................................................
56 - 63
10. Pembuatan KKP - LHP .......................................................................................................................................................
64 - 67
11. Pembuatan SP2DK ...............................................................................................................................................................
68
12. Profil Wajib Pajak ................................................................................................................................................................
69 - 75
13. KKP dan LHP ..........................................................................................................................................................................
76 - 118
14. Surat Menyurat .........................................................................................................................................................................
119 - 122
15. Index ............................................................................................................................................................................................
123
APISETA MANUAL BOOK 1
INTRODUCTION
APISETA adalah sebuah aplikasi pengolahan data yang menggunakan Microsoft Excel dengan mengoptimalkan fitur
yang terdapat di dalamnya. Hampir seluruh pengerjaan pengolahan data dilakukan secara otomatis dengan
menggunakan bahasa pemrograman VBA (Visual Basic). APISETA pertama kali dikembangkan pada tahun 2013 dan
diperkenalkan sejak tahun 2017.
Pengolahan data yang dimaksud adalah pengolahan data-data Wajib Pajak untuk kemudian dibuatkan laporan
sesuai dengan kebutuhan pengguna. APISETA ini ditujukan penggunaanya untuk para Fungsional Pemeriksa Pajak
dan Account Representative.
Di dalam aplikasi ini , terdapat beberapa fitur yang umumnya adalah berfungsi untuk mengambil data secara
otomatis dari website internal DJP seperti SIDJP , APPPORTAL , ALPP dan APPROWEB yang nantinya data yang
diperoleh tersebut kemudian diolah kembali menjadi sebuah laporan seperti Laporan Profil Wajib Pajak , KKP dan
LHP serta SP2DK
- Tampilan Pembuka APISETA
APISETA MANUAL BOOK 2
- Tampilan Menu
Menu Utama
Menu Sedot Data SPT
APISETA MANUAL BOOK 3
Menu APPROWEB
Menu Cek dan Cari Data WP
Menu Pengawasan SP2
APISETA MANUAL BOOK 4
Menu Pembuatan Audit Plan
Menu Pembuatan KKP dan LHP
APISETA MANUAL BOOK 5
Update dan Setting
APISETA merupakan aplikasi yang menggunakan Microsoft Excel sehingga pengguna cukup menginstal Microsoft
Office 2013 atau 2016 (recomended)
- System Requirement
Tidak terdapat instalasi lain selain system requirement yang disarankan seperti diatas dan cara peng update an dan
settingan nya pun cukup mudah.
Untuk pengguna yang baru pertama kali menggunakan aplikasi ini , ada baiknya untuk melakukan setting terlebih
dahulu.
- Setting Internet Explorer
Jika dilayar komputer tidak terdapat icon IE , lakukan hal seperti ini :
Klik kanan pada icon Windows
di pojok kiri bawah layar
komputer (untuk pengguna
Windows 8 dan 10)
Kemudian pilih search
APISETA MANUAL BOOK 6
Ketik internet pada box ini
Otomatis akan muncul
kemudian klik
Tampilan IE
Tampilan IE pertama kali dibuka tergantung settingan masing-masing pengguna komputer , pada contoh ini tampilan
pembuka di setting ke halaman login SIDJP
APISETA MANUAL BOOK 7
Buka panel tools
Klik Internet Option
Akan muncul dialog box seperti ini
APISETA MANUAL BOOK 8
Berikutnya klik tab connections Kemudian pilih Lan Setting
Posisi option ini
di uncheck
kemudian klik OK
Selanjutnya klik tab Security Lakukan hal yang sama di option Internet kemudian klik OK
APISETA MANUAL BOOK 9
- Date and Region format setting
Setelah settingan IE selesai , berikutnya cara setting date and region format
Sama seperti pencarian menu IE di layar komputer , klik kanan pada icon Windows di kiri pojok bawah layar komputer ,
kemudian pilih Control Panel
Klik Kanan
Setelah muncul dialog box Control Panel pilih Vhange date,time or number format
APISETA MANUAL BOOK 10
Ganti Format ke Indonesia klik apply kemudian Setelah muncul dialog box di bawah ini, ganti decimal symbol
klik Additional settng dengan tanda titik (.) dan digit grouping dengan tanda koma (,)
Sampai dengan tahap ini setting IE dan Date and Region Format selesai , selanjutnya adalah cara setting Excel.
- Setting Excel dan Macro
Sebaiknya tutup dulu semua file excel yang masih terbuka kemudian buka file baru
APISETA MANUAL BOOK 11
Klik Option File di pojok kiri atas layar monitor Pilih Option
Setelah muncul Excel Option dialog box , pilih trust center
APISETA MANUAL BOOK 12
Lanjutkan dengan mengklik tombol Trust Center Settings
Setelah muncul Trus Ceter Dialog Box , pilih macro setiting dan set option nya seperti pada gambar
Setelah selesai , tutup panel option dengan meng klik tombol OK
Pada tahap ini merupakan tahap akhir dari proses penyetingan system untuk menjalankan APISETA
Berikutnya adalah petunjuk Update APISETA
APISETA MANUAL BOOK 13
- Update APISETA untuk yang baru pertama kali menggunakan
Sebelum melakukan update , ada baiknya mengetahui isi folder dari APISETA
Berikut adalah isi
folder Apiseta yang
lengkap
3 folder ini wajib ada
tidak boleh didelete
atau di rename
Penamaan file update
Apiseta adalah seperti
ini yang nantinya
setelah proses update
akan berubah menjadi
Apiseta.xlsm
Cara Update Apiseta untuk yang baru pertama kali menggunakan :
Buka file update Apiseta , dalam contoh ini adalah APISETA 20180409.xlsm
Tampilan APISETA pertama kali dibuka , akan ada petunjuk mengenai fungsi-fungsi tombol
Klik tombol Tutorial Off untuk menyembunyikan petunjuk-petunjuk tersebut
APISETA MANUAL BOOK 14
Tombol Tutorial Off akan berubah menjadi Tutorial ON , klik kembali tombolnya jika ingin melihat petunjuk-petunjuk seperti
pada gambar sebelumnya
Klik tombol Update untuk mengupdate APISETA
Hasil akhir setelah proses update , nama file berubah menjadi APISETA.xlsm , dan untuk selanjutnya , file inilah yang akan
digunakan seterusnya sampai ada update berikutnya.
APISETA MANUAL BOOK 15
Terdapat penambahan folder baru di folder APISETA setelah proses update.
Penambahan folder baru , sama halnya dengan folder sebelumnya yang sudah ada , folder-folder ini tidak boleh didelete dan
direname
- Update APISETA dari versi sebelumnya
Copy seluruh isi folder update APISETA ke folder lama APISETA yang digunakan sebelumnya
APISETA MANUAL BOOK 16
Misalnya folder APISETA lama adalah seperti gambar di bawah ini , copy isi file/folder seperti gambar sebelumnya ke
folder ini , dan replace file/folder lama nya
Setelah peng-copyan
Selanjutnya lakukan proses update sama seperti petunjuk update untuk yang pertama kali menggunakan
Perbedaan dengan update untuk yang baru pertama kali menggunakan dengan update versi sebelumnya adalah file
APISETA.xlsm yang lama aka diubah menjadi file APISETA lama.xlsm. Jika ingin menghapus file update dan file Apiseta
lama.xlsm tidak apa apa , kecuali APISETA.xlsm , karena file ini yang akan digunakan.
APISETA MANUAL BOOK 17
- Pengisian Data Kantor , Data Pribadi , Data Pemeriksa atau Data AR , dan Username/Password
Pengisian data kantor , data pribadi dan Username/Password untuk SIDJP , APPPORTAL dan SIKKA dapat melalui menu
setting
Menu Setting
Data Kantor Data Pribadi
Username dan password
APISETA MANUAL BOOK 18
Pengisian Data Pemeriksa
Pengisian Data Account Representative (AR)
APISETA MANUAL BOOK 19
SEDOT DATA ALPP
Tahap pertama yang harus dilakukan di APISETA adalah pengambilan data WP yang akan diolah. Proses pengambilan data WP
bisa dilakukan dengan 2 (dua) cara yaitu melalui menu Sedot Data ALPP untuk para Fungsional Pemeriksa Pajak dan menu Cari
dan Cek Data WP di SIDJP untuk para Accout Representative (AR).
Proses sedot data ALPP ini berfungsi mengambil data SP2 Pemeriksa untuk mendapatkan data WP - WP siapa saja yang
sedang dilakukan pemeriksaan yang untuk selanjutnya akan dibuatkan database daftar WP.
Setelah proses selesai , data ALPP dapat digunakan untuk pengawasan SP2 dan pembuatan KKP-LHP nantinya.
Klik tombol Main Menu untuk membuka panel Menu Utama
Setelah Menu Utama muncul , klik tombol Sedot Data ALPP
APISETA MANUAL BOOK 20
Tampilan menu ALPP , berikutnya ikuti petunjuk gambar
APISETA MANUAL BOOK 21
Pastikan telah mengisi data username dan password terlebih dahulu
APISETA MANUAL BOOK 22
Tunggu sampai seluruh data muncul kemudian klik tombol copy
APISETA MANUAL BOOK 23
Setelah proses copy selesai , akan muncul form Pilih Nama Pemeriksa , pilih nama sesuai yang diinginkan
Misalnya seperti ini , pilih nama di kolom sebelah kiri kemudian klik tombol panah ke kanan , setelah selesai , pilih nama
yang teratas di kolom sebelah kanan sebelum meng klik tombol OK
APISETA MANUAL BOOK 24
Setelah proses selesai dapat dilanjutkan kembali untuk mengambil data tahun yang lain jika diingikan , hasil dari proses
ini , dapat di lihat di menu pengawasan SP2
APISETA MANUAL BOOK 25
Proses pengambilan data SP2 dari menu ALPP telah selesai , selanjutnya adalah membuat daftar WP hasil dari sedot data ALPP
tersebut untuk keperluan pengolahan data lebih lanjut
Buka Main Menu kemudian pilih Update Data WP tunggu sampai proses selesai
Setelah proses selesai , data WP akan muncul di layar Menu Utama dan siap diolah , jika pada kolom status terdapat data
'Tidak Ada Data' , kemungkinan data WP tersebut telah dihapus tetapi jika ternyata setelah di cek ke SIDP data WP masih ada ,
ulangi proses Update Data WP , kemungkinan pada saat proses update , jaringan terputus
APISETA MANUAL BOOK 26
- Menu Pengawasan SP2
Buka Main Menu kemudian klik tombol Pengawasan SP2
Tampilan menu Pengawasan SP2
APISETA MANUAL BOOK 27
Penjelasan menu Pengawasan SP2
Pilihan untuk
kriteria SP2 Pilihan untuk
kriteria SP2
Klik pada salah satu data SP2 di layar
, data lengkap akan muncul
Klik tab tunggakan untuk
melihat tunggak per ketua tim
Klik salah satu ketua tim, data
akan muncul di layar atas
Klik tombol ini untuk
membuat data tunggakan
APISETA MANUAL BOOK 28
Untuk data tambahan SP2, tinggak
diketik saja di kolom2 yang telah
disediakan kemudian klik tombol
update
APISETA MANUAL BOOK 29
MENU CEK DAN CARI DATA WP
Menu ini umumnya akan digunakan oleh para Account Representative untuk mencari data WP yang akan di olah menjadi data
penggalian potensi , Analisis Risiko atau SP2DK
Buka menu utama kemudian klik tombol cek dan cari data WP
Tampilan Menu Cek dan Cari Data WP , selanjutnya silahkan ikuti petunjuk gambar
APISETA MANUAL BOOK 30
APISETA MANUAL BOOK 31
APISETA MANUAL BOOK 32
APISETA MANUAL BOOK 33
Sedot Data SPT di SIDJP
Tahap ke-2 dari alur proses APISETA adalah mengambil data SPT di SIDJP. Proses pengambilan data bervariasi lamanya
tergantung dari data SPT WP yang akan disedot.
Terdapat 2 pilihan dalam pengambilan data SPT tersebut yaitu pengambilan data SPT per-WP yang tahun pajaknya dapat
diseting beberapa tahun dan pengambilan data SPT multi WP namun terbatas 1 tahun pajak saja per-WP.
Buka menu utama kemudian klik tombol cek dan cari data WP , untuk menu sedot data SPT tidak perlu memilih WP
Tampilan menu sedot data SPT
APISETA MANUAL BOOK 34
ketik sebagian atau seluruh nama
WP yang akan dicari , kemudian klik Pilih tahun pajak untuk
tombol teropong sedot data multi
Pilih metode sedot data
Memilih kriteria WP yang
akan ditampilkan
Memilih semua data, hanya
berfungsi jika pilihan multiple
Pilih data WP yang akan dihapus
kemudian klik tombol ini (hanya
menghapus yang ada di layar)
- Sedot Data SPT Single WP
Cari WP nya atau langsung klik
data WP nya jika sudah ada di
layar Untuk pilihan single tidak perlu
pilih tahun di sini
Setelah selesai memilih , klik
tombol sedot
APISETA MANUAL BOOK 35
Setelah meng klik tombol sedot , akan muncul pilihan tahun
Pilih tahun yang diinginkan 1 tahun pajak Beberapa tahun pajak
Selesai memilih tahun pajak , klik tombol OK , proses sedot data akan mulai dijalankan.
Untuk data WP yang baru pertama kali disedot , system akan membuatkan file Profil WP terlebih dahulu , pembuatan file
profil tersebut baru sebatas peng copy an data umum Wajib Pajak , seperti identitas WP , data tunggakan , data cabang
dan lain-lain bukan data SPT.
Setelah selesai membuat file profil , selanjutnya system akan mulai mengambil data SPT , pertama-tama akan di ambil
data detil pelaporan SPT. Untuk pengambilan data 1 tahun pajak , pengguna akan diminta memilih data SPT mana saja
yang akan diunduh.
Data yang tersedia di detil
pelaporan Wajib Pajak Jumlah SPT masa yang dilaporkan
WP tiap jenis SPT nya
SPT yang akan diunduh telah diseting otomatis
untuk mengambil data SPT pembetulan yang
Pilihan pada option lampiran jangan lupa
dicentang untuk jika ingin mengambil data
Jika option induk yang hanya
dicentang, maka data SPT pun
hanya SPT induk nya saja yang akan
disedot
Khusus SPT masa PPN , bisa memilih apakah akan
mengambil data lampiran A2 atau B2 atau dua
Klik OK untuk melanjutkan
proses sedot data
APISETA MANUAL BOOK 36
Jika pilihan tahun pajak lebih dari satu tahun , maka akan muncul form memilih SPT seperti ini
Sebaiknya pilih semua jenis SPT yang nanti akan disedot , kecuali pengguna memang tidak menginginkan beberapa jenis
SPT untuk disedot.
Untuk pengguna yang menggunakan
VPN , sebaiknya SPT masa PPh 21
jangan disedot kecuali tahun
pajaknya 2013 ke bawah , karena
akan menyebabkan masalah pada
proses penyedotan data
Klik OK untuk melanjutkan
proses sedot data
APISETA MANUAL BOOK 37
Untuk proses sedot data SPT hanya 1 tahun pajak , jika muncul form seperti ini , ikuti petunjuknya sesuai gambar
tertera .
Form ini hanya akan muncul jika WP tersebut berstatus pusat (kode belakang di NPWP 000) . System ini berfungsi
untuk membaca jumlah cabang dari Wajib Pajak
Setelah tombol close diklik , proses sedot data akan dilanjutkan.
APISETA MANUAL BOOK 38
Jika terdapat angka selain nol , berarti
terdapat SPT yang gagal disedot
dikarenakan masalah jaringan , ulangi
proses sedot data SPT untuk
Jika Wajib Pajak memiliki cabang atau beberapa cabang , akan muncul notifikasi berikut ini , jika ingin mengambil data
nya klik tombol yes
APISETA MANUAL BOOK 39
- Sedot Data SPT Multi WP
1. Pilih pilhan multiple 3. Pilih tahun pajak nya
terlebih dahulu baru klik tombol sedot
2. Kemudian pilih beberapa
WP , misalnya seperti ini ,
atau pilih semua dengan
mengklik tombol select all
Setelah tombol sedot diklik , selanjutnya akan muncul pilihan jenis SPT yang akan disedot sama seperti pilihan sedot
single WP untuk beberapa tahun pajak
Jika data SPT yang akan diambil
merupakan seluruh cabang dari
satu WP pusat , maka set
unduhan seperti ini , cukup
induknya saja dan tidak perlu
membuat file profil
Pilihan file profil di
uncek
APISETA MANUAL BOOK 40
Setelah meng klik tombol OK , proses sedot data akan dilanjutkan dan tunggu sampai semua proses selesai. Metode
sedot data multi WP ini telah diuji coba dan berhasil mengambil data sebanyak 25-30 WP sebelum akhirnya muncul
notifikasi "Automation Error" , hal ini disebabkan kapasitas memory komputer yang terbatas sehingga jika notif error ini
muncul , tidak ada cara lain selain me restart komputer terlebih dahulu dan melanjutkan proses sedot data yang terputus.
Hasil sedot data , akan disimpan di folder sesuai urutan gambar di bawah ini
Penamaan folder sudah dilakukan secara
otomatis dengan hanya mengambil 10
karakter pertama dari nama WP , jadi
penamaan pada gambar ini bukan suatu
kesalahan
File Profil dan file MPN dan PKPM , hanya terdiri dari 1 file saja karena sudah diseting untuk data beberapa
tahun , sedangkan file SPT akan dibuatkan sesuai dengan tahun pajaknya
APISETA MANUAL BOOK 41
Sedot Data APPPORTAL
Setelah proses sedot data selesai , tahap berikutnya adalah melengkapi data dengan data-data yang ada di
APPPORTAL berupa data konfirmasai PK/PM , MPN , Bukti Potong PPh Pasal 23 dan Bukti Potong Lawan Transaksi ,
proses ini sebenarnya dapat diabaikan namun hasil laporan nantinya tidak akan lengkap karena tidak ada data
penyandingannya.
Buka Menu Utama untuk memulai sedot data APPPORTAL
Pilih dulu WP nya sebelum mengklik
tombol Sedot APPPORTAL
Setelah data terpilih ,
data lainnya akan
tampil di 3 layar ini
Double klik pada data
yang diinginkan untuk
membuka file tsb
Selanjutnya ikuti petunjuk pada gambar yang ditayangkan
APISETA MANUAL BOOK 42
APISETA MANUAL BOOK 43
APISETA MANUAL BOOK 44
- Menu Unduh PK/PM manual , gunakan menu ini jika data PK atau PM sangat banyak seperti contoh di gambar
di bawah ini
Untuk selanjutnya silahkan ikuti petunjuk pada gambar yang ditayangkan
APISETA MANUAL BOOK 45
APISETA MANUAL BOOK 46
APISETA MANUAL BOOK 47
APISETA MANUAL BOOK 48
Setelah proses donlod file PK/PM selesai , masih ada 1 tahap lagi yaitu menggabungkan hasi donlotan tersebut
ke dalam file MPN dan PKPM , buka menu utama , pilih WP nya kemudian klik tombol Sedot APPPORTAL
kembali
Setelah muncul menu Copy/Unduh Data seperti di samping kanan ini , pilih
tombol copy hasil unduhan , dan selanjutnya ikuti petunjuk pada gambar
selanjutnya.
Proses selesai , data-data telah tercopy ke dalam file MPN PKPM
APISETA MANUAL BOOK 49
Menu APPROWEB (file Apiseta)
Menu Approweb di file Apiseta berbeda dengan menu Approweb di file Profil WP , menu di file profil khusus untuk
penarikan data Neraca dan Laporan Keuangan.
Sedangkan menu di file Apiseta ditujukan sebagai alternatif penarikan data Pajak Keluaran (form A2 PPN) dan Pajak
Masukan (form B2 PPN) yang data nya terlalu besar yang penarikan datanya melalui menu Sedot Data SPT.
Di beberapa kasus penarikan data SPT Masa PPN , ditemukan Wajib Pajak yang mempunyai data lampiran A2 PPN
nya berjumlah lebih dari 5000 halaman per masa nya . Dalam uji coba penarikan data yang besar tersebut ,
dibutuhkan rata-rata 5-8 jam untuk sekali penarikan data 1 masa pajak dengan catatan jaringan tidak terputus sama
sekali,
Melalui menu Approweb ini , data faktur pajak dapat diambil dengan waktu yang tidak terlalu lama per masanya ,
hasil dari penarikan data ini bukan berupa data per faktur pajak yang diterbitkan oleh Wajib Pajak yang
bersangkutan , namum berupa daftar nama-nama pembeli dengan jumlah faktur pajak yang diterbikan ke pembeli
tersebut.
Data yang tersedia di Approweb adalah untuk tahun pajak 2016 dan seterusnya , sedangkan tahun-tahun sebelum
tahun 2016 belum ada dikarenakan baru mulai tahun 2016 e-faktur diberlakukan.
Buka Menu Utama kemudian klik tombol Menu APPROWEB
APISETA MANUAL BOOK 50
Tampilan Menu APPROWEB (file APISETA)
Login terlebih dahulu
Tunggu sampai jumlah
muncul
APISETA MANUAL BOOK 51
1. Pilih WP
3. Klik Buka
2. Klik NPWP
Setelah muncul WP terpilih
, pilih jenis faktur yang akan
disedot, misalnya pajak
keluaran
Kemudian tentukan tahun
dan masa , misalnya tahun
2016 masa 1
APISETA MANUAL BOOK 52
Jika halaman telah terbuka
terdapat angka 10 , berarti
terdapat lebih dari 10 halaman
1 halaman terdiri dari 1000 daftar
pembeli
Klik tanda ini untuk
menuju halaman
terakhir
Setelah mengetahui
jumlah halaman ,
kembali kehalaman 1
Halaman terakhir
APISETA MANUAL BOOK 53
Isi angka halaman
terakhir , kemudian
klik copy s.d. halaman Tunggu sampai proses
pengcopyan selesai
Data akan dicopy ke file baru ,
proses pengcopyan untuk data ini
belangsung sekitar 25 menit (89
halaman)
Jumlah Faktur Pajak yang
diterbitkan di masa Januari ,
ada sekitar lebih dari 9200
halaman kalau kita cek data
A2 PPN WP ini di SIDJP
APISETA MANUAL BOOK 54
Pembuatan Profil Wajib Pajak
Proses pembuatan profil Wajib Pajak tidak terlepas dari tahapan-tahapan sebelumnya yaitu Sedot Data SPT dan
APPPORTAL , jika pengguna belum melalui tahap-tahap tersebut , lakukan terlebih dahulu karena akan
mempengaruhi hasil pembuatan profil.
Di tahapan proses ini , sudah tidak memerlukan jaringan intranet lagi , karena proses yang akan dilakukan hanya
berupa proses peng copy-an data SPT dan MPN/PKPM ke dalam file Profil WP.
Proses selesai , data-data telah tercopy ke dalam file MPN PKPM
Pilih dulu WP nya sebelum mengklik
tombol Profil WP
Ikuti petunjuk gambar di bawah ini :
APISETA MANUAL BOOK 55
Pembuatan Audit Plan
Menu ini dikhususkan untuk para Supervisor dalam hal pembuatan Audit Plan. Template form audit plan
sebenarnya sudah ada di file profil masing-masing Wajib Pajak , namun supaya lebih efisien dan mudah diedit ,
dalam proses pembuatan audit plan ini , form audit plan akan dipisahkan dari file profil dan dibuatkan file
tersendiri.
Sama halnya dengan pengambilan data SP2 dengan menggunakan menu Sedot Data ALPP , proses pembuatan
Audit Plan dimulai dari menu sedot data ALPP.
Buka menu utama kemudian klik tombol Audit Plan
APISETA MANUAL BOOK 56
Jika data masih kosong , klik tombol Cek NP2 di ALPP untuk mengambil data yang akan diolah
Proses selanjutnya sama dengan proses Sedot Data ALPP sampai dengan proses seperti gambar di bawah ini
Klik Cek NP2 , tombol cek SP2 untuk
Sedot data ALPP/SP2 , proses
selanjutnya sama seperti Sedot data
ALPP tanpa memilih nama pemeriksa
APISETA MANUAL BOOK 57
Setelah datanya muncul ,
klik tombol copy , tunggu
hingga proses selesai
Setelah selesai klik
tombol close
APISETA MANUAL BOOK 58
Setelah proses peng copyan data NP2 selesai, kembali ke menu Audit Plan , data sudah terisi
Pilih data WP yang akan dibuatkan Audit Plannya
Ikuti petunjuk , klik
cek data di sidjp
APISETA MANUAL BOOK 59
Setelah data telah tercopy , lanjutkan dengan mengklik tombol 'Go' yang telah disediakan
Proses berikutnya adalah proses sedot data SPT , untuk petunjuknya bisa lihat di bagian Sedot Data SPT
Jika telah sampai pada proses memilih data spt yang akan diunduh , cukup pilih Induk nya saja , yang bagian
lampiran tidak usah dicontreng
Klik tombol OK dan tunggu sampai proses sedot data selesai
APISETA MANUAL BOOK 60
Proses berikutnya adalah pengecekan apakah profil WP telah lengkap dibuat , klik tombol Cek
Jika terdapat keterangan 'Belum Ada' , buat dulu profilnya dengan menekan tombol 'Go'
APISETA MANUAL BOOK 61
Proses selanjutnya adalah pembuatan profil Wajib Pajak yang dapat dilihat dibagian 'Pembuatan Profil Wajib Pajak'
Sama seperti pada saat pengambilan data SPT , di bagian ini cukup pilih induknya saja.
Klik tombol OK dan tunggu sampai proses selesai
Setelah proses selesai , klik sekali lagi tombol cek di bagian Profil WP untuk memastikan profil telah di buat dan masuk ke
bagian akhir prose pembuatan audit plan yaitu pengecekan file audit plan telah dibuat atau belum , klik tombol 'Cek' di bagian
audit plan jika file belum ada klik tombol 'Go'
APISETA MANUAL BOOK 62
Jika Audit Plan belum ada, pilih
dulu susunan Tim Pemeriksa
sebelum meng klik tombol Go
Tahap akhir proses pembuatan Audit Plan telah selesai
APISETA MANUAL BOOK 63
Pembuatan KKP - LHP
Pembuatan KKP - LHP merupakan proses akhir dari APISETA selain laporan SP2DK , pada tahap ini prosesnya sama dengan
pembuatan Profil WP , sudah tidak membutuhkan jaringan intranet karena hanya proses pencopyan data dari file-file yang telah
disediakan ke file KKP - LHP
Buka menu utama kemudian klik tombol KKP - LHP
Atau klik data SP2 ini
Menu pilih kriteria WP
Tampilan Menu KKP LHP
yang akan ditampilkan
Menu pencarian
berdasarkan nama
Untuk membuka file Tombol pembuatan file
yang ada di layar daftar KKP-LHP
file KKP Tombol pembuka file
surat-menyurat
APISETA MANUAL BOOK 64
- Tambah Data SP2
Pilih data WP disini , jika tidak ada data yang
muncul di layar Daftar SP2, data SP2 belum ada,
isi datanya di kolom-kolom yang telah disediakan
Setelah lengkap mengisi data , klik
tombol Tambah Data , data SP2 akan
muncul di layar daftar SP2
APISETA MANUAL BOOK 65
Pilih data SP2 kemudian klik
tombol setting KKP
Pilih jenis KKP kemudian klik tombol
OK , setelah itu klik tombol File KKP
LHP
APISETA MANUAL BOOK 66
File KKP - LHP telah selesai dibuat
Penjelasan tentang KKP - LHP akan dibahas lengkap di bagian KKP dan LHP
File KKP - LHP tersimpan otomatis di gambar berikut ini
APISETA MANUAL BOOK 67
Pembuatan SP2DK
Sama halnya dengan pembuatan Profil WP dan KKP-LHP , pembuatan SP2DK sudah tidak membutuhkan jaringan intranet karena
hanya proses pencopyan data saja.
Buka menu utama
Pilih WP nya
terlebih dahulu
Kemudian klik tombol SP2DK ,
setelah itu muncul pilihan tahun ,
pilih tahun sesuai yang diinginkan
APISETA MANUAL BOOK 68
Profil Wajib Pajak
Berikut ini adalah penjelasan fungsi - fungsi menu yang terdapat di file Profil Wajib Pajak.
Jika Pop Up Menu
tidak muncul saat klk
kanan , klik tombol ini
Pop Up Menu , klik kanan di
mana saja di area kertas
kerja (worksheet)
Jika Pop Up Menu tidak
muncul juga , ubah view ke
page break preview atau
sebaliknya
APISETA MANUAL BOOK 69
Menu Setting
Menu Setting - Setting Tahun
Akan merubah susunan
kolom tahun
APISETA MANUAL BOOK 70
Menu Setting - Approweb (untuk mengambil data Laporan Keuangan dan Necara)
APISETA MANUAL BOOK 71
APISETA MANUAL BOOK 72
APISETA MANUAL BOOK 73
APISETA MANUAL BOOK 74
Menu Navigasi
Menu Navigasi
Rincian lampiran SPT
Masa PPN
APISETA MANUAL BOOK 75
KKP dan LHP
Berikut ini adalah penjelasan fungsi - fungsi menu yang terdapat di file KKP - LHP
APISETA MANUAL BOOK 76
APISETA MANUAL BOOK 77
Pop Up Menu
Menu Utama KKP LHP
termasuk menu navigasi di
dalamnya
APISETA MANUAL BOOK 78
Penjelasan fungsi-fungsi tombol di Menu
Memilih kriteria Memilih Jenis Usaha WP
Navigasi untuk KKP B2 (HPP)
Menu untuk menyembunyikan
dan menampilkan sheet KKP
Layar Navigasi Menu menambah lampiran
ikhtisar pemeriksaan per-masa
tiap objek pajak yg ada datanya
Menu hide rincian SKP/STP
di LHP dan menu membuat
nothit Menu untuk menyembunyikan
dan menampilkan kolom paraf
Menu menggabungkan data Menu edit data SP2
cabang ke KKP - LHP pusat dan data WP
Menu membuat KKP
tambahan
Menu Navigasi KKP , LHP dan Surat-Surat
APISETA MANUAL BOOK 79
Menu Set Jenis Usaha di KKP B2 (HPP)
APISETA MANUAL BOOK 80
Menu Hide dan Unhide KKP
Pilih KKP objek mana saja yang Misalnya seperti ini , contok KKP induk
akan dihide ada di gambar berikutnya
Setelah itu klik tombol set
APISETA MANUAL BOOK 81
Contoh KKP Induk
APISETA MANUAL BOOK 82
Hasil setelah di hide
APISETA MANUAL BOOK 83
Sebelum di hide Hasil setelah di hide
Sebelum di hide Hasil setelah di hide
APISETA MANUAL BOOK 84
Menu Tambah Lampiran
Menu ini akan menambahkan lampiran Ihktisar
Hasil Pemerisksaan dan Perhitungan Pajak
terhutang per masa tiap2 objek pajak
Setelah meng klik tombol tambah lampiran ,
akan muncul pilihan secara otomatis objek
pajak mana saja yang ada data yang akan
dibuatkan lampirannya
Masa Januari dst
Hasil akhir
APISETA MANUAL BOOK 85
Menu Hide dan Unhide Kolom Paraf
Menu Hide ini akan menyembunyikan
baris pada kolom paraf yang tidak
Baris yang akan
dihide
Hasil akhir , seluruh kolom
paraf sheet tiap2 KKP telah di
hide
APISETA MANUAL BOOK 86
Menu Edit Data SP2
Ganti data yang diinginkan
kemudian klik save
APISETA MANUAL BOOK 87
Menu Edit Data WP
APISETA MANUAL BOOK 88
APISETA MANUAL BOOK 89
Menu Hide SKP/STP di LHP
Contoh :
Klik tombol Hide ini untuk
menyembunyikan baris
Bagian Baris STP yang akan di hide ,
sebaiknya gunakan menu hide KKP terlebih
dahulu untuk menyembunyikan sheet KKP
yang tidak diperlukan.
APISETA MANUAL BOOK 90
Hasil setelah di hide :
Hasil setelah di hide , hanya menampilkan
STP yang kurang dibayar , sedangkan yang
nihil seluruhnya disembunyikan
APISETA MANUAL BOOK 91
Menu Create SKP/STP
Lembar Nothit SKP/STP tidak
terdapat di file KKP - LHP ini , hanya
terdapat templatenya saja , Nothit
SKP/STP akan dibuatkan di file
tersendri secara otomatis setelah
meng klik tombol create SKP/STP
Template Nothit
APISETA MANUAL BOOK 92
Hasil setelah Create SKP/STP
Daftar Nothit
File Nothit
disimpan disini
APISETA MANUAL BOOK 93
Menu KKP Cabang
Menu ini khusus untuk pembuatan KKP-LHP pemeriksaan WP Pusat beserta cabang-cabangnya.
Setelah data-data SPT seluruh cabang dan data pusat telah disedot (cukup SPT Induk nya saja), create KKP-LHP nya
melalui menu KKP-LHP di APISETA , contoh kasus , PT ADUH BO CAPE DE (ABCD) bergerak di bidang Perdagangan Besar
Farmasi dan mempunyai 51 cabang yang tersebar di seluruh Indonesia.
Gambar berikut , file KKP-LHP baru selesai di create
Klik tombol Copy Data APISETA dan pilih Data SPT , tombol yang lain biarkan saja dahulu, kita hanya butuh data cabang-
cabang dari WP tersebut yang tersimpan di file Profil.
Jika kita buka form Menu , tombol KKP Cabang tidak/belum dapat di klik karena data cabang masih kosong.
APISETA MANUAL BOOK 94
Data cabang telah terisi, data cabang ini
disimpan di sheet cabang. Dari data ini , dapat
terlihat terdapat 4 WP berstatus NE dan 2 WP
berstatus DE , ke 6 data ini nantinya tidak
akan kita olah datanya
APISETA MANUAL BOOK 95
Buka form Menu , klik tombol KKP cabang , kemudian akan muncul menu KKP Cabang seperti di bawah ini
Menu Navigasi , pilih data Menu Copy Data SPT ke
kemudian klik pada layar LHP dan mengaktifkan
navigasi LHP untuk menuju data tombol copy data SPT
Filter menampilkan data yg diinginkan
Menu navigasi
KKP cabang
Tombol membuka
file SPT WP cabang
Tombol untuk menghapus
data yang ada di layar data Tombol untuk Tombol Tombol mengcopy data
memilih semua mengcopy data SPT ekualisasi obbjek2
data SPT ke LHP pajak di LHP
Selanjutnya kita akan memulai meng copy data-data SPT cabang yang berada di file masing-masing SPT yang tersimpan
di folder database profil
2. Pilih WP yang 1. Pilih copy data
aktif saja
3. Klik tombol ini dan
tunggu sampai proses
pengcopyan selesai
APISETA MANUAL BOOK 96
Setelah proses pengcopyan selesai , hasil nya dapat dilihat dengan menggunakan menu navigasi LHP di menu KKP
Cabang.
2. Pilih data WP yg 1. Pilih Navigasi
4. Pilih jenis objek pajak ,
setelah diklik akn menuju
data yang dimaksud
3. Pilih data WP yg
APISETA MANUAL BOOK 97
Menu Copy ke Ekualisasi
Pilih data WP yg
Menu ini akan mengcopy data
jumlah objek pajak dari masing2
jenis objek pajak ke bagian
Hasil setelah tombol
Copy ke Ekualisasi diklik
APISETA MANUAL BOOK 98
Menu Cek KKP
1. Pilih KKP
2. Pilih Data
3. Klik tombol ini
Klik KKP Pusat untuk
kembali ke file KKP-LHP
Jika ada data, otomatis di
layar akan ditampilkan
Jika ada data, layar navigasi
otomatis terisi dengan sheet KKP
nya , klik datanya untuk menuju
APISETA MANUAL BOOK 99
Setelah meng klik KKP Pusat , layar akan kembali ke file KKP-LHP pusat
Akan muncul tombol tutup
file untuk menutup file SPT
File SPT yang sebelumnya
dibuka akan ditampilkan
disini
APISETA MANUAL BOOK 100
Menu Tambah KKP
Buka form menu kemudian klik tambah KKP
Ruang kerja
Worksheet akan berpindah
Misalnya kita akan membuat KKP Biaya Usaha Lainnya
1. Isi nama kkp
4. Data akan (induknya) di sini
3. klik tombol
2. Isi indeksnya ,
Penamaan indeks misalnya B-3
menggunakan pemisah -
APISETA MANUAL BOOK 101
3. Data akan
ditampilkan di layar
form dan sheet
1. Berikutnya
tambahkan data
2. Kemudian klik
Add
Lanjutkan dengan
mengisi data lainnya
misalnya seperti ini
Data bisa juga langsung
diketik disini
APISETA MANUAL BOOK 102
Tambahkan indeks ,
misalnya seperti ini
Kemudian klik tombol
Simpan nama file
KKP dengan nama
yang diinginkan
KKP telah selesai
dibuat
Baris yang tidak
terpakai dihide saja
APISETA MANUAL BOOK 103
Contoh lain
Misalnya kita mempunyai
data seperti ini
Insert baris
APISETA MANUAL BOOK 104
Hapus angka
yang di kotak
merah
Kemudian buka menu , pilih
tambah kkp selanjutnya klik
bikin kkp
Tambahkan
indeksnya
seperti ini
APISETA MANUAL BOOK 105
Hasil Akhir :
APISETA MANUAL BOOK 106
Menu Tools Menampilkan file2 excel
yang sedang terbuka
Menampilkan nama2 sheets
di file yang sedang aktif
Masih dalam tahap
pengembangan
Akan dijelaskan
beserta contoh
Berfungsi untuk memblok
semua baris dan kolom yang
berisi data
APISETA MANUAL BOOK 107
Menghilangkan semua baris
/kolom yang di merge, pilih
select all terlebih dahulu
kemudian klik hilangkan merge
Gambar berikut adalah contoh picture dan shape
APISETA MANUAL BOOK 108
Menghapus semua gambar
dan shape yang ada di suatu
sheet yang sedang aktif
Blok terlebih dahulu bagian
yang akan didelete barisnya
Berfungsi untuk menghilangkan
Baris yang akan di delete baris2 yang kosong di area yang
di blok
APISETA MANUAL BOOK 109
Hasil akhir
Ketik sembarang angka atau
huruf supaya kolom bagian
Blok terlebih dahulu bagian
ini tidak ikut ter hapus
yang akan didelete
Kemudian klik tombol ini
APISETA MANUAL BOOK 110
Hasil akhir dan setelah lebar
kolom disesuaikan
APISETA MANUAL BOOK 111
Menu Scrapping Data
Menu ini berfungsi untuk mengisi data
daftar pemegang saham dan daftar
susunan pengurus di LHP dari lamp V SPT
Tahunan
Sebagai contoh data lampiran seperti di
gambar ini , sebelumnya pindahkan layar
ke sheet lamp V terlebih dahulu
Kemudian buka menu
scrapping data klik tombol
crop
Blok tabel Bagian A dari judul tabel
'BAGIAN A : ...' sampai dengan kolom dan
APISETA MANUAL BOOK 112
Hasilnya adalah seperti ini
Berikutnya klik tombol ini ,
tabel akan tercopy di LHP,
lanjutkan dengan tabel daftar
susunan pengurus
Kemudian buka kembali
menu scrapping data dan
klik tombol crop
Blok tabel Bagian B dari judul tabel
'BAGIAN B : ...' sampai dengan kolom dan
Kolom NPWP tertukar
Pindahkan terlebih
dahulu kolom yang
tertukar
Kemudian klik tombol
scrap daftar pengurus
APISETA MANUAL BOOK 113
Hasil akhir bisa dilihat
di LHP , tinggal
merapikan baris
Contoh kasus
Nama dan Alamat jadi
APISETA MANUAL BOOK 114
Buka menu tools ,
kemudian pilih select all
dilanjutkan dengan
tombol hilangkan
Pindahkan kalimat2 ini Tambahkan kata
sejajar dengan data nama alamat disini
dan alamat
APISETA MANUAL BOOK 115
Contoh , posisi kata2 ini
berada di baris E22 1. Buat rumus seperti
diatas , kemudian copy
ke bawah sampai data
terakhir
2. Masih dalam
keadaan terblok ,
copy, kemudian
paste special value
4. lanjutkan dengan
proses scrapping data
sesuai petunjuk
sebelumnya
APISETA MANUAL BOOK 116
Menu Cek Kurs
Menu Cek Kurs berfungsi untuk mengkonversi
nilai rupiah ke dollar untuk WP yang
menggunakan SPT Tahunan US$ (USD). Menu ini
baru sebatas mengkonversi nilai faktur pajak
keluaran dan masukan di KKP B-1-2-1 (Penjualan
Lokal) dan B-2-1-1 (Pembelian)
Contoh kasus :
3. Blok data tanggal dari
awal sampai akhir data
(per masa)
2. Kemudian Buka
Menu Cek Kurs
4. Klik Set Data
5. Terakhir Klik Copy Data
1. Pindah dulu
ke sheet ini
APISETA MANUAL BOOK 117
Menu cek kurs ini juga bisa mencari data kurs
secara manual , masukkan tanggal , bulan dan
tahun di kolom yang telah disediakan kemudian
klik tombol cek. Data kurs tersedia dari tahun
2014 sampai dengan tanggal 13 Maret 2018.
APISETA MANUAL BOOK 118
SURAT - MENYURAT
Menu Surat terdapat di dalam menu KKP - LHP , fungsinya adalah membuka file surat yang berisi formulir-formulir pemeriksaan
sesuai dengan SE-10 dan PER-7
Buka Menu KKP
LHP kemudian klik
System akan membuka file surat
seperti di gambar ini , berikutnya
buka pop up menu , pilih Menu
APISETA MANUAL BOOK 119
Form Menu
Tombol reset data,
akan menghapus
semua data yang ada
Layar Navigasi
Tombol untuk tambah
data SP2 , tomboli ini
akan meng copy data SP2
dari file APISETA
Klik salah satu data,
data lengkap akan
Klik salah satu data,
sheets akan berpindah
Setelah tombol diklik ,
data akan terisi
APISETA MANUAL BOOK 120
Isi data yang kosong
kemudian klik simpan
Data2 yang diisi di
APISETA MANUAL BOOK 121
Untuk menyembunyikan baris -
baris yang tidak terpakai ini , buka
menu , pilih data SP2 nya
kemudian klik setting
APISETA MANUAL BOOK 122
INDEX
Cara Update 14 Menu Tambah KKP 101
Copy Hasi Unduhan PKPM Manual 49 Menu Tambah Lampiran 85
Daftar Isi 1 Menu Tools 107
Date and Region format setting 10 Menu Unduh PK/PM manual 45
Delete Baris Kosong 109 Pembuatan Audit Plan 56
Delete Gambar/Shape 108 Pembuatan KKP - LHP 64
Delete Kolom Kosong 110 Pembuatan Profil Wajib Pajak 55
Form Menu Surat 120 Pembuatan SP2DK 68
Hide Merge Cell 108 Profil Wajib Pajak 69
Introduction 2 Sedot Data ALPP 20
KKP dan LHP 76 Sedot Data APPPORTAL 42
Menu Approweb (file Apiseta) 50 Sedot Data SPT di SIDJP 34
Menu Cek dan Cari Data WP 30 Sedot Data SPT Multi WP 40
Menu Cek KKP 99 Sedot Data SPT Single WP 35
Menu Cek Kurs 117 Select ALL 107
Menu Copy ke Ekualisasi 98 Setting Excel dan Macro 11
Menu Create SKP/STP 92 Setting Internet Explorer 6
Menu Edit Data SP2 87 Surat Menyurat 119
Menu Edit Data WP 88 Tambah Data SP2 65
Menu Hide dan Unhide KKP 81 Tampilam Internet Explorer 7
Menu Hide dan Unhide Kolom Paraf 86 Tampilan Menu APPROWEB 4
Menu Hide SKP/STP di LHP 90 Tampilan Menu APPROWEB (file APISETA) 51
Menu KKP Cabang 94 Tampilan Menu Cek dan Cari Data WP 4
Menu Navigasi 75 Tampilan Menu Pembuatan Audit Plan 5
Menu Navigasi KKP LHP 79 Tampilan Menu Pembuatan KKP dan LHP 5
Menu Pengawasan SP2 27 Tampilan Menu Pengawasan SP2 5
Menu Scrapping Data 112 Tampilan Menu Sedot Data SPT 3
Menu Set Jenis Usaha 80 Tampilan Menu Utama 3
Menu Setting 70 Tampilan Pembuka Apiseta 2
Menu Setting - Approweb 71 Update dan Setting 4
Update Data WP 26
Lubuklinggau , 14-04-2018 | Author : Yusni Noviadi
APISETA MANUAL BOOK 123
Anda mungkin juga menyukai
- Modul PPSPDokumen149 halamanModul PPSPIka100% (6)
- Metode, Teknik, Dan Prosedur Pemeriksaan PDFDokumen134 halamanMetode, Teknik, Dan Prosedur Pemeriksaan PDFRohani TambunanBelum ada peringkat
- Modul Pajak Penghasilan PDFDokumen221 halamanModul Pajak Penghasilan PDFDendyAriezaBelum ada peringkat
- 02.buku BiruDokumen142 halaman02.buku BiruMuhammad Alfin BiqouliBelum ada peringkat
- Modul ALK Dan Analisis SPT 2018 by Dani Ramdani - FINISHED PDFDokumen111 halamanModul ALK Dan Analisis SPT 2018 by Dani Ramdani - FINISHED PDFRahmanul Hatta BahariBelum ada peringkat
- Buku Panduan E-Bupot Unifikasi Non Instansi PemerintahanDokumen106 halamanBuku Panduan E-Bupot Unifikasi Non Instansi Pemerintahannurarvah tamrinBelum ada peringkat
- 9 Maret2023 - PENGISIAN SPT PPH BADAN 2 PDFDokumen124 halaman9 Maret2023 - PENGISIAN SPT PPH BADAN 2 PDFRaya Uttama DesignBelum ada peringkat
- Pedoman Modul Imbalan Kerja PDFDokumen59 halamanPedoman Modul Imbalan Kerja PDFHadi DarmaBelum ada peringkat
- E-Book Penyuluhan Pajak Kanwil DJP Jakarta PusatDokumen421 halamanE-Book Penyuluhan Pajak Kanwil DJP Jakarta PusatDaniel William LegawaBelum ada peringkat
- Pajak Pertambahan Nilai Dan Pajak Penjualan Barang Mewah PDFDokumen220 halamanPajak Pertambahan Nilai Dan Pajak Penjualan Barang Mewah PDFTeguh RaharjoBelum ada peringkat
- Modul Analisis Laporan Keuangan PDFDokumen51 halamanModul Analisis Laporan Keuangan PDFAnggia P Al FarizBelum ada peringkat
- SE 05 2022 10 Feb 2022 Pengawasan Kepatuhan WP Mencabut SE 39 2015 SE 07 2020Dokumen262 halamanSE 05 2022 10 Feb 2022 Pengawasan Kepatuhan WP Mencabut SE 39 2015 SE 07 2020Ikbal Pratama100% (1)
- SDSN Uu HPP 4.0Dokumen354 halamanSDSN Uu HPP 4.0Rizki Miftah FirdausBelum ada peringkat
- ND-727 Update ND-228 AllDokumen95 halamanND-727 Update ND-228 AllAdhitiaMulyadiBelum ada peringkat
- Modul Akuntansi Pajak Revisi Angkatan IIDokumen143 halamanModul Akuntansi Pajak Revisi Angkatan IIandy.yulius7484100% (1)
- Booklet PPH BDN PDFDokumen815 halamanBooklet PPH BDN PDFisnaBelum ada peringkat
- 40 - Pajak Penghasilan - D1 STANDokumen203 halaman40 - Pajak Penghasilan - D1 STANDhea Rafsaloka Utomo100% (1)
- Bahan Ajar Pengantar Cukai Rev2013 Edited 2Dokumen126 halamanBahan Ajar Pengantar Cukai Rev2013 Edited 2MukhlisBelum ada peringkat
- Jurnal PPN Masukan Dan PPN Keluaran - DillafaisalDokumen1 halamanJurnal PPN Masukan Dan PPN Keluaran - DillafaisalEkoBelum ada peringkat
- Modul Akuntansi PerbankaanDokumen115 halamanModul Akuntansi PerbankaanMerlin OdjanBelum ada peringkat
- Pajak Internasional - Transfer Pricing KATINGDokumen43 halamanPajak Internasional - Transfer Pricing KATINGhumaiBelum ada peringkat
- Pemeriksaan Pajak III Dan IV PDFDokumen57 halamanPemeriksaan Pajak III Dan IV PDFFarah DillaBelum ada peringkat
- BUKU ALK - Revised in Juli 2016Dokumen96 halamanBUKU ALK - Revised in Juli 2016Raymond Tomasi100% (3)
- Ebook Transfer PricingDokumen224 halamanEbook Transfer PricingAysa RahmahBelum ada peringkat
- 03A. PPN Dan PPN BM - Pelaksana PDFDokumen232 halaman03A. PPN Dan PPN BM - Pelaksana PDFYudda ArdisaputraBelum ada peringkat
- Certificate in Accounting, Finance, And. Business (Cafb) Iai - Modul Akuntansi Biaya Dan Manajemen by Ikatan Akuntan Indonesia (Iai)Dokumen233 halamanCertificate in Accounting, Finance, And. Business (Cafb) Iai - Modul Akuntansi Biaya Dan Manajemen by Ikatan Akuntan Indonesia (Iai)Fewisa LorentyBelum ada peringkat
- Modul Perpajakan - Pajak PenghasilanDokumen154 halamanModul Perpajakan - Pajak PenghasilanErma SertikasariBelum ada peringkat
- FINAL BHS TP DOC PT UMGI PLASTICS FY2017 28 - Ed - PakhDokumen87 halamanFINAL BHS TP DOC PT UMGI PLASTICS FY2017 28 - Ed - PakhRyan AnggriawanBelum ada peringkat
- Modul Tugas Dan Fungsi Kemenkeu Upkp V 2021Dokumen68 halamanModul Tugas Dan Fungsi Kemenkeu Upkp V 2021Arya Wisanggeni100% (1)
- Modul Akuntansi Keuangan 1 (2016-1)Dokumen53 halamanModul Akuntansi Keuangan 1 (2016-1)Muhammad HilalBelum ada peringkat
- PBB 5L v3 - Revisi Final - ProtectDokumen137 halamanPBB 5L v3 - Revisi Final - ProtectKelvin CiptaBelum ada peringkat
- Ujian Brevet Pajak Minggu 2Dokumen6 halamanUjian Brevet Pajak Minggu 2Yola Anggraeni100% (1)
- Atribut Kelengkapan Pakaian Kerja Kemenkeu 2024Dokumen7 halamanAtribut Kelengkapan Pakaian Kerja Kemenkeu 2024imanBelum ada peringkat
- Handout Brevet Pajak Ab Ukdw (Batch 36)Dokumen339 halamanHandout Brevet Pajak Ab Ukdw (Batch 36)Putri AmelliaBelum ada peringkat
- Manajemen Pajak Penutupan Usaha - Kelompok 6 - Fiskal RegulerDokumen22 halamanManajemen Pajak Penutupan Usaha - Kelompok 6 - Fiskal RegulerIrfan RachmanBelum ada peringkat
- Akuntansi Biaya1 Ed 2Dokumen642 halamanAkuntansi Biaya1 Ed 2Reka PilemBelum ada peringkat
- NPWPDokumen29 halamanNPWPBPR Palu AnugerahBelum ada peringkat
- 02A PPH - Pelaksana PDFDokumen194 halaman02A PPH - Pelaksana PDFYudda ArdisaputraBelum ada peringkat
- Sosialisasi KKPDokumen41 halamanSosialisasi KKPMaulidiya KhairaniBelum ada peringkat
- Akuntansi Perpajakan - 4sept2023Dokumen189 halamanAkuntansi Perpajakan - 4sept2023Farah Audhita100% (1)
- Buku Logika Dasar Akuntansi (Muhtar Yahya)Dokumen110 halamanBuku Logika Dasar Akuntansi (Muhtar Yahya)Rizqika Aulia PutrianaBelum ada peringkat
- Rps Lab PPN Dan PPNBMDokumen3 halamanRps Lab PPN Dan PPNBMErfina Dita100% (1)
- Bahan Ajar Pajak Internasional PDFDokumen218 halamanBahan Ajar Pajak Internasional PDFsurya dinataBelum ada peringkat
- 29 Modul Industri SepedaDokumen25 halaman29 Modul Industri SepedaKahlil PapaZafirah LazarusBelum ada peringkat
- Modul Praktikum Aplikasi Perpajakan e FakturDokumen100 halamanModul Praktikum Aplikasi Perpajakan e FakturSiti RahmahBelum ada peringkat
- Modul Audit FullDokumen131 halamanModul Audit FullDean ArissandiBelum ada peringkat
- Ujian Brevet Pajak AB KomprehensifDokumen11 halamanUjian Brevet Pajak AB KomprehensifRiswan SugistoBelum ada peringkat
- Makalah Tugas Kasus Pelanggaran Etika AkuntanDokumen8 halamanMakalah Tugas Kasus Pelanggaran Etika AkuntanDaffa Permana PutraBelum ada peringkat
- Format Surat Tanggapan Atas Surat PemberitahuanDokumen6 halamanFormat Surat Tanggapan Atas Surat PemberitahuanAjen Yoga PradhanaBelum ada peringkat
- Penerbitan Surat Tagihan Pajak Di Seksi Pengawasan Dan Konsultasi II/III/IVDokumen6 halamanPenerbitan Surat Tagihan Pajak Di Seksi Pengawasan Dan Konsultasi II/III/IVwidyarmanBelum ada peringkat
- PPNBM CuyDokumen171 halamanPPNBM CuyromaricheBelum ada peringkat
- Lampiran A160-Formulir KonsultasiDokumen1 halamanLampiran A160-Formulir Konsultasireza celliaBelum ada peringkat
- sp2dk 212 2020 TanjungDokumen2 halamansp2dk 212 2020 TanjungSyarifuddin AmirBelum ada peringkat
- Mudah Memahami E-Bupot UnifikasiDokumen64 halamanMudah Memahami E-Bupot UnifikasiNirwana Puri100% (2)
- Ruptl PLN 2016-2025 PDFDokumen524 halamanRuptl PLN 2016-2025 PDFUltras Curva NordBelum ada peringkat
- D. Standar Dokumen Pemilihan Pengadaan Langsung Pengadaan Jasa Konsultansi PeroranganDokumen43 halamanD. Standar Dokumen Pemilihan Pengadaan Langsung Pengadaan Jasa Konsultansi PeroranganKasman UnoBelum ada peringkat
- Standar Dokumen PemilihanDokumen231 halamanStandar Dokumen PemilihanTeuku FakhruddinBelum ada peringkat
- Daftar IsiDokumen5 halamanDaftar Isirangga pamungkas adjiBelum ada peringkat
- Everyday IndonesianDari EverandEveryday IndonesianPenilaian: 3.5 dari 5 bintang3.5/5 (2)
- PMK197 PMK 03 2013Dokumen3 halamanPMK197 PMK 03 2013agus suwarjonoBelum ada peringkat
- 8 Sptmasa PPN DM PDFDokumen3 halaman8 Sptmasa PPN DM PDFadjie nugrohooBelum ada peringkat
- Struktur OrganisasiDokumen1 halamanStruktur Organisasiagus suwarjonoBelum ada peringkat
- Struktur OrganisasiDokumen1 halamanStruktur Organisasiagus suwarjonoBelum ada peringkat
- SoalDokumen1 halamanSoalagus suwarjonoBelum ada peringkat
- TutorialDokumen12 halamanTutorialadityaBelum ada peringkat
- TutorialDokumen12 halamanTutorialadityaBelum ada peringkat
- Puisi - Kemenkeu BersatuDokumen1 halamanPuisi - Kemenkeu Bersatuagus suwarjonoBelum ada peringkat
- Puisi - Kemenkeu BersatuDokumen1 halamanPuisi - Kemenkeu Bersatuagus suwarjonoBelum ada peringkat
- E-Auditor Manual Guide - Sedot Data CabangDokumen4 halamanE-Auditor Manual Guide - Sedot Data Cabangagus suwarjonoBelum ada peringkat