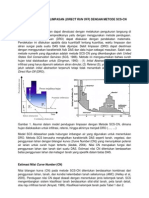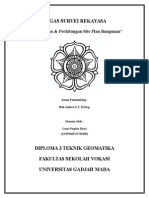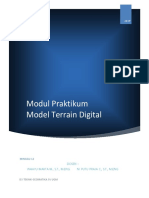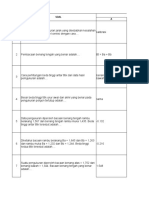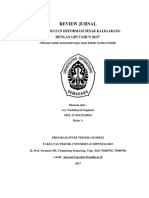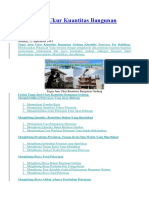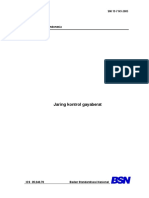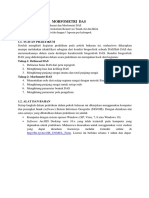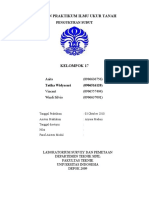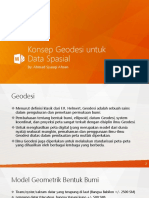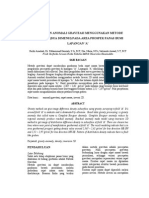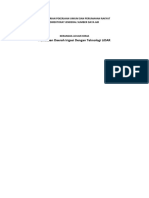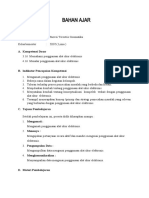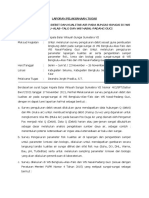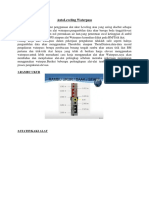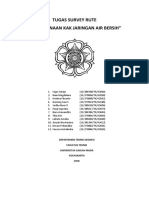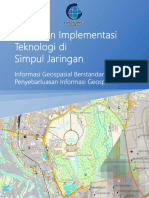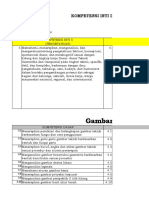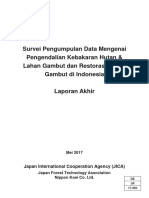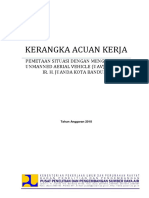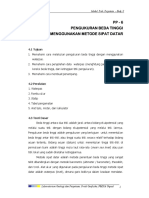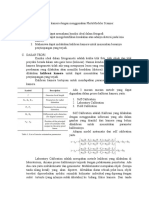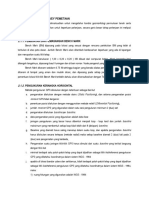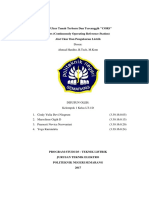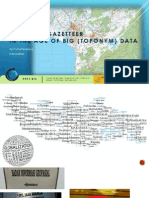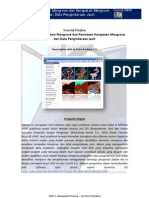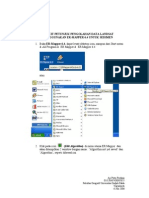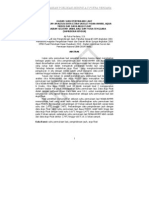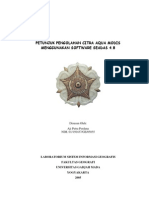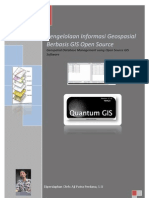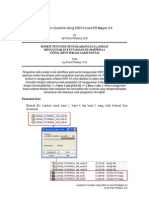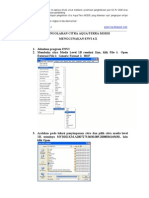Pengolahan Citra Dijital Menggunakan ArcGIS 9.2 (Publish Geovisi)
Diunggah oleh
Aji Putra Perdana0 penilaian0% menganggap dokumen ini bermanfaat (0 suara)
1K tayangan6 halamanPENGOLAHAN CITRA DIGITAL MENGGUNAKAN SOFTWARE ARCGIS 9.2
Oleh: Aji Putra Perdana, S.Si
GIS-TEXTBOOKS PT. GEOVISI MITRATAMA, YOGYAKARTA 2008
PENGANTAR
ArcGIS merupakan software GIS yang “LUAR BIASA”.
Alhamdulillah...telah tertuangkan lagi Pengolahan Citra Digital Menggunakan Software ArcGIS 9.2. Sedikit tulisan ini
merupakan cuplikan dan editan dari tulisan sebelumnya yang dibuat dalam rangka Pelatihan SIG Analis Menggunakan ArcGIS 9.2 pada tahun 2007 saat penulis di Laboratorium SIG Fakultas Geografi UGM.
Pengolahan citra digital pada umumnya menggunakan software-software pengolahan citra, seperti ENVI, ErMapper, Erdas, Ilwis, dll.Tetapi seperti halnya ArcViewdengan ekstensi Image Analyst, software ArcGIS ini juga mempunyai kemampuan dalam pengolahan data raster dengan fasilitas ArcToolbox-nya yang memiliki bermacam-macam Tools dan ekstensi yang disediakan ArcGIS.
Tulisan ini sekedar sharing pengalaman dan semoga dapat bermanfaat. Penulis sadari bahwa kekurangan dan kesalahan akan selalu terjadi sehingga kritik dan saran akan sangat diperlukan untuk menambah wacana dan perbaikan bagi penulis di waktu mendatang.
Judul Asli
Pengolahan Citra Dijital menggunakan ArcGIS 9.2 (publish Geovisi)
Hak Cipta
© Attribution Non-Commercial (BY-NC)
Format Tersedia
PDF, TXT atau baca online dari Scribd
Bagikan dokumen Ini
Apakah menurut Anda dokumen ini bermanfaat?
Apakah konten ini tidak pantas?
Laporkan Dokumen IniPENGOLAHAN CITRA DIGITAL MENGGUNAKAN SOFTWARE ARCGIS 9.2
Oleh: Aji Putra Perdana, S.Si
GIS-TEXTBOOKS PT. GEOVISI MITRATAMA, YOGYAKARTA 2008
PENGANTAR
ArcGIS merupakan software GIS yang “LUAR BIASA”.
Alhamdulillah...telah tertuangkan lagi Pengolahan Citra Digital Menggunakan Software ArcGIS 9.2. Sedikit tulisan ini
merupakan cuplikan dan editan dari tulisan sebelumnya yang dibuat dalam rangka Pelatihan SIG Analis Menggunakan ArcGIS 9.2 pada tahun 2007 saat penulis di Laboratorium SIG Fakultas Geografi UGM.
Pengolahan citra digital pada umumnya menggunakan software-software pengolahan citra, seperti ENVI, ErMapper, Erdas, Ilwis, dll.Tetapi seperti halnya ArcViewdengan ekstensi Image Analyst, software ArcGIS ini juga mempunyai kemampuan dalam pengolahan data raster dengan fasilitas ArcToolbox-nya yang memiliki bermacam-macam Tools dan ekstensi yang disediakan ArcGIS.
Tulisan ini sekedar sharing pengalaman dan semoga dapat bermanfaat. Penulis sadari bahwa kekurangan dan kesalahan akan selalu terjadi sehingga kritik dan saran akan sangat diperlukan untuk menambah wacana dan perbaikan bagi penulis di waktu mendatang.
Hak Cipta:
Attribution Non-Commercial (BY-NC)
Format Tersedia
Unduh sebagai PDF, TXT atau baca online dari Scribd
0 penilaian0% menganggap dokumen ini bermanfaat (0 suara)
1K tayangan6 halamanPengolahan Citra Dijital Menggunakan ArcGIS 9.2 (Publish Geovisi)
Diunggah oleh
Aji Putra PerdanaPENGOLAHAN CITRA DIGITAL MENGGUNAKAN SOFTWARE ARCGIS 9.2
Oleh: Aji Putra Perdana, S.Si
GIS-TEXTBOOKS PT. GEOVISI MITRATAMA, YOGYAKARTA 2008
PENGANTAR
ArcGIS merupakan software GIS yang “LUAR BIASA”.
Alhamdulillah...telah tertuangkan lagi Pengolahan Citra Digital Menggunakan Software ArcGIS 9.2. Sedikit tulisan ini
merupakan cuplikan dan editan dari tulisan sebelumnya yang dibuat dalam rangka Pelatihan SIG Analis Menggunakan ArcGIS 9.2 pada tahun 2007 saat penulis di Laboratorium SIG Fakultas Geografi UGM.
Pengolahan citra digital pada umumnya menggunakan software-software pengolahan citra, seperti ENVI, ErMapper, Erdas, Ilwis, dll.Tetapi seperti halnya ArcViewdengan ekstensi Image Analyst, software ArcGIS ini juga mempunyai kemampuan dalam pengolahan data raster dengan fasilitas ArcToolbox-nya yang memiliki bermacam-macam Tools dan ekstensi yang disediakan ArcGIS.
Tulisan ini sekedar sharing pengalaman dan semoga dapat bermanfaat. Penulis sadari bahwa kekurangan dan kesalahan akan selalu terjadi sehingga kritik dan saran akan sangat diperlukan untuk menambah wacana dan perbaikan bagi penulis di waktu mendatang.
Hak Cipta:
Attribution Non-Commercial (BY-NC)
Format Tersedia
Unduh sebagai PDF, TXT atau baca online dari Scribd
Anda di halaman 1dari 6
PENGOLAHAN CITRA DIGITAL
MENGGUNAKAN SOFTWARE
ARCGIS 9.2
Oleh: Aji Putra Perdana, S.Si
GIS-TEXTBOOKS
YOGYAKARTA
2008
PT. GEOVISI MITRATAMA
Jl. Sidoarum No. 20, Bantulan, Rt06/Rw04, Godean, Sleman, DIY, 55564
Telp/Fax : (0274)798306, Website : http://geovisi.com
PENGANTAR A. DISPLAY CITRA
1) Untuk menampilkan data citra di ArcCatalog
ArcGIS merupakan software GIS yang “LUAR BIASA”. (StartàProgramàArcGISàArcCatalog), klik pada lokasi
file raster dataset, pilih tab Preview.
Alhamdulillah...telah tertuangkan lagi Pengolahan Citra Digital
Menggunakan Software ArcGIS 9.2. Sedikit tulisan ini
merupakan cuplikan dan editan dari tulisan sebelumnya yang
dibuat dalam rangka Pelatihan SIG Analis Menggunakan
ArcGIS 9.2 pada tahun 2007 saat penulis di Laboratorium SIG
Fakultas Geografi UGM.
Pengolahan citra digital pada umumnya menggunakan
software-software pengolahan citra, seperti ENVI, ErMapper,
Erdas, Ilwis, dll.Tetapi seperti halnya ArcView dengan ekstensi
Image Analyst, software ArcGIS ini juga mempunyai
kemampuan dalam pengolahan data raster dengan fasilitas
ArcToolbox-nya yang memiliki bermacam-macam Tools dan
ekstensi yang disediakan ArcGIS.
Tulisan ini sekedar sharing pengalaman dan semoga
dapat bermanfaat. Penulis sadari bahwa kekurangan dan
kesalahan akan selalu terjadi sehingga kritik dan saran akan
sangat diperlukan untuk menambah wacana dan perbaikan 2) Untuk menampilkan data citra di
bagi penulis di waktu mendatang. ArcMap(StartàProgramàArcGISàArcMap), jalankan
ArcMap. Klik Add Data Button untuk menampilkan
Yogayakarta, 2008 data di ArcMap.
Apabila keluar peringatan “Unknown Spatial Reference”,
klik OK. Hal ini karena data yang ditambahkan tidak
Aji Putra Perdana diketahui informasi spatial reference dari data tersebut.
http://ajiputrap.blogspot.com
GEOVISI™ GISTEXTBOOK SERIES : PENGOLAHAN CITRA DIGITAL DENGAN ARCGIS 9.2, 1
kunjungi website kami : http://geovisi.com email : info@geovisi.com. Buku Teks GIS Geovisi ini adalah gratis dan tidak
diperjualbelikan.
B. KOMPOSIT CITRA 4) Setelah proses selesai, maka akan muncul citra hasil
komposit. Untuk merubah urutan komposit band, dapat
Untuk membuat komposit citra dari data citra dengan saluran-
dilakukan dengan meng-klik pada masing-masing saluran
saluran yang masih terpisah, sehingga kita dapat menampilkan
(Red, Green, Blue), lalu pilih pilih band yang diinginkan.
komposit RGB dari citra tersebut memanfaatkan fasilitas yang ada
dalam ArcToolbox.
1) Aktifkan ArcToolbox , dengan mengklik icon
(WindowàArcToolbox) dan akan muncul window dari
ArcToolbox.
2) Kemudian klik pada Data Management Tools à Raster à
Composite Bands, lalu double klik pada Composite Bands.
C. DISPLAY NILAI PIXEL CITRA
1. Jalankan ArcMap dan tampilkan citranya, untuk melihat nilai
piksel di suatu lokasi dengan menggunakan identify
3) Pilih file saluran-saluran citra yang akan kita gabungkan. 2. Setelah kita klik button identify, lalu arahkan kursor ke lokasi
Dapat menggabungkan lebih dari 3 saluran. yang ingin kita ketahui nilai pikselnya.
Nilai Piksel
yang terbaca
GEOVISI™ GISTEXTBOOK SERIES : PENGOLAHAN CITRA DIGITAL DENGAN ARCGIS 9.2, 2
kunjungi website kami : http://geovisi.com email : info@geovisi.com. Buku Teks GIS Geovisi ini adalah gratis dan tidak
diperjualbelikan.
D. DISPLAY NILAI RENTAN BAND/SALURAN CITRA E. GEOREFERENCE CITRA
Untuk cek nilai rentan band/saluran, klik kanan pada data dan Georeference adalah proses memberikan koordinat peta pada citra
pilih Properties.. , kemudian Pilih tab Symbology. Bisa dilihat nilai dan lokasi spasial Untuk proses ini dibutuhkan beberapa titik
High dan Low. Atau bisa juga (untuk lebih memastikan lagi ikat medan untuk memasukan nilai koordinat pada citra. Peta
rentang nilainya) pada Strectched – Type pilih Custom, lalu klik rupabumi dapat digunakan sebagai data acuan untuk
Histograms... menentukan titik ikat medan pada citra.
Untuk menentukan titik kontrol maka icon yang dipilih adalah
.
Untuk melihat rms error dan jumlah titik kontrol yang sudah kita
ambil, klik pada View Link Table. Setelah mendapatkan rms error
di bawah 1, klik pada Georeferencing Update Georeferencing.
GEOVISI™ GISTEXTBOOK SERIES : PENGOLAHAN CITRA DIGITAL DENGAN ARCGIS 9.2, 3
kunjungi website kami : http://geovisi.com email : info@geovisi.com. Buku Teks GIS Geovisi ini adalah gratis dan tidak
diperjualbelikan.
F. KLASIFIKASI MULTISPEKTRAL CITRA 3. Klik kanan pilih Open pada IsoCluster atau double klik
IsoCluster. Kemudian akan muncul tab IsoCluster, pilih input
Klasifikasi multispektral citra merupakan pengelompokan untuk
raster, tentukan lokasi penyimpanan dari signature file dan
obyek yang sama pada citra. Klasifikasi dapat dibedakan menjadi
tentukan jumlah kelasnya.
2 menurut banyak tidaknya peran operator, yaitu klasifikasi
4. Klik OK, kemudian tunggu sampai proses Iso Cluster selesai
unsupervised (tak terselia, tak beracuan) dan klasifikasi supervised
maka kita sudah memperoleh file signature yang akan kita
(terselia, beracuan)
gunakan dalam input klasifikasi.
5. Untuk mengeksekusi hasil iso cluster kita, maka pilih
KLASIFIKASI UNSUPERVISED Maximum Likelihood Classification dalam toolbox Multivariate.
Klasifikasi tanpa menggunakan area sampel. Menggunakan 6. Masukkan input raster bands-nya dan file signature hasil iso
klasifikasi ISO CLUSTER cluster kita pilih dan simpan output raster terklasifikasi pada
1. Tampilkan data citra yang akan kita klasifikasikan dalam lokasi yang diinginkan.
ArcMap dan atur display RGB citra. 7. Klik OK dan tunggu proses selesai.
2. Aktifkan ArcToolbox dan buka Spatial Analyst Tools
8. Setelah selesai maka pada Data View akan muncul citra yang
Multivariate Iso Cluster.
sudah terklasifikasi secara unsupervised (iso cluster).
GEOVISI™ GISTEXTBOOK SERIES : PENGOLAHAN CITRA DIGITAL DENGAN ARCGIS 9.2, 4
kunjungi website kami : http://geovisi.com email : info@geovisi.com. Buku Teks GIS Geovisi ini adalah gratis dan tidak
diperjualbelikan.
KLASIFIKASI SUPERVISED 9. Masukkan input raster bands-nya dan file signature hasil create
signature kita pilih dan simpan output raster terklasifikasi
Klasifikasi menggunakan area sampel. Menggunakan klasifikasi
pada lokasi yang diinginkan.
Maximum Likelihood. Sebelum proses klasifikasi perlu dilakukan
10.Klik OK dan tunggu proses selesai.
pengambilan sampel.
11.Setelah selesai maka pada Data View akan muncul citra yang
sudah terklasifikasi secara supervised.
1. Untuk melakukan pengambilan sampel, terlebih dahulu dalam
ArcCatalog kita buat data berupa vektor, dapat sebagai
featureclass maupun shapefile.
2. Tambahkan data shapefile atau featureclass (polygon) yang
sudah kita buat, dan mulailah sesi editing à create new
feature untuk membuat sampel.
3. Setelah selesai membuat sampel, dapat kita tambahkan juga
field mengenai keterangan dari id yang kita buat.
4. Selanjutnya kita buat signature file dengan cara klik Create
Signature pada toolbox Multivariate..
5. Masukkan input raster band dan sampel data, pilih sampel
field dan tentukan lokasi dan nama output file signaturenya
lalu klik OK.
6. Untuk mengeksekusi hasil create signature kita, maka pilih
Maximum Likelihood Classification dalam toolbox Multivariate.
Thank’s
http://ajiputrap.blogspot.com
GEOVISI™ GISTEXTBOOK SERIES : PENGOLAHAN CITRA DIGITAL DENGAN ARCGIS 9.2, 5
kunjungi website kami : http://geovisi.com email : info@geovisi.com. Buku Teks GIS Geovisi ini adalah gratis dan tidak
diperjualbelikan.
Anda mungkin juga menyukai
- Pengolahan Citra Dijital Menggunakan ArcGIS 9.2 (Lanjutan-Publish Geovisi)Dokumen7 halamanPengolahan Citra Dijital Menggunakan ArcGIS 9.2 (Lanjutan-Publish Geovisi)Aji Putra Perdana100% (2)
- Modul HSD SCS-CNDokumen5 halamanModul HSD SCS-CNgilangaryaBelum ada peringkat
- Buku Saku Pelaksanaan Kontrol Kualitas Pekerjaan Pengukuran Dan Pemetaan Bidang TanahDokumen5 halamanBuku Saku Pelaksanaan Kontrol Kualitas Pekerjaan Pengukuran Dan Pemetaan Bidang Tanahwelly sonhaji100% (1)
- Menghitung VolumeDokumen8 halamanMenghitung VolumeLuna Puspita RatriBelum ada peringkat
- Kontur Analisis ArcgisDokumen5 halamanKontur Analisis ArcgisrahmadiansyahhBelum ada peringkat
- Soal Quiz PTP 2021Dokumen9 halamanSoal Quiz PTP 2021Marini Fania smkn4Belum ada peringkat
- Sesar Kaligarang GpsDokumen5 halamanSesar Kaligarang GpsAry Nurhidayati SugiantoBelum ada peringkat
- Tahapan Eksplorasi Panas BumiDokumen45 halamanTahapan Eksplorasi Panas Bumihamjawi.82Belum ada peringkat
- Desain Konseptual SIGDokumen5 halamanDesain Konseptual SIGHasmiaMustaminBelum ada peringkat
- Laporan Geosik Tugas 1 Burhanuddin Nur 03311740000048Dokumen18 halamanLaporan Geosik Tugas 1 Burhanuddin Nur 03311740000048Burhanuddin NurBelum ada peringkat
- Tutorial Membuat Flight Plan Untuk Pemetaan UdaraDokumen19 halamanTutorial Membuat Flight Plan Untuk Pemetaan UdaraRapaharya N HamisenaBelum ada peringkat
- Modul Survei KadastralDokumen252 halamanModul Survei KadastralPuput Handri TrisnantoBelum ada peringkat
- Spesifikasi Teknis Pengukuran Gps RTK RadioDokumen3 halamanSpesifikasi Teknis Pengukuran Gps RTK Radiosaputra100% (1)
- Survei DeformasiDokumen4 halamanSurvei DeformasiAnnisaBelum ada peringkat
- Tugas Juru Ukur Kuantitas Bangunan GedungDokumen2 halamanTugas Juru Ukur Kuantitas Bangunan GedungAmoz RobynzonBelum ada peringkat
- Gps GeodetikDokumen113 halamanGps GeodetikJohan EdenBelum ada peringkat
- Sni JKGDokumen22 halamanSni JKGfaisalBelum ada peringkat
- Teori Dan Praktek Sistem Informasi Geografis Menggunakan Open Source GRASSDokumen252 halamanTeori Dan Praktek Sistem Informasi Geografis Menggunakan Open Source GRASSZhulqi PradifaBelum ada peringkat
- Deliniasi Morfometri DAS - v22022020 PDFDokumen18 halamanDeliniasi Morfometri DAS - v22022020 PDFAlsodBelum ada peringkat
- #3 KartogramDokumen28 halaman#3 Kartogramashry09Belum ada peringkat
- IUT Praktikum Pengukuran SudutDokumen12 halamanIUT Praktikum Pengukuran Sudutsa_hi_liBelum ada peringkat
- 04 - Konsep Geodesi Untuk Data SpasialDokumen28 halaman04 - Konsep Geodesi Untuk Data Spasialrizqramadhani3385Belum ada peringkat
- Laporan Survei Kontruksi (GPS)Dokumen17 halamanLaporan Survei Kontruksi (GPS)Ainil Mardiah100% (1)
- Jurnal-Pemodelan Anomali Gravitasi Menggunakan Metode Inversi 2d (Dua Dimensi) Pada Area Prospek Panas Bumi Lapangan A'Dokumen10 halamanJurnal-Pemodelan Anomali Gravitasi Menggunakan Metode Inversi 2d (Dua Dimensi) Pada Area Prospek Panas Bumi Lapangan A'acymileBelum ada peringkat
- LIDAR Brief ToR - Indonesia PDFDokumen18 halamanLIDAR Brief ToR - Indonesia PDFFerry FerryBelum ada peringkat
- Bahan AjarDokumen23 halamanBahan AjarSabrina MeylaniBelum ada peringkat
- Evaluasi Kesesuaian Pemanfaatan Pola Ruang KotaDokumen10 halamanEvaluasi Kesesuaian Pemanfaatan Pola Ruang KotaBrahan karimBelum ada peringkat
- Jurnal TerestisDokumen11 halamanJurnal TerestisILHAM NURDINBelum ada peringkat
- Program Kerja 6Dokumen1 halamanProgram Kerja 6Ahmad SatriaBelum ada peringkat
- Acara 1 - Pengenalan Terhadap ArcViewDokumen50 halamanAcara 1 - Pengenalan Terhadap ArcViewGalih RakasiwiBelum ada peringkat
- Laporan Survey Pengukuran Debit Dan Kualitas Air WS Bengku Alas Talo Dan WS Nasal Padang Guci (22 - 26 November 2021)Dokumen4 halamanLaporan Survey Pengukuran Debit Dan Kualitas Air WS Bengku Alas Talo Dan WS Nasal Padang Guci (22 - 26 November 2021)Deandra Jorghi PradikaBelum ada peringkat
- Yusuf Nur Fanani Ikhsan - Tugas Usulan TeknisDokumen12 halamanYusuf Nur Fanani Ikhsan - Tugas Usulan TeknisYusuf FananiBelum ada peringkat
- Diagram AlirDokumen1 halamanDiagram AlirHelmi Mukti WijayaBelum ada peringkat
- AutoLeveling WaterpassDokumen6 halamanAutoLeveling WaterpassagusbasuniBelum ada peringkat
- Teori Survei LapanganDokumen28 halamanTeori Survei LapanganAri KrisnohadiBelum ada peringkat
- Tugas Survey RuteDokumen9 halamanTugas Survey RuteYudha RachmatBelum ada peringkat
- Pedoman Implementasi GeoportalDokumen164 halamanPedoman Implementasi GeoportalsutartopwkBelum ada peringkat
- KD K13 Revisi GeomatikaDokumen12 halamanKD K13 Revisi GeomatikaRUSLIBelum ada peringkat
- Pengikatan Ke Belakang Metode CollinsDokumen8 halamanPengikatan Ke Belakang Metode CollinsNur Fitri Khairun NisaBelum ada peringkat
- Info Model Deformasi PDFDokumen10 halamanInfo Model Deformasi PDFtansBelum ada peringkat
- Raka Vatiady - Laporan Kartografi - 6Dokumen17 halamanRaka Vatiady - Laporan Kartografi - 6RheZza 砂漠Belum ada peringkat
- Pengenalan Alat Survei HidrografiDokumen15 halamanPengenalan Alat Survei HidrografiRaka YudhaBelum ada peringkat
- Draft TOR Untuk Survey GPS Dan ETSDokumen15 halamanDraft TOR Untuk Survey GPS Dan ETSMikhael MangopoBelum ada peringkat
- Gps 8 1 PDFDokumen89 halamanGps 8 1 PDFselvy pythaBelum ada peringkat
- Optimasi Jaring 2016Dokumen19 halamanOptimasi Jaring 2016yoannanitaBelum ada peringkat
- Aplikasi GISDokumen239 halamanAplikasi GISMuh Ardiasta KadirBelum ada peringkat
- KAK Pemetaan Topografi Untuk Perencanaan Bendungan Way Sekampung Seluas 500 HADokumen11 halamanKAK Pemetaan Topografi Untuk Perencanaan Bendungan Way Sekampung Seluas 500 HARafli IswanuriBelum ada peringkat
- Survey KadastralDokumen9 halamanSurvey KadastralGalathia NatasyaBelum ada peringkat
- Kak UavDokumen6 halamanKak UavAzisBelum ada peringkat
- Modul WaterpassDokumen4 halamanModul WaterpassDella AzariaBelum ada peringkat
- Laporan Praktikum Kalibrasi Kamera Menggunakan PhotoModeler Scanner (Fotogrametri Teknik Geodesi)Dokumen10 halamanLaporan Praktikum Kalibrasi Kamera Menggunakan PhotoModeler Scanner (Fotogrametri Teknik Geodesi)Afit BudimantoroBelum ada peringkat
- Metodologi Survey PemetaanDokumen7 halamanMetodologi Survey PemetaanDanu FaisalBelum ada peringkat
- Makalah Cors LhoDokumen14 halamanMakalah Cors LhoHardin Agung MehendraBelum ada peringkat
- A-232017013-Naura Dwi Saputri-Tugas Iv MakalahDokumen27 halamanA-232017013-Naura Dwi Saputri-Tugas Iv MakalahAdhi FadhilahBelum ada peringkat
- SIG TerapanDokumen21 halamanSIG TerapanZakarya Ar RozyBelum ada peringkat
- Kamus GeomatikaDokumen8 halamanKamus Geomatikashinta angelinaBelum ada peringkat
- Laporan SimbologiDokumen10 halamanLaporan SimbologiGaluh Qori'ahBelum ada peringkat
- Tutorial Klasifikasi Citra-DikonversiDokumen10 halamanTutorial Klasifikasi Citra-DikonversiNur AinaBelum ada peringkat
- Laporan Praktikum 1 Digitasi Dan Georeferencing - Sistem Informasi Geografis Dan Sistem Informasi PertanahanDokumen20 halamanLaporan Praktikum 1 Digitasi Dan Georeferencing - Sistem Informasi Geografis Dan Sistem Informasi PertanahanHanan ElbarBelum ada peringkat
- Tugas Calculate GeometryDokumen20 halamanTugas Calculate GeometryDwi Rini SeptianiBelum ada peringkat
- National Gazetteer in The Age of Big (Toponym) DataDokumen37 halamanNational Gazetteer in The Age of Big (Toponym) DataAji Putra PerdanaBelum ada peringkat
- SimposiumNasionalSainsGeoinformasi - Toponim Pengelolaan Wilayah AjiPutraPerdanaDokumen11 halamanSimposiumNasionalSainsGeoinformasi - Toponim Pengelolaan Wilayah AjiPutraPerdanaAji Putra PerdanaBelum ada peringkat
- Bimbingan Teknis Toponimi Sebagai Bagian Peningkatan Kapasitas SDM IGDokumen7 halamanBimbingan Teknis Toponimi Sebagai Bagian Peningkatan Kapasitas SDM IGAji Putra Perdana100% (1)
- Pembakuan Nama Rupabumi Sebagai Bagian Geostrategis NkriDokumen11 halamanPembakuan Nama Rupabumi Sebagai Bagian Geostrategis NkriAji Putra Perdana100% (1)
- GIS and Remote Sensing For Mangrove MappingDokumen19 halamanGIS and Remote Sensing For Mangrove MappingAji Putra Perdana100% (7)
- Pengolahan Citra Landsat Untuk Sedimen Menggunakan Software ERMapperDokumen5 halamanPengolahan Citra Landsat Untuk Sedimen Menggunakan Software ERMapperAji Putra Perdana100% (1)
- Kajian Suhu Permukaan Laut Dari Citra Aqua MODIS, NOAA-AVHRR Dan Data ArgoFloatDokumen28 halamanKajian Suhu Permukaan Laut Dari Citra Aqua MODIS, NOAA-AVHRR Dan Data ArgoFloatAji Putra Perdana100% (1)
- Petunjuk Pengolahan Citra Aqua Modis Menggunakan Software Seadas 4.8Dokumen14 halamanPetunjuk Pengolahan Citra Aqua Modis Menggunakan Software Seadas 4.8Aji Putra Perdana100% (1)
- Tutorial SIG Open Source Quantum GISDokumen76 halamanTutorial SIG Open Source Quantum GISAji Putra Perdana90% (20)
- Tutorial Landsat For Coastline Using ENVI 4.0 and ER Mapper 6.4Dokumen10 halamanTutorial Landsat For Coastline Using ENVI 4.0 and ER Mapper 6.4Aji Putra Perdana100% (1)
- Pengolahan Citra Modis Dengan EnviDokumen7 halamanPengolahan Citra Modis Dengan EnviAji Putra Perdana50% (2)