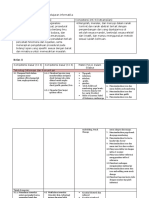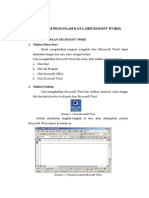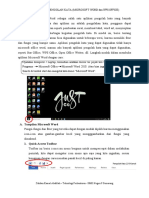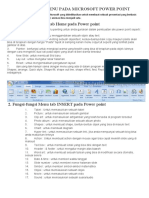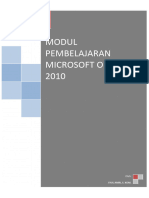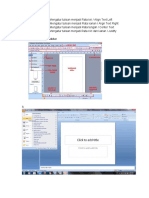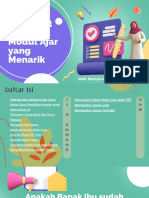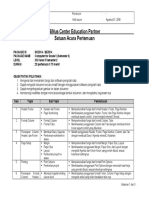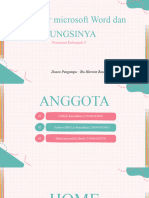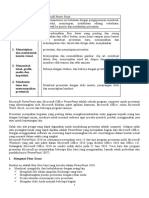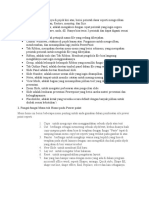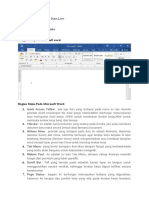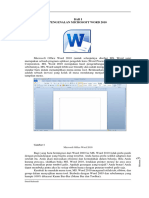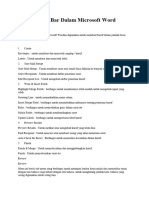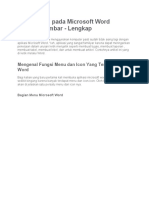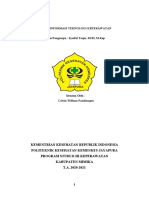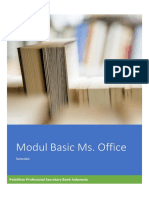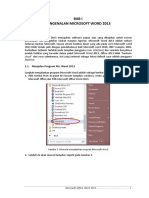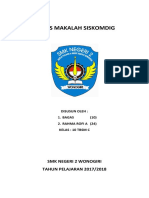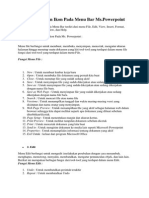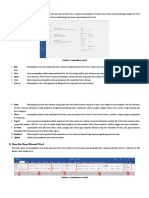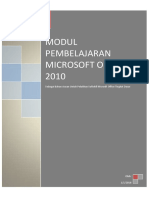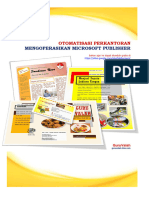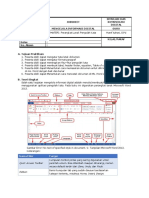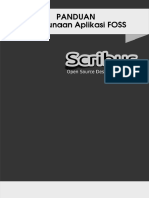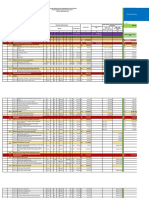Pertemuan 11 Cara Menggunakan Microsoft Publisher
Diunggah oleh
Mhd Iqbal Anugrah0 penilaian0% menganggap dokumen ini bermanfaat (0 suara)
20 tayangan3 halamanJudul Asli
pertemuan 11 Cara Menggunakan Microsoft Publisher
Hak Cipta
© © All Rights Reserved
Format Tersedia
PDF, TXT atau baca online dari Scribd
Bagikan dokumen Ini
Apakah menurut Anda dokumen ini bermanfaat?
Apakah konten ini tidak pantas?
Laporkan Dokumen IniHak Cipta:
© All Rights Reserved
Format Tersedia
Unduh sebagai PDF, TXT atau baca online dari Scribd
0 penilaian0% menganggap dokumen ini bermanfaat (0 suara)
20 tayangan3 halamanPertemuan 11 Cara Menggunakan Microsoft Publisher
Diunggah oleh
Mhd Iqbal AnugrahHak Cipta:
© All Rights Reserved
Format Tersedia
Unduh sebagai PDF, TXT atau baca online dari Scribd
Anda di halaman 1dari 3
CARA
PERBEDAAN MENGGUNAK
MS. WORD AN MS.
DAN
MS. PUBLISHER
PUBLISHER
Microsoft Publisher
digunakan untuk
membuat dan
menyesuaikan
komposisi
visual,sedangkan
Microsoft Word untuk
menulis dan mengedit
dokumen yang
CINDY PARAMITHA LUBIS, S.KOM, M.KOM
nantinya dapat
dibagikan.
KELAS SI – S1 C DAN D MALAM
OTOMATISASI PERKANTORAN
UNTUK MATAKULIAH
DISUSUN OLEH :
Menu Insert
1. Page : Insert page mengartikan
Pilih salah satu design card untuk penambahan page berikutnya.
membuat kartu nama, undangan dll. 2. Catalog : Menghasilkan beberapa
halaman untuk menjadikannya
catalog
MEMBUAT KARTU NAMA
3. Table : membuat table
Kartu nama digunakan untuk memberikan 4. Picture : Menampilkan Gambar
tanda identitas kepada orang lain yang baru
5. Online Picture : Menampilkan
mengenal kita. Sehingga Manfaat membuat
Gambar secara Online
kartu nama ini sungguh bermanfaat karena
6. Shapes : Menampilkan gambar
dapat memberikan informasi kepada orang
lain baik secara langsung atau tidak secara Jika sudah dipilih kemudian di create dalam beberapa bentuk
langsung. sesuaikan judulnya. 7. Page parts : Beberapa template
gambar yang bisa digunakan
8. Calenders : Menampilkan gambar
Membuat KARTU NAMA
kalender
MENGGUNAKAN MS. PUBLISHER
9. Border & Acents : Menampilkan
Buka Aplikasi Publisher kemudian pilih gambar Border
jenis template apa yang akan digunakan 10. Advertisement : Menampilkan
atau bisa juga mendesain template beberapa template bentuk Brosur
sendiri dengan memilih blank dokumen 11. Bussiness Information : Template
informasi diri.
12. Header and Footer : Membuat Judul
Setelah tampil gambar seperti ini mulailah Kepala dan Catatan Kaki
mendesain tampilan kartu nama kalian 13. Page Number : Membuat halaman
masing-masing.
SETELAH DESIGN KARTU
Menu Maillings
NAMA DIBUAT MAKA
Menu mailings digunakan untuk membuat
suatu undangan dengan beberapa nama DICETAK
MENU PAGE DESIGN atau identitas yang berbeda bisa
1. Changes Template : Menggantikan
menggunakan menu maillings.
bentuk template
Penggunaan menu maillings sama saja
2. Margin : Menyesuaikan kertas margin
3. Orientation : Menyesuaikan orientasinya dengan Ms. Word. Sehingga sewaktu di
akan kesamping atau kebawah cetak atau di publish akan mengikuti
tampilannya dengan database yang dibuat. Database
4. Size : Ukuran yang dibuat bisa dalam bentuk Excel
5. Guides : Memampilkan dalam bentuk ataupun Ms. Access
beberapa layout
6. Ada beberapa pilihan warna untuk
mendesain tampilan desain lebih menarik
Setelah tampil gambar seperti diatas
dengan lebih efien maka mencetak dengan cara :
7. Font : Karakter dari Tulisan
1. Pilih File kemudian pilih print
8. Background : Jika ingin meletak layar
dengan background belakang yang
diinginkan
2. Pilih Printer yang akan digunakan
(Akan tetapi jika ingin disimpan atau
dicetak dalam bentuk pdf pilihlah
Microsoft pdf)
3. Sesuaikan dengan format yang
diinginkan lalu print
Anda mungkin juga menyukai
- Analisis KI KD INFORMTIKA SMADokumen5 halamanAnalisis KI KD INFORMTIKA SMAmifta ardiantiBelum ada peringkat
- INFORMATIKADokumen11 halamanINFORMATIKAMaria ElizabethBelum ada peringkat
- Adoc - Pub - Aplikasi Pengolah Kata Microsoft WordDokumen34 halamanAdoc - Pub - Aplikasi Pengolah Kata Microsoft Word1ARully Fahrezi NugrahaBelum ada peringkat
- A. Tampilan Microsoft Word: Zuhdan Kamal Abdillah - Teknologi Perkantoran - SMK Negeri 9 SemarangDokumen24 halamanA. Tampilan Microsoft Word: Zuhdan Kamal Abdillah - Teknologi Perkantoran - SMK Negeri 9 SemarangazisBelum ada peringkat
- Mengenal Menu Pada PowerpointDokumen4 halamanMengenal Menu Pada PowerpointBBI PMURBelum ada peringkat
- Materi Microsoft PublisherDokumen20 halamanMateri Microsoft Publisherhaslinda halideBelum ada peringkat
- Fungsi Pada MenubarDokumen10 halamanFungsi Pada MenubarIndri MouriBelum ada peringkat
- Modul Panduan Praktikum Sik 2.4Dokumen70 halamanModul Panduan Praktikum Sik 2.4Ngh JanuarBelum ada peringkat
- Laporan Praktikum Ms - WordDokumen14 halamanLaporan Praktikum Ms - WordAisyahnabila ZahraBelum ada peringkat
- Office 2010Dokumen27 halamanOffice 2010Roni SaputraBelum ada peringkat
- Fungsi Tools Pada MicrosoftDokumen10 halamanFungsi Tools Pada MicrosoftFather'svsBaby Funker's FcBelum ada peringkat
- Analisa Pretest DiklatDokumen7 halamanAnalisa Pretest DiklatAjie SmoothLandBelum ada peringkat
- ABCD Materi 2 Membuat Desain SertifikatDokumen8 halamanABCD Materi 2 Membuat Desain SertifikatLinaBelum ada peringkat
- Membuat Desain Modul Ajar Yang MenarikDokumen36 halamanMembuat Desain Modul Ajar Yang MenarikHidayah FitraBelum ada peringkat
- SAP SD - Kelas 5 Semester 2Dokumen3 halamanSAP SD - Kelas 5 Semester 2Teguh PrasetyoBelum ada peringkat
- KLP 9 Komputer Administrasi KesehatanDokumen37 halamanKLP 9 Komputer Administrasi KesehatanHilmi Inayatullah HardyBelum ada peringkat
- MODUL TKJ-Microsoft Power PointDokumen13 halamanMODUL TKJ-Microsoft Power PointAi RahmayatiiBelum ada peringkat
- Rangkuman InformatikaDokumen6 halamanRangkuman InformatikaEka AgustinaBelum ada peringkat
- Tugas Informatika.Dokumen11 halamanTugas Informatika.RidedBelum ada peringkat
- Modul Pembelajaran Microsoft Office 2010Dokumen25 halamanModul Pembelajaran Microsoft Office 2010Kurnia AlgarutiBelum ada peringkat
- Modul Microsoft Word 2013 Lp3iDokumen16 halamanModul Microsoft Word 2013 Lp3iBosye Aries BudimanBelum ada peringkat
- Modul Pembelajaran Microsoft Office 2010Dokumen9 halamanModul Pembelajaran Microsoft Office 2010Yusran Yusnidah 5Belum ada peringkat
- P3-Materi TIK - Praktek Desain Grafis Bag3Dokumen13 halamanP3-Materi TIK - Praktek Desain Grafis Bag3Ria JFBelum ada peringkat
- Modul OFFICE WORD - Removed-2Dokumen49 halamanModul OFFICE WORD - Removed-2annisaicha700Belum ada peringkat
- Bab I Pengenalan Microsoft Word 2010Dokumen8 halamanBab I Pengenalan Microsoft Word 2010Yaya IzkiiBelum ada peringkat
- MATERIDokumen5 halamanMATERIRIZQIA NUR WULAN SUCIBelum ada peringkat
- Fungsi Menu Bar Dalam Microsoft WordDokumen11 halamanFungsi Menu Bar Dalam Microsoft WordtibyanamajidBelum ada peringkat
- Modul Pembelajaran Microsoft Office 2010Dokumen8 halamanModul Pembelajaran Microsoft Office 2010Agus BeruhBelum ada peringkat
- INTA Fungsi Menu Dan Ikon Pada Menu BarDokumen9 halamanINTA Fungsi Menu Dan Ikon Pada Menu BardedeBelum ada peringkat
- Fungsi Icon Pada Microsoft Word Beserta GambarDokumen16 halamanFungsi Icon Pada Microsoft Word Beserta Gambarhafiz ari WAthanBelum ada peringkat
- Tutorial - Ms - Word - Ms - Excel - Dan - Ms - Power - P CalvinDokumen86 halamanTutorial - Ms - Word - Ms - Excel - Dan - Ms - Power - P Calvinindriani saras watyBelum ada peringkat
- Modul Basic Ms OfficeDokumen53 halamanModul Basic Ms OfficeJuliana PatriciaBelum ada peringkat
- Ms. PublisherDokumen10 halamanMs. PublisherDinda AyuBelum ada peringkat
- Al FatahDokumen16 halamanAl FatahMirantika NurjanahBelum ada peringkat
- BAB I Word 2010Dokumen10 halamanBAB I Word 2010Gunawan TesstsBelum ada peringkat
- Modul Word 2010Dokumen25 halamanModul Word 2010Harnim WahyuniBelum ada peringkat
- Microsoft WordDokumen23 halamanMicrosoft WordDewi PurwantiBelum ada peringkat
- Fungsi Icon Pada Microsoft Word Beserta GambarDokumen9 halamanFungsi Icon Pada Microsoft Word Beserta GambarSquatter NetBelum ada peringkat
- Menu Dan Ikon Pada Menu Bar Terdiri Dari Menu FileDokumen9 halamanMenu Dan Ikon Pada Menu Bar Terdiri Dari Menu FileHusnaMunawarSihonoBelum ada peringkat
- Fungsi Menu Dan Ikon Pada Menu BarDokumen16 halamanFungsi Menu Dan Ikon Pada Menu BarPuspa pertiwiBelum ada peringkat
- Makalah MailingsDokumen13 halamanMakalah MailingsMuhammad SupriBelum ada peringkat
- Modul 4Dokumen11 halamanModul 4dindin yusupBelum ada peringkat
- Modul Tutorial MS WordDokumen12 halamanModul Tutorial MS Wordmuhammad sayutiBelum ada peringkat
- FungsiMenudanIkonpadaMicrosoft Office Word 2007Dokumen4 halamanFungsiMenudanIkonpadaMicrosoft Office Word 2007Muh. ZaenudinBelum ada peringkat
- Fungsi Ms WordDokumen13 halamanFungsi Ms WordairiBelum ada peringkat
- Materi Word 2016Dokumen12 halamanMateri Word 2016santoso ediBelum ada peringkat
- Microsoft Word ToolbarsDokumen18 halamanMicrosoft Word ToolbarsSivapradha PalaniswamiBelum ada peringkat
- Modul Pembelajaran Microsoft Office 2010Dokumen9 halamanModul Pembelajaran Microsoft Office 2010ErhanBelum ada peringkat
- Mengoperasikan Microsoft PublisherDokumen24 halamanMengoperasikan Microsoft PublisherFadhilah Nur IstighfarohBelum ada peringkat
- Materi TikDokumen10 halamanMateri TikImam Syafi'i AlyBelum ada peringkat
- Kisi-Kisi TIK Kelas 3Dokumen2 halamanKisi-Kisi TIK Kelas 3Alfian ZikriBelum ada peringkat
- Kisikisi Simdig X1FDokumen11 halamanKisikisi Simdig X1Fsuciwulandari.siswasmkbksbgBelum ada peringkat
- Modul 2 & 3 Microsoft WordDokumen19 halamanModul 2 & 3 Microsoft WordLeonardo EL Lano RefialyBelum ada peringkat
- LK 1Dokumen15 halamanLK 1Elsa SimanjuntakBelum ada peringkat
- BAB II MATA PELAJARAN TEKNOLOGI INFORMASI DAN KOMUNIKASI MTs INSAN QUR'ANIDokumen45 halamanBAB II MATA PELAJARAN TEKNOLOGI INFORMASI DAN KOMUNIKASI MTs INSAN QUR'ANIkangkhuluqBelum ada peringkat
- Jobsheet 3 WordDokumen11 halamanJobsheet 3 WordFauji GabeBelum ada peringkat
- LTBM Panduan Dasar ScribusDokumen37 halamanLTBM Panduan Dasar ScribusBarusRossBelum ada peringkat
- Akas Paket C 2022Dokumen20 halamanAkas Paket C 2022Mhd Iqbal AnugrahBelum ada peringkat
- Kti m Iqbal Anugrah(1913000329)Dokumen17 halamanKti m Iqbal Anugrah(1913000329)Mhd Iqbal AnugrahBelum ada peringkat
- Pert 1Dokumen18 halamanPert 1Mhd Iqbal AnugrahBelum ada peringkat
- Tugas Ms Word IqbalDokumen27 halamanTugas Ms Word IqbalMhd Iqbal AnugrahBelum ada peringkat